Создание цифровой подписи в Microsoft Office/Excel 2007 и 2010 с использованием “КриптоПро Office Signature”
- Для создания ЭЦП документа в Microsoft Office Word/Excel 2010 необходимо наличие плагина “КриптоПро Office Signature”. Установка продукта “КриптоПро Office Signature”
- Создание цифровой подписи
- Как подписать документ в Word и Excel электронной подписью
- Как подписать документ невидимой подписью
- Как подписать документ видимой подписью
- Как проверить, действительна ли подпись
- Как подписывать документы excel и xml электронной подписью
- Виды ЭЦП
- Принцип функционирования ЭП и необходимые инструменты для ее создания
- ПО для создания ЭП
- Как подписать документ эксель электронной подписью криптопро эцп
- Как подписать документ электронной подписью в Word и Excel 2007, 2010, 2013, 2016, 2019
- Создание электронной подписи в документе
- Проверка электронной подписи в документе
- Подписание документа, в котором уже есть электронная подпись
- Добавление в документ строки подписи
- Добавление электронной подписи в строку подписи. Изображение рукописной подписи
- Требуемые подписи
- Работа с подписанным документом
- Как подписать документ эксель электронной цифровой подписью криптопро
- Что понадобится для подписания
Для создания ЭЦП документа в Microsoft Office Word/Excel 2010 необходимо наличие плагина “КриптоПро Office Signature”. Установка продукта “КриптоПро Office Signature”
- Установка продукта “КриптоПро Office Signature” производится на компьютер с программным обеспечением:
- ОС: Windows XP/2003/Vista/2008/2008 R2/7 (32 или 64 бит);
- Microsoft Office 2007 или Microsoft Office 2010 (32 или 64 бит);
- КриптоПро CSP 2.0 и выше.
- Вытащите ваш ключевой носитель ruToken из usb-порта на время установки программы
- Запустите скачанный файл, следуйте подсказкам мастера установки
- Перезагрузите компьютер
Создание цифровой подписи
- Откройте документ, который необходимо подписать
- Нажмите на вкладку Файл – раздел Сведения – кнопка Добавить цифровую подпись (КРИПТО-ПРО)
- Затем появится окно подписания документа. Если нужно выбрать другой сертификат – нажмите кнопку Изменить. В появившемся окне представлен список сертификатов пользователя, установленных на компьютере.
- Выберите сертификат и нажмите ОК.
- Появится окно об успешном статусе подписания документа.
Как подписать документ в Word и Excel электронной подписью
Чтобы подписать документ в Word или Excel электронной подписью, нужно установить плагин КриптоПро Office Signature. В нем можно создать два вида подписи: с графическим обозначением и без него.
Подпись без графического обозначения
Подпись с графическим обозначением
В документе не будет элемента подписи, но программа все равно проверит сертификат и проинформирует, что документ подписан.
Такую подпись будем называть невидимой.
В месте, где должна стоять подпись, отобразится графический элемент, который вы задаете сами. Это может быть скан вашей подписи или просто фамилия.
Такую подпись будем называть видимой.
Как подписать документ невидимой подписью
Шаг 1. Установите плагин КриптоПро Office Signature на компьютер.
Если подписываете и работаете с документами Word или Excel, установите на компьютер программу КриптоПро CSP и плагин КриптоПро Office Signature. Это нужно для того, кто подписывает, и для того, кто получает документ. Иначе созданная подпись не отобразится.
Электронная подпись для любых задач
В комплекте сертификат, сертифицированный токен и лицензия «КриптоПро» — все, что нужно для работы
С помощью плагина сможете подписывать документы, созданные в Microsoft Office 2007, 2010, 2013, 2016 и 2019 года.
Шаг 2. В Microsoft Office версии 10 и новее зайдите во вкладку «Файл» и на странице «Сведения» кликните «Добавить электронную подпись».

Шаг 3. Если появилось окно с предупреждением, кликните «Да» и сохраните файл в формате Word или Excel.
Шаг 4. Вставьте носитель с ЭЦП в компьютер.
Шаг 5. В окне «Подписание» выберите подходящие параметры. Например, если вы готовили проект договора, выберите пункт «Создал данный документ». Если только согласовываете текст, выберите «Утвердил данный документ»
Поле «Цель подписания» можно оставить пустым.

Шаг 6. Кликните «Подписать», введите пин-код электронной подписи и кликните «Ок». Документ подписан.

Любой документ можно подписать несколькими подписями. Для этого второй подписант должен выполнить действия, описанные выше, не меняя содержание текста.
Как подписать документ видимой подписью
Шаг 1. Установите плагин КриптоПро Office Signature. О том, как это сделать, рассказали выше. Вставьте токен в компьютер.
Шаг 2. Откройте документ, который нужно подписать. Зайдите во вкладку «Вставка». В разделе «Текст» выберите пункт «Строка подписи КРИПТО-ПРО».

Шаг 3. Установите настройки подписи: ФИО, должность и электронная почта подписанта.

Шаг 4. В документе появится крестик — графическое изображение подписи. Его можно переместить в любое место.

Шаг 5. Кликните на подпись правой кнопкой мыши и выберите «Подписать». В новом окне введите свою фамилию или загрузите изображение подписи.
Как проверить, действительна ли подпись
Шаг 1. Откройте подписанный файл, кликните на кнопку «Просмотр подписей».

Шаг 2. В открывшемся боковом поле увидите, кто подписал документ и когда. Если кликните на стрелку и выберите «Состав подписи» , увидите развернутую информацию, в том числе, действительна ли подпись.
Второй способ, как подписать документ ЭЦП в Word и Excel — использовать программу КриптоАРМ. О том, как это сделать, рассказали в статье. Чтобы подписать документ в pdf, используйте инструкцию из статьи.
Как подписывать документы excel и xml электронной подписью
Без ЭЦП или ЭП невозможно проводить электронный оборот документов. Физическим и юридическим лицам электронная подпись позволяет взаимодействовать с официальными органами удаленно. Подписать электронные «бумаги» можно несколькими способами.
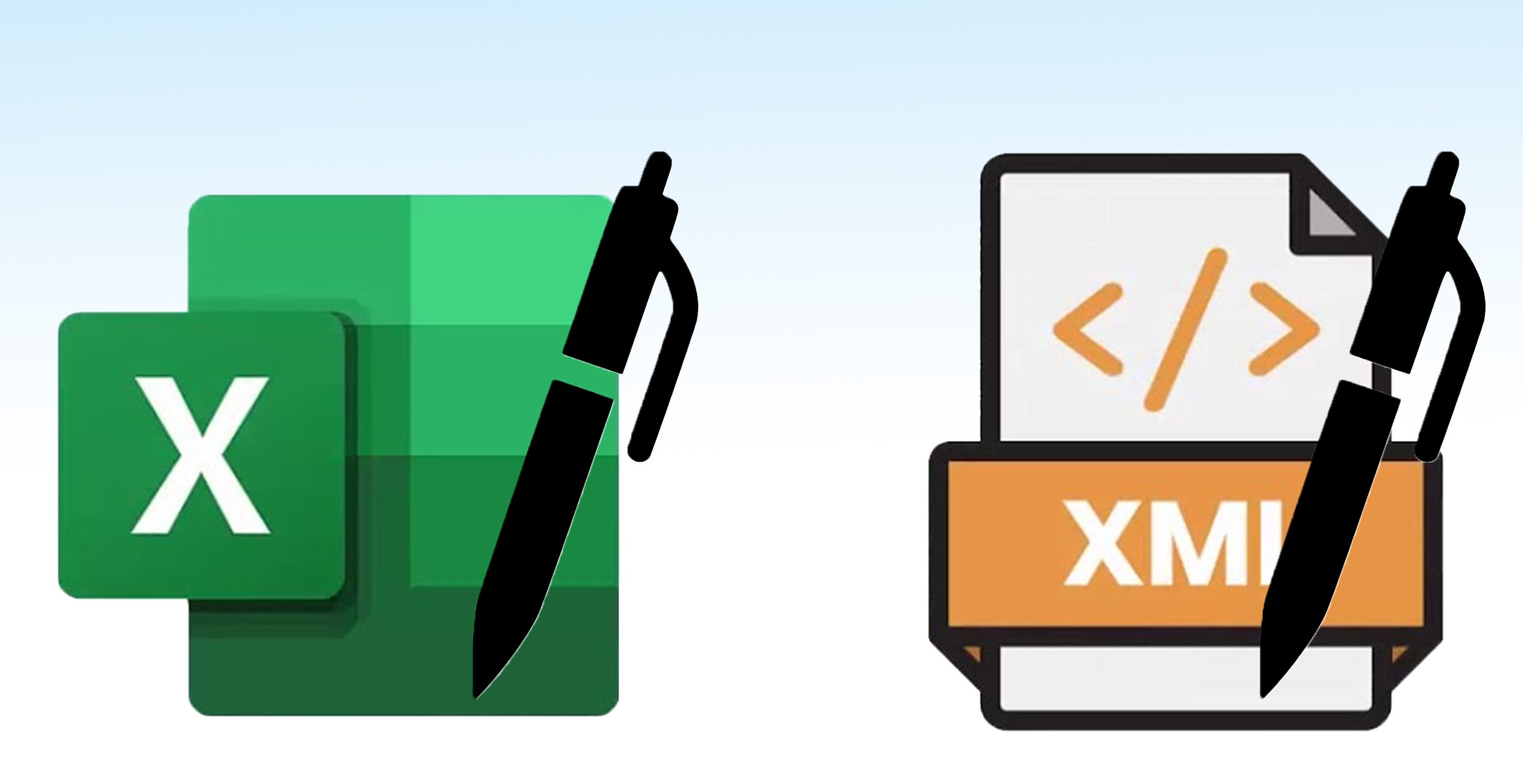
Виды ЭЦП
Название, правила применения электронной подписи регулируются Федеральным законом №63. Согласно ему, существует 3 вида ЭП:
ЭП надежнее бумажной, так как ее невозможно подделать. Поэтому электронная подпись становится популярным и обязательным инструментом при составлении договоров. Например, принимать участие в госзакупках нельзя без ЭП.
Справка! Официально для электронной подписи используется аббревиатура «ЭП». В поисковиках, на сайтах используется старое название «ЭЦП», так как это облегчает поиск необходимой информации об инструменте.
Принцип функционирования ЭП и необходимые инструменты для ее создания
Усиленные ЭП создаются с помощью криптографического шифрования. Для восстановления и идентификации используются 2 ключа: закрытый на токене и открытый. Хранятся на флешке или в защищенном облачном хранилище. После получения токена следует поменять пароль. Для создания ЭП необходимы следующие инструменты:
- Документ, подлежащий подписанию, в окончательном варианте. После создания ЭП его нельзя будет изменить.
- Настройка компьютера. Подготовить его к установке необходимого ПО.
- Ключ или сертификат подписи. Получают его в Удостоверяющем центре и устанавливают на компьютер.
- Криптопровайдер для генерирования ЭП. Могут быть в виде плагинов, веб-сервисов, утилит.
ЭП действует определенный срок — обычно 1 год, по истечению которого необходимо заново получить подпись. После создания ЭП документ нельзя изменить. Если он был отредактирован после установки электронной подписи, то все изменения отслеживаются. Также можно определить личности подписантов.
Важно: токен и криптопровайдер должны пройти сертификацию в ФСБ, согласно законам РФ.
ПО для создания ЭП
Для подписания документов существуют как платное ПО, так и бесплатное. Наиболее популярны плагины КриптоПро Office Signature, КриптоАРМ, ViPNet CryptoFile. Для создания подписи в документе Excel или Word с помощью КриптоПро Office Signature проделать шаги:
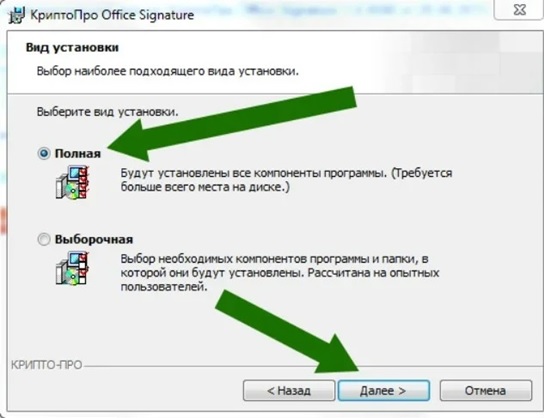
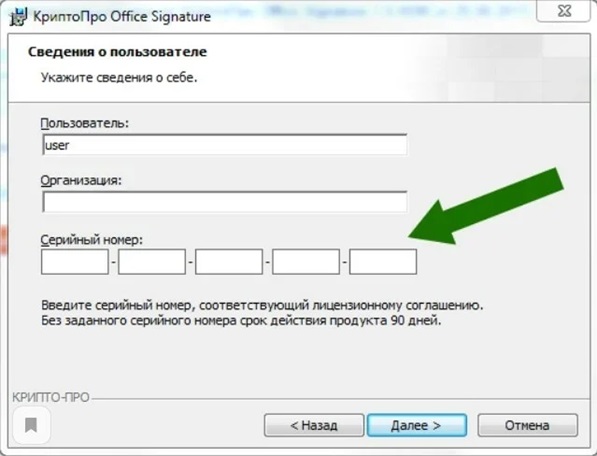
- Далее развернуть документ, на который устанавливается ЭП. Нажать на нем на пункт «Файл».
- Затем — «Сведения». В появившемся меню кликнуть по строке «Добавить цифровую подпись (КРИПТО-ПРО)».
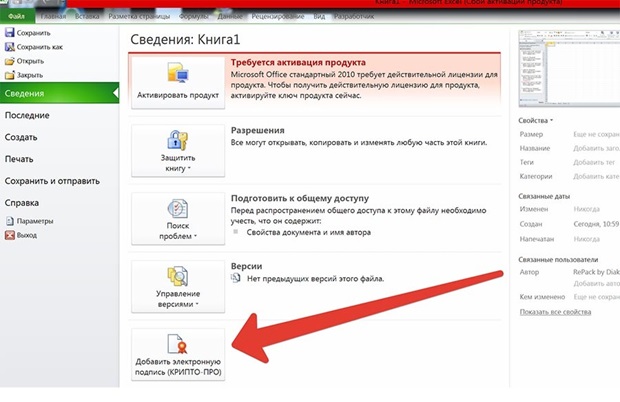



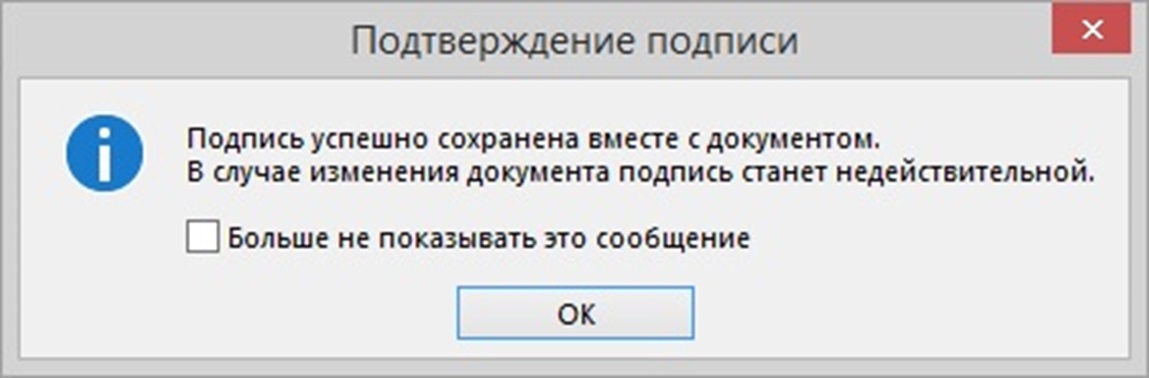
- Для проверки можно нажать на «Файл». Вверху появиться надпись «Помечен как окончательный», означающая наличие ЭП. Также можно нажать на значок внизу документа.
- Справа отобразится владелец ЭП.
После подписания документ нельзя изменять, так как любое редактирование сделает ЭЦП недействительной.
Важно! С 1 января 2019 года электронная подпись должна соответствовать ГОСТ Р 34.10-2012. Только версии 4.0 и выше поддерживают данный стандарт.
Подписать документы xml можно распространенной программой КриптоАрм. Она работает на алгоритме КриптоПро Office Signature, платная. Бесплатная версия действует 14 дней. КриптоАрм позволяет проверить папку с файлами.
При этом для каждого документа создается отдельная подпись. С помощью программы можно обратиться в удостоверяющий центр для получения или отзыва сертификата.
Если КриптоАрм не установлен, то инсталлировать его так:
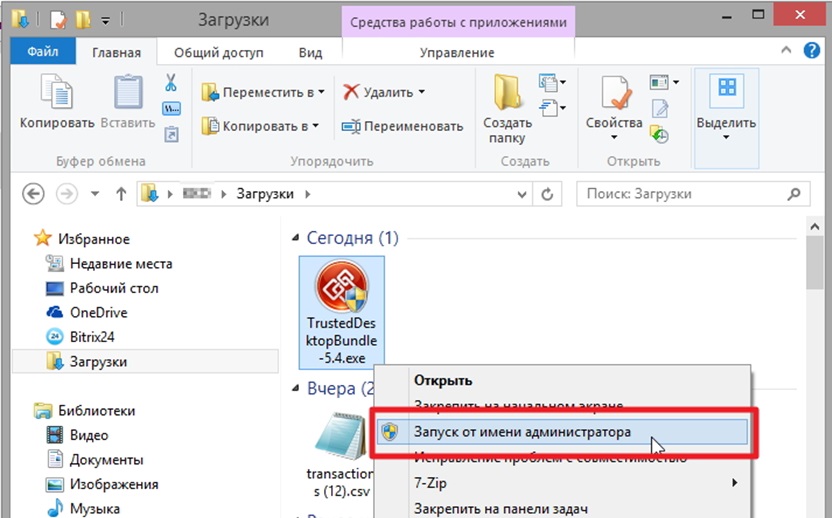
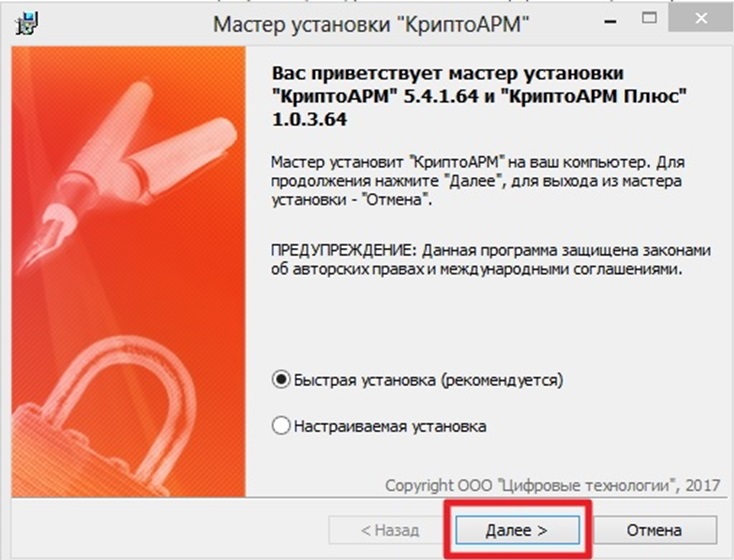
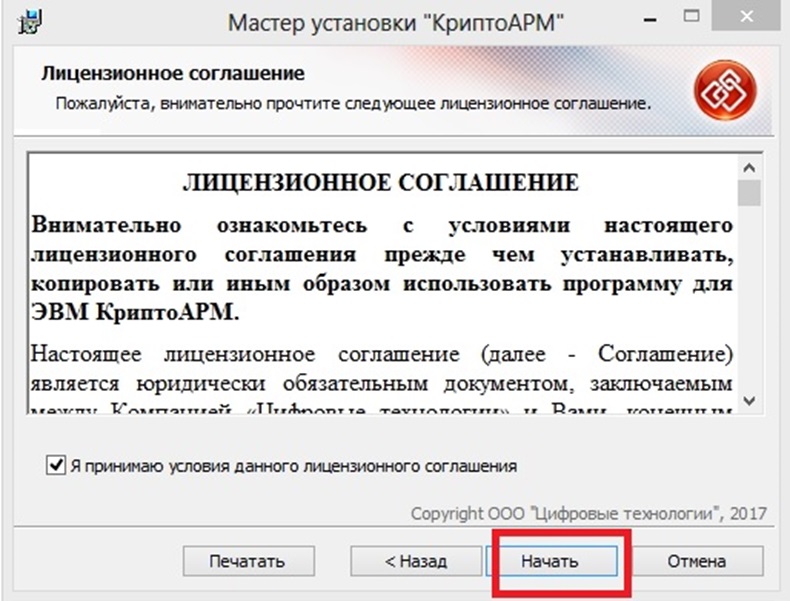
Если в течении 14 дней не купить лицензионный ключ, то программа не сможет работать с сертификатами по истечении пробного периода. После приобретения лицензии запустить криптопровайдер. Выбрать во вкладке «Помощь» пункт «Установить лицензию»
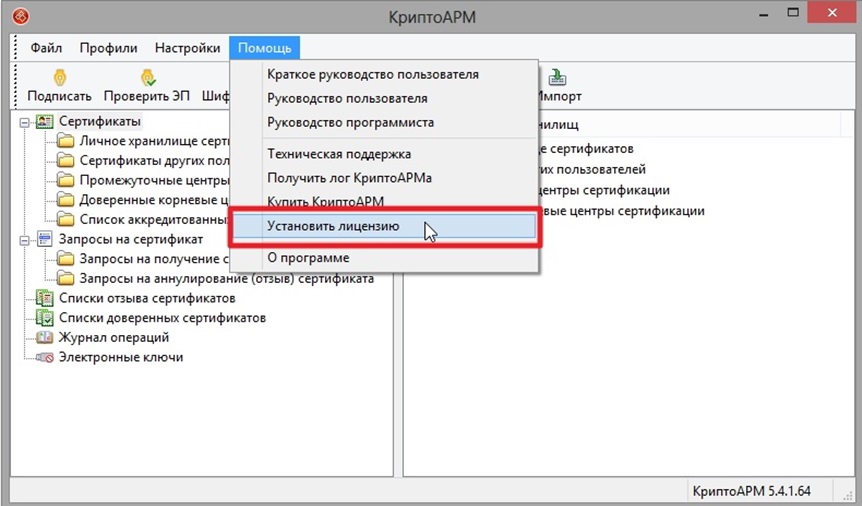
Ввести код, полученный в письме, в соответствующую строку.
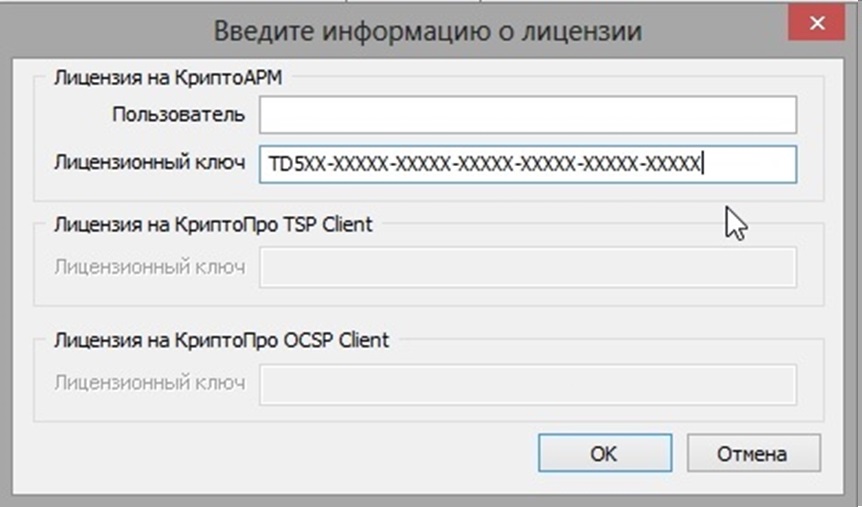
Для «внедрения» ЭЦП в xml файлы проделать несколько действий:
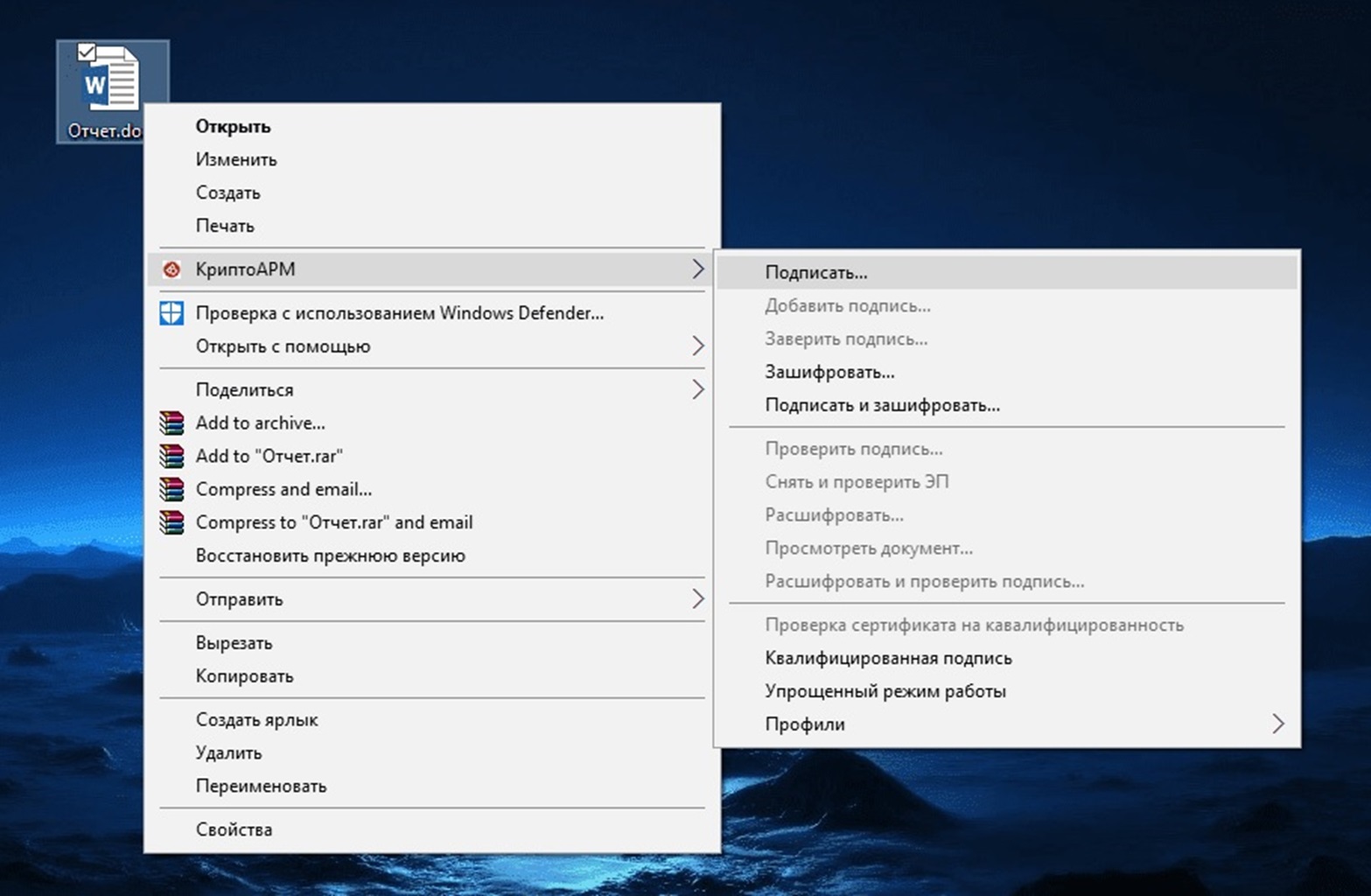
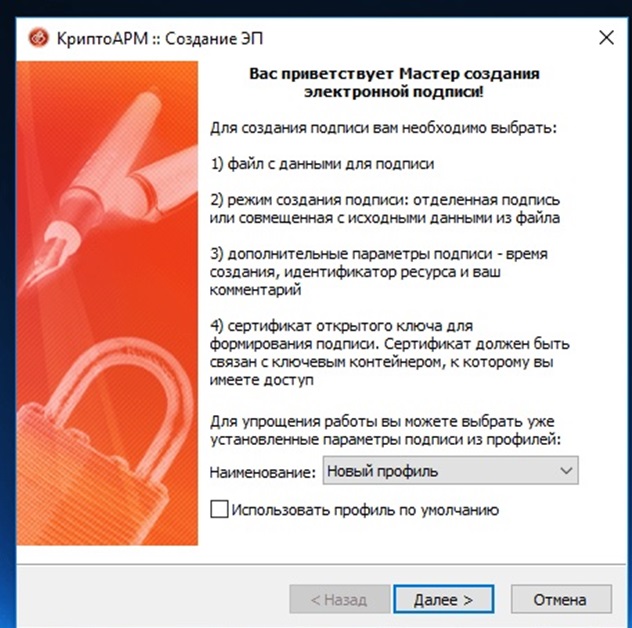
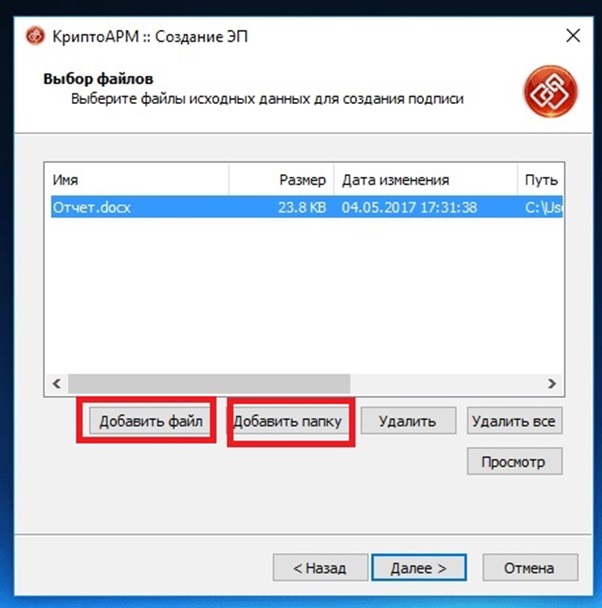
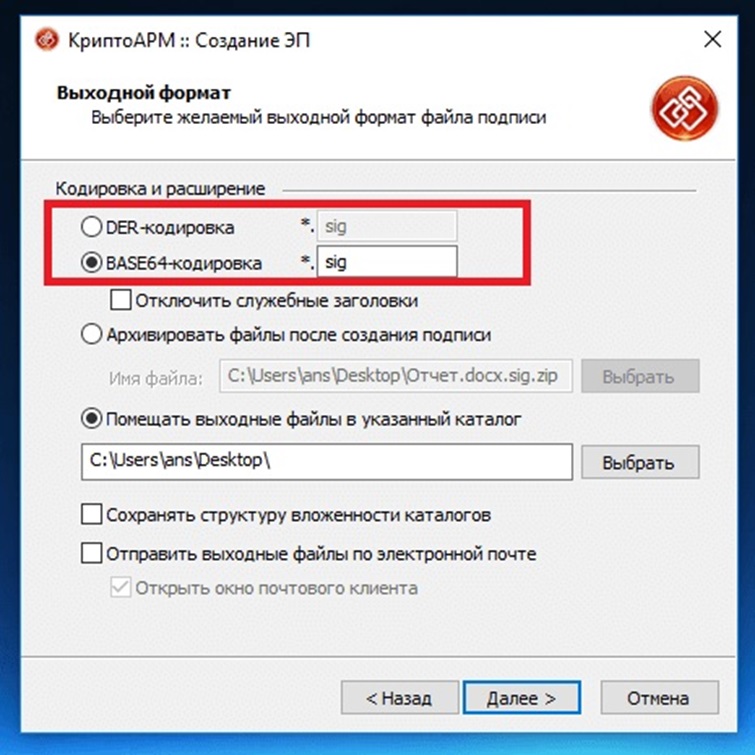
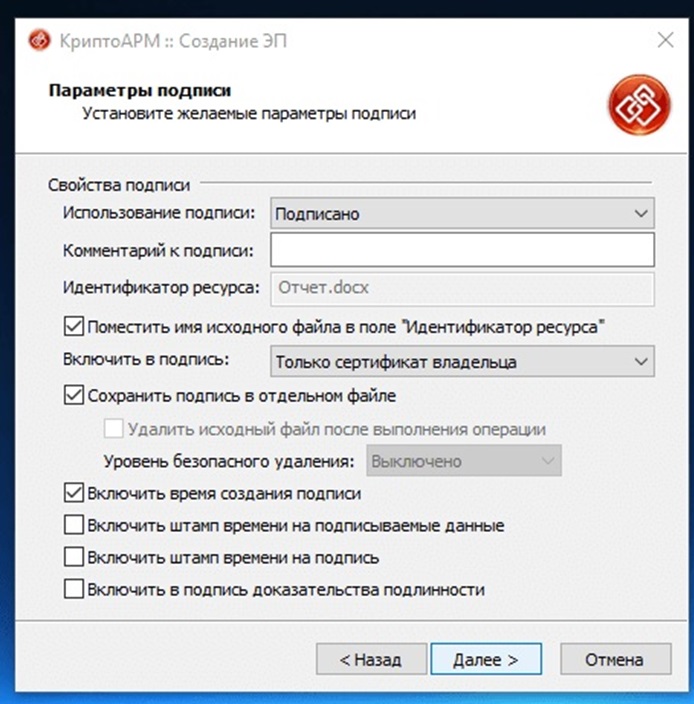
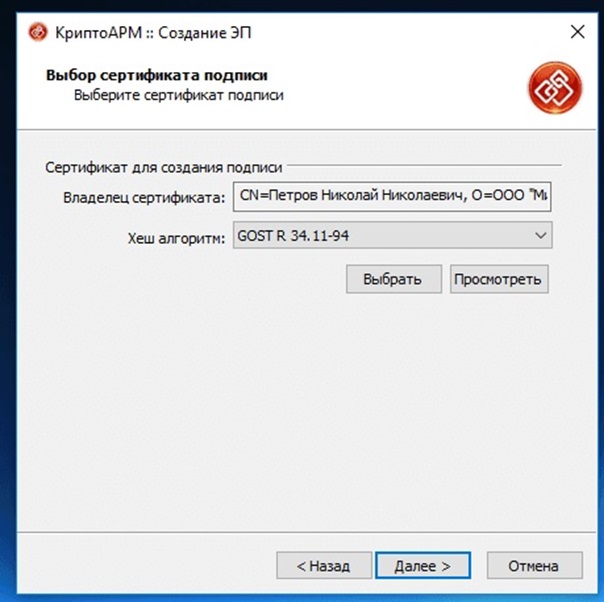
Все выбранные файлы будут подписаны. Купить ПО для внедрения ЭЦП можно в удостоверяющем центре. Специалисты помогут с установкой программы, выдадут сертификаты.
Как подписать документ эксель электронной подписью криптопро эцп
- Как настроить Word и Excel для работы с сертификатом?
- Как подписать документ электронной подписью в Word и Excel 2007, 2010, 2013, 2016, 2019 Подготовка к подписаниюСоздание электронной подписи в документе
- Подготовка к подписанию
- Создание электронной подписи в документе
- Проверка электронной подписи в документе
- Подписание документа, в котором уже есть электронная подпись
- Добавление в документ строки подписи
- Добавление электронной подписи в строку подписи. Рисунок рукописной подписи.
- Требуемые подписи
- Работа с подписанным документом
Ниже мы описали, как использовать электронную подпись (ЭП) в программах Word и Excel из пакета Microsoft Office. Инструкция подойдет для версий Microsoft Office 2007, 2010, 2013, 2016 и 2019. Для использования понадобится установить плагин КриптоПро Office Signature 2.0.
Подписание документа в Word и Excel 2003, 2007
В версии Microsoft Office 2003 подписывать документ электронной подписью нужно совсем по другим принципам — без установки дополнительных плагинов и программ. Однако мы не советуем использовать версию 2003 для работы с электронной подписью: подписанный документ будет открываться в более новых версиях с ошибками, а Word или Excel 2003 не сможет прочитать документы, созданные в других версиях Microsoft Office.
В версии Microsoft Office 2007 подписать документ можно двумя способами. Без установки плагинов — внутри самой программы, по тому же принципу, что и в версии 2003. Такой документ, в отличие от версии 2003 года, будет открываться в обычном режиме. Либо с установкой плагина КриптоПро Office Signature 2.0 — этот способ мы опишем ниже в инструкции.
Если документ был подписан в одной версии Word или Excel, а открывается в другой, то иногда при проверке электронной подписи в документе может появиться ошибка. Если открыть документ в версии Word или Excel, в которой нет плагина КриптоПро Office Signature, то электронные подписи не отобразятся или будут показаны недействительными.
Как подписать документ электронной подписью в Word и Excel 2007, 2010, 2013, 2016, 2019
Чтобы плагин установился, на компьютере должен быть установлен КриптоПро CSP версии 3.6 и выше.
Создание электронной подписи в документе
В этом разделе расскажем, как создать невидимую или неотображаемую электронную подпись в документе. Чтобы создать подпись, которая будет графически отображаться в тексте документа — перейдите к разделу «Добавление строки подписи в документе»
Когда документ окончательно готов, сохраните его и выполните шаги ниже, чтобы добавить к нему электронную подпись. После подписания документ будет доступен только для чтения.
Если вам понадобится изменить его, то нужно удалить все ЭП из документа. Иначе при проверке измененного документа подписи будут показаны как недействительный
Чтобы подписать документ в Word или Excel 2007, в главном меню выберите «Подготовить» — «Добавить цифровую подпись (КРИПТО-ПРО)». В некоторых версиях кнопка может называться «Добавить электронную подпись (КРИПТО-ПРО)»

Чтобы подписать документа в версиях Word 2010 или Excel 2010 и выше, перейдите на вкладку «Файл» в раздел «Сведения». Нажмите «Добавить цифровую подпись (КРИПТО-ПРО)». В некоторых версиях кнопка может называться «Добавить электронную подпись (КРИПТО-ПРО)»

В версиях Word и Excel 2016 или 2019 можно подписать документ через кнопку «Защита документа» (если установлен плагин Office Signature 2.0.12663 и версии выше). Также перейдите в «Файл» — «Сведения». Нажмите на кнопку «Защита документа» и выберите «Добавить электронную подпись (КРИПТО-ПРО)». Это позволит подписать не только документы стандартного формата, но и документы формата OpenDocument (odt и ods)

Предупреждение: при использовании вкладки Добавить цифровую подпись необходимо, чтобы алгоритм сертификата соответствовал алгоритму подписи УЦ.
Затем появится окно «Подписание». В нем можно выбрать сертификат, которым будет подписан документ — нажав кнопку «Изменить». Если не переходить по кнопке, то документ будет подписан сертификатом, выбранным автоматически.

Если контейнер электронной подписи защищен паролем, то нужно будет его ввести — в появившемся окне.

Если введен правильный пароль, появится подтверждение того, что документ подписан — «подпись успешно сохранена с документом».

Если пароль неверный, попробуйте проверить его на ошибки и ввести снова. Если пароль забыли — воспользуйтесь инструкцией .
После подписания документа внизу окна документа появится значок подписи: красный значок или иконка документа.

А в меню «Файл» — «Сведения» появится информация, что документ подписан и его невозможно отредактировать, а при редактировании подписи станут недействительными.

Проверка электронной подписи в документе
Чтобы проверить подпись и ее статус (действительна или нет), нажмите на значок подписи внизу окна документа. Справа появится вкладка «Подписи», в ней отобразится статус ЭП.

Чтобы посмотреть состав подписи, щелкните правой кнопкой мыши на название подписи и выберите «Состав подписи». Появится окно со сведениями ЭП.

Если открыть документ для редактирования, все подписи удалятся. Если документ все-таки отредактировали после подписания, то при его открытии появится сообщение «Документ содержит недействительные подписи».

Состав недействительной подписи также можно посмотреть. Для этого нажмите на значок подписи внизу окна, справа появится окно «Подписи». Нажав на название подписи, вы сможете просмотреть ее состав и подробную информацию о ней.

Подписание документа, в котором уже есть электронная подпись
Чтобы добавить электронную подпись в документ, в котором уже есть подпись, следуйте шагам, описанным выше в блоке «Создание электронной подписи в документе». В результате в документе на вкладке «Подписи» появится еще одна действительная подпись.

У второй подписи можно также проверить состав — по действиям, описанным в блоке «Проверка электронной подписи в документе».
Добавление в документ строки подписи
При подписании в документ можно добавить видимую строку подписи — графический элемент, который будет показывать, что документ подписан электронной подписью.
Как создать невидимую электронную подпись, которая не будет видна в тексте документа, мы рассказали выше, в разделе «Создание электронной подписи в документе».
Перейдите на вкладку «Вставка» — «Текст», найдите иконку «Строка подписи» и нажмите на стрелку рядом с ней. В открывшемся меню выберите «Строка электронной подписи (КРИПТО-ПРО)»
В Word и Excel 2016 или 2019, если установлена версия Office Signature 2.0.12663 и выше, также можно использовать вкладку «Строка подписи Microsoft Office». Однако при этом способе необходимо, чтобы алгоритм сертификата соответствовал алгоритму подписи УЦ.

Появится окно «Настройка подписи». В нем можно ввести информацию о лице, которое будет добавлять подпись. Эти сведения потом отобразятся документе в строке подписи.

В поле «Инструкции для подписывающего» можно ввести рекомендации или требования для подписывающего. Эти инструкции не появятся в документе, но подписывающий их увидит в окне «Подпись», когда будет ставить подпись.
Нажмите «ОК». В документе появится строка подписи.
Вы можете переместить ее в любое место в тексте. Либо добавить вторую строку, если документ подписывают разные люди. Добавить строки подписи нужно до того, как документ подпишут первой электронной подписью, иначе документ будет защищен от редактирования.

Добавление электронной подписи в строку подписи. Изображение рукописной подписи
Чтобы поместить в строку подписи электронную подпись, дважды щелкните левой кнопкой мыши по строке подписи. Либо нажмите правой кнопкой мыши по строке подписи, откроется в меню, в нем выберите «Подписать».
Откроется окно «Подписание»:
В нем можно посмотреть сведения о создаваемой электронной подписи и документе (ссылка «Дополнительные сведения. »)
Добавить рисунок, например, скан своей рукописной подписи (ссылка «Выбрать рисунок»)

Внизу окна будет указан сертификат для подписания — он выбран автоматически. Если нужно подписать документ другим сертификатом, нажмите кнопку «Изменить».
Когда выберете нужный сертификат, нажмите кнопку «Подписать».
Появится окно, в котором нужно ввести пароль к контейнеру закрытого ключа.

После ввода правильного пароля появится окно, которое подтвердит, что документ подписан — «подпись успешно сохранена вместе с документом». Нажмите «ОК», чтобы его скрыть.

В документе отобразится дата и автор подписания, а также рисунок рукописной подписи, если его загрузили. На вкладке «Подписи» также появится созданная электронная подпись — в разделе «Действительные подписи».

Чтобы посмотреть состав подписи и сведения о сертификате, останьтесь на вкладке «Подписи» и нажмите на стрелочку около нужной вам подписи. Либо вернитесь в текст документа и дважды щелкните мышкой по строке подписи.
Если документ содержит единственную подпись, то на этом работа с ним заканчивается. После того, как в документ добавили хотя бы одну электронную подпись, он автоматически помечается как окончательный и доступен только для чтения.
Требуемые подписи
Требуемые — это незаполненные подписи, которые запросил автор документа. Они отображаются на вкладке «Подписи» — «Требуемые подписи».
Если открыть документ, в котором есть требуемые подписи, вверху документа появится сообщение «Этот документ необходимо подписать»

Передайте документ всем лицам, которые должны его подписать.
Если документ уже был ранее подписан хотя бы одной подписью, то он помечается как окончательный, и его нельзя редактировать. Однако в него можно добавить другие электронные подписи.
Чтобы добавить подпись в свободную строку подписи, воспользуйтесь инструкцией выше.
Работа с подписанным документом
Подписанный документ можно просматривать, печатать, выделять фрагменты и копировать их в другие документы. Можно скопировать и строку подписи в другой документ, но строка вставится только в виде графического элемента — в ней не будет содержаться электронной подписи. Добавлять электронную подпись нужно будет отдельно.
Если попытаться поменять название подписанного документа или скопировать его, то появится предупреждение — «Все подписи станут недействительными». Если нажать «Да», то подписи станут недействительными.

Подписанный документ помечен как окончательный. Если попытаться его отредактировать (нажать кнопку «Все равно редактировать), то появится предупреждение: «Все подписи будут удалены из документа».


Если нажать «Да», то любое редактирование документа удалит все подписи из него.

После редактирования документ можно подписать повторно — по инструкциям, описанным выше.
Как подписать документ эксель электронной цифровой подписью криптопро
Компания Такснет не является разработчиком модуля КриптоПро PDF, поэтому не оказывает техническую поддержку и не консультирует по продукту. Если у вас возникли проблемы с программой или есть вопросы по ее работе, обратитесь в техподдержку официального производителя, компании КриптоПро .
Часто возникает необходимость подписать документы в PDF формате. Однако не все знают, как делать это правильно. У многих появляются проблемы в процессе проведения подписания. Чтобы облегчить для вас эту процедуру, мы подготовили подробную инструкцию.
Что понадобится для подписания
- Документ в PDF формате.
- Сертификат электронной подписи. Заранее установите его на компьютер. Убедитесь, что сертификат действующий.
- Одна из программ: Acrobat Reader или Adobe Acrobat должна быть установлена на компьютер для работы с модулем КриптоПро PDF.
- Пять минут свободного времени.
Может показаться, что подписание документов в PDF формате отнимает много времени, но с помощью нашей пошаговой инструкции вы быстро разберетесь в процессе работы и сможете подписать документ PDF за несколько минут.






