- Что нужно для просмотра
- Несколько важных замечаний
- Настройка браузера
- Mozilla Firefox
- Яндекс. Браузер
- Internet Explorer
- Принцип работы ЭЦП
- Как посмотреть
- Через «КриптоПро»
- Через Certmgr
- Через Internet Explorer
- Через контроль управления
- Как создать ключевой контейнер
- Сертификат ключа проверки электронной подписи
- Как добавить сертификат в КриптоПро
- Как установить сертификат в КриптоПро с флешки
- Как установить сертификат в реестр КриптоПро
- Пароль к сертификату электронной подписи
- Как удалить сертификат из реестра КриптоПро
- Наш каталог продукции
- Установка сертификата
- Создаем пароль для контейнера
- Как скопировать контейнер закрытого ключа
- Установка неквалифицированной подписи
- Использование плагина в браузере
- Как найти ЭЦП на компьютере
- Где хранятся сертификаты ЭЦП на компьютере?
- Файлы сертификатов в проводнике
- Способы добавления новой ЭЦП
- Просмотр сертификатов через КриптоПРО
- Технические требования
- Как работать с ЭЦП
- Места хранения ЭЦП
- На ПК
- В операционной системе Windows XP
- В реестре
- В системе Linux
- Как отправить ЭЦП по электронной почте
- Просмотр сертификатов через Certmgr
- Что нужно сделать перед установкой сертификата ЭЦП
- Другие варианты
- Пошаговая инструкция по установке сертификата ключа ЭЦП на компьютер
- Установка сертификата автоматически с выбором хранилища.
- Установка сертификата вручную с выбором хранилища
- Установка сертификата через «Личный сертификат»
- Просмотр сертификатов через консоль управления
- В Windows
- В ОС Windows XP
- Установка сертификата ЭЦП на компьютер
- Установка КриптоПро CSP
- Как установить сертификат ЭЦП на компьютер с помощью Крипто Про
- Перенос сертификатов ЭЦП из реестра Windows на другой компьютер через КриптоПро
- Доступ к сертификатам через Internet Explorer
Что нужно для просмотра
Чтобы отследить расположение сертификатов ЭЦП на стационарном устройстве, можно использовать КриптоПро, Internet Explorer, Certmgr (встроенный на компьютере менеджер) либо консоль управления. В зависимости от избранного варианта, набор действий будет таким:

- Internet Explorer. Для начала осуществляем запуск браузера. После этого через «Пуск» переходим на «Свойства браузера». В отобразившейся на экране вкладке выбираем «Содержание». Там нажимаем строку «Сертификаты». Это и будет хранилище ключей. Можно просматривать, копировать, переносить на другие устройства. Но функция удаления заблокирована.
- Заходим на устройство с административными правами. Нажимаем «Пуск», забиваем в поисковую позицию команду «certmgr.msc» и наживаем ввод. После этого вам слева отобразится список всех имеющихся на компьютере сертификатов.
- Консоль управления. Потребуется пройти несколько этапов запуска программы. Для начала откройте командную строку, введите туда команду «mmc» и ввод. В отобразившейся позиции необходимо отыскать «Файл», и нажать позицию «Добавить/удалить оснастку cryptopro». Потребуется последовательно переходить на «Добавить», выбрать и ввести «Добавить изолированную оснастку». Дальше вы получаете доступ к папке «Сертификаты». Консоль управления предоставляет полноценный доступ к данным. Тут их можно не только копировать, но и удалять.
Несколько важных замечаний
Первое. При переводе строки в состояние «Установить новый пароль» криптопровайдер защитит доступ к контейнеру паролем, который вы будете вводить с клавиатуры. Если вы установите переключатель на поле «Установить мастер-ключ», приложение закодирует для каталога его текущий ЗК.
Для этого выполните следующие действия:
- Введите название контейнера или выделите его из предложенного программой перечня и нажмите кнопку «Выбрать». На нем будет сохранен новый ЗК в закодированном виде.
- Жмите «Ok».
- Если вы отметите галкой строку «Создать новый контейнер», после совершения этой операции в только что сформированном защищенном каталоге будет сохранен его ЗК в закодированном виде.
Второе. Воспользовавшись опцией «Разделить ключ на несколько носителей», вы сможете защитить каталог, обеспечив доступ к нему только с нескольких устройств одновременно. Каждое из них станет носителем обособленного контейнера с собственным пин-кодом. Заполните формуляр, указав необходимые данные:
- количество загрузочных носителей, необходимых для доступа к формируемому ЗК ключевого контейнера;
- общее число устройств – между ними будут распределены части ключа.
КриптоПро CSP запустит процесс формирования новых контейнеров, участвующих в разделении исходного ключа:
- для каждого формируемого каталога открывается окошко выбора ключевого носителя – укажите нужные;
- по окончании упомянутой операции появится окно ДСЧ;
- сгенерировав числовую последовательность, дождитесь формы ввода пин-кодов к ЗК для каждого созданного контейнера.
По очереди введите их все или выберите другой метод защиты доступа к личным данным, щелкнув кнопку «Подробнее».
Настройка браузера
Открыть «настройки» («3 точки» в верхнем правом углу окна)-«дополнительные инструменты»-«расширения», найти и активировать «CryptoPro Extension for CAdES Browser Plug-in». Если последний отсутствует нужно зайти в магазин Chrome, установить плагин и повторить активацию. При правильной установке в браузере появится значок программы.
Mozilla Firefox
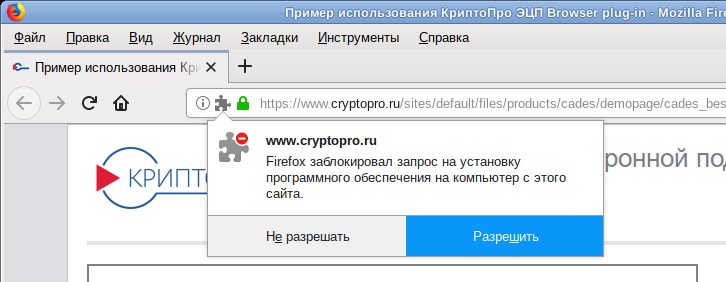
Яндекс. Браузер
Следует открыть меню («3 полоски в правом верхнем углу»)-«дополнения»- «криптопро эцп» и открыть программу.
Internet Explorer
Необходимо перейти по вкладкам «панель управления»-«крупные значки»-«свойства браузера»-«безопасность»-«надежные сайты»-«сайты», убрать галочку с вкладки «для всех узлов этой зоны требуется проверка серверов (https:)»-«добавить в зону следующий узел» и написать адреса всех нужных веб-сайтов затем нажать на «закрыть».
Затем открыть вкладку «безопасность»-«другой», разрешить все элементы «ActiveX» и активировать «ок». Найти поле «конфиденциальность» и убрать галочку «включить блокирование всплывающих окон», подтвердив кнопкой «ок». Здесь не требуется включения специального плагина криптопро.
Принцип работы ЭЦП
Для создания и дальнейшей интерпретации ЭЦП существует специальная программа СКЗИ (средство криптографической защиты информации с помощью шифрования).
Она работает следующим образом: при подписании документа ЭП программа сканирует его, создает хэш-сумму (уникальное сочетание информации), которая затем шифруется закрытым ключом (особая последовательность символов) и формирует файл ЭЦ-подписи.
Ключ передается владельцу ЭП, он может храниться на любом носителе: флэшка, компьютер, внешний жесткий диск, сим-карта, смарт-карта, диск, облачное хранилище и т.д.

При введении ключа программа проверяет и сравнивает хэш-сумму с содержимым документа. Если информация не менялась после подписания, значит произойдет совпадение и подпись действительна.
Несовпадение означает, что были внесены изменения и подпись будет считаться недействительной, а документ автоматически потеряет юридическую силу.
Как посмотреть
Для просмотра перечня проверочных ключей электронно-цифровой подписи, удаления элементов или копирования на внешний носитель пользуются браузером Internet Explorer, панелью управления или специфическими утилитами.
Через «КриптоПро»
- нажать кнопку «Пуск»;
- в строке «Все программы» выбрать «КриптоПРО»;
Средства криптографической защиты информации “КриптоПро”.
На дисплее появится окно со списком всех установленных на жестком диске сертификационных файлов. Информацию можно просматривать, копировать и удалять. Для этого необходимо обладать правами администратора. Пользователям в гостевом статусе доступ к функциям программы закрыт.
Через Certmgr
Встроенный в ОС Windows менеджер позволяет работать с хранящимися на компьютере сертификатами. Используя его, можно просмотреть информацию о действующих ключах, данные удостоверяющего центра-партнера корпорации Microsoft для предоставления привилегий отдельным программам.
- в командную строку ввести certmgr.msc и нажать Enter;
- в появившемся окне выбрать вкладки «Личное» и «Корневые сертификаты удостоверяющего центра», содержащие полный перечень установленных проверочных ключей.
Диспетчер сертификатов Certmgr является служебной программой командной строки.
Невозможно запустить приложение, не обладая правами администратора. Другой недостаток программы – некорректное отображение отдельных электронных подписей из-за проблем в работе с зашифрованными специальным кодом сертификатами.
Через Internet Explorer
В Internet Explorer для просмотра информации об ЭЦП действуют по инструкции:
- открыть страницу веб-обозревателя;
- в меню выбрать пункт «Свойства браузера»;
- во появившемся окне кликнуть на раздел «Содержание»;
- нажать на графу «Сертификаты».
Откроется вкладка, содержащая полный перечень установленных сертификационных файлов. Программное обеспечение сторонних поставщиков отображается отдельно.
В Internet Explorer специалистами Майкрософт была предусмотрена возможность добавления сертификатов.
Альтернативный вариант действий включает прохождение по такому пути: «Центр управления сетями и общим доступом» – «Свойства браузера» – «Содержание» – «Сертификаты».
Преимущество просмотра ключей через веб-обозреватель – отсутствие необходимости обладания правами администратора. Недостаток – невозможность удаления информации.
Через контроль управления
Разработчики программного обеспечения встроили в Windows специальный инструмент, позволяющий просматривать сертификационные файлы ЭЦП. Порядок действий:
- сочетанием клавиш Win+R и вводом «cmd» вызвать командную строку и нажать «Энтер»;
- после этого перейти по команде mmc в терминал;
- открыть вкладку «Файл»;
- в предлагаемом перечне выбрать «Добавить изолированную оснастку»;
- кликнуть на раздел «Сертификаты».
Для благополучного выполнения процедуры обязательно обладание правами администратора.
https://youtube.com/watch?v=ETCNjgxd7J0%3Ffeature%3Doembed
Как создать ключевой контейнер
Ключевой контейнер – это «запароленный» каталог в хранилище (реестре) или системной библиотеке «операционки» (далее – ОС) или на защищенном ключевом USB-носителе: токене, смарт-карте. Он считается одним из инструментов защиты криптографических средств генерации и верификации ЭП, лицензий, сертификатов, паролей и другой личной информации.
Криптометод организации и иерархии персональных данных предусматривает обязательное использование защищенного каталога как части комплекса гарантий сохранности и конфиденциальности сведений, необходимых для активации ЭП. Фактически, создавая новую папку для хранения СКПЭП, доступ к которой обеспечивается путем ввода пароля, пользователь формирует новое хранилище.
Помимо выполнения основных функций – генерации и верификации ЭП – КриптоПро CSP «умеет» функционировать как зависимая компонента: приложение можно вызывать из сторонних программ. Например, через веб-интерфейс сайта УЦ, в который заявитель обратился за услугой обновления СКПЭП. КриптоПро CSP бывает необходим и для того, чтобы создать ключевой контейнер и установить в него сертификат ключа проверки ЭЦП, в том числе с обращением к службе сертификации ОС Microsoft (далее – MS) Windows Server.
Испытать работу генератора ключей и ознакомиться с процедурой запроса СКПЭП можно на странице тестового удостоверяющего центра разработчика программного модуля. Ниже мы пошагово опишем этот процесс.
Внимание! Если вы запрашиваете СКПЭП, который планируете использовать при работе с электронной почтой, указывайте «Область применения ключа». Также учитывайте: вы не получите доступа к криптофункциям для e-mail, если указанный адрес электронной почты не совпадает с зарегистрированным в MS Outlook Express.
Чтобы получить возможность применять выданный по удаленному запросу СКПЭП при обмене данными по протоколу TLS, перейдите к разделу «Область применения ключа» и укажите его тип: «Сертификат аутентификации клиента».
Сертификат ключа проверки электронной подписи
Электронные цифровые подписи, или ЭЦП активно используются субъектами предпринимательской деятельности и физическими лицами при участии в электронном документообороте (ЭДО). С помощью ЭЦП можно отправлять отчеты в государственные органы, заверять документы и выполнять другие операции. Технология представляет собой криптографическое преобразование документа на основе специальных сертифицированных средств электронной подписи. Сертификаты безопасности требуют предварительной установки на ПК. В этой статье подробно остановимся на том, как инсталлировать сертификат ключа проверки электронной подписи.
Настроим вашу электронную подпись под ключ за 30 минут!
Оставьте заявку и получите консультацию в течение 5 минут.
Как добавить сертификат в КриптоПро
Установка сертификата ключа электронной подписи проходит в несколько этапов. Перед началом процедуры убедитесь в том, что у вас на ПК инсталлирован драйвер для ключевого устройства, на котором расположена ЭП. К компьютеру должен быть подключен ключевой носитель. Если в роли такового выступает токен, то на его корпусе должен гореть индикатор. Если ключевым носителем выступает флешка, то откройте на ПК директорию «Мой компьютер». Среди представленного списка должен отображаться подключенный съемный диск.
Дополнительно на устройстве должно находиться программное средство CryptoPRO CSP с временной (на пробный период) или действующей лицензией. Ключевой носитель — отображаться в перечне установленных считывателей криптопрограммы. Чтобы убедиться в этом, через меню «Пуск» пройдите во «Все программы», а далее — «СКЗИ».
В окне программного средства перейдите во вкладку «Оборудование» и щелкните по «Настроить считыватель». Откроется список, где должен присутствовать пункт «Все считыватели смарт-карт» при интеграции Рутокен или Etoken или «Все съемные диски», если используется флешка или дискета. Если в списке не окажется ключевого носителя, то добавьте его. Обратите внимание, что это возможно сделать только при наличии прав администратора.
Как установить сертификат в КриптоПро с флешки
Алгоритм зависит от используемой версии CryptoPRO. Если она одна из последних (4.0 или 5.0), то установка происходит в автоматическом режиме. Если же версия более старая, то инсталляцию выполняют вручную. Рассмотрим, как установить сертификат в КриптоПро с флешки при наличии последней версии криптографической утилиты:
- Запустите утилиту. Для этого из меню «Пуск» перейдите в «Панель управления».
- Из представленного списка щелкните по названию СКЗИ.
- Откроется рабочее окно средства криптозащиты. Перейдите в раздел «Сервис», активируйте опцию «Просмотреть сертификаты в контейнере» и кликните по кнопке «Обзор». Система запросит указать путь к внешнему устройству.
- В окне с предварительным просмотром данных выберите «Свойства».
- В открывшейся форме кликните на «Установить».
- Запустится специальная утилита. В приветственном окне нажмите «Далее». Из представленных команд активируйте «Автоматически выбирать хранилище». Подтвердите операцию и дождитесь ее завершения.
Мы готовы помочь!
Задайте свой вопрос специалисту в конце статьи. Отвечаем быстро и по существу. К комментариям
Теперь подробно разберем, как добавить сертификат в КриптоПро вручную:
- Сначала удостоверьтесь, что на ключевом носителе есть файл с расширением CER.
- Запустите утилиту CryptoPRO из «Панели управления».
- В окне ПО перейдите в раздел «Сервис», где активируйте опцию «Установка».
- Откроется утилита, в которой сначала укажите местоположение файла CER. Для этого нажмите «Обзор» и выберите из списка нужный съемный токен. Откроется перечень документов на внешнем устройстве, где выберите нужный файл. Сохраните внесенные изменения.
- В форме кликните по кнопке «Обзор» и задайте местоположение файла CER.
- Теперь выберите хранилище. Кликните на «Обзор» и укажите папку, куда будет проводиться импорт файлов. По умолчанию выбирают директорию «Личное». Сохраните внесенные изменения и дождитесь завершения процесса инсталляции.
Важно: не забывайте, что в целях обеспечения безопасности важно проводить установку компонентов ЭП на проверенные ПК.
Выпустим и настроим электронную подпись для сотрудника прямо в день обращения!
Как установить сертификат в реестр КриптоПро
Установить сертификаты можно в реестр Windows, что исключает привязку к носителю. Это очень удобно в ряде случаев. Например, когда USB-токенов много и требуется использовать одновременно несколько из них, работа ведется в виртуальной инфраструктуре и нельзя выполнить проброс съемного устройства по внутренней сети или система не видит съемный носитель. Рассмотрим подробно, как установить сертификат в реестр КриптоПро:
- Запустите утилиту CryptoPRO и перейдите в раздел «Сервис». Среди доступных опций активируйте «Скопировать».
- В появившейся форме щелкните по кнопке «Обзор» и из представленного перечня выберите файл, который нужно добавить в систему ПК.
- Нажмите «Далее», чтобы открыть форму для ввода пароля от токена.
- Указав пароли, щелкните по кнопке «ОК» и введите название для копируемого в файла.
- Теперь нужно переместить сертификаты в реестр, для этого активируйте соответствующую опцию и щелкните по кнопке «ОК».
- Система предложит указать шифр для контейнера, рекомендуется задать PIN-код для повышения безопасности.
После проведения вышеописанных шагов закрытый ключ окажется в ОС компьютера. Сразу инсталлируйте личный сертификат. Пошаговая инструкция:
- Вновь запустите ПО CryptoPRO. В разделе «Сервис» активируйте опцию «Посмотреть сертификат в контейнере».
- В открывшейся форме нажмите «Обзор» и выберите из реестра ранее установленный файл.
- Сохраните изменения и нажмите «Установить». После завершения операции появится окно с сообщением о том, что файл перемещен в раздел «Личные», что повысит безопасность его использования.
Если в дальнейшем возникнет необходимость перенести контейнер на внешнее устройство, то в этом поможет следующая инструкция:
- Откройте программное средство криптопровайдера, зайдите в разделе «Сервис» и активируйте опцию «Скопировать».
- В форме нажмите «Обзор», выделите необходимый файл и задайте ему другое имя. Далее укажите внешнее устройство, куда нужно перенести контейнер.
- Укажите новый пароль и подтвердите операцию.
После выполнения описанных действий откройте флешку. Проверьте, что на ней есть сохраненный файл с расширением KEY.
Пароль к сертификату электронной подписи
В рамках процесса инсталляции нужно задать пароль к сертификату электронной подписи. Здесь указывают стандартный PIN-код к токену. Комбинация шифра по умолчанию зависит от типа USB-ключа:
- для Рутокенов — 12345678 (пользователь) и 87654321 (администратор);
- для eToken — 1234567890;
- для смарт-карт (JaCarta) — 11111111.
Если же вы ранее меняли стандартный пароль на личный, то указывайте его. Если PIN-код утерян, но сертификат ключа ранее был установлен в ОС, то выполните следующие действия:
- Зайти в папку, в которую ранее устанавливали CryptoPRO CSP.
- Из перечня в директории найдите файл с названием csptest и запустите его.
- В открывшемся форме введите команду cd C:Program FilesCrypto ProCSP, а потом — csptest -keyset -enum_cont -fqcn —verifycontext.
- Отобразится перечень всех установленных в ОС контейнеров ЭЦП. Дополнительно введите команду csptest -passwd -showsaved -container «хххххх». Вместо крестиков укажите название контейнера, к которому забыли пароль. После нажатия Enter отобразится PIN-код.
Если же криптографические пары файлов ранее не копировались на ПК, то потребуется повторно обращаться в удостоверяющий центр и перевыпускать ЭЦП.
Как удалить сертификат из реестра КриптоПро
Если сертификат открытого ключа ЭЦП используется для заверки документов, шифрования данных и прочих операций не впервые (уже инсталлирован на ПК), то перед проведением обновлений удаляют старые криптографические пары файлов. Иначе в дальнейшем при использовании ЭЦП могут возникать сбои и ошибки. Рассмотрим пошагово, как удалить сертификат из реестра КриптоПро:
- Из меню «Пуск» зайдите во «Все программы», далее CryptoPRO и «Сертификаты».
- Откроется вкладка, в которой следует раскрыть список файлов из меню слева.
- Найдите в перечне нужный файл. Щелкните по нему правой кнопкой мыши и из представленного списка выберите пункт «Удалить».
После выполнения вышеописанных шагов, можно приступать к установке нового ключа ЭЦП.
Подберем USB-носитель для ЭП. Доставка — в любую точку России!
Оцените, насколько полезна была информация в статье?
Наш каталог продукции
У нас Вы найдете широкий ассортимент товаров в сегментах кассового, торгового, весового, банковского и офисного оборудования.
Посмотреть весь каталог
Установка сертификата
Специалист по программному обеспечению
Задать вопрос эксперту
Как установить сертификат ЭЦП на компьютер? Пошаговый алгоритм:
- Перейти в «Панель управления».
- Дважды кликнуть левой кнопкой мыши на «КриптоПро CSP».
- Откроется окно «Свойства», в нем необходимо перейти во вкладку «Сервис».
- Если имеется USB-рутокен – его на этом этапе необходимо подсоединить к USB-входу компьютера или ноутбука (можно и до запуска КриптоПро CSP, но не позже).
- Во вкладке «Сервис» выбрать «Просмотреть сертификаты на контейнере».
- В следующем окне – выбрать устройство, с которого и необходимо считать ключ ЭЦП (оно будет одно, если в USB имеется только один рутокен).
- Нажать «Далее», дождаться интеграции сертификата в систему, выбрать «Готово».
- В появившемся окне выбрать «Установить сертификат» (если не сделать этого, то после перезагрузки ПК ЭЦП будет не активным).
В последнем окне также будут указаны сведения из ЭЦП. Продолжать установку следует только в том случае, если данные – верные, соответствуют действительным данным владельца ключа.
Если система выдаст запрос на выбор хранилища сертификата, то рекомендуется отмечать пункт «Личное». После этого данные ЭЦП будут добавлены в реестр, для последующего его использования вставлять в USB рутокен не потребуется, сертификат будет привязан к используемому оборудованию.
Важный нюанс: если пользователь периодически проводит «чистку» реестра с помощью таких программ, как C&Cleaner или схожих (с подобным функционалом), то после данной процедуры сертификат может деактивироваться и потребуется его повторная установка через КриптоПро.
Вышеуказанная инструкция актуальна для всех версий ОС Windows (XP и старше). В дальнейшем, при использовании офисного пакета Microsoft Office можно прямо из программы выполнять подпись и заверение документов установленным сертификатом буквально в несколько кликов. Если же не интегрировать ЭЦП на компьютер, то подпись допустима только через интерфейс КриптоПро, при этом необходимо в USB вставлять рутокен.
И перед тем как установить ключ электронной подписи на компьютер рекомендуется инсталлировать любой современный антивирус, обновив и его базу данных (сигнатур). В Windows 10 это не обязательно, так как в данной версии операционной системы имеется интегрированный антивирус Microsoft Essential.
Создаем пароль для контейнера
Третий шаг – ввод пин-кода для контейнера, создаваемого средствами КриптоПро CSP. Сохраните его в надежном месте: если вы его потеряете или забудете, пользоваться СКПЭП станет невозможно. Придется оформлять новый документ.
Примечание. При желании повысить уровень защиты личной информации вызовите опцию «Подробнее». В КриптоПро CSP откроется форма с перечнем способов охраны доступа к закрытому ключу (далее – ЗК) создаваемого контейнера – вы сможете выбрать одно из следующих действий:
- установить новый pin-код;
- задать мастер-ключ (закодировать текущий ЗК и преобразовать его в новый);
- сегментировать пароль и разместить его по частям на нескольких носителях.
В токенах и смарт-картах реализована функция поддержки аппаратного pin-кода – если вы используете одного из подобных устройств для создания нового контейнера, скорее всего, КриптоПро CSP «попросит» ввести пароль, который задается по умолчанию:
- 1234567890 – для eToken/JaCarta;
- 12345678 – для Рутокен/ESMART.
Чтобы защитить создаваемый каталог, укажите в поле «Новый пароль» определенную комбинацию символов, которая известна только вам. Повторите ее в строке «Подтверждение» и кликните «Ok».
Вы можете пропустить этот шаг и не задавать пин-код.
Как скопировать контейнер закрытого ключа
Используя функции криптомодуля, можно репродуцировать каталог, содержащий личный ЗК, предназначенный для генерации цифровой подписи. Как скопировать контейнер закрытого ключа с помощью КриптоПро CSP? Пошаговый алгоритм действий будет следующим:
- Запустите криптопровайдер.
- Перейдите ко вкладке «Сервис».
- Жмите «Скопировать».
- В новом окне щелкните кнопку «Обзор».
- Из ниспадающего перечня контейнеров выберите нужный.
- Введите название контейнера – в него будет перенесен ваш закрытый ключ. Допускается использование кириллицы и пробелов.
- Щелкайте «Готово».
- Появится новое окошко выбора ключевого носителя. Укажите подключенный к рабочей машине считыватель или выделите параметр «Реестр», если хотите репродуцировать данные в хранилище ОС.
- Криптомодуль предложит установить пароль (для каталога, скопированного в реестр ОС) или пин-код (для защищенной папки, продублированной на считыватель). Вы можете этого не делать: оставьте строку пустой и кликайте «Ok».
После завершения операции криптопровайдер перенаправит вас на вкладку «Сервис».
Оставьте заявку и получите консультацию.
Установка неквалифицированной подписи
Вышеуказанная инструкция установки ЭЦП на компьютер описывает процесс установки усиленной квалифицированной подписи. Неквалифицированная, в отличии от неё, состоит из 2 файлов – закрытого ключа и открытого сертификата. Также к ним обязательно добавляется сертификат удостоверяющего центра. Устанавливаются они аналогичным образом, через КриптоПро CSP (закрытый не устанавливается, а используется для генерации открытого, а тот, в свою очередь, устанавливается через список контейнеров).
Если ЭЦП необходим ещё для идентификации на портале Госуслуг, то необходимо установить корневой сертификат в браузер Internet Explorer через его меню настроек (также вкладка «Сервис»). Это необходимо только в Windows XP, так как в Internet Explorer версии 8 и выше предусмотрена автоматическая синхронизация браузера с указанными в реестре сертификатами (при первом запуске браузера будет выдан соответствующий запрос на использование сертификата).
Использование плагина в браузере
Для идентификации пользователя на определенных порталах рекомендуется также использовать ключ ЭЦП. Для работы с ним удобней всего использовать КриптоПро ЭЦП Browser plug-in, поддерживающийся в Chrome, Яндекс-браузер, Internet Explorer, FireFox, Opera, Safari. Установить его можно либо с магазина плагинов (у каждого браузера он свой собственный), либо непосредственно с сайта КриптоПро www.cryptopro.ru/products/cades/plugin.
Как установить электронную подпись в браузер с помощью данного плагина? Он автоматически распознает установленные ЭЦП в системе, также умеет работать с USB¬-рутокенами, настройка выполняется буквально в несколько кликов. Только рекомендуется на запуск плагина установить пароль (в его настройках предусмотрена такая возможность) – это защитит от доступа к ЭЦП третьими лицами, которые имеют возможность работать за компьютером владельца электронной подписи.
Как найти ЭЦП на компьютере
На стационарном устройстве (ПК, ноутбук, смартфон) расположение файла (сертификата ЭЦП) зависит от типа используемой операционной системы.
Рассмотрим конкретные хранилища сертификата ЭЦП в используемых сегодня операционных системах.
Где хранятся сертификаты ЭЦП на компьютере?
- Нажмите комбинацию Win+R. Всплывет окно «Выполнить» с пустой строкой. Введите туда certmgr.msc. Согласитесь, нажав «ОК».
- Откроются папки (логические хранилища) с сертификатами. Они распределены по типам. Нужный сертификат находится в одной из них (в зависимости от того, куда он устанавливался пользователем).
- Для ознакомления с информацией о сертификате кликните на него правой кнопкой мыши и укажите «Открыть».
Существует еще один способ, который поможет попасть в хранилище к сертификатам:
- Откройте «Пуск» и перейдите в «Панель управления».
- Перейдите в «Свойства обозревателя».
- Откройте «Содержание» — «Сертификаты».
- Всплывет окно со списком сертификатов.
Посмотреть данные по ним можно при нажатии на «Просмотр».
Файлы сертификатов в проводнике

Где находятся сертификаты ЭЦП на компьютере?
А вот закрытый сертификат ЭЦП не копируется на жесткий диск – он хранится исключительно на защищенном USB-рутокене и используется как раз для генерации открытых ключей (при этом нужно ещё вводить секретный пароль, который предоставляет удостоверяющий центр). Если же физически скопировать открытый сертификат на другой компьютер, то пользоваться им можно будет лишь в том случае, если там же установлен корневой сертификат удостоверяющего центра, выдавшего ЭЦП. В противном случае – сертификат не пройдет проверку подлинности.
Где ещё на компьютере хранится сертификат электронной подписи? Ещё одна копия, для программного использования, хранится в шифрованном виде в папке Windows, но получить доступ туда или даже скопировать сам файл сертификата не получится – операционная система не предоставит таких прав доступа.
Ещё следует учесть, что для просмотра файлов сертификатов пользователь должен обладать правами администратора. Если же он вошел в систему как «Гость», то к системным папкам на диске С (или другом, где установлена сама система) он не сможет получить доступ.
Сам файл сертификата имеет расширение .cer или .csr (в зависимости от кодировки), занимает буквально несколько килобайт памяти. Точно такие же файлы используются в дистрибутивах Linux, в MacOS – это уже стандартизированный формат электронных подписей. Также нередко в вышеуказанных папках можно найти файлы сертификатов стандарта .x509, однако в РФ такие для личного использования не применяются.
Способы добавления новой ЭЦП
Для добавления новой ЭЦП с помощью программы «КриптоПро» рекомендуется использовать способ установки через контейнер. Для этого нужно выйти из меню «Пуск» в панель управления, найти и открыть соответствующую утилиту. Во вкладке «Сервис» активировать опцию просмотра. Порядок дальнейших действий:
- кликнуть на «Обзор», нажав «Ок», подтвердить согласие после выбора из предлагаемого списка нужного контейнера;
- в новом окне нажать «Далее» и запустить функцию установки;
- согласиться с условиями, описанными в предложении системы.
Установить выбранный сертификат в последних версиях программного обеспечения можно кликом на одноименную кнопку в разделе «Общие». Место хранения загруженных ключей – папка «Личное». Альтернатива автоматическому выбору хранилища – ручной ввод адреса сертификационного файла ЭЦП.
При правильном выполнении процедуры Windows оповещает пользователя о благополучном завершении импорта. Новая электронно-цифровая подпись добавлена на жесткий диск персонального компьютера.
Альтернативный способ установки ЭЦП через меню личных сертификатов не заслуживает внимания ввиду редкого использования.
Просмотр сертификатов через КриптоПРО
Как найти сертификат ЭЦП на компьютере через КриптоПРО (программа-дистрибутив, который используется для работы с электронными подписями)? Для этого необходимо:
- открыть меню «Пуск»;
- перейти на вкладку «Все программы», далее – «КриптоПРО»;
- кликнуть на «Сертификаты».
После этого появится диалоговое окно со списком всех установленных сертификатов на жестком диске. Там же можно посмотреть информацию по каждому из них, удалить из системы, скопировать весь контейнер (связка открытого ключа и сертификата удостоверяющего центра – это позволит пользоваться ЭЦП на другом компьютере).
Опять же, для доступа к данному меню необходимо, чтобы у пользователя имелись права администратора (или предоставлена возможность пользоваться программой от администратора ПК). В противном случае – программа выдаст сообщение о невозможности получить доступ к списку установленных в системе сертификатов.
Можно редактировать список сертификатов и непосредственно из программы КриптоПРО (запустить можно из «Панели управления»). Там доступен более широкий функционал для работы с ЭЦП, а также сертификатами удостоверяющих центров.
Обязательные реквизиты СКПЭП и квалифицированного СКПЭП подробно описаны в ст.ст. 14 и 17 Закона. При предъявлении заявителем в аккредитованный УЦ документов, дающих ему полномочия действовать в интересах и от имени третьего лица, в квалифицированном сертификате указываются такие правомочия и срок их действия. СКПЭП включает следующие сведения:
- номер — последовательность букв и цифр, которая является уникальной;
- период действия;
- сведения о владельце — название, место регистрации организации, ИНН, ОГРН (для юрлица), номер лицевого счета, Ф. И. О. (для физлица);
- сведения об УЦ — название, место регистрации, средство ЭП и реквизиты заключения о подтверждении его соответствия нормам, класс средств и прочее;
- данные о ключе проверки ЭЦП — значение открытого ключа, область использования, ГОСТ, класс средства.
Владелец СКПЭП не должен применять ключ ЭЦП, если имеет подозрения, что его секретность нарушена. Следует обратиться в УЦ, с которым заключено соглашение, и описать ситуацию.
Технические требования
Перед установкой новой ЭЦП на компьютер необходимо убедиться, что он отвечает следующим минимальным техническим требованиям для работы с КриптоПро:
- операционная система: Windows 7 и старше;
- бразуер: InternetExplorer 8 или выше, актуальные версии Chrome, Яндекс-браузер, Mozilla Firefox; процессор: 32 или 64-битный с частотой 1Ггц или выше;
- ОЗУ: 512 Мб или выше;
- устройство вывода изображения с разрешением 800х600 или выше;
- наличие USB-входа стандарта 1.1 или выше (для работы с рутокеном).
Поддерживается работа и с Windows XP (при установленном Internet Explorer версии 7 или выше), но в этом случае будет действовать ряд ограничений. К тому же, в Windows XP не поддерживаются последние версии Microsoft Office (2016), а также прекращен выпуск некоторых браузеров (того же Chrome, к примеру).
Windows Vista официально не поддерживается КриптоПро CSP, тем не менее, программа там работает, но с такими же ограничениями, как и в Windows XP.
Как работать с ЭЦП
Для начала необходимо приобрести сертификат электронной подписи (выдача ЭЦП производится в течение 1 часа). Перед работой с сертификатом дома или в офисе нужно подготовить рабочее место: компьютер или ноутбук с операционной системой (macOS или Windows 10), браузером (Chrome, Yandex, Mozilla Firefox и т.д.) и доступом в интернет.
ОС Linux тоже подходит, но ее придется дополнительно настраивать самостоятельно или в удостоверяющем центре. Для квалифицированной ЭЦП необходимо установить СЗКИ (программа для криптозащиты информации).
Самыми распространенными из них в России являются «Криптопро CSP», «Лисси CSP», «Signal-com CSP» и «Vipnet CSP». Все ПО работают одинаково, но какую именно программу необходимо использовать скажут в МФЦ или удостоверяющем центре.
Места хранения ЭЦП
Допускается использовать ЭЦП одновременно на нескольких устройствах. Предварительно нужно узнать, где на персональном компьютере хранится файл сертификата.
На ПК
Место хранения ЭЦП защищено от чужого доступа.
Получить доступ к закрытому сертификату через жесткий диск компьютера не удастся. Информация, предназначенная для генерации открытых ключей, заносится на защищенный USB-рутокен. Открыть файл можно исключительно после ввода пароля, полученного в аккредитованном удостоверяющем центре.
Кроме того, найти сертификат ЭЦП на компьютере можно в зашифрованном формате в отдельной папке Windows. Просмотреть или сделать дубликаты содержащихся в ней данных не удастся, т.к. операционная система ограничивает доступ.
Следует учитывать, что пользователям, не наделенным правами администратора, не разрешен просмотр файла сертификата. Посетители в статусе «Гость» не допускаются к просмотру информации, содержащейся в системных папках компьютерного диска С.
В операционной системе Windows XP
В ОС Windows XP открытые ключи размещаются в персональном хранилище. От несанкционированного изменения общедоступные сведения защищает электронная подпись аккредитованного центра сертификации. Для просмотра ищем папку Documents and Setting. После этого вводится следующая информация:
- имя пользователя;
- ApplicationData;
- Microsoft SystemCertificates;
- My Certificates;
- наименование профиля.
Windows XP хранит сертификаты в личном хранилище сертификатов.
Открытые сертификаты регистрируются в локальном реестре. Процедура повторяется при каждом входе в систему Windows Server.
В перемещаемых пользовательских профилях контейнер закрытого ключа хранится в папке RSA на доменном контроллере, защищенном специальным шифрованием с использованием симметричного кода. Для создания базового шифра, состоящего из 64 символов, задействуется генератор случайных чисел. Загрузка сертификационного файла выполняется на время работы компьютера.
В реестре
Допускается хранить сертификаты ЭЦП в реестре по аналогии со стандартными ключевыми носителями. Найти перенесенные ключи цифровой подписи можно в папках:
Сертификаты ЭЦП хранятся в реестре Windows в специальном разделе.
Под Keys SID подразумевается персональное пользовательское имя, удостоверяющее подлинность подписи.
В системе Linux
Перечень открытых ключей персонального компьютера: csptest -keyset -enum_cont -verifycontext -fqcn -machinekeys.
Список сертификатов пользователя: csptest -keyset -enum_cont -verifycontext -fqcn.

Csptest позволяет выполнять криптографические операции с целью проверки работоспособности CSP.
Наименования контейнеров задаются в формате, воспринимаемом бинарными программами, составляющими дистрибутив CSP.
На жестком диске размещено хранилище HDImageStore, куда заносятся закрытые ключи. Доступ к ним открыт и для JCP.
Для хранения сертификатов в ОС Linux создается специальная директория. Путь к ним открывается вручную вводом особых команд.
Как отправить ЭЦП по электронной почте
Следует понимать, что отправка электронной подписи по E-mail осуществляется по незашифрованным каналам и совсем небезопасна, что является основанием компрометации ключа и отзыва его у владельца, так как письмо легко могут перехватить мошенники, а ответственность за безопасность ЭП лежит и на удостоверяющем центре.
Но, если все же возникла необходимость отправить подпись через интернет, сделать это можно следующим образом: скопировать эл.подпись на флэшку, заархивировать содержимое накопителя и отправить по почте.
https://youtube.com/watch?v=XqJ_jLCt4Rk%3Ffeature%3Doembed
Копирование подписи: открыть программу «Крипто Про»-«сервис»-«скопировать»-«обзор»-выбрать контейнер, который нужно скопировать-выбор флэш-накопителя.
- Архивирование информации на флэшке: «мой компьютер»-выбор накопителя-щелкнуть правой кнопкой и выбрать вкладку «добавить в архив».
- Отправка по E-mail: выбрать получателя и прикрепить файл.
Просмотр сертификатов через Certmgr
В операционных системах семейства Windows также имеется встроенный менеджер для работы с установленными сертификатами. Через него можно просмотреть и личные ключи, и сертификаты удостоверяющих центров, партнеров Microsoft (для предоставления привилегий определенным программам).
Где на компьютере найти сертификат цифровой подписи при помощи менеджера? Для этого необходимо:
- открыть меню «Пуск»;
- ввести команду «certmgr.msc» (без кавычек) и нажать клавишу «Enter»;
- в левой части появившегося окна будут вкладки «Личное» и «Корневые сертификаты удостоверяющего центра» — вот там и можно найти все необходимые ключи.
Для запуска менеджера, а также удаления или копирования файлов сертификатов необходимо обладать правами администратора. В противном случае – программа даже не запустится, ссылаясь на недостаточный уровень прав доступа.
Данное приложение также имеет ряд ограничений по работе с шифрованными сертификатами (со специальной кодировкой данных). Поэтому она не всегда корректно отображает все установленные пользовательские цифровые подписи.
Что нужно сделать перед установкой сертификата ЭЦП
Установку сертификата ЭЦП на компьютер можно рассмотреть на примере такой популярной и удобной программы, как КриптоПро. Для начала необходимо установить ПО и потом настроить браузер.
- Установить ПО, запустив установочный файл игнорируя систему безопасности ПК, то есть разрешить внести изменения на компьютере. Затем нажать кнопку «Установить (рекомендуется)», а по завершении подтвердить операцию «ок».
- Запустить программу посредством следующих опций: «пуск»-«программы»-«криптопро»- «КриптоПро CSP». Затем ввести лицензионный ключ в поле, нажав на кнопку «ввод лицензии».
Если выбраны более старые версии программы, нужно учесть подходят ли они для используемой операционной системы, например, сертифицированный КриптоПро CSP 3.9 не работает в Виндоус 10.
Другие варианты
Есть ещё масса других сторонних программ, которые точно так же позволяют работать с сертификатами, установленными в операционной системе. Но вот пользоваться ими не рекомендуется – никто не может гарантировать, что в исходном коде подобного приложения нет команды отправки сертификата на внешний сервер. Единственная сертифицированная в Минкомсвязи программа для работы с электронными подписями – это именно КриптоПРО CSP (на текущий момент актуальны версии 3.5 или старше). Её использование – это своего рода гарантия защиты от возможной компрометации ЭЦП.
Итого, где находится сертификат электронной подписи на компьютере? В системной папке пользователя, а удобней всего с ключами работать при помощи программы КриптоПРО CSP. С её помощью можно совершить быстрый перенос электронной подписи с одного компьютера на другой даже без использования USB-рутокена. А для быстрого просмотра самих ключей или удаления некоторых из них удобней всего использовать Internet Explorer.
Пошаговая инструкция по установке сертификата ключа ЭЦП на компьютер
После того, как завершены все предварительные действия по подготовке рабочего места и куплен сертификат подписи можно начать его устанавливать в программу. Сделать это можно 3 способами.
Установка сертификата автоматически с выбором хранилища.
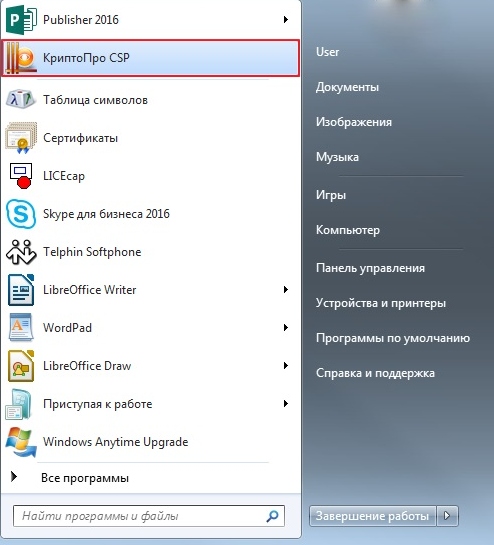

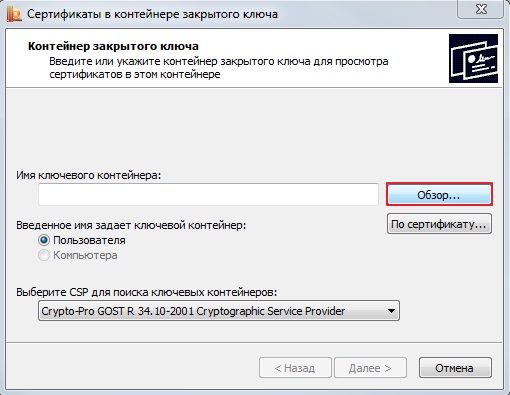


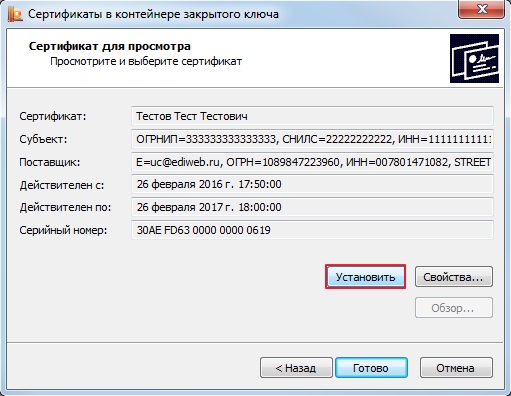
Установка сертификата вручную с выбором хранилища
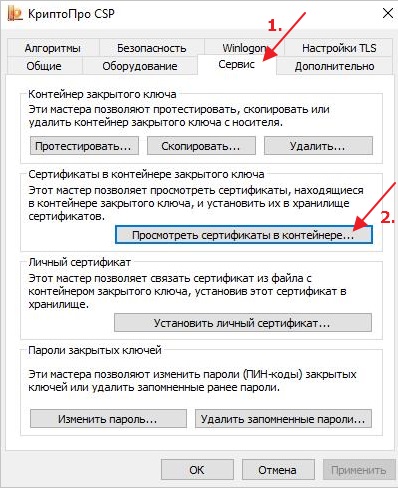
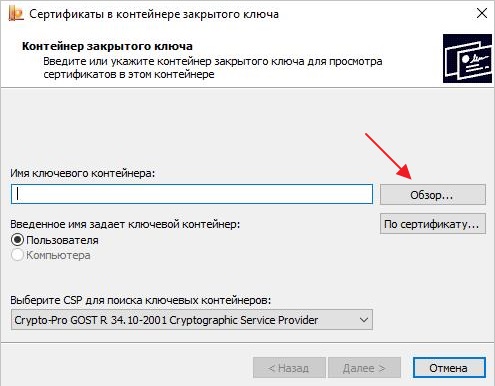
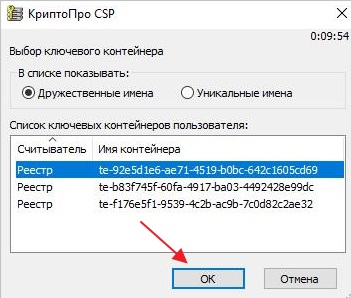
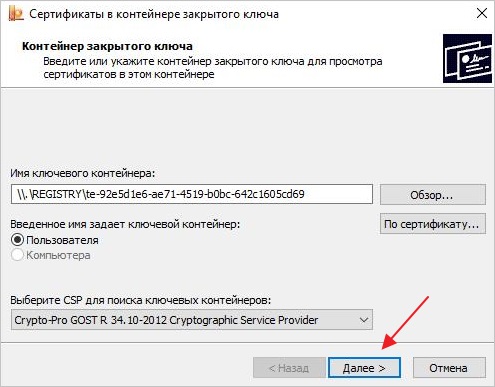
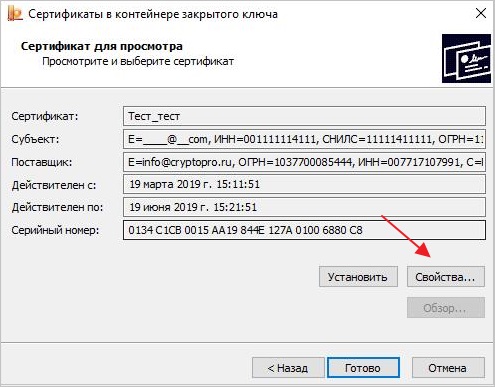
Установка сертификата через «Личный сертификат»
- Для установки сертификата данным способом нужно также открыть программу КриптоПро через «пуск»-«панель управления»-«КриптоПро CSP», затем выбрать «сервис»-«установить личный сертификат».
- Выбрать нужный реестр через кнопку «обзор» и нажать на «открыть».
- Последующие окна отмечать кнопкой «далее», обязательно поставить галочку во вкладке «найти контейнер автоматически»-«далее»-«далее»-«готово».
- Отобразившиеся сообщения о произведенной записи следует подтверждать: «ок».
- Если раньше сертификат был установлен, система предложит его заменить и подтвердить.
Просмотр сертификатов через консоль управления
Это ещё один встроенный в Windows инструмент, позволяющий на компьютере найти ключ ЭЦП.
Для просмотра сертификатов через консоль управления необходимо выполнить:
- запустить командную строку (нажать комбинацию клавиш Win+R, ввести «cmd» и нажать клавишу Enter);
- ввести в терминале команду mmc и нажать Enter;
- кликнуть на «Файл» и выбрать «Добавить или удалить оснастку»;
- выбрать «Добавить», затем «Добавить изолированную оснастку»;
- выбрать «Сертификаты».
Затем также можно выбрать просмотр сертификатов по определенной учетной записи, зарегистрированной в Windows. Чтобы таким методом найти ЭЦП на компьютере также нужно обладать правами администратора.
Через MMC (Просмотр сертификатов в консоли управления) также можно добавлять, удалять, копировать контейнеры с электронной подписью (включая сертификат удостоверяющего центра), но далеко не всем такой метод покажется удобным, так как некоторые команды также придется вводить именно через командную строку. Данный инструмент больше подходит для использования системными администраторами, когда через сервер выполняется настройка прав доступа всех подключенных компьютеров.
В Windows
Тут выделяются старые ОС (такие как Windows XP), а также современные популярные их версии (Windows Vista, Windows 7, Windows 10). Вне зависимости от версии ОС, файл с ЭЦП помещается в специальный (электронный) контейнер закрытого типа.
В ОС Windows XP
Хранение файла с открытым ключом в реестре осуществляется по таким ссылкам (адресам):
Установка сертификата ЭЦП на компьютер
Чтобы беспрепятственно работать с СКПЭП, приобретите в УЦ токен (в нашей стране наиболее востребован Рутокен — решение для аутентификации российской разработки от компании «Актив»), на котором хранится информация, необходимая для создания и проверки ЭП. Затем инсталлируйте КриптоПро CSP на ПК, если криптопровайдер не интегрирован в токен.
Чтобы использовать возможности электронной подписи без подключения флешки к персональному компьютеру, установите на него сертификат ЭЦП. В зависимости от модели криптоносителя, может понадобиться установка драйверов. Выбирайте нужное ПО в Центре загрузок на портале производителя и инсталлируйте его на компьютер.
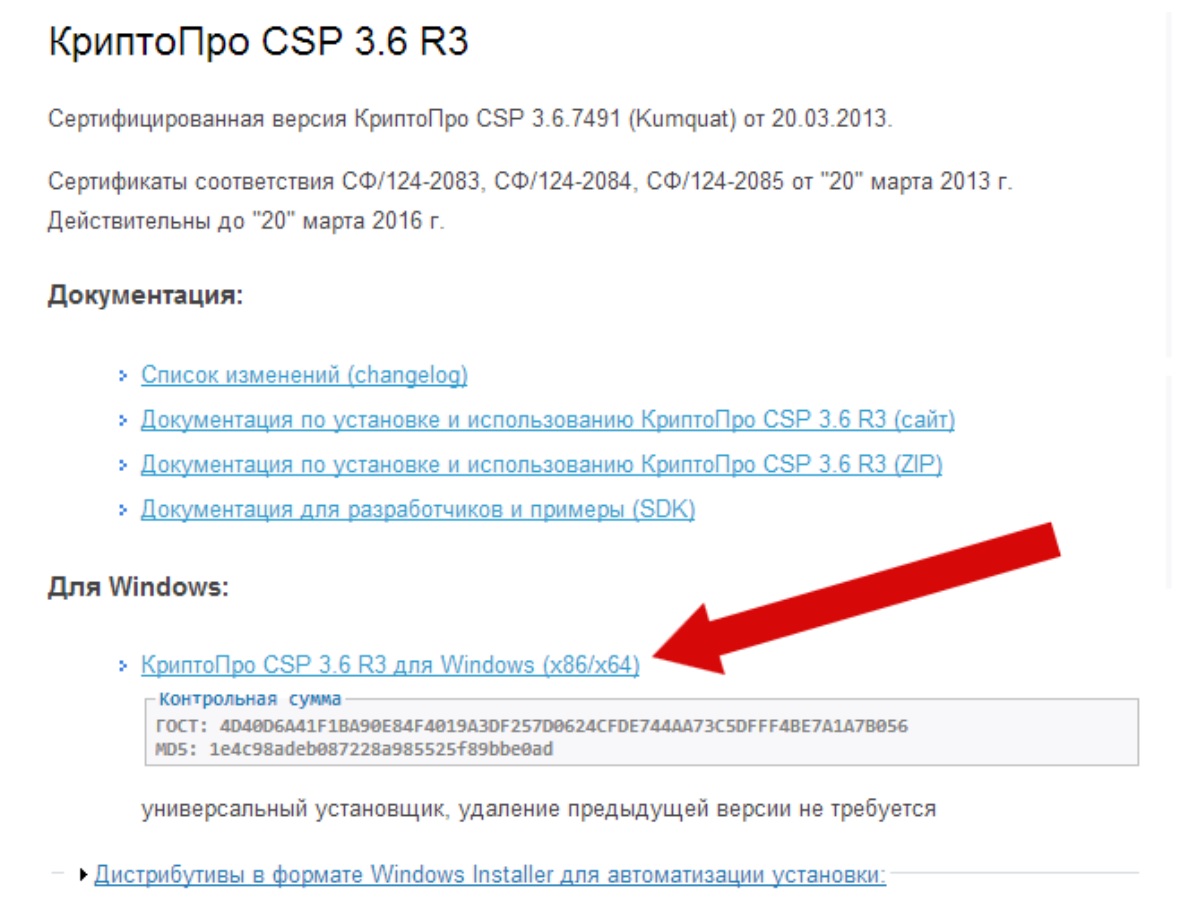
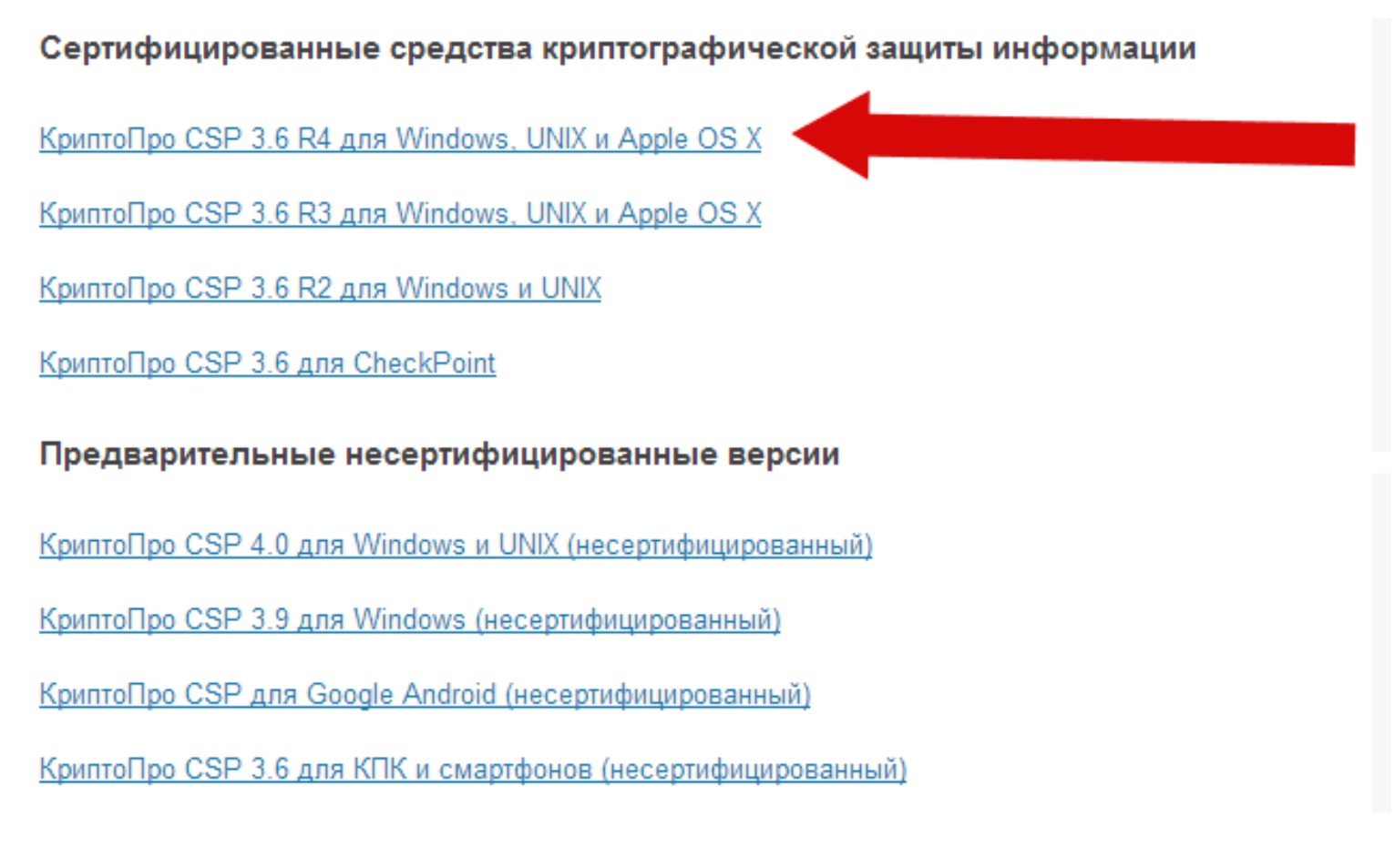
После скачивания КриптоПро CSP запустите установочный файл и следуйте рекомендациям. Если приобретен лицензионный продукт, в предложенной строке введите серийный номер лицензии (придет на e-mail).
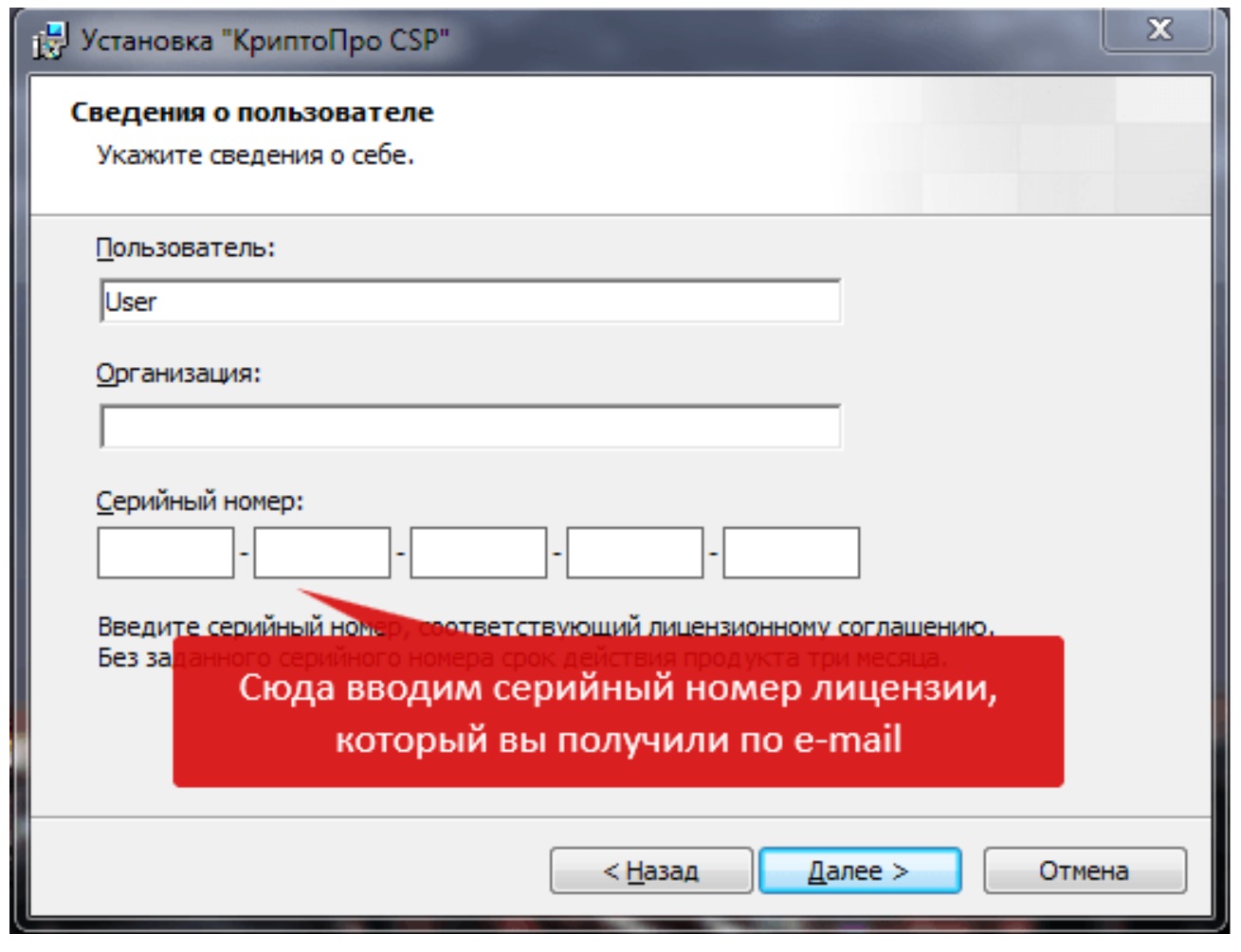
Установка сертификата ЭЦП на компьютер описанным способом подходит для поздних релизов КриптоПро CSP, обладающих функцией автоматической транспортировки документа с внешнего носителя на винчестер. Вставьте токен в ПК и следуйте инструкции:
- Найдите КриптоПро CSP, нажав «Пуск» и перейдя в «Панель управления». Если кликнуть 2 раза левой кнопкой по требуемой надписи, появится окно. Выберите «Сервис», затем — «Просмотреть сертификаты в контейнере».
- Для выбора контейнера нажмите «Обзор». Подтвердите действие («ОК»).
- Откроются данные сертификата. Чтобы изучить информацию о нем, выберите пункт «Свойства».
- Выбирайте «Установить сертификат». Потом — «Далее».
- Чтобы система выбрала хранилище для сертификата автоматически на основе его типа, поставьте отметку около соответствующей надписи. Нажмите «Далее», а затем «Готово».
Установка КриптоПро CSP
Получить копию программы на физическом носителе можно только в удостоверяющих центрах, которые и занимаются регистрацией, выдачей электронных подписей.
Помимо этого, пользователю потребуется приобрести лицензию на использование данного ПО, предусмотрено 2 её вариации:
- на 1 год;
- бессрочная.
https://youtube.com/watch?v=zNxhVExdwJE%3Ffeature%3Doembed
Как установить сертификат ЭЦП на компьютер с помощью Крипто Про
Если программа автоматически не находит открытый ключ в контейнере закрытого, придется воспользоваться другим способом, чтобы установить сертификат ЭЦП на компьютер. Потребуется файл, который должен быть записан на флешке, с расширением .cer в имени. Удостоверившись в его наличии, приступайте к установке:
- Кликните в КриптоПро CSP на «Установить личный сертификат».
- Кликните «Обзор» и найдите на флешке файл .cer.
- Если программа распознала файл, можете нажимать «Далее». Ознакомившись со свойствами сертификата, снова кликните «Далее».
- Найдите ключевой контейнер, нажав на «Обзор». Укажите внешний носитель — флешку. Нажмите «ОК».
- Перейдите «Далее», а затем найдите хранилище для сертификата, нажмите «Обзор», предварительно поставив отметку около надписи, подтверждающей установку сертификата в контейнер.
- Отметьте папку для хранения сертификата ЭЦП. Подтвердите действия и завершите установку, нажав «Готово» в следующем окне.
Этот способ установки сертификата ЭЦП сложнее предыдущего, но в некоторых случаях доступен только он.
Перенос сертификатов ЭЦП из реестра Windows на другой компьютер через КриптоПро
Необходимость переноса сертификатов на другой ПК может возникнуть в случае подозрений на то, что жесткий диск выходит из строя. Особенно остро стоит проблема, когда отсутствует токен с ЭЦП, и данные с него не скопированы на другой внешний носитель. Если хочется использовать возможности цифровой подписи на другом компьютере без применения флешки, перенести СКПЭП также нужно. Перенос сертификатов ЭЦП из реестра Windows на другой компьютер через КриптоПро осуществите следующим образом:
- Войдите во вкладку «Сервис» программы КриптоПро CSP.
- Нажмите «Обзор» и выберите ключевой носитель.
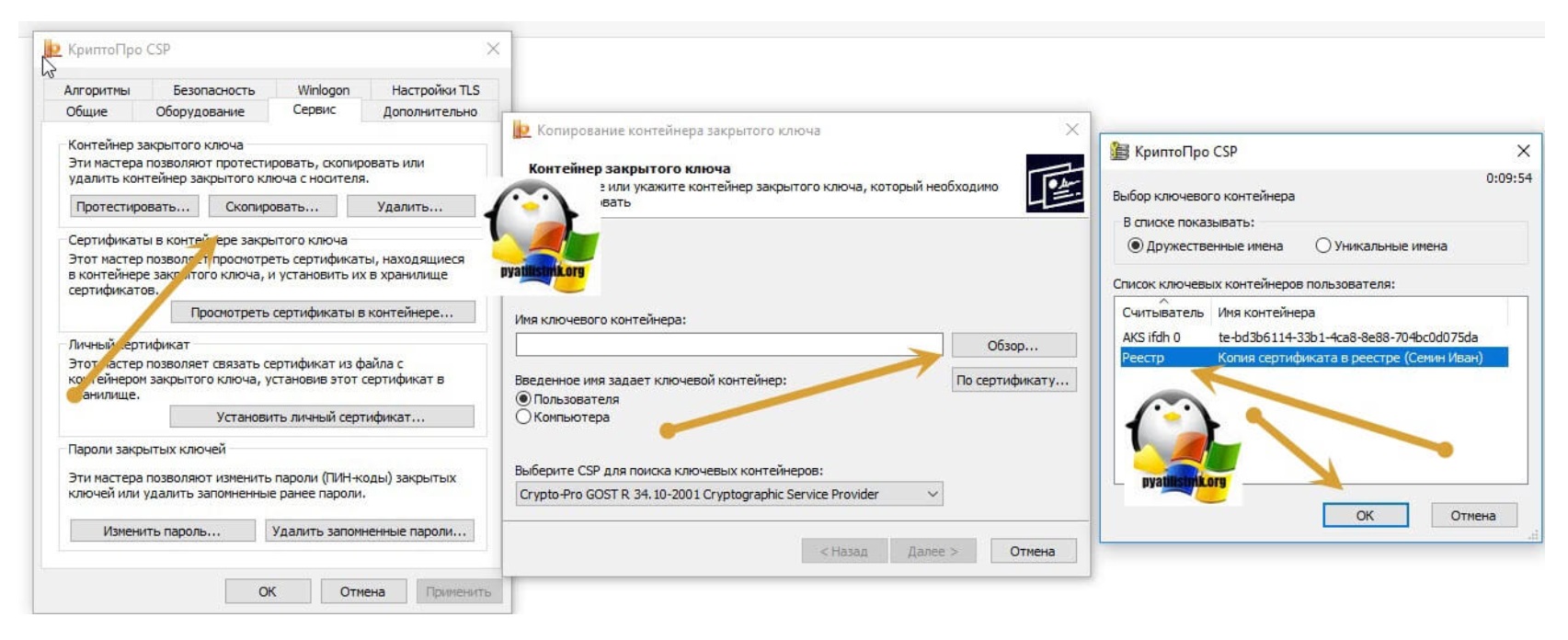
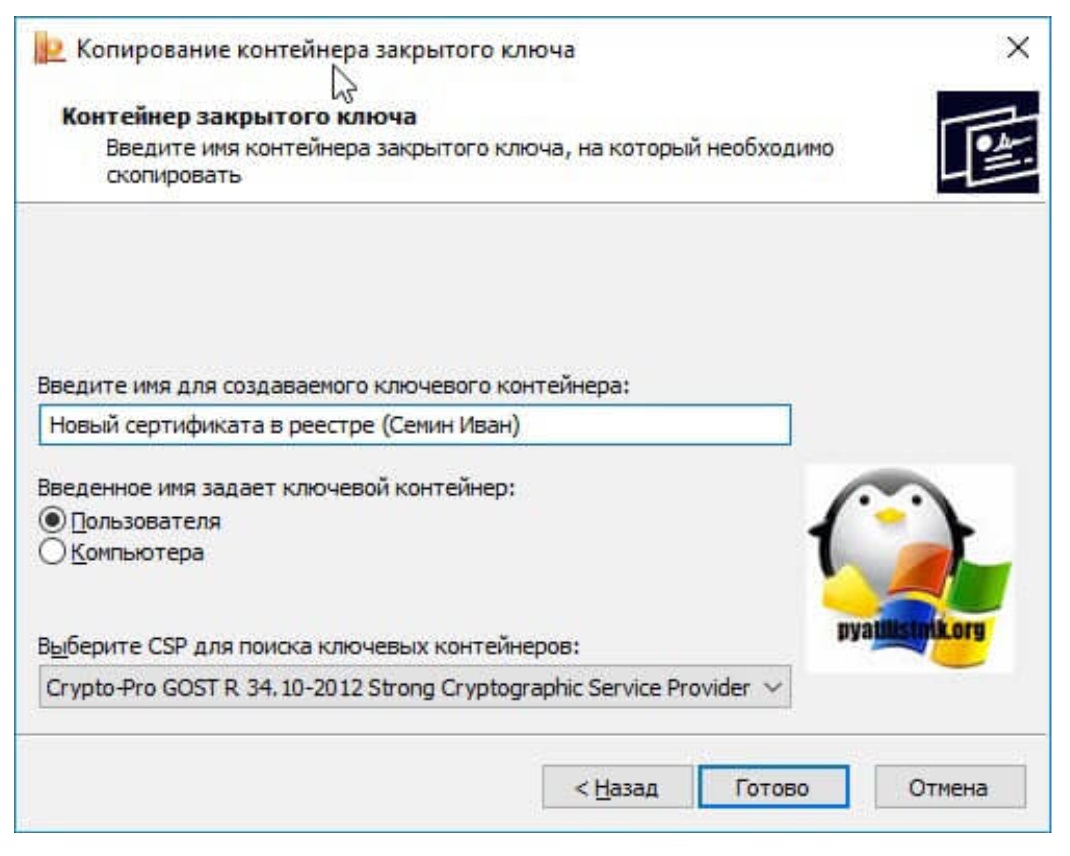
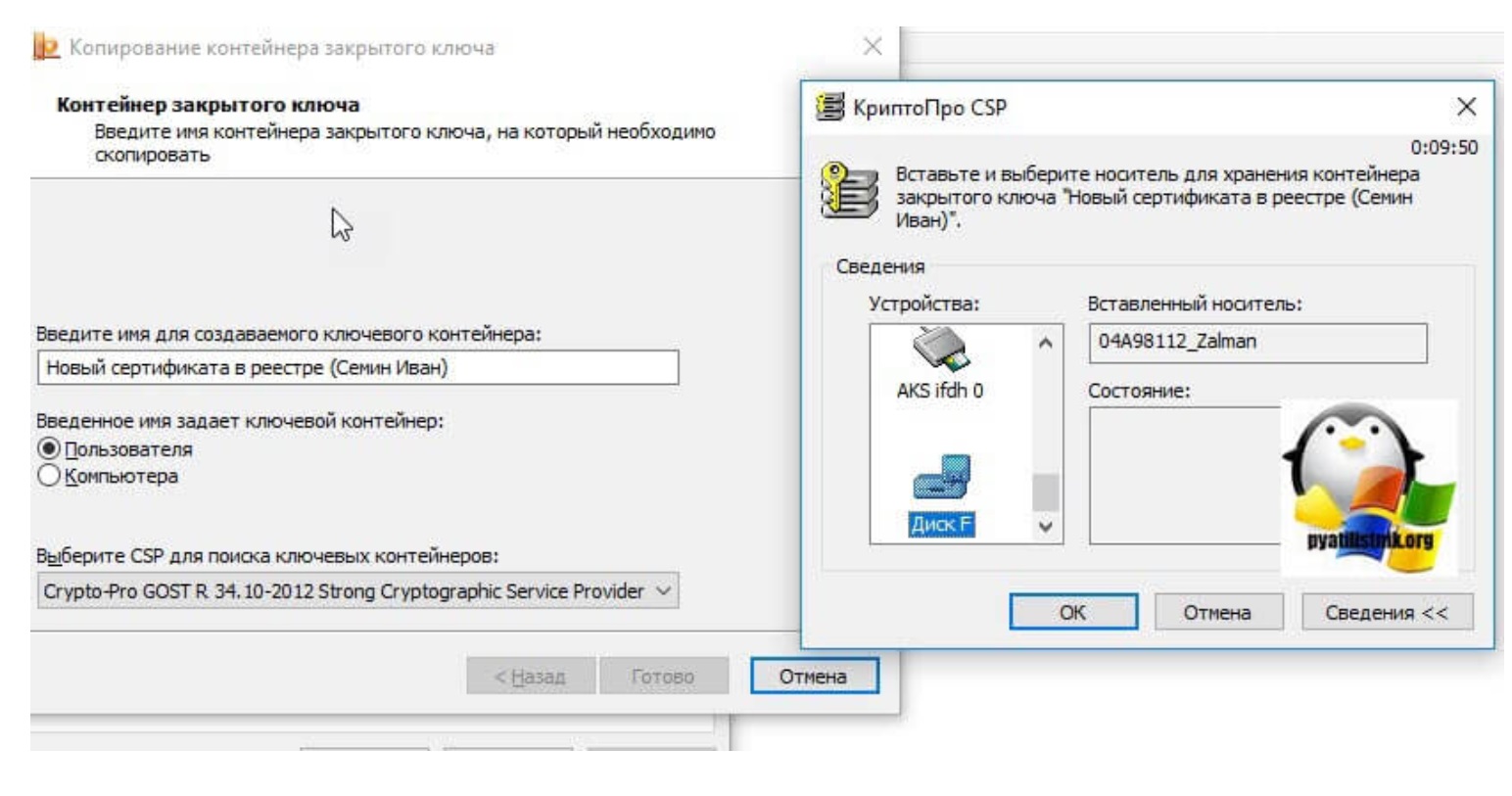
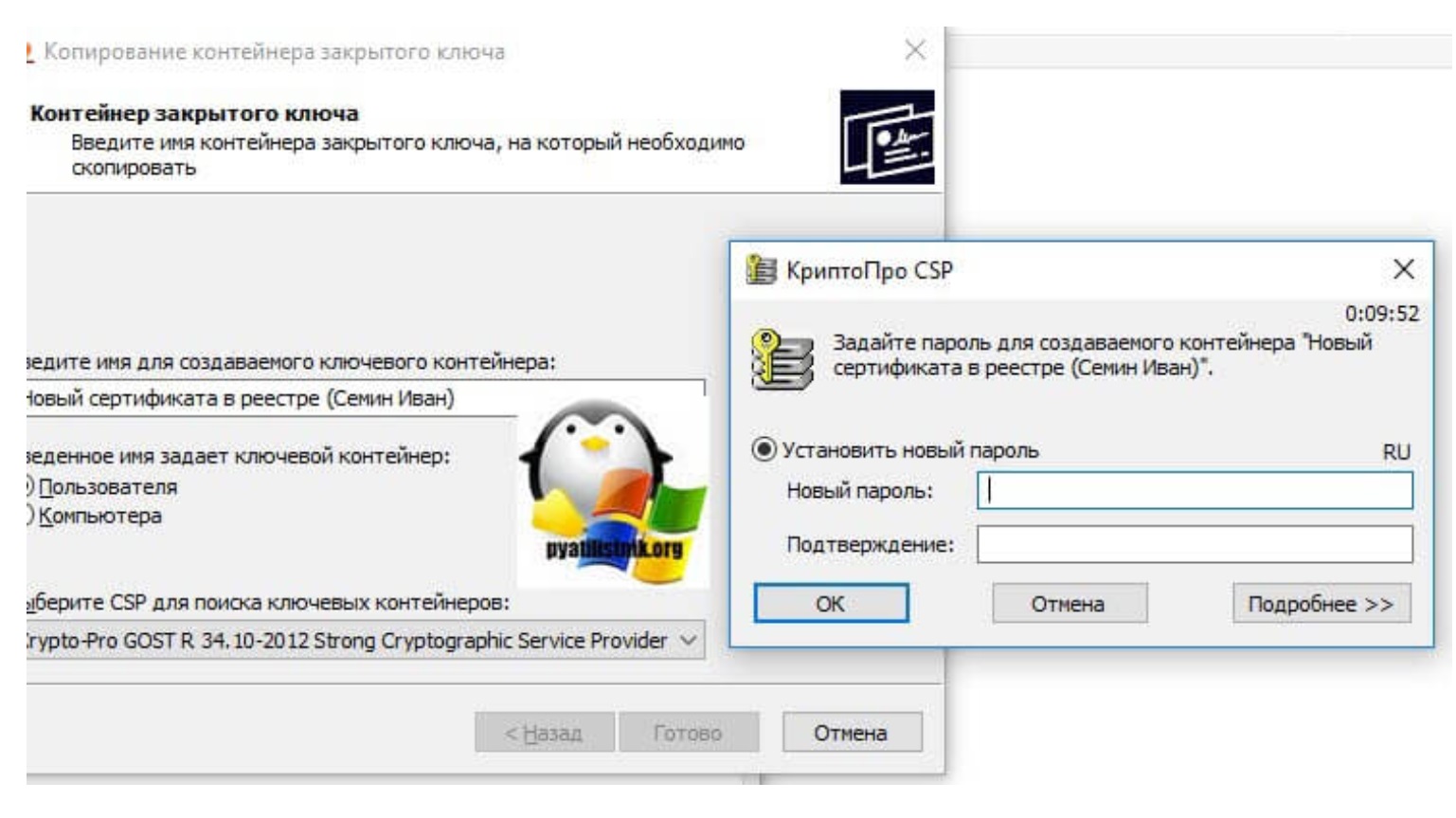
Теперь можно устанавливать сертификат с внешнего носителя на другой компьютер одним из описанных выше способом.
Доступ к сертификатам через Internet Explorer
Где хранится сертификат ЭЦП и как его найти через Internet Explorer? Необходимо запустить сам веб-обозреватель, далее:
- открыть «Меню», далее – «Свойства браузера»;
- в появившемся окне перейти на вкладку «Содержание»;
- кликнуть на «Сертификаты».
После – появится окно со списком всех установленных в системе сертификатов, в том числе и от сторонних поставщиков программного обеспечения (в отдельной вкладке). Из данного меню можно удалить открытые ключи, но не корневые сертификаты удостоверяющих центров.
Доступ к списку сертификатов в Internet Explorer также можно получить из меню «Центр управления сетями и общим доступом» из «Панели управления» (в левой колонке внизу будет пункт «Свойства обозревателя»).
Этот вариант найти файлы сертификатов на компьютере удобен тем, что позволяет просмотреть их список даже без наличия прав администратора. Но вот удалять их уже не получится (но в большинстве случаев этого и не требуется).






