ИП и руководители компаний могут бесплатно получить в налоговой квалифицированную электронную подпись — КЭП. За саму подпись платить не нужно, но придется покупать токен и лицензированную программу по работе с КЭП, если у вас их не было. Разобрались, как получить КЭП, сколько это будет стоить и как пользоваться подписью.
- Для чего нужна электронная подпись
- Как работает КЭП
- Кто и где может получить КЭП
- В чем особенность КЭП от налоговой
- Во сколько обойдется подпись, если получать ее в налоговой
- Как получить КЭП в налоговой и начать пользоваться ей
- Купить токен
- Подать заявление
- Собрать документы и получить КЭП
- Установить программу «КриптоПро CSP»
- Как установить ЭП на компьютер с флешки
- Где купить электронную подпись на Mac
- Что нужно для работы с КЭП на MacOS
- Как установить сертификат электронной подписи на Mac OS
- Работа с КриптоПро CSP в Mac OS
- Что такое флешка и токен электронной подписи
- На какие носители можно записать электронную подпись
- Какой должен быть объем у флешки для электронной подписи
- Как записать электронную подпись на флешку
- Как записать сертификат в личном кабинете
- Как записать ЭП с помощью КриптоПро CSP
- Как записать ЭП с помощью средств Windows
- Как записать ЭП в профиле Контур. Диагностики
- Как пользоваться электронной подписью с флешки и токена
- Можно ли использовать Рутокен в качестве флешки?
- В чем особенность КЭП от налоговой
- Купить токен
- Во сколько обойдется подпись, если получать ее в налоговой
- Для чего нужна электронная подпись
- Как скопировать ЭЦП с Рутокена на флешку
- Собрать документы и получить КЭП
- Кто и где может получить КЭП
- Вариант 1. Устанавливаем корневой сертификат УЦ, выдавшего ЭЦП
- Копирование ключей электронной подписи
- Установить программу «КриптоПро CSP»
- Расчетный счет в Тинькофф
- Инструкция по копированию сертификата из контейнера КриптоПро
- 5 ответов
- Вариант 2. Установка корневого сертификата удостоверяющего центра
- Установка ЭЦП осуществляется двумя способами
- Настройка Рутокена для работы с ЕГАИС
- Подать заявление
- Как работает КЭП
- Инструкция. Настройка Рутокен. Как установить сертификат ЭЦП
- Итоги
Как установить ЭП на компьютер с флешки

В окне «Сертификаты в контейнере закрытого ключа» нажмите кнопку «Обзор», выберите контейнер. После выбора контейнера нажмите на кнопку «Далее».
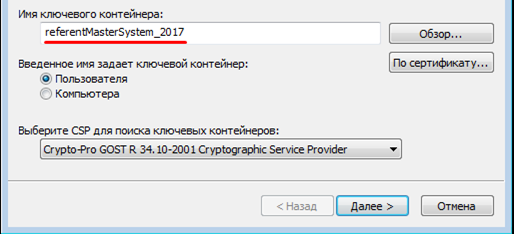
Если при нажатии кнопки «Далее» появится окно выбора носителя с сообщением «Набор ключей не существует», скопируйте ключи с флешки (резервная копия) В следующем окне с данными сертификата нажмите кнопку «Установить».
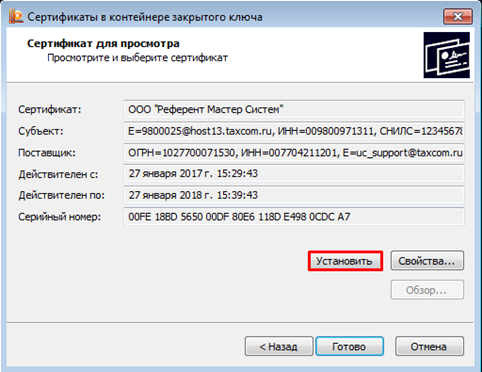

Эти действия необходимо выполнить для каждого сертификата. На этом установка сертификата закончена.
Иногда для регистрации на каком-либо портале требуется загрузить файл сертификата в формате *. cerНо где найти этот файл мало кто знает.
Полученный данным способом сертификат содержит открытую информацию и может безопасно передаваться любому лицу (сайту, порталу)!
Данная инструкция отвечает на следующие вопросы:
- где найти сертификат эцп на компьютере
- где хранятся сертификаты криптопро на компьютере
- как сохранить сертификат эцп на компьютер криптопро
- как сохранить сертификат эцп на компьютер в формате cer
- как сохранить сертификат эцп на компьютер из реестра
- как сохранить сертификат с рутокена на компьютер
- как сохранить открытый ключ эцп
- как сохранить открытый сертификат ключа
- как выгрузить сертификат эцп на рабочий стол
- как выгрузить сертификат из криптопро
- как выгрузить сертификат в формате cer
- как выгрузить сертификат с рутокена на компьютер
- как выгрузить сертификат эцп
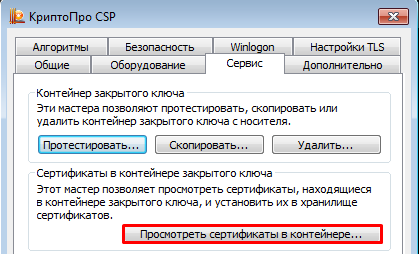
Важно! Если нужный контейнер отсутствует, действуйте согласно инструкции.
Если при нажатии кнопки «Далее» появится окно выбора носителя с сообщением «Набор ключей не существует», скопируйте ключи с ключевого носителя (резервная копия).
Нажмите «Ок» в ответ на сообщение об успешной установке, затем «Готово».
В случае если сертификат на данном рабочем месте уже был установлен, появится сообщение, что такой сертификат уже есть в хранилище, после этого нажмите «Да», чтобы заменить его, и «Ок» в ответ на сообщение об успешной установке, затем «Готово».

Информацию по установке программы «КриптоПро CSP» на другую операционную систему можно найти на сайте «КриптоПро».
В данной статье будет описано, лицензии на какое ПО КриптоПро необходимо приобрести для работы с сертификатами, выдаваемыми в ФНС России.
Ключевой носитель и лицензию можно купить непосредственно у нас или через дилеров – как Вам удобнее.
Здесь будут даны пояснения по приобретению через нашу форму заказа.
Для юридических лиц и ИП счет выставляется нашей автоматизированной системой ТОЛЬКО после оформления вами заказа на нашем сайте.
Способ получения продуктов и закрывающих бухгалтерских документов вы выбираете сами при оформлении заказа.
Тип лицензии – клиентская или серверная – определяется в зависимости от ОС вашей рабочей машины. При работе с клиентскими ОС (Windows 7, 8, 8. 1, 10, 11) необходимо приобретать лицензию на одном рабочем месте (годовую или бессрочную – на ваш выбор). При работе с серверными ОС (Windows Server 2008, 2012. ) потребуется лицензия на сервер.
Заказ лицензии на СКЗИ “КриптоПро CSP” версии 5. 0 можно оформить здесь.
- 1 350 руб. – годовая лицензия на один компьютер;
- 2 700 руб. бессрочная лицензия на один компьютер.
Физическое лицо может получить квалифицированный сертификат в любом аккредитованном Удостоверяющем центре, например, в таких крупных компаниях, как “Такском”, “Такснет”, СКБ “Контур” и др. , где предложат приобрести сразу всё необходимое и окажут квалифицированную помощь в настройке.
Ниже представлены ссылки на полезные инструкции по настройке рабочего места для работы с сертификатами ФНС:
Как ввести лицензию на КриптоПро CSP
Как установить сертификат на Windows?
Настройка рабочего места на Linux
Настройка рабочего места на MacOS
Вход с помощью ЭП в личный кабинет ЮЛ или ИП на портале ФНС на macOS.
Настройка рабочего места для работы с ключом в облаке
Установка КриптоПро ЭЦП Browserplug-in
Что делать, если возникли проблемы с КриптоПро ЭЦП Browser plug-in (ОС Windows)
Зайдите Пуск-Все программы-КРИПТО-ПРО-КриптоПро CSP.
Перейдите на вкладку Сервис.
Нажмите – Просмотреть сертификаты в контейнере.
В открывшемся окне нажмите Обзор.
В открывшемся окне выберите контейнер закрытого ключа, нажмите ОК.
Важно: Не надо менять значения в пункте “Выберите CSP для поиска ключевых контейнеров”
Вне зависимости от значения, оставляем то что выбралось по умолчанию
Нажмите Далее.
Нажмите Установить, нажмите ОК (или, если сертификат уже присутствовал в хранилище, согласитесь на замену, нажав Да).
Нажмите Готово.
Нажмите – Установить личный сертификат.
Нажмите Обзор и выберите файл сертификата, нажмите Открыть.
Затем нажмите Далее.
Если хотите найти контейнер автоматически, то поставьте галочку Найти контейнер автоматически. При установке этой галочки КриптоПро CSP автоматически найдет контейнер, сответствующий сертификату.
Если Вы хотите выбрать контейнер вручную, то нажмите Обзор-Выберите соответствующий контейнер из списка-Нажмите ОК.
Нажмите Далее, нажмите Готово (если сертификат уже присутствовал в хранилище, согласитесь на замену, нажав Да).
Зайдите Пуск-Все программы-КРИПТО-ПРО- Инструменты КриптоПро
Перейдите на вкладку Контейнеры
Выберите контейнер закрытого ключа, нажмите «Установить сертификат»
В случае успеха Вы увидите внизу сообщение «Сертификат был успешно установлен»
Перейдите на вкладку Сертификаты
Нажмите на кнопку «Установить сертификаты» выберите файл сертификата, нажмите Открыть.
После этого появиться сообщение об успешной установке
Рекомендуется нажать на данное информационное сообщение и если в раскрывшемся окне написано, что сертификат установлен в хранилище Личное, то установка прошла успешно.
Если сертификат был установлен в хранилище отличное от Личное, то для него не был найден соответствующих контейнер. Подключите носитель с необходимым контейнером или настройте считыватели, после чего повторите установку.
Откройте меню Пуск – Панель управления – КриптоПро CSP.
В окне программы КриптоПро CSP перейдите на вкладку Сервис и нажмите кнопку Просмотреть сертификаты в контейнере:
В следующем окне нажмите кнопку Обзор, чтобы выбрать контейнер для просмотра (в нашем примере контейнер находится на смарт-карте JaCarta):
После выбора контейнера нажмите кнопку Ок, затем Далее.
* Если после нажатия на кнопку Далее Вы видите такое сообщение:
В окне Сертификат для просмотра нажмите кнопку Установить:
Если откроется сообщение «Этот сертификат уже присутствует в хранилище сертификатов. Заменить существующий сертификат новым, с проставленной ссылкой на закрытый ключ?», нажмите Да:
Дождитесь сообщения об успешной установке:
Сертификат установлен. Можно закрыть все открытые окна КриптоПро.
Вариант 2. Установка через меню «Установить личный сертификат».
Для установки сертификата этим способом Вам понадобится файл сертификата (файл с расширением. cer). Он может находиться, например, на съемном носителе или на жёстком диске компьютера (если Вы делали копию сертификата или Вам присылали его по электронной почте).
В окне программы КриптоПро CSP перейдите на вкладку Сервис и нажмите кнопку Установить личный сертификат:
В следующем окне нажмите кнопку Обзор, чтобы выбрать файл сертификата:
Укажите путь к файлу сертификата и нажмите кнопку Открыть (в нашем примере файл сертификата находится на Рабочем столе):
В следующем окне нажмите кнопку Далее; в окне Сертификат для установки нажмите Далее.
Поставьте галку в окне Найти контейнер автоматически (в нашем примере контейнер находится на смарт-карте JaCarta) и нажмите Далее:
В следующем окне отметьте пункт Установить сертификат (цепочку сертификатов) в контейнер и нажмите Далее:
В окне Завершение мастера установки личного сертификата нажмите Готово:
Если КриптоПро CSP запрашивает pin-код от контейнера, введите нужный код или попробуйте стандартные pin-коды носителей:
Установка «КриптоПро CSP»» на Windows
Программу «КриптоПро CSP» вы можете загрузить:
После успешной загрузки программы можно приступить к её установке:
- Запустите установочный файл (CSP Setup.exe);
- Нажмите «Установить»;
- Введите серийный номер лицензии на использование «КриптоПро CSP»: Перейдите в меню «Пуск» – «Все программы» – «КриптоПро» – «КриптоПро CSP» и нажмите «Ввод лицензии»; В открывшемся окне: укажите сведения о пользователе и организации, введите серийный номер с бланка лицензии.После ввода данных нажмите «ОК».
- Перейдите в меню «Пуск» – «Все программы» – «КриптоПро» – «КриптоПро CSP» и нажмите «Ввод лицензии»;
- В открывшемся окне: укажите сведения о пользователе и организации, введите серийный номер с бланка лицензии.
- укажите сведения о пользователе и организации,
- введите серийный номер с бланка лицензии.
- После ввода данных нажмите «ОК».
Важно! В процессе установки потребуется принять условия лицензионного соглашения и ввести серийный номер «КриптоПро CSP», находящийся в бланке лицензии на использование программы или в «Карточке настройки Абонента», выданной при подключении. При вводе серийного номера нужно следить за переключателями регистра (заглавные/маленькие буквы) и раскладки клавиатуры (русский/английский язык).
Важно! После завершения установки необходимо перезагрузить компьютер.
Далее можно включить режим кэширования. В этом случае считанные с носителя ключи остаются в памяти сервиса до завершения работы системы. Например, при представлении отчетности достаточно один раз подключить к компьютеру носитель ключевой информации (флеш-карту, Token и т. Больше этого делать не потребуется до перезагрузки компьютера.
Для установки режима кэширования необходимо:
- открыть программу «КриптоПро CSP»;
- перейти на закладку «Безопасность»;
- установить переключатель в положение «Использовать службу хранения ключей»;
- поставить галочку в поле «Включить кэширование»;
- нажать кнопку «ОК».
Информация об установке «КриптоПро CSP» на других операционных системах есть на сайте «КриптоПро».
Установка «КриптоПро CSP» на Linux
Вам необходимо воспользоваться любым из способов:
• При помощи терминала
• При помощи пользовательского интерфейса
- Загрузить архив с дистрибутивом «КриптоПро CSP» с сайта разработчика;
- После завершения разархивирования перейти в распакованную папку;
- Найти в папке файл install_gui.sh, нажать на него ПКМ – «Свойства»;
- В открывшемся окне перейти на вкладку «Права» и выставить галки напротив «Выполнять» или аналогичного пункта, который разрешает запуск файла как приложения. После закрыть окно свойств;
- Нажать по файлу дважды ЛКМ для запуска установки. Откроется пользовательский интерфейс для установки. Если после открытия файла не появляется интерфейс установки «КриптоПро», воспользоваться установкой через терминал; В окне установки навигация выполняется только при помощи клавиатуры: для установки/снятия метки выбора нужно использовать кнопку «Пробел»; для перемещения между разными списками выбора (например, между списком и кнопками «далее/назад») нужно использовать кнопки стрелок влево/вправо; для подтверждения выбора нажать Enter.
- для установки/снятия метки выбора нужно использовать кнопку «Пробел»;
- для перемещения между разными списками выбора (например, между списком и кнопками «далее/назад») нужно использовать кнопки стрелок влево/вправо;
- для подтверждения выбора нажать Enter.
- В окне установки выбрать Next;
- Выбрать необходимые для установки пакеты и выбрать Next и Install:
- Дождаться завершения установки (интерфейс может закрыться и процесс установки будет отображаться в терминале);
- Ввести серийный номер, выбрав соответствующий пункт интерфейса. Пункт необязателен при установке. В дальнейшем ввести серийный номер можно при помощи команды: /opt/cprocsp/sbin/amd64/cpconfig -license -set <серийный_номер>
- Выбрать Exit.
Электронная подпись (ЭП) работает на MacOS. Однако настроить программы для работы подписи в такой системе сложнее, чем на Windows. В статье разберем, как установить и использовать ЭП на макбуках и компьютерах Apple.

Где купить электронную подпись на Mac
Электронную подпись можно приобрести в удостоверяющем центре, аккредитованном Минцифры РФ. Уточните у сотрудников центра, подходит ли их подпись для работы на MacOS.
Вы можете проверить это и самостоятельно. На сайте УЦ обычно можно найти требования к рабочему месту пользователя. Обратите внимание не только на саму операционную систему, но и ее версию. Если ЭП работает только на Windows, или ваша версия MacOS устарела, возникнут проблемы. В этом случае лучше обновить систему.
Получите электронную подпись для MacOS в Удостоверяющем центре Контура. Оформите заявку, наш менеджер свяжется с вами, чтобы обсудить детали.
Если вы еще не получили электронную подпись, оформите ЭП в удостоверяющем центре, который прошел аккредитацию. В УЦ Контура есть подписи для сотрудников и руководителей, торгов, отчетности и личных дел.
Что нужно для работы с КЭП на MacOS
Работать с электронной подписью не получится без программы КриптоПро CSP определенной версии. Как установить ее на компьютер, мы расскажем ниже.
Если вы планируете работать с подписью на носителе — безопаснее использовать токены, например, Рутокен лайт, Рутокен ЭЦП 2. 0 или Джакарты LT и SE. Если в макбуке нет порта для USB, то нужен будет переходник для type c или токен с таким разъемом.
Как установить сертификат электронной подписи на Mac OS
Установить контейнер с сертификатом ЭП на компьютер можно с помощью программы cptools. Чтобы начать копирование:
- Откройте Finder, в папке «Программы» найдите cptools и запустите ее.
- В новом окне нажмите на кнопку «Показать расширенные».
- Во вкладке «Контейнеры» выберите нужный контейнер из списка.
- Нажмите кнопку «Скопировать контейнер как».
- Придумайте название контейнера, а затем нажмите кнопку «Ок».
- Программа спросит, куда вы хотите скопировать контейнер. В списке выберите пункт «Жесткий диск».
- Чтобы защитить ЭП, вы можете установить на контейнер пароль. После этого нажмите кнопку «Ок», чтобы завершить копирование.
Еще один способ установки сертификата ЭП на компьютер — с помощью сервиса Установочный диск:
- Откройте Установочный диск.
- Выберите сервис Контура, в котором планируете использовать электронную подпись. Если вы не нашли нужный сервис, выберите Экстерн. Настройки для него подходят большинству пользователей.
- Запустите проверку системы.
- Выберите все пункты настройки, которые предложит выполнить программа и нажмите кнопку «Начать установку и настройку». Расширение автоматически установит необходимые компоненты и настроит систему для работы с ЭП.
Работа с КриптоПро CSP в Mac OS
Если вы устанавливали электронную подпись на компьютер с помощью Установочного диска Контура, программа автоматически установила и необходимую версию КриптоПро. В этом случае вы можете сразу приступать к работе с подписью.
Если вы устанавливали сертификат ЭП самостоятельно, чтобы установить программу КриптоПро:
- В папке «Загрузки» найдите скачанный архив с программой, распакуйте его и откройте папку macos-uni.
- Откройте файл с расширением dmg.
- В новом окне найдите файл с расширением mpkg, нажмите на него правой кнопкой мыши и выберите пункт «Открыть».
- Система может выдать предупреждение о том, что разработчик программы не сертифицирован. В этом случае нажмите кнопку «Открыть». Если предупреждение появилось снова, попробуйте зажать клавишу «ctrl», пока будете открывать файл.
- В новом окне откроется программа установки. На вкладке «Введение» нажмите кнопку «Продолжить».
- На вкладке «Лицензия» ознакомьтесь с лицензионным соглашением и примите его.
- На вкладке «Тип установки» выберите пункт «CPROrsa» и нажмите кнопку «Продолжить».
- Нажмите кнопку «Установить». Укажите пароль учетной записи администратора и снова нажмите «Установить».
- Закройте программу установки после того, как Криптопро CSP загрузится на компьютер.
После установки программа может потребовать ввести лицензию. Для этого:
- Нажмите кнопку «Spotlight» в правом верхнем углу экрана и введите в строку поиска «Терминал».
- В терминале введите команду: sudo /opt/cprocsp/sbin/cpconfig -license -set. А затем укажите серийный номер лицензии.
- Чтобы подтвердить это действие, введите пароль администратора и нажмите «Enter».
Теперь вы знаете, как работать с электронной подписью на Mac OS. Получить подходящую вам подпись можно в Удостоверяющем центре Контура. Оставьте заявку, мы свяжемся с вами, чтобы обсудить детали.
Флешка — удобный и мобильный хранитель информации. Можно ли записать на нее электронную подпись (ЭП), насколько это безопасно и как именно это сделать расскажем в статье.
Что такое флешка и токен электронной подписи
Флешка — это портативное устройство, на котором можно хранить любую информацию, например документы, картинки, музыку. Она не занимает много места и вмещает в себя гигабайты данных. Флешки можно подключать к компьютеру, ноутбуку или другому устройству через USB-порт.
Токен — это тоже устройство для хранения данных, но в отличие от флешки основная задача токена не хранение, а защита информации. Для этого изготовитель устанавливает на все токены восьмизначный пароль.
На все токенах установлен пароль — стандартный пин-код из восьми чисел. Он общеизвестный, поэтому, чтобы защитить свои данные, перед началом работы замените пин-код на собственный. Не используйте для этого даты рождения родных и близких — такие пароли можно подобрать. Мы не советуем записывать пароль, но если вы решите это сделать, храните листочек с паролем в защищенном месте.
На флешке тоже можно установить пароль, но уровень ее защиты намного ниже токена. На большинстве токенов стоят средства криптографической защиты информации (СКЗИ), которые проходят проверку в ФСБ. Они есть, например, на Рутокене ЭЦП 2. 0 и JaCarta SF. Также токены проходят проверку Федеральной службы по техническому и экспортному контролю (ФСТЭК). Эта служба проверяет, чтобы на устройстве не было незадекларированных возможностей.
А за безопасностью флешки следит только производитель. Поэтому если флешка попадет в руки злоумышленников, они смогут взломать пароль на ней.

На какие носители можно записать электронную подпись
Сертификат электронной подписи можно записать:
- в память компьютера: в реестр или на жесткий диск;
- токен;
- флешку;
- съемный жесткий диск.
Последние два носителя практически не отличаются друг от друга по свойствам. Использовать флешку удобнее, так как она занимает меньше места и ее сложнее повредить. Однако и флешка, и съемный жесткий диск имеют одинаково низкую защиту информации. Компьютер защищен лучше, но может подвергнуться атаке вирусов. Поэтому мы рекомендуем хранить ЭП на токене. Именно это устройство лучше всего защитит ваши данные от мошенников.
Некоторые типы сертификатов можно хранить только на токене. Например, записать на флешку нельзя сертификаты для работы с Федеральной таможенной службой или для системы для учета алкогольной продукции ЕГАИС ФСРАР.
Какой должен быть объем у флешки для электронной подписи
Электронная подпись «весит» очень мало — около четырех килобайт (Кб). Поэтому для хранения сертификата подойдет флешка с любым объемом памяти.
Обычно пользователи выбирают флешки для того, чтобы хранить на них сразу несколько сертификатов. Даже на небольшую флешку объемом 4 гигабайта можно записать до нескольких сотен ключей ЭП.
В отличие от флешки, на токен можно записать несколько сертификатов, обычно не больше 15. Этого количества обычно достаточно для того, кто подписывает электронные документы в нескольких информационных системах. Несмотря на небольшую вместимость токена мы рекомендуем использовать именно его. Он обезопасит ваши данные от мошенников.
Как записать электронную подпись на флешку
Записать сертификат ЭП на флешку или токен можно тремя способами:
- в личном кабинете удостоверяющего центра;
- с помощью криптопровайдера КриптоПро CSP;
- с помощью средств Windows;
- в профиле Контур.Диагностики.
Инструкции ниже подойдут для записи сертификата и на флешку, и на токен. Исключение — пункты про установку пароля или пин-кода. При записи ЭП на флешку нужно придумать и установить свой пароль. Но если вы записываете ЭП на токен, устанавливать пин-код не нужно. Программа или сервис попросят вас ввести пароль, только если он отличается от стандартного.
Как записать сертификат в личном кабинете
Если вы еще не выпустили сертификат ЭП и хотите сразу записать его на съемный носитель:
- Зайдите в личный кабинет на сайте удостоверяющего центра. Сервис попросит пройти аутентификацию: введите номер телефона, который указали в заявлении на получение ЭП. В течение двух минут на этот номер придет одноразовый пароль для входа. Этот пароль будет действовать только 5 минут, если вы не успеете ввести его за это время — запросите пароль еще раз.
- Затем вставьте в компьютер носитель, на который вы хотите записать сертификат ЭП — флешку или токен.
- Следуйте указаниям системы, чтобы выпустить сертификат.
- Если вы записываете ЭП на флешку, придумайте и установите на нее пароль в открывшемся окне.
Если вы записываете ЭП на токен со стандартным паролем — пропустите этот пункт. Но если вы меняли стандартный пароль на собственный — введите его в открывшемся окне. - После выпуска сертификат можно установить на носитель. Для этого нажмите на кнопку «Установить сертификат».
Если у вас есть сертификат для одного из сервисов Контура, например, Экстерна или Диадока, и вы хотите установить его на флешку или токен:
- Зайдите в личный кабинет на сайте удостоверяющего центра.
- Выберите сертификат электронной подписи, который хотите записать.
- Вставьте флешку или токен в компьютер.
- Нажмите на кнопку «Сделать резервную копию».
- Выберите носитель, на который сервис запишет сертификат.
- Если вы копируете ЭП на флешку придумайте пароль и установите его в открывшемся окне. Этот пароль нужно вводить каждый раз, когда вы используете ЭП. Забытый пароль нельзя восстановить, однако мы не рекомендуем пропускать этот шаг — без пароля ваши данные останутся без защиты.
Если вы устанавливаете ЭП на токен со стандартным паролем — пропустите этот шаг. А если вы задавали на токене собственный пароль — введите его в специальном окне. - После ввода пароля система запишет сертификат ЭП на носитель.
Как записать ЭП с помощью КриптоПро CSP
- На компьютере откройте меню «Пуск», выберите выберите пункт «Панель управления» и нажмите на иконку «КриптоПро CSP».
- Во вкладке «Сервис» нажмите на кнопку «Скопировать».
- В открывшемся окне нажмите на кнопку «Обзор» и выберите контейнер закрытого ключа ЭП, который хотите скопировать на флешку.
- Укажите имя контейнера, на который программа скопирует сертификат.
- Вставьте флешку компьютер и укажите в программе на какой носитель записать ЭП.
- Если вы копируете ЭП на флешку, придумайте и установите пароль в специальном окне. Не пропускайте этот шаг, если хотите защитить свои данные. Без пароля любой пользователь, взявший флешку, сможет воспользоваться вашей подписью. Если вы устанавливаете ЭП на токен со стандартным паролем — пропустите этот шаг. А если вы меняли пароль на токене на собственный — введите его в специальном окне.
- После этого программа скопирует контейнер на токен или флешку и вернется во вкладку «Сервис».
Как записать ЭП с помощью средств Windows
- Найдите папку с закрытым ключом ЭП на компьютере. В этой папке должно быть шесть файлов с расширением.key.
- Скопируйте эту папку на выбранную флешку. Проверьте, чтобы в папке на флешке оказались все шесть файлов.
Как записать ЭП в профиле Контур. Диагностики
- Зайдите на страницу «Копирование сертификатов» Контур.Диагностики.
- Вставьте в компьютер флешку, на которую хотите записать сертификат.
- Выберите нужный сертификат из списка и нажмите кнопку «Скопировать».
- Введите пароль от контейнера при необходимости.
- Выберите носитель, на который программа запишет сертификат ЭП.
- Придумайте название для нового контейнера и нажмите кнопку «Далее».
Как пользоваться электронной подписью с флешки и токена
Порядок подписания документов не зависит от того, на каком носителе хранится ЭП: на токене или флешке.
Перед тем, как подписать документы, уточните, какой вид подписи принимает контрагент: открепленную, прикрепленную или встроенную.
От этого зависит, с помощью какой программы, плагина или сервиса нужно подписать документ:
Чтобы подписать документ ЭП с флешки или токена:
- Вставьте флешку или токен с ЭП в компьютер.
- Откройте программу, с помощью которой хотите подписать документ. В зависимости от выбранной программы вам нужно будет загрузить документ в сервис или просто открыть его.
- Выберите формат подписи, если это необходимо.
- Выберите сертификат, который установлен на флешке или токене.
- Нажмите на кнопку «Подписать».
- Если на контейнере закрытого ключа стоит пароль, введите его, чтобы подписать документ.
Можно ли использовать Рутокен в качестве флешки?
Чаще всего на токенах марки «Рутокен» можно хранить только сертификаты электронной подписи. Записать на них другие файлы невозможно из-за технических особенностей носителей — они созданы только для хранения контейнеров закрытых ключей ЭП.
Токены, на которых помимо ЭП можно хранить и другие файлы, встречаются редко и стоят дороже. Например, в линейке Рутокен это модель Рутокен 2. 0 Flash.
В чем особенность КЭП от налоговой
КЭП, которую выдает налоговая, универсальна и подходит для любых электронных документов. Например, если раньше для участия в госзакупках нужна была отдельная подпись, то теперь КЭП от налоговой подойдет для всего.
Еще одна особенность КЭП от налоговой — она записывается только на токен. Чтобы подписывать документы, нужно вставлять токен в компьютер с установленной программой «КриптоПро CSP» или другой подобной программой. Подписывать электронные документы на другом устройстве, где нет этой программы, не получится.
Купить токен
Токен можно купить в интернет-магазинах или обратиться к компании-оператору электронного документооборота. Главное, чтобы оператор был сертифицирован ФСТЭК или ФСБ России.
В налоговой поддерживаются токены формата USB Тип-А — например, Рутокен ЭЦП 2. 0, Рутокен S, Рутокен Lite, JaCarta ГОСТ, JaCarta-2 ГОСТ, JaCarta LT, ESMART Token, ESMART Token ГОСТ.
Во сколько обойдется подпись, если получать ее в налоговой
Саму КЭП налоговая выпускает бесплатно. Но для ее использования понадобится купить токен, а если получали сертификат подписи до 14 апреля 2022 года — еще и лицензию на программу «КриптоПро CSP». Лицензию нужно покупать на каждое устройство, где планируете подписывать документы. Например, если ИП хочет пользоваться электронной подписью на рабочем и домашнем компьютере, то придется покупать две лицензии.
Если у предпринимателя или компании уже есть токен или действующая лицензия, заменять их не понадобится.
Стоимость токена и лицензии в июле 2022 года
ПокупкаЦенаТокенПримерно 1000 ₽Лицензия на КриптоПро CSPБесплатно в рамках эксперимента или
1350 ₽ — на год, 2700 ₽ — без ограничения срока действия
Если вы получаете подпись в налоговой после 12 апреля 2022 года, лицензию на КриптоПро CSP покупать не придется, она будет бесплатной. Понадобится только токен.
Чтобы бесплатно работать с подписью, которую выпустили до 12 апреля, нужно обратиться в налоговую и перевыпустить сертификат.
Для чего нужна электронная подпись
Квалифицированную электронную подпись используют, чтобы удаленно обмениваться документами с контрагентами и государственными органами.
С помощью КЭП можно:
- сдавать отчетность в налоговую;
- отправлять документы государственным органам — через портал госуслуг, сайт Росреестра и другие площадки;
- участвовать в госзакупках по 44-ФЗ и 223-ФЗ на всех электронных торговых площадках;
- взаимодействовать с ЕГАИС, если продаете алкоголь;
- обмениваться документами с контрагентами.
Документ, подписанный КЭП, имеет такую же юридическую силу, как если бы человек подписал его от руки на бумаге.
Как скопировать ЭЦП с Рутокена на флешку
Записать ЭЦП на флешку требуется для предотвращения порчи носителя или потери записанных данных. Также копирование необходимо перед обновлением, модернизацией или переустановкой операционной системы. Если сертификат подписи не скопировать, то закодированная информация может удалиться с персонального компьютера.
Важно! Контейнеры закрытых ключей, которые создавались для ЕГАИС или были выданы ФНС, являются неэкспортируемыми.
Для копирования понадобится:

программа КриптоПро CSP

физический носитель ЭЦП — Рутокен

Открываем КриптоПро CSP, при этом в компьютере уже должны быть вставлены заблаговременно и флешка, и Рутокен. На вкладке «Сервис» жмём «Скопировать» и в открывшемся окне через «Обзор» выбираем нужный для копирования контейнер, подтверждая действие кнопкой «Ок». Возможно, понадобится ввести пароль и название копии ключа ЭЦП, нажимая «Далее» до появления кнопки «Готово». Перед вами откроется окно, в котором нужно выбрать флешку. Сгенерируйте новый пароль и наберите его, копирование завершено. Проверьте, чтобы на флешке появилась папка с копией вашего контейнера. Для того чтобы скопировать ЭЦП с Рутокена на Рутокен, проводятся аналогичные действия. Только после кнопки «Готово» выбрать не флешку, а второй носитель Рутокен. В конце также проверьте, появилась ли ключевая пара на вкладке сертификаты в панели управления Рутокен.
Купить носитель для квалифицированной электронной подписи рекомендуем в нашем интернет-магазине. В каталоге представлены только сертифицированные модели токенов.
Собрать документы и получить КЭП
Если подаете заявление на бумаге в налоговой, нужно взять с собой паспорт, СНИЛС и токен. Сертификат электронной подписи запишут на токен сразу в день подачи заявления.
Если подаете заявление удаленно, за самим сертификатом КЭП все равно придется идти в налоговую. С собой обязательно нужно взять паспорт, СНИЛС и токен, на который сразу запишут сертификат, если с документами все будет в порядке. Для этого в личном кабинете на сайте ФНС нужно выбрать из списка налоговую инспекцию, в которой вам удобно получить сертификат КЭП, а также день и время, когда хотите прийти за подписью. Так, в Москве есть только одна инспекция, которая выдает электронные подписи.
Кто и где может получить КЭП
До 1 июля 2021 года ИП и руководители компаний получали КЭП для себя и сотрудников в коммерческих удостоверяющих центрах. Чаще всего это было платно. В 2022 году электронную подпись для ИП и руководителей компаний бесплатно выдает налоговая.
Сейчас получить подпись в налоговой могут все ИП и руководители компаний, кроме руководителей компаний из списка исключений. К исключениям относятся банки, операторы платежных систем и некредитные организации, такие как инвестиционные фонды и ломбарды. Они получают КЭП в удостоверяющем центре ЦБ РФ.
Также выпустить КЭП в налоговой не смогут сотрудники ИП и компаний, которые действуют по доверенности. Они по-прежнему должны получать подпись в аккредитованных коммерческих удостоверяющих центрах.
Вариант 1. Устанавливаем корневой сертификат УЦ, выдавшего ЭЦП
Установка сертификата ЭЦП допустима двумя путями:
- используя раздел «Установить личный сертификат»;
- используя раздел «Просмотреть сертификаты в контейнере».
Рассмотрим первый случай более подробно.
- В строке управления находим программу «КриптоПро CSP» и открываем ее.
- Переходим на закладку «Сервис» и находим клавишу «Установить личный сертификат».

- В ответ откроется окошко «Мастер установки сертификатов» — жмем «Далее».
- Кнопкой «Обзор» прокладываем путь к сертификату

и переходим к клавише «Открыть».




Копирование ключей электронной подписи
- Сертификаты: Выданные УЦ ФНС, ЕГАИС, «Лес-ЕГАИС»
- Выданные УЦ ФНС,
- ЕГАИС,
- «Лес-ЕГАИС»
являются некопируемыми.
Для копирования ключевого контейнера:
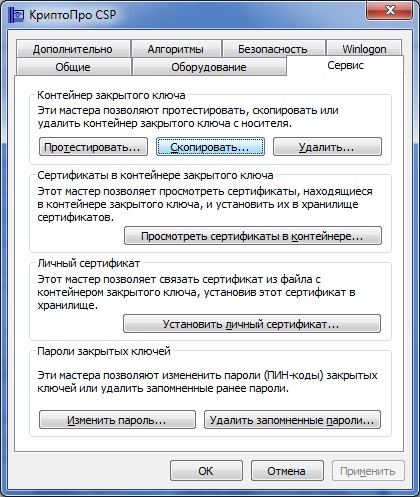
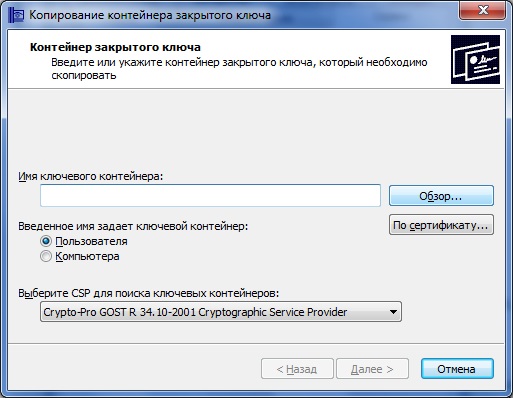
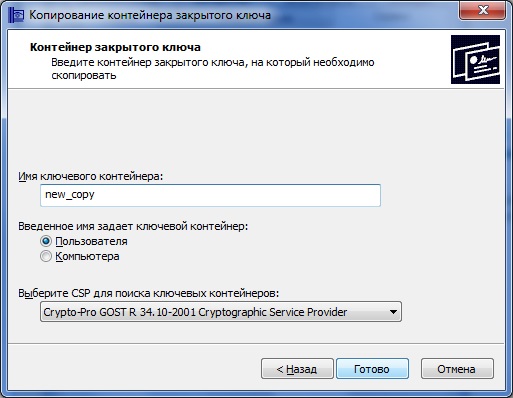
Копирование в реестр
Копирование на внешний носитель
Копирование на Рутокен
Копирование на токен Jakarta
Если нужный носитель отсутствует:
- Откройте меню «Пуск» — «Панель управления» — «КриптоПро CSP» — «Оборудование» — «Настроить считыватели».
- Нажмите кнопку «Добавить».
- В открывшемся окне нажмите «Далее».
- Выберите в списке нужный носитель и нажмите «Далее» — «Готово».
Важно! Чтобы использовать созданный ключевой носитель, переустановите сертификат из скопированного контейнера:
- Откройте меню «Пуск» — «Панель управления» — «КриптоПро CSP» — «Сервис» — «Просмотреть сертификаты в контейнере».
- Нажмите «Обзор», отметьте нужный контейнер, нажмите «Ок» и «Далее».
- Нажмите «Установить».
- На вопрос о замене сертификата необходимо ответьте утвердительно.
- Нажмите «Готово» и «Ок».
Теперь установленный сертификат привязан к контейнеру, из которого он был установлен.
Видеоинструкция по созданию копии ключевого контейнера.
Установить программу «КриптоПро CSP»
Чтобы установить обычную версию программы, ее нужно скачивать с главной страницы сайта КриптоПро. Дальше опишем пошаговый путь, как установить стандартную версию КриптоПро CSP. Для программы с бесплатной лицензией действия будут аналогичными.
Зарегистрируйтесь. Для этого введите адрес электронной почты, задайте пароль, укажите фамилию и имя ИП или руководителя компании, номер телефона и название компании.
Подтвердите, что согласны с лицензионным соглашением, и переходите к загрузке.
Выберите сертифицированную версию программы, которая подходит для вашего устройства. Например, КриптоПро CSP 5. 0 R2 — она самая свежая.
Откройте папку, в которую сохранили программу, выберите пакет для установки КриптоПро CSP и запустите установку.
Установите сертификат. Для этого вставьте токен в компьютер, запустите КриптоПро CSP, выберите раздел «Контейнеры» и нажмите на «Установить сертификат».
Установите плагин — КриптоПро ЭЦП Browser plug-in. Он нужен, чтобы создавать и проверять электронную подпись при отправке документов контрагентам и государственным органам через браузер.
Теперь КЭП готова к использованию. Чтобы начать обмениваться электронными документами с государственными службами и контрагентами, вам может понадобиться подключение к системе электронного оборота.

Расчетный счет в Тинькофф
- До 4 месяцев бесплатного обслуживания
- До 500 000 ₽ на сервисы партнеров
- Бесплатная онлайн-бухгалтерия
Инструкция по копированию сертификата из контейнера КриптоПро
Запустить программу КриптоПро CSP
Найти её можно в меню «Пуск» или в Панели управления


С помощью кнопки «Обзор» выбрать нужный контейнер
Если в списке вы не видите свой контейнер, убедитесь что носитель с ЭЦП подключен к компьютеру и драйвер на USB-токен установлен.
После выбора контейнера откроются данные из сертификата электронной подписи.
Убедитесь что это именно тот сертификат, который вам нужен!
Затем нажимаем «Свойства», откроется сертификат ЭЦП


Открывается «Мастер экспорта сертификатов»
Ни в коем случае не экспортировать закрытый ключ, иначе тот кому вы отправите ваш сертификат сможет использовать вашу ЭЦП по своему усмотрению!
Выберите формат экспортируемого файла в соответствии с требованиями портала. В большинстве подойдут настройки по умолчанию, т. «Файлы X. 509 (. CER) в кодировке DER»
Далее укажите путь и имя сохраняемого сертификата
Нажмите «Готово» и ваш сертификат сохранится в указанном каталоге!
Полученный таким образом файл сертификата (. cer) можно без опасения передавать третьим лицам, т. он содержит только открытые сведения (открытый ключ).
Экспорт сертификата из контейнера КриптоПро CSP обновлено: 11 июля, 2022 автором: ЭЦП SHOP
5 ответов
- Как сделать аналогичную операцию на MacOS
- Спасибо, большое. Месяц мучилась, не могла скопировать ключ для регистрации в налоговой
- Не могу найти на компьютере сертификат, чтобы заргеитсрирвоать его на сайте фнс и сдать отчетность
Отклонила декларацию налоговая, думаю, потому что ключ менялся у меняСертификат лучше искать не на компьютере, а в контейнере с ключами электронной подписи (по данной инструкции), так вы точно будете знать что зарегистрировали именно актуальный сертификат.
- Сертификат лучше искать не на компьютере, а в контейнере с ключами электронной подписи (по данной инструкции), так вы точно будете знать что зарегистрировали именно актуальный сертификат.
Вариант 2. Установка корневого сертификата удостоверяющего центра
Для установки сертификата вторым методом:


- В следующем окошке выбираем «Далее», ничего не меняя.
- Жмем клавишу «Свойства».



«Готово». Установку мы выполнили успешно.
Какие изменения, упростившие работу с ЭЦП, произошли в 2022 году, узнайте из Обзора, который подготовили эксперты КонсультантПлюс. Если у вас еще нет доступа к этой правовой системе, пробный полный доступ можно получить бесплатно.
Установка ЭЦП осуществляется двумя способами

Через подраздел «Просмотреть сертификаты в контейнере». Данным способом можно установить сертификат в хранилище, только если он есть в контейнере.

Через подраздел «Установить личный сертификат»
Для начала найдите установленную КриптоПро CSP, откройте её. Перед вами появится окно с разделами: «Алгоритмы», «Безопасность», Winlogon, «Общие», «Оборудование», «Сервис» и другие. Вам нужна вкладка «Сервис».
Находим далее «Установить личный сертификат», и перед вами откроется мастер установки сертификатов. При настройке практически везде нажимаем «Далее». Есть возможность выбрать сертификат через кнопку «Обзор» и проложить путь к нему. Так же выбрать нужный контейнер.
Второй вариант — это последовательные действия через «Просмотреть сертификаты в контейнере». Через «Обзор» выбираем контейнер или сертификат, жмём «Далее», «Свойства», «Установить сертификат», «Далее», «Готово». Установка успешно завершена.
Настройка Рутокена для работы с ЕГАИС

Шаг 1
Вставляем USB-токен в компьютер
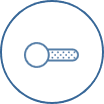
Шаг 2
Открываем панель управления
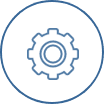
Шаг 3
Через закладку «Администрирование» находим кнопку «Информация»
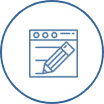
Шаг 4
В открывшемся окне можно увидеть статус Microsoft Base Smart Card Crypto Provider
Если напротив стоит «Поддерживается», то просто продолжите действия — «Ок». В случае когда статус — «Активировать», активируйте носитель. «Не поддерживается» означает, что носитель не поддерживает работу с ЕГАИС (Единая государственная автоматизированная информационная система).
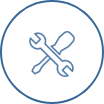
Шаг 5
Выбираем «Настройка» во вкладке с аналогичным названием

Шаг 6
Для «Рутокен ЭЦП Смарт-карта», «Рутокен ЭЦП (2. 0)» или «Семейство Рутокен ЭЦП» нужно выбрать одинаковое значение — «Microsoft Base Smart Card Crypto Provider».

Настройка Рутокен завершена

Ещё один важный момент, необходимый при настройках, — это ПИН-код Рутокен. Пин-код пользователя, заданный по умолчанию —12345678. Его используют для доступа к электронной подписи и объектам на устройстве: сертификатам и ключевым парам.
Купить подходящую лицензию КриптоПро для ЭЦП ФНС рекомендуем в нашем интернет-магазине. Оставьте короткую заявку, для бесплатной консультации специалиста.
Подать заявление
Чтобы получить КЭП, нужно подать заявление. Это можно сделать в налоговой по предварительной записи или в личном кабинете ИП или компании на сайте ФНС.
Для подачи заявления на сайте налоговой зайдите в личный кабинет ИП или компании и выберите «Заявление на получение КЭП».

Личный кабинет ИП в налоговой
Заявление сформируется автоматически на основе данных, которые есть в личном кабинете.

Чтобы отправить заявление в налоговую, нажмите «Далее»
Как работает КЭП
Технически КЭП — это файл с уникальным цифровым кодом, который прикрепляют к документу и приравнивают его к подписи на бумаге. КЭП позволяет определить владельца подписи и подтверждает, что документ не меняли перед отправкой.
Электронную подпись, которую получают в налоговой, записывают на специальную флешку — токен. На флешку также записывают сертификат — он содержит информацию об электронной подписи и ее владельце.
Схематично процесс подписания можно представить так:
Инструкция. Настройка Рутокен. Как установить сертификат ЭЦП
Электронная цифровая подпись — это специальная информация, которая добавляется к электронному документу и даёт возможность убедиться в том, вносились ли изменения в электронный документ после его подписания, а также гарантированно установить лицо, подписавшее данный документ. Добавить электронную цифровую подпись к электронному документу возможно с помощью личного ключа и специального программного обеспечения.
Что же такое личный ключ? Личный ключ — это набор символов в виде компьютерного файла. При этом личный ключ играет роль шариковой ручки при подписании документа на бумаге.
Для проверки ЭЦП на электронном документе используется другой набор символов — открытый ключ. После формирования сертификата открытый ключ становится его частью и не используется отдельно.
Квалифицированный сертификат (далее — сертификат) — это документ, который удостоверяет подлинность и принадлежность открытого ключа пользователю. Такой документ выдаётся аккредитованным удостоверяющим центром и существует в электронном виде. Для проверки ЭЦП на документе необходимо специальное программное обеспечение.
Сертификат служит для проверки ЭЦП на документе, не является секретным и может свободно распространяться через интернет и другие открытые каналы связи. Добавить на электронный документ ЭЦП с помощью сертификата или получить с него ваш личный ключ невозможно.
В итоге мы получаем следующее. Один субъект подписывает документ с помощью личного ключа и специального программного обеспечения, а другой проверяет подпись на этом документе. При этом лицу, которое проверяет подпись, иметь свой личный ключ и сертификат необязательно.
Итоги
Установить корневой сертификат удостоверяющего центра можно двумя способами. Наша пошаговая инструкция позволит вам совершить эту операцию быстро и корректно.
- «Как сделать простую электронную подпись?»;
- «Что такое неквалифицированная электронная подпись?».







