Для осуществления электронного документооборота необходимо, чтобы документы были подписаны электронной подписью (ЭП, ЭЦП). Это обязательное условие, так как документ без подписи не может считаться юридически значимым.
Рассказываем, что и в каком порядке нужно сделать, чтобы подписать документ электронной подписью.
- Что потребуется
- Как с помощью ЭЦП подписать документы формата Word и Excel
- Как с помощью ЭЦП подписать документ в формате PDF
- Как создать и подписать файл в формате SIG с помощью ЭЦП
- Как создать файл электронной подписи в формате SIG
- Где получить сертификат электронной подписи
- Что необходимо для использования ЭП
- Как подписать электронной подписью документ PDF
- Подписываем документы электронной подписью
- Подписание документов с помощью ЭП
- Визирование подписью графических файлов
- Помощник предпринимателя
- Часто встречающиеся трудности в работе с ЭП
- Что из себя представляет «КриптоАРМ»
- Как подписать файл «КриптоАРМ»
- Пошаговая инструкция
- Системные требования
- Проверить, кто и когда подписал документ
- Настройте Outlook
- Отправьте подписанное сообщение
- Получите сертификат абонента для шифрования сообщений
- Настроить Adobe Acrobat Reader DC
- Проверить подпись
- Что требуется для подписания
- ПО для пакета Microsoft Office
- Программа КриптоЛайн
- Что понадобится для подписания
- Пошаговая инструкция для подписания документа в формате PDF
- Если установлена программа Adobe Reader
- Если установлена программа Adobe Acrobat
- Подготовка к подписанию
- Создание электронной подписи в документе
- Проверка электронной подписи в документе
- Подписание документа, в котором уже есть электронная подпись
- Добавление в документ строки подписи
- Добавление электронной подписи в строку подписи. Изображение рукописной подписи
- Требуемые подписи
- Работа с подписанным документом
- Как подписать документы в программе «КриптоАРМ» (отсоединенная/присоединенная подпись)
Что потребуется
Документ следует подписывать только в окончательной редакции — какие-либо изменения в нём после подписания будут невозможны, иначе документ таким образом потеряет свою юридическую силу.
Чтобы подписать документ с помощью ЭЦП, вам потребуются:
Действующий сертификат квалифицированной электронной подписи.
КЭП — единственная ЭЦП, которая даёт документу юридическую силу без дополнительных соглашений между сторонами ЭДО.
Средства электронной подписи.
В связи с особенностями технологии электронной подписи владелец ЭЦП не может подписывать документы без специального ПО, которое пользователь должен установить на ПК.
Программа для создания ЭЦП — плагины, онлайн-сервисы и программы, устанавливаемые отдельно.
Как с помощью ЭЦП подписать документы формата Word и Excel
Чтобы документ, подписанный в Word или Excel, обладал юридической силой, необходимо предварительно установить КриптоПро Office Signature — специальный программный модуль, позволяющий создавать и проверять ЭЦП по алгоритмам программ Word и Excel.
Порядок действий при подписании документа для разных версий MS Office отличается.
Для программ, начиная с версии MS Office 2010, алгоритм следующий:
- на вкладке Файл перейти в разделе Сведения;
- нажать кнопку Добавить электронную подпись (КриптоПро);

- в окне Подписание нажать кнопку Изменить и выбрать личный сертификат ЭЦП;
- после выбора сертификата нажать кнопку Подписать.

Если ключевой контейнер защищён паролем, нужно указать его в соответствующем окне.Если ключевой контейнер защищён паролем, нужно указать его в соответствующем окне.

Если пароль указан правильно, появится сообщение об успешном подписании документа.

Обратите внимание! Если создать подпись в одной версии КриптоПро Office Signature, а проверять её в другой, результат проверки может быть некорректным.
Как с помощью ЭЦП подписать документ в формате PDF
Для создания и проверки электронной подписи в программах для работы с PDF-файлами Adobe Acrobat, Adobe Reader предусмотрен модуль КриптоПро PDF.
Прежде чем подписывать документ, для работы с КриптоПро PDF нужно установить и настроить Acrobat Reader DC либо Adobe Acrobat Pro.

Рассмотрим настройку на примере Acrobat Reader DC:
- В блоке Создание и оформление нажимаем кнопку Подробнее.
- В пункте Метод подписания по умолчанию выбираем КриптоПро PDF.

Чтобы подписать PDF-файл:
- Откройте документ в Acrobat Reader DC
- Выберите пункт Заполнить и подписать на панели инструментов справа.
- Выберите пункт Сертификаты. Если его нет в списке, то необходимо добавить через настройки панели инструментов.
- Нажмите Поставить цифровую подпись.
- Выделите область, где будет стоять ЭЦП . После этого появится окно, в котором нужно будет выбрать цифровое удостоверение для подписи.
Как создать и подписать файл в формате SIG с помощью ЭЦП

Как видно по изображению, файл с подписанным документом не только имеет другой формат, но и больше исходного по размеру. Это связано с добавлением подписи.
Чтобы сформировать документ в формате SIG или посмотреть содержимое документа с таким форматом, потребуется специальное ПО для шифрования и расшифрования данных, создания и проверки ЭЦП.
Как создать файл электронной подписи в формате SIG
Процесс создания документа в формате SIG мы рассмотрим на примере программы КриптоАРМ. Чтобы создать подписанный документ необходимо:
Выбрать исходный документ, кликнув по нему правой кнопкой мыши (1), выбрать в меню КриптоАРМ (2), затем – Подписать (3).


Выбрать в списке исходный файл для подписания. При необходимости можно добавить дополнительные файлы, которые нужно подписать.

Выбрать формат, в который будет преобразован исходный файл. По умолчанию установлен sig, поэтому менять в нашем случае ничего не нужно.

В блоке свойства подписи выбрать Подписано рядом с параметром Использование подписи (4). Если необходимо сохранить отдельный файл в формате SIG, отмечаем соответствующий параметр (5).

Нажать кнопку Выбрать(6) в окне Выбор сертификата подписи.

В Хранилище сертификатов выбрать сертификат ЭЦП из списка.

На последнем этапе создания документа с помощью Мастера нажать Готово.

После завершения операции подписания документа появится окно с результатами (7).

Готово! Документ в формате SIG создан и подписан.
Выбрать подходящую лицензию КриптоАРМ рекомендуем в нашем интернет-магазине. Оставьте короткую заявку для бесплатной консультации специалиста.
Для отправки цифровых документов рекомендуем квалифицированные электронные подписи от УЦ «Калуга Астрал». В каталоге представлены тарифы для физлиц и сотрудников организаций. Индивидуальные предприниматели и руководители юрлица могут воспользоваться услугой Получение КЭП в ФНС под ключ.
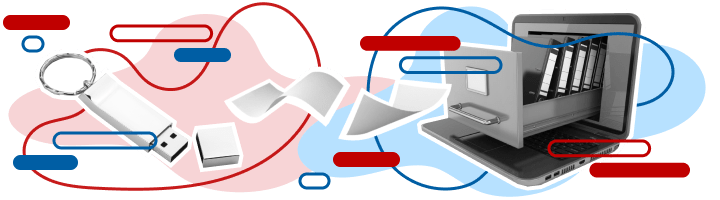
Из нашей статьи вы узнаете:
Ключ сертификата электронной подписи (ЭП или ЭЦП) создаётся методом криптографических преобразований с помощью специального программного обеспечения — СКЗИ. Это позволяет надёжно защитить внесённые в подпись данные о владельце. Доступ к ключу имеет только владелец.
Тщательная проверка данных и сохранение ключевой информации о пользователе становятся гарантами надёжности ЭЦП. Нанесённая на текст, графический материал или договор, подпись закрепляет авторство подписанта. Механизм проверки подлинности цифрового аналога подписи подтверждает правомерность действия.
Электронная подпись используется в следующих случаях:
- подача налоговой декларации в ФНС;
- подтверждение авторства электронного документа;
- заключение сделок по торгам, соглашениям и финансовым операциям;
- подписание права передачи полномочий или аналогичных процедур;
- ведение внутреннего электронного документооборота;
- согласование включённых в файл данных группой лиц.
Электронная подпись — самый надёжный метод защитить информацию о сделках и создании документов от третьих лиц. Принцип криптографии создаёт сложный код, расшифровать который можно лишь с помощью сертификата или пароля доступа. Взлом шифра невозможен, что обеспечивает доверие к ЭП.
Регистрация права на подпись проводится через аккредитованные удостоверяющие центры. Право принимать, проверять и хранить конфиденциальную информацию о клиенте имеют только сертифицированные организации. Каждая созданная ЭП уникальна по своей структуре и коду.
Где получить сертификат электронной подписи
Сертификат ЭЦП можно получить только в специальном удостоверяющем центре (УЦ). Порядок и место выдачи зависит от получателя. Индивидуальным предпринимателям и руководителям юридического лица выдают подписи только в УЦ ФНС и её доверенных лиц. Необходимо прийти лично в отделение налоговой с пакетом документов и сертифицированным токеном, на который запишут электронную подпись. Клиенты обслуживаются в порядке очереди по графику выбранного филиала.
Для ускоренного выпуска рекомендуем воспользоваться услугой Получение КЭП в ФНС под ключ. Специалисты УЦ «Калуга Астрал» помогут сэкономить время на получение электронной подписи и настройку рабочего места, а пройти идентификацию и получить подпись вы сможете через филиалы нашего партнёра — доверенного лица УЦ «Основание».
Физическим лицам и работникам юрлица можно получить сертификат подписи только в удостоверяющих центрах, которые аккредитованы Министерством цифрового развития. Перечень таких УЦ размещён на сайте Минцифры. Для выбора подходящего отделения в строке поиска достаточно указать название, адрес или ИНН организации.
УЦ «Калуга Астрал» входит в перечень аккредитованных удостоверяющих центров и имеет все необходимые лицензии для выпуска сертификатов электронных подписей для физлиц и работников ЮЛ — «Астрал-ЭТ» и «1С-ЭТП». Данные продукты придают цифровым документам юридическую значимость и равнозначны рукописным.
Что необходимо для использования ЭП
Принцип работы подписи заключается в кодировании файла. Как только нанесена электронная подпись, добавить новую информацию в файл невозможно. Вся процедура проходит через специальное ПО. Чтобы внести изменения, необходимо открыть файл, внести в него правки и затем подписать файл электронной подписью с Рутокена снова. При этом на документе будет проставлена новая подпись с актуальным временем и датой подписания. Именно это качество придаёт документу надёжность. Чтобы правильно работать с документом, необходимо запомнить последовательность действий при работе с ЭП
Порядок работы с электронным документом и ЭП:
- Документ редактируется и вычитывается до подписи. Внести правки после подписания файла не получится — электронная подпись под документом станет невалидной.
- В торговле, документообороте с ФНС и ведении финансовых операций по законодательству признаётся только квалифицированная электронная подпись. С её помощью подписывают соглашения между разными сторонами.
- Для работы с разными версиями документа требуются плагины, веб-сервисы и отдельные программы.
Подпись наносится не только на электронный документ, созданный в специализированной программе. ЭП можно подписывать файлы AdobeLiveCycle ES, Microsoft Office, AdobeAcrobat и AdobeReader. Это существенно расширяет её функционал, при этом требует установки дополнительных патчей. У каждого типа файла свои правила работы и внесения ЭП в документ.
Как подписать электронной подписью документ PDF
Электронный документ в программах AdobeLiveCycle ES, AdobeAcrobat и AdobeReader можно подписать с помощью программы «КриптоПро PDF». Это электронный цифровой модуль, с ним можно создавать электронную подпись в ПДФ формате. Для электронного ПДФ файла плагин формирует переходную ПДФ форму с расширением sig.
Чтобы подписывать файлы электронной подписью, необходима программа для чтения ПДФ-файлов версии AdobeAcrobatPro или AcrobatReader DC. После подписания электронный файл распознаётся в «КриптоПро».
Инструкция, как поставить ЭП:
- Заходите на онлайн-сервис «КриптоПро», нужно найти плагин и установить на компьютер.
- Настроив программу, входите в меню, подпункт «Работа с сертификатами».
- Выбираете меню «Подписание».
- В появившемся окне выбираете искомую подпись.
- Чтобы подписать PDF, необходимо выбрать место и положение электронной подписи в документе.
Электронная цифровая подпись PDF аналогична подписям в «КриптоПро». Подпись распознаётся системой при подаче документов в налоговую службу или аналогичные организации.
Шаг 1
Открыть файл PDF и выбрать дополнительные инструменты.
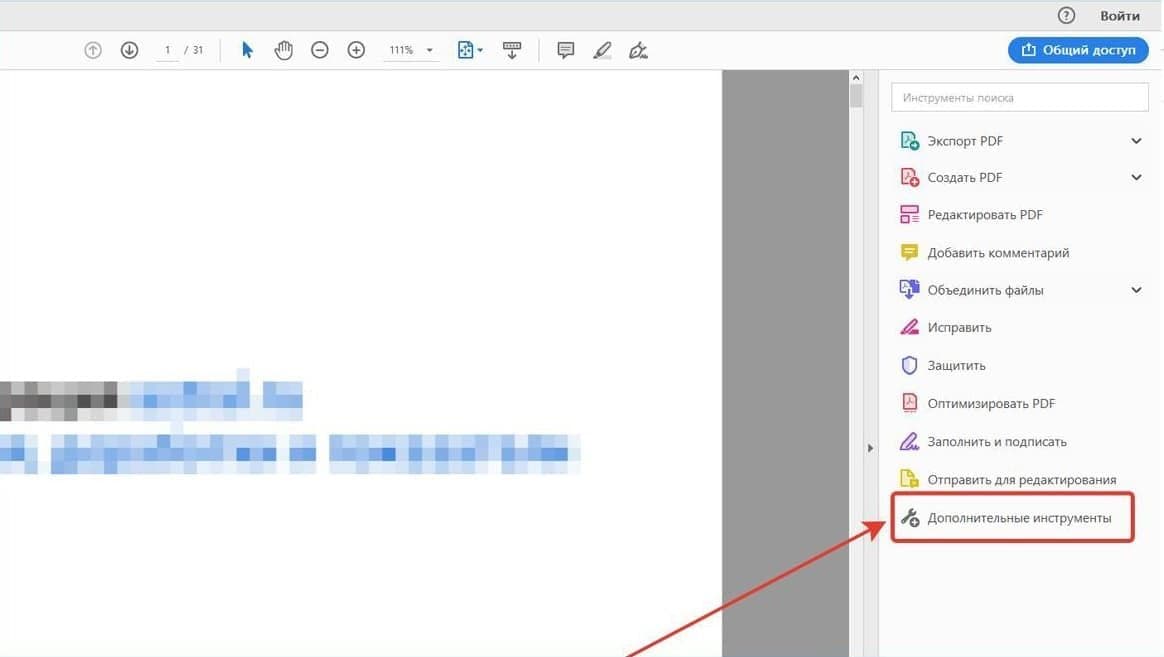
Шаг 2
Установить расширение PDF.
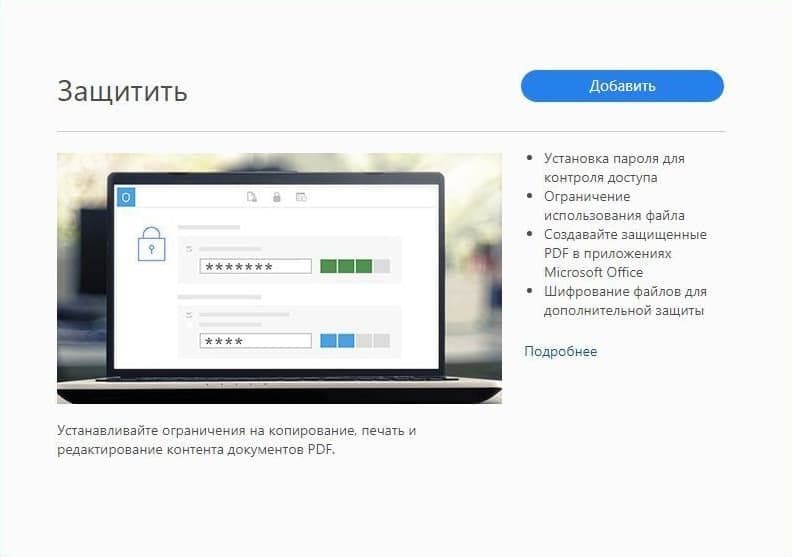
Шаг 3
Выбрать сертификаты.
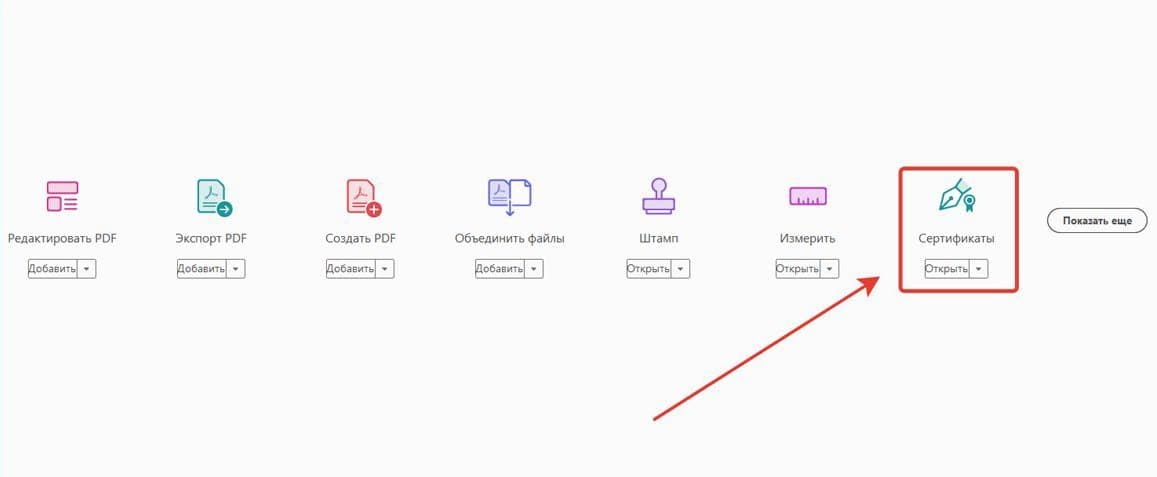
Шаг 4
Выбрать действия с Сертификатами.
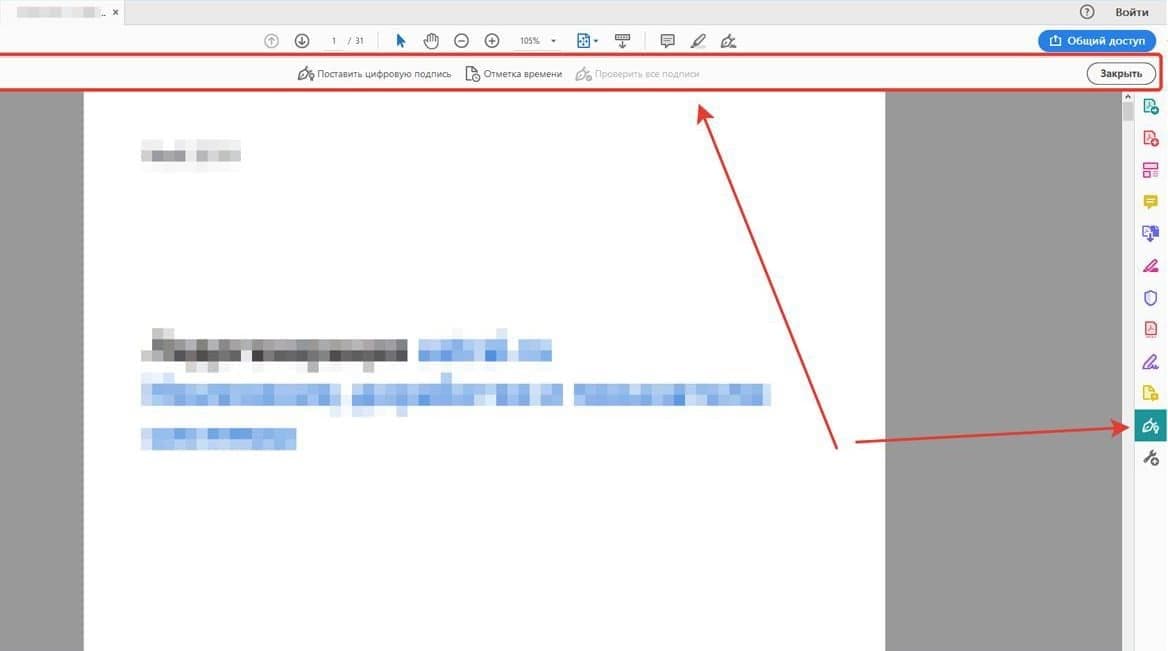
Шаг 5
Выбрать место штампа.

Шаг 6
Выбрать сертификат.
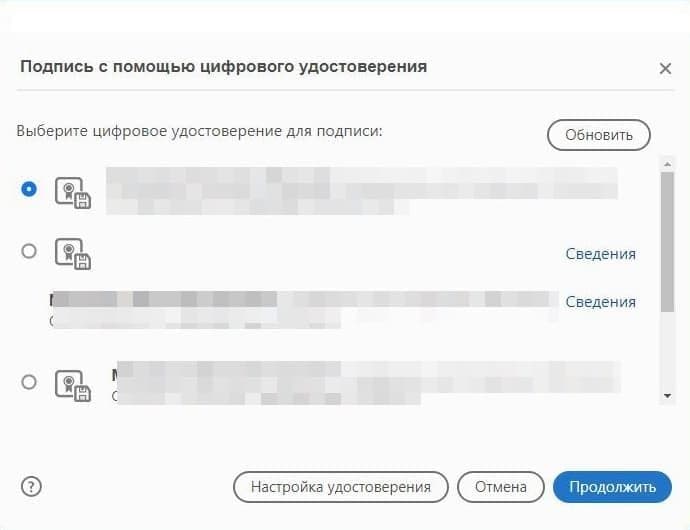
Шаг 7
Просмотреть сертификат.
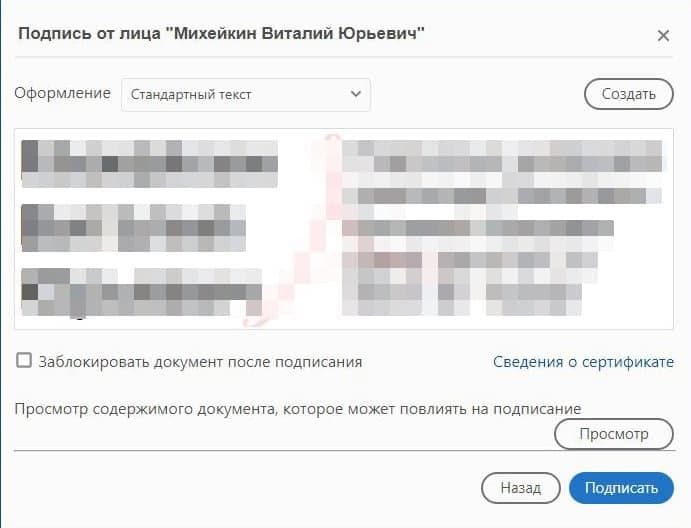
Подписываем документы электронной подписью
Простота использования позволяет эффективно вести работу в программах-редакторах, которые наиболее удобны пользователю. Перед работой необходимо проверить, насколько корректно взаимодействуют плагин программы электронной подписи и Word. Справка: в Word создаются трудовые и хозяйственные договоры, иски в арбитражные суды, заявления для вуза и т. д. Аналогично создаются файлы в Excel для XLS. Для работы с этим типом файлов необходима установка плагина MSInfopath. Чаще всего он поставляется в пакете с Microsoft Office.
Шаг 1
Открываем файл Word. На верхней панели открываем раздел «Файл». В версиях 2007-2010 года пункт спрятан под значком Microsoft Office в верхнем левом углу. В открывшемся перечне нужно кликнуть по блоку «Защита документа». В раскрывшемся меню выбираем строку с названием «Добавить цифровую подпись».
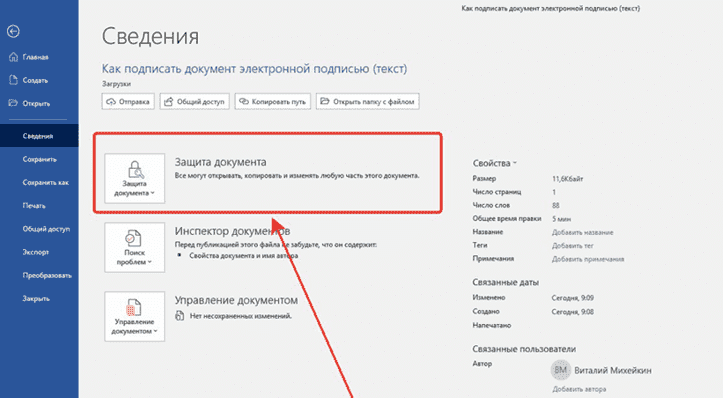
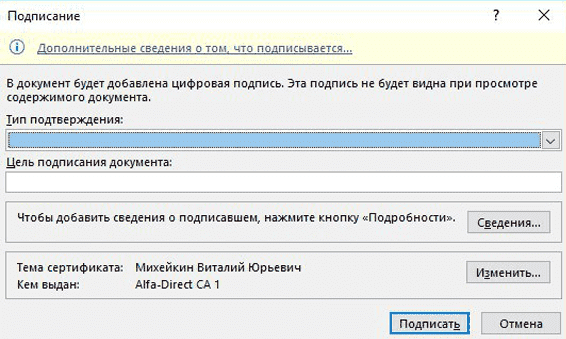
Шаг 3
Если к ПК привязано несколько сертификатов, функционал Word подтянет самую последнюю версию подписи. Изменить текущее положение можно в настройках, кликнув на «Изменить».
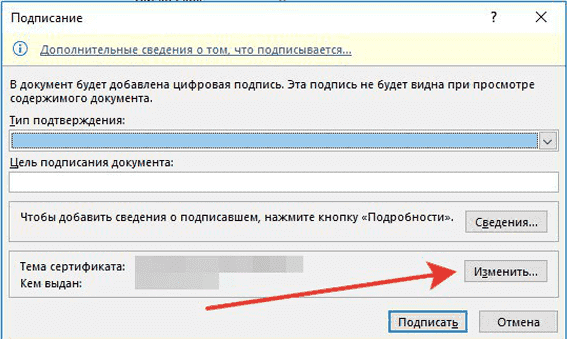
Шаг 4
Заполнив обязательные поля, нажмите кнопку «Подписать». Электронный сертификат соединяется с документом и обеспечивает его защиту.
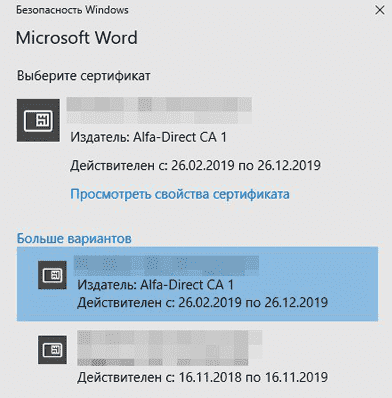
Подписание документов с помощью ЭП
Подписать с помощью ЭЦП электронный документ, созданный в бесплатном офисном пакете программ OpenOffice, не получится. Он не поддерживает создание подписи в файле с сертификатами, выданными с помощью СКЗИ КриптоПро. Разработка плагина для OpenOffice КриптоПро пока не планируется.
Визирование подписью графических файлов
Электронная печать может применяться на графических файлах. Подписывать можно файловые разрешения формата BMP, JPEG, PNG, PDF и др. Цифровая подпись служит защитой изображения и устанавливает авторство рисунка. Подпись используется для защиты:
- авторских логотипов;
- заверения скан-копии документа;
- защиты договоров в формате PDF;
- защиты чертежей и проектной документации формата PDF;
- заверения чертежей, графиков работы и др.
Помощник предпринимателя
«КриптоАРМ» — специализированное ПО, созданное под программу взаимодействия электронных подписей. Это удобный и финансово выгодный инструмент, официально лицензированный в РФ.
В «КриптоАРМ» можно создавать подпись в форматах:
- jpeg;
- rar;
- png;
- ppt;
- видеофайлы;
- расширения базы данных и т. д.
Программа имеет несколько версий, каждая наделена уникальным функционалом. «КриптоАРМ Старт» — базовая версия с минимальным набором инструментов, предоставляется бесплатно. Платные версии дают тестовый период, за который пользователь может выбрать необходимые для работы функции.
После установки на ПК программа позволяет нанести электронную подпись на файл из контекстного меню или в главном окне программы. Алгоритм работы слегка различен. Но в обоих вариантах работа завершается пунктом «Подписать».
Купить подходящую лицензию КриптоПро можно в нашем интернет-магазине. Оставьте короткую заявку, для бесплатной консультации специалиста.
Для работы в личном кабинете на сайте ФНС нужна усиленная квалифицированная электронная подпись. Она имеет юридическую значимость и является аналогом бумажной подписи. С её помощью можно сдавать отчётность онлайн, подписывать договоры с контрагентами и участвовать в торгах по 44-ФЗ и 223-ФЗ.
Помимо подписи, необходим идентификатор налогоплательщика.
Что нужно сделать, чтобы его получить:
- перейти на страницу сервиса самостоятельной регистрации налогоплательщиков в системе сдачи налоговой отчётности;
- указать электронный адрес и пароль;
- перейти по ссылке активации профиля, которая будет отправлена на электронную почту;
- когда заявление будет успешно обработано, за сертификатом будет закреплён индивидуальный идентификатор абонента.
После этого можно создавать и подписывать документы, чтобы вести электронный документооборот с налоговой через личный кабинет.
Для отправки отчётности рекомендуем сервис «1С-Отчетность». Это сервис для передачи отчётности в контролирующие органы из программ «1С:Предприятие». С помощью него можно отправлять документы в госорганы по всем направлениям с любой УКЭП.
Часто встречающиеся трудности в работе с ЭП
Причины возникновения ошибки:
- сертификат не установлен или не настроен в системе;
- не установлено ПО «КриптоПро»;
- установлен Word младше версии 2007 года (чаще всего это 2003 год);
- срок службы сертификата закончен;
- попытка продублировать сертификат на документе;
- применение несовместимого с «КриптоПро» программного обеспечения.
В случае возникновения ошибки обратитесь к администратору. Чаще всего причины сбоев вскрываются при детальной проверке программного обеспечения, установленного на оборудовании.
Если после нажатия кнопки «Подписать» вместо документа выдаётся ошибка, значит, на компьютере не установлены программные пакеты от «КриптоПро».
«Калуга Астрал» выпускает электронные подписи для физлиц и работников ЮЛ — «Астрал-ЭТ» и «1С-ЭТП». С ними можно работать на государственных порталах, подписывать отчётность и любые документы, в том числе в формате Word и PDF. Специалисты техподдержки готовы оказать помощь в установке электронной подписи на компьютер и настройке рабочего места.
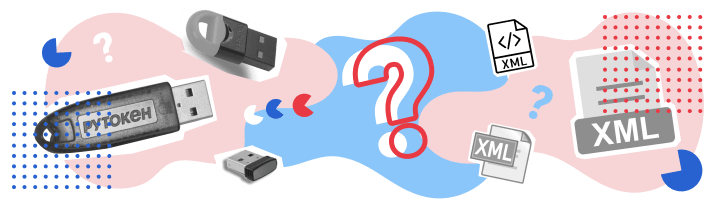
«КриптоАРМ» — программа, в которой можно подписывать электронные документы разных форматов. Популярные форматы, с которыми можно работать в программе — PDF и XML.
В этой статье мы расскажем о преимуществах и особенностях «КриптоАРМ» и о том, как подписать электронной подписью XML и PDF файлы.
Что из себя представляет «КриптоАРМ»
«КриптоАРМ» шифрует и расшифровывает данные и создаёт ключи проверки электронной подписи. В своей основе программа использует популярный криптопровайдер «КриптоПро CSP».
Программа нужна для шифрования данных файлов различных форматов, проверки корректности электронных подписей, а также отправки соответствующих файлов на электронную почту. Также предусмотрена работа с сертификатами электронной подписи.
С помощью «КриптоАРМ» можно подписать XML файл или PDF документ в единичном экземпляре или сразу целую папку. При подписании нескольких документов в папке для каждого файла, входящего в неё, создаётся подпись.
Кроме того, в «КриптоАРМ» можно создать запрос в удостоверяющий центр, чтобы получить или отозвать сертификат. Программа позволяет выполнять с запросами такие операции, как создание, просмотр, фильтрация и удаление.
Если вам нужно подписать электронный документ с помощью криптопровайдера «КриптоПро CSP», потребуется версия «Стандарт» или «Стандарт PRO».
Как подписать файл «КриптоАРМ»
В бесплатной версии «КриптоАРМ» подписывать документы с помощью электронной подписи можно будет лишь в течение 14 дней. При этом все функции программы будут доступны без ограничений. Если вы захотите подписывать электронные документы в «КриптоАРМ» в дальнейшем, потребуется приобрести лицензию.
Пошаговая инструкция
После установки программы можно приступить к подписанию документов:
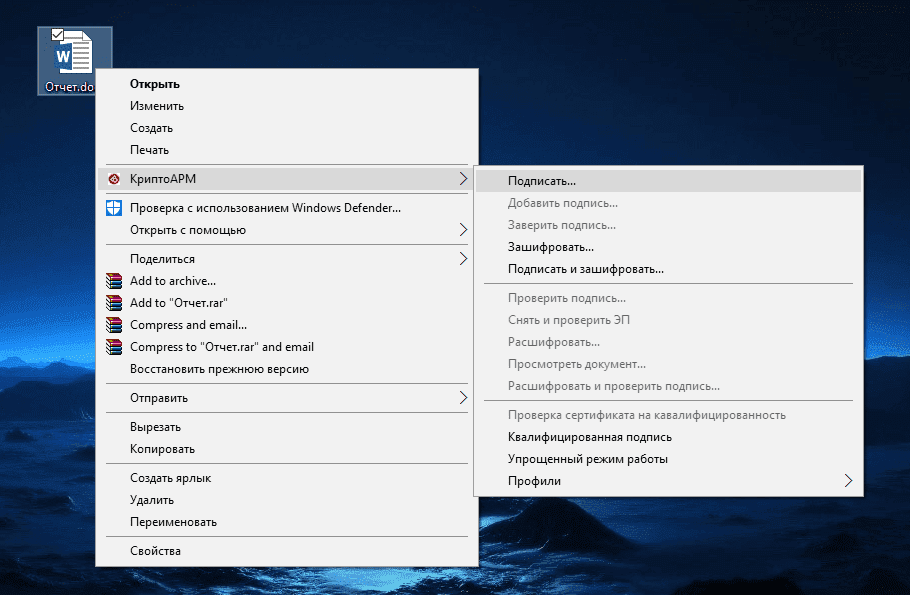

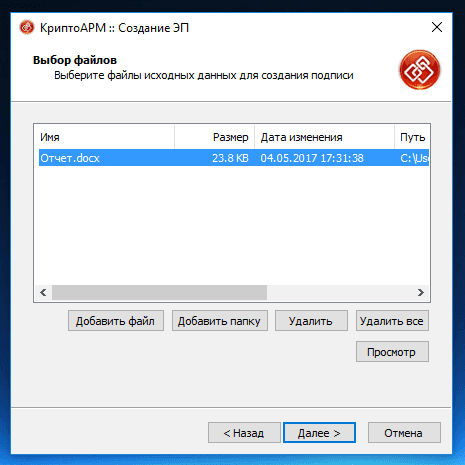
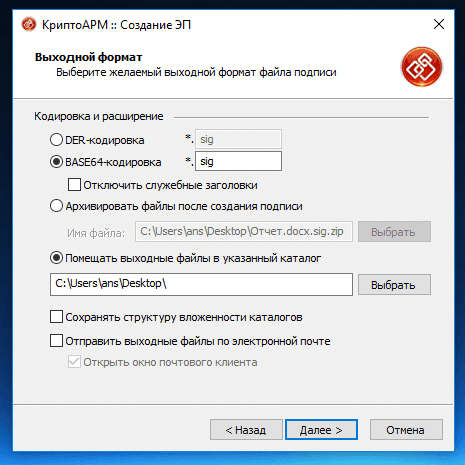
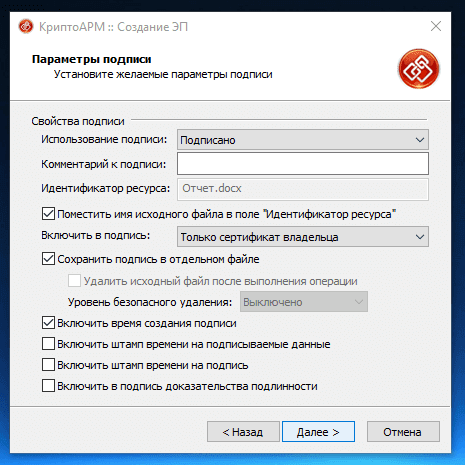
После настройки параметров нажмите «Далее».
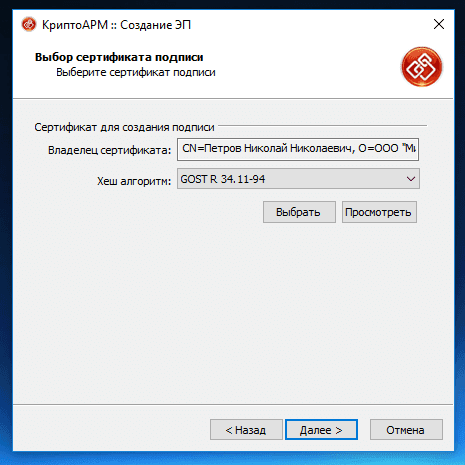
После проверки все информации нажмите «Готово».
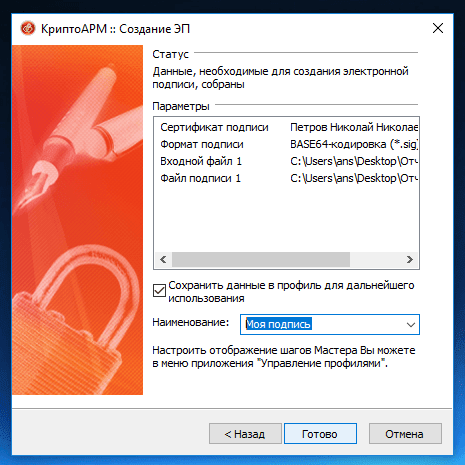
После совершённых действий выбранные файлы будут подписаны электронной подписью, о чём будет сказано в соответствующем уведомлении.
Если у вас ещё нет программы для подписания и шифрования «КриптоАРМ» или криптопровайдера «КриптоПро CSP», вы можете приобрести это ПО в нашем УЦ «Калуга Астрал» по выгодной цене, заполнив
ЭП защищает документ от изменений, подтверждает авторство и гарантирует конфиденциальность информации. Поэтому электронная торговая площадка или контрагент могут запросить файл, подтвержденный электронной подписью.
Чтобы создать документ с присоединенной ЭП, можно использовать различные программы. Для электронного письма — почтовый клиент, для документов в форматах *.doc, *.docx — Word, для pdf-файлов — Adobe Acrobat Reader DC.
Подписывать документ Word электронной подписью нужно, когда он полностью готов. После этого файл станет доступен только для чтения. Если вы внесете в него изменения, все подписи станут недействительными.
Microsoft Office Starter и web-компоненты Microsoft Office 365 не поддерживают работу с электронной подписью.
Системные требования
- Microsoft Office 2007/2010/2013/2016/2019 или Microsoft 365 (подписание доступно только в версии рабочего стола, но не во всех подписках).
- КриптоПро CSP в соответствии с версией ОС.
- КриптоПро Office Signature 2.0.
- Убедитесь, что внесли все изменения и подписываете окончательную версию. Файлы, подписанные ЭП, нельзя менять, иначе подписи станут недействительными.
- Перейдите на вкладку «Файл», откройте «Сведения» и нажмите «Добавить электронную подпись (КРИПТО-ПРО)».
- Нажмите «Подписать».

Проверить, кто и когда подписал документ
Нажмите «Файл/Сведения/Просмотр подписей». В окне «Подписи» вы увидите, кто и когда подписал документ. Чтобы получить подробную информацию, кликните подпись правой кнопкой мыши и выберите «Состав подписи».

Подробнее о работе с ЭП в Microsoft Office Word/Excel читайте в инструкции разработчика.
Настройте Outlook
- Откройте Outlook и выберите пункт меню «Файл/Параметры/Центр управления безопасностью».
- Нажмите «Параметры центра управления безопасностью».
- Перейдите на вкладку «Защита электронной почты» и нажмите «Параметры».
- В поле «Сертификат подписи» нажмите «Выбрать» и укажите ЭП, которая будет использоваться для подписания, шифрования и расшифровки сообщений. Выбрать можно только сертификат, в описании которого email совпадает с учетной записью Outlook.
- Вернитесь на вкладку «Защита электронной почты» и установите флаги: «Шифровать содержимое и вложения исходящих сообщений» и «Добавлять цифровую подпись к исходящим сообщениям» — чтобы все письма подписывались и шифровались автоматически. Иначе настраивать подпись в Outlook нужно будет для каждого письма;«Отправлять подписанные сообщения открытым текстом» — чтобы для всех прикрепленных файлов подпись формировалась как отдельное вложение. Иначе текст сообщения, все файлы и ЭП будут объединены в одно вложение.
- «Шифровать содержимое и вложения исходящих сообщений» и «Добавлять цифровую подпись к исходящим сообщениям» — чтобы все письма подписывались и шифровались автоматически. Иначе настраивать подпись в Outlook нужно будет для каждого письма;
- «Отправлять подписанные сообщения открытым текстом» — чтобы для всех прикрепленных файлов подпись формировалась как отдельное вложение. Иначе текст сообщения, все файлы и ЭП будут объединены в одно вложение.
Отправьте подписанное сообщение
- Нажмите «Создать» или выберите пункт меню «Файл/Создать/Сообщение».
- Выберите получателя в поле «Кому» и введите тему сообщения. Если письмо будет содержать файлы, добавьте их в письмо — нажмите «Вложить файл».
Получите сертификат абонента для шифрования сообщений
Прежде чем отправить зашифрованное сообщение, обменяйтесь с адресатом сертификатами ЭП. Для этого достаточно отправить ему подписанное (но не зашифрованное) сообщение. Когда он получит письмо, адрес и сертификат отправителя автоматически добавятся в его адресную книгу.
Проверить наличие сертификата или добавить его вместе с контактом можно из письма.
- Откройте входящее письмо с ЭП.
- Установите курсор на адрес отправителя и, нажав правую кнопку мыши, выберите «Добавить в контакты Outlook». В блоке «Показать» выберите «Сертификаты». Убедитесь, что сертификат отправителя есть в вашей адресной книге.
- Нажмите «Сохранить и закрыть». Если абонент с таким адресом уже существует, программа предложит добавить новый контакт или обновить сведения. Выберите второй вариант — в контакт добавится новый сертификат, который будет использоваться по умолчанию.
- электронная подпись;
- Adobe Acrobat Reader DC, 64-разрядная версия;
- КриптоПро CSP в соответствии с версией ОС;
- КриптоПро PDF.
Настроить Adobe Acrobat Reader DC
- Установите КриптоПро PDF.
- Откройте Adobe Acrobat Reader DC.
- Нажмите «Редактирование/Установки/Подписи».
- В блоке «Создание и оформление» кликните «Подробнее».
- Убедитесь, что в поле «Метод подписания по умолчанию» выбрано «КриптоПро PDF».

- Откройте документ в Adobe Acrobat Reader DC.
- Перейдите на вкладку «Инструменты» и выберите «Сертификаты».
- Нажмите «Поставить цифровую подпись» и выделите область, в которой будет отображаться штамп ЭП.
- Выберите сертификат в списке и нажмите «ОК».
- В открывшемся окне, ничего не меняя, кликните «Продолжить».
- Выберите шаблон оформления штампа об электронной подписи или создайте свой. Нажмите «Подписать». При подписании впоявилась ошибка «0xc2100140 – Лицензия на КриптоПро TSP Client истекла или не была введена». Что делать?
- При подписании впоявилась ошибка «0xc2100140 – Лицензия на КриптоПро TSP Client истекла или не была введена». Что делать?
- Укажите имя файла и каталог, в который хотите сохранить подписанный документ.
Проверить подпись
При открытии документа в Adobe Acrobat Reader DC все подписи проверяются автоматически. Чтобы посмотреть результат проверки, кликните левой кнопкой мыши штамп об ЭП.

Подробнее о работе с ЭП в Adobe Acrobat Reader DC читайте в инструкции разработчика.
Нашли неточность? Выделите текст с ошибкой и нажмите ctrl + enter.

Иногда в документообороте предприятия возникает ситуация, когда документ создан вне системы ЭДО со встроеными механизмами по созданию и проверке электронной подписи. При этом для придания ему юридической силы его нужно заверить квалифицированной электронной подписью. Как подписать такой электронный документ?
На рынке существует ряд специализированных механизмов – программные, веб- и в формате плагинов. Остановимся на тех решениях, которые предлагает компания Такском.
Что требуется для подписания
Сначала разберёмся, какой необходимый минимум нужен для подписания электронного документа.
Первый шаг – это непосредственно сама усиленная квалифицированная электронная подпись (УКЭП). Законодательство РФ гласит, что квалифицированная ЭП – это единственный вид подписи для придания электронному документу юридической силы без дополнительных соглашений между сторонами ЭДО. Подобрать ЭП можно в каталоге Удостоверяющего центра компании Такском.
Второй шаг – приобрести лицензию на программное обеспечение КриптоПро CSP. Это обязательный атрибут юридически значимого ЭДО. Его также называют средством электронной подписи. Данное ПО необходимо для создания и проверки ЭП согласно закону «Об электронной подписи» от 06.04.2011 года № 63-ФЗ. Лицензию также можно приобрести в Удостоверяющем центре Такском. Необходимый тип и версию уточняйте в специальном разделе сайта компании.
Третий шаг – внести финальные правки в сам документ и сохранить его окончательную редакцию. Важно помнить, что после подписания в файл уже нельзя внести изменения.
Последний шаг – использовать механизм для создания ЭП. Такском предлагает два варианта.
ПО для пакета Microsoft Office
Первый вариант – приобрести лицензию КриптоПро Office Signature. Она используется для создания и проверки электронной подписи в документах Word и Excel из состава Microsoft Office 2007/2010/2013/2016/2019.
Преимущество этого варианта в том, что лицензия является сертифицированным решением компании КриптоПро. Некоторым организациям, например, банкам, внутренние требования безопасности разрешают использовать только сертифицированное ПО –официального разработчика. И поэтому, если требуется подписание только документов Word и Excel, то данный вариант вам подойдёт.
Заказать КриптоПро Office Signature можно по ссылке. После загрузки и установки плагина на компьютере подписание документов происходит по общему алгоритму:
- В главном меню документа выберите пункт «Сервис» и перейдите в «Параметры»;
- Далее выберите вкладку «Безопасность» и нажмите на «Цифровые подписи»;
- В этом окне выберите нужный сертификат электронной подписи из тех, что установлены на вашем компьютере;
- С его помощью создайте для документа электронную подпись: нажмите «Подписать» и введите пароль ключевого контейнера.
Нюансы подписания отличаются исходя из используемой версии пакета MS Office. Актуальную и подробную для вашей версии инструкцию можно посмотреть здесь.
Программа КриптоЛайн
Второй вариант – установить бесплатную программу КриптоЛайн. Это разработка компании Такском. Программа позволяет комплексно работать с документами, подписывать любые виды – не только Word и Excel, но и PDF, JPEG и многие другие. В КриптоЛайн можно также проверять и удалять подпись.
Загрузить программу КриптоЛайн можно отсюда. Для установки распакуйте архив, запустите файл CryptoLineInstaller.exe, примите лицензионное соглашение и далее следуйте указаниям мастера установки. После установки КриптоЛайн будет доступна в главном меню. При первом запуске программу нужно настроить. Как это сделать, можно узнать на странице техподдержки сайта Такском.
Чтобы добавить документ в программу:
- Нажмите кнопку «Добавить»;
- Выберите нужный документ, нажмите «Открыть»;
- Выделите загруженный файл, нажмите «Подписать»;

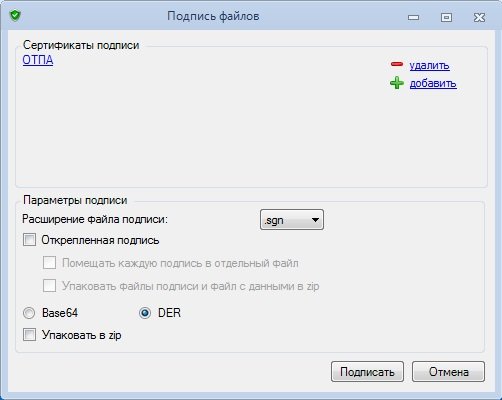
При необходимости, в разделе «Параметры подписи»:
- Отметьте галками «Открепленная подпись» и «Помещать каждую подпись в отдельный файл». Если нужно упаковать в zip, поставьте галку «Упаковать в zip»;
- Нажмите «Подписать». В графе «Статус» появится «Подписан».
КриптоЛайн позволяет создавать как присоединённую, так и отсоединённую ЭП. Первый вид подписи подразумевает, что она встроена в сам файл документа, второй – что будет создана в отдельном файле с расширением *.sig.
Компания Такснет не является разработчиком модуля КриптоПро PDF, поэтому не оказывает техническую поддержку и не консультирует по продукту. Если у вас возникли проблемы с программой или есть вопросы по ее работе, обратитесь в техподдержку официального производителя, компании КриптоПро .
Часто возникает необходимость подписать документы в PDF формате. Однако не все знают, как делать это правильно. У многих появляются проблемы в процессе проведения подписания. Чтобы облегчить для вас эту процедуру, мы подготовили подробную инструкцию.
Что понадобится для подписания
- Документ в PDF формате.
- Сертификат электронной подписи. Заранее установите его на компьютер. Убедитесь, что сертификат действующий.
- Одна из программ: Acrobat Reader или Adobe Acrobat должна быть установлена на компьютер для работы с модулем КриптоПро PDF.
- Пять минут свободного времени.
Может показаться, что подписание документов в PDF формате отнимает много времени, но с помощью нашей пошаговой инструкции вы быстро разберетесь в процессе работы и сможете подписать документ PDF за несколько минут.
Пошаговая инструкция для подписания документа в формате PDF


Не уверены, что хотите, чтобы все подписи формировались с помощью модуля КриптоПро PDF? Укажите параметр «Спрашивать при подписании». С ним при создании каждой новой подписи вы сможете выбрать метод исполнения электронной подписи.
Нажмите на кнопку «ОК».

Дальнейшая работа зависит от того, какая программа установлена на вашем компьютере.
Если установлена программа Adobe Reader








Нажмите на кнопку «Сохранить».

Отлично! Вы успешно подписали документ PDF в программе Adobe Reader с помощью модуля КриптоПро PDF. Нажмите на кнопку «ОК» в уведомлении, чтобы закрыть окно.
Теперь вы можете отправить подписанный документ на согласование, контрагентам или использовать его по другому назначению.
Подпись в документе будет выглядеть так:

Все скриншоты представлены для Adobe Acrobat Reader DC версии 2020.013.20066. В других версиях программы могут быть незначительные отличия в интерфейсе.
Если установлена программа Adobe Acrobat

- Цифровая подпись отображается в документе в поле подписи, которое вы сами выбираете, и на панели «Подписи». Ее можно использовать многократного подписания документа PDF, например, для согласования разделов, комментирования или добавления записей.
- Сертифицирующая подпись удостоверяет документ PDF. С ней можно разрешить или запретить дальнейшее изменение документа. Для подписания документа применяется один раз, и только если в нем нет других цифровых подписей. Сертифицирующая подпись бывает видимой и невидимой.
Выберите подпись во вкладке «Сертификаты».


Нажмите на кнопку «Перетащить прямоугольник для новой подписи».
Если выбрали сертифицирующую невидимую подпись, информационного окна не будет. Переходите сразу к 10 шагу.





Если вы выбрали сертифицирующую подпись, в вашем окне будет поле «Просмотр содержимого документа, которое может повлиять на подписание». Нажмите под ним на кнопку «Просмотр», а затем на кнопку «Подписать».



Отлично! Вы успешно подписали документ PDF в программе Adobe Acrobat с помощью модуля КриптоПро PDF. Нажмите на кнопку «ОК» в уведомлении, чтобы закрыть окно.
Каждый вид подписи в документе будет выглядеть по-разному:
Если вы выбрали цифровую подпись, в документе она будет выглядеть так:

Если вы выбрали сертифицирующую видимую подпись, она будет выглядеть следующим образом:
Если вы выбрали сертифицирующую невидимую подпись, она будет отображаться так:

Все скриншоты представлены для Adobe Acrobat версии DC. В других версиях программы могут быть незначительные отличия в интерфейсе.
- Как настроить Word и Excel для работы с сертификатом?
- Как подписать документ электронной подписью в Word и Excel 2007, 2010, 2013, 2016, 2019 Подготовка к подписаниюСоздание электронной подписи в документе
- Подготовка к подписанию
- Создание электронной подписи в документе
- Проверка электронной подписи в документе
- Подписание документа, в котором уже есть электронная подпись
- Добавление в документ строки подписи
- Добавление электронной подписи в строку подписи. Рисунок рукописной подписи.
- Работа с подписанным документом
Ниже мы описали, как использовать электронную подпись (ЭП) в программах Word и Excel из пакета Microsoft Office. Инструкция подойдет для версий Microsoft Office 2007, 2010, 2013, 2016 и 2019. Для использования понадобится установить плагин КриптоПро Office Signature 2.0.
Подписание документа в Word и Excel 2003, 2007
В версии Microsoft Office 2003 подписывать документ электронной подписью нужно совсем по другим принципам — без установки дополнительных плагинов и программ. Однако мы не советуем использовать версию 2003 для работы с электронной подписью: подписанный документ будет открываться в более новых версиях с ошибками, а Word или Excel 2003 не сможет прочитать документы, созданные в других версиях Microsoft Office.
В версии Microsoft Office 2007 подписать документ можно двумя способами. Без установки плагинов — внутри самой программы, по тому же принципу, что и в версии 2003. Такой документ, в отличие от версии 2003 года, будет открываться в обычном режиме. Либо с установкой плагина КриптоПро Office Signature 2.0 — этот способ мы опишем ниже в инструкции.
Если документ был подписан в одной версии Word или Excel, а открывается в другой, то иногда при проверке электронной подписи в документе может появиться ошибка. Если открыть документ в версии Word или Excel, в которой нет плагина КриптоПро Office Signature, то электронные подписи не отобразятся или будут показаны недействительными.
Подготовка к подписанию
Чтобы плагин установился, на компьютере должен быть установлен КриптоПро CSP версии 3.6 и выше.
Создание электронной подписи в документе
В этом разделе расскажем, как создать невидимую или неотображаемую электронную подпись в документе. Чтобы создать подпись, которая будет графически отображаться в тексте документа — перейдите к разделу «Добавление строки подписи в документе»
Когда документ окончательно готов, сохраните его и выполните шаги ниже, чтобы добавить к нему электронную подпись. После подписания документ будет доступен только для чтения.
Если вам понадобится изменить его, то нужно удалить все ЭП из документа. Иначе при проверке измененного документа подписи будут показаны как недействительный

Чтобы подписать документа в версиях Word 2010 или Excel 2010 и выше, перейдите на вкладку «Файл» в раздел «Сведения». Нажмите «Добавить цифровую подпись (КРИПТО-ПРО)». В некоторых версиях кнопка может называться «Добавить электронную подпись (КРИПТО-ПРО)»

В версиях Word и Excel 2016 или 2019 можно подписать документ через кнопку «Защита документа» (если установлен плагин Office Signature 2.0.12663 и версии выше). Также перейдите в «Файл» — «Сведения». Нажмите на кнопку «Защита документа» и выберите «Добавить электронную подпись (КРИПТО-ПРО)». Это позволит подписать не только документы стандартного формата, но и документы формата OpenDocument (odt и ods)

Предупреждение: при использовании вкладки Добавить цифровую подпись необходимо, чтобы алгоритм сертификата соответствовал алгоритму подписи УЦ.


Если введен правильный пароль, появится подтверждение того, что документ подписан — «подпись успешно сохранена с документом».

Если пароль неверный, попробуйте проверить его на ошибки и ввести снова. Если пароль забыли — воспользуйтесь инструкцией .

А в меню «Файл» — «Сведения» появится информация, что документ подписан и его невозможно отредактировать, а при редактировании подписи станут недействительными.

Проверка электронной подписи в документе



Состав недействительной подписи также можно посмотреть. Для этого нажмите на значок подписи внизу окна, справа появится окно «Подписи». Нажав на название подписи, вы сможете просмотреть ее состав и подробную информацию о ней.

Подписание документа, в котором уже есть электронная подпись
Чтобы добавить электронную подпись в документ, в котором уже есть подпись, следуйте шагам, описанным выше в блоке «Создание электронной подписи в документе». В результате в документе на вкладке «Подписи» появится еще одна действительная подпись.

У второй подписи можно также проверить состав — по действиям, описанным в блоке «Проверка электронной подписи в документе».
Добавление в документ строки подписи
При подписании в документ можно добавить видимую строку подписи — графический элемент, который будет показывать, что документ подписан электронной подписью.
Как создать невидимую электронную подпись, которая не будет видна в тексте документа, мы рассказали выше, в разделе «Создание электронной подписи в документе».


В поле «Инструкции для подписывающего» можно ввести рекомендации или требования для подписывающего. Эти инструкции не появятся в документе, но подписывающий их увидит в окне «Подпись», когда будет ставить подпись.
Вы можете переместить ее в любое место в тексте. Либо добавить вторую строку, если документ подписывают разные люди. Добавить строки подписи нужно до того, как документ подпишут первой электронной подписью, иначе документ будет защищен от редактирования.

Добавление электронной подписи в строку подписи. Изображение рукописной подписи
Откроется окно «Подписание»:

- Внизу окна будет указан сертификат для подписания — он выбран автоматически. Если нужно подписать документ другим сертификатом, нажмите кнопку «Изменить».
- Когда выберете нужный сертификат, нажмите кнопку «Подписать».
- Появится окно, в котором нужно ввести пароль к контейнеру закрытого ключа.
- После ввода правильного пароля появится окно, которое подтвердит, что документ подписан — «подпись успешно сохранена вместе с документом». Нажмите «ОК», чтобы его скрыть.


Чтобы посмотреть состав подписи и сведения о сертификате, останьтесь на вкладке «Подписи» и нажмите на стрелочку около нужной вам подписи. Либо вернитесь в текст документа и дважды щелкните мышкой по строке подписи.
Требуемые подписи
Требуемые — это незаполненные подписи, которые запросил автор документа. Они отображаются на вкладке «Подписи» — «Требуемые подписи».
Если открыть документ, в котором есть требуемые подписи, вверху документа появится сообщение «Этот документ необходимо подписать»

- Передайте документ всем лицам, которые должны его подписать.
- Если документ уже был ранее подписан хотя бы одной подписью, то он помечается как окончательный, и его нельзя редактировать. Однако в него можно добавить другие электронные подписи.
- Чтобы добавить подпись в свободную строку подписи, воспользуйтесь инструкцией выше.
Работа с подписанным документом
Подписанный документ можно просматривать, печатать, выделять фрагменты и копировать их в другие документы. Можно скопировать и строку подписи в другой документ, но строка вставится только в виде графического элемента — в ней не будет содержаться электронной подписи. Добавлять электронную подпись нужно будет отдельно.
Если попытаться поменять название подписанного документа или скопировать его, то появится предупреждение — «Все подписи станут недействительными». Если нажать «Да», то подписи станут недействительными.

Подписанный документ помечен как окончательный. Если попытаться его отредактировать (нажать кнопку «Все равно редактировать), то появится предупреждение: «Все подписи будут удалены из документа».


Если нажать «Да», то любое редактирование документа удалит все подписи из него.

После редактирования документ можно подписать повторно — по инструкциям, описанным выше.
Как подписать документы в программе «КриптоАРМ» (отсоединенная/присоединенная подпись)
Компания Такснет не является разработчиком программы КриптоАРМ, поэтому не оказывает техническую поддержку и не консультирует по продукту. Если у вас возникли проблемы с программой или есть вопросы по ее работе, обратитесь к официальному производителю, компании «Цифровые технологии» .
На первый взгляд, может показаться, что подписывать документы в программе КриптоАРМ сложно и долго, но с нашей пошаговой инструкцией вы быстро разберетесь в работе программы и сможете подписать любой документ за пять минут.
Перед началом подписания установите на компьютер сертификат электронной подписи. Убедитесь, что сертификат действующий и у него не истек срок действия.
Чтобы подписать документы в программе КриптоАРМ, нужно выполнить девять шагов:
Нужно подписать не один, а несколько файлов? Для этого не обязательно тратить время и подписывать в КриптоАРМ каждый документ отдельно. Вы можете подписать их все сразу в одной операции. Для этого с помощью кнопок «Добавить файл» и «Добавить папку» загрузите все файлы, которые хотите подписать.
- отсоединена от подписываемого документа. Создается в отдельном файле. Читать такой документ можно с любого компьютера.
- является частью подписываемого документа. Создается в файле с исходным документом. Прочитать такой файл можно только на компьютере, на котором установлена КриптоАРМ.
Чтобы создать отсоединенную подпись, отметьте галочкой поле «Сохранить подпись в отдельном файле».
Если хотите создать присоединенную подпись, не ставьте галочку в поле «Сохранить подпись в отдельном файле».
Нажмите на кнопку «Далее».
Если программа не предлагает сертификатов, значит на компьютер не установлен ни один сертификат электронной подписи. Нужно прервать операцию по подписанию документа, чтобы установить сертификат.
Обратите внимание на поле «Сохранить данные в профиль для дальнейшего использования». Эта опция позволяет создать профиль, который сохранит весь ваш путь подписания документа. С профилем не придется задавать все параметры подписания снова. При следующей операции просто выберите готовый профиль и все выбранные данные отобразятся в КриптоАРМ.
Для сохранения профиля поставьте галочку в поле «Сохранить данные в профиль для дальнейшего использования». Чтобы легко найти профиль, дайте ему имя.
Для завершения операции по подписанию документа осталось нажать на кнопку «Готово».
Подписанный файл легко найти. Он всегда находится рядом с исходным документом.






