- Принцип работы: что необходимо для использования эп
- Что обеспечивает цп на документе
- 1. Создание цифровой подписи
- 2. Подписание документа, содержащего цифровую подпись
- 1. Установка «КриптоПро Office Signature»
- 3. Подписание документа, содержащего цифровую подпись
- 4.1 Добавление строки подписи
- 5. Открытие документа на компьютере без «КриптоПро Office Signature»:
- В криптопро csp
- В криптопро office signature
- Документы для фнс: как подписать эцп
- Если установлен плагин криптопро office signature
- Инструкция по установке программы для подписания документов эцп
- Использование криптопро csp в word/excel из состава microsoft office 2003, 2007, 2021, 2021, 2021
- Как подписать документ word
- Как подписать документ без помощи программ
- Как подписать документ электронной подписью
- Как подписать документpdf
- Как подписать электронной подписью документ ворд (ms word)
- Какие бывают виды эцп
- Какие бывают электронные подписи
- Какие документы нужно подписывать электронной подписью
- Картинки: визирование подписью графических файлов
- Минимальные системные требования к рабочему месту
- Ошибки: часто встречающиеся трудности в работе с эцп
- Подписание заявления кэп второй электронной подписью.
- Подписание программным комплексом «криптоарм»
- Порядок действий при подписании файлов в формате pdf
- Программа для электронной подписи криптопро csp
- Через криптоконтур
Принцип работы: что необходимо для использования эп
Принцип работы подписи заключается в кодировании документа. Как только нанесена ЭЦП, добавить новую информацию в файл невозможно. Вся процедура проходит через специальное ПО. Чтобы внести изменения, необходимо открыть документ, внести в него правки и затем подписать документ электронной подписью с Рутокена снова.
При этом на документе будет проставлена новая подпись с актуальным временем и датой подписания. Именно это качество придаёт документу надёжность.
Чтобы правильно работать с документом, необходимо запомнить последовательность действий при работе с ЭП.
Порядок работы с документом под ЭЦП:
Что обеспечивает цп на документе
Электронно-цифровая подпись (ЭЦП) предназначена для выявления изменений в защищаемом тексте и дает возможность устанавливать его владельца.
Защита основана на криптографическом преобразовании данных с применением закрытого ключа. Все вместе (закрытая и открытая части ключа, математические алгоритмы) защищают текст от подделок, обнаруживают изменение любой части документа.
1. Создание цифровой подписи
В главном меню выберите пункт Сервис → Параметры
В появившемся окне выберите закладку Безопасность и нажмите кнопку Цифровые подписи.
Появится окно цифровой подписи. Это окно позволяет пользователю добавить свои личные сертификаты, которые будут использоваться для формирования ЭП. Нажмите Добавить.
В появившемся окне представлен список сертификатов пользователя, установленных на компьютере.
Выберите сертификат и нажмите ОК.
Появится окно ввода пароля ключевого контейнера. Введите пароль, соответствующий контейнеру выбранного сертификата.
Если пароль введен неверно, повторите попытку. При успешном вводе пароля появится окно подтверждения подписи.
В результате подписания документа, в строке состояния в правом нижнем углу появится значок, свидетельствующий о том, что данный документ создан с ЭП.
Для проверки статуса подписи, нажмите на это значок.
При изменении подписанного документа, цифровая подпись пропадает, о чем свидетельствует сообщение:
2. Подписание документа, содержащего цифровую подпись
Для подписания документа, уже содержащего цифровую подпись, необходимо проделать шаги, аналогичные п1.
Во вкладке Сервис, выбрать Параметры. В появившемся окне на вкладке Безопасность, нажать кнопку Цифровые подписи.
Добавить сертификаты для подписания документа. Выделить сертификат и нажать ОК.
Нажатием двойного щелчка мыши на значке, свидетельствующем о подписи документа, на нижней панели задач, откроется окно Цифровая подпись. Это окно содержит информацию о подписях документа.
При внесении изменений в документ, подписи становятся недействительными, поэтому рекомендуется подписывать уже готовые документы.
Для просмотра статуса подписи, опять нажать на иконку в нижней части. Обе подписи будут недействительными.
Замечание:
При использовании отправителем и получателем одинаковой версии Microsoft Office совместимость форматов подписи обеспечивается при использовании версии КриптоПро CSP 3.0 и выше.
Если происходит открытие подписанного документа версии Microsoft Office Word 2003 в Microsoft Office Word 2007, то необходимо использовать КриптоПро CSP 3.6.1.
1. Установка «КриптоПро Office Signature»
Установка продукта «КриптоПро Office Signature» производится на компьютер с программным обеспечением:
ОС: Windows XP/2003/Vista/2008/2008 R2/7 (32 или 64 бит);
Microsoft Office 2007 или Microsoft Office 2021 (32 или 64 бит);
КриптоПро CSP 2.0 и выше.
Установка производится путём запуска дистрибутива:
XMLDSigAddIn-win32.msi (для 32-битных версий MS Office)
XMLDSigAddIn-x64.msi (для 64-битных MS Office)
3. Подписание документа, содержащего цифровую подпись
Если документ уже содержит цифровую подпись, его можно подписать еще раз.
Для добавления новой ЭП в MS Office Word 2007 или Excel 2007:
В главном меню выберите пункт Подготовить, затем Добавить цифровую подпись (КРИПТО-ПРО).
Для добавления новой ЭП в MS Office Word 2021 или Excel 2021:
На вкладке Файл в разделе Сведения нажмите кнопку Добавить цифровую подпись (КРИПТО-ПРО).
Дальнейшие действия аналогичны созданию первой подписи.
В результате на вкладке Подписи появится еще одна действительная подпись.
Для просмотра состава подписи, щелкните правой кнопкой мыши на строке нужной подписи и выберите пункт Состав подписи.
4.1 Добавление строки подписи
На вкладке Вставка в группе Текст нажмите на стрелку рядом с кнопкой Строка подписи и в появившемся меню выберите Строка подписи (КРИПТО-ПРО).
Появится диалоговое окно Настройка подписи. В нём можно ввести информацию о лице, которое будет добавлять подпись. Эти сведения будут отображены в строке подписи в документе. Заполнять все пункты необязательно.
- в поле Предложенный подписывающий вводится ФИО подписывающего.
- в поле Должность предложенного подписывающего — название должности подписывающего.
- в поле Адрес электронной почты предложенного подписывающего — адрес электронной почты подписывающего
- в поле Инструкции для подписывающего можно ввести рекомендации или требования для подписывающего. Эти инструкции отображаются в диалоговом окне Подпись, в котором подписывающий будет ставить подпись.
- для разрешения самому подписывающему добавления комментариев в процессе создания подписи установите флажок Разрешить подписывающему добавлять примечания в окне подписи.
- для отображения даты подписания документа, установите флажок Показывать дату подписи в строке подписи.
Нажмите кнопку ОК.
Созданная строка подписи представляет собой графический объект, который можно переместить на любое место в тексте документа.
При необходимости можно повторить добавление видимой строки подписи в случае, если документ подписывается разными людьми.
5. Открытие документа на компьютере без «КриптоПро Office Signature»:
При открытии документа с подписью на компьютере, где не установлен продукт «КриптоПро Office Signature» подпись будет отображаться как недействительная. При выборе пункта Состав подписи на вкладке Подписи будет выдано информационное окно:
В криптопро csp
Чтобы подписать документ Ворд электронной подписью через “КриптоПРО CSP”, требуется наличие инсталлированного пакета “КриптоПРО”, сертификатов УЦ и обладателя ЭЦП.
Возможно, будет нужно настроить компьютер в плане распределения пользовательских прав. В случае удачной установки приложения и настройки прав для подписи документа понадобится:
При отсутствии ошибок Microsoft Windows сообщит об успехе.
В криптопро office signature
В данном способе применяется предварительно инсталлированный “КриптоПРО Office Signature”:
- пользуясь этим плагином, следует запустить файл, выбрать “Добавить цифровую подпись”;
- задействовав файл ЭЦП, как в способе выше, комментируем, если нужно, и даем команду “Подписать”.
При отсутствии ошибок операционная система Windows уведомит об окончании операции.
Документы для фнс: как подписать эцп
Для работы в личном кабинете на сайте ФНС нужна усиленная квалифицированная электронная подпись. С её помощью можно сдавать отчётность онлайн, за исключением декларации по НДС. Помимо подписи, необходим идентификатор налогоплательщика.
Что нужно сделать, чтобы его получить:
После этого можно вести электронный документооборот с налоговой через личный кабинет.
Если установлен плагин криптопро office signature
1. Открываем нужный файл, выбираем «Файл», затем — «Добавить цифровую подпись».
Инструкция по установке программы для подписания документов эцп
Найдите скачанный файл в папке «Загрузки». Запустите КриптоПро CSP (например, версия 4.0) от имени администратора. По окончанию распаковки продукта откроется окно, где необходимо подтвердить установку и принять условия лицензионного соглашения.
В открывшемся программном окне нажмите «Ввод лицензии». Укажите данные держателя и номер лицензии — лицензионный ключ (если она присутствует). Далее перейдите во вкладку «Оборудование», кликните «Настройка считывателей», установите параметр «Все считыватели».
На этом этапе необходимо установить корневой сертификат, который требуется для проверки подлинности электронной подписи. Перейдите на сайт удостоверяющего центра, который выдал вам личный сертификат. В разделе с корневыми сертификатами выберите самый последний для КриптоПро (смотрите на год обновления).
Запустите программу с загруженным сертификатом и кликните «Установить». В диалоговом окне мастера установки нажмите «Далее», затем выберите хранилище («Поместить все сертификаты в следующее хранилище»), кликните «Обзор» и выберите папку «Доверенные корневые центры сертификации» (она формируется автоматически при скачивании сертификата). После этого нажмите «Готово» и подтвердите установку.
Вновь перейдите в программу КриптоПро. Закладка «Сервис» открывает инструменты по работе с закрытыми ключами (ЗК) и сертификатами. Группа кнопок «Протестировать», «Скопировать», «Удалить» позволяет проводить операции с закрытым ключом. Также вы можете установить личный сертификат и привязать его к ЗК.
Для этого нажмите на соответствующую кнопку, затем установите имя файла, кликнув «Обзор» и выбрав нужный файл. Кликните «Далее», откроется новое окно «Контейнер закрытого ключа». Чтобы не подбирать его самостоятельно, можно поставить галочку «Найти контейнер автоматически».
Кстати, система не всегда может обнаружить его в хранилище Пользователя. Иногда контейнер для средств криптографической защиты находится в хранилище компьютера. Соответственно, установите переключатель с Пользователя на Компьютер, и повторите автоматический поиск. При успешном обнаружении «Континент-АП» нажмите «Далее» и «Готово». Сертификат будет связан с закрытым ключом.
Обратите внимание! Если ранее у вас уже были установлены версии программы КриптоПро, «Мастер установки» предложит их изменить, исправить или удалить. Если вы выберете удаление, то после установки нового софта компьютер нужно будет перезагрузить.
Использование криптопро csp в word/excel из состава microsoft office 2003, 2007, 2021, 2021, 2021
Данная инструкция описывает порядок действий по конфигурации программ Word и Excel из состава Microsoft Office 2003, 2007, 2021, 2021, 2021, для создания и проверки электронных цифровых подписей документов. Цифровые подписи используют в тех случаях, когда требуется гарантировать подлинность, целостность и происхождение (авторство) документа, поэтому подписывать документ необходимо только в том случае, когда он окончательно готов.
Как подписать документ word
Проблема заверения документа, созданного в Word, чаще возникает при работе на выезде, когда нет возможности расписаться на бумажном варианте или нотариально заверить заявление. У владельца ЭЦП имеется только текстовый редактор и созданный документ. Проблема решается относительно просто при достаточной квалификации сотрудника и наличия доступа к интернету. Существует широкий набор возможностей, как вставить ЭЦП в текстовый документ.
Как подписать документ без помощи программ
В программах Ворд/Эксель 2003 и 2007 возможна генерация ЭЦП без применения сторонних плагинов и программ. Основной недостаток этих приложений в том, что они почти не используются в крупных компаниях, которые интенсивно практикуют цифровую маркировку своих документов.
В Word 2003 генерация ЭЦП состоит из следующих этапов:
- выбор в главном меню раздела “Параметры”;
- переход на “Безопасность” и нажатие кнопки “ЦП”, после чего откроется перечень имеющихся сертификатов;
- поиск в списке подходящей ЭЦП и подтверждение выбора кнопкой “ОК”;
- ввод пароля контейнера избранного сертификата и подтверждение кнопкой “ОК”.
В Word 2007 прохождение пунктов аналогичное, с той разницей, что вначале требуется выбрать команду “Подготовить” и в меню – “Добавить ЦП”. Наличие цифровой подписи будет обозначаться значком внизу экрана. Внесение поправок в файл сбросит подтверждение ЭП и рассмотренные выше пункты предстоит пройти еще раз.
Как подписать документ электронной подписью
На самом деле подписать документ электронной подписью достаточно просто, однако, новичку лучше подписать его с помощью данной статьи-шпаргалки. Как всегда для вашего удобства мы в добавление к пошаговой инструкции публикуем скриншоты. Итак, мы подпишем файл электронной подписью с помощью программы «КриптоАРМ».
Для начала кликните по файлу, который нужно подписать, правой клавишей мыши и выберите КриптоАРМ. Откроется выпадающий список возможных действий. Там, соответственно, следует выбрать: «Подписать».
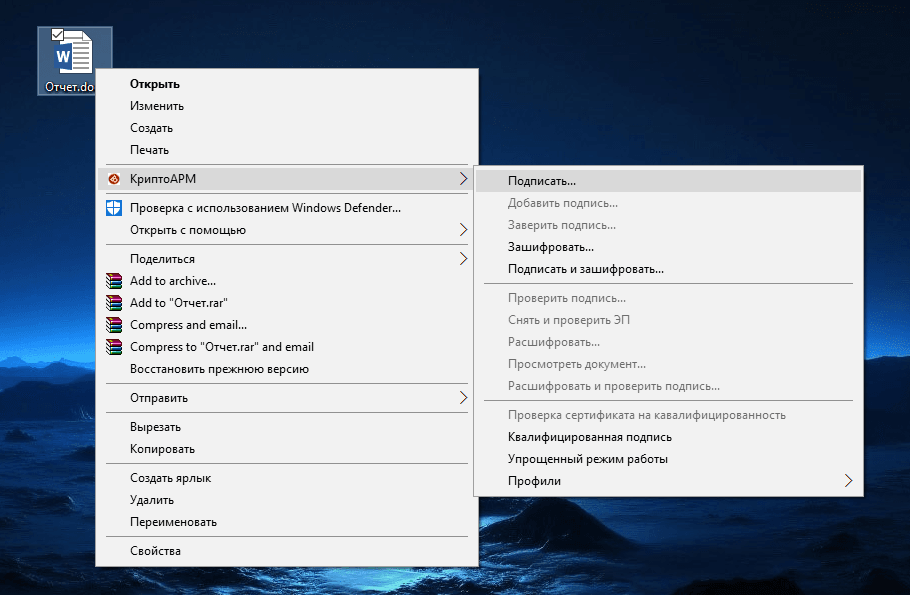
Далее нас приветствует Мастер создания электронной подписи. У него аж пять шагов. И мы сейчас их разберем один за другим.
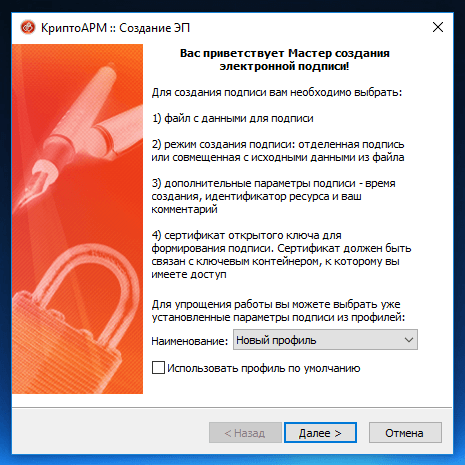
Первый шаг это «Выбор файлов». Здесь мы видим уже выбранный нами файл для подписи. Можем добавить еще любое количество файлов или даже папки с файлами. Также можем просмотреть (кнопка «Просмотр») содержимое документа перед его подписанием, что очень важно.
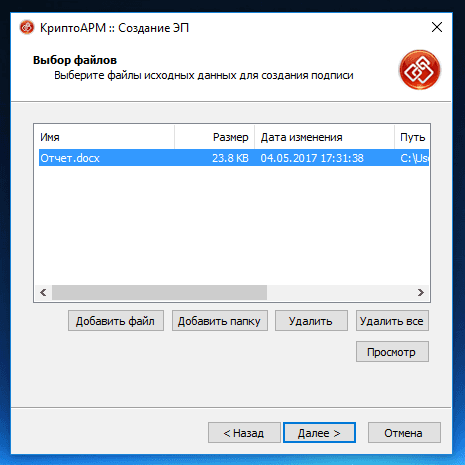
Второй шаг под названием «Выходной формат» предлагает нам выбрать формат подписи. Можно выбрать один из двух типов кодировки: DER или BASE64. В большинстве случаев это не важно, но бывают и исключения. К примеру, для ФСРАР укажите DER кодировку, а не наоборот. Можно задать расширение для выходного файла, по умолчанию для подписанных данных в «КриптоАРМ» используется расширение SIG. Кроме этого есть возможность включить архивирование, чтобы после создания подписи результаты помещались в ZIP-архив, и задать каталог для сохранения результатов подписи.
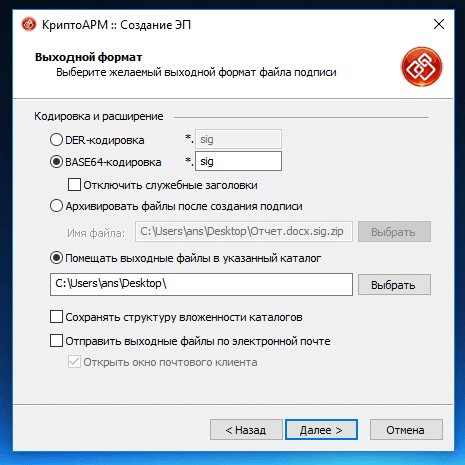
Третий шаг под названием «Параметры подписи» очень важен. Именно на этом шаге нас ждет выбор, какой вид подписи в итоге будет создан. Этот момент надо разъяснить. Существуют два вида подписи: присоединенная и отсоединенная. В случае с присоединенной, подпись как бы прикрепляется к подписываемому документу, вы это можете заметить, потому как увеличивается размер файла после его подписания. В случае с отсоединенной подписью, подписываемый документ остается неизменным, подпись же сохраняется в отдельном файле. Для проверки отсоединенной подписи нужны оба файла, файл подписи и файл исходного документа.
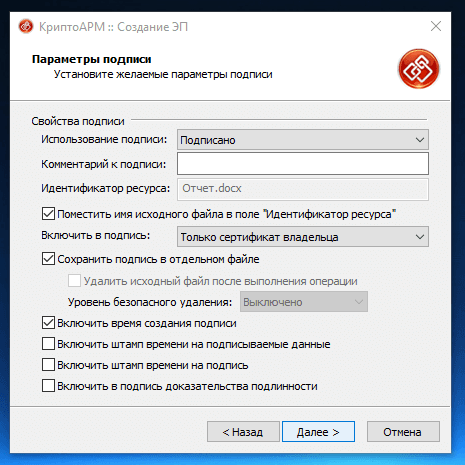
Четвертый шаг мастера создания электронной подписи это непосредственно «Выбор сертификата подписи». Нажимаем на кнопку «Просмотр» и в открывшемся окне находим свой сертификат подписи. Ежели вы наблюдаете пустое окне выбора, то сертификатов для подписи у вас просто нет, и вам следует установить хотя бы один.
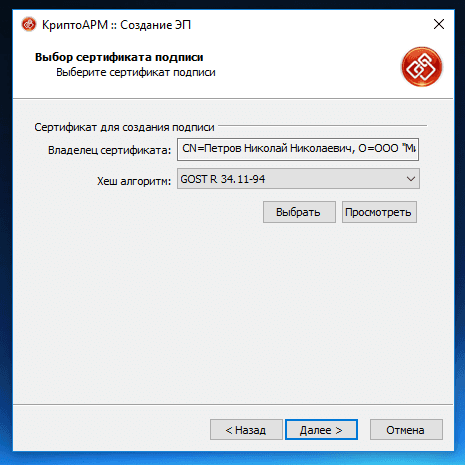
И наконец, последний пятый шаг, что зовется «Завершение». Здесь мы видим общую информацию, какой сертификат нами был выбран, формат подписи и путь для сохранения подписанного файла. Но не спешите сразу закрывать окно, обратите внимание на опцию «Сохранить данные в профиль для дальнейшего использования». Можете самостоятельно дать имя профили, и в следующий раз вам не нужно будет снова настраивать параметры подписи, все уже будет выбрано. И так, нажимаем на кнопку «Готово», чтобы подписать выбранный нами документ.

Отлично! Операция прошла успешно! Выбранный нами документ теперь подписан электронной подписью.
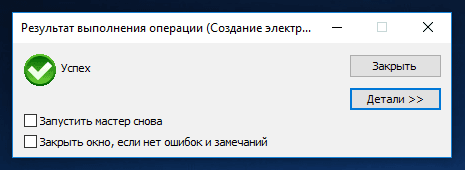
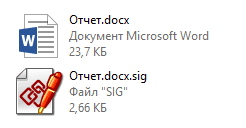 Находим подписанный документ, он у нас там же, где находится и исходный документ. Иконку файла, содержащего электронную подпись ни с чем не перепутать, это листок бумаги с ручкой. Теперь вы убедились сами, что подписать документ электронной подписью достаточно просто. Хотите узнать больше информации, о том как подписывать документы с помощью программы «КриптоАРМ», посмотрите наш видеокурс на Youtube.
Находим подписанный документ, он у нас там же, где находится и исходный документ. Иконку файла, содержащего электронную подпись ни с чем не перепутать, это листок бумаги с ручкой. Теперь вы убедились сами, что подписать документ электронной подписью достаточно просто. Хотите узнать больше информации, о том как подписывать документы с помощью программы «КриптоАРМ», посмотрите наш видеокурс на Youtube.
Как подписать документpdf
Для создания и проверки электронной подписи в программах Adobe Acrobat, Adobe Reader и Adobe LiveCycle ES есть отдельный модуль КриптоПро PDF.
Прежде чем вставить ЭП в PDF-файл, необходимо установить и настроить Acrobat Reader DC или Adobe Acrobat Pro для работы с программой КриптоПро PDF.
- Откройте необходимый PDF-файл, который нужно подписать. Нажимаем на значок подписи на панели «Инструменты» и видим ярлык «Сертификаты». Выбираем его.
- Появится инструмент «Заполнить и подписать», нажмите на него.
- Программа предложит выбрать нужную ЭП документа PDF, и даже цвет. Обычно по умолчанию используется черный цвет. После этого можно завершить процедуру подписания.
Как подписать электронной подписью документ ворд (ms word)
1. Открываем нужный файл, жмем в меню «Файл» — «Сведения» — «Добавить электронную подпись (КРИПТО-ПРО)».
Какие бывают виды эцп
ЭЦП – цифровой аналог собственноручной подписи, с зашифрованной информацией, с защитой от копирования и придает юридическую силу документам. В этом ее уникальность.
Какие бывают электронные подписи
ЭЦП — это «штамп», который позволяет идентифицировать ее владельца, а также удостовериться в целостности подписанного документа. Типы ЭЦП и порядок их оформления утверждены Федеральным законом № 63-ФЗ от 06.04.2021. Он установил, что подписи бывают трех видов:
- Простая. Распространена для подписания писем или спецификаций, подтверждается с использованием паролей, кодов и иных средств, чаще всего используется в системах корпоративного ЭДО.
- Усиленная неквалифицированная. Получается в процессе криптографической обработки информации и использования закрытого ключа. Позволяет установить, кто подписал документ, а также факт внесения изменений после подписания.
- Усиленная квалифицированная. Аналогична неквалифицированной, но для ее создания и проверки используются наработки криптозащиты, сертифицированные ФСБ РФ. Такие ЭП выдаются только аккредитованными удостоверяющими центрами.
Завизировать документ можно несколькими способами. Рассмотрим наиболее часто встречающиеся.
Какие документы нужно подписывать электронной подписью
На сегодняшний день, когда практически весь документооборот становится безбумажным, подписание документов с помощью электронной подписи — обыденное дело.
В сфере государственных закупок электронной подписью подписывают поданные заявки. Это дает заказчикам гарантию, что они имеют дело с реальными участниками. Также контракты, которые заключаются по итогам госзакупок, вступают в действие только после визирования с помощью ЭЦП.
Также цифровая подпись необходима в таких ситуациях:
- Отчетность для контролирующих органов. Можно сдать ее в электронном виде таким службам, как ФНС, Росстат, ПФР и ФСС. Это значительно упрощает передачу информации и повышает правильность: большинство сервисов предлагают автоматическую проверку на ошибки.
- Электронный документооборот (ЭДО). Одно из самых распространенных применений, так как подписанное таким способом письмо соответствует бумажному с печатью и визой. Позволяет перейти на безбумажный документооборот как внутри компании, так и за ее пределами.
- Государственные услуги. Гражданин РФ может визировать подаваемые заявления в ведомства через портал госуслуг, участвовать в общественных инициативах, пользоваться личным кабинетом на сайте ФНС, даже оформлять кредит.
- Обращение в арбитражный суд. В качестве доказательств можно использовать счет-фактуры, договоры, официальные письма, подписанные электронно. Согласно АПК РФ, такой документ является аналогом бумажного с собственноручной визой.
Картинки: визирование подписью графических файлов
Электронная печать может применяться на графических файлах. Для работы с ней подходят файловые разрешения BMP, JPEG, PNG, PDF и др. Цифровая подпись служит защитой изображения и устанавливает авторство рисунка.
Подпись используется для защиты:
Минимальные системные требования к рабочему месту
Операционная система Microsoft Windows;
Один из браузеров:
- Спутник
- Microsoft Internet Explorer 11
- Google Chrome
КриптоПро CSP 4.0 или 5.0
Носитель с действующей электронной подписью, вставленный в компьютер.
Права администратора для установки программного обеспечения.
В случае использования браузера Google Chrome, необходимо произвести дополнительные настройки Крипто Про ЭЦП Браузер плагин.
2. В настройках интернет-браузера выберите вкладку «Расширения» и раздел «Дополнительные инструменты».
Ошибки: часто встречающиеся трудности в работе с эцп
Причины возникновения ошибки:
В случае возникновения ошибки обратитесь к администратору. Чаще всего причины сбоев вскрываются при детальной проверке программного обеспечения, установленного на оборудовании.
Если после нажатия кнопки «Подписать» вместо документа выдаётся ошибка, значит, на ПК не установлены программные пакеты от «КриптоПро». По законодательству только это ПО имеет официальное признание в Российской Федерации. Его функционал и средства защиты отвечают требованиям ФСБ.
«Астрал-М» выпускает электронную подпись для физических лиц, ИП и организаций. С ней можно работать на большинстве государственных порталов, подписывать отчётность и любые документы, в том числе в формате Word и PDF. Специалисты нашей техподдержки готовы оказать помощь в установке ЭЦП на компьютер и настройке рабочего места.
Подписание заявления кэп второй электронной подписью.
В случае, если сертификат выпускается на сотрудника юридического лица, который не является законным его представителем, заявление обязательно подписать двумя подписями:
- подписью сотрудника ЮЛ, на которого выпускается электронный ключ:
- подпись руководителя организации (законного представителя).
Последовательность подписания:
1. Документ подписанный первой подписью имеет расширение *.sig. Процедура подписания описана выше в разделе «Подписание заявления КЭП».
2. Чтобы добавить вторую подпись, следует повторно выполнить пункты № 10 – 17 в разделе «Подписание заявления КЭП» и в пункте №14 важно выбрать файл, который подписан первой подписью с расширением *.sig.
3. В пунктах №16-17 скачивается файл подписанный второй подписью и будет иметь расширение *.sig.sig.
Подписание программным комплексом «криптоарм»
При таком способе есть возможность шифрования всех современных форматов, а также архивов.
Итак, разберемся, как подписать документ ЭЦП с помощью «КриптоАРМ».
1. Открываем программу «КриптоАРМ» и выбираем самый первый пункт действий — «Подписать».
2. Внимательно изучаем инструкцию Мастера созданий ЭП. Нажимаем «Далее».
3. Жмем на «Выбор файла», переходим к нужному файлу, щелкаем по нему и жмем «Далее».
4. Выбираем подписываемый файл, нажимаем «Далее».
5. Видим окно «Выходной формат». Если нет обязательных требований, то кодировку оставляем как есть. Можно сохранить в формат ZIP (для отправки по e-mail) или выбрать место сохранения конечного результата. Жмем «Далее».
Порядок действий при подписании файлов в формате pdf
Шаг 1
Открываем файл PDF .
Шаг 2
Установка расширений PDF.
Шаг 3
Сертификаты.
Шаг 4
Выбор действия с Сертификатами.
Шаг 5
Выбор места штампа.
Шаг 6
Выбор сертификата.
Шаг 7
Просмотр сертификата.
Программа для электронной подписи криптопро csp
СКЗИ — это средство криптографической защиты информации. Говоря простым языком — это устройства и программы, которые не только реализуют функции электронной подписи, но и позволяют шифровать и расшифровывать передаваемые файлы.
Все СКЗИ проходят проверку ФСБ России на соответствие требованиям государственных стандартов. В результате успешного прохождения проверки служба безопасности выдает сертификат соответствия компании-разработчику средств криптографической защиты информации.
Признанным лидером криптозащиты ЭЦП в России является программа КриптоПро CSP. Занимаясь поиском и выбором дистрибутива, важно не перепутать его с другими продуктами компании КриптоПро, такими как TSP, OCSP, TLS. Чтобы не запутаться в этих наименованиях, нужно понимать, как расшифровывается аббревиатура CSP — Cryptographic Service Provider. Название продукта можно упростить и сказать, что это криптопровайдер.
Еще одна проблема при выборе утилиты, с которой сталкиваются пользователи, — актуальная версия. Компания предлагает четыре: 3.6, 3.9, 4.0, 5.0 с поддержкой серверной или клиентской лицензии. Версии КриптоПро 4.0 и 5.0 отличаются от своих предшественников тем, что поддерживает современный национальный стандарт шифрования и проверки подписи — ГОСТ Р 34.10-2021 и 34.11-2021.
Версия 5.0, выпущенная в 2021 году, объединяет в себе все варианты хранения ключей:
- в реестре Windows;
- на жестких дисках и картах памяти;
- на классических USB-токенах;
- смарт-картах, в которых нет собственного криптографического чипа;
- на USB-токенах с неизвлекаемыми ключами и криптографией на ФКН;
- в «облаке» — сервисе КриптоПро DSS.
То есть работа с ключами и сертификатами CSP 5.0 стала единообразной даже в случае с «облаком». Раньше для работы с ФКН требовалась установка отдельных сборок, а интеграция с «облачным» сервисом не поддерживалась совсем.
Если вы планируете использовать программу для подписания документов электронной подписью на своем компьютере, значит необходима обычная клиентская лицензия. Серверная предназначена для серверных операционных систем и подходит для крупных корпораций.
Через криптоконтур
Онлайн-сервис предоставляет много услуг, в т.ч. простое заверение документов. Установки ПО на компьютер не требуется. Исполнителем бесплатной услуги является “Контур.Крипто”. Программа создает и проверяет цифровую подпись, шифровку и расшифровку файла.
Понятный интерфейс позволяет сразу начать работать:
- файл любого типа для подписи загружаем в сервис; размер ограничен 100 Мб;
- выбираем ЭП на своем десктопе, которой будем заверять документ;
- кликаем “Подписать” – в результате создаются каталог с исходником и подпись с таким же именем, но расширением .sig. Оба лежат на сервере и доступны для скачивания обратно на компьютер;
- при необходимости отправляем документ получателю прямо из веб-приложения. В почтовый ящик адресата придет ссылка на файлы, хранящиеся в “Контур.Крипто”. При желании все файлы загрузить можно на локальный компьютер и отправить собственной почтовой программой.
Ограничения, налагаемые сервисом “Контур.Крипто”:
- максимальный объем отправляемого файла, требующего проставления подписи, не превышает 100 Мб;
- формируется только отсоединенная подпись;
- работа только в ОС Windows;
- ЭП проверяется любым ПО, работающим с отсоединенными электронными подписями.





