- Подписываем документы на iphone и ipad с помощью стандартного почтового клиента ios
- Веб-сервисы для электронной подписи документов
- Для документов формата pdf
- Зачем подписывать документы электронной подписью
- Использование для подписания эцп онлайн-сервисов
- Как подписать документ электронной подписью
- Как установить сертификат подписи через криптопро csp –
- Получение цифровой подписи: пошаговая инструкция
- Получение электронной подписи: к кому обратиться
- Сравнение по для создания эцп
- Установка отдельной программы для создания подписи
Подписываем документы на iphone и ipad с помощью стандартного почтового клиента ios
Каждое обновление операционной системы iOS несет в себе большое количество незначительных изменений и новых функций, на многие из которых обращают мало внимания, однако, среди таких незначительных новшеств бывают действительно очень полезные и удобные. Мы расскажем об одной такой – в iOS 9, в стандартном почтовом клиенте появилась возможность комментировать фотографии и изображения, если не ограничивать себя в рамках названия функции, то ей можно найти полезное применение – использовать в качестве инструмента для электронной подписи документов.
Почтовый клиент позволяет открыть любой документ в формате фото или pdf, а далее подписать его, с помощью пальца или стилуса (аккуратность увеличивается в разы), при этом вам не надо ни печатать, ни сканировать документ, все происходит на экране вашего iPhone или iPad.
- К вам на почтовый ящик пришел, документ в pdf или другом формате, откройте с помощью стандартного почтового клиента iOS.

- Просмотрите вложенный документ внутри письма.
- Тапните на дисплей iPhone или iPad, чтобы появилась панель управления, далее перейдите в режим редактирования документа, кликнув по значку в правом нижнем углу.

- Если все сделали правильно, то вы попадете в режим «Разметки», кликните на иконку с подписью, находящуюся в том же правом нижнем углу.

- Далее должно открыться окно «Новая подпись», аккуратно распишитесь, лучше это будет сделать стилусом, затем нажмите «Готово».

- Вы должны будете вернуться в режим «Разметка», переместите вашу подпись в нужное место на документе, отредактируйте ее размер и нажмите на кнопку «Готово».

- Остаются только формальности, напиши ответ на письмо и отправьте документ с вашей подписью.
Данную опцию можно использовать также для заполнения простых документов, не требующих аккуратного написания в пустых полях.
![]() Подписывайтесь на наши страницы в: , ,
Подписывайтесь на наши страницы в: , ,
![]() Делайте репост в социальных сетях, ставьте лайки и оставляйте ваши комментарии!
Делайте репост в социальных сетях, ставьте лайки и оставляйте ваши комментарии!
Веб-сервисы для электронной подписи документов
Если нет желания устанавливать дополнительное ПО на компьютер или это невозможно (из-за необходимости покупки лицензии, по соображениям безопасности и т. п.), то для подписания можно воспользоваться веб-сервисами. Один из самых распространенных онлайн-ресурсов для этих целей – Контур.Крипто. Он доступен владельцем ЭП, выпущенных любыми УЦ.
Для подписания документа через Контур.Крипто надо выполнить 4 шага:
- Загрузить с компьютера файлы, которые планируется подписать.
- Указать сертификат электронной подписи, который должен использоваться при подписании.
- Дождаться, пока сервисом будет создан файл подписи.
- Сохранить пакет из оригинального файла и подписи на ПК или отправить его сразу получателю по электронной почте.
Подписание документов ЭП – несложный процесс даже для неопытного пользователя компьютера. Для этого достаточно просто следовать инструкции и использовать соответствующее ПО. По желанию можно также пользоваться и веб-сервисами.
Для документов формата pdf
PDF – популярный формат файлов для документов. Он без проблем открывается на различных устройствах и поддерживает подписание с использованием ЭП. Для этого можно воспользоваться специальным плагином КриптоПро PDF. Он предназначен для работы с программными продуктами и файлами PDF от Adobe Systems.
Для подписания документа необходимо открыть его в программе (например, Adobe Acrobat) и сохранить как PDF-файл с расширенными возможностями. После сохранения файла в нем откроется возможность добавления ЭП через меню «Подписание». В процессе подписания нужно настроить параметры, выбрать нужный сертификат и т. д. По желанию пользователя может быть добавлена видимая и невидимая ЭП. Обычно используется видимый вариант, чтобы в документе отображался соответствующий штамп.
После сохранения файла в нем откроется возможность добавления ЭП через меню «Подписание». В процессе подписания нужно настроить параметры, выбрать нужный сертификат и т. д. По желанию пользователя может быть добавлена видимая и невидимая ЭП. Обычно используется видимый вариант, чтобы в документе отображался соответствующий штамп. После сохранения файла в нем откроется возможность добавления ЭП через меню «Подписание». В процессе подписания нужно настроить параметры, выбрать нужный сертификат и т. д. По желанию пользователя может быть добавлена видимая и невидимая ЭП. Обычно используется видимый вариант, чтобы в документе отображался соответствующий штамп.
После сохранения файла в нем откроется возможность добавления ЭП через меню «Подписание». В процессе подписания нужно настроить параметры, выбрать нужный сертификат и т. д. По желанию пользователя может быть добавлена видимая и невидимая ЭП. Обычно используется видимый вариант, чтобы в документе отображался соответствующий штамп.
Зачем подписывать документы электронной подписью
Перед тем как подписать документ электронной подписью, сначала разбираются с вопросом, для чего это нужно делать. Использование технологии подразумевает решение следующих важных вопросов в экономике электронного формата:
- Строгий контроль сохранения электронного документа. Если какие-то сведения в нем изменить, то подпись станет недействительной. Существуют определенные алгоритмы, на основании которых вычисляется электронная подпись. Исходя из этого, ЭЦП соответствует лишь заданному документу.
- Защита документов от подделки.
- Фиксация авторства. После использования электронной подписи автор документа уже не сможет отказаться от своих обязательств, которые в нём рассматриваются.
- Доказательство авторства. Если кто-то захочет присвоить информацию из документа себе, то у него не получится этого сделать, поскольку закрытый ключ электронной подписи имеется только у её владельца.
Использования электронной цифровой подписи является уместным, облегчающим взаимодействия между двумя или более сторонами сделки, в рамках конкретных направлений рынка и денежного обращения. Это:
- банковские операции;
- виртуальная торговля;
- регистрация сделок с недвижимостью через интернет (это очень удобно собственников квартир, которые находятся не на территории России);
- декларирование товаров на таможне;
- сервисы, которые помогают гражданам страны обращаться в различные органы власти;
- налоговая и бухгалтерская отчетность;
- многие другие сферы, где необходимо подтверждение и фиксация условий договора.

Использование для подписания эцп онлайн-сервисов
Если рабочее место не подходит для установки такого программного обеспечения, которое будет поддерживать программы для работы с электронными подписями, можно воспользоваться специальными онлайн сервисами. Наиболее распространенным из них является Контур.Крипто.
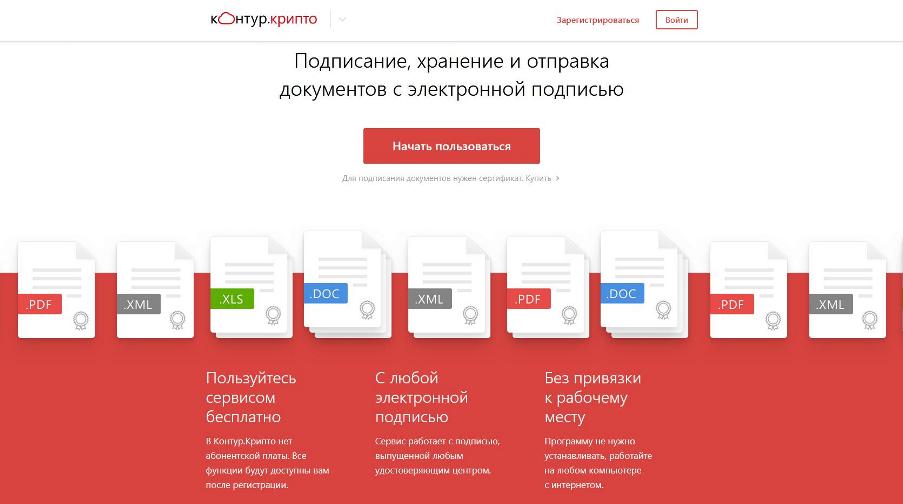
Онлайн сервис работает полностью бесплатно и позволяет:
- создавать электронную подпись;
- шифровать электронные файлы;
- подписывать как отдельные, так и архивные файлы;
- подписывать документы двумя или более людьми.
Чтобы начать работать с онлайн сервисом, необходимо зарегистрироваться, а также установить на ПК ПО. Установка выполняется в автоматическом режиме. Сама программа обладает интуитивно понятным интерфейсом.
Для подписания потребуется:
Как подписать документ электронной подписью
На самом деле подписать документ электронной подписью достаточно просто, однако, новичку лучше подписать его с помощью данной статьи-шпаргалки. Как всегда для вашего удобства мы в добавление к пошаговой инструкции публикуем скриншоты. Итак, мы подпишем файл электронной подписью с помощью программы «КриптоАРМ».
Для начала кликните по файлу, который нужно подписать, правой клавишей мыши и выберите КриптоАРМ. Откроется выпадающий список возможных действий. Там, соответственно, следует выбрать: «Подписать».
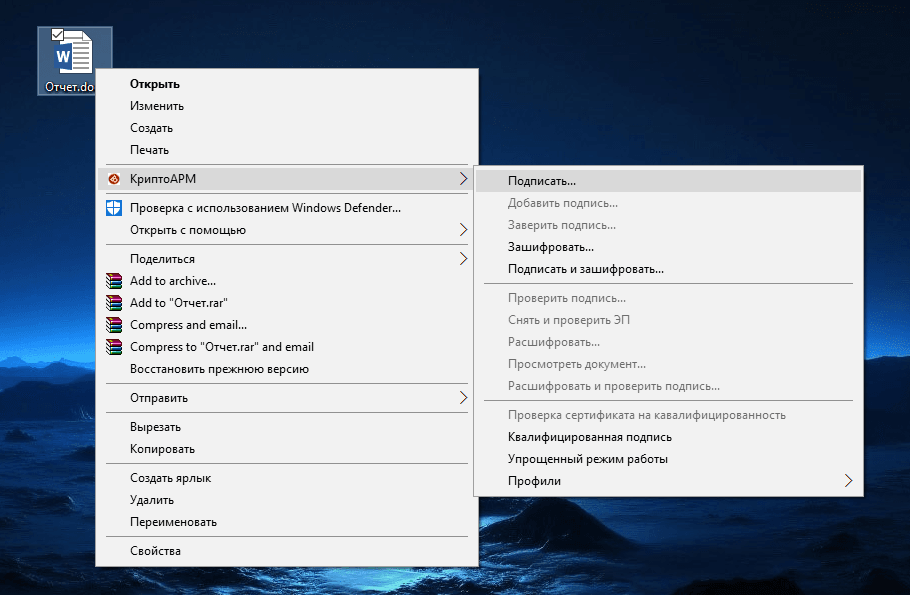
Далее нас приветствует Мастер создания электронной подписи. У него аж пять шагов. И мы сейчас их разберем один за другим.
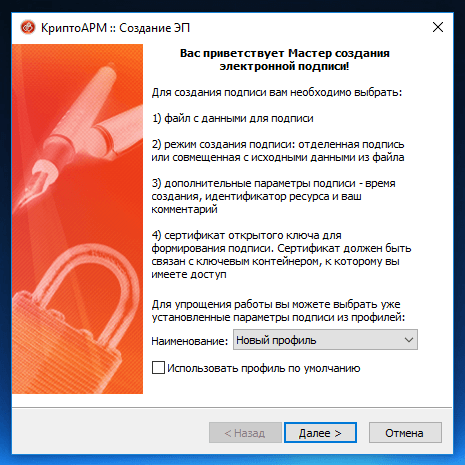
Первый шаг это «Выбор файлов». Здесь мы видим уже выбранный нами файл для подписи. Можем добавить еще любое количество файлов или даже папки с файлами. Также можем просмотреть (кнопка «Просмотр») содержимое документа перед его подписанием, что очень важно.
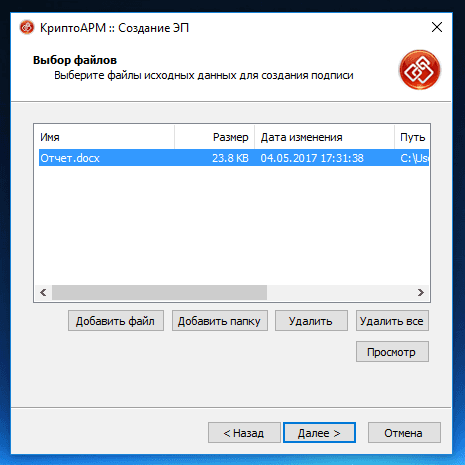
Второй шаг под названием «Выходной формат» предлагает нам выбрать формат подписи. Можно выбрать один из двух типов кодировки: DER или BASE64. В большинстве случаев это не важно, но бывают и исключения. К примеру, для ФСРАР укажите DER кодировку, а не наоборот. Можно задать расширение для выходного файла, по умолчанию для подписанных данных в «КриптоАРМ» используется расширение SIG. Кроме этого есть возможность включить архивирование, чтобы после создания подписи результаты помещались в ZIP-архив, и задать каталог для сохранения результатов подписи.
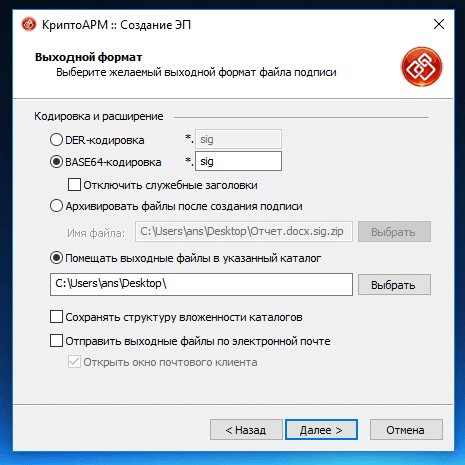
Третий шаг под названием «Параметры подписи» очень важен. Именно на этом шаге нас ждет выбор, какой вид подписи в итоге будет создан. Этот момент надо разъяснить. Существуют два вида подписи: присоединенная и отсоединенная. В случае с присоединенной, подпись как бы прикрепляется к подписываемому документу, вы это можете заметить, потому как увеличивается размер файла после его подписания. В случае с отсоединенной подписью, подписываемый документ остается неизменным, подпись же сохраняется в отдельном файле. Для проверки отсоединенной подписи нужны оба файла, файл подписи и файл исходного документа.
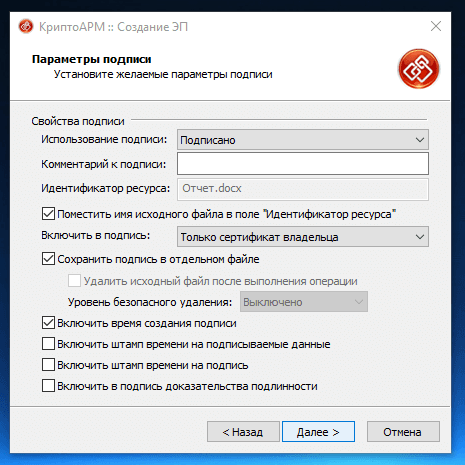
Четвертый шаг мастера создания электронной подписи это непосредственно «Выбор сертификата подписи». Нажимаем на кнопку «Просмотр» и в открывшемся окне находим свой сертификат подписи. Ежели вы наблюдаете пустое окне выбора, то сертификатов для подписи у вас просто нет, и вам следует установить хотя бы один.
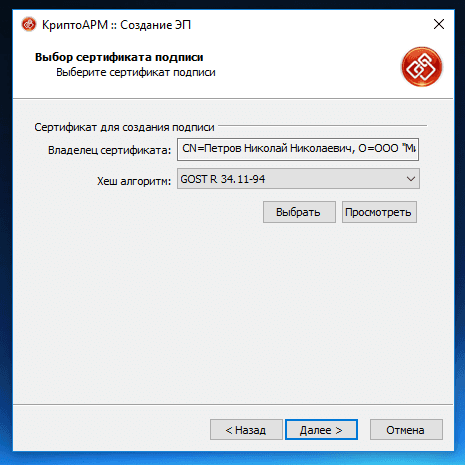
И наконец, последний пятый шаг, что зовется «Завершение». Здесь мы видим общую информацию, какой сертификат нами был выбран, формат подписи и путь для сохранения подписанного файла. Но не спешите сразу закрывать окно, обратите внимание на опцию «Сохранить данные в профиль для дальнейшего использования». Можете самостоятельно дать имя профили, и в следующий раз вам не нужно будет снова настраивать параметры подписи, все уже будет выбрано. И так, нажимаем на кнопку «Готово», чтобы подписать выбранный нами документ.

Отлично! Операция прошла успешно! Выбранный нами документ теперь подписан электронной подписью.
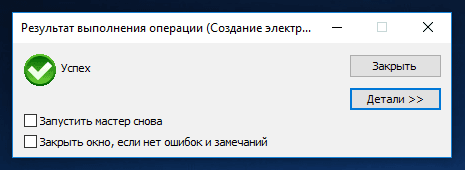
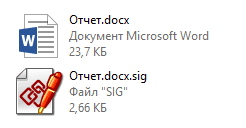 Находим подписанный документ, он у нас там же, где находится и исходный документ. Иконку файла, содержащего электронную подпись ни с чем не перепутать, это листок бумаги с ручкой. Теперь вы убедились сами, что подписать документ электронной подписью достаточно просто. Хотите узнать больше информации, о том как подписывать документы с помощью программы «КриптоАРМ», посмотрите наш видеокурс на Youtube.
Находим подписанный документ, он у нас там же, где находится и исходный документ. Иконку файла, содержащего электронную подпись ни с чем не перепутать, это листок бумаги с ручкой. Теперь вы убедились сами, что подписать документ электронной подписью достаточно просто. Хотите узнать больше информации, о том как подписывать документы с помощью программы «КриптоАРМ», посмотрите наш видеокурс на Youtube.
Как установить сертификат подписи через криптопро csp –
Часто к нам обращаются с вопросом, как установить сертификат через КриптоПpo CSP. Ситуации бывают разные: сменился директор или главбух, получили новый сертификат в удостоверяющем центре и т.п. Раньше все работало, а теперь нет. Рассказываем, что нужно делать, чтобы установить личный цифровой сертификат на компьютер.
Вы можете установить личный сертификат двумя способами:
1. Через меню КриптоПро CSP «Просмотреть сертификаты в контейнере»
2. Через меню КриптоПро CSP «Установить личный сертификат»
Если на рабочем месте используется операционная система Windows 7 без SP1, то устанавливать сертификат следует по рекомендациям варианта № 2.
Вариант № 1. Устанавливаем через меню «Просмотреть сертификаты в контейнере»
Чтобы установить сертификат:
1. Выберите Пуск -> Панель управления -> КриптоПро CSP -> вкладка Сервис и нажмите кнопку “Просмотреть сертификаты в контейнере”.

2. В открывшемся окне нажмите на кнопку “Обзор”. Выберите контейнер и подтвердите свой выбор кнопкой ОК.

3. В следующем окне нажмите “Далее”.
Если появится сообщение “В контейнере закрытого ключа отсутствует открытый ключ шифрования”, перейдите к установке цифрового сертификата по варианту № 2.
4. Если на вашем компьютере установлена версия “КриптоПро CSP” 3.6 R2 (версия продукта 3.6.6497) или выше, то в открывшемся окне нажмите на кнопку “Установить”. После этого согласитесь с предложением заменить сертификат.
Если кнопка “Установить” отсутствует, в окне “Сертификат для просмотра” нажмите кнопку “Свойства”.

5. В окне “Сертификат” – > вкладка “Общие” нажмите на кнопку “Установить сертификат”.

6. В окне “Мастер импорта сертификатов” выберите “Далее”.
7. Если у вас уставлена версия “КриптоПро CSP” 3.6, то в следующем окне достаточно оставить переключатель на пункте “Автоматически выбрать хранилище на основе типа сертификата” и нажать “Далее”. Сертификат будет автоматически установлен в хранилище “Личные”.

8. В следующем окне нажмите “Далее”, затем “Готово” и дождитесь сообщения об успешной установке сертификата: “Импорт успешно выполнен”.

Вариант 2. Устанавливаем через меню «Установить личный сертификат»
Для установки вам понадобится, собственно, сам файл сертификата (с расширением .cer). Он может находиться, например, на дискете, на токене или на жестком диске компьютера.
Чтобы установить сертификат:
1. Выберите Пуск -> Панель управления -> КриптоПро CSP -> вкладка Сервис и нажмите кнопку “Установить личный сертификат”.

2. В окне “Мастер установки личного сертификата” нажмите на кнопку “Далее”. В следующем окне, чтобы выбрать файл сертификата, нажмите “Обзор”.

3. Укажите путь к сертификату и нажмите на кнопку “Открыть”, затем “Далее”.

4. В следующем окне вы можете просмотреть информацию о сертификате. Нажмите “Далее”.

5. На следующем шаге введите или укажите контейнер закрытого ключа, который соответствует выбранному сертификату. Для этого воспользуйтесь кнопкой “Обзор”.

6. Выбрав контейнер, нажмите “Далее”.

7. Дальше вам необходимо выбрать хранилище, куда будет установлен сертификат. Для этого в окне “Выбор хранилища сертификатов” нажмите на кнопку “Обзор”.
Если у вас установлена версия КриптоПро CSP 3.6 R2 (версия продукта 3.6.6497) или выше, поставьте флаг “Установить сертификат в контейнер”.

8. Выберите хранилище “Личные” и нажмите ОК.

9. Хранилище вы выбрали. Теперь нажмите “Далее”, затем – “Готово”. После этого может появиться сообщение:

В этом случае нажмите “Да”.
10. Дождитесь сообщения об успешной установке личного сертификата на компьютер.
Все, можно подписывать документы, используя новый сертификат.
Получение цифровой подписи: пошаговая инструкция
C точки зрения пользователя, ЭЦП – это IT-продукт. Его выбор и приобретение имеют свои особенности. Во-первых, любое коммерческое предложение удостоверяющего центра (далее – УЦ), сформированное в рамках профессиональной деятельности, включает не только продукцию, но и пакетную услугу – сервис с определенным набором опций.
Начнем с главного. Пошаговый алгоритм приобретения ЦП:
- Определитесь с видом необходимого вам инструмента и областью его применения.
- Выберите подходящий центр сертификации – читайте в следующем разделе статьи подробную инструкцию.
- Заполните заявку, присланную (или врученную) сотрудником УЦ, и отправьте ее оператору организации.
- Получите счет и оплатите стоимость продукта и сопутствующего обслуживания.
- Представьте операторам центра сертификации необходимый пакет бумаг, их копий и/или сканов.
- Имея при себе оригиналы требуемых документов, нанесите личный визит в ближайший пункт УЦ, занимающийся обслуживанием клиентов.
- Внимательно изучите договор с центром сертификации и подпишите его, если вас устроили все пункты.
- Спустя 1 – 3 рабочих дня получите заказанный продукт.
В соответствии с 63-ФЗ различают два вида ЦП: простую (ПЭП) и усиленную.
Получение электронной подписи: к кому обратиться
В одной из наших статей мы уже подробно описывали специфику профессиональной деятельности УЦ. В ней мы также публиковали рейтинг центров сертификации. С пользовательскими отзывами о качестве работы самых популярных уполномоченных организаций вы можете ознакомиться, прочитав эту публикацию. В текущем разделе мы сделали акцент на основных правилах выбора УЦ и процедуре получения электронной подписи.
К кому обратиться за IT-продуктом и какие опции комплексного обслуживания включать в договор?
При выборе центра сертификации учитывайте следующие моменты:
- дату основания учреждения – долгое присутствие организации на рынке высоких технологий и информационной безопасности говорит о чистоте и надежности ее реноме;
- частоту клиентских обращений и пользовательские отзывы;
- опции комплексного сопровождения – например, перевыпуск ЦП, установку и настройку программных приложений, отладку веб-обозревателя, инсталляцию сертификатов, в том числе корневого (принадлежащего УЦ), в хранилище ОС, установленной на рабочем ПК, наличие технической поддержки, защиту от руткитов (компьютерных вирусов);
- количество точек выдачи средств ЦП – чем их больше, тем выше вероятность, что вы найдете пункт, расположенный недалеко от вашего дома или офиса;
- опцию экспресс-выпуска (время выдачи ЭЦП составляет от 15 – 20 мин.) в качестве дополнительной услуги ;
- репутацию учреждения: честность центра сертификации не подвергается сомнению – достаточно одного судебного процесса или скандала в СМИ, связанного с утечкой персональных данных, чтобы УЦ раз и навсегда был дискредитирован в глазах заявителей.
Списки аккредитованных УЦ опубликованы здесь или здесь.
Бланк заявки на изготовление и выдачу цифровой подписи получают в офисе УЦ или скачивают с веб-портала учреждения. Если при заполнении документа у вас возникли вопросы, обратитесь за разъяснениями к оператору центра сертификации или в чат саппорта. Не забудьте отметить галкой пункт о согласии с обработкой персональных данных в соответствии с требованиями 152-ФЗ.
Теперь поговорим о перечне необходимой к представлению документации.
Таблица №1 – бумаги, которые могут потребоваться для получения ЦП
| Наименование документа | Физическим лицам | ИП | ЮЛ |
| Заявление на выпуск и выдачу аппаратно-программных средств создания и проверки ЦП | |||
| Паспорт гражданина РФ, копии или сканы страниц с фото заявителя и адресом регистрации | (предъявляется руководителем или уполномоченным сотрудником организации) | ||
| Свидетельство о присвоении идентификационного номера налогоплательщика (ИНН) и постановке на учет в фискальном органе | |||
| Свидетельство о выдаче СНИЛС и постановке на учет в Пенсионном фонде России (далее – ПФР) | |||
| Свидетельство о государственной регистрации ЮЛ (ОГРН) или ИП | – | ||
| Выписка из единого государственного реестра ЮЛ или ИП (ЕГРЮЛ/ЕГРИП), выданная не дольше чем за 6 месяцев до ее представления – оригинал и нотариально заверенная копия | |||
| Приказ о назначении заявителя на должность руководителя организации с его подписью и печатью ЮЛ | – | (если заявителем является руководитель ЮЛ) | |
| Нотариально заверенная доверенность, выданная на имя законного представителя, управомоченного действовать от лица заявителя | (если заявителем является доверенное лицо) | ||
Примечание. Руководство УЦ вправе расширять перечень бумаг, необходимых к представлению для получения продуктов и услуг.
Сравнение по для создания эцп
Программы для создания и проверки ЭП различаются возможностями, стоимостью, принципом работы. Преимущества и недостатки сервисов удобно оценить в специальной таблице сравнения ПО.
| Плагины КриптоПро | КриптоАрм | ViPNet CryptoFile | Онлайн-сервис Крипто Контур | |
| Стоимость | Платные | Бесплатная только стартовая версия | Бесплатно | Бесплатно |
| Пакетная подпись | Есть | Есть | Нет | Есть |
| Форматы | Word, Excel, PDF | Все | Все | Все |
| Объем файла | Без ограничений | Без ограничений | Без ограничений | До 100 Мб |
| Формирование усовершенствованной ЭП | Есть | В версии стандарт и базовая | Нет | Есть |
| Тип ЭП | Отсоединенная /присоединенная | Отсоединенная /присоединенная | Отсоединенная /присоединенная | Только отсоединенная |
| Дополнительные функции шифрования, проверки, расшифрования | Есть | В версии стандарт и базовая | Нет | Есть |
С электронной цифровой подписью могут работать как физические, так и юридические лица. Ее использование наделяет ЭД юридической силой и приравнивает его к бумажному. Для работы с ЭП необходимо иметь криптопровайдер и средства ЭЦП. К ним относят закрытый и открытый ключ и специальное ПО.
Подписание документов возможно через отдельные плагины для MS Office и Adobe Systems, а также через отдельные программы (КриптоАрм или CryptoFile) или через онлайн-сервисы. Формирование ЭП и получение заверенного файла происходит в несколько простых шагов вне зависимости от выбранного вида средств ЭЦП.
Установка отдельной программы для создания подписи
В некоторых случаях требуется подписать документ в формате, отличном от PDF или Word/Excel, или даже целый комплект документов, которые предварительно упакованы в архив. В этом случае можно воспользоваться специальными программами. Наиболее распространенная из них – КриптоАРМ.
Для подписания документа с помощью КриптоАРМ нужно выполнить 4 действия:
- Выбрать нужный файл, вызвать контекстное меню и выбрать в нем строку «Подписать».

- Ознакомиться со списком файлов для создания подписи.

- Настроить выходной формат файла подписи и при необходимости параметры сохранения (например, можно сразу создать архив).

- Выбрать желаемый тип подписи (присоединенная или отсоединенная), а также настроить другие необходимые параметры.

- Указать сертификат, который будет использован для подписания.

- Завершить работу с мастером создания подписей.










