- Docusign
- Для текстовых документов, таблиц, презентаций: пакет microsoft office
- Лёгкий способ подписывать файлы pdf на android – androidtalk
- Легко подписывайте pdf-документы на ходу
- Наложение водяного знака или логотипа: add watermark, iwatermark и штатные инструменты
- Подписание документов – справка acrobat для android
- Сканирование документов: штатные инструменты и tiny scanner
- Создайте свою подпись
Docusign
Еще одно хорошее приложение, которое мы можем использовать на нашем планшете Android когда нам нужно подписать PDF, это DocuSign. Это одно из наиболее часто используемых приложений в этой области, которое позволяет нам легко подписывать любые документы с телефона или планшета.
Это приложение, совместимое со многими форматами, поэтому у нас не будет проблем, а также мы сможем удобно использовать его с PDF. Приложение позволяет нам подписывать документы, которые мы получаем, мы даже можем попросить подписать другого человека, просто используя для этого палец или стилус.
Это хорошее приложение для подписания или заполнения документов или форм. Имеет очень удобный интерфейс в использовании., помимо того, что это очень безопасное и частное приложение, благодаря присутствующему в нем шифрованию. Таким образом, вы всегда будете обеспечивать надежную защиту тех документов, которые вы сохранили или которые, например, вы собираетесь войти в свою учетную запись.
Для текстовых документов, таблиц, презентаций: пакет microsoft office
Пакет приложений от родоначальника офисных программ в мобильной вариации включает в себя пять продуктов: Word, Excel, PowerPoint, Outlook и OneNote. Каждый из них устанавливается на смартфон по отдельности, что довольно удобно — не придётся занимать память лишним ПО, если какое-то приложение вам не требуется.
Какие плюсы у классического пакета? Прежде всего, это возможность синхронизировать свои документы с офисным или домашним компьютером, работать над ними в группе, хранить в облаке. Немаловажен и удобный, привычный интерфейс. Отдельно отметим возможность конвертации PDF-файлов в нужный формат.
Пакет Microsoft Office для iOS и Android — довольно удобная классика «жанра»
Основными возможностями мобильных приложений MS Office можно пользоваться бесплатно, если экран устройства меньше 10,1”. Если же требуется работать с диаграммами, объектами SmartArt, с «Конструктором» в PowerPoint, придется оформить платную подписку на софт, которая стоит от 270 рублей в месяц.
Конечно, существуют и другие аналоги MS Office, которые тоже достойны внимания, поэтому выбор офисного пакета зависит от предпочтений пользователя. Например, владельцам смартфонов на Android бывает удобнее пользоваться приложениями «Google Документы».
Лёгкий способ подписывать файлы pdf на android – androidtalk
Чтобы подписать файл PDF, некоторым порой приходится выполнять целый ряд операций: сначала они скачивают файл, затем распечатывают его, подписывают, сканируют подписанный документ и отправляют по e-mail. Если подписывать документы приходится часто, то постоянное выполнение такого количества операций может порядком поднадоесть. Более опытные пользователи находят способы подписать PDF с помощью компьютера, но существует также очень простой способ сделать это, используя устройство с Android. Для этого вам понадобится приложение, стоимость которого составляет $3.99, что, на наш взгляд, не является крупной платой за то, что сэкономит ваше время и нервы.
Шаг 1: Устанавливаем приложение SignMyPad из Android Market.
Шаг 2: Открываем загруженный PDF-файл с помощью SignMyPad. 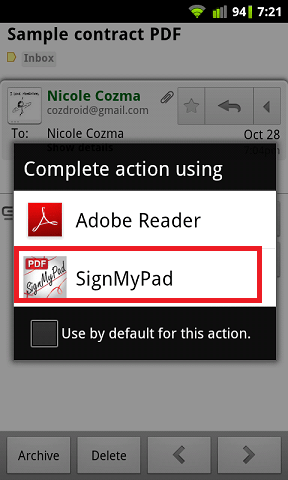
Если файл находится на почте, то сначала сохраняем его в памяти вашего устройства и затем открываем с помощью SignMyPad.
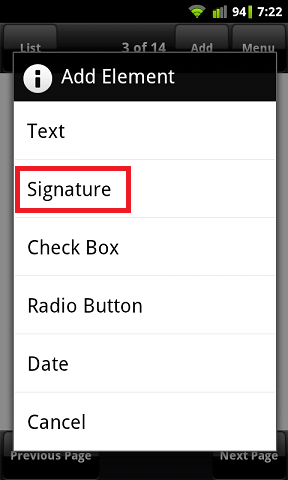
Шаг 3:
Нажимаем кнопку «Добавить» (Add), которая находится в верхнем правом углу, и в открывшемся списке выбираем «Подпись» (Signature).
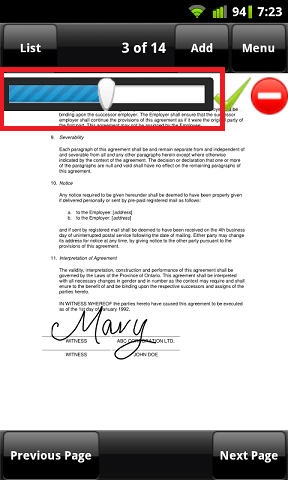
Шаг 4:
Вписываем имя в появившемся поле и нажимаем «Готово» (Done). Затем перетаскиваем вашу подпись в соответствующую область документа (масштабирование подписи можно осуществить с помощью специальной линейки).
Шаг 5:
Далее нажимаем на зелёную галочку, чтобы завершить процесс подписания, и выбираем кнопку «Меню» (Menu).
Шаг 6:
Сохраняем PDF-файл. Вы можете сохранить документ под тем же именем или добавить в название пометку о подписании (signed), чтобы сохранить оригинал.
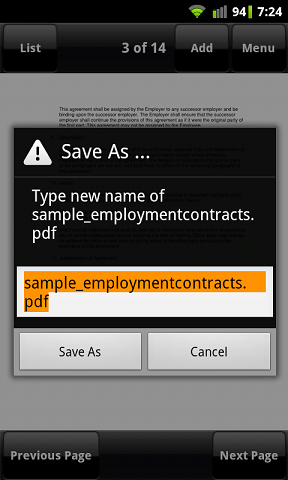
Шаг 7: В следующем открывшемся меню можно выбрать между отправкой файла по e-mail или загрузкой в Dropbox.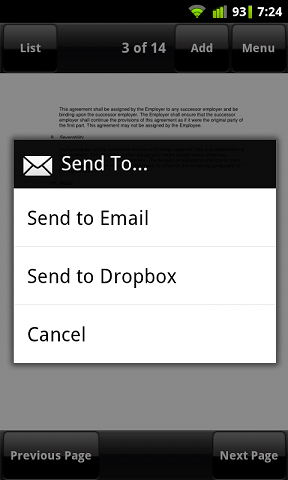
Итак, теперь вы можете легко подписывать и отправлять PDF-документы при помощи вашего
Android
устройства.
Легко подписывайте pdf-документы на ходу
Если ваша работа связана с работой с большим количеством PDF-документов в день, умение подписывать их из любого места может оказаться действительно полезным. Используя это руководство, вы сможете легко подписывать PDF-файлы в электронном виде, находясь в пути, независимо от того, какое мобильное устройство вы используете.
Хотя вы также найдете множество других приложений для редактирования PDF-файлов в App Store и Play Store, мы считаем, что приложения, упомянутые в этом руководстве, должны удовлетворять большинству ваших требований к подписи документов.
Наложение водяного знака или логотипа: add watermark, iwatermark и штатные инструменты
Иногда требуется оперативно защитить изображения, добавив на них водяной знак или логотип. Раньше для этого нужен был ПК и Adobe Photoshop, однако сейчас существует масса приложений, которые созданы специально для наложения водяного знака на фото.
В штатном фоторедакторе Android можно быстро поставить водяной знак на фото
Также для этой операционной системы предлагаем рассмотреть приложение Add Watermark. С его помощью добавляются надписи и логотипы на фотоснимок, причем водяные знаки можно настраивать: менять размер, наклон, прозрачность и т.д. Кроме того, в приложении удобно обрабатывать фотографии сразу пакетом или активировать авторежим добавления водяного знака.
В Add Watermark доступно множество настроек водяного знака, а также пакетная обработка и авторежим
В бесплатной версии Add Watermark можно попробовать программу и посмотреть, как будет выглядеть процесс — она не позволяет использовать собственные изображения в качестве водяного знака, а все файлы сохраняет со сжатием до 1024 пикс. по большей стороне. Авторежима и пакетной обработки, соответственно, тоже нет.
Платная версия, которая стоит всего 50 рублей, уже допускает пакетную обработку и автоматический режим, выбор эффектов для текста, импорт своих шрифтов, использование собственных изображений, в том числе в формате PNG, работу с панорамами и экспорт готового контента в социальные сети.
iWatermark — профессиональный, но простой и понятный инструмент для создания водяных знаков
Что касается iOS, то самая популярная программа для этой системы — iWatermark. Ее уважают за огромные возможности в создании знаков, вплоть до добавления QR-кода, а также за простой интерфейс. В приложении настраивается прозрачность, шрифт, размер, наклон и другие параметры логотипа, есть ряд примеров текста и графики, которые можно использовать для своего водяного знака (или создать собственный с нуля). Результат работы в программе можно сразу экспортировать в соцсети.
Бесплатная версия Lite добавляет на все фотографии и свой водяной знак. Чтобы его убрать, надо приобрести платную подписку за 149 рублей.
Подписание документов – справка acrobat для android
Облачная функция электронной подписи Acrobat Reader позволяет подписывать, отправлять и отслеживать документы, где бы вы ни находились. Вы можете воспользоваться следующими возможностями электронной подписи без оформления подписки Adobe:
Создание подписи
Подписание
Синхронизация подписи на разных устройствах
Изменение размера и перемещение подписи
Удаление своей подписи из документа
Удаление сохраненной подписи
Отмена и повтор последнего действия
Кроме того, можно установить бесплатное приложение Adobe Sign. Adobe Sign — это мобильное приложение, дополняющее другие продукты DC и сервисы Adobe корпоративного класса для электронного подписания. Это приложение можно использовать для запуска рабочих процессов подписания документов и управления ими, а также для сбора личных электронных подписей клиентов и заказчиков. Adobe Sign является компонентом среды Adobe для работы с подписями, которая позволяет подписывать, отправлять и отслеживать документы, а также управлять ими на настольных компьютерах, мобильных устройствах и в браузерах.
Сканирование документов: штатные инструменты и tiny scanner
Сразу оговоримся, зачем вообще сканировать документ смартфоном — ведь можно просто его сфотографировать. Дело в том, что при сканировании устраняются блики, сглаживаются ненужные искажения и «волны» на листе, подрезаются края, настраивается яркость — в общем, документ становится лучше читаемым и более презентабельным.
На iOS проще и быстрее всего отсканировать страницы при помощи приложения «Заметки». Для этого необходимо создать новую запись, нажать знак « », выбрать «Отсканировать документы» и навести камеру на лист.
В iOS предусмотрен штатный инструмент для сканирования — его можно найти в «Заметках»
Кроме штатного сканера, у которого возможностей не особо много, можно воспользоваться одной из многочисленных специальных программ для сканирования — в них, как правило, есть дополнительные функции для редактирования полученного документа.
Например, Tiny Scanner — у приложения есть версия для iOS и Android, оно без сбоев работает с черно-белыми и цветными документами, сканируя в трех режимах (цветном, черно-белом и сером), а также позволяет менять контрастность, чтобы копия была максимально четкой.
Tiny Scanner позволяет менять контрастность, выбирать размер копии, защищать ее паролем и создавать превью
В плюсах программы — возможность выбрать размеры страницы-результата, функция защиты документа паролем и создание миниатюр к документам для быстрого просмотра.
Существует также версия приложения с приставкой Pro, которая стоит 379 рублей — ее отличие от бесплатного ПО заключается в отсутствии навязчивой рекламы.
Создайте свою подпись
Если вы хотите, чтобы подпись всегда была доступна в приложении, который поможет вам упростить подписание документов, это то, что вы можете сделать простым способом. Шаги, которые вы должны выполнить в своей учетной записи в этом приложении (или в других в этом поле), следующие:
- Откройте Adobe Fill & Sign на своем телефоне (или приложение для подписи файлов PDF).
- Вход в свой аккаунт.
- Щелкните значок пера вверху, чтобы создать свою подпись.
- Щелкните “Создать подпись”.
- Установите свою подпись (для этого можно использовать палец или стилус).
- Если результат вас устраивает, можете его сохранить.
- Если вы хотите сделать это снова, нажмите «Удалить» и снова запустите подпись.







