Использование Рутокен позволяет пользователям КриптоПро CSP обезопасить ключевую информацию от несанкционированного доступа. Ключи и сертификаты будут храниться в защищённой файловой системе Рутокен. Но прежде чем перейти к настройке Рутокен, очень важно разобраться с цифровой подписью.
Серийный номер лицензии КриптоПро CSP нужно вводить только тем, у кого в сертификате электронной подписи нет встроенной лицензии. Номер вводится в следующих случаях:
истек срок действия лицензии,
переустановка операционной системы на компьютере,
переустановка программы КриптоПро CSP.
Если ваш сертификат имеет встроенную лицензию, во всех этих случаях вводить серийный номер не нужно — достаточно иметь на компьютере установленную программу КриптоПро CSP. Чтобы проверить, встроена ли ваша лицензия, найдите файл сертификата и посмотрите его состав, либо проверьте счет на свой сертификат, либо обратитесь к специалистам удостоверяющего центра.
При установке ключа Крипто ПРО в Реестр пользователя, обязательно нужно чтобы на компьютере была установлена программа КриптоПРО CSP, так же понадобиться флешка.
У Вас есть архив ключа (Рис.1) – его нужно распаковать, скопировать ключ (Рис.2) и сохранить на флешку (Рис.3). Важно! Папку не переименовываем и в подпапку не переносим.

Рис.1 – Архив ключа. При открытии архива возникнет окно, жмем “Извлечь”, чтобы распаковать.

Рис. 2 – Распаковали файл, открываем папку, выделенную папку копируем и вставляем в хранилище флешки.

Рис.3 – Сохранили папку на флешку. Важно! Папку не переименовываем и в подпапку не переносим.
Для установки ключа в Реестр пользователя, открываем программу КриптоПро CSP – вкладка “Сервис” – “Скопировать” (Рис.4)- “Обзор” (Рис.5)- (выбираем нужный ключ с флешки) (Рис.6)- жмем “Далее” в следующем окне выбираем “Реестр”(Рис.7) – возникнет окно “Ввести пароль для контейнера”.
Очень важно! В конце будете указывать пароль от контейнера НЕ ВОССТАНАВЛИВАЕТСЯ, при этом поле можно оставить пустым.(рис.8)

Рис.4 – Для установки ключа в Реестр пользователя, открываем программу КриптоПро CSP – вкладка “Сервис”

Рис.5 – В появившемся окне, нажимаем на кнопку “Обзор”

Рис.6 – Выбираем нужный ключ с флешки.

Рис.7 – В возникшем окне выбираем “Реестр”, этим сохраняем ключ на локальный компьютер.

Рис. 8 – Возникнет окно “Ввести пароль для контейнера”.
Очень важно! Пароль от контейнера НЕ ВОССТАНАВЛИВАЕТСЯ, при этом поле можно оставить пустым.
У КриптоПро CSP есть серийный номер лицензии. Он может понадобиться, если при переустановке программы вы не можете найти выданный вам бланк лицензии. В этой статье мы подробно расскажем, как найти серийный номер, установленной на компьютер КриптоПро CSP.
Чтобы найти серийный номер, зайдите в редактор реестра. Ваш путь должен быть таким: Пуск > Выполнить > regedit. Затем перейдите в ветку реестра, которая соответствует вашей версии КриптоПро CSP:
- для КриптоПро CSP 3.6: HKEY_LOCAL_MACHINE\SOFTWARE\Microsoft\Windows\CurrentVersion\Installer\UserData\S-1-5-18\Products\05480A45343B0B0429E4860F13549069\InstallProperties;
- для КриптоПро CSP 3.9: HKEY_LOCAL_MACHINE\SOFTWARE\Microsoft\Windows\CurrentVersion\Installer\UserData\S-1-5-18\Products\68A52D936E5ACF24C9F8FE4A1C830BC8\InstallProperties;
- для КриптоПро CSP 4.0: HKEY_LOCAL_MACHINE\SOFTWARE\Microsoft\Windows\CurrentVersion\Installer\UserData\S-1-5-18\Products\7AB5E7046046FB044ACD63458B5F481C\InstallProperties;
- для КриптоПро CSP 5.0: HKEY_LOCAL_MACHINE\SOFTWARE\Microsoft\Windows\CurrentVersion\Installer\UserData\S-1-5-18\Products\08F19F05793DC7340B8C2621D83E5BE5\InstallProperties.
После перехода откройте параметр «ProductID». В поле «Значение» вы увидите серийный номер лицензии.
Спасибо, что откликнулись!
Благодарим за интерес, проявленный к нашей компании. Мы свяжемся с вами в ближайшее время.
Спасибо, что подписались!
Теперь вы будете получать письма от Такснета
Спасибо, что оставили отзыв!
Мы уже читаем его, чтобы стать еще лучше.
Общая инструция по установке и настройке доступна по ссылке.
1) В КриптоПро CSP 5.0 (5.0.11455) и в КриптоПро CSP 4.0 активировать лицензию (постоянную/временную для версии 5.0/4.0) можно только через Терминал (Finder-Программы-Утилиты-Терминал) с помощью команды вида:
sudo /opt/cprocsp/sbin/cpconfig -license -set 50501-23456-78901-23456-78901
где вместо 50501-23456-78901-23456-78901 необходимо указать серийный номер приобретенной лицензии КриптоПро CSP.
При появлении строки Password: необходимо ввести пароль пользователя macOS (символы вводимого пароля не отображаются) и нажать Enter.
Проверить статус лицензии можно командой:
/opt/cprocsp/sbin/cpconfig -license -view
2) В КриптоПро CSP 5.0 R2 (5.0.12000) и новее активировать лицензию (постоянную/временную для версии 5.0 или временную для версии 4.0) можно также через панель Инструменты КриптоПро:
Finder
Программы
Инструменты КриптоПро
Общее
Ввести лицензию для меня
Если ещё действует демо-лицензия, то в панели Инструменты КриптоПро продолжит отображаться демо-лицензия до окончания срока её действия.
В этом случае чтобы в панели отображалась новая лицензия её нужно активировать через Терминал как описано в п. (1).
3) Для активации лицензий КриптоПро TSP Client 2.0 и КриптоПро OCSP Client 2.0 соответственно необходимо использовать в Терминале команды вида:
sudo /Applications/CryptoPro_ECP.app/Contents/MacOS/bin/tsputil license -s TA201-23456-78901-23456-78901
sudo /Applications/CryptoPro_ECP.app/Contents/MacOS/bin/ocsputil license -s 0A201-23456-78901-23456-78901
где вместо
TA201-23456-78901-23456-78901 необходимо указать серийный номер приобретенной лицензии КриптоПро TSP Client 2.0.
OA201-23456-78901-23456-78901 необходимо указать серийный номер приобретенной лицензии КриптоПро OCSP Client 2.0.
При появлении строки Password: необходимо ввести пароль пользователя macOS (символы вводимого пароля не отображаются) и нажать Enter.
Проверить статус лицензий можно командами:
/Applications/CryptoPro_ECP.app/Contents/MacOS/bin/tsputil license
/Applications/CryptoPro_ECP.app/Contents/MacOS/bin/ocsputil license
Установка «КриптоПро CSP»» на Windows
Программу «КриптоПро CSP» вы можете загрузить:
- в «Личном кабинете» в разделе «Управление услугами» → «АРМ» → «Плагины, дополнения» → «Утилита установки КриптоПро».
- С сайта разработчика (пройдя предварительную регистрацию на сайте). Необходимо загрузить сертифицированную “КриптоПро CSP” 4.0 или 5.0, выбрав версию для вашей операционной системы.
Чтобы загрузить программу, введите логин (до символа @) и пароль из карточки настройки.
После успешной загрузки программы можно приступить к её установке:
- Запустите установочный файл (CSP Setup.exe);
- Нажмите «Установить»;

- Введите серийный номер лицензии на использование «КриптоПро CSP»:
- Перейдите в меню «Пуск» – «Все программы» – «КриптоПро» – «КриптоПро CSP» и нажмите «Ввод лицензии»;
- В открывшемся окне:
- укажите сведения о пользователе и организации,
- введите серийный номер с бланка лицензии.
- После ввода данных нажмите «ОК».
Важно! В процессе установки потребуется принять условия лицензионного соглашения и ввести серийный номер «КриптоПро CSP», находящийся в бланке лицензии на использование программы или в «Карточке настройки Абонента», выданной при подключении. При вводе серийного номера нужно следить за переключателями регистра (заглавные/маленькие буквы) и раскладки клавиатуры (русский/английский язык).
Важно! После завершения установки необходимо перезагрузить компьютер.
Далее можно включить режим кэширования. В этом случае считанные с носителя ключи остаются в памяти сервиса до завершения работы системы. Например, при представлении отчетности достаточно один раз подключить к компьютеру носитель ключевой информации (флеш-карту, Token и т.п.). Больше этого делать не потребуется до перезагрузки компьютера.
Для установки режима кэширования необходимо:
- открыть программу «КриптоПро CSP»;
- перейти на закладку «Безопасность»;
- установить переключатель в положение «Использовать службу хранения ключей»;
- поставить галочку в поле «Включить кэширование»;
- нажать кнопку «ОК».
Информация об установке «КриптоПро CSP» на других операционных системах есть на сайте «КриптоПро».
Установка «КриптоПро CSP» на Linux
Вам необходимо воспользоваться любым из способов:
• При помощи терминала
- Загрузить архив с дистрибутивом «КриптоПро CSP» с сайта разработчика;
- Распаковать загруженный архив в папку:
- Перейти в папку с загруженным архивом при помощи команды «cd»;
Пример: - Распаковать находящийся в папке архив.
tar -xvf linux-amd64.tgz
- Перейти в папку с загруженным архивом при помощи команды «cd»;
- Перейти в распакованную из архива папку;
- Сделать файл установки «КриптоПро» исполняемым;
chmod +x install_gui.sh
- Перейти в режим root (пропустить этот шаг, если запуск файла будет от прав sudo);
- Запустить установку программы; После выполнения команды откроется пользовательский интерфейс для установки.
В окне установки навигация выполняется только при помощи клавиатуры:- для установки/снятия метки выбора нужно использовать кнопку «Пробел»;
- для перемещения между разными списками выбора (например, между списком и кнопками «далее/назад») нужно использовать кнопки стрелок влево/вправо;
- для подтверждения выбора нажать Enter.
- В окне установки выбрать Next;
- Выбрать необходимые для установки пакеты и выбрать Next и Install:

- Дождаться завершения установки (интерфейс может закрыться и процесс установки будет отображаться в терминале);
- Ввести серийный номер, выбрав соответствующий пункт интерфейса. Пункт необязателен при установке.
В дальнейшем ввести серийный номер можно при помощи команды:/opt/cprocsp/sbin/amd64/cpconfig -license -set <серийный_номер>
- Выбрать Exit.
• При помощи пользовательского интерфейса
Необходимо:
- Загрузить архив с дистрибутивом «КриптоПро CSP» с сайта разработчика;
- После завершения разархивирования перейти в распакованную папку;
- Найти в папке файл install_gui.sh, нажать на него ПКМ – «Свойства»;
- В открывшемся окне перейти на вкладку «Права» и выставить галки напротив «Выполнять» или аналогичного пункта, который разрешает запуск файла как приложения. После закрыть окно свойств;
- Нажать по файлу дважды ЛКМ для запуска установки. Откроется пользовательский интерфейс для установки. Если после открытия файла не появляется интерфейс установки «КриптоПро», воспользоваться установкой через терминал;
В окне установки навигация выполняется только при помощи клавиатуры:- для установки/снятия метки выбора нужно использовать кнопку «Пробел»;
- для перемещения между разными списками выбора (например, между списком и кнопками «далее/назад») нужно использовать кнопки стрелок влево/вправо;
- для подтверждения выбора нажать Enter.
- В окне установки выбрать Next;
- Выбрать необходимые для установки пакеты и выбрать Next и Install:

- Дождаться завершения установки (интерфейс может закрыться и процесс установки будет отображаться в терминале);
- Ввести серийный номер, выбрав соответствующий пункт интерфейса. Пункт необязателен при установке. В дальнейшем ввести серийный номер можно при помощи команды:
/opt/cprocsp/sbin/amd64/cpconfig -license -set <серийный_номер>
- Выбрать Exit.
Skip to end of metadata
Created by , last modified by Ксения Шаврова on Aug 19, 2022
Go to start of metadata
- Работа с внутренним криптоядром Рутокена через библиотеку PKCS#11
- Работа с внутренним криптоядром Рутокена с обеспечением защиты канала
- Хранение в защищенной файловой системе Рутокен
- Загрузка КриптоПро CSP для Linux (на примере ОС Ubuntu).
- Установка КриптоПро CSP для Linux.
- Произвести настройки программы для работы с электронной подписью в 1С.
- Работа с сертификатами на Linux с использованием КриптоПро.
- Выполните настройку электронного документооборота согласно видеоинструкции. Типичные ошибки и способы их устранения.
- Ключевые особенности
- Если сертификат со встроенной лицензией
- Если сертификат без встроенной лицензии (приобретали серийный номер на рабочее место)
- Ввод лицензии через портал диагностики
- Для ввода лицензии на КриптоПро CSP версии 3. 6 необходимо выполнить следующие шаги:
- Для ввода лицензии на КриптоПро CSP версии 3. 9 необходимо выполнить следующие шаги:
- Для ввода лицензии на КриптоПро CSP версии 4. 0 необходимо выполнить следующие шаги:
- Установка ЭЦП осуществляется двумя способами
- Установка и экспорт ключей ЭЦП в КриптоПро
- Об электронной цифровой подписи
- Где найти серийный номер лицензии КриптоПро CSP
- Четыре шага введения серийного номера лицензии КриптоПро CSP
- Настройка Рутокена для работы с ЕГАИС
- Инструкция. Настройка Рутокен. Как установить сертификат ЭЦП
- Программа для работы с ЭЦП
- Что нужно знать о лицензиях КриптоПро CSP
- Установка ключа (импорт) ЭЦП
- Перенос (экспорт) закрытого ключа ЭЦП
- Как скопировать ЭЦП с Рутокена на флешку
Рутокен используется для безопасного хранения ключей и сертификатов для квалифицированной электронной подписи (КЭП) в контейнерах КриптоПро CSP.
На устройстве объемом 64 Кб можно хранить до 15 ключевых контейнеров.
Для работы КриптоПро CSP с современными устройствами Рутокен не требуется дополнительных настроек. Все необходимые настройки выполняются автоматически при установке криптопровайдера.
Устройства Рутокен работают в семействах операционных систем Windows, Linux (включая отечественные) и macOS. Часть моделей семейства Рутокен ЭЦП работают в мобильных операционных системах Android, iOS и Sailfish OS RUS (переименованная в Аврору).
Совместимость подтверждается сертификатами совместимости.
В КриптоПро CSP 5.0 и новее появился режим, в котором Рутокен выступает как средство формирования электронной подписи – «активный вычислитель». В данном режиме использование КЭП возможно практически во всех продуктах КриптоПро.
Рутокен – рекомендуемый ключевой носитель КЭП при работе с КриптоПро CSP всех версий.
Режимы работы с Рутокенами, доступные в КриптоПро 5.0 R2
Работа с внутренним криптоядром Рутокена через библиотеку PKCS#11
Установка на Windows
- Если на компьютере с ОС Windows установлены Драйверы Рутокен, и производитсяпервичная установкаКриптоПро CSP 5.0 R2, то необходимая настройка системы будет выполнена автоматически.
- При обновлении программы с предыдущих версий КриптоПро CSP, нужно:
1) Установить актуальную версию «Драйверов Рутокен» (или библиотеку rtpkcs11ecp для Linux и macOS)
2) Запустить «КриптоПро CSP» с правами Администратора
3) Выбрать «Оборудование» – «Настроить считыватели» – «Считыватель смарт-карт PKCS#11»
Установка на Linux
Перед инсталляцией КриптоПро необходимо установить библиотеку rtpkcs11ecp.so. Доступна по ссылке https://www.rutoken.ru/support/download/pkcs/
- Если установка КриптоПро происходит скриптом install_gui.sh, то необходимо отметить пункт “Поддержка токенов и смарт-карт”.
- Если установка КриптоПро происходит скриптом install.sh, то после установки основных пакетов необходимо установить пакеты cprocsp-rdr-cryptoki и cprocsp-rdr-rutoken.
Поддерживаемые модели Рутокен
- Рутокен ЭЦП 3.0 3100
- Рутокен ЭЦП 3.0 3100 NFC
- Рутокен ЭЦП 2.0 2100
- Рутокен ЭЦП 2.0 (micro)
- Рутокен ЭЦП 2.0 3000 (Type-C/micro)
- Рутокен ЭЦП 2.0 Flash/Touch
- Рутокен ЭЦП Bluetooth
- Рутокен ЭЦП PKI
- Смарт-карты Рутокен ЭЦП 2.0 2100
- Смарт-карты Рутокен ЭЦП SC
- Смарт-карта Рутокен ЭЦП 3.0 NFC по контактному подключению
Работа теперь возможна через библиотеку rtpkcs11ecp. В этом режиме ключи создаются сразу в защищенной памяти устройства.
Этот режим предотвращает извлечение ключа в память компьютера в момент подписания.
Ключи и сертификаты, созданные в этом режиме полностью совместимы с ключами, созданными, например, через Рутокен Плагин.
При создании ключей необходимо выбирать считыватель PKCS#11.
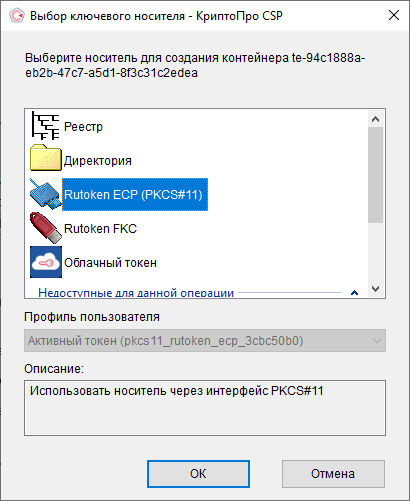
Для работы со смарт-картой Рутокен ЭЦП 3.0 NFC по беспроводному каналу NFC, необходимо выбирать режим “Работа с внутренним криптоядром Рутокена с обеспечением защиты канала”.
Работа с внутренним криптоядром Рутокена с обеспечением защиты канала
В КриптоПро CSP версии 5.0 реализован криптографический протокол SESPAKE, который поддерживается во всех моделях линейки Рутокен ЭЦП 3.0 и в модели Рутокен ЭЦП 2.0 3000.
Данный протокол позволяет провести аутентификацию, не передавая в открытом виде PIN-код Пользователя, и установить зашифрованный канал для обмена сообщениями между криптопровайдером и носителем.Для работы в режиме функционального ключевого носителя (ФКН) при генерации надо выбирать: “ФКН с защитой канала (rutoken_fkc_xxxxxxxx)”.
Для работы с Рутокен ЭЦП 3.0 NFC по беспроводному каналу NFC, необходимо выбирать данный режим.
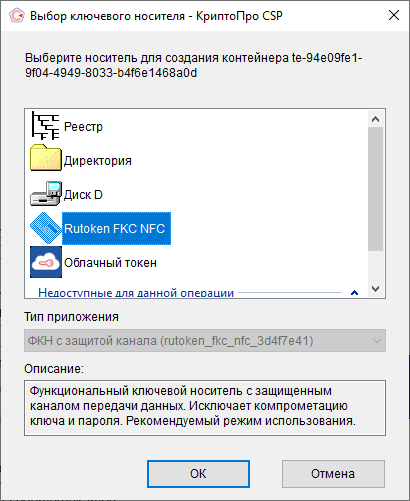
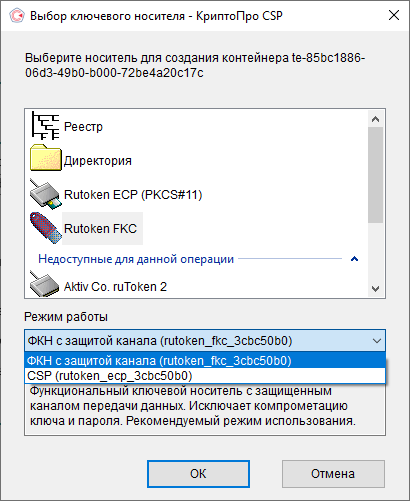
Хранение в защищенной файловой системе Рутокен
Как и в КриптоПро CSP версии 4.0, использование Рутокена в этом режиме позволяет обезопасить ключевую информацию от несанкционированного использования. Ключи и сертификаты надежно хранятся в защищенной файловой системе Рутокена.
Поддерживаемые модели Рутокен
- Рутокен ЭЦП 3.0 3100
- Рутокен ЭЦП 3.0 3100 NFC
- Рутокен ЭЦП 2.0 2100 (Type-C/micro)
- Рутокен S (micro)
- Рутокен Lite (micro)
- Рутокен ЭЦП Flash
- Рутокен ЭЦП 2.0 (micro)
- Рутокен ЭЦП 2.0 Touch
- Рутокен ЭЦП 2.0 3000 (Type-C/micro)
- Рутокен ЭЦП PKI
- Рутокен ЭЦП Bluetooth
- Смарт-карта Рутокен ЭЦП SC
- Смарт-карта Рутокен ЭЦП 2.0
- Смарт-карта Рутокен ЭЦП 3.0 NFC по контактному подключению
Для генерации такого типа ключей надо выбирать режим работы: “CSP (rutoken_xxxx_xxxxxxxx)”.
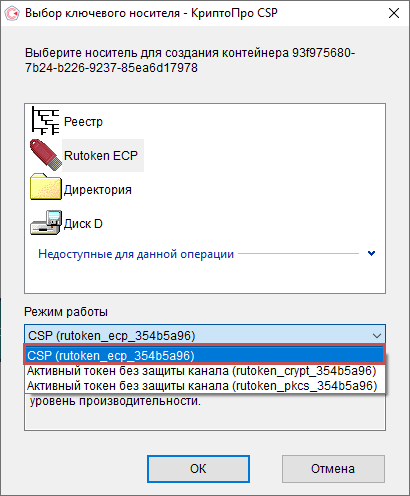
4. Прежний режим работы с внутренним криптоядром Рутокена
Данный режим по умолчанию отключен в этой версии криптопровайдера и оставлен для совместимости.
Этот режим не совместим с Рутокен ЭЦП 2.0 3000 и смарт-картой Рутокен ЭЦП 3.0 NFC.
Для включения этого режима необходимо выполнить следующие действия:
В операционной системе Windows
- Нажать «Запустить с правами администратора».
- Перейти на вкладку «Оборудование» и нажать кнопку «Настроить типы носителей…».
- В списке выбрать «Рутокен ECP» и нажать кнопку «Свойства».
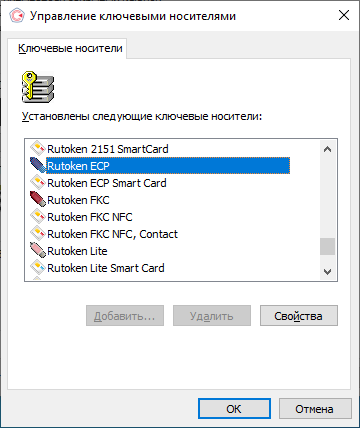
- Перейти на вкладку «Настройки» и установить галочку «Включить режим совместимости со старыми ключами».
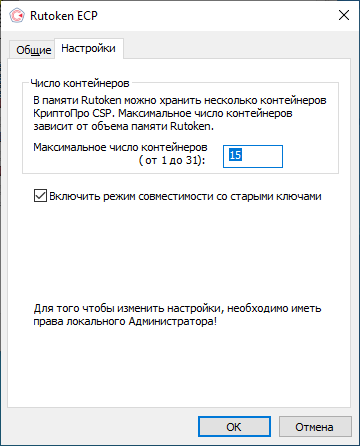
В операционной системе Linux
Запустить терминал и выполнить следующую команду:
sudo /opt/cprocsp/sbin/amd64/cpconfig -ini “\config\Parameters” -add long EnableNativeTokenCryptMode 1
В операционной системе macOS
Запустить терминал и выполнить следующую команду:
sudo /opt/cprocsp/sbin/cpconfig -ini ‘\config\Parameters’ -add long EnableNativeTokenCryptMode 1
В режиме «ФКН без защиты канала» ключи контейнера КриптоПро создаются сразу в защищенной памяти устройства.
Этот режим предотвращает извлечение ключа в память компьютера в момент подписания.
Ключи, созданные в этом режиме, частично совместимы с режимом считывателя PKCS#11.
С ключами и сертификатами в контейнерах, созданными в режиме “ФКН без защиты канала”, возможна работа практически во всех продуктах КриптоПро.
Поддерживаемые модели Рутокен
- Рутокен ЭЦП 2.0 2100
- Рутокен ЭЦП 2.0 (micro)
- Рутокен ЭЦП 2.0 Flash/Touch
- Рутокен ЭЦП Bluetooth
- Рутокен ЭЦП PKI
- Смарт-карты Рутокен ЭЦП 2.0 2100
- Смарт-карты Рутокен ЭЦП SC
Чтобы на токене был создан ключ в режиме “ФКН без защиты канала”, при генерации в окне выбора носителя надо выбирать режим работы: “Активный токен без защиты канала (rutoken_crypt_xxxx)”.
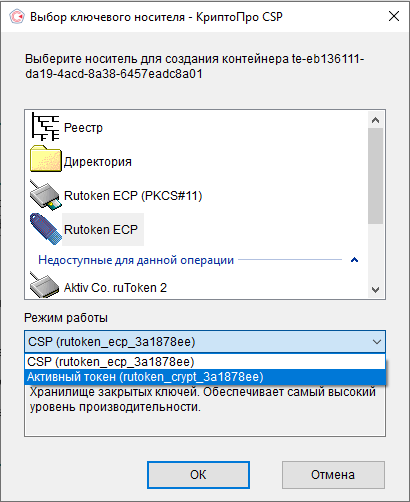
Полезные знания и руководства:
- No labels
Номер карточки: SD0008588
Для работы на Linux рекомендуется использовать последнюю сертифицированную версию КриптоПро CSP.
Также для работы через браузер потребуется установка расширения для работы с файлами, а также крипторасширение – подробнее см. п. 3 данной статьи.
Для работы с системой маркировки и для подачи заявления на сертификат потребуется установка внешней компоненты – установка запускается автоматически при первом обращении к указанному функционалу.
Загрузка КриптоПро CSP для Linux (на примере ОС Ubuntu).
Для загрузки криптопровайдера необходимо:
1.1 Авторизоваться на официальном сайте производителя.
1.2 Перейти на вкладку «Скачать» и выбрать «КриптоПро CSP».

1.3 Выбрать последнюю сертифицированную версию КриптоПро CSP для Linux соответствующую разрядности системы, а также формату пакетов и сохранить дистрибутив.

Установка КриптоПро CSP для Linux.
2.1. Открыть «Загрузки» и распаковать скаченный архив linux-amd64_deb.tgz в текущую папку.

2.2 Выбрать правой кнопкой мыши распакованную папку linux-amd64_deb и выполнить команду «Открыть в терминале».

2.3 Для запуска мастера установки КриптоПро в терминале требуется выполнить команду sudo ./install_gui.sh

При необходимости процесс установки можно полностью инициировать через терминал
cd Загрузки – перейти в каталог со скаченным архивом linux-amd64_deb.tgz
tar -zxf ./linux-amd64_deb.tgz – извлечь содержимое архива в текущую папке
cd linux-amd64_deb – перейти в распакованную папку
sudo ./install_gui.sh – запустить мастер установки
2.4 Откроется установщик КриптоПро CSP. Нажимаем «Далее».

2.5 Если на данном рабочем месте будет осуществляться работа со съёмными токенами, то в наборе для установки следует отметить «Поддержка токенов и смарт-карт» (для выбора следует использовать пробел). Затем нажимаем «Далее».

2.6 На следующем шаге нажимаем «Установить».


Произвести настройки программы для работы с электронной подписью в 1С.


cpconfig -ini ‘\cryptography\Defaults\Provider\Crypto-Pro GOST R 34.10-2012 Cryptographic Service Provider’ -add string ‘Image Path’ /opt/cprocsp/lib/ia32/libcsp.so
cpconfig -ini ‘\cryptography\Defaults\Provider\Crypto-Pro GOST R 34.10-2012 Cryptographic Service Provider’ -add string ‘Function Table Name’ CPCSP_GetFunctionTable
cpconfig -ini ‘\cryptography\Defaults\Provider\Crypto-Pro GOST R 34.10-2012 Cryptographic Service Provider’ -add long Type 80
Подробнее
Затем следует указать путь к библиотекам программы криптографии, выбрав значение «Стандартный путь для Linux». В актуальных версиях Библиотеки Стандартных Подсистем данное поле не является обязательным к заполнению. Значение по умолчанию опрашивается автоматически.

Если при установке КриптоПро были выбраны нестандартные пути для установки – в данном поле необходимо указывать те пути, по которым размещены библиотеки КриптоПро.
Также хотелось бы отметить, что у пользователя, из-под которого будет запускаться 1С, должны быть назначены разрешающие права доступа на папки, в которых расположены библиотеки КриптоПро.
Для работы в веб-клиенте требуется установка внешней компоненты для работы с криптографией под конкретный браузер.

Работа с сертификатами на Linux с использованием КриптоПро.
4.1 Контейнер хранится на аппаратном ключевом носителе (токене)
4.1.1 Для работы с ключевыми носителями потребуется установить дополнительные библиотеки через соответствующие команды в Терминале.
apt-get install libpcsclite1 pcscd libccid
4.1.2 После установки необходимых пакетов пользователю требуется вставить токен, открыть Инструменты КриптоПро CSP и перейти на вкладку «Контейнеры». Необходимый контейнер должен отображаться с соответствующим типом считывателя.

В списке контейнеров необходимо выбрать интересующий и нажать «Установить сертификат».

Открытый ключ будет автоматически установлен в хранилище и доступен для просмотра на вкладке «Сертификаты»
Если кнопка «Установить сертификат» не активна, это означает, что в контейнере отсутствует открытый ключ. Для решения данной проблемы следует перейти к п.6.1 данной инструкции.
4.2 Контейнер хранится на съёмном носителе.
4.2.1 Пользователю требуется вставить съемный носитель, открыть Инструменты КриптоПро CSP и перейти на вкладку «Контейнеры». Необходимый контейнер должен отображаться с соответствующим типом считывателя. В списке контейнеров необходимо выбрать интересующий и нажать «Установить сертификат».
.png?_=)
Открытый ключ будет автоматически установлен в хранилище и доступен для просмотра на вкладке «Сертификаты».

Если кнопка «Установить сертификат» не активна, это означает, что в контейнере отсутствует открытый ключ. Для решения данной проблемы следует перейти к п.6.1 данной инструкции.
4.2 Перенос контейнера со съёмного носителя на жёсткий диск.
4.2.1 Для переноса закрытого ключа на жёсткий диск необходимо вставить съёмный носитель, затем открыть КриптоПро CSP и перейти на вкладку «Контейнеры», выбрать необходимый контейнер, затем нажать «Скопировать контейнер».
.png?_=)
4.2.2 В появившемся окне необходимо выбрать «Директория» и нажать «ОК».

4.2.3 В появившемся окне необходимо ввести пароль от контейнера сертификата и нажать «ОК».

4.2.4 Затем необходимо задать новый пароль для копии контейнера или оставить его без пароля.

4.2.5 Контейнер успешно скопирован на жесткий диск.

4.2.6 Затем необходимо произвести установку сертификата. Для этого требуется выбрать скопированный контейнер со считывателем HDIMAGE и нажать «Установить сертификат». Открытый ключ будет автоматически установлен в хранилище и доступен для просмотра на вкладке «Сертификаты».

Если кнопка «Установить сертификат» не активна, это означает, что в контейнере отсутствует открытый ключ. Для решения данной проблемы следует перейти к п.6.1 данной инструкции.
Статья по переносу закрытых ключей из Vipnet в КриптоПро
4.3 Перенос контейнера из папки на жёсткий диск.
4.3.1 Для переноса контейнера из папки на жёсткий диск, пользователю необходимо выбрать папку с содержимым закрытого ключа (файлы расширением .key) и нажать «Копировать в…»

4.3.2 В открывшемся окне необходимо перейти к каталогу Компьютер/var/opt/cprocsp/keys/<ИмяПользователя>/ и нажать «Выбрать»

4.3.3 После этого необходимый закрытый ключ отобразится в КриптоПро CSP на вкладке «Контейнеры».

4.3.4 Затем необходимо произвести установку сертификата. Для этого требуется выбрать скопированный контейнер со считывателем HDIMAGE и нажать «Установить сертификат». Открытый ключ будет автоматически установлен в хранилище и доступен для просмотра на вкладке «Сертификаты».
Если кнопка «Установить сертификат» не активна, это означает, что в контейнере отсутствует открытый ключ. Для решения данной проблемы следует перейти к п.6.1 данной инструкции.
Выполните настройку электронного документооборота согласно видеоинструкции. Типичные ошибки и способы их устранения.
6.1 Сертификат не установлен на компьютере.

Вариант 1. (Установка через криптопровайдер).
Пользователю необходимо скопировать сертификат открытого ключа в папку «Загрузки».
Для установки открытой части ключа пользователю необходимо открыть КриптоПро CSP, перейти на вкладку «Сертификаты», а затем нажать «Установить сертификаты».


Сертификат автоматически определит подходящий контейнер.
Вариант 2 (Установка через терминал).
Пользователю необходимо скопировать сертификат открытого ключа в папку «Загрузки».
.png?_=)
Открыть терминал (Ctrl+Alt+T) и выполнить команду по установке сертификата (открытого ключа).
/opt/cprocsp/bin/amd64/certmgr -inst -f ~/Загрузки/<имя сертификата>.cer -ask-container
В процессе установки будет предложено выбрать контейнер закрытого ключа, с которым будет ассоциирован сертификат (открытый ключ), например:
Пользователю потребуется выбрать контейнер
1) \\.\HDIMAGE\ООО «Тестовая организация №1»

Выберите контейнер, к которому относится сертификат. Например, введите 1 и нажмите «Enter».
Сертификат будет связан с контейнером и установлен в хранилище «Личное». ErrorCode: 0x00000000 свидетельствует об отсутствии ошибок.


6.2 Цепочка сертификатов обработана, но прервана на корневом который не является доверенным.

Вариант 1. (Установка через криптопровайдер).
Для установки доверенного корневого сертификата следует открыть КриптоПро CSP, перейти на вкладку «Сертификаты», затем в списке выбрать личный сертификат, при работе с которым выходит ошибка и нажать «Свойства сертификата».

В открывшемся окне необходимо скопировать ссылку URL сертификата УЦ и вставить её адресную строку браузера. Произойдёт загрузка доверенного корневого сертификата удостоверяющего центра.

В КриптоПРО CSP на вкладке «Сертификаты» необходимо нажать кнопку «Установить сертификат». В открывшемся окне следует перейти в папку «Загрузки», выбрать скаченный сертификат и нажать «Открыть».

В появившемся окне необходимо нажать «ОК».

Вариант 2 (Установка через терминал).
Пользователю требуется скачать необходимый доверенный сертификат способом указанным выше, а затем перейти терминал (Ctrl+Alt+T) и выполнить команду по установке доверенного корневого сертификата.
/opt/cprocsp/bin/amd64/certmgr -inst -store root -f ~/Загрузки//<имя сертификата>.crt

В появившемся окне необходимо нажать «ОК».

Сертификат будет установлен в хранилище «Доверенные корневые центры сертификации». ErrorCode: 0x00000000 свидетельствует об отсутствии ошибок.


Также вам может быть интересно:
Что нужно для подключения 1С-ЭДО
Стоимость сервиса 1С-ЭДО
Создание профиля ЭДО. Отправка приглашений контрагенту
Добрый день уважаемые читатели и гости блога, сегодня продолжаем администрировать программу криптозащиты криптопро csp 4.0, в прошлый раз мы с вами решили проблему “installer service could not be accessed ” и синий экран с ошибкой 800B0001 . Сегодня же перед нами встала задача, как узнать лицензионный ключ
в установленной Криптопро csp 4.0, например, на Windows 10. Раньше все было просто, зашел в специальную оснастку “Управление лицензиями” и все, сразу его увидел, в четвертой версии, разработчики все усложнили, но мы то с вами уже опытные пользователи компьютеров, и это легко обойдем.
Самый действенный метод, определить код лицензионного ключа криптопро csp 4.0 в Windows, это через реестр Windows . В него прописываются абсолютно все сведения о всех установленных программах, реестр можно сравнить с катализированной библиотекой, где все лежит по полочкам. Открываем regedit и находим там раздел
В данном разделе будет много папок с непонятными названиями в виде цифр и букв в хаотичной последовательности. Среди ниж вам необходимо найти, такие значения:
- 05480A45343B0B0429E4860F13549069\InstallProperties – это криптопро 3.9
- 7AB5E7046046FB044ACD63458B5F481C\InstallProperties – это криптопро 4
В правой части, вам необходимо найти строку ProductID, его значение и есть лицензионный ключ криптопро, вы можете его скопировать и передать другому сотруднику или переустановить программу на другом компьютере с его применением.

Надеюсь, статья оказалась для вас полезной и вы еще лучше поняли как функционирует и работает операционная система Windows.


CSP КриптоПро – это надежное коммерческое программное средство, предназначенное для добавления и проверки криптографической защиты на важных документах и других файлах, требующих наличия электронной цифровой подписи (ЭПЦ). Программа предназначена, в первую очередь, для компаний, которые перешли на электронный документооборот. Благодаря ей можно обеспечить юридическую силу отдельных ценных бумаг, представленных исключительно в цифровом виде. По сути, цифровая подпись является неким аналогом мокрой печати для физических документов.
Данное решение соблюдает все действующие ГОСТы, регламентирующие контроль информации и целостность данных при передаче. Для управления используемыми алгоритмами безопасности в CSP КриптоПро предусмотрен специальным менеджер, который также отвечает за настройки прочих параметров работы программы. Помимо него в комплект криптопровайдера включены инструменты, которые отвечают за “выдачу” и проверку сертификатов. Еще в составе имеется модуль КриптоПро Winlogon. Его основная задача заключается в осуществлении первоначальной аутентификации новых пользователей в среде Windows. В основе работы этого компонента лежит протокол Kerberos V5, а авторизация происходит после проверки сертификата USB-токена, смарт-карты или же любого другого ключевого носителя, используемого на предприятии. Вообще крипропровайдер позволяет использовать самые разные типы ключевых носителей. Для компаний, использующих относительно-старое компьютерное оборудование предусмотрена даже возможность использования дискет в формата 3,5.
Исходя из того, что перед нами исключительно коммерческое программное решение, несложно догадаться, что оно является платным. Хотя разработчик КриптоПро любезно предоставляет демонстрационную версию своего инструмента, использовать которую можно только первые тридцать дней. По истечении этого периода необходимо будет приобрести лицензию.
Ключевые особенности
- содержит инструменты добавления и проверки электронной цифровой подписи (ЭПЦ);
- умеет добавлять и проверять выданные цифровые сертификаты;
- придает юридический вес электронным копиям документов;
- может осуществлять аутентификацию после проверки сертификата на ключевом носителе;
- обеспечивает контроль целостности передаваемой информации;
- алгоритм, применяющийся для выработки хэш-сумм и прочие алгоритмы, используемые программой полностью соответствуют настоящим ГОСТам.
Если Вы приобрели Лицензию на право использования программного обеспечения КриптоПро CSP, то Вам было видано лицензионное соглашение в бумажном виде (формата А4). Пожалуйста, приготовьте его – оно Вам скоро понадобится.
Перед тем как приступить к установке программы мы рекомендуем проверить, установлена ли у Вас старая версия КриптоПро CSP. Сделать это можно следующим способом:
1. Зайдите в «Пуск» – «Панель управления» (или «Пуск» – «Настройки» – «Панель управления»);
2. В открывшемся окне найдите оснастку «КриптоПро CSP».
Если Вы не обнаружили
оснастку «КриптоПро CSP», то перейдите к Шагу 2.
Шаг 4. Дождитесь окончания установки программы, после чего перезагрузите компьютер.
Если у Вас уже была установлена программа в демо-режиме, или закончился срок действия годовой лицензии на программу КриптоПро CSP, то для активации нового серийного номера необходимо выполнить следующие действия:
1. Запустить программу “КриптоПро CSP”
: для этого нужно перейти “Пуск” – “Программы” (или “Все программы”) – “КРИПТО ПРО” – “КриптоПро CSP”.
2. В открывшемся окне выбрать вкладку “Общие” и нажать на кнопку “Ввод лицензии”
3. Введите запрашиваемые данные (пользователь, организация и серийный номер) и нажмите на “ОК”
Активация программы закончена.
Для того, чтобы посмотреть серийный номер КриптоПро CSP, введенный ранее, необходимо:
В связи с переходом на новый национальный стандарт формирования и проверки электронной подписи ГОСТ Р 34.10-2012 рекомендуем заблаговременно обновить свои Лицензии КриптоПро CSP версии 3.6 и 3.9. до актуальных, поскольку данные версии не поддерживают новый национальный стандарт ГОСТ Р 34.10-2012, являющийся обязательным с 1 января 2019 года.
Для проверки необходимости обновления Лицензии КриптоПро CSP, запустите программу «КриптоПро CSP». Для этого перейдите в «Пуск» -> «Программы» (или «Все программы») -> «КРИПТО-ПРО» -> «КриптоПро CSP».
В открывшемся окне выберите вкладку «Общие», обратите внимание на версию продукта и срок действия лицензии:

Если версия программы КриптоПро CSP, установленной на Вашем компьютере – 4.0 или 5.0, а срок действия лицензии – “Постоянная”, тогда все в порядке, Вы готовы к переходу на новый криптографический стандарт.
Если в строке «Срок действия» указана дата
или слово «Истекла»
, значит Вам необходимо
приобрести лицензию и ввести серийный номер.
Ввод серийного номера зависит от того, какой сертификат используется для работы. С конца апреля 2014 года абонентам Контур.Экстерн могут выдаваться сертификаты со встроенной лицензией. Признаком того, что лицензия встроенная, является наличие строки «Ограниченная лицензия Крипто-Про» на вкладке «Состав» в открытом ключе сертификата (см. ).
Если сертификат со встроенной лицензией
Открытый ключ обязательно должен быть установлен в закрытый (см. в инструкции ).
На рабочем месте должна быть установлена версия Крипто-Про не ниже 3.6 R2 (3.6.6497). Проверить версию криптопровайдера можно, открыв меню «Пуск» > «Панель управления» >
Для работы с такими сертификатами иметь действующую лицензию на рабочее место не требуется.
Если сертификат без встроенной лицензии (приобретали серийный номер на рабочее место)
Прежде всего, следует найти приложение к договору «Лицензия на использование программного продукта КриптоПро CSP». В нем будет содержаться серийный номер, который необходимо внести одним из способов, описанных ниже.
Внести серийный номер лицензии можно с помощью портала диагностики или вручную.
Ввод лицензии через портал диагностики
- Зайти в сервис по адресу https://i.kontur.ru/csp-license .
- Нажать кнопку «Далее».
- После завершения проверки выбрать «Установить».
- После установки компонентов ввести в поле номер лицензии и нажать «
Ввести».
- Лицензия введена, указан срок действия новой лицензиии.

Ручной ввод лицензии
Порядок ручного ввода лицензии КриптоПро зависит от установленной версии криптопровайдера. Проверить версию криптопровайдера можно, открыв меню «Пуск» > «Панель управления» > «КриптоПро CSP». Версия продукта указана на вкладке «Общие».
Ниже приведены настройки для версий:
Для ввода лицензии на КриптоПро CSP версии 3. 6 необходимо выполнить следующие шаги:
1. Выбрать меню «Пуск» > «Панель управления» > «КриптоПро CSP».
2. В окне «Свойства КриптоПро CSP» кликните по ссылке «КриптоПро PKI».
В КриптоПро CSP 3.6 R3 процедура ввода лицензии значительно упрощена. Вместо ссылки «КриптоПро PKI» следует нажать на кнопку «Ввод лицензии» и в открывшемся окне внести серийный номер из бланка. Нажать «Ок», ввод лицензии завершен.
.png)
3. В окне консоли PKI необходимо выбрать пункт «Управление лицензиями» и раскрыть его, щелкнув по значку слева.
4. Необходимо кликнуть правой кнопкой мыши на пункт «КриптоПро CSP» и выбрать «Все задачи» > «Ввести серийный номер».

5. В открывшемся окне необходимо внести серийный номер из бланка лицензии и кликнуть по кнопке «Ок».
Для ввода лицензии на КриптоПро CSP версии 3. 9 необходимо выполнить следующие шаги:
1. Выбрать меню «Пуск» > «Панель управления» > «КриптоПро CSP».


Для ввода лицензии на КриптоПро CSP версии 4. 0 необходимо выполнить следующие шаги:
1. Выбрать меню «Пуск» > «Панель управления» > «КриптоПро CSP».
2. В окне «Общие» кликнуть по кнопке «Ввод лицензии».

3. В открывшемся окне необходимо заполнить предложенные поля и кликнуть по кнопке «Ок».
Установка ЭЦП осуществляется двумя способами

Через подраздел «Просмотреть сертификаты в контейнере». Данным способом можно установить сертификат в хранилище, только если он есть в контейнере.

Через подраздел «Установить личный сертификат»
Для начала найдите установленную КриптоПро CSP, откройте её. Перед вами появится окно с разделами: «Алгоритмы», «Безопасность», Winlogon, «Общие», «Оборудование», «Сервис» и другие. Вам нужна вкладка «Сервис».
Находим далее «Установить личный сертификат», и перед вами откроется мастер установки сертификатов. При настройке практически везде нажимаем «Далее». Есть возможность выбрать сертификат через кнопку «Обзор» и проложить путь к нему. Так же выбрать нужный контейнер.
Второй вариант — это последовательные действия через «Просмотреть сертификаты в контейнере». Через «Обзор» выбираем контейнер или сертификат, жмём «Далее», «Свойства», «Установить сертификат», «Далее», «Готово». Установка успешно завершена.
Установка и экспорт ключей ЭЦП в КриптоПро
08.06.2020
Электронная цифровая подпись позволяет произвести регистрационные действия с ООО или ИП на сайте налоговой.Как зарегистрировать ООО с помощью ЭЦП мы описали в статье ранее. Теперь рассказываем что нужно, чтобы ваша ЭЦП заработала.
Показываем как правильно передать (экспорт) ключ ЭЦП и установить (импорт) на другом компьютере.
Об электронной цифровой подписи
Электронная цифровая подпись — это специальная информация, которая добавляется к электронному документу и даёт возможность убедиться в том, вносились ли изменения в электронный документ после его подписания, а также гарантированно установить лицо, подписавшее данный документ. Добавить электронную цифровую подпись к электронному документу возможно с помощью личного ключа и специального программного обеспечения.
Что же такое личный ключ? Личный ключ — это набор символов в виде компьютерного файла. При этом личный ключ играет роль шариковой ручки при подписании документа на бумаге.
Для проверки ЭЦП на электронном документе используется другой набор символов — открытый ключ. После формирования сертификата открытый ключ становится его частью и не используется отдельно.
Квалифицированный сертификат (далее — сертификат) — это документ, который удостоверяет подлинность и принадлежность открытого ключа пользователю. Такой документ выдаётся аккредитованным удостоверяющим центром и существует в электронном виде. Для проверки ЭЦП на документе необходимо специальное программное обеспечение.
Сертификат служит для проверки ЭЦП на документе, не является секретным и может свободно распространяться через интернет и другие открытые каналы связи. Добавить на электронный документ ЭЦП с помощью сертификата или получить с него ваш личный ключ невозможно.
В итоге мы получаем следующее. Один субъект подписывает документ с помощью личного ключа и специального программного обеспечения, а другой проверяет подпись на этом документе. При этом лицу, которое проверяет подпись, иметь свой личный ключ и сертификат необязательно.
Где найти серийный номер лицензии КриптоПро CSP
Чтобы узнать серийный номер, найдите приложение к договору «Лицензия на использование программного продукта КриптоПро CSP». Вам его выдавали при получении подписи.
Не можете найти документ? Не расстраивайтесь. Если вы ранее уже вводили серийный номер, его можно узнать и на компьютере. Как это сделать, мы подробно рассказываем в этой инструкции.
После того как вы узнаете серийный номер своей лицензии, можно приступать к процедуре его введения.
Четыре шага введения серийного номера лицензии КриптоПро CSP
Запустите программу КриптоПро CSP через панель управления.
Во вкладке «Общие» нажмите на кнопку «Ввод лицензии».
Заполните предложенные три поля. В одно из них нужно ввести серийный номер лицензии.
Нажмите на кнопку «ОК». Все данные сохранятся в программе, и вы сможете продолжить работу с сертификатом.
Настройка Рутокена для работы с ЕГАИС

Шаг 1
Вставляем USB-токен в компьютер
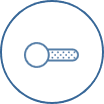
Шаг 2
Открываем панель управления
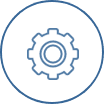
Шаг 3
Через закладку «Администрирование» находим кнопку «Информация»
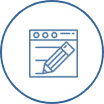
Шаг 4
В открывшемся окне можно увидеть статус Microsoft Base Smart Card Crypto Provider
Если напротив стоит «Поддерживается», то просто продолжите действия — «Ок». В случае когда статус — «Активировать», активируйте носитель. «Не поддерживается» означает, что носитель не поддерживает работу с ЕГАИС (Единая государственная автоматизированная информационная система).
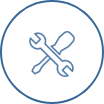
Шаг 5
Выбираем «Настройка» во вкладке с аналогичным названием

Шаг 6
Для «Рутокен ЭЦП Смарт-карта», «Рутокен ЭЦП (2.0)» или «Семейство Рутокен ЭЦП» нужно выбрать одинаковое значение — «Microsoft Base Smart Card Crypto Provider».

Настройка Рутокен завершена

Ещё один важный момент, необходимый при настройках, — это ПИН-код Рутокен. Пин-код пользователя, заданный по умолчанию —12345678. Его используют для доступа к электронной подписи и объектам на устройстве: сертификатам и ключевым парам.
Прежде чем узнать, как установить сертификат ЭЦП на компьютер, понадобится скачать и установить специальную программу. Она называется КриптоПро CSP и должна быть загружена только с официального сайта. Программа имеет бесплатный ознакомительный период — три месяца. Далее можно приступать к установке самого сертификата ЭЦП.
Купить подходящую лицензию КриптоПро для ЭЦП ФНС рекомендуем в нашем интернет-магазине. Оставьте короткую заявку, для бесплатной консультации специалиста.
Инструкция. Настройка Рутокен. Как установить сертификат ЭЦП
Рутокен представляет собой маленький USB-токен, предназначенный для безопасного хранения электронной информации, а также хранения ЭЦП. Для того чтобы правильно настроить Рутокен, необходимо скачать нужные драйверы. Их вы можете загрузить с официального сайта www.rutoken.ru. Запустив скачанный с сайта файл, выполните последовательные действия в мастере установки, нажимая «Далее». После завершения действий установки нажать «Закрыть». Далее произойдёт настройка Рутокен.
Программа для работы с ЭЦП
Для работы с ключами ЭЦП требуется КриптоПро CSP версии 4.0 или старше. Скачать программу безопаснее с официального сайта КриптоПро CSP.
Перед загрузкой установочного файла вас попросят зарегистрироваться или войти в ранее созданный личный кабинет.
КриптоПро CSP работает в бесплатном режиме до 90 дней с момента первой установки. Этого времени хватит для регистрации ИП/ООО и внесения изменений.
По истечению ознакомительного периода КриптоПро перестаёт работать с установленными ключами, но сохраняет свои базовые возможности: устанавливать новые ключи, проверять их на работоспособности, экспортировать на другие носители и т.д.
Переустановка КриптоПро CSP не обнуляет действие пробного периода. Даже если установить версию 5.0 поверх 4.0 или наоборот.
Что нужно знать о лицензиях КриптоПро CSP
Лицензия распространяется на одно рабочее место, бывает бессрочной и на 1 год.
Существуют ключи со встроенной лицензией КриптоПро. Приобретать лицензию КриптоПро CSP для таких ключей не нужно — они продолжают работать даже после окончания пробного периода, так как их работа ограничена сроком действия ключа (один год). Такие ЭЦП дороже, но выгоднее, когда работа ведется с разных рабочих мест. Наличие встроенной лицензии необходимо уточнять в удостоверяющем центре, в котором приобретается ключ.
Установка ключа (импорт) ЭЦП
- Запускаем КриптоПро CSP
- Открываем вкладку «Сервис» и нажимаем «Установить личный сертификат»
- Открылся «Мастер установки личного сертификата».
Нажимаем кнопку «Обзор», находим сертификат, который хотим установить, выделяем его и нажимаем «Открыть». - Слева от кнопки «Обзор» отображены имя импортируемого сертификата и полный путь его расположения. Если все верно, нажимаем «Далее».
- Для продолжения установки требуется ввести пароль и указать «Параметры импорта».
Импортируемый сертификат всегда защищен паролем. Пароль устанавливается при первой установке сертификата, либо при его экспорте. - Перед завершением установки вы увидите его параметры. Жмите «Готово», если все верно.
- Выберите место хранения ключа и нажмите «ОК».
Для хранения можно использовать любой носитель, подключенный к компьютеру, либо использовать реестр Windows. - Установите пароль и нажмите «ОК».
Этот пароль КриптоПро будет требовать каждый раз при использовании ключа ЭЦП. - Если всё прошло успешно, появится аналогичное уведомление.
Перенос (экспорт) закрытого ключа ЭЦП
- Запускаем КриптоПро CSP
- Открываем вкладку «Сервис» и нажимаем «Просмотреть сертификаты в контейнере»
- Нажав кнопку «По сертификату» увидим список всех установленных сертификатов. Выберете нужный для экспорта сертификат и нажмите «ОК».
- Для продолжения КриптоПро запросит вести пароль от ключа.
Если в контейнере отсутствуют сертификаты — вы увидите подобное сообщение. Выполнить экспорт такого сертификата не получится.
- В открывшемся окне отобразятся параметры сертификата. Нажмите «Свойства»
- Откройте вкладку «Состав» и нажмите «Копировать в файл», чтобы открылся «Мастер экспорта сертификатов»
- Выберите «Да, экспортировать закрытый ключ», нажмите «Далее»
- Ключ экспортируется в формате «.PFX». Отметьте информацию, которую необходимо передать вместе с сертификатом и нажмите «Далее».
Если вы не планируете использовать ЭЦП на рабочем месте с которого экспортируете ключ — установите галочку напротив “Удалить закрытый ключ после успешного экспорта”. - Введите новый пароль
Этот пароль будет запрошен при окончании экспорта и попытке установить сертификат (при импорте). - Нажмите «Обзор», укажите путь сохранения сертификата, присвойте имя и нажмите «Сохранить».
Не обезличивайте файлы подобного рода! Присваивайте понятные имена, например: «ООО Ромашка (ЭЦП)», «Жуков АА (ЭЦП)». - При завершении работы «Мастера экспорта сертификатов» будет указан путь сохранения сертификата и параметры, экспортируемые вместе с ним. Нажмите «Готово», если все верно.
- Введите ранее заданный пароль и нажмите «ОК».
- При успешном экспорте вы получите соответствующее уведомление.
Как скопировать ЭЦП с Рутокена на флешку
Записать ЭЦП на флешку требуется для предотвращения порчи носителя или потери записанных данных. Также копирование необходимо перед обновлением, модернизацией или переустановкой операционной системы. Если сертификат подписи не скопировать, то закодированная информация может удалиться с персонального компьютера.
Важно! Контейнеры закрытых ключей, которые создавались для ЕГАИС или были выданы ФНС, являются неэкспортируемыми.
Для копирования понадобится:

программа КриптоПро CSP

физический носитель ЭЦП — Рутокен

флешка
Открываем КриптоПро CSP, при этом в компьютере уже должны быть вставлены заблаговременно и флешка, и Рутокен. На вкладке «Сервис» жмём «Скопировать» и в открывшемся окне через «Обзор» выбираем нужный для копирования контейнер, подтверждая действие кнопкой «Ок». Возможно, понадобится ввести пароль и название копии ключа ЭЦП, нажимая «Далее» до появления кнопки «Готово». Перед вами откроется окно, в котором нужно выбрать флешку. Сгенерируйте новый пароль и наберите его, копирование завершено. Проверьте, чтобы на флешке появилась папка с копией вашего контейнера. Для того чтобы скопировать ЭЦП с Рутокена на Рутокен, проводятся аналогичные действия. Только после кнопки «Готово» выбрать не флешку, а второй носитель Рутокен. В конце также проверьте, появилась ли ключевая пара на вкладке сертификаты в панели управления Рутокен.
Купить носитель для квалифицированной электронной подписи рекомендуем в нашем интернет-магазине. В каталоге представлены только сертифицированные модели токенов.






