- Что делать, если забыл пароль и сертификат не устанавливался
- Почему нужно менять кодовое слово?
- Android (в данном случае samsung)
- Byfly
- Huawei
- Iphone / ipad
- Mikrotik и ubiquiti
- Windows 10
- Zyxel
- Альтернативный способ
- Если забыл пароль
- Если устройства не могут подключиться к сети?
- Как восстановить пароль электронной подписи
- Как изменить рисунок блокировки экрана
- Как изменить тип блокировки экрана
- Как изменить цифровой пароль на телефоне
- Как получит новый сертификат
- Как поменять пароль на компьютере в вк
- Как сбросить пароль
- Как сохранить новый пароль безопасно
- Как узнать текущий пароль?
- На айфоне
- На андроиде
- Особенности производителей
- Отличие пароля электронной подписи от пин-кода токена
- Плюсы и минусы блокировки паролем
- Ростелеком
- Смена пароля в ос windows server 2008
- Смена пароля в ос windows server 2020 и windows server 2020 r2
- Смена пароля в ос windows server 2020
- Способ 1: ctrl alt del
- Способ 2: панель управления
- Способы восстановления пин-кода токена
- Способы составления ключа
- Средства защиты смартфона
- Шаг № 5. настройки беспроводной сети и безопасность
- Шаг № 6. меняем пароль от wi-fi
- Шаг № 7. тип безопасности
- Шаг № 8. имя беспроводной сети
- Шаг № 9. смена пароля роутера
- Шаг №1. подключаете роутер к компьютеру/ноутбуку
- Шаг №2. определяете локальный ip-адрес
- Tenda
Что делать, если забыл пароль и сертификат не устанавливался
Если же сертификат в ОС не установлен или выполнялась переустановка Windows, но пароль для доступа к ЭП утерян, то следует попробовать воспользоваться вышеуказанными паролями по умолчанию. Если же и этот вариант не сработает, то воспользоваться своей электронной подписью пользователь уже не сможет.
Почему нужно менять кодовое слово?
Пароль необходимо менять, чтобы защитить сеть от подключения посторонних пользователей. Что чревато уходом трафика злоумышленникам. Также именно вы будете нести ответственность за противозаконные действия в сети, так как преступник использовал ваш IP-адрес.
Серьезно подходите к защите роутера, чтобы не пожинать плоды элементарного нежелания сменить заводские настройки и придумать надежный пароль. Берегите личные данные и не позволяйте посторонним лицам пользоваться вашей сетью.
Android (в данном случае samsung)
Сменить пароль вконтакте на андроид также довольно просто. Следуйте графическим инструкциям и это займёт у вас не более 2 минут. Зайдите в приложение, нажмите на значок шестерёнки, далее выберите пункт «Аккаунт».

Далее нажмите «изменить пароль», введите старый пароль и новый.

Если вы забыли свой старый пароль, всё равно есть способ его изменить. Для этого нужно попробовать войти в свой аккаунт и нажать «забыли пароль». После подтверждения личности через SMS вы получите возможность создать новый пароль.
Byfly
Особенность этого производителя в том, что интерфейс настроек может отличаться в зависимости от модели, что не очень удобно. Но в целом процесс не будет отличаться. Зайдите в настройки и перейдите в раздел Interface Setup, там кликните на подраздел Wireless. Найдите поле Pre-Shared Key и введите новый пароль. Далее сохраните изменения, кликнув по кнопке Submit.
Huawei
После того как вы вошли в настройки роутера, найдите раздел Advanced Settings, далее перейдите в подраздел WLAN Settings. Появится ряд иконок, среди которых нужно выбрать WLAN Advance Settings. Введите в специальное поле пароль и нажмите Apply.
Iphone / ipad
Разбёрем смену пароля вк на примере iPhone. Откройте приложение вконтакте, нажмите на значок с тремя линиями (см. ниже) — на значок шестерёнки вверху — Пароль.

Далее введите старый пароль, затем новый и нажмите «Готово».

Вот и всё — теперь вы знаете как сменить пароль ВК на iPhone и iPad.
Mikrotik и ubiquiti
Чтобы сменить пароль от Wi-Fi на роутере MikroTik, нужно перейти в раздел Wireless, далее в Security Profiles. Выберите вкладку General. Всплывет окно, в самом низу которого будет поле для ввода пароля. Введите новые данные для входа и нажмите ОК.
Процесс смены пароля на роутере Ubiquiti несколько проще. Сначала также нужно перейти в раздел Wireless. В нижней части страницы будет подраздел Wireless Security. Введите в специальное поле новый ключ и сохраните изменения с помощью кнопки Change.
Windows 10
1. Открываем Пуск, а в нем «Параметры».
2. Переходим в «Учетные записи».
3. Щелкаем по «Параметры входа».
4. Внутри окошка в части «Пароль» нажимаем на кнопку «Изменить».
5. Печатаем текущий код и нажимаем «Далее».
6. Вводим два раза новый и, если нужно, подсказку для него. Нажимаем «Далее».
Вот и всё! Данные изменены.
Zyxel
Зайдите в настройки роутера и перейдите в раздел «Сеть Wi-Fi». Там выберите «Безопасность». В специальное поле впишите новый ключ и сохраните изменения.
Альтернативный способ
Этот способ применим как для изменения пароля к своей учетной записи, так и к учетным записям других пользователей.
В меню Пуск, выбираем Администрирование (“Средства администрирования” в Windows Server 2020).

В новом окне двойным кликом мыши открываем “Управление компьютером”.

В левой части открывшегося окна раскрываем ветку “Локальные пользователи и группы” и открываем папку Пользователи. В основной части окна, кликаем правой кнопкой мыши по пользователю и в контекстном меню выбираем “Задать пароль…”.

Система выдаст предупреждение. Внимательно прочитав которое и осознав все риски кликаем по кнопке “Продолжить”. В противном случае — “Отмена”.

В новом окне указываем новый пароль и его подтверждение. По окончании кликаем по кнопке OK.

Если забыл пароль
При разборе такого метода защиты, как код-пароль, неоднократно говорилось о том, что он является далеко не самым оптимальным. Во-первых, подобрать пароль при наличии должного софта может любой злоумышленник. Но главное – код разблокировки часто вылетает из головы, из-за чего не получается даже хозяину получить доступ к устройству.
К счастью, у пользователя есть возможность снять блокировку. Но нельзя на 100% пообещать, что все получится. Рассмотрим способ замены пароля, если человек его не помнит.
При разблокировке экрана человек может заметить кнопку «Вспомнить пароль». Она-то нам и понадобится для устранения проблемы.
Если устройства не могут подключиться к сети?
Чтобы решить проблему, нужно определить ее тип:
- Интернет. Если ПК или телефон подключаются к сети, но доступа к интернету по-прежнему нет, то причина в интернет-соединении.
- Сеть. Найдите другой Wi-Fi и попробуйте подключить к нему устройство. Если удалось, то нужно искать причину в сети.
- Устройство. Подключитесь к сети с любого другого устройства. Если соединение установлено, проблема с устройством.
Если причина в интернете, то:
- убедитесь, что он включен;
- обратитесь к провайдеру.
Если неполадки с сетью:
- попробуйте перезагрузить роутер;
- удалите сеть с устройства и подключитесь заново;
- сбросьте все настройки.
Если проблема в устройстве:
- Попробуйте подключиться в безопасном режиме. Если удалось, то, вероятно, недавно было скачано проблемное приложение. Удалите все последние загрузки.
- Проверьте настройки роутера и убедитесь, что устройство поддерживает выбранный тип шифрования и режим сети.
Это основные действия, которые вы можете предпринять самостоятельно. Если это не помогло, обратитесь к мастеру.
Как восстановить пароль электронной подписи
Пользователь сам задает защитный код. Если он потеряет комбинацию, придется его восстанавливать. Вот инструкция, как восстановить пароль ЭПЦ вручную:
- Найти документ или файл, куда вы записали или сохранили защитные символы. На будущее, старайтесь сохранить информацию в доступном, но защищенном месте: записать и положить в сейф, сохранить в специальной программе для защиты паролей в вашем телефоне, создать особую папку на ПК.
- Если пользователь окончательно забыл пароль на сертификат ЭПЦ, и вспомнить его никак не получается, попробуйте подобрать комбинацию. Количество попыток ввода не ограничено, поэтому пробуйте и перебирайте все возможные варианты.
- Скопировать файлы с ЭЦП. Но это помогает не во всех случаях. Если вы автоматически запомнили пароль при установке, попробуйте скопировать контейнер электронной подписи без ввода защитного кода. Перенесите папку с файлами ЭП на другой съемный носитель. Если при копировании система не запросит код, у вас получится работать с электронной подписью на другом компьютере.
Не получилось восстановить вручную? Тогда отзывайте действующий и выпускайте новый сертификат ЭП. Обращайтесь в удостоверяющий центр, подавайте заявку и генерируйте новый ключ. Других вариантов нет.
Варианты, как восстановить пароль от ЭПЦ в налоговой или Пенсионном фонде, те же:
- попробуйте вспомнить;
- подберите символы;
- скопируйте сведения.
Звонить в удостоверяющий центр или ТОФК не имеет смысла, они не знают пользовательскую защиту и не помогут ее восстановить или обновить.
ЭЦП функционирует только в том случае, если на ПК установлена программа криптозащиты. Если вы пользуйтесь КриптоПро CSP(речь идет о ПО версии 3.6 и выше) и уже установили ключ сертификата электронной подписи в операционную систему, попробуйте проверить защитный код в криптопрограмме. Инструкция, как узнать пароль ЭПЦ через Крипто-Про (строго соблюдайте регистры и пунктуацию):
- Зайдите в файл, в котором установлена программа (вероятнее всего, это Program Files).
- Найдите в папке КриптоПро утилиту «csptest». Она позволит узнать код информационной защиты.
- Запустите ее и введите: cd «C:Program FilesCrypto ProCSP».
- Напишите такую команду: csptest -keyset -enum_cont -fqcn -verifycontext. Если у вас на ПК установлена только одна ЭП, отразится один контейнер. Если же электронных подписей несколько, то с помощью этой команды откроется перечень всех контейнеров.
- Задайте команду csptest -passwd -showsaved -container «<наименование необходимого контейнера>». После нажатия «Ввод» отобразится вся информация об электронной подписи, в том числе и пароль.
Как изменить рисунок блокировки экрана
Пароль – это самый простой способ защиты. Он существовал еще до появления смартфонов, когда все люди пользовались кнопочными устройствами. Но когда девайсы стали оснащаться сенсорными экранами, у владельцев гаджетов появилось право выбора. Стал доступен альтернативный метод защиты – графический ключ.
Он представляет собой комбинацию нескольких точек, которые нужно соединить в определенной последовательности. Как и обычный код, его можно без труда заменить. Причем алгоритм действий здесь точно такой же, как и при смене код-пароля.
То есть пользователю нужно открыть настройки и перейти в раздел «Безопасность», Здесь будет пункт с блокировкой экрана, через который задается желаемый способ защиты. 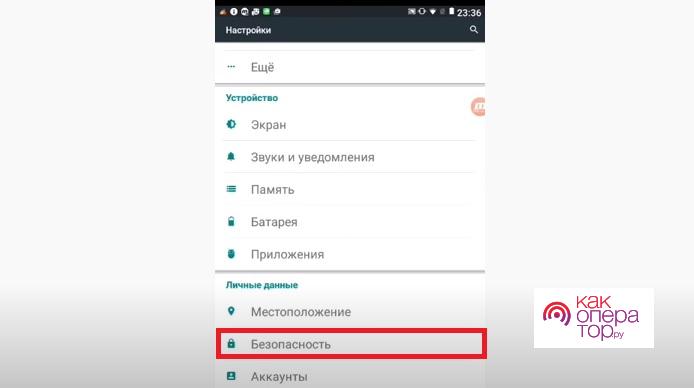
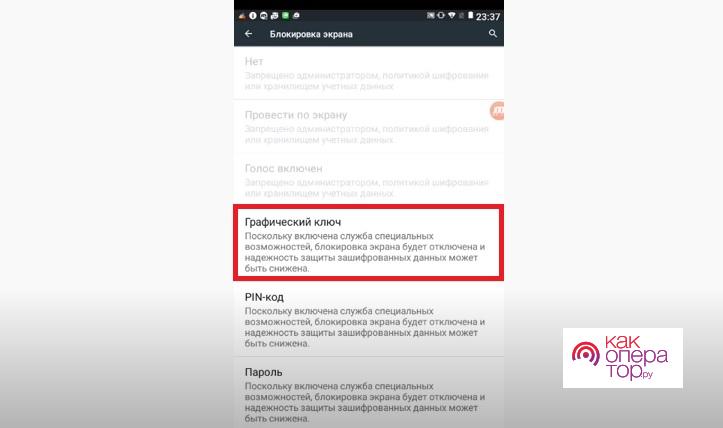
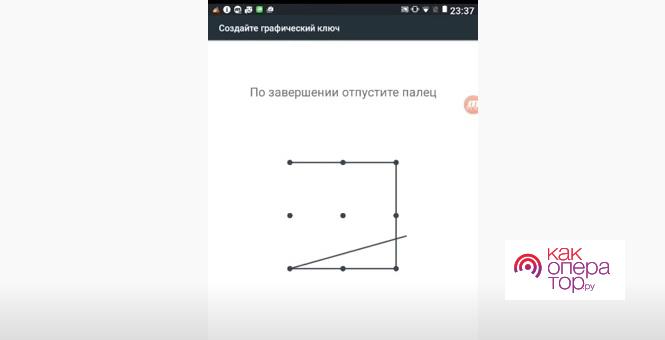
После подтверждения изменения смартфон при попытке разблокировки начнет требовать последний графический ключ. В отличие от PIN-кода, его нельзя переписать на бумажку или скопировать в заметки. Поэтому рекомендуется создавать тот рисунок, который можно без труда запомнить.
Как изменить тип блокировки экрана
Настройки смартфона предлагают пользователям сразу несколько способов защиты. Как мы уже выяснили, они не ограничиваются созданием пароля или графического ключа. Существует также сканирование отпечатков пальца или лица человека.
А главное, что владелец устройства может перейти с одного типа блокировки на другой. При этом не нужно выполнять какие-то сложные манипуляции. Операция выполняется через настройки, где следует перейти в раздел безопасности.
Тапнув по заголовку «Блокировка экрана», человек может увидеть все доступные способы защиты. Выбираем один из них, чтобы изменить существующие параметры. 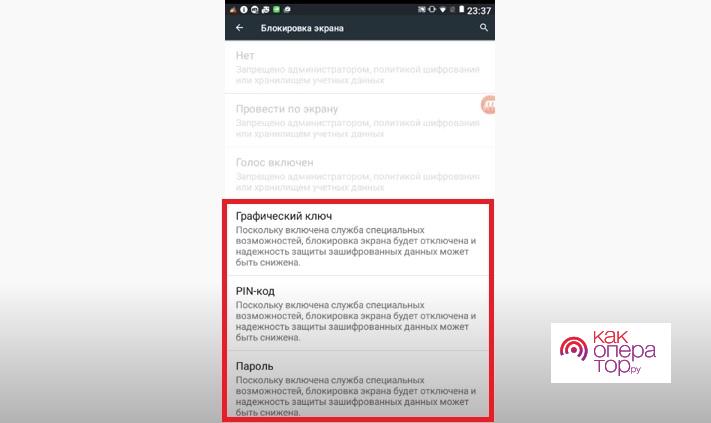
Соответственно, после выбора понравившегося способа защиты, достаточно будет задать новый графический ключ, пароль или PIN-код. Если смартфон поддерживает другие варианты блокировки, они тоже высветятся с данном пункте меню.
Как изменить цифровой пароль на телефоне
Данный вид защиты, как уже было сказано ранее, используется абсолютно на всех смартфонах. Но способ замены пароля будет отличаться в зависимости от операционной системы. В этой связи необходимо представить отдельные инструкции для Андроид-устройств и Айфонов.
Как получит новый сертификат
Что делать если забыл пароль от ЭЦП и восстановить его невозможно? Повторно обращаться в удостоверяющий центр и выпускать новый сертификат. При этом ранее выданная подпись, независимо от срока её действия, будет аннулирована, при попытке подписать ею документ или пройти проверку подлинности ключа ничего не получится, так как на шлюзе Минкомсвязи ЭЦП будет считаться как недействительной. Соответственно, подписанные ею файлы не будут иметь юридическую силу.
Справка: для выпуска новой ЭЦП можно использовать ранее выданный рутокен, покупать новый не обязательно.
Потребуется предоставить в удостоверяющий центр базовый набор документов:
- паспорт;
- ИНН;
- СНИЛС;
- выписка из реестра ФНС (только для предпринимателей).
Далее — все стандартно. Нужно будет оплатить стоимость выпуска нового сертификата, изготавливают его в течение 2 — 4 дней. После его получения можно его использовать для авторизации на сайтах портала Госуслуг.
Как поменять пароль на компьютере в вк
Всё просто. Зайдите на свою страницу вк, в правом верхнем углу кликните на свой аватар и выберите «Настройки»

На этой странице вы увидите графу «Пароль». Нажмите «Изменить», введите старый пароль и введите новый. Что делать если забыл пароль от вк, но он сохранён в браузере?См. как узнать сохранённые пароли.

Сменить пароль — это хорошо, однако я также порекомендовал бы включить двухфакторную аутентификацию. Она защитит вас от взлома — когда кто-то посторонний попробует войти в ваш вк, он не сможет этого сделать до тех пор, пока не введёт пароль из SMS или из сообщения, присланного вам от администрации ВК. Кроме того, вы будете получать уведомления обо всех попытках входа, в том числе неудачных.
Для того, чтобы включить подтверждение входа, в правом меню выберите пункт «безопасность», далее «Подключить»

Введите код подтверждения из SMS и нажмите «Отправить код»

Вот и всё, теперь ваша страница надёжна защищена от взлома. При попытке входа у посторонних будет запрашиваться код из SMS, а вам будет приходить уведомления. Вы также можете воспользоваться Google Authenticator для того, чтобы входить ВК через код с телефона даже без сотовой связи.
Как сбросить пароль
Сброс код-пароля – это та операция, которая выполняется в крайнем случае. Например, когда человеку не получается вспомнить код или снять блокировку при помощи параметров аккаунта Гугл, а служба поддержки не может решить проблему.
Сбросить пароль можно двумя способами. Первый – использование компьютера. Подключите смартфон к ПК при помощи USB-кабеля. Затем откройте командную строку и введите команды в предложенной последовательности:
- adb shell.
- cd /data/data/com.android.providers.settings/databases.
- sqlite3 settings.db.
- update system set value=0 where name=’lock_pattern_autolock’.
- update system set value=0 where name=’lockscreen.lockedoutpermanently’.
- .quit.
Для подтверждения каждого действия нужно нажимать на клавиатуре кнопку «Enter». Если требуется сбросить не пароль, а графический ключ, вводится другая команда – rm /data/system/gesture.key или adb shell rm /data/system/gesture.key.
Заключительный способ, позволяющий избавиться от пароля, графического ключа, отпечатка или любого другого варианта защиты – сброс до заводских настроек. При этом будут потеряны все файлы, которые хранились в памяти устройства.
Если вы решитесь на сброс, то следуйте инструкции:
- Выключите смартфон.
- Зажмите кнопку питания и верхнюю (нижнюю) качельку регулировки громкости.
- В появившемся меню выберете пункт «wipe data/factory reset».
- Подтвердите действие.
Чтобы не потерять файлы, перед сбросом создается резервная копия. Но в данном случае это невозможно, поскольку человек не имеет доступа без знания пароля.
Как сохранить новый пароль безопасно
Минусы цифрового кода доступа сложно отрицать, но есть способ, позволяющий минимизировать один существенный недостаток – необходимость постоянно держать пароль в голове.
Конечно, для высокого уровня безопасности нужно создавать сложный код-пароль. Так у злоумышленника будет меньше шансов получить в свое распоряжение конфиденциальную информацию. Но как не забыть его самому?
Самый простой вариант – переписать код на листочек бумаги и положить его, например, в кошелек. Способ надежный, но и листок можно запросто потерять или промочить настолько, что не получится прочитать информацию.
В этой связи единственным безопасным методом является сохранение пароля в специальном приложении, файле блокнота или заметок. Нужно использовать другое устройство. Пускай это будет компьютер, который точно не потеряется. Но ни в коем случае не отправляйте коды через почту.
Как узнать текущий пароль?
Сделать это достаточно просто. Зайдите на страницу настроек устройства. В зависимости от роутера названия разделов будут отличаться, поэтому обратите внимание на вышеописанный процесс для маршрутизаторов разных производителей. Сделать нужно то же самое, но не менять пароль, а просто посмотреть текущий.
На айфоне
Устройства Apple тоже можно защитить паролем. Но сама компания гарантирует безопасность только при использовании Touch ID и Face ID. Впрочем, это наверняка не установит человека, который захочет поменять старый пароль на новый.
Для изменения параметров нужно:
- Открыть настройки Айфона.
- Перейти в раздел «Touch ID и код-пароль».
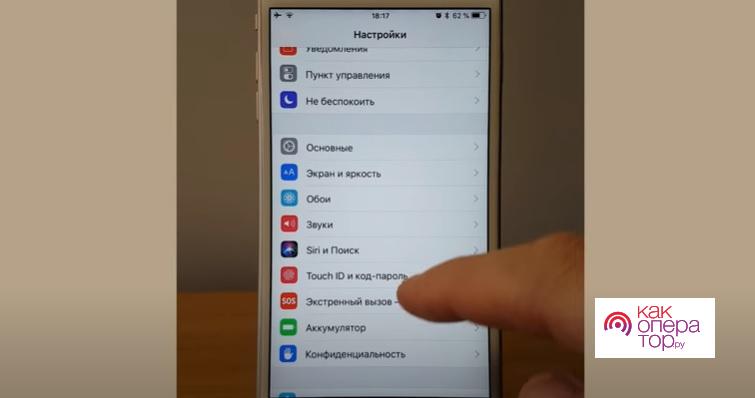
- Ввести существующий код-пароль.
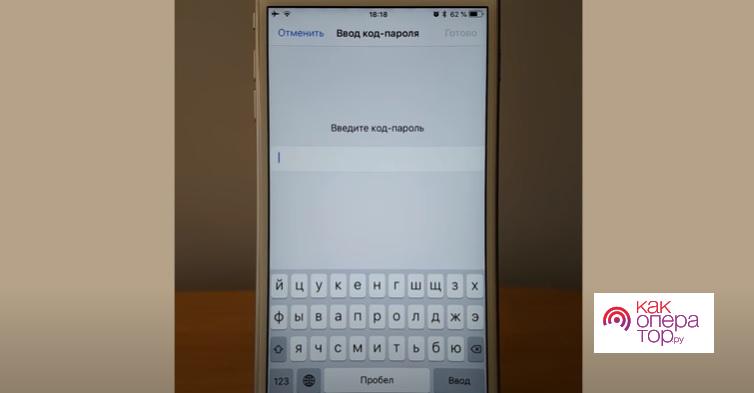
- Нажать кнопку «Сменить код-пароль».
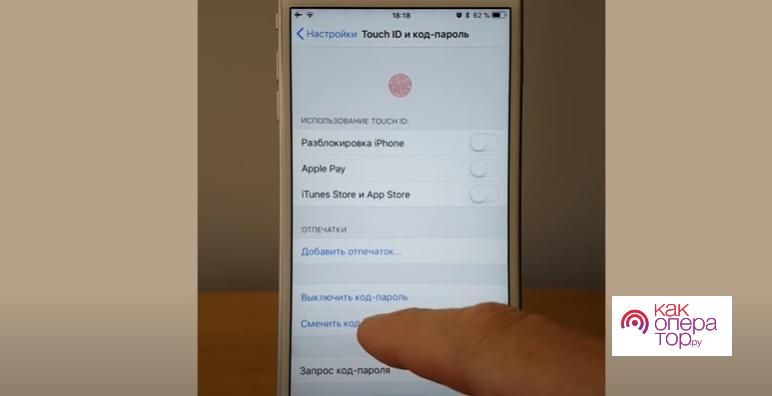
- Снова подтвердить старый код и создать новый.
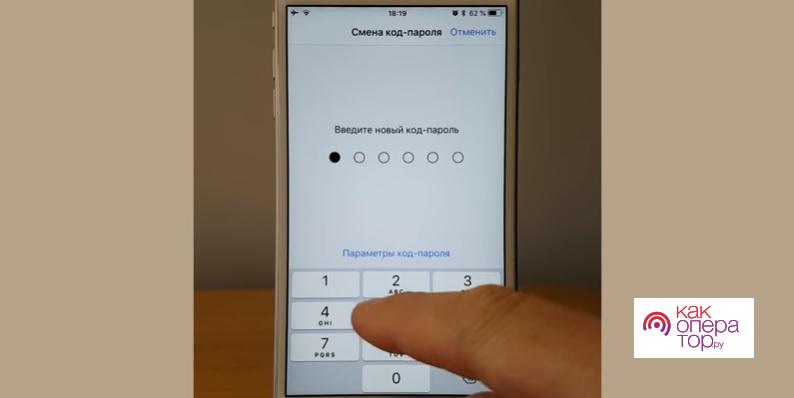
Если во время ввода нового пароля вы допустили ошибку, можно нажать кнопку «Отменить» для того, чтобы еще раз попытаться задать другой код-пароль. А если во время изменения кода возникли проблемы, рекомендуется ознакомиться с видеоинструкцией.
На андроиде
Для смартфонов на данной операционной системе пароль задается при первом включении. Далее человеку нужно постоянно водить цифровой код, чтобы снять блокировку. Для изменения заданных параметров нужно сделать следующее:
- Открыть настройки.
- Перейти в раздел «Безопасность».
- Нажать на «Блокировка экрана».
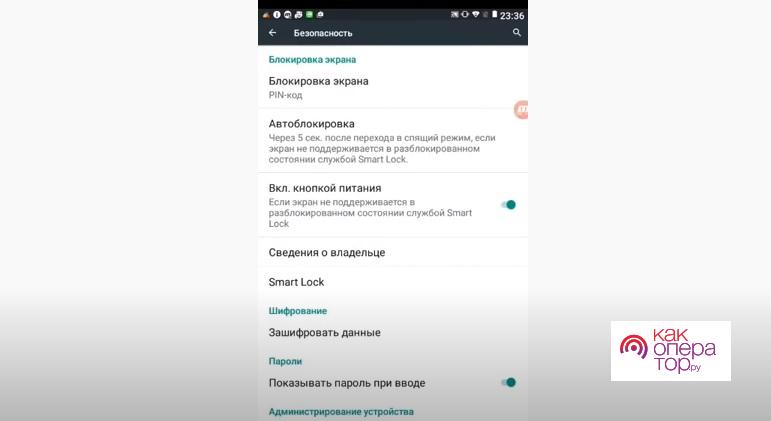
- Подтвердить существующий код.
- Выбрать нужный способ защиты (в нашем случае – пароль).
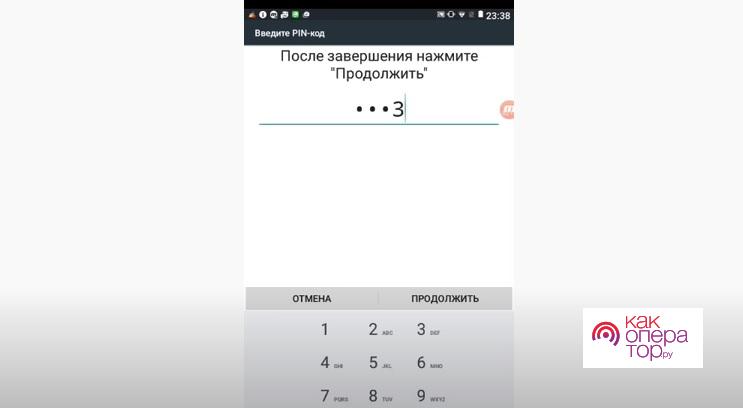
- Ввести новый код, а затем нажать кнопку «Продолжить».
Теперь при следующей разблокировке устройства система будет требовать новый пароль.
Чтобы не потерять код доступа к смартфону, рекомендуется переписать его на бумажку или в заметки на компьютере.
Особенности производителей
Процесс смены пароля на всех устройствах похожий, но может отличаться в зависимости от производителя роутера. И пусть эти отличия незначительны (в основном просто названия разделов), они могут запутать многих пользователей.
Отличие пароля электронной подписи от пин-кода токена
Электронная цифровая подпись (ЭЦП) имеет несколько уровней защиты информации (ст. 5 63-ФЗ от 06.04.2020). Один из них — это пароль ЭПЦ, по умолчанию его устанавливают разработчики ключа. Вот основные значения для ряда носителей:
- Рутокен —12345678;
- eToken — 1234567890;
- смарт-карты различного типа — 1111111.
Стандартные коды доступа присваиваются автоматически во многих аккредитованных удостоверяющих центрах. Но эта опция доступна только для токенов, то есть для ключей на USB-носителях. После установки ЭП на компьютер специалисты сбрасывают заводские настройки и задают пользовательский пароль.
В памяти компьютера сохраняют другие сведения — пароль от сертификата ЭПЦ для налоговой, для ПФР, для закупок в ЕИС. Защита необходима для сертификата, открытого и закрытого ключей, то есть для всех файлов, связанных с ЭП. Пользователь задает защитную комбинацию (цифры, строчные и заглавные буквы латинского алфавита) при генерации сертификата на обычном съемном носителе. В этом и есть основное отличие от ПИН-кода, который формируют для специальных флеш-токенов.
Компьютер просит подтвердить защиту при любой операции, связанной с электронной подписью: инсталляции, копировании или переносе на другой ПК, непосредственно подписании документации. Практически каждый пользователь включает функцию «Запомнить пароль».
Это облегчает работу — нет необходимости запоминать и каждый раз вводить комбинацию. Но в этом и заключается главный подвох. Многие забывают, куда продублировали защитный код и при необходимости затрудняются его воспроизвести. А такая необходимость возникает, если специалист использует подпись на другом компьютере. Или же на его ПК переустанавливают операционную систему, и вся информация автоматически стирается.
Плюсы и минусы блокировки паролем
Цифровой пароль можно назвать самым распространенным способом защиты смартфона. В этом заключается его главное достоинство, но наряду с ним пользователю приходится иметь большое количество недостатков.
Свои минусы есть и у других средств защиты, но их значительно меньше. Как бы то ни было, цифровые пароли продолжают пользоваться популярностью. И время от времени у владельцев смартфонов возникает потребность в их смене. Это происходит по нескольким причинам:
- повышение уровня защиты;
- необходимость задать более простой код;
- желание сменить пароль на другой способ блокировки.
Поэтому даже в ситуации, когда человек не хочет использовать данный метод защиты, ему обязательно нужно знать, как на телефоне можно поменять пароль. Об этом будет рассказано далее.
Ростелеком
Войдите в настройки роутера (процесс одинаковый для всех устройств вне зависимости от производителя). На странице найдите раздел «Настройка WLAN», в нем выберите «Безопасность» и кликните. Перед вами откроется страница. Нужно найти поле «WPA/WAPI пароль». Введите новые данные и сохраните изменения.
Смена пароля в ос windows server 2008
В ОС Windows Server 2008 это можно сделать из меню Пуск, кликнув по “Безопасность Windows”.

На обновлённом экране выбираем экране выбираем “Сменить пароль”.

Вводим старый пароль и новый и его подтверждение.

Смена пароля в ос windows server 2020 и windows server 2020 r2
В ОС Windows Server 2020 и Windows Server 2020 R2 несколько усложнилась задача.
Открываем блокнот и пишем две строки:
set objShell = CreateObject("shell.application")
objshell.WindowsSecurity

Сохраняем файл с расширением *.vbs (пишем вручную.). Для этого выбираем Файл -> Сохранить как …
В новом окне выбираем директорию для сохранения файла, например, Рабочий стол. В Тип файла выбираем Все файлы, а в Имя файла указываем произвольное имя, например, 1.vbs.

После сохранения файла, он уже готов к исполнению. Двойной клик левой кнопкой мыши вызовет экран, в которым следует выбрать “Сменить пароль”.

Далее все привычно.

Заполняем поля со старым паролем, указываем новый пароль и его подтверждение. Кликаем по иконке стрелки.

Смена пароля в ос windows server 2020
ОС Windows Server 2020 радует своим расположением к пользователю, но чтобы изменить удаленно пароль, все равно нужно поискать этот пункт.
Открываем меню Пуск и кликаем по значку пользователя, в открывшемся меню выбираем “Изменить параметры учетной записи”.

В открывшемся окне “Параметры” выбираем “Параметры входа”, а в секции Пароль кликаем по кнопке Изменить.

В новом окне, указываем текущий пароль и кликаем по кнопке Далее.

Окно обновится и запросит новый пароль, его подтверждение, а также подсказку к паролю. Кликаем по кнопке далее. В итоге, кликаем по кнопке Готово. Следующий вход в систему будет происходить под новым паролем.

Способ 1: ctrl alt del
Самый простой способ сменить пароль – через комбинацию клавиш Ctrl Alt Delete.
1. Нажимаем сначала кнопку Ctrl на клавиатуре, не отпуская ее, Alt и, не отпуская эти две кнопки, Del (Delete).
2. Откроется примерно такой экран. Выбираем пункт «Сменить пароль…».
3. Вводим старый пароль и печатаем два раза новый.
Если вы хотите вообще его убрать, оставьте эти поля пустыми.
Надежный пароль – это такой, который невозможно подобрать. Поэтому лучше не использовать личные данные: дату рождения, имя/фамилию, номер телефона. В идеале он должен состоять из английских букв (и больших и маленьких), а также цифр и быть не короче восьми символов.
Способ 2: панель управления
Изменить пароль на компьютере можно также через настройки системы. В версиях Windows есть отличия, поэтому для каждой я составил свою инструкцию.
Способы восстановления пин-кода токена
Восстановить забытый ПИН невозможно, равно как и обычный пароль электронной подписи. Но есть способы подобрать необходимую комбинацию для токена.
В первую очередь попробуйте ввести заводской ПИН-код ЭПЦ, по умолчанию для Рутокена — это 12345678. Если система выдает ошибку, это значит, что ПИН-код заменили при записи сертификата ключа ЭП.
Если с заводской комбинацией не получилось, есть другой вариант — подбор ПИН-кода через администрирование. Предлагаем инструкцию, как узнать пароль от сертификата ЭПЦ через права администратора:
Шаг 1. Нам понадобится панель управления носителем-токеном. Находим раздел «Администрирование».
Шаг 2. Выбираем блок «Администратор». Вводим заводской ПИН-код для администратора: 87654321 (пример для Рутокенов).
Шаг 3. Если код не подходит (сменили при установке), пытаемся подобрать значение. Количество попыток ограничено: их всего 10. После 10-й попытки — автоматическая блокировка.
Шаг 4. Проводим разблокировку: раздел «Администрирование», затем действие «Разблокировать».
Шаг 5. По аналогии пробуем сбросить количество попыток ввода через КриптоПро. Открываем в папке КриптоПро файл «Оборудование» и настраиваем типы носителей.
Шаг 6. Выбираем необходимый токен, изучаем свойства (нажать правой кнопкой мыши) и открываем «Информацию». Теперь разблокируем код.
Шаг 7. Сбрасываем. Опять пробуем подобрать комбинацию.
Но если вы все же не вспомните и не подберете ПИН-код, не теряйте время и сразу же обращайтесь в ТОФК или удостоверяющий центр за новым ключом. Отзовите действующую электронную подпись и заполните заявку на новый сертификат. Не покупайте новый носитель: достаточно отформатировать старый и записать ключ на него. Поменяйте кодировку при установке. Новый код сохраните в защищенном, но доступном для вас месте.
Способы составления ключа
Вот несколько эффективных способов, которые помогут создать надежный ключ:
- Составьте короткое предложение. Удалите все пробелы и некоторые буквы, чтобы осталось только 8 символов. Сделайте несколько букв заглавными, а пару других замените на цифры.
- Используйте онлайн-генератор. Вы можете указать длину ключа, выберите буквы, цифры, после чего программа предлагает варианты безопасных паролей.
- Возьмите любую книгу или статью и выберите оттуда небольшое предложение. Оставьте только каждую 3 букву слова. Затем напишите их латиницей. Некоторые буквы замените на заглавные. Надежный пароль готов.
Это поможет предотвратить возникновение многих проблем.
Средства защиты смартфона
Зная о потребности покупателей в защите данных, производители смартфонов из года в год совершенствуют степень безопасности мобильного устройства от посторонних людей. Как правило, это осуществляется при помощи блокировки смартфона. То есть получить доступ к главному экрану можно, выполнив заданные хозяином действия.
Защита девайса осуществляется несколькими способами:
- пароль;
- графический ключ;
- отпечаток пальца;
- разблокировка по лицу.
Это наиболее популярные средства защиты, доступные практически на каждом современном устройстве. Однако, на старых моделях есть только 2 способа поставить блокировку смартфона: пароль и графический ключ. Они являются самыми простыми, но в то же время обеспечивают неплохую безопасность пользователя, если мошенник не украдет девайс.
Самым безопасным средством защиты является отпечаток пальца. Все остальные технологии имеют множество недостатков.
Шаг № 5. настройки беспроводной сети и безопасность
Далее нужно перейти в раздел «Беспроводной режим», где выбрать пункт «Защита беспроводного режима», кликнуть на него. На открывшейся странице найти «Пароль беспроводной сети».
Шаг № 6. меняем пароль от wi-fi
В строке «Пароль беспроводной сети» удалите старый пароль и введите новый. Далее нажмите «Сохранить». Изменения вступят в силу после перезагрузки роутера.
Шаг № 7. тип безопасности
Правильно выбранный тип безопасности и метод шифрования – гарант безопасности личных данных.
Важно! Учтите, что тип безопасности, аутентификации, защита, метод проверки подлинности – одно и то же. Название может отличаться в зависимости от производителя устройства.
Есть три варианта защиты устройства:
- WEP – небезопасный вариант. Злоумышленники могут с легкостью получить доступ к роутеру, на котором установлена WEP защита. Некоторые производители и вовсе убрали этот тип защиты из режима настройки роутера.
- WPA – довольно надежная и современная защита, которая совместима со всеми ОС и устройствами.
- WPA-2 – как WPA, но только лучше. Это усовершенствованная версия. Бывает двух видов: Personal (именно его рекомендуется использовать дома) и Enterprise (подойдет для защиты сети в офисах или крупных заведениях).
Для домашнего использования рекомендуется выбирать тип безопасности WPA-2 с шифрованием AES. На многих устройствах такая защита установлена по умолчанию.
Шаг № 8. имя беспроводной сети
В настройках имя сети называется SSID. Если посмотреть на роутер, то внизу будет строка SSID с заводским названием. Рекомендуется менять стандартные данные во время первой настройки роутера.
ВАЖНО! Обычно злоумышленники в первую очередь обращают внимание на сети с заводским именем, так как это свидетельствует о меньшей осознанности хозяев роутера. И, скорее всего, они не позаботились должным образом о безопасности устройства.
Чтобы сменить имя, нужно найти раздел «Беспроводная сеть», Wireless и т. д. Название может отличаться в зависимости от модели устройства. Там нужно найти окно SSID, «Имя беспроводной сети» и т. д. Нужную строку достаточно просто узнать, так как в ней будет указано стандартное имя. Далее просто указать новые данные, сохранить и перезагрузить устройство.
Шаг № 9. смена пароля роутера
Не рекомендуется оставлять стандартный пароль. Этим вы подвергаете опасности сеть и личные данные. Злоумышленники без труда смогут проникнуть в вашу сеть. Чтобы изменить пароль роутера, нужно зайти в раздел «Система». Также раздел может называть «Управление», «Эксплуатация» и т. д.
В строку введите новые данные для входа и сохраните. Обновление станет актуальным после перезагрузки.
Шаг №1. подключаете роутер к компьютеру/ноутбуку
Чтобы сменить пароль, необходимо подключить роутер к ПК. Обычно этот пункт выполнен по умолчанию. Но если нет, то достаточно просто вставить патч-корд в один из свободных разъемов на роутере. А другой нужно установить в совместимый с коннектором разъем ПК.
Шаг №2. определяете локальный ip-адрес
Далее вам нужно будет получить доступ к настройкам роутера. Чтобы сделать это, нужно будет указать IP-адрес в адресной строке браузера. Узнать IP адрес можно тремя способами:
- Напрямую у провайдера. Для этого нужно всего лишь сообщить модель роутера и идентификационные данные.
- Выяснить самостоятельно. Зайдите в настройки Wi-Fi. В нижнем правом углу монитора можно увидеть значок с 4 или 5 полосами. Кликните на него, после этого появится список беспроводных сетей, но только одна из них будет активна. Щелкните по сети правой кнопкой мыши и выберите «Состояние». Среди появившегося перечня выбрать «Сведения». В окне найти строку «Шлюз по умолчанию Ipv4», рядом с которой будут написаны 4 цифры, разделенные точкой. Это и есть IP-адрес.
- Посмотреть на роутере. Обычно IP-адрес указывается снизу, но иногда его можно встретить в тыловой части корпуса.
Tenda
Если у вас китайская модификация, то в настройках выберите Wireless Settings. На русифицированном устройстве раздел будет называться «Безопасность беспроводной сети». Далее в поле WiFi Password введите новый пароль. В конце кликните на кнопку ОК.






