- Установка и настройка КриптоПро для работы с электронной подписью
- Зачем нужна программа КриптоПро CSP
- Как установить сертификат в реестр КриптоПро?
- Настроить компьютер для работы с ЭП
- Установка CryptoPro на Linux
- Терминал
- Пользовательский интерфейс
- Переустановка КриптоПро
- Немного о ключах
- Windows или Unix
- Возможности
- Виды лицензии КриптоПро
- Как установить ЭЦП
- Программы
- Плагины
- Установка КриптоПро плагина
- Установка CryptoPro на Windows
- Как работать с КриптоПро бесплатно?
- КриптоПро и перенос лицензии
- Сервис сертификата электронной подписи
- Функциональный ключевой носитель
- Назначение
- Виды ЭЦП
- Что ещё понадобится для работы с электронной подписью
- Сертификат ФСБ
- Автоматическая настройка
Установка и настройка КриптоПро для работы с электронной подписью

Для участия в электронных торгах каждый предприниматель должен иметь собственную электронно-цифровую подпись. ЭЦП выступает в роли аналога собственноручной подписи, придающей электронному документу юридическую силу. Для участия в электронных аукционах на сайтах госзакупок необходимо обеспечить высокие гарантии достоверности и подлинности предъявленной подписи в заявке на участие в тендере и во всей сопутствующей документации. С целью аутентификации лиц, подписывающих электронные документы, была создана криптографическая утилита КриптоПро, позволяющая генерировать и проверять ЭЦП.
Зачем нужна программа КриптоПро CSP
Программа КриптоПро CSP формирует и проверяет электронную подпись. Шифрует и защищает от изменений записанные данные. Для передачи сведений использует надёжные протоколы связи TLS и IPsec. Поддерживает большинство операционных систем и операционных платформ.
Как установить сертификат в реестр КриптоПро?
Устанавливаем реестр в список считывателей ключевых носителей
Шаг 1. Заходим в меню «Пуск» — «Панель управления». Два раза кликаем по значку КриптоПро CSP. Откроется окно «Свойства: КриптоПро CSP». Открываем вкладку «Оборудование». Нажимаем клавишу «Настроить считыватели»:
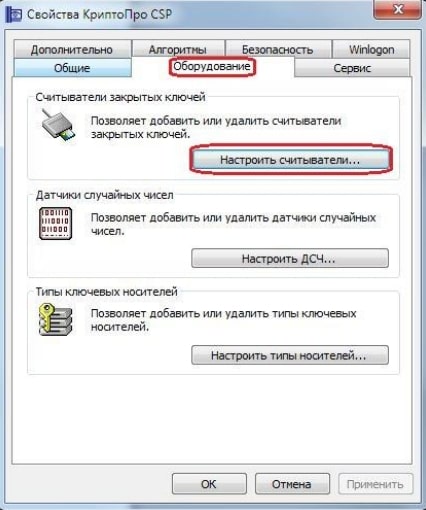
Шаг 2. В панели «Управление считывателями» выбираем «Добавить»:
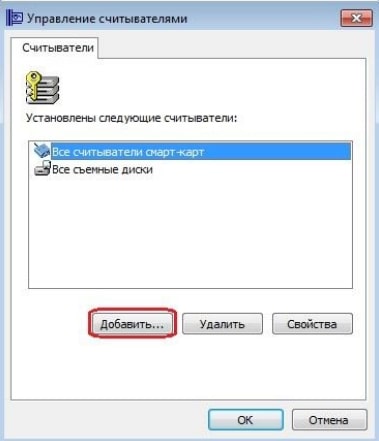
Шаг 3. Появится окно мастера установки, выбираем «Далее».
Шаг 4. Из представленного перечня имеющихся считывателей выбираем «Реестр» и кликаем «Далее»:
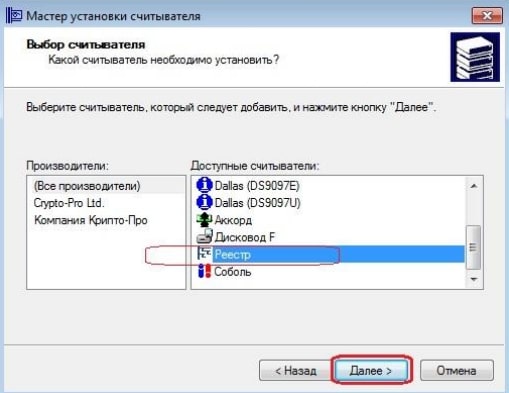
Шаг 5. Следуем подсказкам системы и нажимаем далее. В конце установки необходимо нажать «Готово».
Вносим ключевой контейнер в реестр
Шаг 1. Открываем «Пуск» — «Панель управления».
Шаг 2. Кликаем 2 раза по значку КриптоПро CSP. Откроется окно «Свойства: КриптоПро CSP». Заходим в раздел «Сервис». Выбираем действие «Скопировать контейнер»:
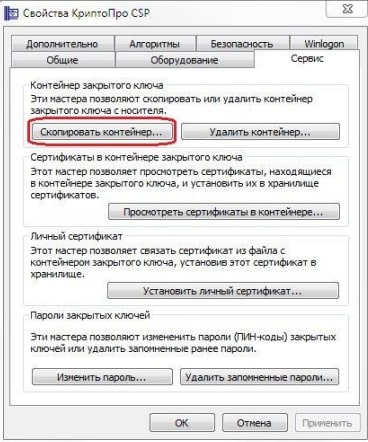
Шаг 3. Указываем основной контейнер, нажимаем «Обзор»:
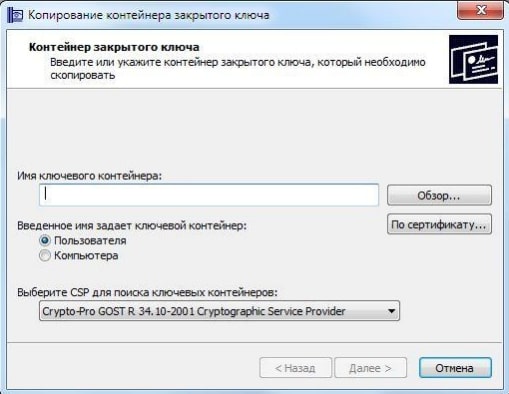
Шаг 4. Указываем наш ключевой контейнер, например: «Дисковод, F». Жмем «Ок» и «Далее»:
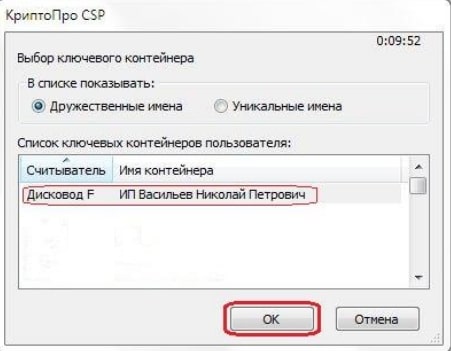
Шаг 5. В появившемся окне пропишите информацию о контейнере секретного ключа (любое наименование). Жмем «Готово»:
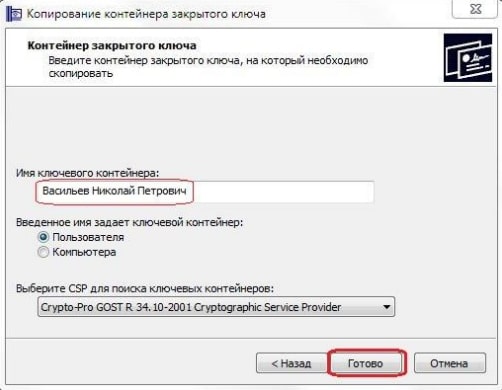
Шаг 6. В левой панели выберите «Устройства» — «Реестр». Подтвердите действие – «Ок»:

Шаг 7. Система попросит установить пароль, пропустите этот шаг. Жмем «Ок».
Вносим сертификат в реестр через вкладку «Установить Личный сертификат»
Этот вариант можем использовать при условии, что на ключевом носителе есть папка в формате *. 000 (где *-имя папки) и файл вида *. cer (где *-имя файла).
Шаг 1. Открываем «Пуск» — «Панель управления». Кликаем 2 раза по значку КриптоПро CSP. Заходим в раздел «Свойства: КриптоПро CSP» — «Сервис». Выбираем «Установить личный сертификат»:
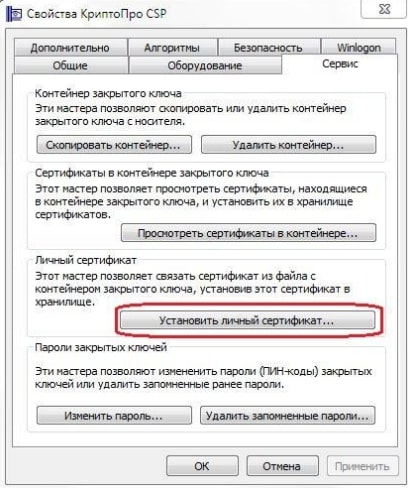
Шаг 2. Запустится мастер установки сертификата. Жмем «Далее».
Шаг 3. На экране появится окно «Расположение файла сертификата». Кликаем по надписи «Обзор»:

Шаг 4. В следующем системном поле в выбираем «Мой компьютер» и указываем накопитель (рутокен), на который записан сертификат. Отобразятся данные на накопителе. Помечаем файл сертификата и жмем «Открыть»:
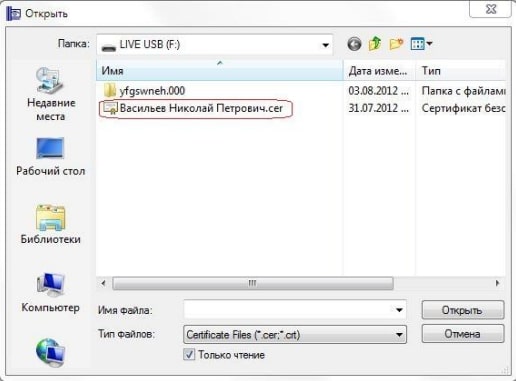
Шаг 5. Следуем подсказкам установщика и всегда нажимаем «Далее».
Шаг 6. Нажимаем «Обзор», чтобы указать контейнер секретного ключа.
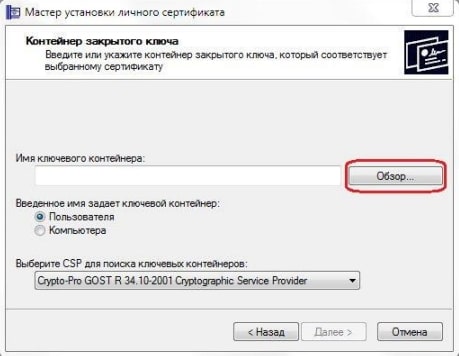
Шаг 7. На экране появится реестр. Кликаем по нему и подтверждаем действие – «Ок»:
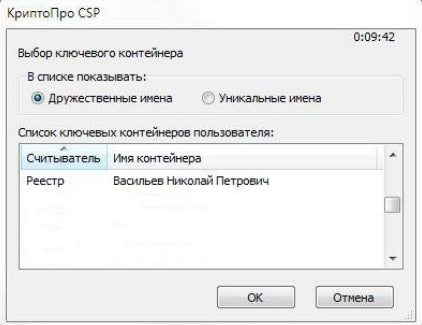
Шаг 8. Нажимаем «Далее», когда пропишется сертификат.
Шаг 9. Чтобы указать хранилище для сертификата, кликаем по кнопке «Обзор».
Шаг 10. Помечаем значком «Показать физические хранилища». Затем необходимо развернуть папку «Личное» и выбрать «Реестр». Подтверждаем – «Ок».

Шаг 11. Соглашаемся с установщиком и нажимаем «Далее» — «Готово».
Загружаем сертификат в реестр через действие «Просмотреть сертификаты в контейнере».
Шаг 1. Открываем «Пуск» — «Панель управления». Кликаем 2 раза по значку КриптоПро CSP. В разделе «Сервис» указываем «Просмотреть сертификаты в контейнере»:
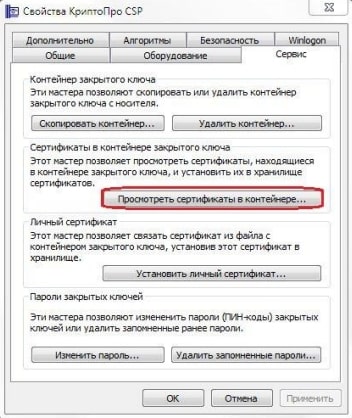
Шаг 2. Отмечаем контейнер и жмем «Обзор».
Шаг 3. В появившемся поле указываем реестр и подтверждаем – «Ок». Затем по подсказке установщика нажимаем «Далее».
Шаг 4. В следующем окне выбираем «Свойства»:
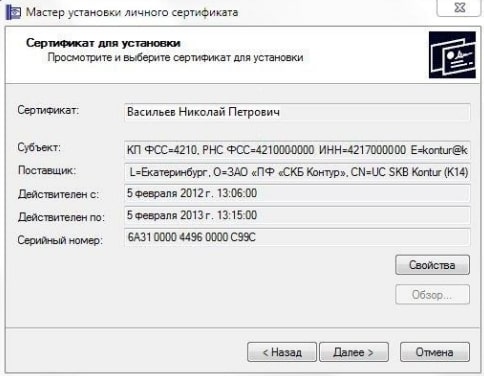
Шаг 5. Затем нажимаем установить сертификат. После чего мастер установки подскажет нажать «Далее».
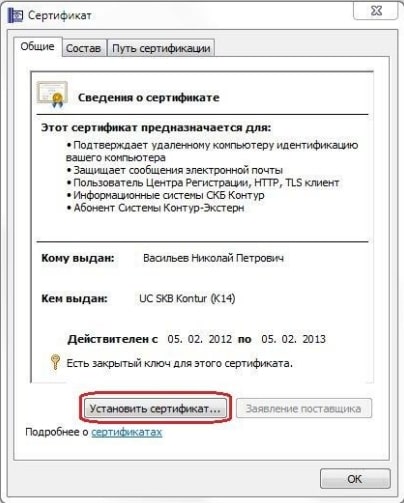
Шаг 6. Чтобы указать хранилище сертификата, подтверждаем действие «Поместить все сертификаты в следующее хранилище». Кликаем «Обзор»:
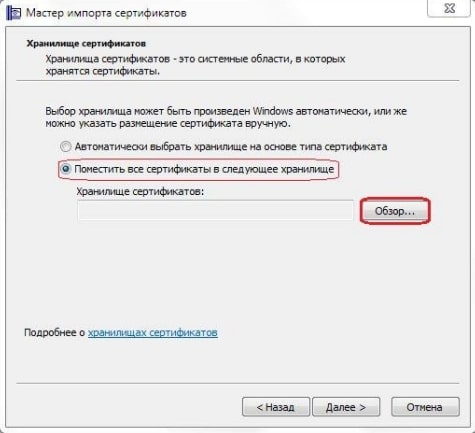
Шаг 7. Помечаем «Показать физические хранилища». Разворачиваем строку «Личные», нажимаем на строку «Реестр». Подтверждаем – «Ок»:
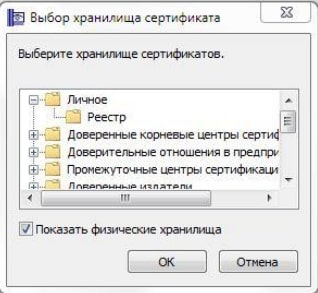
Шаг 8. Следуем системным подсказкам: нажимаем «Далее», а в конце – «Готово». Установка сертификата завершена.
Настроить компьютер для работы с ЭП
Вы приобрели электронную подпись в удостоверяющем центре «Тензор». Чтобы работать с ней, настройте компьютер. Это можно сделать вручную, но мы рекомендуем мастер настройки рабочего места. Он сам установит программное обеспечение для ЭП.
Для использования ЭП потребуется установить:
- Средство криптографической защиты информации (далее — СКЗИ) — специальную программу для подписания документов электронной подписью и шифрования.
- Корневые сертификаты УЦ «Тензор».
- Драйверы для носителей электронной подписи (Рутокен или JaCarta).
- КриптоПро Browser plug-in для создания и проверки электронной подписи в браузере.
- Также для работы на ЭТП может потребоваться настройка браузера Microsoft Internet Explorer.
Установка CryptoPro на Linux
Установка КриптоПро на Linux производится при помощи терминала или пользовательского интерфейса.
Терминал
- пробел — ставит/снимает метку выбора;
- стрелки — перемещения по списку выбора;
- Enter — подтверждает выбор.
.jpg)
Пользовательский интерфейс
.jpg)
Купить полную лицензию продукта КриптоПро рекомендуем в нашем интернет-магазине. Оставьте короткую заявку, для бесплатной консультации специалиста.
Переустановка КриптоПро
Необходимо переустановить КриптоПро, если переходим с демо-версии на основной доступ к программе или хотим использовать следующую версию дистрибутива. Проверяем, чтобы в компьютер были занесены лицензии и сертификаты. Если их нет, то загружаем.
Заходим в меню программы и от имени администратора удаляем предыдущую версию традиционным способом. Если не выходит корректное удаление программы через панель установки, то используем дистрибутив. Крайний вариант – стираем через утилиту КриптоПро.
Утилита открывается во всех модификациях CSP. Чтобы произвести очистку, кликаем по файлу cspclean. exe и запускаем действие. Затем нужно перезагрузить ПК и запустить утилиту заново.
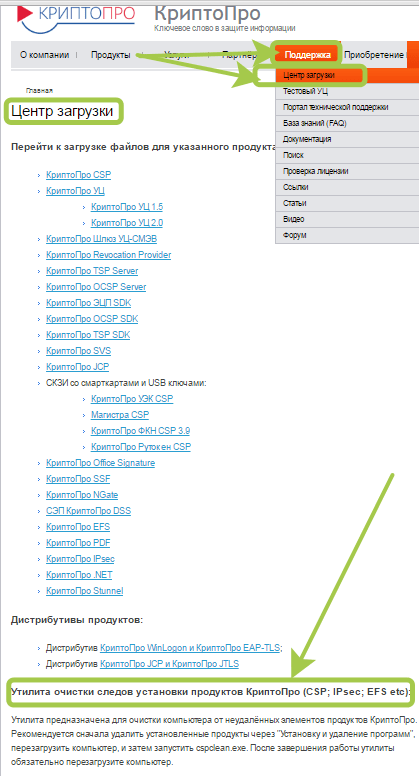
Устанавливаем необходимую версию.
Немного о ключах

Чтобы получить собственную ЭЦП необходимо обратиться в сертифицированный удостоверяющий центр (УЦ), который выдает корневой сертификат, а также открытый и закрытый ключ.
Корневой сертификат УЦ
– это файл с расширением. cer, позволяющий системе идентифицировать удостоверяющий центр.
Открытый ключ абонента
– это именной файл владельца электронного ключа, используемый для проверки достоверности и подлинности подписанного документа. Открытый ключ может быть опубликован и отослан как угодно и кому угодно, он является публичной информацией.
Закрытый ключ абонента
– это набор шифрованных файлов, хранящихся на электронном носителе. Владелец закрытого ключа использует секретный пин-код для авторизации в системе, потому в случае его утери абонент должен немедленно отозвать свой ключ через удостоверяющий центр.
После получения электронной подписи необходимо установить программное обеспечение на компьютере для работы с ЭЦП. Программа-криптопровайдер КриптоПро 3. 6 поддерживает государственные стандарты РФ: ГОСТ Р 34. 10–2001, ГОСТ Р 34. 11–94 и ГОСТ Р 34. 10–94.
Windows или Unix
Если вы выбираете версию 3. 6, то нужно определиться, на какую операционную систему будет установлено ПО, – на Windows или Unix-подобную. Такое деление есть только в версии КриптоПро СSP 3. 6 и более ранних. Если вы приобретаете версию или , то не имеет значения, на какую операционную систему вы планируете ее устанавливать – Windows или Unix-подобную.
Внедрение современных средств идентификации личности – огромный шаг в развитии электронного документооборота. Многие считают, что развитие подобного направления не имеет практического смысла, что использование подобных средств необходимо лишь небольшому количеству пользователей и ничто не превысит простую подпись в надёжности и удобстве, но это далеко не так.
Электронная цифровая подпись позволяет определить достоверность личности при цифровом документообороте, что существенно повышает его эффективность и позволяет экономить время и деньги.
Электронная цифровая подпись (или ЭЦП) – это, по сути, электронный реквизит
, который позволяет защитить цифровую версию какого-либо документа от подделки. Законодатель определяет ЭЦП как аналог собственноручной подписи, который используется с целью идентификации личности при электронном документообороте.
Возможности
- Обеспечивает полную интеграцию с инфраструктурой PKI, основанную на «КриптоПро УЦ».
- Работает также со стандартной моделью Рутокен ЭЦП 2.0
. - С использованием аппаратных ресурсов Рутокен КП или Рутокен ЭЦП 2.0 выполняются следующие криптографические операции:
генерация ключевых пар ГОСТ Р 34.10-2001;формирование электронной подписи по ГОСТ Р 34.10-2001;вычисление ключа согласования Диффи-Хеллмана (RFC 4357). - генерация ключевых пар ГОСТ Р 34.10-2001;
- формирование электронной подписи по ГОСТ Р 34.10-2001;
- вычисление ключа согласования Диффи-Хеллмана (RFC 4357).
- Обеспечивает безопасное хранение и использование закрытых ключей внутри ключевого носителя без возможности извлечения.
Виды лицензии КриптоПро
В настоящее время для стабильной, комфортной и продуктивной работы с электронными подписями необходимо применять актуальную версию КриптоПро – 4. 0 и 5.
- серверные;
- для одного и более компьютеров ;
- с различным рабочим периодом – 1 год, 3 года, без срока действия;
- пробный доступ (демо) – 90 дней.
Несмотря на массовое повышение цен в различных областях цены у разработчика КриптоПро считаются приемлемыми для пользователей. Все модули, утилиты и программы сочетаются с иностранными и отечественными разработками, различными операционками. Согласованы для работы в госструктурах, не имеют незадекларированных элементов и опций.
Приобрести лицензию КриптоПро можно на официальном сайте разработчика или у уполномоченных партнеров. В этом случае у вас будет официальная лицензия с правом использовать оригинальные продукты компании.
Как установить ЭЦП

Чтобы установить ЭП на ПК, потребуется загрузить соответствующее ПО и следовать инструкции.
Программы
В первую очередь, нужно инсталлировать на компьютер программу КриптоПро CSP. Далее:
- Запустить программу любым из способов. Как вариант – открыть Панель управления, меню «Программы» и найти там нужное, либо найти её через поиск, если месторасположение не известно. Запуск производится от имени администратора.
- После запуска программы появится окно, в котором необходимо найти вкладку «Сервис».
- Далее ищём меню «Просмотреть сертификаты в контейнере».
- Появляется окно «Обзор», в котором можно ознакомиться с информацией по поводу имени контейнера и считывателя. Нажимаем Ок.
- В следующем окне «Сертификаты в контейнере закрытого ключа» не нужно производить никаких действий. Просто пропускаем его, нажав Далее.
- Появится окно с данными пользователя. Нужно выбрать «Свойства».
- Устанавливаем новый Сертификат, для этого выбираем «Установить сертификат».
- В следующем окне ничего не производим и просто жмём «Далее».
- Далее нужно выбрать пункт «Поместить все сертификаты в одно хранилище», для этого жмём «Обзор» и выбираем папку «Личное».
- Последний шаг – нажимаем «Готово».
Плагины
Существует также полезный плагин от КриптоПро, который позволяет производить создание и проверку подписи на веб-страницах. КриптоПро ЭЦП Browser plug-in
может работать с любым современным браузером, включая Хром и Яндекс.
- Подписывать документы для электронного документооборота.
- Заверять данные веб-форм.
- Заверять любые файлы, отправляемые с компьютера пользователя.
- Подписывать сообщения.
С помощью плагина можно проверить как обычную ЭП, так и усовершенствованную. Важный плюс в том, что он распространяется совершенно бесплатно.
Для установки плагина не потребуется никаких особых навыков, всё происходит в автоматическом режиме. Нужно лишь запустить файл установщика, затем выбирать «Выполнить», «Далее» и «Ок». Программа всё сделает сама.
Копирование материалов допускается только при использовании активной ссылки на этот сайт.
Установка КриптоПро плагина
Загружать и проверять электронную подпись на десктопе с использованием КриптоПро CSP мы сможет только с помощью плагина. Приведем мануал по установке КриптоПро ЭЦП browser plug in для работы на электронной площадке:
Шаг 1. Загружаем последнюю версию плагина.
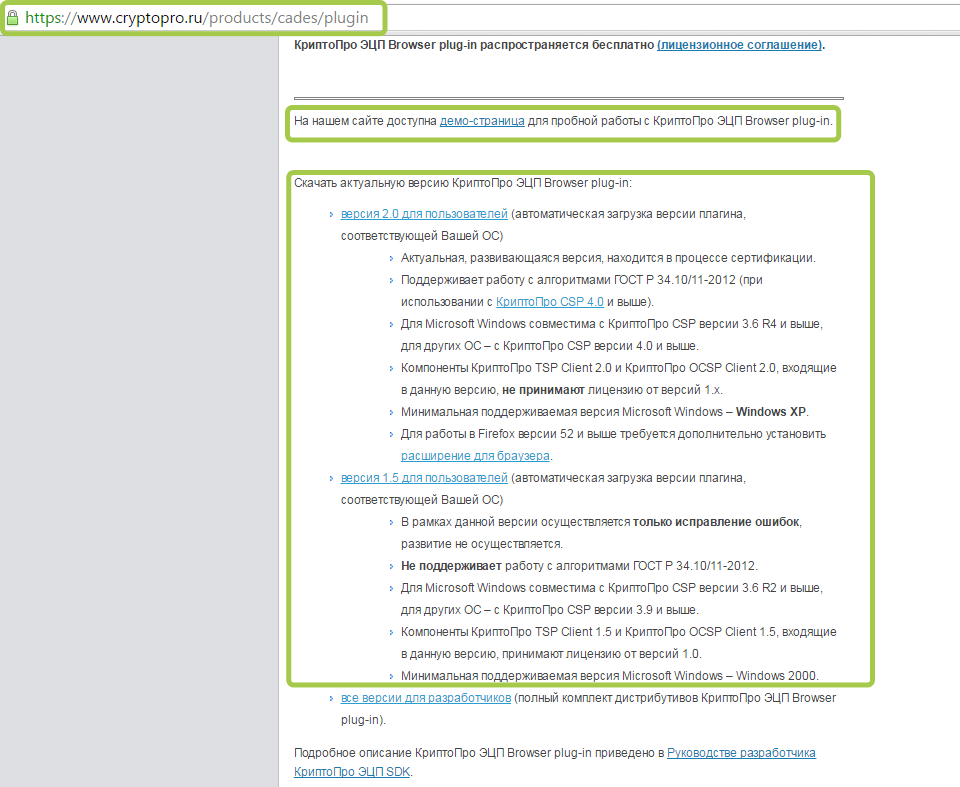
Шаг 2. Запускаем файл cadesplugin. exe.
Шаг 3. Нажимаем кнопку «Да» и соглашаемся с установкой.
Шаг 4. Система спросит, хотим ли мы внести изменения на этом компьютере, нажимаем «Да».
Шаг 5. Ждем, пока установка завершится.
Шаг 6. После завершения кликаем «Ок».
Разработчики предлагают программу в нескольких версиях. Дистрибутив получают:
- у разработчика или уполномоченного представителя на материальном носителе;
- на сайте разработчика или уполномоченного представителя.
По описанию понимаем, с какими операционками «дружит» программа. Проверяем, чтобы сертификат был подвязан к нужному функционалу.
Открываем вкладку «Продукты» и находим графу «Сертификаты». Изучаем, что говорится в описании.
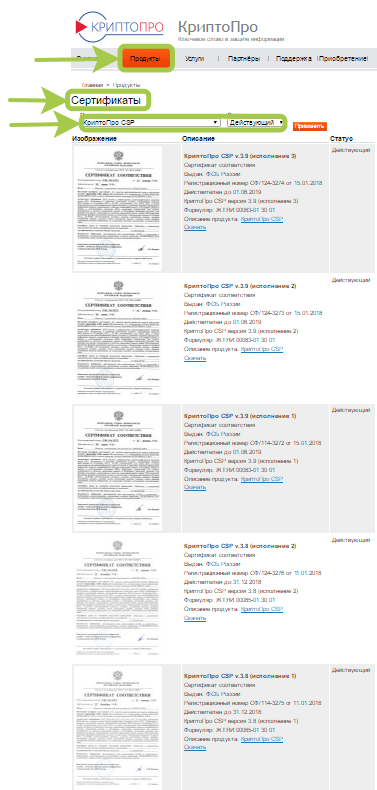
Из списка необходимо выбрать версию, которая нас интересует. Нужно понимать, сколько это будет стоить. На сайте приводится прайс-лист услуг получения лицензий и сертификатов компании. Например, помощь операторов и обслуживание на вашем рабочем месте обойдется в 850 руб. , а установка или обновление на ПК или сервере стоит 5500 руб.
Установка CryptoPro на Windows
.jpg)
.jpg)
.jpg)
.jpg)
Чтобы не подключать ключевой носитель каждый раз при подписании документа, пользователь включает режим кеширования. Система будет брать информацию из кеша до перезагрузки или выключения ПК.
Режим кеширования включается следующим образом:
- Открывается КриптоПро CSP.
- Нажимается вкладка «Безопасность».
- Устанавливается переключатель «Использовать службу хранения ключей».
- Ставится отметка напротив «Включить кеширование».
- Нажимается «ОК».
Как работать с КриптоПро бесплатно?
Рассмотрим пошаговое руководство, как использовать КриптоПро бесплатно:
Шаг 1. Откройте вкладку «Продукты», выберите «СКЗИ КриптоПро CSP», затем «Загрузка файлов».
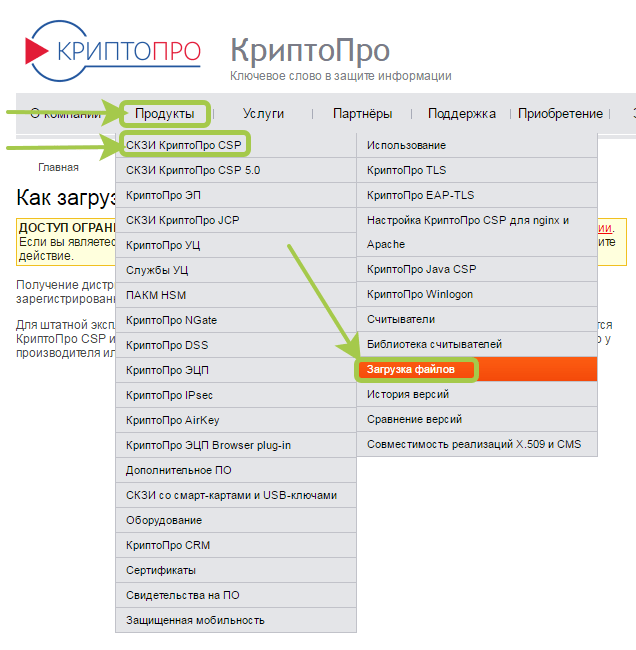
Шаг 2. Система сообщит, что доступ ограничен. Необходимо пройти предварительную регистрацию и заполнить строки:
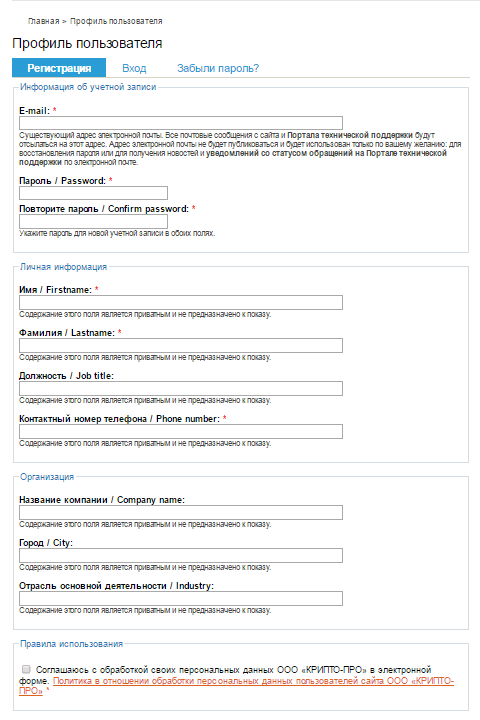
Шаг 3. Указываем необходимые сведения в форме и отправляем запрос на регистрацию. Далее следуем подсказкам системы.
Срок использования демо-версии ограничен – 90 дней с даты установки. Для передачи прав на использование нужно получить лицензию. Демонстрационный вариант подходит пользователям, которые устанавливают продукт впервые. В противном случае загрузка не начнется.
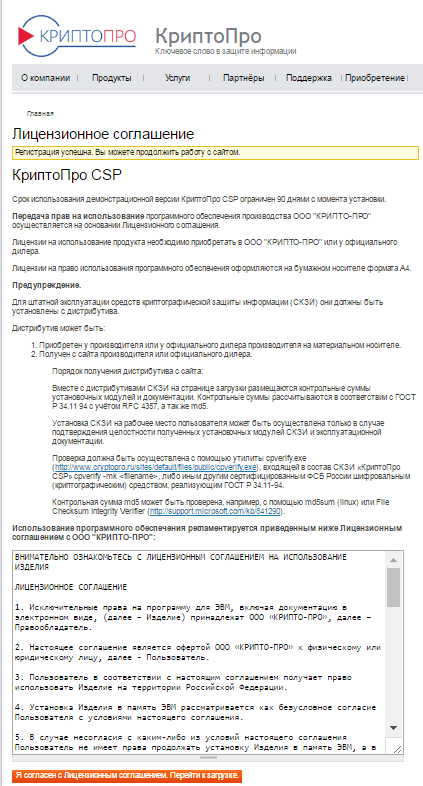
Шаг 4. Останавливаемся на варианте дистрибутива, который сочетается с ОС на нашем компьютере, и загружаем его. По времени процесс не займет много времени. Открываем файл от системы в формате. ехе. Служба защиты просигнализирует, что на компьютере требуются изменения. Для подтверждения кликаем по кнопке «Установить». Ждем, пока модуль загрузится.
Как только новая версия программы установится, можно сразу начинать в ней работать. Если устанавливали устаревшие версии программы, то выполните перезапуск компьютера или отложите это действие.
Если после загрузки СКЗИ с компьютером будут проблемы (не включается, всплывают программные ошибки и т. ), то нужно написать в техническую поддержку.
КриптоПро и перенос лицензии
Пользователи получают серийный номер на официальном бланке. Если лицензия приобреталась в КриптоПро, но она потерялась, то можно воспользоваться услугой по восстановлению бланка.
Как прописать лицензию на другом устройстве (для ОС Windows)
Шаг 1. Запускаем мастер установки и на одном из шагов нас попросят заполнить сведения об организации и указать серийный номер:
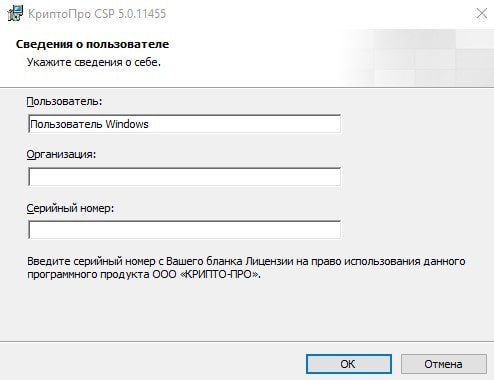
Шаг 2. Нажимаем «Пуск» — «Панель управления». На вкладке «Общие» выбираем «Ввод лицензии»:
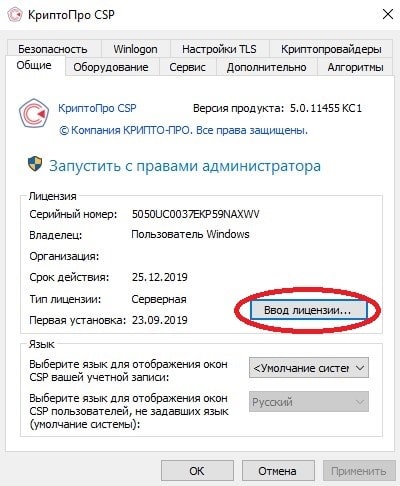
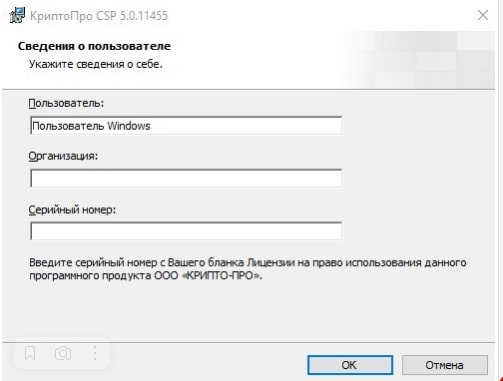
Шаг 3. Открываем «Пуск» — «Все программы КриптоПро». Заходим в «Управление лицензиями». Вызываем строку «Все задачи» — «Ввести серийный номер»:
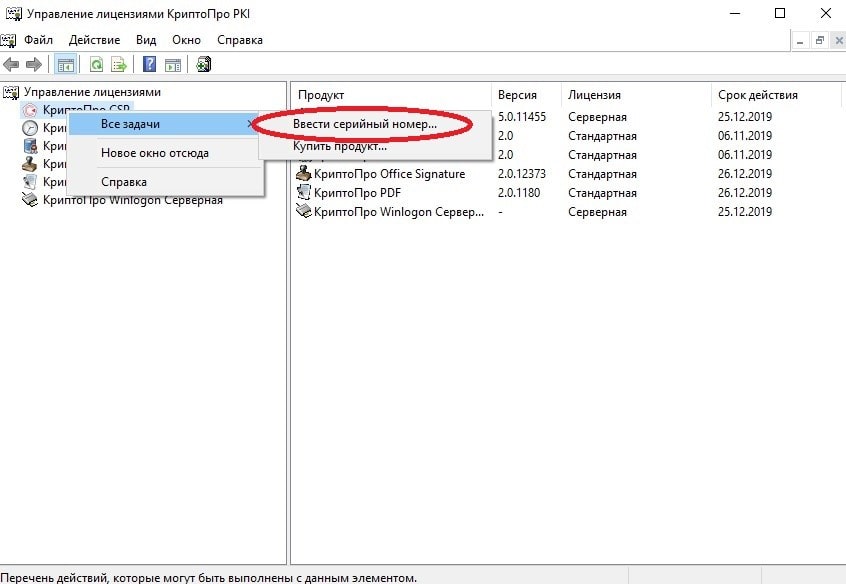
Шаг 4. Если в установочном пакете присутствует папка формат *. lic, то ее тоже можно установить аналогичным способом:
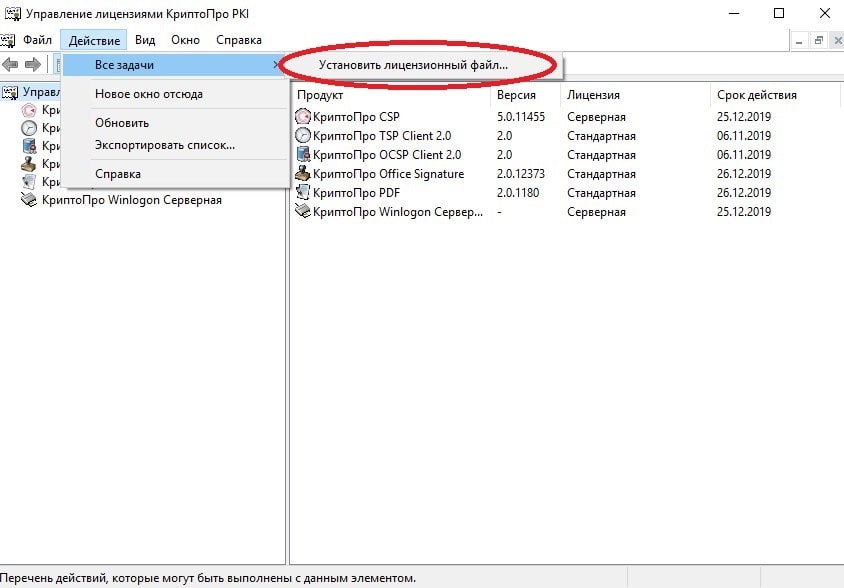
Шаг 5. Если активационный период лицензии подошел/или подходит к концу, то можно указать серийный номер или приобрести лицензию онлайн через функционал системы:
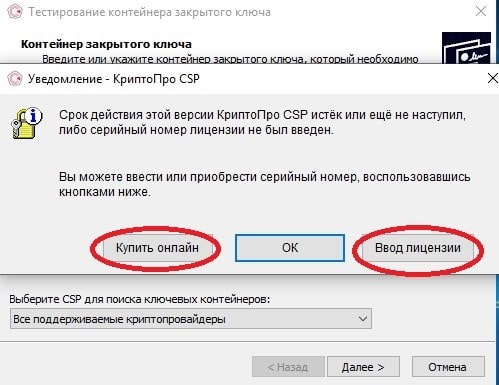
Сервис сертификата электронной подписи
Устанавливаем сертификат ЭЦП КриптоПро из предлагаемых на сайте электронных услуг. Получаем юридически значимую ЭП, которая, благодаря сертификату, проведет проверку, закодирует и раскодирует формы документов в электронном виде.
Откройте вкладку «Услуги» и найдите в списке строку «Сервис электронной подписи»:
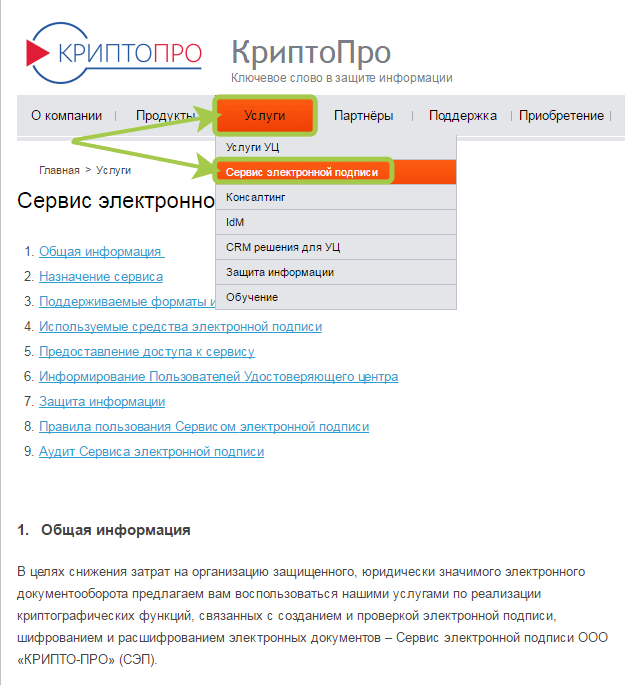
Если мы подключаем данный сервис, то ключ ЭЦП КриптоПро не нужно будет устанавливать. Ключ сохранится в системе вместе с необходимыми программными операциями.
Если ключ ЭП хранится у вас на компьютере/ноутбуке, то нужно будет обратиться в Удостоверяющий центр (УЦ), чтобы получить услугу.
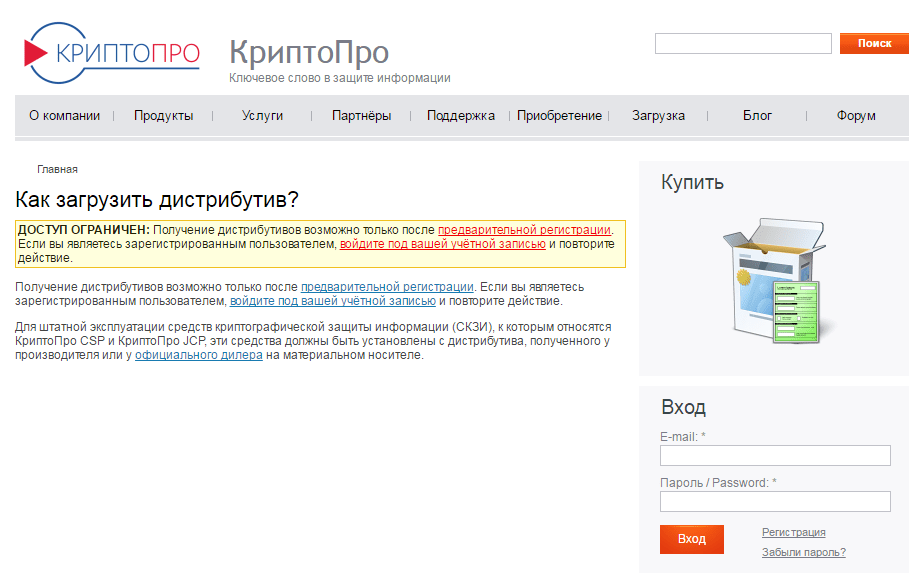
Система попросит вас принять лицензионное соглашение для последующей загрузки.
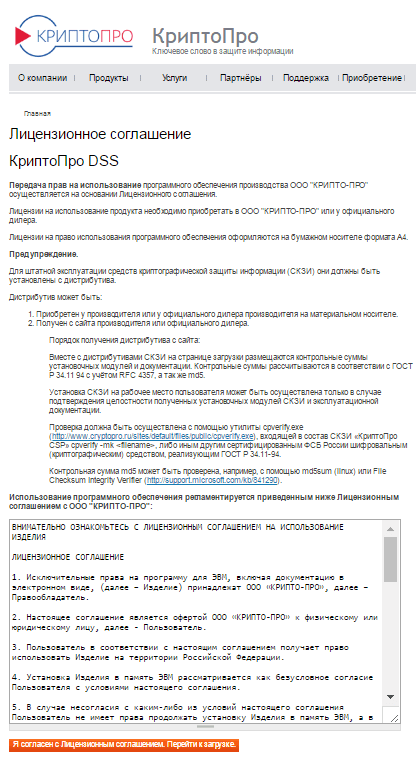
Соглашаемся с лицензионным соглашением, и когда начнем работать с сервисом сертификата ЭП (СЭП), включится функционал работы через УЦ компании. В Удостоверяющем центре будет создан сертификат проверки подписи.
При использовании этой услуги криптопровайдера сертификат не нужно переносить на рабочее место. Работа с сертификатом ЭП подтверждается пользователем введением разового пароля с индивидуальным ПИН-кодом доступа к основному контейнеру.
Сертификат ключа подписи будет создан в формате без возможности экспорта. Его нельзя будет использовать на съемном накопителе и устанавливать на компьютер.
Функциональный ключевой носитель
Архитектура ФКН реализует принципиально новый подход к обеспечению безопасного использования ключевой информации, которая хранится на аппаратном носителе.
Кроме формирования электронной подписи и генерации ключей шифрования непосредственно в микропроцессоре, ключевой носитель позволяет эффективно противостоять атакам, связанным с подменой хэш-значения или подписи в канале связи.
Назначение
СКЗИ КриптоПро Рутокен CSP предназначено для использования в российских системах PKI, в системах юридически значимого электронного документооборота и в других информационных системах, использующих технологии цифровой подписи. В том числе:
- в системах клиент-банк при подписи платежных поручений;
- в системах защищенного документооборота;
- в системах сбора отчетности для предоставления в электронном виде;
- в органах власти и управления на федеральном и региональном уровнях;
- во всех других случаях, где необходимо обеспечить повышенную защиту ключей пользователя.
Виды ЭЦП
На практике используется несколько вариантов ЭЦП.
В целом, используется только для фактической идентификации пользователя, но не используется для защиты конкретного документа.
Такая подпись всё же может заверять документы, однако, для этого необходимо выполнение определённых условий
:
- добавление в конкретный документ;
- использование соответствует внутренним правилам документооборота;
- наличие данных о личности отправителя файла.
Неквалифицированная
относится к усиленной подписи, но степень её защиты меньше, чем у квалифицированной. Однако, в данном случае уже используются криптографические методы защиты. Использование такой подписи позволяет не только подписать документ, но и внести в него изменения с последующим их подтверждением.
Квалифицированна
я считается наиболее защищенным вариантом. Используются криптографические методы защиты, подтверждение которых производится специальными органами. Использование на практике сложно, но при этом есть несомненный плюс – надёжность. Подключить такую подпись можно только в специальном удостоверяющем центре.
Что ещё понадобится для работы с электронной подписью
Как установить и настроить КриптоПро Browser Plug-in, читайте в нашей статье.
Сертификат ФСБ
Во многих информационных системах (особенно государственных) одно из главных и обязательных требований – наличие на ПО сертификата соответствия ФСБ. На данный момент сертифицированы версии 3. 6, и 4.
Версия КриптоПро CSP 4. 0 имеет сертификаты ФСБ по классам защиты и для операционных систем от Windows Vista до Windows 10.
КриптоПро CSP 3. 9 R2 КриптоПро CSP 4. 0 R2 поддерживающие работу в Windows 10 в на сегодняшний день получили положительное заключение ФСБ.
Рассмотрим, как установить программу КриптоПро на компьютер с операционными системами Windows и Linux.
Важно! Все действия выполняются под учётной записью администратора. Во время установки КриптоПро CSP следует закрыть работающие программы и приложения.
Автоматическая настройка
Сервис диагностики Контур
Используйте мастер как после получения новой подписи, так и после продления ЭП, например, чтобы установить ее в хранилище «Личные».
- Подключите носитель с ЭП к компьютеру.
- Запустите мастер настройки ПК:
- для СБИС;
- для работы на ЭТП и госпорталах.
Если планируете использовать ЭП на торговых площадках и госпорталах, сначала зарегистрируйтесь на них.
РУКОВОДСТВО ПО УСТАНОВКЕ И НАСТРОЙКЕ ПРОГРАММНОГО ОБЕСПЕЧЕНИЯ ДЛЯ РАБОТЫ С ЭЛЕКТРОННОЙ ПОДПИСЬЮ НА ПОРТАЛЕ «ЛИЧНЫЙ КАБИНЕТ НАЛОГОПЛАТЕЛЬЩИКА ИНДИВИДУАЛЬНОГО ПРЕДПРИНИМАТЕЛЯ»
В случае использования криптопровайдера КриптоПро CSP:• Цепочку квалифицированных сертификатов ключей проверки электронной подписи (далее КСКПЭП), начиная от КСКПЭП УЦ, непосредственно выдавшего юридическому лицу его КСКПЭП, и до корневого КСКПЭП, последнего в цепочке сертификатов, в соответствующие хранилища:o Самоподписанный (поле «Кому выдан» совпадает с полем «Кем выдан») КСКПЭП удостоверяющего центра – в хранилище сертификатов «Доверенные корневые центры»;o Остальные сертификаты цепочки – в хранилище сертификатов «Промежуточные центры сертификации»;• Квалифицированный сертификат ключа проверки электронной подписи (КСКПЭП), выданный юридическому лицу удостоверяющим центром, аккредитованным в сети доверенных удостоверяющих центров Минкомсвязи России, участником которой является и ФНС России, в хранилище сертификатов «Личные».
Могут быть использованы КСКПЭП, выданные для представления налоговой и бухгалтерской отчетности по телекоммуникационным каналам связи.
Если порт закрыт, может появиться сообщение об ошибке или запрете доступа. Может появиться окно с попыткой подключения, которое через некоторое время закрывается.
Внимание! В Windows Vista/7 функция telnet по-умолчанию отключена. Чтобы ее включить, нужно зайти в качестве Администратора в меню Пуск / Панель управления / Программы и компоненты / Включение и отключение компонентов Windows. В открывшемся окне включите опцию «Клиент Telnet». Далее повторите попытку входа в систему. Обычно доступ блокируется брандмауэром Windows или сторонними программами, например, антивирусами.
УСТАНОВКА INTERNET EXPLORERРекомендуется обновлять версию Internet Explorer до максимально возможной (зависит от установленной ОС пользователя), а также регулярно проводить Windows-обновления и доставлять все необходимые патчи и компоненты безопасности для браузера Internet Explorer. Это же относится и к остальным браузерам.
Нажмите «Выполнить» в окне завершения установки ЭЦП browser plug-in для Windows.
Завершите установку ЭЦП browser plug-in:
УСТАНОВКА СЕРТИФИКАТОВ ГОЛОВНОГО УДОСТОВЕРЯЮЩЕГО ЦЕНТРА И УЦ МИНКОМСВЯЗИ В ХРАНИЛИЩЕ СЕРТИФИКАТОВ «ДОВЕРЕННЫЕ КОРНЕВЫЕ ЦЕНТРЫ»
Далее нажмите «Установить сертификат»:
В открывшемся окне мастера импорта сертификатов нажмите «Далее».
Укажите «Доверенные корневые центры сертификации», нажмите «ОК»:
Для завершения работы мастера импорта сертификатов нажмите «Готово»:
Подтвердите установку сертификата, нажав кнопку «Да»:
Если на рабочее место пользователя установлен другой криптопровайдер (отличный от КриптоПро), то рекомендуется его удалить.
Внимание! Если на рабочее место пользователя установлено программное обеспечение КриптоПро версии 3. 0, его необходимо удалить.
В блоке «Требуемые библиотеки поддержки» необходимо выбрать все опции:
После завершения установки обязательно перезагрузите компьютер.
УСТАНОВКА КСКПЭП, ВЫДАННОГО ИНДИВИДУАЛЬНОМУ ПРЕДПРИНИМАТЕЛЮ УДОСТОВЕРЯЮЩИМ ЦЕНТРОМ, АККРЕДИТОВАННЫМ В СЕТИ ДОВЕРЕННЫХ УДОСТОВЕРЯЮЩИХ ЦЕНТРОВ МИНКОМСВЯЗИ РОССИИ, УЧАСТНИКОМ КОТОРОЙ ЯВЛЯЕТСЯ И ФНС РОССИИ, В ХРАНИЛИЩЕ СЕРТИФИКАТОВ «ЛИЧНЫЕ»
Подключите носитель КСКПЭП (дискету, e-token с сертификатом) к компьютеру. В меню «Пуск» выберите Программы - Крипто-Про - КриптоПро CSP:
Выберите ключевой контейнер, соответствующий подключенному носителю электронной подписи:
Нажмите «ОК». После того, как имя контейнера отобразится в поле «Имя ключевого контейнера», нажмите «Далее».
Внимание! Если при выборе ключевого контейнера появляется показанное ниже окно, это означает, что истек срок действия лицензии КриптоПро CSP. В этом случае необходимо обязательно обновить лицензию, иначе работа с Личным кабинетом не будет возможна.
В окне «Мастер установки личного сертификата» нажмите кнопку «Обзор» рядом с полем «Имя файла сертификата», чтобы выбрать файл сертификата:
Укажите путь к сертификату (файл с расширением. cer) и нажмите на кнопку «Открыть»:
В поле «Имя файла сертификата» отобразится выбранный сертификат, нажмите «Далее».
В окне «Сертификат для установки» кликните по кнопке «Далее».
Выберите «Обзор», чтобы указать соответствующий контейнер закрытого ключа.
Выберите нужный ключевой контейнер. Нажмите «ОК».
В окне «Выбор хранилища сертификатов» кликните по кнопке «Обзор».
Выберите хранилище «Личное» и нажмите «ОК».
После выбора хранилища нажмите на кнопку «Далее».
Затем нажмите на кнопку «Готово».
После нажатия на кнопку «Готово» может появиться такое сообщение: «Этот сертификат уже присутствует в хранилище сертификатов. Заменить существующий сертификат новым, с проставленной ссылкой на закрытый ключ?». В таком случае необходимо выбрать «Да».
В сообщении об успешной установке нажмите «ОК». Если у Вас отобразилось сообщение «Этот сертификат уже присутствует в хранилище сертификатов. Заменить существующий сертификат новым, с проставленной ссылкой на закрытый ключ?», то сообщение «Сертификат был установлен в хранилище «Личные» текущего пользователя» может не появиться.
Внимание! Если при установке КСКПЭП в хранилище сертификатов «Личные» появляется сообщение «Закрытый ключ на указанном контейнере не соответствует открытому ключу в сертификате. Выберите другой ключевой контейнер», попробуйте сделать следующее:
- Зайдите в KeyDevices и удалите там passwords.
- Удалите содержимое папки C:Documents and Settingsимя пользователя Application DataMicrosoftSystemCertificatesMyKeys.
- Установите заново сертификат.Если выполнение описанных выше действий, не решило Вашу проблему, обратитесь в Удостоверяющий центр, выдавший КСКПЭП.
ВЫСТРАИВАНИЕ ЦЕПОЧКИ КСКПЭП
Установите КСКПЭП, выданный индивидуальному предпринимателю удостоверяющим центром в хранилище сертификатов «Личные» (см. 2 Установка КСКПЭП, выданного индивидуальному предпринимателю удостоверяющим центром, аккредитованным в сети доверенных удостоверяющих центров Минкомсвязи России, участником которой является и ФНС России, в хранилище сертификатов «Личные»). Далее необходимо выстроить цепочку доверия к установленному личному сертификату. Для этого нужно установить сертификаты устанавливающие доверие. Чтобы найти сведения о следующем сертификате в цепочке, в меню «Пуск» выберите Программы - Крипто-Про - Сертификаты. Откройте папку «Сертификаты – текущий пользователь» - Личные - Реестр - Сертификаты:
Выберите установленный сертификат, кликнув по нему два раза левой кнопкой мыши. Перейдите на вкладку «Состав»:
Перед установкой сертификата, откройте его (кликнув по нему два раза левой кнопкой мыши), чтобы узнать какой это сертификат: самоподписанный или нет. Перейдите на вкладку «Состав». У самоподписанного сертификата поля «Издатель» и «Субъект» на вкладке «Состав» имеют одинаковые значения.
Вариант 1Если сертификат самоподписанный, то его нужно устанавливать в доверенные корневые центры сертификации. Установка аналогична установке сертификата Головного Удостоверяющего Центра (см. 5 Установка сертификатов Головного Удостоверяющего Центра и УЦ Минкомсвязи в хранилище сертификатов «Доверенные корневые центры»). После установки самоподписанного сертификата цепочка доверия к личному сертификату будет выстроена.
Вариант 2Если у сертификата поля «Издатель» и «Субъект» на вкладке «Состав» имеют различные значения, то данный сертификат необходимо устанавливать в промежуточные центры сертификации. Для этого загрузите сертификат по кнопке «Открыть».
На вкладке «Общие» окна с информацией о сертификате нажмите «Установить сертификат».
Укажите «Промежуточные центры сертификации», нажмите «ОК»:
Если отобразится предупреждение системы безопасности, подтвердите установку сертификата, нажав кнопку «Да».
Далее смотрим сведения о следующем сертификате в цепочке, в меню «Пуск» выберите Программы - Крипто-Про - Сертификаты. Откройте папку «Сертификаты – текущий пользователь» - Промежуточные центры сертификации - Реестр - Сертификаты:
Выберите установленный сертификат, кликнув по нему два раза левой кнопкой мыши. Перейдите на вкладку «Состав», где в строке «Доступ к информации о центрах сертификации» и нижнем окне отобразится ссылка на следующий сертификат в цепочке. Таким образом, необходимо установить все сертификаты, пока не дойдете до самоподписанного сертификата. После установки самоподписанного сертификата будет выстроена цепочка доверия к личному сертификату.
ПРОВЕРКА УСТАНОВКИ СЕРТИФИКАТОВ
Выберите установленный сертификат, кликнув по нему два раза левой кнопкой мыши. Перейдите на вкладку «Путь сертификации»:
На вкладке «Путь сертификации» должна отображаться цепочка сертификатов, с помощью которых устанавливается доверие. Верхний сертификат должен быть самоподписанным. В поле «Состояние сертификата» должно отображаться сообщение о действительности сертификата. Сертификат Головного Удостоверяющего Центра и самоподписанный КСКПЭП удостоверяющего центра, выдавшего КСКПЭП юридическому лицу, будет размещаться в хранилище сертификатов «Доверенные корневые центры сертификации»:
Остальные сертификаты цепочки будут размещаться в хранилище сертификатов «Промежуточные центры сертификации»:
При возникновении окна с просьбой ввести pin-код во время работы в системе, установки или копирования сертификата, необходимо указать pin-код пользователя сертификатом. Pin-код выдается удостоверяющим центром вместе с сертификатом.
Внимание! Если выданный pin-код пользователя был самостоятельно изменен пользователем, то в данном окне следует прописать новый pin-код. Информация о новом pin-коде хранится только у пользователя.
Внимание! На рабочем месте может быть установлен только один криптопровайдер. Если у Вас уже установлен какой-либо криптопровайдер, установите криптопровайдер Signal-COM CSP на другое рабочее место. Запустите установочный файл Signal-COM CSP, в зависимости от разрядности системы выберете нужный файл
В окне установщика нажмите кнопку “Далее”
Ознакомьтесь с условиями Лицензионного соглашения, для принятия условий выберите “Я принимаю условия лицензионного соглашения” и нажмите кнопку “Далее”
В окне сведений о пользователе введите пользователя, название организации и ключ продукта и нажмите кнопку “Далее”
В окне выбора компонент выберете необходимые компоненты и нажмите кнопку “Далее” по умолчанию устанавливаются компоненты CSP и TLS
Нажмите кнопку “Установить”
Дождитесь, пока завершится процесс установки
В окне выбора ключевого носителя для создания контейнера RNG Initialization Container выберете “Локальный компьютер” и нажмите кнопку “Ок”
Для инициализации генератора случайных чисел нажимайте кнопки клавиатуры или перемещайте мышь до окончания процесса
Нажмите кнопку “Готово”
Для завершения процесса установки Signal-COM CSP и перезагрузки системы нажмите “Да”
Если после перезагрузки системы появится окно с просьбой выбора ключевого контейнера для инициализации генератора случайных чисел, то выполните действия описанные ниже. Если данное окно не появится, то перейдите к следующему пункту.
В появившемся окне нажмите кнопку “Отмена”
Создайте ключевой контейнер для инициализации генератора случайных чисел, нажав кнопку “Да”
Выберете “Системный реестр” – “Текущий пользователь” и нажмите кнопку “ОК”
Войдите в меню “Пуск” и откройте программу “Администратор”
Нажмите на ключевом контейнере правой кнопкой мыши и выберете “Сертификат” – “Экспорт” – “В хранилище”, как показано на рисунке.
Нажмите кнопку “ОК”
Узнать используемую версию Signal-COM CSP можно через программу “Администратор” в меню “Справка” – “О программе”.
Внимание! На рабочем месте может быть установлен только один криптопровайдер. Если у Вас уже установлен какой-либо криптопровайдер, установите криптопровайдер VipNet CSP на другое рабочее место. Убедитесь, что Ваше рабочее место подходит для работы VipNet CSP. Запустите установочный файл VipNet CSP.
Ознакомьтесь с условиями Лицензионного соглашения, для принятия условий выберите “Я принимаю условия лицензионного соглашения” и нажмите кнопку “Продолжить”
В окне “Способ установки” нажмите “Настроить”. В меню “Выбор компонентов” откройте подменю “Поддержка работы VipNet CSP через Microsoft CryptoAPI” и включите/установите “Поддержку протокола TLS/SSL”. После этого продолжите установку. Для полной установки ПО нажмите “Установить сейчас”.
Выполните перезагрузку компьютера.
При первом запуске VipNet CSP выберете “Зарегистрировать VipNet CSP” и нажмите “Далее”, для регистрации копии ПО.
Выберете “Запрос на регистрацию (получить код регистрации)” и нажмите “Далее”.
Выберете “Через Интернет (online)” и нажмите “Далее”.
Введите свою электронную почту и серийный номер, который Вам прислали на почту после скачки VipNet CSP и нажмите “Далее”.
Нажмите “Готово”.
УСТАНОВКА КОНТЕЙНЕРА СЕРТИФИКАТА
Запустите программу ViPNet CSP. Нажмите “Добавить контейнер”.
Нажмите “обзор” и выберете папку, в которой находиться контейнер с сертификатами и нажмите “Ок”
На вопрос хотите ли Вы установить найденные в контейнере сертификаты в системное хранилище текущего пользователя, ответьте “Да”.
В том случае, если на компьютере установлен «КриптоПро CSP», то на экране появится диалог с уведомлением. В этом случае до установки «ЛИССИ-CSP» необходимо удалить программный пакет «КриптоПро», либо отказаться от установки «ЛИССИ-CSP» на этой системе.
В случае успешного прохождения всех проверок на экране появится диалог с приглашением на установку. Следует нажать кнопку «Далее».
В следующем окне необходимо выбрать вариант установки «ЛИССИ-CSP».
Вариант «Ограниченная по времени версия (2 дня)» означает, что программа будет работать в течение 2 дней с момента установки. За это время вам потребуется активировать «ЛИССИ-CSP». Программа перестанет работать, если не произвести процедуру активации в течение 2 дней. Также данный вариант следует использовать, если на этом компьютере уже был ранее установлен «ЛИССИ-CSP» (ранее установленная лицензия сохраниться). Вариант «Активировать через интернет» означает, что «ЛИССИ-CSP» будет автоматически активирован через сеть интернет (требуется наличие доступа в сеть интернет на том компьютере, где производится установка «ЛИССИ-CSP»). Для этого потребуется ввести серийный номер «ЛИССИ-CSP», указанный в лицензионном соглашении, в соответствующем поле. После ввода серийного номера нажмите кнопку «Далее» для продолжения установки.
На следующем шаге следует указать папку, в которую будет установлен пакет, либо согласиться использовать каталог, предложенный по умолчанию, и нажать кнопку «Далее».
Следующее окно информирует о готовности к началу процесса установки. Для запуска нажмите кнопку «Установить».
После нажатия начнётся процесс установки следующих компонент: программного комплекса «ЛИССИ-CSP» программной библиотеки защиты информации «СКЗИ «ЛИРССЛ».
В самом конце на экране появится диалог, информирующий о необходимости перезагрузки системы. Для немедленной перезагрузки выберите «Да, перезагрузить компьютер сейчас» и нажмите «Завершить».
Для работы «ЛИССИ-CSP» после демонстрационного периода необходимо пройти процедуру активации. При покупке лицензии «ЛИССИ-CSP» вы получили серийный номер (он указан в лицензионном соглашении).
Активация через интернет:
В появившемся диалоге с вкладками перейти на вкладку «О программе».
Нажать на кнопку «Ввод серийного номера. », в появившемся окне в поле ввода ввести серийный номер, указанный в лицензионном соглашении, и нажать кнопку «ОК». Для выполнения этой операции пользователь должен иметь права администратора системы (для ОС Vista и Windows 7 перед появлением окна потребуется подтвердить переход программы в режим администратора).
В случае успешного завершения процедуры активации появится диалоговое окно с уведомлением об успешной установке лицензии.
Если у пользователя, от имени которого запущена программа нет прав администратора, то обновить лицензию не получится.
После запуска утилиты в окне «Контейнеры» появится иерархический список носителей, поддерживаемых «ЛИССИ-CSP» и присутствующих в данный момент. Для отображения съёмных носителей (электронные USB ключи, флэшка, дискета) необходимо, чтобы они были вставлены в USB-порт (в случае с дискетой в дисковод) компьютера. Носитель может содержать список представленных на нём ключевых контейнеров. Если носитель не содержит список, то это означает, что на нём нет ключевых контейнеров «ЛИССИ-CSP». Внимание! Утилита «Управление контейнерами» не увидит контейнеры, сформированные другими криптопровайдерами (например, «КриптоПро CSP»). Причина в том, что формат контейнера провайдера является закрытой информацией и известен лишь производителю соответствующего провайдера.
Если ключевой носитель был вставлен в порт компьютера после запуска утилиты, то для его отображения в окне утилиты необходимо нажать кнопку «Обновить». Для удаления контейнера с ключевого носителя необходимо выбрать мышкой нужный контейнер в окне «Контейнеры» и нажать кнопку «Удалить контейнер». Для удаления всех контейнеров на выбранном носителе необходимо выбрать носитель и нажать кнопку «Удалить все контейнеры». Для удаления контейнеров в реестре, на флешке или дискете ввод пароля не требуется. Для удаления контейнеров на электронных USB ключах (Rutoken, eToken, и др. ) необходимо ввести PIN-код. Внимание! Если у вас нет резервной копии, то после удаления контейнера его уже невозможно будет восстановить.
Для просмотра сертификата в контейнере необходимо либо выбрать мышкой нужный контейнер и нажать кнопку «Просмотр сертификата», либо навести мышкой на ключевой контейнер, нажать правую кнопку мыши и в появившемся контекстном меню выбрать «Просмотр сертификата». Если сертификат присутствует в контейнере, то на экране отобразится диалоговое окно «Сертификат» с информацией о сертификате в контейнере.
Если контейнер не содержит сертификат, то на экране появится диалог с соответствующим уведомлением.
Сертификат в контейнере носителя можно просмотреть не только с помощью утилиты «Управление контейнерами». Средства системы, например, «Internet Explorer» также видят этот сертификат без дополнительных действий по импорту сертификата в систему.
Это обеспечивается специальным компонентом провайдера, предоставляющим системе информацию о всех сертификатах в контейнерах. Удалить такой сертификат средствами системы не получится. Сертификат исчезнет автоматически, если извлечь из компьютера носитель с контейнером или удалить контейнер средствами утилиты «Управление контейнерами».
Кнопка «Изменить сертификат» предназначена для обновления сертификата контейнера, а также для возможности положить сертификат в контейнер, в том случае, если он в нём отсутствует. Обновление сертификата может потребоваться в случае продления срока его действия. Изменить сертификат контейнера можно только в случае точного соответствия открытого ключа сертификата открытому ключу в контейнере. Для изменения сертификата контейнера либо выберете нужный контейнер в окне «Контейнеры» и нажмите кнопку «Изменить сертификат», либо наведите мышкой на контейнер, сертификат которого вы хотите изменить, нажмите правую кнопку мыши и в появившемся контекстном меню выберите вкладку «Изменить сертифи- кат». Потребуется ввести пароль (PIN-код) для доступа к контейнеру.
Если сертификат уже присутствует в контейнере, то утилита сообщит об этом с требованием подтверждения запрошенной операции. Нажмите кнопку «Да» для продолжения.
В следующем окне потребуется выбрать файл с сертификатом, который будет помещён в выбранный контейнер, и нажать «Открыть».
В случае успеха вы увидите окно с соответствующим сообщением. Оно информирует о том, что новый сертификат был успешно положен в контейнер на место старого.
Для установки сертификата центра сертификации необходимо двойным щелчком мыши щёлкнуть по файлу с нужным сертификатом. Результатом на это действие будет отображение на экране диалога «Сертификат». Нажмите кнопку «Установить сертификат. » в нижней части вкладки «Общие» диалога.
На экране появится диалог мастера импорта сертификатов. Нажмите в нём кнопку «Далее» для начала процедуры импорта.
На экране появится диалог выбора типа хранилища, в которое будет установлен сертификат центра сертификации. Установите переключатель в положение «Поместить все сертификаты в следующее хранилище» и нажмите кнопку «Обзор.
На экране появится диалог выбора хранилища сертификатов. Если вы устанавливаете корневой сертификат (самоподписанный), то выберете в дереве папку «Доверенные корневые центры сертификации», если же вы устанавливаете промежуточный сертификат (подписанный другим центром сертификации), то выберете в дереве папку «Промежуточные центры сертификации», и нажмите «OK».
Нажмите кнопку «Далее».
На следующем шаге нажмите «Готово».
На экране появится диалог «Предупреждение о безопасности». Нажмите кнопку «Да» для начала импорта сертификата.
Нажмите «OK» для завершения процесса импорта.

- На официальном сайте cryptopro.ru необходимо приобрести нужную версию утилиты и установить криптопровайдер. Запустить КриптоПро CSP и, используя подсказки инсталлятора, осуществить установку утилиты на компьютер.
- Далее необходимо установить драйвер поддержки электронного идентификатора. Закрытые ключи могут храниться на дискетах, смарт-картах и других электронных носителях, но наиболее удобным аналогом считаются токены в виде USB-брелока (eToken, Рутокен). Для корректной работы носителя ставим соответствующий драйвер.
- Затем нужно настроить считыватели. Запускаем КриптоПро от имени администратора и в открывшемся окне находим вкладку «Оборудование» и нажимаем «Настроить считыватели». В открывшемся окне «Управление считывателями» жмем «Добавить». Выбираем нужный считыватель (например, для eToken выберем AKS ifdh 0). После установки нажмем «Готово».
- Переходим к установке личного сертификата пользователя ЭЦП. Во вкладке «Сервис» нажимаем «Установить личный сертификат». Укажем путь к файлу сертификата с расширением.cer.
- Далее вставляем токен в USB-разъем компьютера, указывая контейнер хранения закрытого ключа. Для настройки в автоматическом режиме можно поставить галочку у надписи «Найти контейнер автоматически». Система предложит ввести PIN-код и поместить личный сертификат в хранилище. После установки нажмем Готово.
- Перейдем к настройке браузера для работы с порталом госзакупки. Сайт zakupki.gov.ru работает только с браузером Internet Explorer.
В свойствах браузера необходимо выбрать вкладку «Безопасность» в которой следует выбрать «Надежные сайты» и нажать «Сайты». В открывшемся окне необходимо прописать следующие веб-сайты:





