Если возникнет проблема с экспортом сертификатов или с настройкой рабочего места, вы всегда можете обратиться к нам за помощью. Мы поможем вам экспортировать сертификаты ЭЦП и загрузим их на сайты, которые вы укажите.
- Что такое сертификат ЭЦП
- Что такое сертификат пользователя
- Как долго нужно хранить документ
- Зачем нужно устанавливать сертификаты на ПК и как это сделать
- Способ 1: Установка в автоматическом режиме
- Способ 2: Ручной метод установки
- Еще статьи по данной теме:
- Помогла ли Вам статья?
- Способы копирования ЭЦП
- Как выполнить копирование ЭЦП средствами Windows
- Как экспортировать ЭЦП с помощью КриптоПро CSP
- Массовое копирование ключей
- Где оформить ЭЦП и получить помощь
- Места хранения ЭЦП
- На ПК
- В операционной системе Windows XP
- В реестре
- В системе Linux
- Как установить сертификат ЭЦП на компьютер?
- Как скопировать ЭЦП на компьютер с помощью инструментов КриптоПро
- Как установить личный сертификат?
- Как скопировать ЭЦП на компьютер с помощью КриптоПро CSP
- Как посмотреть
- Через «КриптоПро»
- Через Certmgr
- Через Internet Explorer
- Через контроль управления
- Вариант 2. Установка корневого сертификата удостоверяющего центра
- Вариант 1. Устанавливаем корневой сертификат УЦ, выдавшего ЭЦП
- Где хранится сертификат ЭЦП
- Где хранится ЭЦП на компьютере
- Как посмотреть ЭЦП
- Где хранится ЭЦП в реестре
- Где находится ЭЦП в Windows XP
- Где хранится сертификат в ОС Windows
- Добавление новой ЭЦП
- Установка через контейнер
- Установка через меню ЛС
- Где хранится на компьютере сертификат электронной подписи
- Способы добавления новой ЭЦП
- Экспорт сертификата ЭЦП с помощью системной утилиты «Сертификаты»
- Где находится сертификат электронной подписи на компьютере
- Где хранится ЭЦП в реестре
- Экспорт сертификата ЭЦП с помощью программы «Инструменты КриптоПро»
- Где хранится ЭЦП
- Итоги
Что такое сертификат ЭЦП
Сегодня все чаще встречается дистанционное оформление бумаг. Сделки заключаются удаленно, присутствие сторон необязательно. Удостоверяющий центр выпускает специальную бумагу в электронном или бумажном формате. С его помощью подтверждается подлинность цифровой подписи, перекрывается доступ сторонним лицам к закрытой информации.
В сертификате ЭЦП содержатся следующие данные:
В отдельных случаях в него включаются дополнительные данные пользователя и издателя, адреса служб штампов времени и действующих статусов сертификатов и т.п.
Аккредитованный удостоверяющий центр в момент выпуска документа генерирует ключ проверки. При этом сохраняются сведения о владельце электронной подписи в специальном файловом массиве.
Многие задаются вопросом: «Как подписывать ЭЦП без флешки?». В этой статье мы расскажем, что нужно сделать, если вы хотите подписывать документы электронной подписью просто и быстро без установки физического носителя в порт USB. Носитель понадобится только один раз — скопировать ЭЦП с флешки на компьютер. Как это правильно сделать, расскажем в нашей инструкции. А если не получится, обращайтесь к нашим специалистам. Мы будем рады помочь!
Обращаем внимание наших читателей, что скопировать ЭЦП, выпущенную Федеральной налоговой службой, способами, описанными ниже не получится. В настоящее время в целях безопасности контейнер закрытого ключа при выпуске ЭЦП защищают от копирования и экспорта. Поэтому стандартными способами скопировать ЭЦП не удастся. Но наши специалисты помогут Вам скопировать ЭЦП, защищенную от копирования удалённо.

Я уже описывал ранее: Как установить ЭЦП на компьютер. Сегодня хочу дополнить тему работы с электронно-цифровой подписью и рассказать как скопировать ЭЦП с флешки в реестр.
Любую статью условно можно разбить на два вопроса: Зачем и Как.
Зачем? ЭЦП выдаётся на флеш-накопителе или по-простому на флешке.
Во-первых: флэшка – вещь не вечная, может сломаться, потеряться.
Во-вторых: нас окружает множество копьютеров. Компьютер дома, компьютер в офисе, а в поездку берём с собой ноутбук. И как не сложно догадаться кругом приходится носить подпись, которая может сломаться и потеряться. Возможно я утрирую, но гораздо проще её скопировать.
Как? Заходим в Пуск/Панель управления/КриптоПро CSP нажимаем на подзаголовок: Сервис и кликаем: Скопировать.

В следующем окне жмём: Обзор, выбираем ключевой контейнер и ОК.

В открывшемся окне жмём: Далее и переходим к Копирование контейнера закрытого ключа. В ячейке: Имя ключевого контейнера введите название Вашей эцп и жмите: Готово.

Тут кликаем по Реестр и ОК.

Теперь установим скопированный сертификат.
Вкладка: Сервис, кликаем по кнопке: Посмотреть сертификаты в контейнере.

Далее нажимаем: Обзор и переходим к выбору сертификата.


Выбираем, как показано на изображении, Считыватель: Реестр, Имя контейнера: Ваш сертификат (имя которое Вы дали). Жмём ОК и в следующем окне Далее.

Жмём кнопку: Установить, далее ДА и ОК.
Копирование сертификата закончено, больше нет необходимости вставлять флешку для подписи.
Остались вопросы? Смело жмите
Что такое сертификат пользователя
Сертификат цифровой подписи — это бумажный или электронный документ, выданный аккредитованным удостоверяющим центром, и подтверждающий принадлежность ЭЦП конкретному владельцу. В процессе генерации ключа вся информация о его владельце сохраняется, а полученный файл и есть сертификат ключа ЭЦП. Обязательная составляющая файла — открытый ключ и данные о владельце подписи, а также УЦ, выдавшем ЭП.

Как долго нужно хранить документ
Сертификат ЭЦП действителен лишь в течение строго установленного периода времени, равного одному году. По прошествии года цифровая подпись теряет свою функциональность и становится обязательной к замене. Вместе с новой ЭП владелец получает и новый сертификат.
Сколько времени нужно хранить сертификат ЭЦП зависит от того, какая информация в нем содержится. Полезный срок действия и содержание документа связаны между собой: чем больше информации, тем полезный срок действия документа меньше. Объясняется это тем, что данные, указанные в документе, могут измениться. Часто владельцы ЭЦП ждут истечения срока действия подписи, чтобы обновить информацию, поэтому минимум информации в электронном документе позволит продлить его актуальность.
В удостоверяющем центре сроки хранения ключа в электронной форме определяются договорными условиями между УЦ и владельцем ЭЦП. В течение срока хранения ключа все участники информационной системы имеют к нему доступ. После аннулирования сроки хранения в УЦ определяются статьей ФЗ о законном сроке исковой давности. После его истечения сертификат исключается из единого реестра ключей ЭЦП и переводится на архивное хранение, которое составляет 5 лет. В течение этого срока выдача копий осуществляется по запросу и в соответствии с действующим законодательством.
На бумажном носителе ключ хранится в течение срока, установленного ФЗ РФ об архивном деле и архивах. С 2003 г. согласно новым поправкам срок хранения составляет 50 лет с момента поступления документа.
- Зачем нужно устанавливать сертификаты на ПК и как это сделать
- Вопросы и ответы

Электронно-цифровые подписи (ЭЦП) давно и прочно вошли в обиход как в государственных учреждениях, так и в частных фирмах. Технология реализована через сертификаты безопасности, как общие для организации, так и личные. Последние чаще всего хранятся на флешках, что накладывает некоторые ограничения. Сегодня мы расскажем вам, как устанавливать такие сертификаты с флеш-носителя на компьютер.
Зачем нужно устанавливать сертификаты на ПК и как это сделать
Несмотря на свою надежность, флешки тоже могут выйти из строя. К тому же не всегда удобно вставлять и вынимать накопитель для работы, особенно на небольшой срок. Сертификат с носителя-ключа можно установить на рабочую машину, чтобы избежать этих проблем.
Процедура зависит от версии Криптопро CSP, которая используется на вашей машине: для новейших версий подойдет Способ 1, для более старых — Способ 2. Последний, к слову, более универсален.
Способ 1: Установка в автоматическом режиме
Последние версии Криптопро ЦСП обладают полезной функцией автоматической установки персонального сертификата с внешнего носителя на жесткий диск. Чтобы задействовать ее, проделайте следующее.
- Первым делом нужно запустить КриптоПро CSP. Откройте меню «Пуск», в нем перейдите в «Панель управления».

Щелкните левой кнопкой мыши по отмеченному пункту. - Запустится рабочее окно программы. Откройте «Сервис» и выберите опцию просмотра сертификатов, отмеченную на скриншоте ниже.
- Щелкните по кнопке обзора.

Программа предложит выбрать местоположение контейнера, в нашем случае флеш-накопитель.

Выберите нужный и нажмите «Далее».. - Откроется предварительный просмотр сертификата. Нам нужны его свойства — нажимайте на нужную кнопку.

В следующем окне щелкните по кнопке установки сертификата. - Откроется утилита импорта сертификатов. Для продолжения работы нажимайте «Далее».

Предстоит выбрать хранилище. В последних версиях КриптоПро лучше оставить настройки по умолчанию.

Заканчивайте работу с утилитой нажатием «Готово». - Появится сообщение об успешном импорте. Закройте его, щелкнув «ОК».

Задача решена.



Данный способ на сегодня является самым распространенным, однако в некоторых вариантах сертификатов воспользоваться им невозможно.
Способ 2: Ручной метод установки
Устаревшие версии КриптоПро поддерживают только ручную установку личного сертификата. Кроме того, в некоторых случаях последние версии ПО могут брать такой файл в работу через встроенную в CryptoPro утилиту импорта.
- Первым делом убедитесь, что на флешке, которая используется в качестве ключа, присутствует файл сертификата в формате CER.
- Откройте КриптоПро ЦСП путем, описанным в Способе 1, но на этот раз выбирая установку сертификатов..
- Откроется «Мастер установки личного сертификата». Переходите к выбору местоположения файла CER.

Выберите вашу флешку и папку с сертификатом (как правило, такие документы расположены в каталоге со сгенерированными ключами шифрования).

Убедившись, что файл распознан, нажимайте «Далее». - На следующем этапе просмотрите свойства сертификата, чтобы убедиться в правильности выбора. Проверив, нажимайте «Далее».
- Дальнейшие действия — указание контейнера ключа вашего CER-файла. Жмите на соответствующую кнопку.

Во всплывающем окошке выберите местоположение нужного.

Вернувшись к утилите импорта, снова нажимайте «Далее». - Далее нужно выбрать хранилище импортируемого файла ЭЦП. Щелкайте «Обзор».

Поскольку сертификат у нас личный, то и отметить нужно соответствующую папку.

Внимание: если вы используете этот способ на новейшей CryptoPro, то не забудьте отметить пункт «Установить сертификат (цепочку сертификатов) в контейнер»!
- Завершайте работу с утилитой импорта.
- Мы собираемся заменить ключ на новый, так что смело нажимайте «Да» в следующем окне.

Процедура окончена, можно подписывать документы.







Данный способ несколько сложнее, однако в некоторых случаях установить сертификаты можно только так.
В качестве подведения итогов напомним: устанавливайте сертификаты только на проверенные компьютеры!
Еще статьи по данной теме:
Помогла ли Вам статья?
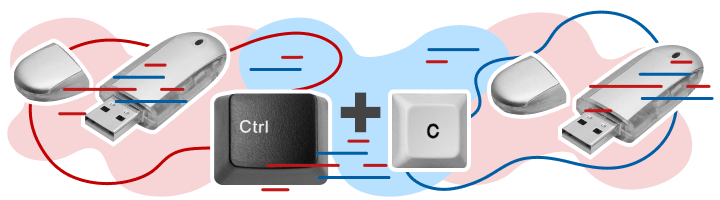
Из нашей статьи вы узнаете:
Электронную цифровую подпись традиционно записывают на токен в виде USB-карты, что позволяет использовать ее на разных компьютерах и не зависеть от одного рабочего места. Однако необходимость скопировать ключи и сертификаты может появиться в следующих случаях:
- желание скопировать информацию для защиты данных и предотвращения потери сведений по причине выхода из строя токена;
- необходимость работы одновременно на нескольких компьютерах;
- использование облачного сервера, где доступ к ЭЦП получит несколько пользователей;
- необходимость переустановки операционной системы, где на жестком диске есть цифровая подпись.
Способы копирования ЭЦП
Сегодня доступно копирование цифровой электронной подписи следующими способами:
- с помощью стандартных инструментов OS Windows (здесь экспорт идет из реестра операционной системы);
- с использованием возможностей КриптоПро CSP;
- с помощью массового копирования.
Как выполнить копирование ЭЦП средствами Windows
Это самый оперативный и простой вариант переноса данных, который сработает только в отношении ключей, находящихся в реестре операционной системы. Также понадобится установленная программа КриптоПро в версии не ниже 3.0. Для выполнения операции выполните следующие действия:
- Перейдите в раздел «Сертификаты» вашего браузера, находящийся в его свойствах
- Найдите во вкладе «Личные» копируемый контейнер с находящимися там сертификатами и нажмите кнопку «Экспорт»
- Нажмите «Нет» на предложение мастера выполнить экспорт вместе с сертификатом и закрытый ключ
- В появившейся форме выберите нужный формат файла сертификата (по умолчанию необходима DER-кодировка)
- Укажите директорию для сохранения ключей
- Скопируйте, нажав последовательно «Далее» и «Готово»

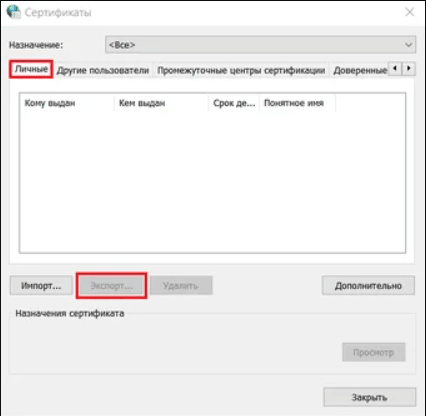
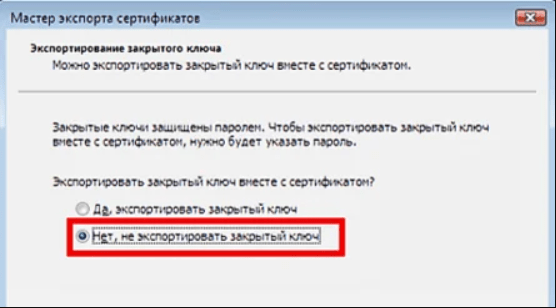
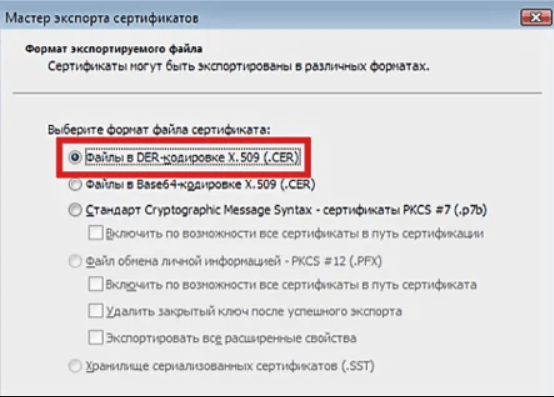
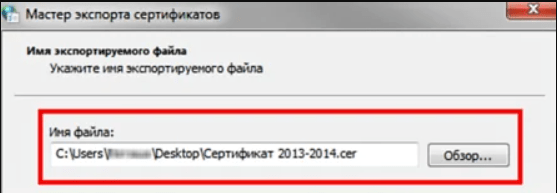
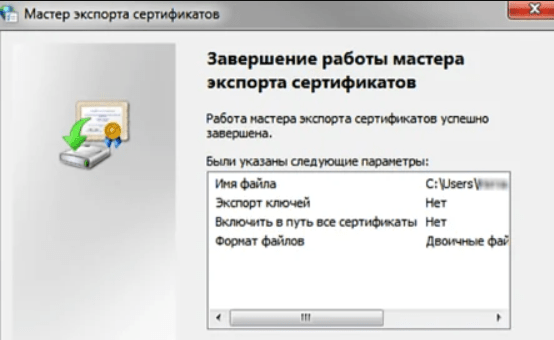
Теперь можно использовать электронную подпись без носителя ключа.
Как экспортировать ЭЦП с помощью КриптоПро CSP
Утилита позволяет записать контейнер на другой ПК или флешку. Сделать это можно следующим образом:
- Откройте раздел «Сервис» в программе и выберите пункт «Скопировать контейнер».
- Введите соответствующее имя контейнера (его можно найти в реестре операционной системы) и криптопровайдер для его поиска.
- Введите пароль вашего ключа и перейдите в блок непосредственного копирования.
- Укажите имя обновлённого контейнера и выберите расположение его хранилища.
- Выберите нужный носитель и укажите новый PIN для доступа к контейнеру с последующим подтверждением.
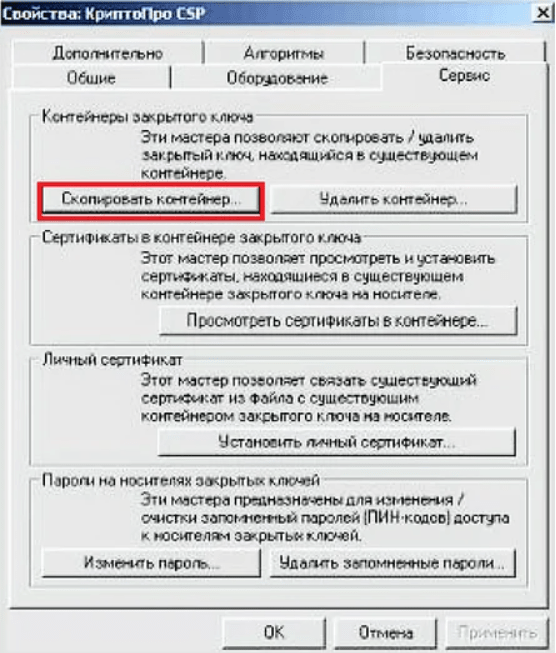
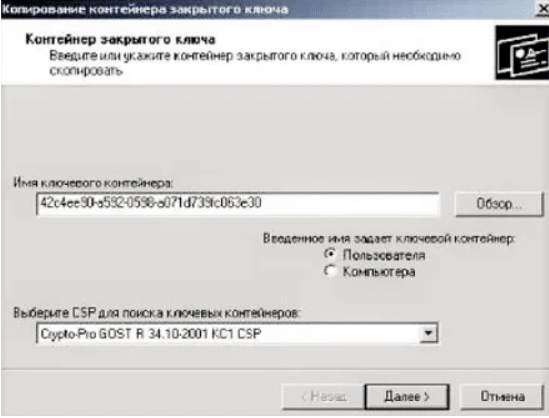

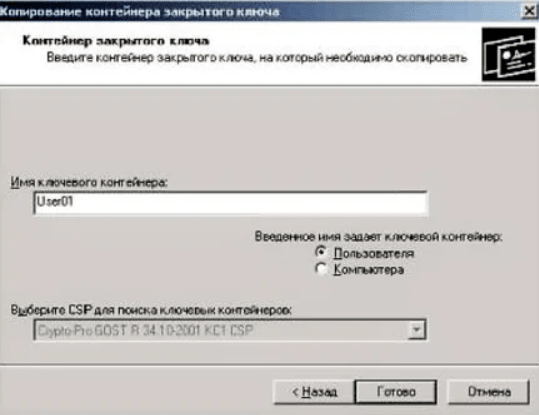
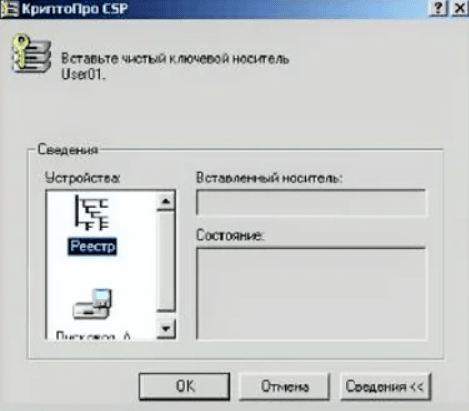

Возможность копирования контейнера доступна только при наличии активного параметра «Экспортируемый», который должен быть выбран ещё на стадии генерации ЭЦП. В противном случае система выдаст только ошибку.
Массовое копирование ключей
Способ позволяет за один раз перенести на другой компьютер несколько цифровых подписей одновременно. Для этого на компьютере создайте новую ветку и скопируйте путь с основного рабочего ПК. Сам процесс копирования идёт следующим образом:
- Определите SID-идентификатор ПК с помощью команды wmic useraccount where name=’name user; get sid (полученный код надо запомнить).
- Копируйте ветку из реестра, которая расположена по адресу \HKEY_LOCAL_MACHINE\SOFTWARE\WOW6432Node\Crypto Pro\Settings\Users\S-1…ХХХ\Keys, где ХХХ — полученный выше код.
- Экспортируйте папку Keys, где находятся ключи.
- Перенесите сертификаты, скопировав директорию, расположенную по адресу C:\Users\ polzovatel\AppData\Roaming\Microsoft\SystemCertificates\My.
- Скопируйте ветку и директорию с находящимися там сертификатами на новый ПК (для этого первоначальную строку важно подкорректировав, указав там нужный SID).
- Откройте файл с именем fileName.reg, откуда загрузите данные в реестровую запись.
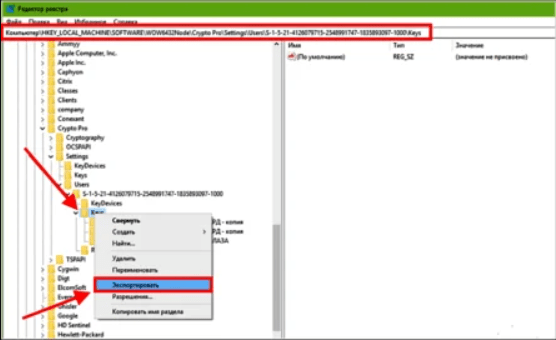
Если не получилось скопировать
Процесс переноса электронной подписи с компьютера на флешку любым из предложенных способов обычно проходит без ошибок. Однако в некоторых случаях сохранить ЭЦП не удаётся — возникает «Ошибка копирования контейнера».
Если появилась ошибка, то владельцу подписи нужно обратиться в удостоверяющий центр, который выдал данную электронную подпись. Невозможность копирования контейнера свидетельствует о том, что ключ защищён и нужно получить его копию.
Где оформить ЭЦП и получить помощь
Если для работы вам необходима цифровая электронная подпись, то обращайтесь в УЦ «Астрал-М». Мы специализируемся на оформлении ЭЦП любого типа, предлагая следующие преимущества:
- оперативное выполнение заказа;
- широкий выбор тарифных планов с возможностью подключения дополнительных опций;
- помощь в подборе оптимального плана с учетом специфики работы заказчика;
- консультации по вопросам подготовки документов.
Для оформления ЭЦП оставьте заявку на сайте, заполнив форму обратной связи, или свяжитесь с нами по телефону. При необходимости возможно открытие подписи в офисе клиента и в ускоренном формате.
Места хранения ЭЦП
Допускается использовать ЭЦП одновременно на нескольких устройствах. Предварительно нужно узнать, где на персональном компьютере хранится файл сертификата.
На ПК
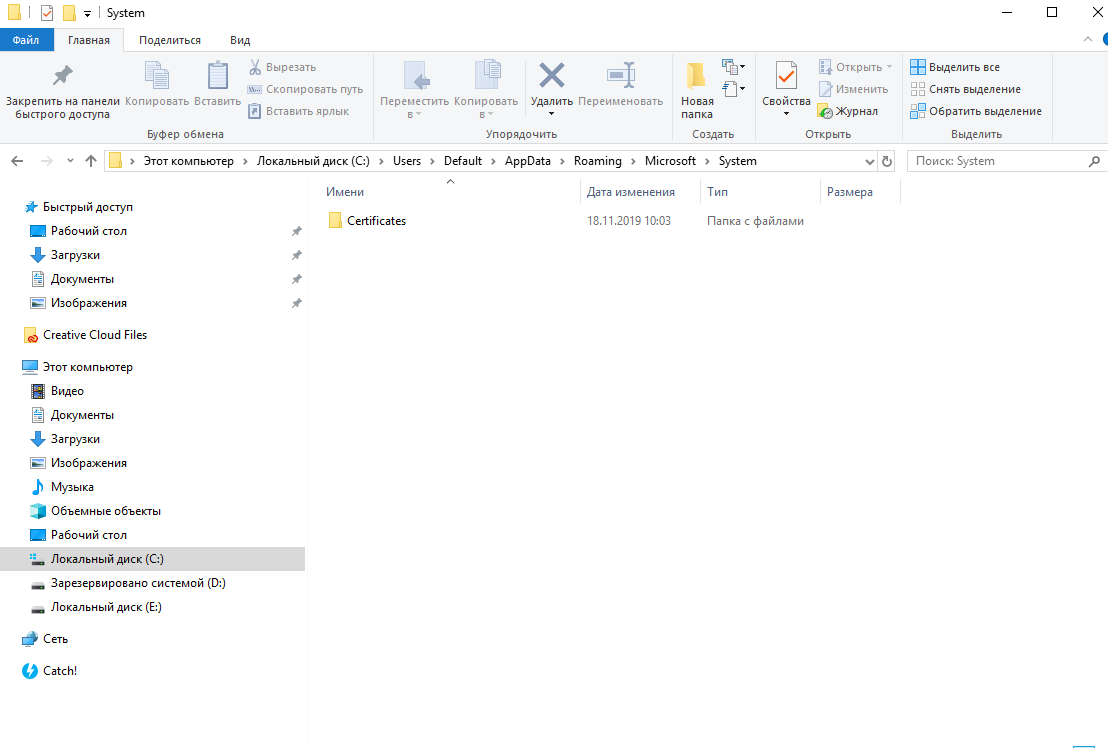 Место хранения ЭЦП защищено от чужого доступа.
Место хранения ЭЦП защищено от чужого доступа.
Кроме того, найти сертификат ЭЦП на компьютере можно в зашифрованном формате в отдельной папке Windows. Просмотреть или сделать дубликаты содержащихся в ней данных не удастся, т.к. операционная система ограничивает доступ.
Следует учитывать, что пользователям, не наделенным правами администратора, не разрешен просмотр файла сертификата. Посетители в статусе «Гость» не допускаются к просмотру информации, содержащейся в системных папках компьютерного диска С.
В операционной системе Windows XP
В ОС Windows XP открытые ключи размещаются в персональном хранилище. От несанкционированного изменения общедоступные сведения защищает электронная подпись аккредитованного центра сертификации. Для просмотра ищем папку Documents and Setting. После этого вводится следующая информация:
Открытые сертификаты регистрируются в локальном реестре. Процедура повторяется при каждом входе в систему Windows Server.
В перемещаемых пользовательских профилях контейнер закрытого ключа хранится в папке RSA на доменном контроллере, защищенном специальным шифрованием с использованием симметричного кода. Для создания базового шифра, состоящего из 64 символов, задействуется генератор случайных чисел. Загрузка сертификационного файла выполняется на время работы компьютера.
В реестре
Допускается хранить сертификаты ЭЦП в реестре по аналогии со стандартными ключевыми носителями. Найти перенесенные ключи цифровой подписи можно в папках:
В системе Linux
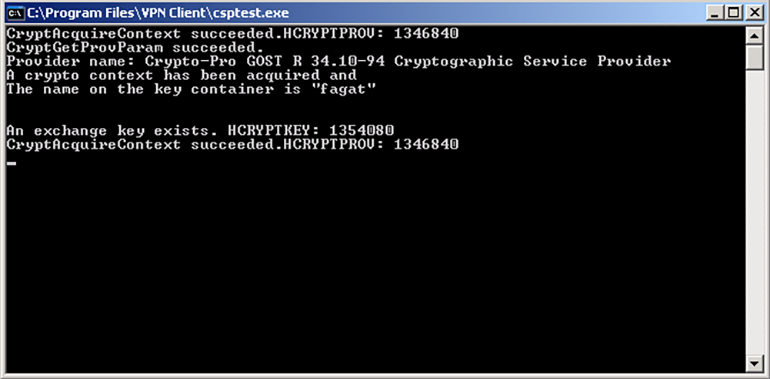 Csptest позволяет выполнять криптографические операции с целью проверки работоспособности CSP.
Csptest позволяет выполнять криптографические операции с целью проверки работоспособности CSP.
На жестком диске размещено хранилище HDImageStore, куда заносятся закрытые ключи. Доступ к ним открыт и для JCP.
Для хранения сертификатов в ОС Linux создается специальная директория. Путь к ним открывается вручную вводом особых команд.
Как установить сертификат ЭЦП на компьютер?

Как скопировать ЭЦП на компьютер с помощью инструментов КриптоПро
Данный способ является универсальным. Скопировать ЭЦП на компьютер таким образом можно и на Windows и на MacOS (при условии, что используется актуальная версия программы КриптоПро).
- Запустите приложение Инструменты КриптоПро.
- Перейдите в раздел «Контейнеры».
- Выберите считыватель (флешку, на которую записана ЭЦП) и нажмите кнопку «Скопировать контейнер».
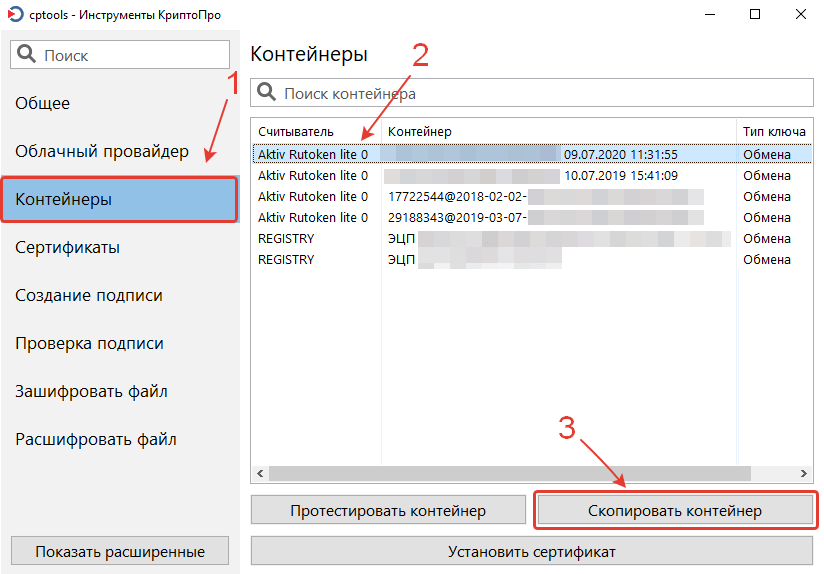
- В открывшемся окне выберите «Реестр» и нажмите «ОК».
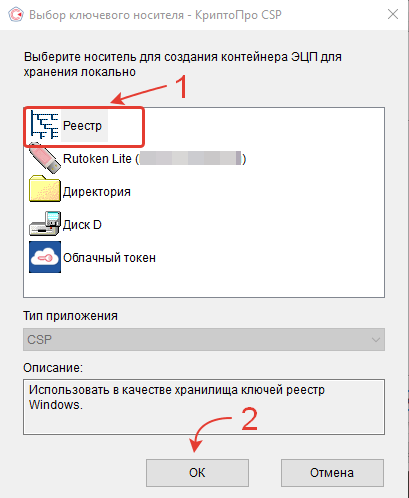
- Выберите только что созданный контейнер закрытого ключа, ориентируясь на считыватель «Registry», и нажмите «Установить сертификат».
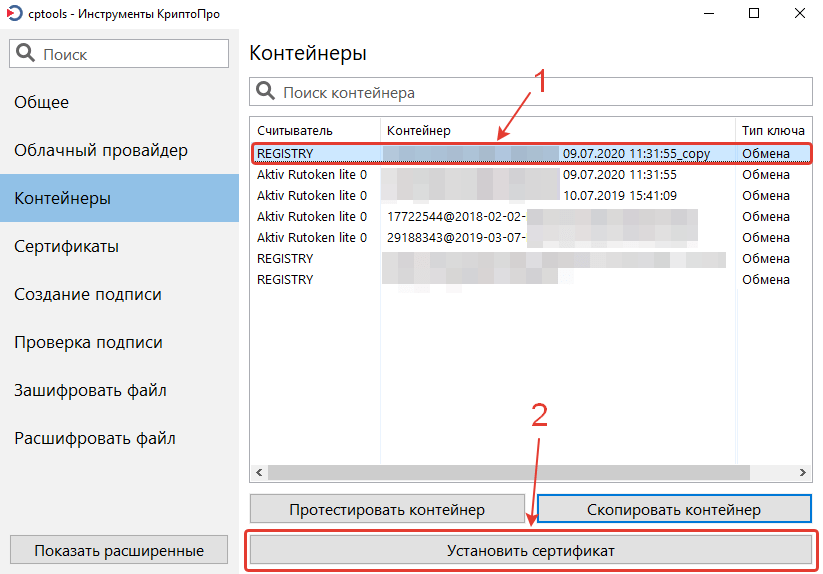
После этого программа сообщит, что сертификат был успешно установлен.
Теперь можете извлечь носитель с ЭЦП из порта USB и проверить, как работает ЭЦП без флешки.
Удалось ли скопировать ЭЦП с флешки на компьютер?
Расскажите в комментариях 😉
Как установить личный сертификат?
2. В окне программы КриптоПро CSP перейдите на вкладку Сервис и нажмите кнопку Просмотреть сертификаты в контейнере:
3. В следующем окне нажмите кнопку Обзор, чтобы выбрать контейнер для просмотра (в нашем примере контейнер находится на смарт-карте JaCarta):
4. После выбора контейнера нажмите кнопку Ок, затем Далее.
* Если после нажатия на кнопку Далее Вы видите такое сообщение:
«В контейнере закрытого ключа отсутствует открытый ключ шифрования», следует установить сертификат по рекомендациям, описанным в разделе Вариант 2.
5. В окне Сертификат для просмотра нажмите кнопку Установить:
6. Если откроется сообщение «Этот сертификат уже присутствует в хранилище сертификатов. Заменить существующий сертификат новым, с проставленной ссылкой на закрытый ключ?», нажмите Да:
7. Дождитесь сообщения об успешной установке:
8. Сертификат установлен. Можно закрыть все открытые окна КриптоПро.
Вариант 2. Установка через меню «Установить личный сертификат».
Для установки сертификата этим способом Вам понадобится файл сертификата (файл с расширением.cer). Он может находиться, например, на съемном носителе или на жёстком диске компьютера (если Вы делали копию сертификата или Вам присылали его по электронной почте).
2. В окне программы КриптоПро CSP перейдите на вкладку Сервис и нажмите кнопку Установить личный сертификат:
3. В следующем окне нажмите кнопку Обзор, чтобы выбрать файл сертификата:
4. Укажите путь к файлу сертификата и нажмите кнопку Открыть (в нашем примере файл сертификата находится на Рабочем столе):
5. В следующем окне нажмите кнопку Далее; в окне Сертификат для установки нажмите Далее.
6. Поставьте галку в окне Найти контейнер автоматически (в нашем примере контейнер находится на смарт-карте JaCarta) и нажмите Далее:
7. В следующем окне отметьте пункт Установить сертификат (цепочку сертификатов) в контейнер и нажмите Далее:
8. В окне Завершение мастера установки личного сертификата нажмите Готово:
9. Если КриптоПро CSP запрашивает pin-код от контейнера, введите нужный код или попробуйте стандартные pin-коды носителей:
10. Если откроется сообщение «Этот сертификат уже присутствует в хранилище сертификатов. Заменить существующий сертификат новым, с проставленной ссылкой на закрытый ключ?», нажмите Да:
11. Сертификат установлен. Можно закрыть все открытые окна КриптоПро.
Как скопировать ЭЦП на компьютер с помощью КриптоПро CSP
- Вставьте носитель с ЭЦП в порт USB. Если подключенное устройство не определяется системой, попробуйте подключить в другой порт или установить драйвера для носителя.
- Откройте приложение КриптоПро CSP.
Наша инструкция на тот случай, если у вас приложение не установлено.
- Перейдите во вкладку «Сервис».
- В разделе «Контейнер закрытого ключа» нажмите на кнопку «Скопировать».
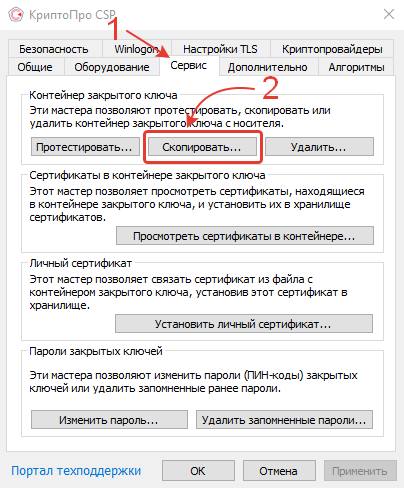
- Появится новое окно «Копирование контейнера закрытого ключа». Нажмите на кнопку «Обзор».

- Выберите контейнер, который размещён на флешке с ЭЦП. В нашем случае надо выбрать считыватель «Rutoken Lite». Нажмите кнопку «ОК».
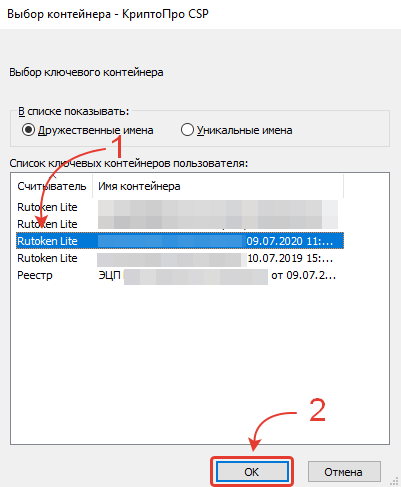
- Придумайте название контейнеру закрытого ключа или оставьте название по умолчанию и нажмите кнопку «Готово».
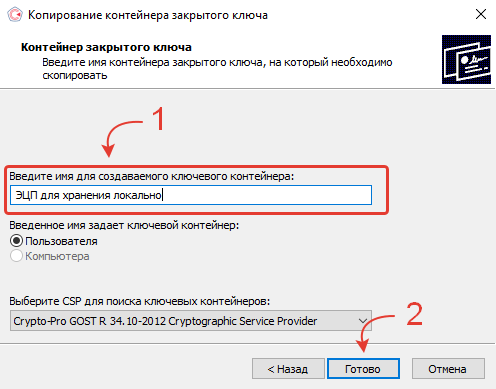
- После этого появится новое окно «Выбор ключевого носителя КриптоПро CSP». Выберите размещение контейнера в Реестре. Нажмите кнопку «ОК». В этом случае в качестве хранилища ключей будет использован реестр Windows.
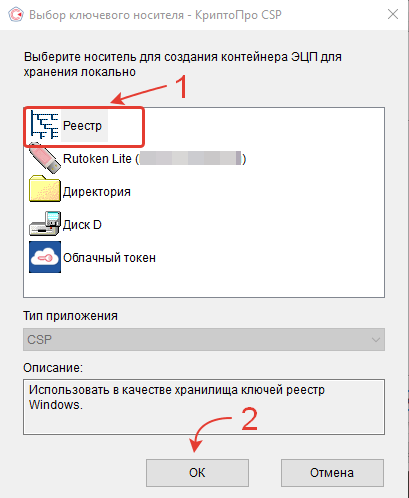
- Рекомендуем ввести пароль для нового контейнера с электронной цифровой подписью, чтобы избежать использования ЭЦП третьими лицами. После того как написали и запомнили пароль, нажмите «ОК».
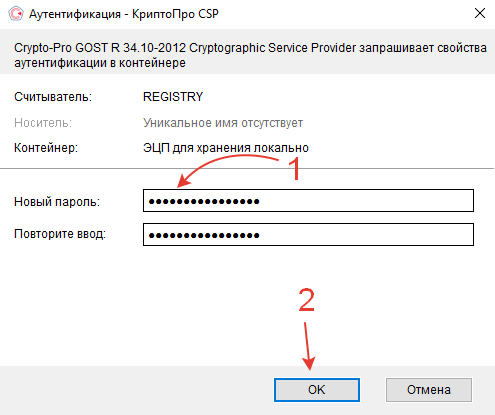
- После этого приложение КриптоПро CSP сообщит, что контейнер с флешки успешно скопирован в выбранное вами расположение — локальный реестр. Нажмите кнопку «ОК».
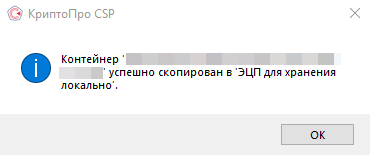
- Вернитесь в окно «КриптоПро CSP» и перейдите в раздел «Сертификаты в контейнере закрытого ключа». Нажмите кнопку «Просмотреть сертификаты в контейнере…».
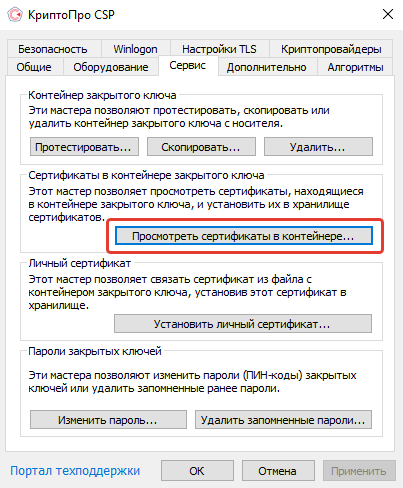
- Появится соответствующее окно. Нажмите кнопку «Обзор».
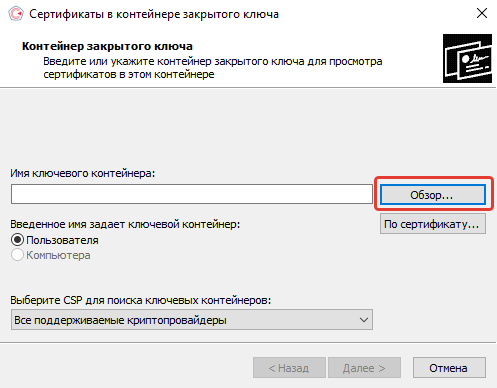
- Найдите только что скопированный контейнер по считывателю «Реестр» и имени, которое вы ранее присвоили контейнеру.
- Нажмите на контейнер и подтвердите выбор, нажав кнопку «ОК».
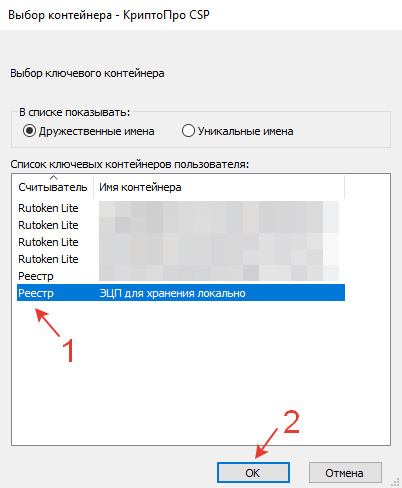
- После этого откроется окно с возможностью просмотра информации о сертификате (субъекте, поставщике и сроке действия). Нажмите кнопку «Установить».
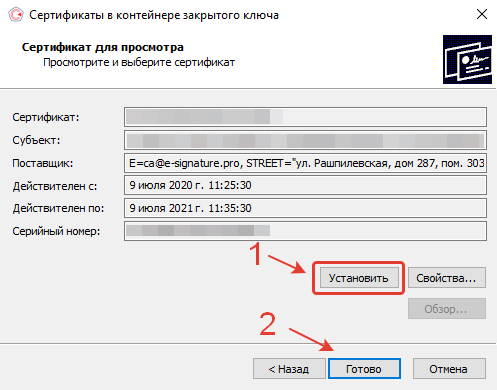
- Если всё прошло без ошибок, появится новое окно. Программа сообщит, что «Сертификат был установлен в хранилище «Личное» текущего пользователя. Нажмите кнопку «ОК».
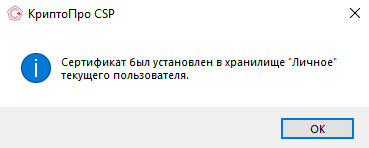
Как посмотреть
Для просмотра перечня проверочных ключей электронно-цифровой подписи, удаления элементов или копирования на внешний носитель пользуются браузером Internet Explorer, панелью управления или специфическими утилитами.
Через «КриптоПро»
Через Certmgr
Встроенный в ОС Windows менеджер позволяет работать с хранящимися на компьютере сертификатами. Используя его, можно просмотреть информацию о действующих ключах, данные удостоверяющего центра-партнера корпорации Microsoft для предоставления привилегий отдельным программам.
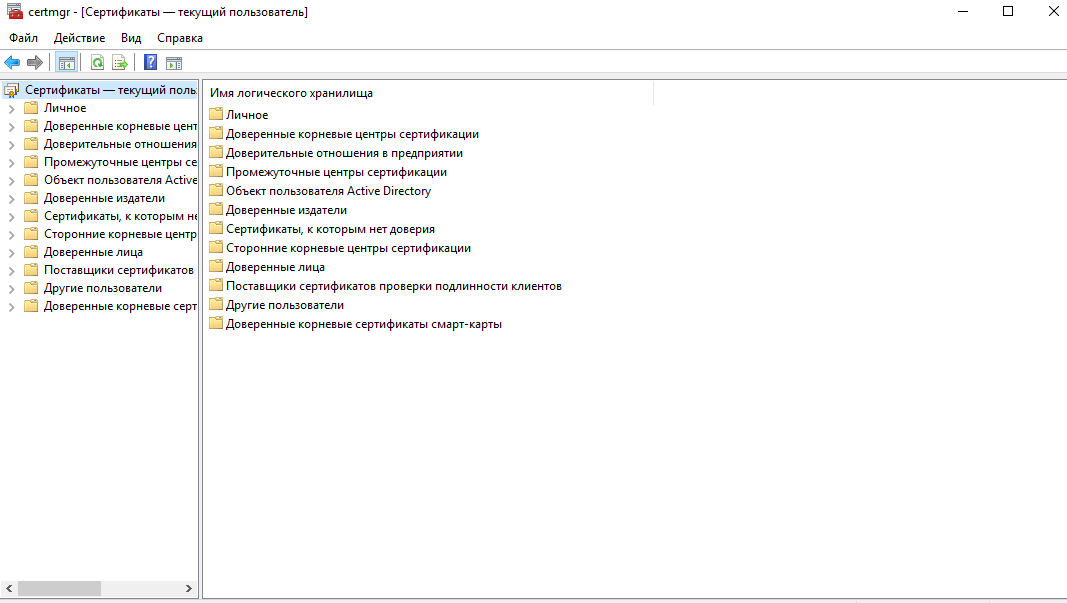 Диспетчер сертификатов Certmgr является служебной программой командной строки.
Диспетчер сертификатов Certmgr является служебной программой командной строки.
Через Internet Explorer
В Internet Explorer для просмотра информации об ЭЦП действуют по инструкции:
Откроется вкладка, содержащая полный перечень установленных сертификационных файлов. Программное обеспечение сторонних поставщиков отображается отдельно.
Альтернативный вариант действий включает прохождение по такому пути: «Центр управления сетями и общим доступом» — «Свойства браузера» — «Содержание» — «Сертификаты».
Преимущество просмотра ключей через веб-обозреватель — отсутствие необходимости обладания правами администратора. Недостаток — невозможность удаления информации.
Через контроль управления
Разработчики программного обеспечения встроили в Windows специальный инструмент, позволяющий просматривать сертификационные файлы ЭЦП. Порядок действий:
Для благополучного выполнения процедуры обязательно обладание правами администратора.
Вариант 2. Установка корневого сертификата удостоверяющего центра
Для установки сертификата вторым методом:





«Готово». Установку мы выполнили успешно.
Какие изменения, упростившие работу с ЭЦП, произошли в 2020 году, узнайте из Обзора, который подготовили эксперты КонсультантПлюс. Если у вас еще нет доступа к этой правовой системе, пробный полный доступ можно получить бесплатно.
Вариант 1. Устанавливаем корневой сертификат УЦ, выдавшего ЭЦП
Установка сертификата ЭЦП допустима двумя путями:
Рассмотрим первый случай более подробно.


и переходим к клавише «Открыть».




Где хранится сертификат ЭЦП
Где хранится ЭЦП на компьютере
Если нужно узнать какие сертификаты установлены на ваш компьютер, для этого можно воспользоваться Панелью управления Windows, выбрав Свойства браузера.

Далее в открывшемся окне во вкладке Содержание необходимо открыть Сертификаты.
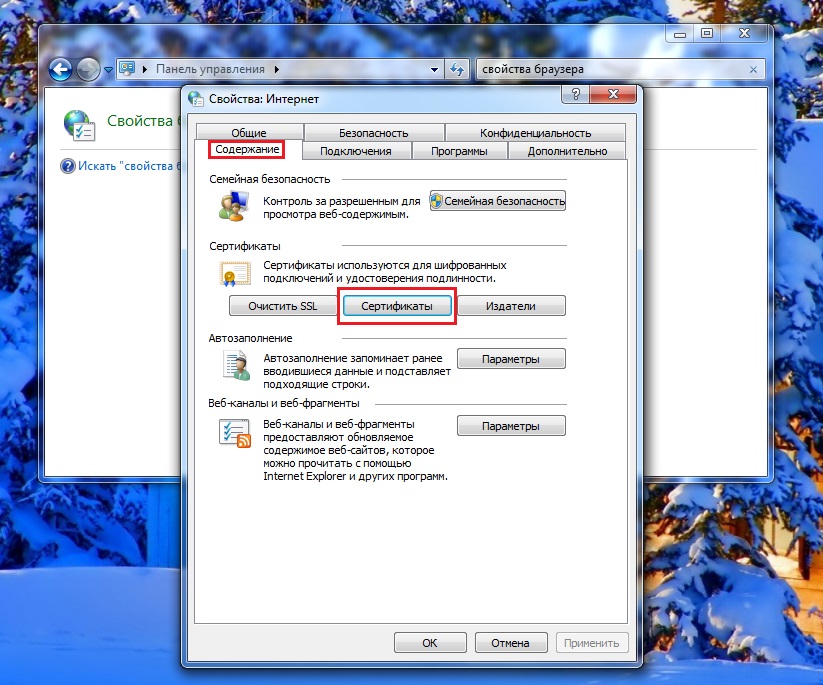
Как посмотреть ЭЦП
Собственно, здесь и будут перечислены все сертификаты. Но также, чтобы посмотреть сертификаты ЭЦП можно воспользоваться и другим способом.
Нажмите сочетание клавиш (Win + R), в открывшемся окне введите команду certmgr.msc и нажмите Ок.
В открывшемся окне вы увидите несколько вкладок с наименованиями каталогов/категорий, в которых расположены сертификаты.
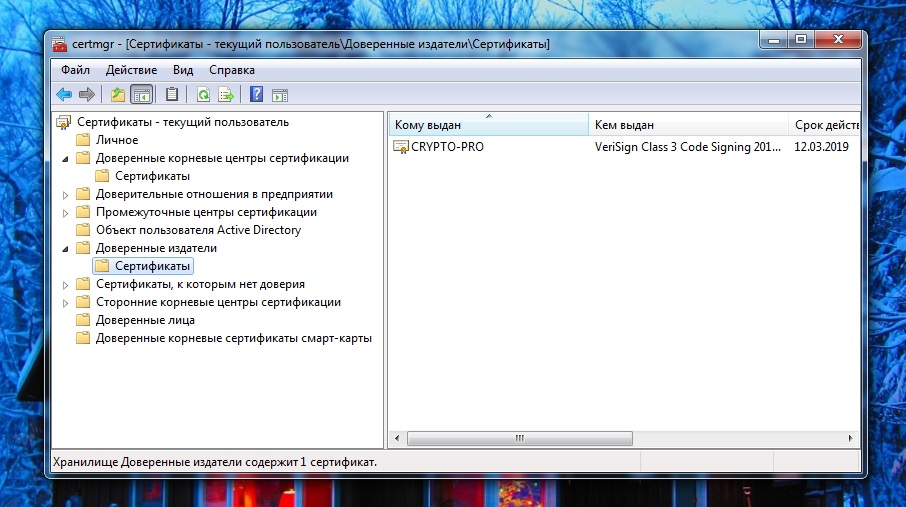
Где хранится ЭЦП в реестре
Все сертификаты ЭЦП хранятся в реестре Windows в специальном разделе. Чтобы посмотреть сертификат ЭЦП, необходимо открыть реестр Windows и найти путь до сертификата, который выглядит следующим образом:
Где находится ЭЦП в Windows XP
В Windows XP путь до сертификата немного отличается. И это единственное отличие заключается в отсутствии папки Wow6432Node. Чтобы посмотреть сертификат ЭЦП в Windows XP, необходимо открыть следующий путь:
Где хранится сертификат в ОС Windows
Установка или просмотр корневого или личного сертификата (ЛС) невозможна без знания места хранения подписи в ОС. Все версии Windows помещают ключи ЭЦП в так называемый контейнер, который раздел на часть для пользователя и ПК.
Поменять настройки хранения ключа можно через mmc оснастку, которая выводится комбинацией клавиш WIN+R:

В корне консоли комбинацией клавиш CTRL+M через Файл можно добавить или удалить оснастку:

В открывшемся окне пользователь выбирает поле доступных оснасток, затем «Сертификаты» и нажимает добавление:

Диспетчер позволяет добавить новую оснастку для персональной учетной записи, учетной записи ПК или службы. Если добавляется учетная запись ПК, то в ней есть дополнительные настройки:

Выбрать необходимо локальный ПК, после чего нажать «Готово». Откроется вот такое окно:

Созданную оснастку нужно сохранить через пункт меню «Файл». Для удобства работы местом сохранения выбирают рабочий стол:

В корневой консоли область сертификатов разделена на 2 части для пользователя и ПК. Область пользователя содержит несколько папок:
Обычно изначально папка «Личное» не содержит сертификатов. Перенести один сертификат в папку можно через запрос или импорт:

Далее необходимо нажать в мастере импортирования «Далее». Нужный сертификат обычно имеет следующий формат:

Через вкладку доверенных сертификатов откроется большой список корневых, который необходим для нормальной работы на интернет-пространстве:

Состав любого из них можно посмотреть через двойной щелчок мыши, а из действий пользователю доступен экспорт для последующей переустановки на другой ПК. Экспорт возможен в разных распространенных форматах:

Полезной для пользователя будет и папка, содержащая недействительные и просроченные сертификаты. Поскольку их своевременное обновление и замена позволят избежать проблем с работой компьютера.
Добавление новой ЭЦП
Добавить в хранилище сертификатов через меню КриптоПро CSP новый объект можно двумя способами:
Для ОС Windows 7 без установленного SP1 рекомендован второй путь.
Установка через контейнер
Для начала нужно открыть Панель управления ПК, выбрать там КриптоПро и вкладку Сервис, после чего нажать кнопку просмотра:

В новом окне через «Обзор» пользователь выбирает нужный контейнер, и подтверждает действие через «ОК»:

Если после нажатия «Далее» выходит ошибка о том, что в контейнере закрытых ключей и сертификатов не обнаружен ключ шифрования, то рекомендуется совершить установку вторым методом.
В программе КриптоПро CSP версии 3.6 и выше в открывшемся окне необходимо нажать «Далее», «Установить» и согласиться с предложенными условиями. В иных версиях программы в поле «Сертификат для просмотра» пользователь должен открыть свойства.


На последних версиях ПО просто выберите хранилище ключей ЭЦП. Обычно после подтверждения действия в автоматическом режиме ключ попадает в папку «Личные»:

Если все сделано правильно, то появится сообщение об успешном импорте.
Установка через меню ЛС

Откроется Мастер установки, в котором сначала пользователь нажимает «Далее», а затем переходит к выбору нужного файла через «Обзор»:

Чтобы выбрать путь, нужно открыть хранилище сертификатов, и нажать «Далее». Пароль на хранилище ключей обычно стандартный, и равен комбинации чисел от 1 до 6:

Если есть необходимость, то в новом окне можно посмотреть информацию о сертификате, а если нет — можно сразу переходить к следующему шагу:

Пользователь должен ввести или указать контейнер закрытого ключа КриптоПро, который содержит искомый электронный документ. Сделать это можно через кнопку «Обзор»:

Подтверждает свой выбор пользователь через нажатие «Далее»:

Следующий шаг — выбор хранилища, куда будет помещен новый ключ. Для этого в соответствующем окне нажимают «Обзор». В версии КриптоПро 3.6 и выше необходимо также установить флажок напротив пункта об установке сертификата в контейнер:

Далее нужно выбрать хранилище и подтвердить действие:

Если после последующего нажатия «Далее» и «Готово» появилось сообщение о том, что данный сертификат уже имеется на ПК, и его можно заменить на новый с проставленной ссылкой на закрытый ключ, то нужно нажать «Да». При правильно выполненных действиях в течение нескольких секунд появится сообщение об успешной установке ЛС на компьютер.
Работа с электронной цифровой подписью иногда требует обновления или переустановки сертификатов, а также проверки их актуальности. Для этого пользователю необходимо знать и место их хранения в реестре, и в операционной системе и понимать, как можно осуществить установку или экспорт. Обычно процесс поиска интересующего ключа ЭЦП занимает несколько минут и при следовании инструкции не вызывает ошибок или проблем. Если во время установки сертификатов происходят повторяющиеся сбои или системные ошибки, то лучше обратиться в службу технической поддержки для разъяснения ситуации.
Где хранится на компьютере сертификат электронной подписи
Важная составляющая электронной подписи — сертификат, который не только хранит важную информацию, но и является своеобразным паспортом участника электронного документооборота. Чтобы работа с ЭП не вызывала затруднений, пользователю необходимо знать о том, где хранится электронная подпись и ее сертификат, и как установить или добавить ЭЦП с ключом в хранилище.
Способы добавления новой ЭЦП
Для добавления новой ЭЦП с помощью программы «КриптоПро» рекомендуется использовать способ установки через контейнер. Для этого нужно выйти из меню «Пуск» в панель управления, найти и открыть соответствующую утилиту. Во вкладке «Сервис» активировать опцию просмотра. Порядок дальнейших действий:
Установить выбранный сертификат в последних версиях программного обеспечения можно кликом на одноименную кнопку в разделе «Общие». Место хранения загруженных ключей — папка «Личное». Альтернатива автоматическому выбору хранилища — ручной ввод адреса сертификационного файла ЭЦП.
При правильном выполнении процедуры Windows оповещает пользователя о благополучном завершении импорта. Новая электронно-цифровая подпись добавлена на жесткий диск персонального компьютера.
Альтернативный способ установки ЭЦП через меню личных сертификатов не заслуживает внимания ввиду редкого использования.
Экспорт сертификата ЭЦП с помощью системной утилиты «Сертификаты»
- Нажмите на клавиатуре клавиши Windows + R.
- В открывшемся окне программы «Выполнить» введите следующую команду:
certmgr.mscи нажмите кнопку «ОК» или клавишу Enter.
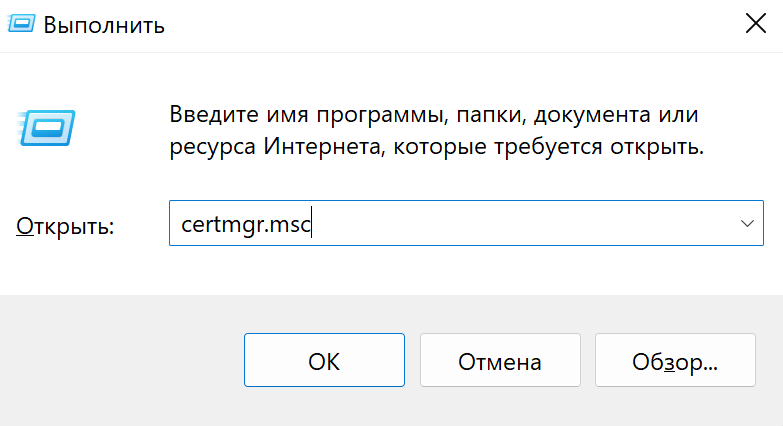
- В левом меню программы откройте папку «Личное», а затем подпапку «Сертификаты».
- В окне справа выберите сертификат, который необходимо экспортировать, и нажмите по нему два раза левой кнопкой мыши.
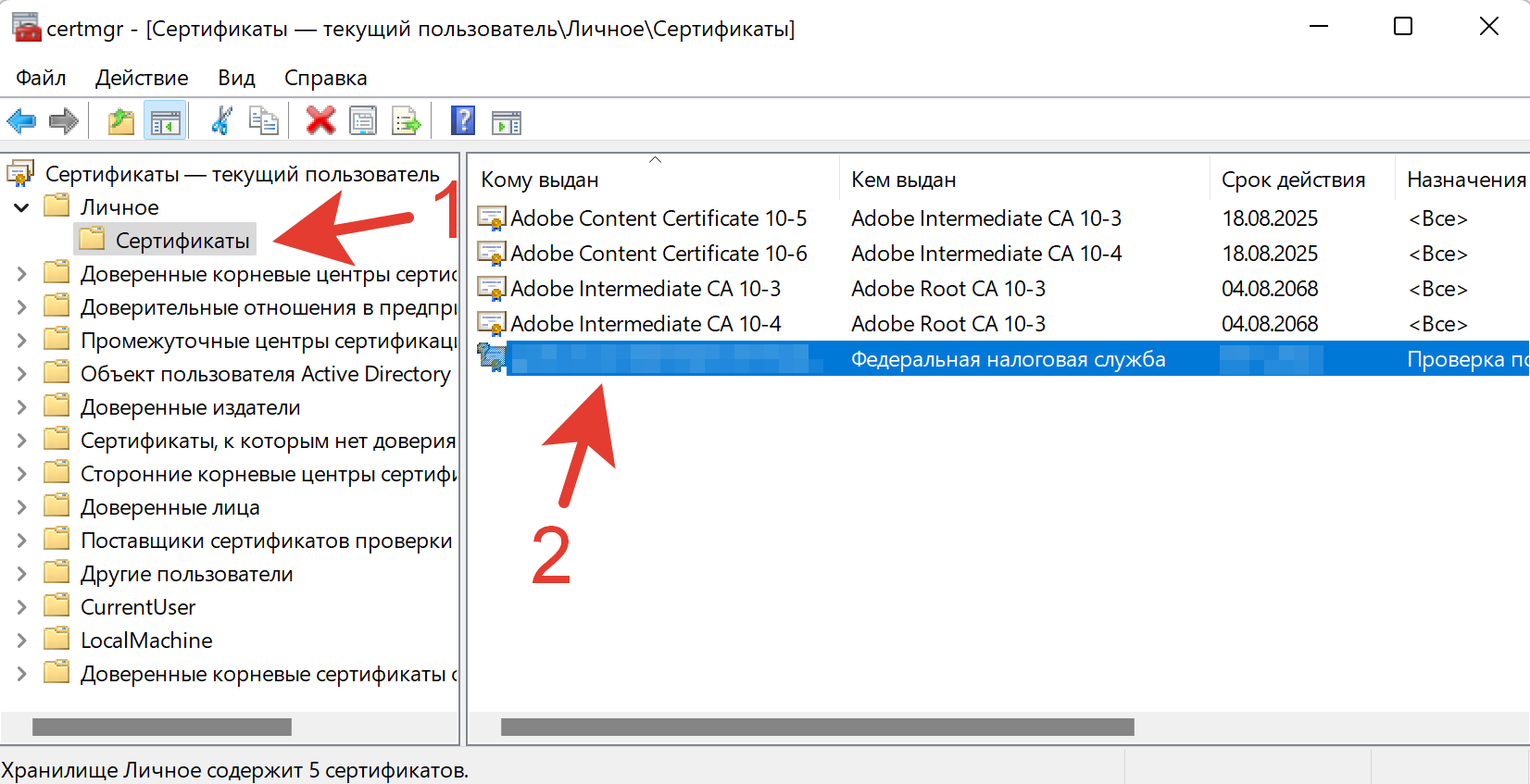
- Перейдите во вкладку «Состав» после того, как откроется окно вашего сертификата.
- Затем нажмите кнопку «Копировать в файл».
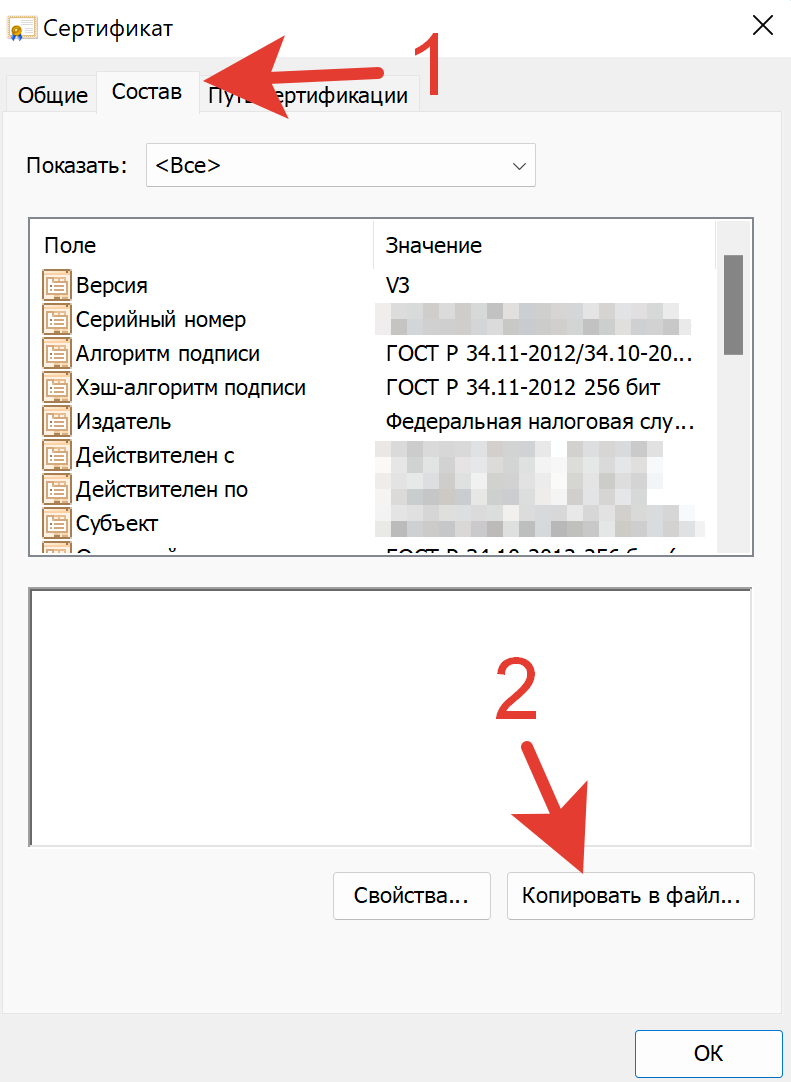
- После этого откроется «Мастер экспорта сертификатов». Просто нажмите кнопку «Далее».
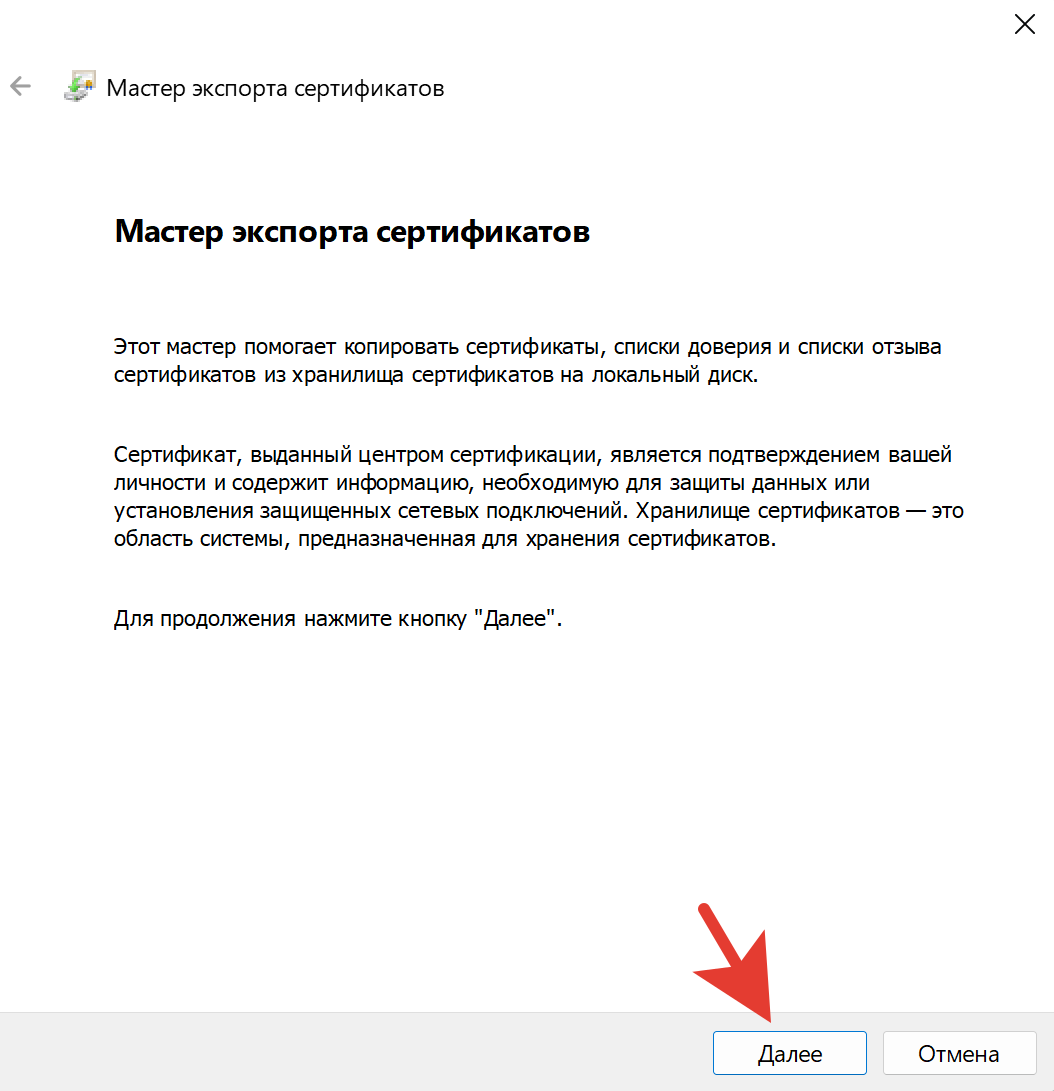
- Далее выберите «Нет, не экспортировать закрытый ключ», чтобы экспортировать только открытую часть ключа ЭЦП (сертификат), и нажмите кнопку «Далее». Если у вас выбор из двух вариантов недоступен, значит закрытую часть ключа ЭЦП экспортировать запрещено.
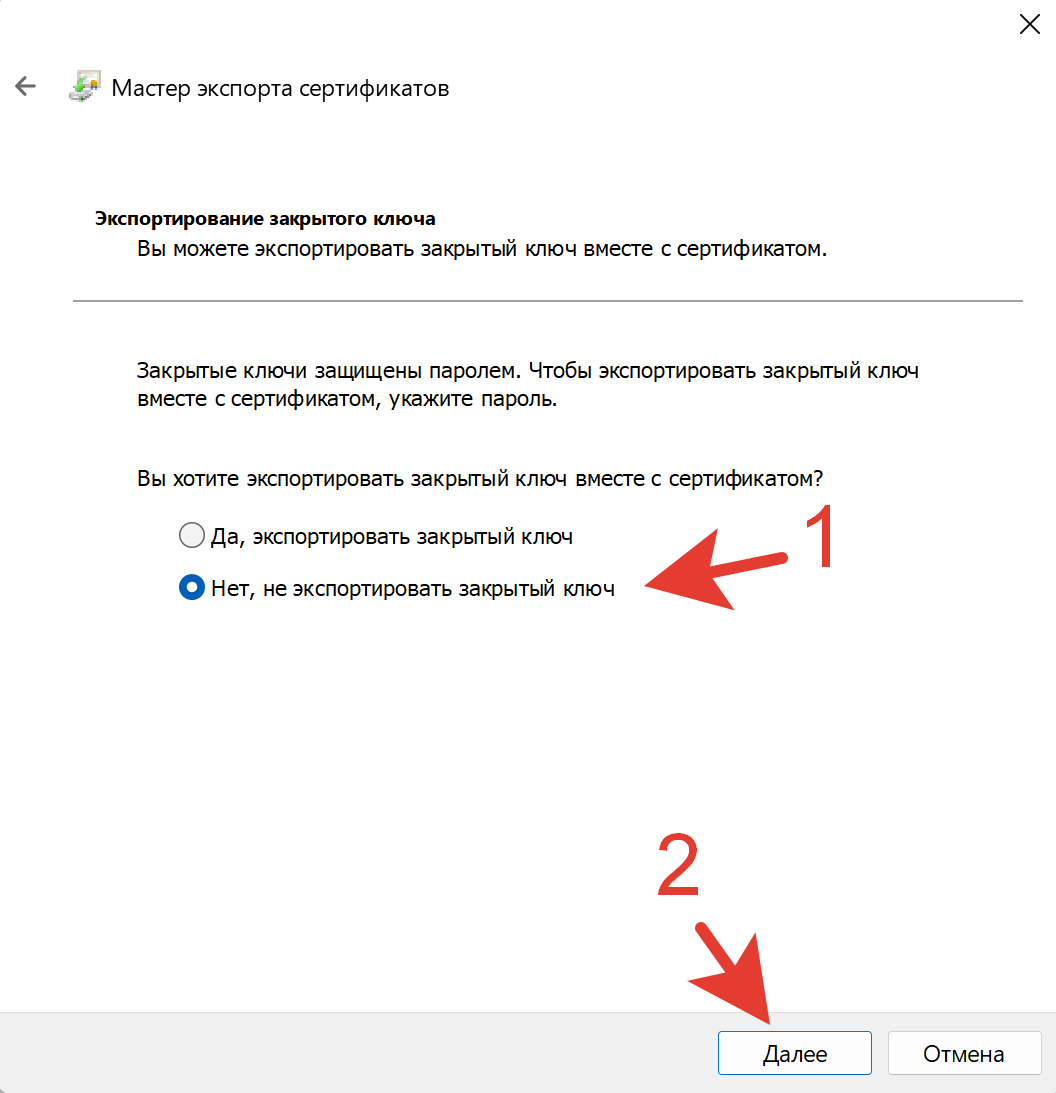
- После этого выберите формат файла. По умолчанию сертификат создается в формате X.509 (*.cer) в кодировке DER. Изменять кодировку мы не рекомендуем, если к сертификату не предъявляются требования по кодировке Base-64.

- Затем нажмите кнопку «Обзор» для выбора местоположения будущего файла сертификата.
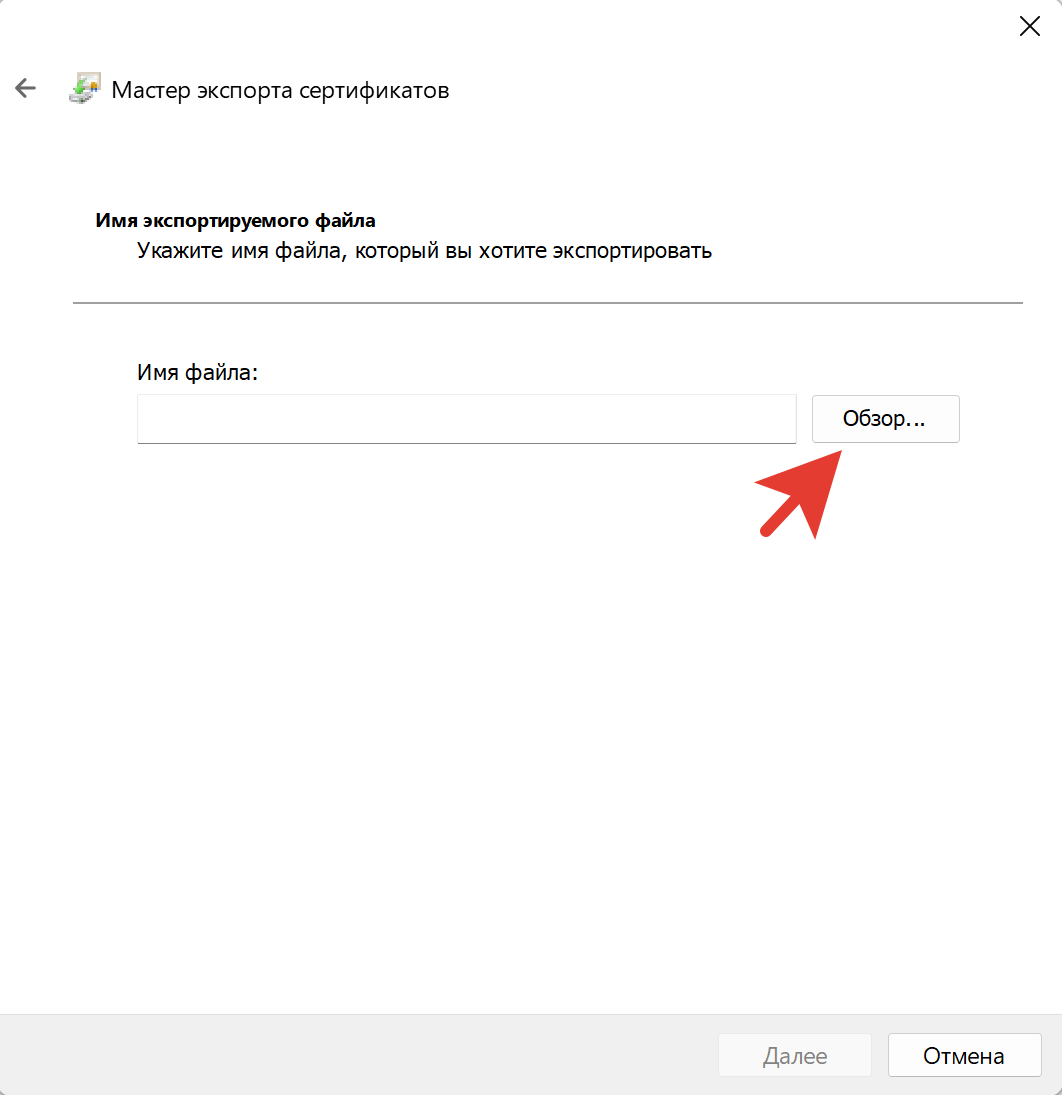
- В открывшемся окне выберите место сохранения и наименование файла, а затем нажмите кнопку «Сохранить».
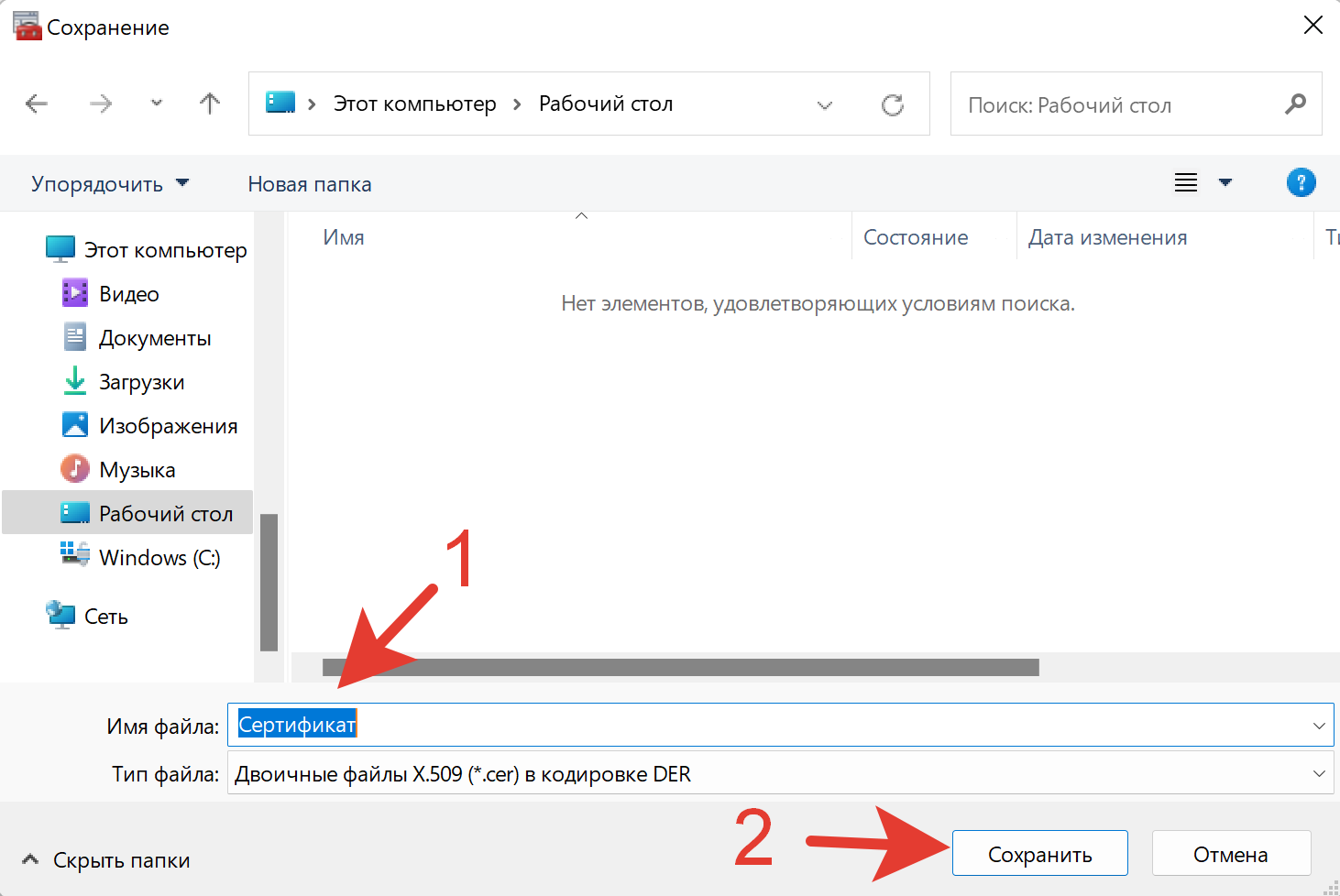
- После этого вам потребуется только нажать кнопку «Далее».
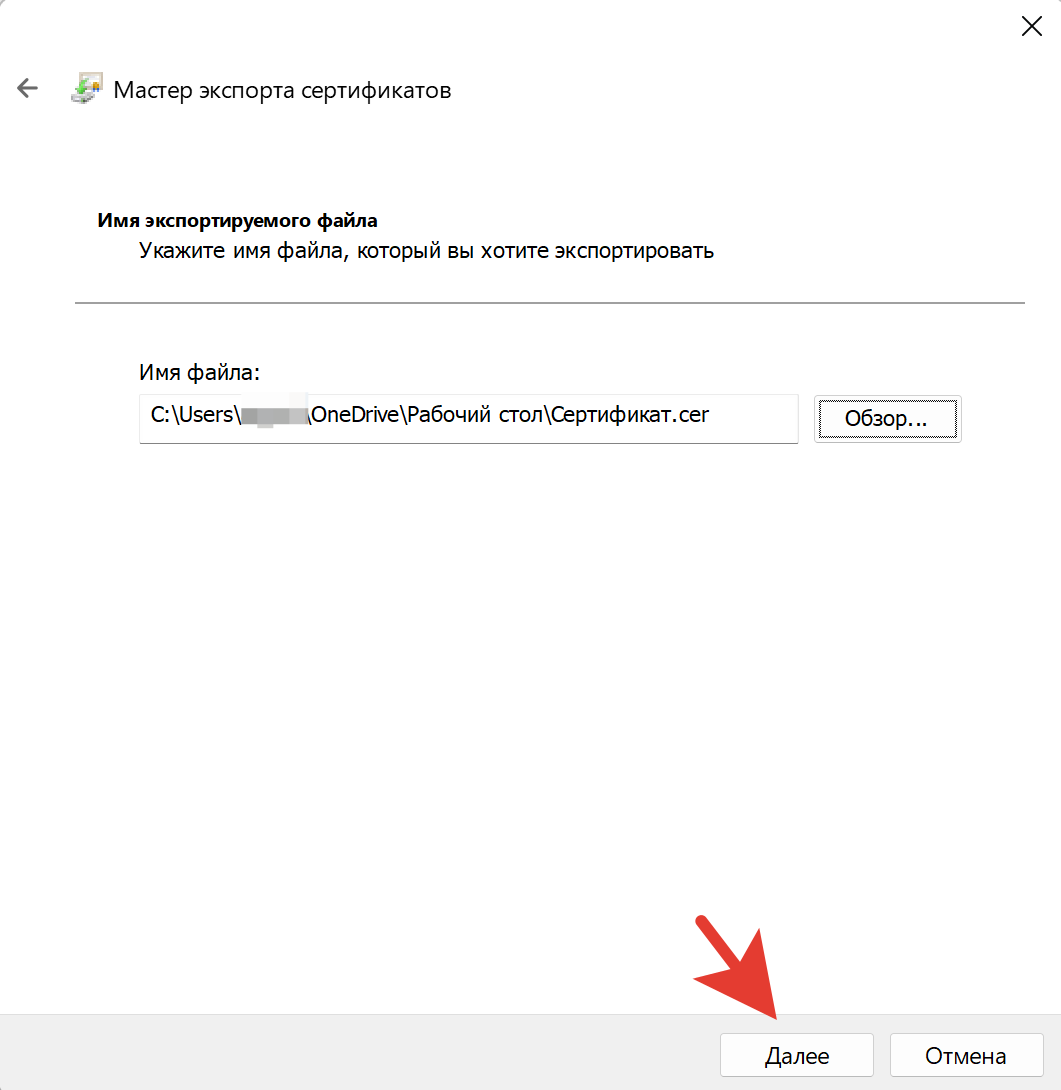
- После выполнения всех вышеперечисленных действий перед вами откроется «Завершение мастера экспорта сертификатов». Тут вы сможете проверить ранее выбранные параметры будущего сертификата. Для продолжения нажмите кнопку «Готово».
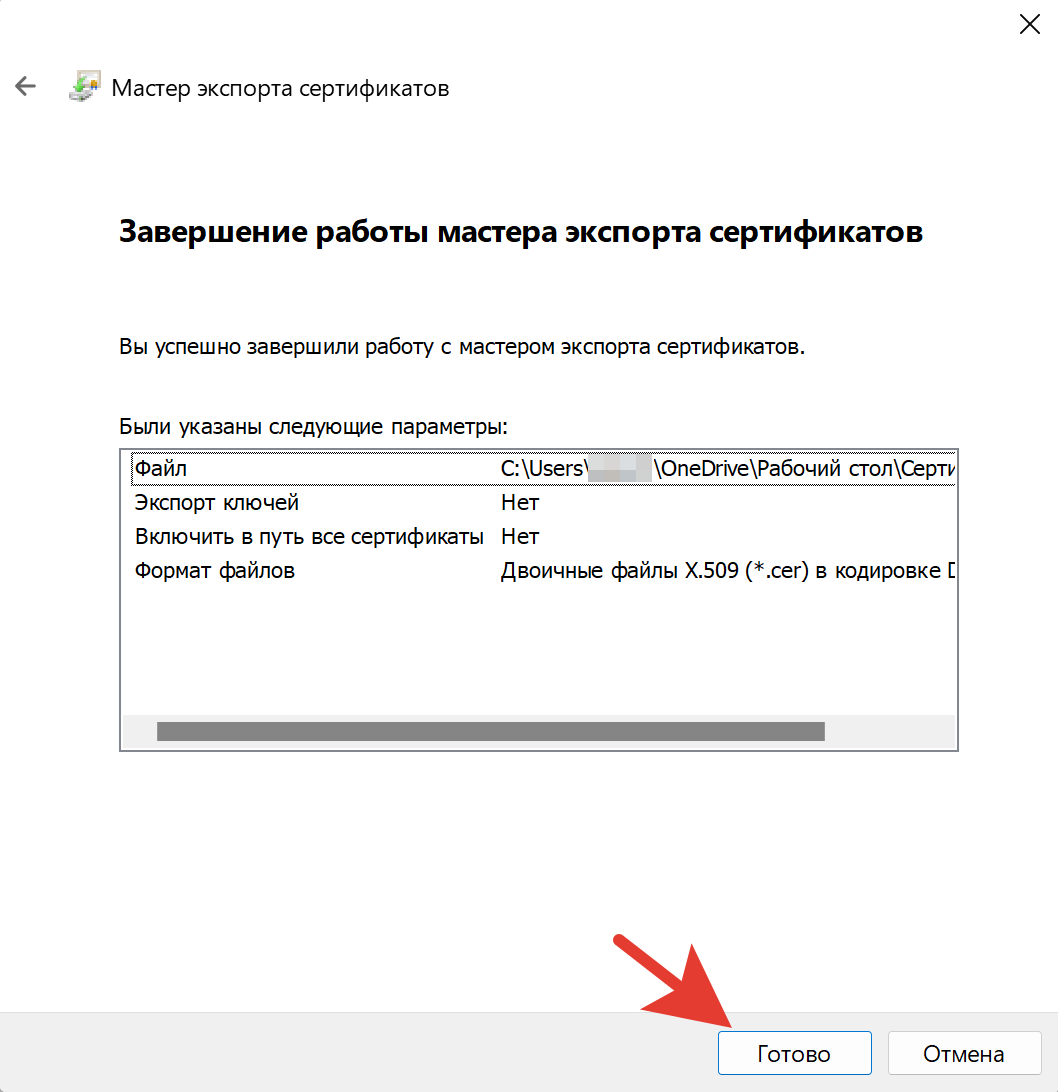
- Теперь файл сертификата (открытого ключа ЭЦП) был сохранен в выбранном ранее месте. В новом окне, сообщающем, что экспорт выполнен успешно, нажмите кнопку «ОК».
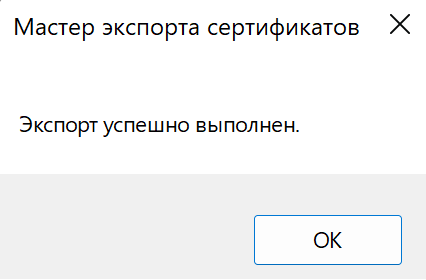
Получилось ли у вас экспортировать сертификат или возникли трудности?
Расскажите в комментариях 😉
Где находится сертификат электронной подписи на компьютере
В период широко распространяющегося внедрения инновационных технологий электронный документооборот уверенно вытесняет стандартные бумажные носители. Для защиты официальной информации от несанкционированного использования цифровой подписи сторонними лицами нужно знать, где хранятся сертификаты ЭЦП на компьютере.
 Электронная подпись — аналог подписи, зашифрованный при помощи криптографического преобразования информации.
Электронная подпись — аналог подписи, зашифрованный при помощи криптографического преобразования информации.
Где хранится ЭЦП в реестре
В реестре хранить ключи электронной подписи можно как на обычном ключевом носителе. После переноса они находятся в папках:

Для удобства пользователя номер можно скопировать в файл на рабочем столе, чтобы каждый раз не выполнять операцию по его проверке.
Экспорт сертификата ЭЦП с помощью программы «Инструменты КриптоПро»
По умолчанию начнем с самого простого и удобного способа. Единственное, что требуется для экспорта сертификата — наличие установленного на компьютере КриптоПро CSP. Если у вас не установлена эта программа, сразу переходите ко второму способу.
- Откройте «Инструменты КриптоПро».
Как открыть “Инструменты КриптоПро” на компьютере c Windows?
Наша подробная инструкция поможет вам найти и запустить программу.
- В меню слева выберите раздел «Сертификаты». После этого откроется окно со всеми личными сертификатами, установленными и доступными на компьютере и (или) носителе, если он подключен в порт USB.
- Выберите сертификат, который необходимо экспортировать.
- Нажмите кнопку «Экспортировать сертификаты».
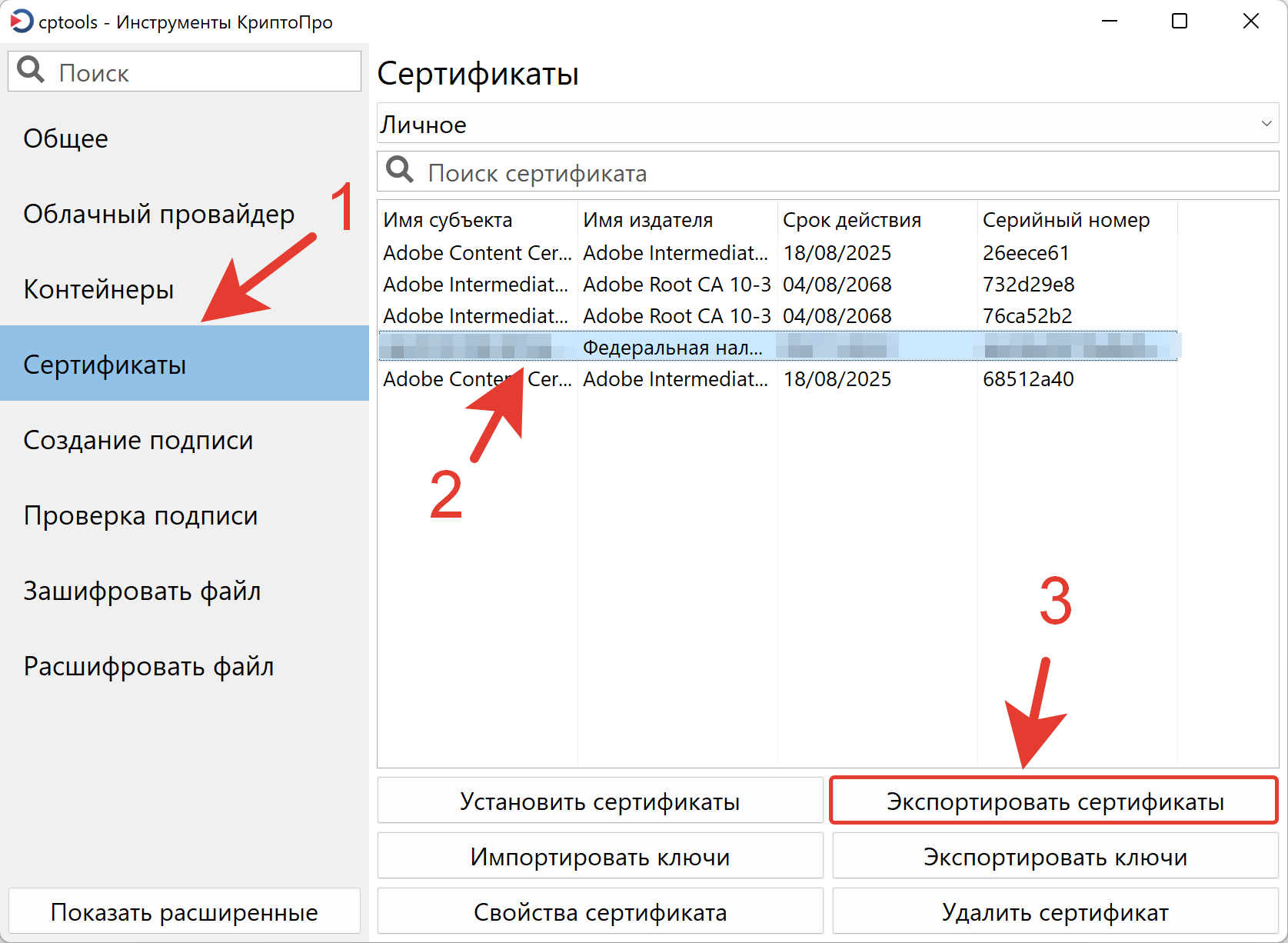
- В открывшемся окне, в поле «Имя файла» введите любое наименование будущего сертификата.
- Нажмите на раскрывающийся список доступных вариантов в поле «Тип файла». Выберите «Сертификат X.509 в DER (*.cer)», как показано на скриншоте ниже.
- Далее выберите путь сохранения, например, на Рабочий стол, в папку «Загрузки» или «Документы».
- Нажмите кнопку «Сохранить».
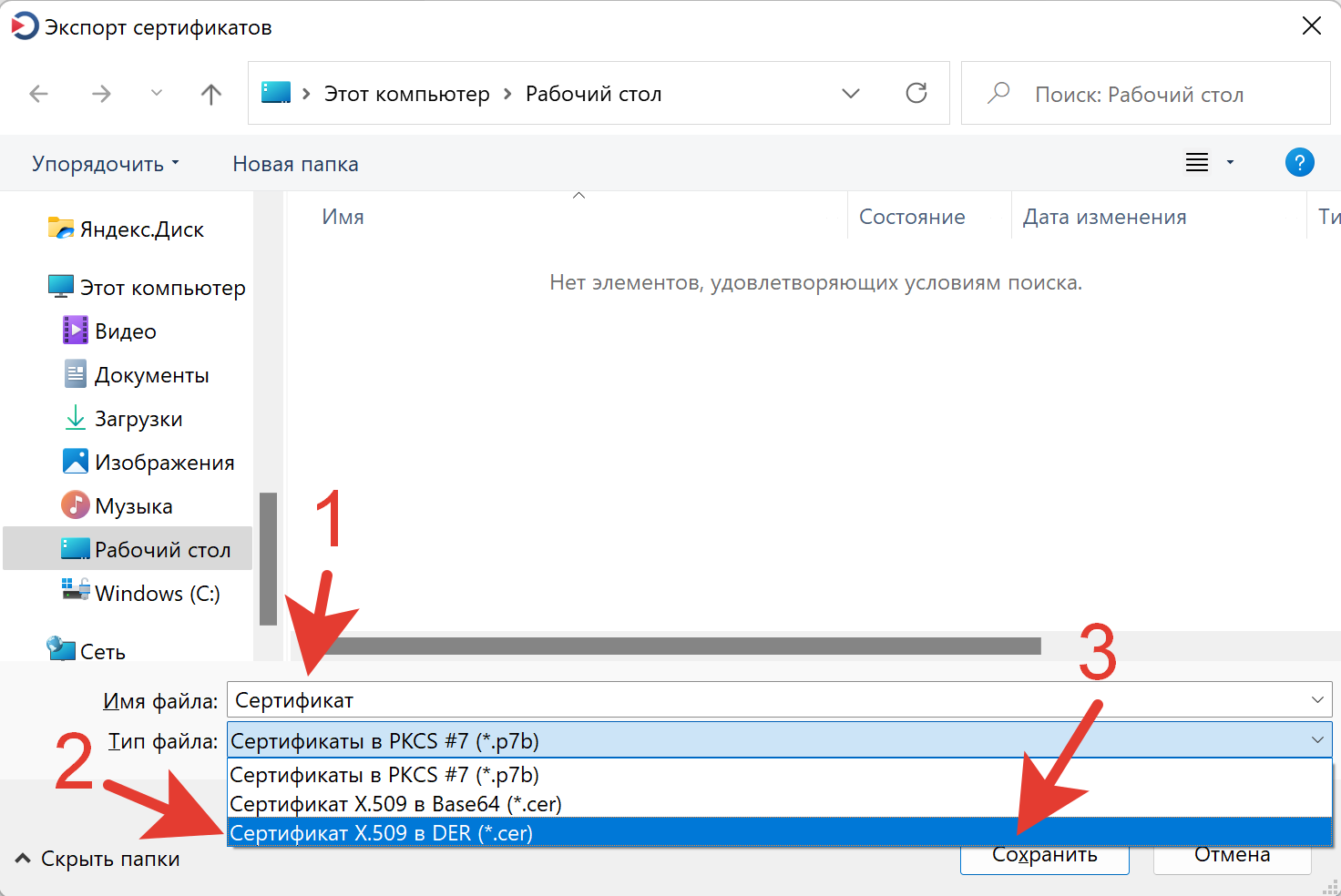
- После выполнения указанных выше действий сертификат ключа ЭЦП будет экспортирован. Вы сможете использовать полученный файл на любых сайтах, где он потребуется.
Где хранится ЭЦП
В других статьях мы с вами рассматривали вопросы о том, как установить ЭЦП на компьютер, в том числе как скопировать ЭЦП на компьютер с флешки, а также как удалить сертификат ЭЦП с компьютера. Если вас интересует, где хранится ЭЦП на компьютере, узнайте из этой статьи.
Итоги
Установить корневой сертификат удостоверяющего центра можно двумя способами. Наша пошаговая инструкция позволит вам совершить эту операцию быстро и корректно.






