В деловой среде уже давно не в новинку обмениваться документами в онлайне, подписывать формы электронной подписью, использовать сервисы для организации рабочего процесса. Программа КриптоПРО является одним из лидеров криптографических провайдеров, чьи утилиты применяются в российских программах для генерации ЭП, упорядочивания системы PKI, доступа к сертификатам и т.д.
Содержание
- КриптоПро: что это и зачем нужно?
- Как установить сертификат в реестр КриптоПро?
- Виды лицензии КриптоПро
- КриптоПро и перенос лицензии
- Сервис сертификата электронной подписи
- Переустановка КриптоПро
- Установка КриптоПро плагина
- Как работать с КриптоПро бесплатно?
- Заключение
На чтение 9 мин. Просмотров 40 Опубликовано 05.11.2021
Содержание
- Где оформить эцп и получить помощь
- Если не получилось скопировать
- Как выполнить копирование сертификата с рутокена через криптопро
- Как выполнить копирование эп из реестра
- Как произвести копирование сертификата с рутокен
- Массовое копирование ключей
- Перенос криптопро, ключей эцп, сертификатов с одного компьютера на другой – trust me i`m an engineer
- Проведение копирования контейнера с помощью встроенных средств операционной системы windows
- Способы копирования эцп
- Шаг 1. открытие программы криптопро
- Шаг 2. копирование контейнера закрытого ключа
- Шаг 3. ввод ключевого контейнера
- Шаг 4. ввод нового ключевого контейнера
- Шаг 5. выбор носителя для скопированного контейнера
- Шаг 6. установка пароля
Иногда для регистрации на каком-либо портале требуется загрузить файл сертификата в формате *.cerНо где найти этот файл мало кто знает.
Ваш сертификат находится в контейнере КриптоПро, который записан на USB-токен, флешку или в реестр.Чтобы его оттуда извлечь необходимо провести ряд несложных действий! Далее инструкция на примере КриптоПро 4.0.
Полученный данным способом сертификат содержит открытую информацию и может безопасно передаваться любому лицу (сайту, порталу)!
Данная инструкция отвечает на следующие вопросы:
- где найти сертификат эцп на компьютере
- где хранятся сертификаты криптопро на компьютере
- как сохранить сертификат эцп на компьютер криптопро
- как сохранить сертификат эцп на компьютер в формате cer
- как сохранить сертификат эцп на компьютер из реестра
- как отправить сертификат эцп по электронной почте
- как сохранить сертификат с рутокена на компьютер
- как сохранить открытый ключ эцп
- как сохранить открытый сертификат ключа
- как выгрузить сертификат эцп на рабочий стол
- как выгрузить сертификат из криптопро
- как выгрузить сертификат в формате cer
- как выгрузить сертификат с рутокена на компьютер
- как выгрузить сертификат эцп
- Что это и зачем нужно?
- Виды лицензии КриптоПро
- На MacOS в КриптоПро CSP версии 4
- КриптоПро и перенос лицензии
- Как установить сертификат в реестр КриптоПро?
- Как выполнить копирование сертификата с рутокена через криптопро
- Установка ключа ЭЦП на локальный компьютер
- Установка ключа ЭЦП на локальный компьютер.
- Перенос криптопро, ключей эцп, сертификатов с одного компьютера на другой – trust me i`m an engineer
- Как произвести копирование сертификата с рутокен
- Шаг 6. установка пароля
- Сервис сертификата электронной подписи
- Проведение копирования контейнера с помощью встроенных средств операционной системы windows
- Шаг 4. ввод нового ключевого контейнера
- Шаг 3. ввод ключевого контейнера
- Массовое копирование ключей
- Если не получилось скопировать
- Перенос КриптоПро, ключей ЭЦП, сертификатов с одного компьютера на другой
- Добавить комментарий
- На MacOS в КриптоПро CSP версии 5
- Инструкция по копированию сертификата из контейнера КриптоПро
- 5 ответов
- Добавить комментарий
- Перенос КриптоПро, ключей ЭЦП, сертификатов с одного компьютера на другой
- Добавить комментарий
- Как работать с КриптоПро бесплатно?
- На Windows в КриптоПро CSP версии 4. 0 или 5
- Способы копирования эцп
- Где оформить эцп и получить помощь
- Переустановка КриптоПро
- Как выполнить копирование эп из реестра
- Установка КриптоПро плагина
- Заключение
Что это и зачем нужно?
На официальном сайте КриптоПРО разработчик сообщает, что их продукт – это средство, обеспечивающее информационную безопасность и защиту данных о пользователях (СКЗИ). Безопасность обеспечивается путем шифрования и оформления электронных подписей (ЭП). Сертификаты повышают статус электронных документов и придают им юридическую значимость, когда мы работаем:
- с онлайн-платформами и сервисами (например, СБИС, «Контур.Диадок» и др.);
- с отчетами в электронном формате;
- с клиент-банками;
- с пользовательским документооборотом.
При защите пользовательских данных криптопровайдер основывается на национальных стандартах, действующих в этой сфере:
- ГОСТ Р 34.10-2012 (взамен 34.10-2001) об ЭЦП.
- ГОСТ Р 34.11-2012 (сменил 34.11-94) о кэшировании.
- ГОСТ 28147-89 об алгоритме криптопреобразования.
Разработчики в организационном и рабочем процессе вводят в обиход программные модули CryptoPro Cryptographic Service Provider (CSP), поддерживаемые в интерфейсе Майкрософт. На официальном сайте КриптоПРО говорится, что мы можем скачать бесплатную версию программы, если не работаем с закрытыми ключами. Имеется в виду:
- генерация закрытых ключей;
- подписание или раскодировка сведений.
Выходит так, что мы можем установить бесплатную программу СКЗИ КриптоПРО без указания серийного номера.
Сама лицензия будет стоить денег, но производитель предлагает бесплатную демо-версию сроком на 90 дней, в которой нет ограничений по функционалу. Бесплатными и бессрочными лицензиями пользуются бюджетные, казенные организации и т.д. Доступ им выдает Федеральное казначейство. Часть коммерческих удостоверяющих центров предлагают бесплатные лицензии, но только в том случае, если сертификат электронной подписи заказан у них.
Если срок действия лицензии КриптоПро окончен, то не получится подписывать документы и отправлять их с помощью ЭП.
Рекомендуем сделать копию ключа на другой защищенный носитель, чтобы в случае поломки одного из них не остаться без подписи. ЭП, которые хранятся на носителях со встроенной СКЗИ, а также подписи, выданные ФНС, копировать нельзя.
- Почему нельзя хранить ключи на незащищенных носителях и передавать по незащищенным каналам?
- Откройте раздел с вашей фамилией, перейдите в раздел «Подписи», нажмите
 и выберите «Скопировать подпись».
и выберите «Скопировать подпись».
- Как еще можно запустить копирование ЭП?
- В открывшемся окне выберите подпись, которую копируете. Введите название копии и нажмите «Далее».

- Выберите носитель для хранения копии ключа.
- Придумайте и введите пароль на контейнер ЭП или оставьте поля пустыми. Нажмите «ОК». При копировании с защищенного носителя или на него система дополнительно запросит его ПИН-код.
- Какой носитель выбрать на MacOS?

- Откройте меню «Сервис/Скопировать ЭП».
- Кликните сертификат, который хотите скопировать.
- Укажите имя копии контейнера и нажмите «Скопировать».

- Выберите носитель для хранения копии ключа. Придумайте и введите пароль на контейнер ЭП или оставьте поля пустыми. Нажмите «ОК».

- Перезапустите СБИС.
- Как скопировать подпись из карточки сотрудника?
- Кнопкой
 откройте список ЭП.
откройте список ЭП. - Нажмите «Другие операции/Скопировать» и выберите подпись.

- Укажите имя копии контейнера и нажмите «Далее».
- Выберите носитель для хранения копии ключа. Придумайте и введите пароль на контейнер ЭП или оставьте поля пустыми. Нажмите «ОК».

- Перейдите в раздел «Настройки/Электронные подписи» и откройте свою ЭП.

- Нажмите «Скопировать».
- Нет ссылки «Скопировать». Что делать?
- Выберите каталог для хранения копии ключа и укажите имя архива. Нажмите «Сохранить».
- Придумайте и введите пароль, нажмите «Продолжить».

ЭП скопирована.
Чтобы загрузить копию подписи на другой телефон либо в мобильное приложение СБИС после его переустановки, перейдите в раздел «Настройки/Электронные подписи», откройте ЭП и нажмите «Восстановить» или «Загрузить копию». Введите пароль от контейнера и подтвердите.

Инструкция по переносу лицензии КриптоПро, закрытых ключей ЭЦП и сертификатов с одного компьютера на другой.
1. Перенос лицензии криптопро.
Серийный номер КриптоПро CSP 3.6 находится в ветке реестра
[HKEY_LOCAL_MACHINE\SOFTWARE\Microsoft\Windows\CurrentVersion\Installer\UserData\S-1-5-18\Products\05480A45343B0B0429E4860F13549069\InstallProperties]
в значении параметра ProductID (имя раздела 05480A45343B0B0429E4860F13549069 может оказаться другим).
2. Перенос закрытых ключей ЭЦП. (Имеются ввиду ЭЦП хранящиеся в реестре, для ключей хранящихся на флешках, и токенах действие не требуется.)
2.1 Узнать SID текущего пользователя (нужен пользователь у которого ключи).
Способ 1: командой
whoami /user
Способ 2:Найти ветку реестра[HKEY_LOCAL_MACHINE\SOFTWARE\Microsoft\Windows NT\CurrentVersion\ProfileList].Выбрать SID (имеет вид, например, S-1-5-21-1993962763-492894223-1202660629-6195), и посмотреть ProfileImagePath, в конце строки найдете имя пользователя, которому принадлежит этот SID.
2.2. Для 32 битных систем нужно экспортировать ветку [HKEY_LOCAL_MACHINE\SOFTWARE\Crypto Pro\Settings\USERS\SID_текущего_пользователя\Keys] в reg-файл.
Для 64-битных систем нужно экспортировать ветку [HKEY_LOCAL_MACHINE\SOFTWARE\Wow6432Node\Crypto Pro\Settings\USERS\SID_текущего_пользователя\Keys].
Эти ветки доступны только для текущего пользователя и при попытке открыть их от имени другого получим: “Не удается открыть <SID>. Не удается открыть этот раздел из-за ошибки. Сведения: Отказано в доступе.” Если у вас нет возможности залогиниться под нужным пользователем, то вам поможет утилита Марка Руссиновича psexec (скачать можно с течнета или отсюда) , которая позволяет запускать процессы от имени системной учетки. С помощью psexec запускаем regedit от имени системы:
psexec -i -d -s c:\windows\regedit.exe
и нам становятся доступны все разделы. Этот же трюк спасет если система вообще не загружается, нужно скопировать файл C:\Windows\System32\config\SOFTWARE и загрузить его как куст реестра, главное, чтобы файл не был поврежден.
2.3. В reg-файле меняем через автозамену SID_текущего_пользователя, на SID пользователя в новой сисмеме.
2.4. Запускаем reg-файл, после этого все готово, но необходимо будет заново установить личные сертификаты для того что бы привязать сертификаты к контейнерам. Если не видно контейнеров, то неправильно указали SID_пользователя, т.к. контейнеры видны только под тем пользователем, под SID’ом которого они находятся.
Если перенести ключи данным способом не получается можно скопировать ЭЦП на флешку (КриптоПро: Перенос ключей ЭЦП с дискет на флешку или в реестр).
3. Перенос сертификатов.
Способ 1. Экспорт-импорт сертификатов. Выполнить certmgr.msc. В открывшемся окне переходим Личное->Сертификаты. Далее правой кнопкой по сертификату -> Все задачи -> Экспорт… В мастере экспорта нажимаем далее, выбираем экспортировать закрытый ключ или нет, выбираем нужный формат и нажимаем далее. Импорт личных сертификатов, которые используются в КриптоПро, нужно делать через
Панель управления -> КриптоПро -> вкладка “Сервис” -> “Установить личный сертификат”.
При установке личных сертификатов средствами Windows не выполняется привязка закрытого ключа ЭЦП, и, очевидно, работать ничего не будет.
Способ 2. Установка сертификатов из контейнеров ЭЦП. При установке личного сертификата в КриптоПро версии 3.6 и выше существует возможность скопировать сертификат в контейнер закрытого ключа. Данная процедура позволяет значительно облегчить процесс переноса. Если сертификат установлен в контейнер закрытого ключа, не нужно ни чего экспортировать, достаточно просто перенести контейнеры, а потом зайти в
Панель управления -> КриптоПро -> вкладка “Сервис” ->”Просмотреть сертификаты в контейнере”
выбрать нужный контейнер и нажать кнопки “Далее” и “Установить”.
В том случае, если нужно перенести 100500 ключей сразу, поможет одна из составляющих пакета PKI Tools, которая автоматизирует процесс установки сертификатов из контейнеров. Скачать пакет можно отсюда или отсюда.
Виды лицензии КриптоПро
В настоящее время для стабильной, комфортной и продуктивной работы с электронными подписями необходимо применять актуальную версию КриптоПро – 4.0 и 5.0.
Классификация лицензий:
- серверные;
- для одного и более компьютеров ;
- с различным рабочим периодом – 1 год, 3 года, без срока действия;
- пробный доступ (демо) – 90 дней.
Несмотря на массовое повышение цен в различных областях цены у разработчика КриптоПро считаются приемлемыми для пользователей. Все модули, утилиты и программы сочетаются с иностранными и отечественными разработками, различными операционками. Согласованы для работы в госструктурах, не имеют незадекларированных элементов и опций.
Приобрести лицензию КриптоПро можно на официальном сайте разработчика или у уполномоченных партнеров. В этом случае у вас будет официальная лицензия с правом использовать оригинальные продукты компании.
На MacOS в КриптоПро CSP версии 4
- Откройте программу Launchpad и введите в строке поиска слово «терминал».
- Запустите Терминал (Terminal).

- Введите команду:
/opt/cprocsp/bin/csptestf -keyc -contsrc <откуда и что копируем> -contdest <куда и имя копии>- /opt/cprocsp/bin/csptestf -keyc -contsrc ‘SCARD\rutoken_lt_99999999\0A00’ -contdest ‘\\.\HDIMAGE\123’ — с рутокена в реестр;
- /opt/cprocsp/bin/csptestf -keyc -contsrc ‘HDIMAGE\\123.000’ -contdest ‘\\.\FLASH\key’ — из реестра на флешку.
Если появилось сообщение «Authentication» придумайте пароль для контейнера.

КриптоПро и перенос лицензии
Не совсем корректно говорить о «переносе» лицензии КриптоПро CSP с одного локального устройства на другой, потому что как такового его нет. Если вам нужно применить уже прописанную лицензию на другом компьютере, то нужно на новом рабочем месте скачать программу КриптоПро CSP и прописать лицензию способом, который мы приводим ниже. Затем нужно стереть программу с прошлого рабочего места, потому что использовать лицензию сразу на двух устройствах запрещено.
Пользователи получают серийный номер на официальном бланке. Если лицензия приобреталась в КриптоПро, но она потерялась, то можно воспользоваться услугой по восстановлению бланка.
Как прописать лицензию на другом устройстве (для ОС Windows)
Шаг 1. Запускаем мастер установки и на одном из шагов нас попросят заполнить сведения об организации и указать серийный номер:
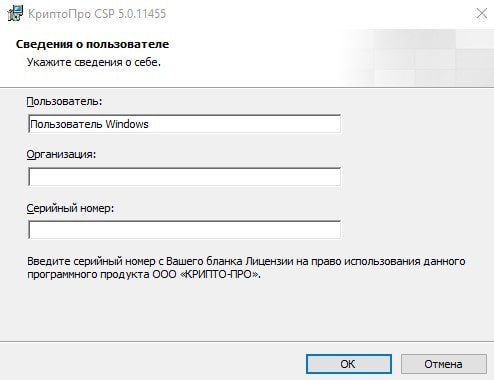
Шаг 2. Нажимаем «Пуск» — «Панель управления». На вкладке «Общие» выбираем «Ввод лицензии»:
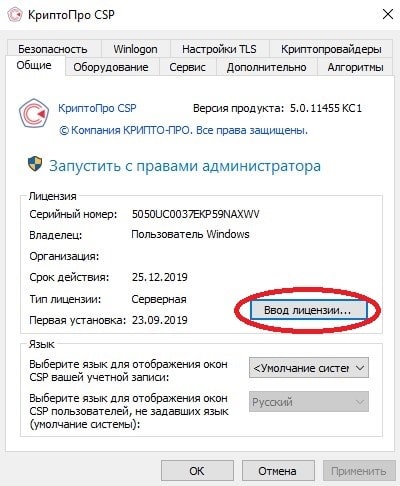
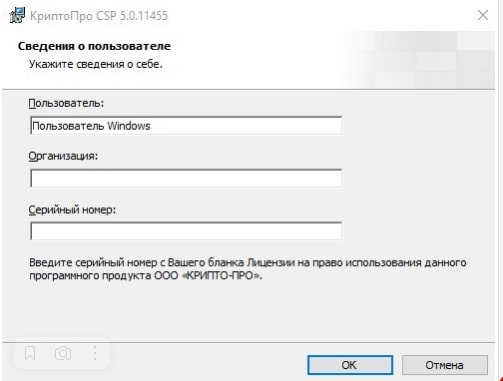
Шаг 3. Открываем «Пуск» — «Все программы КриптоПро». Заходим в «Управление лицензиями». Вызываем строку «Все задачи» — «Ввести серийный номер»:
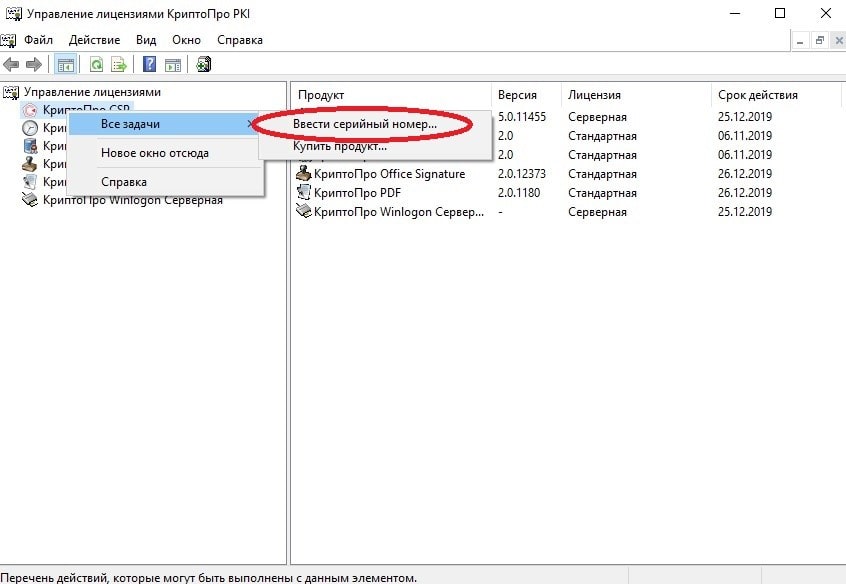
Шаг 4. Если в установочном пакете присутствует папка формат *.lic, то ее тоже можно установить аналогичным способом:
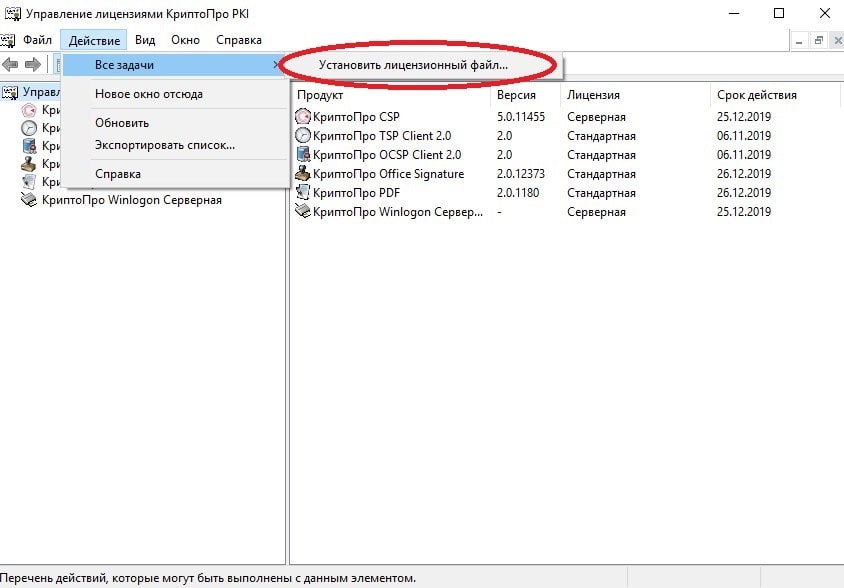
Шаг 5. Если активационный период лицензии подошел/или подходит к концу, то можно указать серийный номер или приобрести лицензию онлайн через функционал системы:
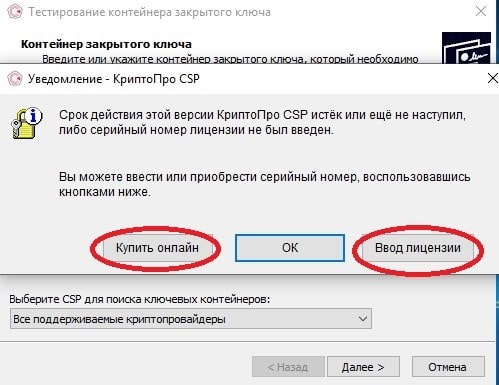
Как установить сертификат в реестр КриптоПро?
Устанавливаем реестр в список считывателей ключевых носителей
Шаг 1. Заходим в меню «Пуск» — «Панель управления». Два раза кликаем по значку КриптоПро CSP. Откроется окно «Свойства: КриптоПро CSP». Открываем вкладку «Оборудование». Нажимаем клавишу «Настроить считыватели»:
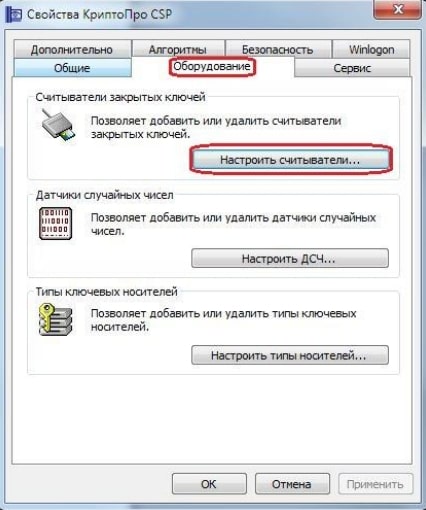
Шаг 2. В панели «Управление считывателями» выбираем «Добавить»:
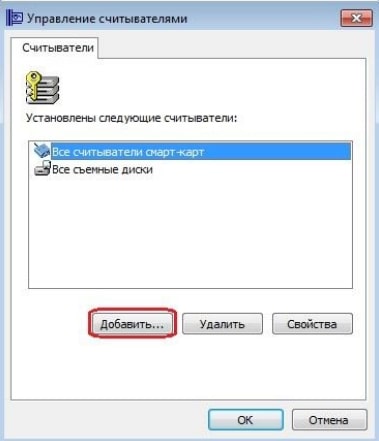
Шаг 3. Появится окно мастера установки, выбираем «Далее».
Шаг 4. Из представленного перечня имеющихся считывателей выбираем «Реестр» и кликаем «Далее»:
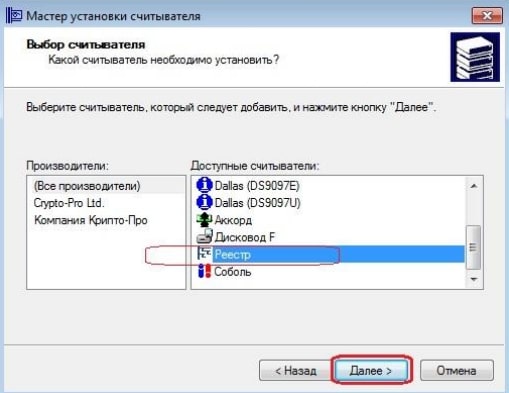
Шаг 5. Следуем подсказкам системы и нажимаем далее. В конце установки необходимо нажать «Готово».
Вносим ключевой контейнер в реестр
Шаг 1. Открываем «Пуск» — «Панель управления».
Шаг 2. Кликаем 2 раза по значку КриптоПро CSP. Откроется окно «Свойства: КриптоПро CSP». Заходим в раздел «Сервис». Выбираем действие «Скопировать контейнер»:
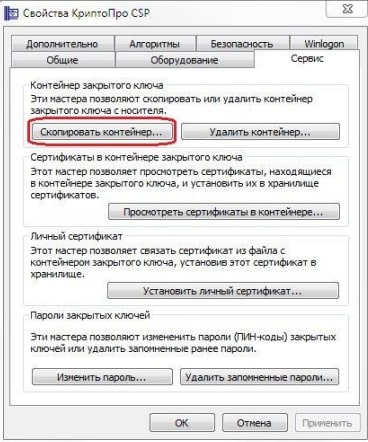
Шаг 3. Указываем основной контейнер, нажимаем «Обзор»:
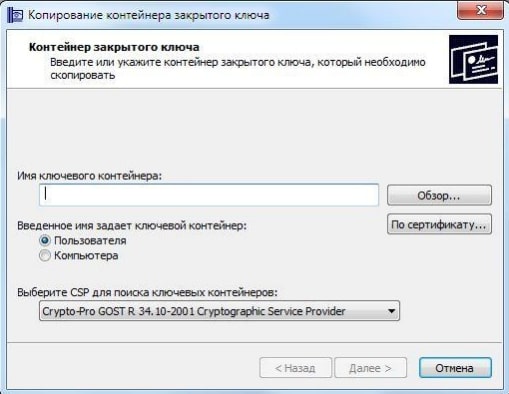
Шаг 4. Указываем наш ключевой контейнер, например: «Дисковод, F». Жмем «Ок» и «Далее»:
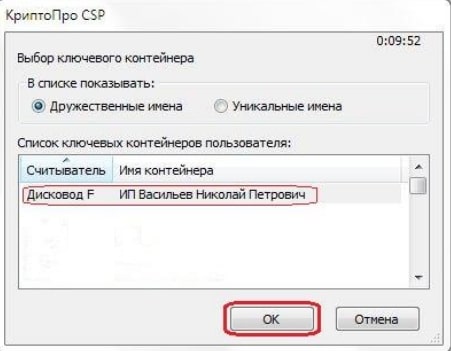
Шаг 5. В появившемся окне пропишите информацию о контейнере секретного ключа (любое наименование). Жмем «Готово»:
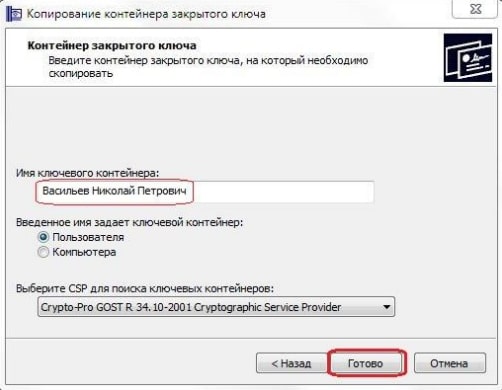
Шаг 6. В левой панели выберите «Устройства» — «Реестр». Подтвердите действие – «Ок»:

Шаг 7. Система попросит установить пароль, пропустите этот шаг. Жмем «Ок».
Вносим сертификат в реестр через вкладку «Установить Личный сертификат»
Этот вариант можем использовать при условии, что на ключевом носителе есть папка в формате *.000 (где *-имя папки) и файл вида *.cer (где *-имя файла).
Шаг 1. Открываем «Пуск» — «Панель управления». Кликаем 2 раза по значку КриптоПро CSP. Заходим в раздел «Свойства: КриптоПро CSP» — «Сервис». Выбираем «Установить личный сертификат»:
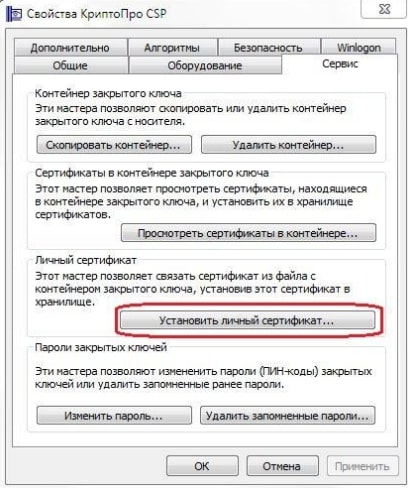
Шаг 2. Запустится мастер установки сертификата. Жмем «Далее».
Шаг 3. На экране появится окно «Расположение файла сертификата». Кликаем по надписи «Обзор»:

Шаг 4. В следующем системном поле в выбираем «Мой компьютер» и указываем накопитель (рутокен), на который записан сертификат. Отобразятся данные на накопителе. Помечаем файл сертификата и жмем «Открыть»:
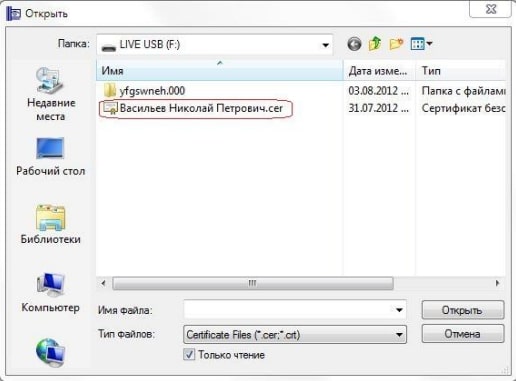
Шаг 5. Следуем подсказкам установщика и всегда нажимаем «Далее».
Шаг 6. Нажимаем «Обзор», чтобы указать контейнер секретного ключа.
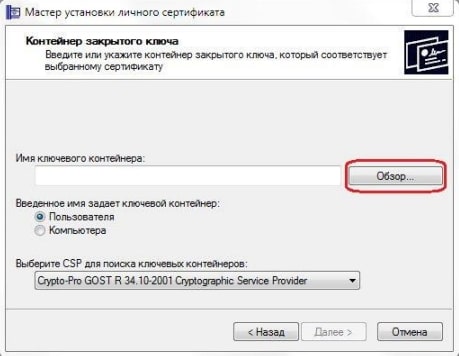
Шаг 7. На экране появится реестр. Кликаем по нему и подтверждаем действие – «Ок»:
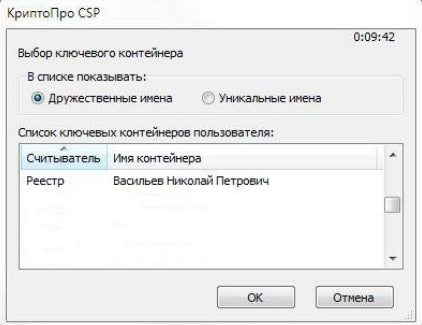
Шаг 8. Нажимаем «Далее», когда пропишется сертификат.
Шаг 9. Чтобы указать хранилище для сертификата, кликаем по кнопке «Обзор».
Шаг 10. Помечаем значком «Показать физические хранилища». Затем необходимо развернуть папку «Личное» и выбрать «Реестр». Подтверждаем – «Ок».

Шаг 11. Соглашаемся с установщиком и нажимаем «Далее» — «Готово».
Загружаем сертификат в реестр через действие «Просмотреть сертификаты в контейнере».
Данный вариант подойдет нам в том случае, если на основном носителе записан только контейнер секретного ключа, файл в формате *.000 (где *-имя папки ).
Шаг 1. Открываем «Пуск» — «Панель управления». Кликаем 2 раза по значку КриптоПро CSP. В разделе «Сервис» указываем «Просмотреть сертификаты в контейнере»:
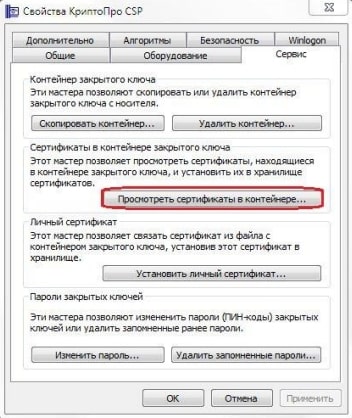
Шаг 2. Отмечаем контейнер и жмем «Обзор».
Шаг 3. В появившемся поле указываем реестр и подтверждаем – «Ок». Затем по подсказке установщика нажимаем «Далее».
Шаг 4. В следующем окне выбираем «Свойства»:
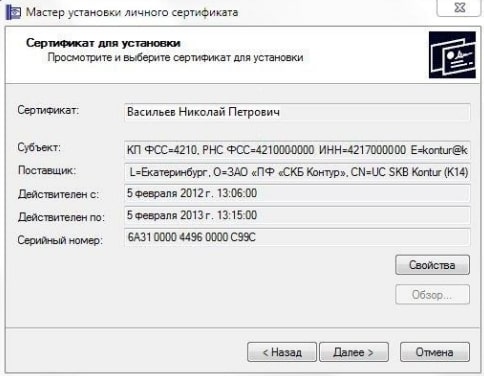
Шаг 5. Затем нажимаем установить сертификат. После чего мастер установки подскажет нажать «Далее».
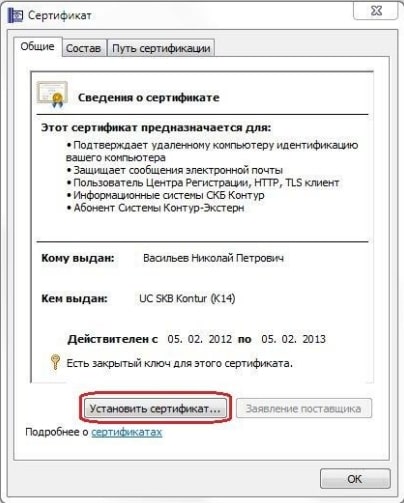
Шаг 6. Чтобы указать хранилище сертификата, подтверждаем действие «Поместить все сертификаты в следующее хранилище». Кликаем «Обзор»:
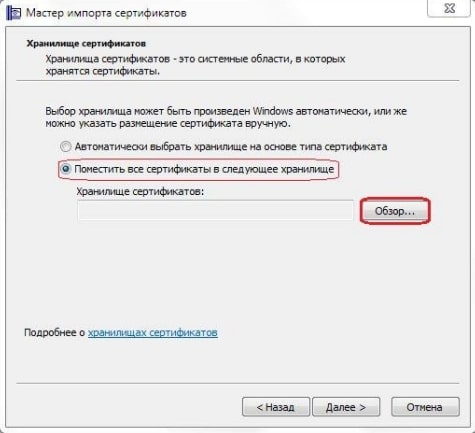
Шаг 7. Помечаем «Показать физические хранилища». Разворачиваем строку «Личные», нажимаем на строку «Реестр». Подтверждаем – «Ок»:
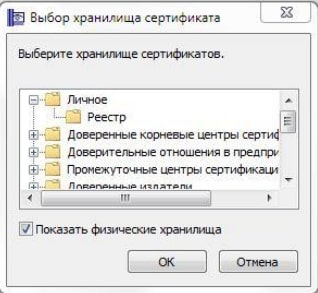
Шаг 8. Следуем системным подсказкам: нажимаем «Далее», а в конце – «Готово». Установка сертификата завершена.
Как выполнить копирование сертификата с рутокена через криптопро
Для решения задачи понадобится программа КриптоПРО CSP. Непосредственно копирование ЭЦП с токена идет следующим образом:
В указанном нами месте на жестком диске или USB-носителе появится новая папка с ключами, которую далее можно копировать «традиционным» способом.
Обратим внимание, что если вы планируете далее использовать скопированную ЭЦП по прямому назначению, то находиться указанная папка должна в корневой директории диска.
Установка ключа ЭЦП на локальный компьютер
Установка ключа ЭЦП на локальный компьютер.
Для установки понадобится установленное средство криптозащиты информации (СКЗИ) КриптоПро CSP и подключенный к ПК пустой флеш-накопитель. Ключи, выгруженные из облака ServiceCloud помещаются в папку ЭЦП на диске W.
- Необходимые вам выгруженные файлы ЭЦП следует скопировать на пустой флеш-накопитель. ЭЦП выгружается из облака в двоичном виде и выглядят следующим образом, контейнер закрытого ключа (header, masks, masks2, name, primary, primary 2) и файл сертификата в формате «.cer» (Рисунок 1).
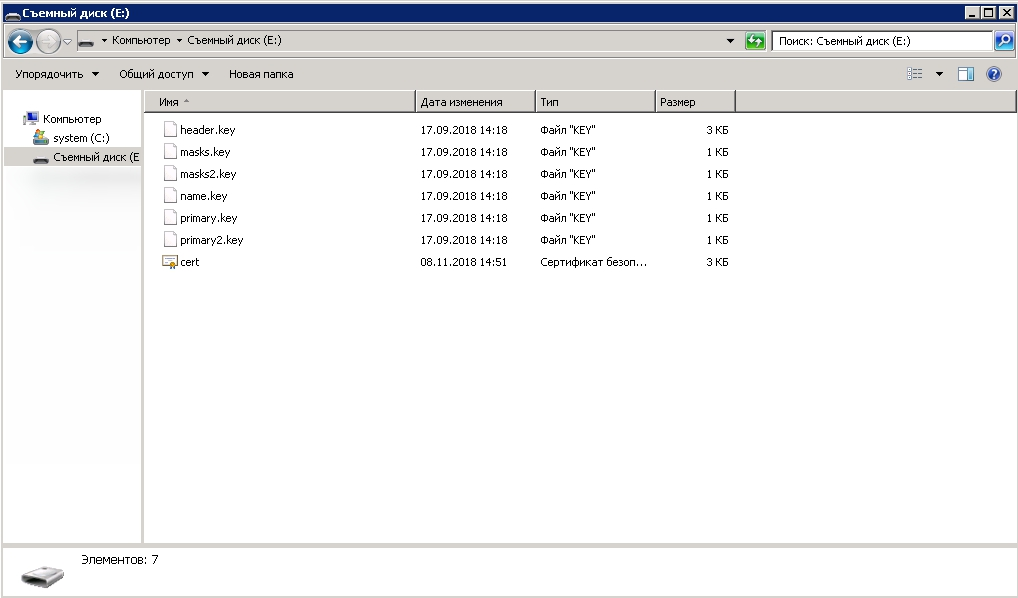
Рисунок 1 – Файлы контейнера и сертификата в корневом каталоге флеш-накопителя.
Далее следует проверить настройку считывателей.
- Откройте панель управления средства криптографической защиты информации (СКЗИ) КриптоПро CSP («Пуск» – «Панель управления» – «КриптоПро CSP») от имени администратора (Вкладка «Общие» – «Запустить от имени администратора») и перейдите на вкладку «Оборудование» (Рисунок 2).
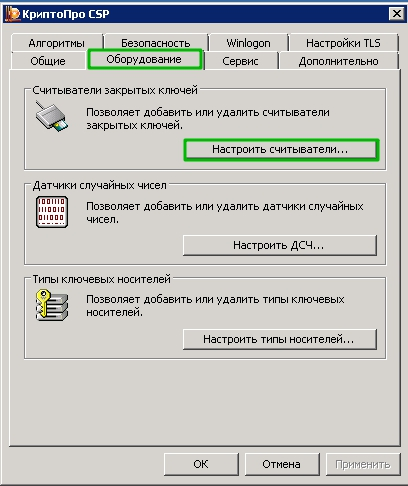
Рисунок 2 – Настроить считыватели
- Нажмите кнопку «Настроить считыватели…». Считыватель USB флеш-накопителя и дискет устанавливается по умолчанию при установке КриптоПро CSP. Проверьте, что на закладке «Считыватели» присутствует пункт «Все съемные диски» (рисунок 3). В случае, если пункт «Все съемные диски» отсутствует, его необходимо добавить через кнопку «Добавить…» и выбрать Ваше устройство.
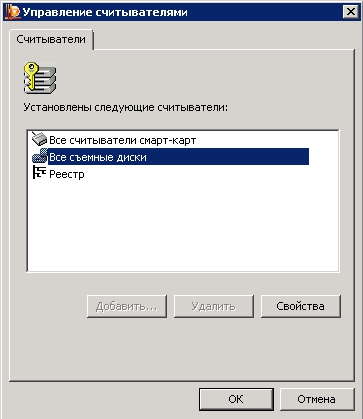
Рисунок 3 – Все съемные диски
Убедитесь, что USB флеш-накопитель на который скопированы ключи подключен и доступен. Далее переходим к копированию и установке ЭЦП.
У ключа ЭЦП должен быть носитель, им может выступать данный флеш-накопитель, защищенные носители rutoken, etoken, либо реестр Вашего компьютера, в примере будет показана установка в реестр.
- Перейдите на вкладку «Сервис» и нажмите кнопку «Скопировать» (рисунок 4).
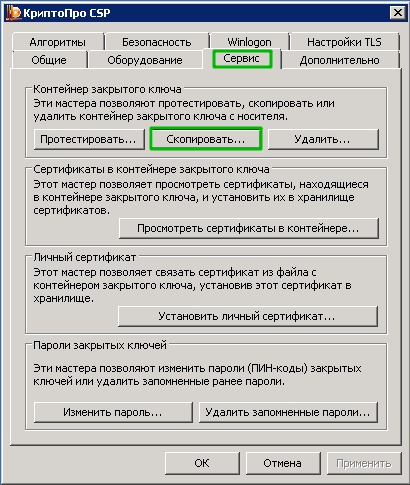
Рисунок 4. Вкладка «Сервис» кнопка «Скопировать»
Откроется окно «Копирование контейнера закрытого ключа»
- В окне «Копирование контейнера закрытого ключа» (Рисунок 5) заполните поле «Имя ключевого контейнера». Оно может быть найдено в списках контейнеров (кнопка «Обзор») или сертификатов (кнопка «По сертификату»).
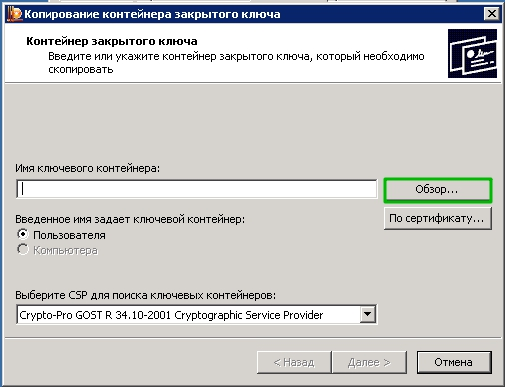
Рисунок 5. Окно копирования контейнера закрытого ключа
Далее выбираем интересующий нас контейнер и нажимаем «ОК»(рисунок 6).

Рисунок 6. Выбор контейнера для копирования.
Примечание: если КриптоПро не видит контейнер или на вашем накопителе несколько ЭЦП, то необходимо создать или переименовать уже существующую папку с ЭЦП. Не используйте кириллицу и пробелы в названиях!
Пример правильного названия – «OOOROMASHKA» или «00001».
Пример неправильного названия – «20112-09-10 18-50-00 ООО Ромашка». - После того, как ключевой контейнер будет найден, следует ввести имя контейнера, его можно оставить по умолчанию (рисунок 7), нажмите кнопку «Далее». Если на доступ к закрытому ключу установлен пароль, то он будет запрошен.
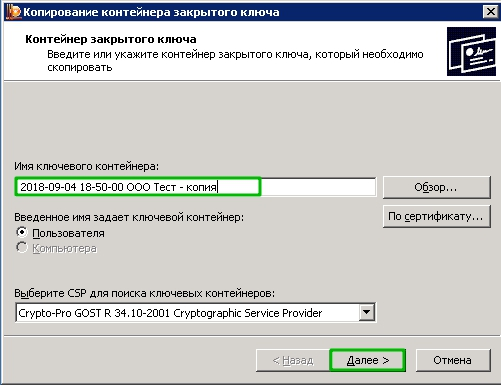
Рисунок 7. Ввод наименования.
- Введите пароль и нажмите кнопку «ОК». Откроется окно ввода параметров нового контейнера закрытого ключа, следует выбрать носитель (в инструкции им выступает реестр) (Рисунок 8).

Рисунок 8. Выбор носителя ключевого контейнера.
Также следует задать пароль для контейнера закрытого ключа (рисунок 9), им будет защищена Ваша ЭЦП.
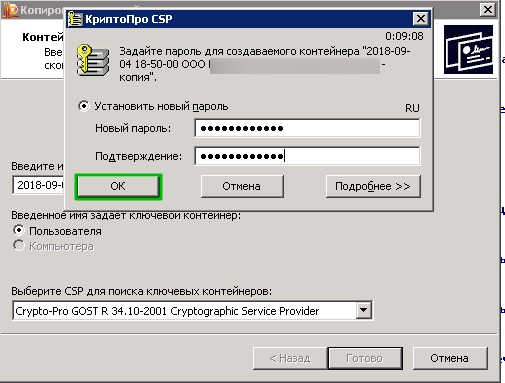
Рисунок 9. Ввод пароля для контейнера закрытого ключа.
Контейнер установлен
- Теперь следует установить сертификат. Вкладка «Сервис» – «Установить личный сертификат» (рисунок 10).

В окне мастера установки нажимаем «Обзор…» (Рисунок 11).
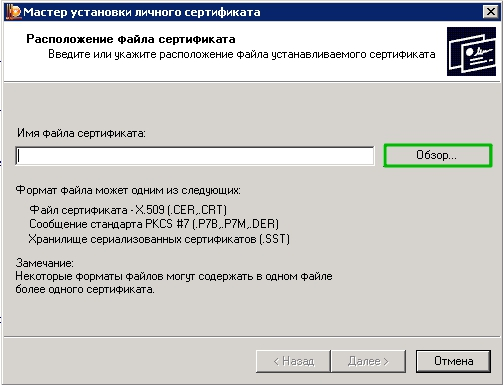
Рисунок 11. Выбор расположения сертификата.
- Выбираем сертификат (.cer), который вы копировали на на флеш-накопитель вместе с файлами контейнера на первом шаге данной инструкции. Нажимаем «Открыть» (Рисунок 12).
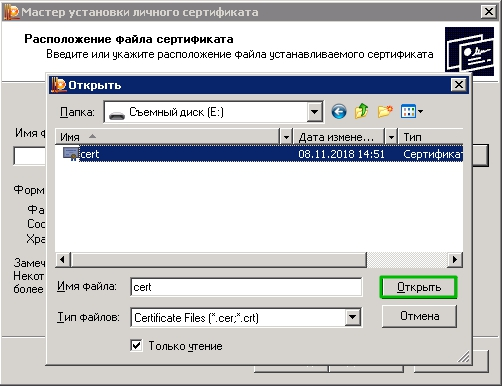
Рисунок 12. Выбор расположения сертификата.
После выбора сертификата нажимаем «Далее» (Рисунок 13).

Рисунок 13. Выбор сертификата.
- Просматриваем сертификат и нажимаем «Далее» (рисунок 14).

Рисунок 14. Просмотр сертификата.
- В окне выбора контейнера закрытого ключа следует выставить флаг «Найти контейнер автоматически». «Далее» (рисунок 15).
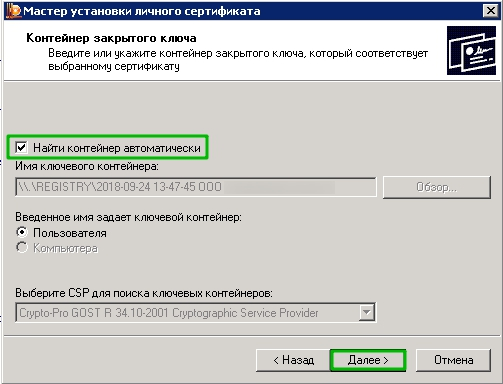
Рисунок 15. Автоматический поиск контейнера.
- Хранилище сертификатов оставляем личное по умолчанию и нажимаем «Далее» (рисунок 16).
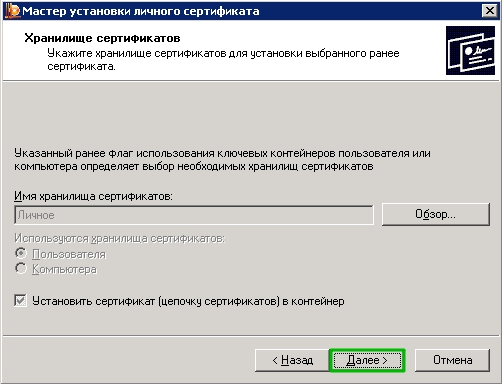
Рисунок 16. Выбор хранилища.
- На завершающем этапе установки сертификата нажимаем «Готово» (рисунок 17).

Рисунок 17. Завершение установки сертификата.
ЭЦП успешно установлена в реестр.
При написании инструкции использовались материалы из официальной инструкции по использованию CryptoPro CSP для Windows™.
(Рейтинг:
5 ,
Голосов: 2 )
Перенос криптопро, ключей эцп, сертификатов с одного компьютера на другой – trust me i`m an engineer
Инструкция по переносу лицензии КриптоПро, закрытых ключей ЭЦП и сертификатов с одного компьютера на другой.
1. Перенос лицензии криптопро.
Серийный номер КриптоПро CSP 3.6 находится в ветке реестра
[HKEY_LOCAL_MACHINESOFTWAREMicrosoftWindowsCurrentVersionInstallerUserDataS-1-5-18Products5480A45343B0B0429E4860F13549069InstallProperties]
в значении параметра ProductID (имя раздела 05480A45343B0B0429E4860F13549069 может оказаться другим).
2. Перенос закрытых ключей ЭЦП. (Имеются ввиду ЭЦП хранящиеся в реестре, для ключей хранящихся на флешках, и токенах действие не требуется.)
2.1 Узнать SID текущего пользователя (нужен пользователь у которого ключи).
Способ 1: командой
whoami /user
Способ 2:Найти ветку реестра[HKEY_LOCAL_MACHINESOFTWAREMicrosoftWindows NTCurrentVersionProfileList].Выбрать SID (имеет вид, например, S-1-5-21-1993962763-492894223-1202660629-6195), и посмотреть ProfileImagePath, в конце строки найдете имя пользователя, которому принадлежит этот SID.
2.2. Для 32 битных систем нужно экспортировать ветку [HKEY_LOCAL_MACHINESOFTWARECrypto ProSettingsUSERSSID_текущего_пользователяKeys] в reg-файл.
Для 64-битных систем нужно экспортировать ветку [HKEY_LOCAL_MACHINESOFTWAREWow6432NodeCrypto ProSettingsUSERSSID_текущего_пользователяKeys].
Эти ветки доступны только для текущего пользователя и при попытке открыть их от имени другого получим: “Не удается открыть <SID>. Не удается открыть этот раздел из-за ошибки. Сведения: Отказано в доступе.” Если у вас нет возможности залогиниться под нужным пользователем, то вам поможет утилита Марка Руссиновича psexec (скачать можно с течнета или отсюда) , которая позволяет запускать процессы от имени системной учетки. С помощью psexec запускаем regedit от имени системы:
psexec -i -d -s c:windowsregedit.exe
и нам становятся доступны все разделы. Этот же трюк спасет если система вообще не загружается, нужно скопировать файл C:WindowsSystem32configSOFTWARE и загрузить его как куст реестра, главное, чтобы файл не был поврежден.
2.3. В reg-файле меняем через автозамену SID_текущего_пользователя, на SID пользователя в новой сисмеме.
2.4. Запускаем reg-файл, после этого все готово, но необходимо будет заново установить личные сертификаты для того что бы привязать сертификаты к контейнерам. Если не видно контейнеров, то неправильно указали SID_пользователя, т.к. контейнеры видны только под тем пользователем, под SID’ом которого они находятся.
Если перенести ключи данным способом не получается можно скопировать ЭЦП на флешку (КриптоПро: Перенос ключей ЭЦП с дискет на флешку или в реестр).
3. Перенос сертификатов.
Способ 1. Экспорт-импорт сертификатов. Выполнить certmgr.msc. В открывшемся окне переходим Личное->Сертификаты. Далее правой кнопкой по сертификату -> Все задачи -> Экспорт… В мастере экспорта нажимаем далее, выбираем экспортировать закрытый ключ или нет, выбираем нужный формат и нажимаем далее. Импорт личных сертификатов, которые используются в КриптоПро, нужно делать через
Панель управления -> КриптоПро -> вкладка “Сервис” -> “Установить личный сертификат”.
При установке личных сертификатов средствами Windows не выполняется привязка закрытого ключа ЭЦП, и, очевидно, работать ничего не будет.
Способ 2. Установка сертификатов из контейнеров ЭЦП. При установке личного сертификата в КриптоПро версии 3.6 и выше существует возможность скопировать сертификат в контейнер закрытого ключа. Данная процедура позволяет значительно облегчить процесс переноса. Если сертификат установлен в контейнер закрытого ключа, не нужно ни чего экспортировать, достаточно просто перенести контейнеры, а потом зайти в
Панель управления -> КриптоПро -> вкладка “Сервис” ->”Просмотреть сертификаты в контейнере”
выбрать нужный контейнер и нажать кнопки “Далее” и “Установить”.
В том случае, если нужно перенести 100500 ключей сразу, поможет одна из составляющих пакета PKI Tools, которая автоматизирует процесс установки сертификатов из контейнеров. Скачать пакет можно отсюда или отсюда.
Как произвести копирование сертификата с рутокен
На одном накопителе Рутокен может находиться до 28 сертификатов ЭЦП (зависит от объема встроенной памяти). Этого достаточно для решения задач даже с учетом постепенного копирования на имеющийся носитель дополнительных ключей. На практике иногда приходится сталкиваться с необходимостью копирования сертификата с токена для переноса на другой или временного хранения на жестком диске, в облаке.
Перед выполнением копирования необходимо понимать, что сделать это традиционным способом с локального диска компьютера невозможно. Подобная операция доступна при наличии одного из следующих считывателей:
Если в качестве исходного носителя используется USB-накопитель, то контейнер с размещенным сертификатом должен находиться в корневой папке. Параллельно на нем может располагаться другая информация любой степени вложенности, которая не будет мешать работе с контейнером во время подписи документации.
Обратим внимание, что использование обычного USB-накопителя стоит рассматривать исключительно в качестве временной меры для хранения сертификатов и ключей из-за риска их хищения злоумышленниками. Исключением будет случай, когда подобное копирование используется для получения дополнительного комплекта файлов на случай выхода из строя Рутокен.
Шаг 6. установка пароля
Система отобразит окно установки пароля на доступ к закрытому ключу.
Введите пароль, подтвердите его, при необходимости установите флажок Запомнить пароль.
Если данный флажок будет установлен, то пароль сохранится в специальном хранилище на локальном компьютере, и при обращении к закрытому ключу пароль будет автоматически считываться из этого хранилища, а не вводиться пользователем.
Рис. 7
После ввода необходимых данных нажмите кнопку ОК. Средство криптозащиты информации «КриптоПро CSP» скопирует контейнер закрытого ключа.
Если у Вас остались вопросы, Вы можете заказать консультацию специалиста.
https://youtube.com/watch?v=kpOj85IuAoI%3Ffeature%3Doembed
Заказать звонок
Сервис сертификата электронной подписи
Устанавливаем сертификат ЭЦП КриптоПро из предлагаемых на сайте электронных услуг. Получаем юридически значимую ЭП, которая, благодаря сертификату, проведет проверку, закодирует и раскодирует формы документов в электронном виде.
Откройте вкладку «Услуги» и найдите в списке строку «Сервис электронной подписи»:
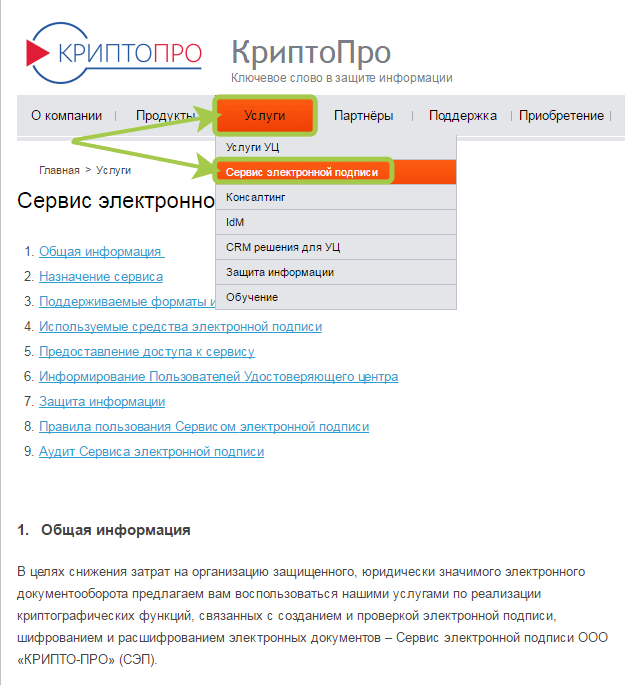
Если мы подключаем данный сервис, то ключ ЭЦП КриптоПро не нужно будет устанавливать. Ключ сохранится в системе вместе с необходимыми программными операциями.
Если ключ ЭП хранится у вас на компьютере/ноутбуке, то нужно будет обратиться в Удостоверяющий центр (УЦ), чтобы получить услугу.
Для работы с сертификатом подписи и возможности его установки, необходимо скачать дистрибутив.
Инструкцию предоставляет разработчик. Нас уведомят о необходимости зарегистрироваться. Если вы уже пользовались продуктами КриптоПро, и ваша электронная почта и пароль есть в базе, то просто укажите их для входа.
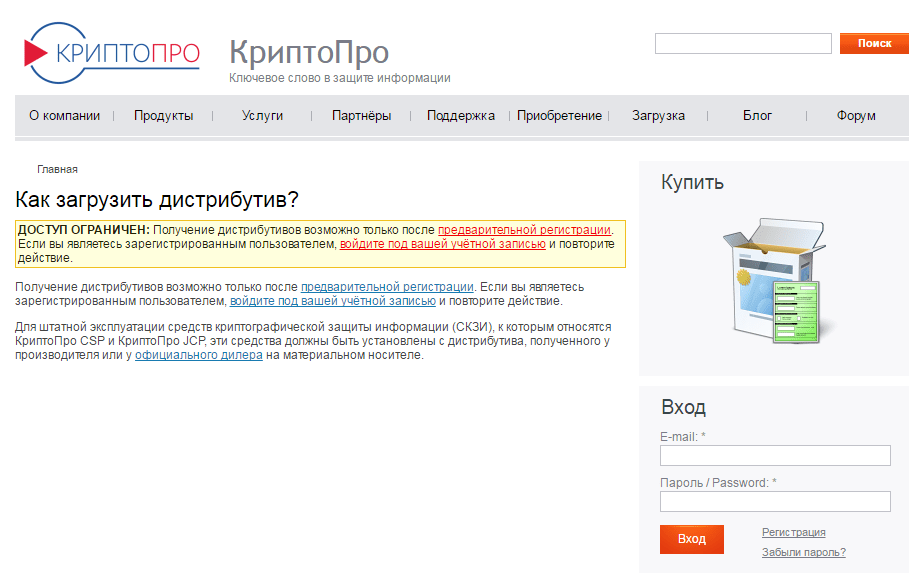
Система попросит вас принять лицензионное соглашение для последующей загрузки.
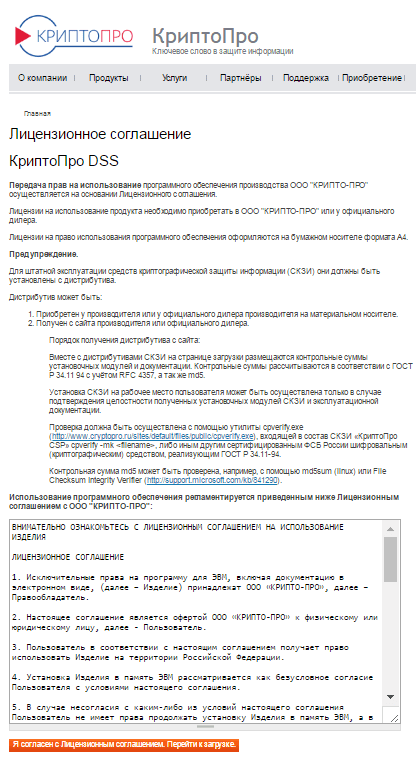
Соглашаемся с лицензионным соглашением, и когда начнем работать с сервисом сертификата ЭП (СЭП), включится функционал работы через УЦ компании. В Удостоверяющем центре будет создан сертификат проверки подписи.
При использовании этой услуги криптопровайдера сертификат не нужно переносить на рабочее место. Работа с сертификатом ЭП подтверждается пользователем введением разового пароля с индивидуальным ПИН-кодом доступа к основному контейнеру.
Сертификат ключа подписи будет создан в формате без возможности экспорта. Его нельзя будет использовать на съемном накопителе и устанавливать на компьютер.
Проведение копирования контейнера с помощью встроенных средств операционной системы windows
При использовании USB-накопителя либо дискеты все можно выполнить стандартными средствами Windows. Для этого достаточно скопировать папку с сертификатом на конкретный носитель. Внутри этой папки будет 6 файлов с одинаковым расширением .key. Также здесь может находиться ключ в виде файла типа keyName.cer, копировать который необязательно.
Файлы для электронной цифровой подписи имеют следующие наименования (все имеют расширение .key):
Файл primary.key включает в себя 32 байта ключа, представленного в формате ASN1. При этом данное значение представляет собой только 50% искомого ключа, так как полная его версия может быть получена при делении на маску с учетом модуля Q.
Файл masks.key включает 32 байта маски ключа, которая также представлена в формате ASN1. Также здесь есть 12 байт данных для генерации ключа при условии, что криптографический контейнер защищен от несанкционированного доступа паролем (последний также принимает участие при генерации уникального ключа хранения). Завершает перечень информации в файле контрольная сумма, занимающая 4 байта.
Файл header.key представляет собой набор параметров ЭЦП и другую общую информацию.
Шаг 4. ввод нового ключевого контейнера
Система вновь отобразит окно Копирование контейнера закрытого ключа, в котором необходимо ввести имя нового ключевого контейнера и установить переключатель Введенное имя задает ключевой контейнер в положение Пользователь или Компьютер, в зависимости от того, в каком хранилище требуется разместить скопированный контейнер.
Нажмите на изображение, чтобы увеличить
Рис. 5
После ввода нажмите кнопку
Готово
Шаг 3. ввод ключевого контейнера
Существует 3 способа, как заполнить поле Имя ключевого контейнера:
Выбрать из списка посредством нажатия кнопки Обзор
Поиск по сертификату ЭЦП
Рис 3.
Кроме заполнения поля Имя ключевого контейнера, необходимо заполнить оставшиеся
опции поиска
- Введенное имя задает ключевой контейнер– переключатель устанавливается в положение или в зависимости от того, в каком хранилище расположен контейнер;
- Выберите CSP для поиска ключевых контейнеров – необходимый криптопровайдер (CSP) выбирается из предлагаемого списка.
Рис. 4.
После того, как все поля заполнены, нажмите кнопку
Далее
Если на доступ к закрытому ключу установлен пароль, то система попросит ввести его. Введите пароль и нажмите кнопку ОК.
Массовое копирование ключей
Способ позволяет за один раз перенести на другой компьютер несколько цифровых подписей одновременно. Для этого на компьютере создайте новую ветку и скопируйте путь с основного рабочего ПК. Сам процесс копирования идёт следующим образом:
Если не получилось скопировать
Процесс переноса электронной подписи с компьютера на флешку любым из предложенных способов обычно проходит без ошибок. Однако в некоторых случаях сохранить ЭЦП не удаётся — возникает «Ошибка копирования контейнера».
Если появилась ошибка, то владельцу подписи нужно обратиться в удостоверяющий центр, который выдал данную электронную подпись. Невозможность копирования контейнера свидетельствует о том, что ключ защищён и нужно получить его копию.
Перенос КриптоПро, ключей ЭЦП, сертификатов с одного компьютера на другой
Инструкция по переносу лицензии КриптоПро, закрытых ключей ЭЦП и сертификатов с одного компьютера на другой.
1. Перенос лицензии криптопро.
Серийный номер КриптоПро CSP 3.6 находится в ветке реестра
[HKEY_LOCAL_MACHINE\SOFTWARE\Microsoft\Windows\CurrentVersion\Installer\UserData\S-1-5-18\Products\05480A45343B0B0429E4860F13549069\InstallProperties]
в значении параметра ProductID (имя раздела 05480A45343B0B0429E4860F13549069 может оказаться другим).
2. Перенос закрытых ключей ЭЦП. (Имеются ввиду ЭЦП хранящиеся в реестре, для ключей хранящихся на флешках, и токенах действие не требуется.)
2.1 Узнать SID текущего пользователя (нужен пользователь у которого ключи).
Способ 1: командой
whoami /user
Способ 2:Найти ветку реестра[HKEY_LOCAL_MACHINE\SOFTWARE\Microsoft\Windows NT\CurrentVersion\ProfileList].Выбрать SID (имеет вид, например, S-1-5-21-1993962763-492894223-1202660629-6195), и посмотреть ProfileImagePath, в конце строки найдете имя пользователя, которому принадлежит этот SID.
2.2. Для 32 битных систем нужно экспортировать ветку [HKEY_LOCAL_MACHINE\SOFTWARE\Crypto Pro\Settings\USERS\SID_текущего_пользователя\Keys] в reg-файл.
Для 64-битных систем нужно экспортировать ветку [HKEY_LOCAL_MACHINE\SOFTWARE\Wow6432Node\Crypto Pro\Settings\USERS\SID_текущего_пользователя\Keys].
Эти ветки доступны только для текущего пользователя и при попытке открыть их от имени другого получим: “Не удается открыть <SID>. Не удается открыть этот раздел из-за ошибки. Сведения: Отказано в доступе.” Если у вас нет возможности залогиниться под нужным пользователем, то вам поможет утилита Марка Руссиновича psexec (скачать можно с течнета или отсюда) , которая позволяет запускать процессы от имени системной учетки. С помощью psexec запускаем regedit от имени системы:
psexec -i -d -s c:\windows\regedit.exe
и нам становятся доступны все разделы. Этот же трюк спасет если система вообще не загружается, нужно скопировать файл C:\Windows\System32\config\SOFTWARE и загрузить его как куст реестра, главное, чтобы файл не был поврежден.
2.3. В reg-файле меняем через автозамену SID_текущего_пользователя, на SID пользователя в новой сисмеме.
2.4. Запускаем reg-файл, после этого все готово, но необходимо будет заново установить личные сертификаты для того что бы привязать сертификаты к контейнерам. Если не видно контейнеров, то неправильно указали SID_пользователя, т.к. контейнеры видны только под тем пользователем, под SID’ом которого они находятся.
Если перенести ключи данным способом не получается можно скопировать ЭЦП на флешку (КриптоПро: Перенос ключей ЭЦП с дискет на флешку или в реестр).
3. Перенос сертификатов.
Способ 1. Экспорт-импорт сертификатов. Выполнить certmgr.msc. В открывшемся окне переходим Личное->Сертификаты. Далее правой кнопкой по сертификату -> Все задачи -> Экспорт… В мастере экспорта нажимаем далее, выбираем экспортировать закрытый ключ или нет, выбираем нужный формат и нажимаем далее. Импорт личных сертификатов, которые используются в КриптоПро, нужно делать через
Панель управления -> КриптоПро -> вкладка “Сервис” -> “Установить личный сертификат”.
При установке личных сертификатов средствами Windows не выполняется привязка закрытого ключа ЭЦП, и, очевидно, работать ничего не будет.
Способ 2. Установка сертификатов из контейнеров ЭЦП. При установке личного сертификата в КриптоПро версии 3.6 и выше существует возможность скопировать сертификат в контейнер закрытого ключа. Данная процедура позволяет значительно облегчить процесс переноса. Если сертификат установлен в контейнер закрытого ключа, не нужно ни чего экспортировать, достаточно просто перенести контейнеры, а потом зайти в
Панель управления -> КриптоПро -> вкладка “Сервис” ->”Просмотреть сертификаты в контейнере”
выбрать нужный контейнер и нажать кнопки “Далее” и “Установить”.
В том случае, если нужно перенести 100500 ключей сразу, поможет одна из составляющих пакета PKI Tools, которая автоматизирует процесс установки сертификатов из контейнеров. Скачать пакет можно отсюда или отсюда.
Добавить комментарий
На MacOS в КриптоПро CSP версии 5
- Откройте программу Launchpad и введите в строке поиска «КриптоПро CSP». Запустите приложение.
- Перейдите в раздел «Контейнеры».
- Выберите подпись и нажмите «Скопировать контейнер».

- Укажите носитель, на который хотите скопировать подпись. Если появилось сообщение «Authentication» придумайте пароль для контейнера.

- Вставьте носитель в компьютер. Откройте программу «VipNet CSP» (Пуск/Все программы/VipNet/VipNet CSP).
- В разделе «Контейнеры ключей» выберите контейнер, который нужно скопировать. Нажмите «Копировать в…».

- Укажите новое имя контейнера (например, ФИО руководителя или название организации), выберите место хранения нового ключа (носитель или папку) и нажмите «ОК».

- Введите пароль от контейнера, копию которого делаете (если он был установлен при создании контейнера).
- Задайте пароль для нового ключа и нажмите «ОК».

Если вы копируете ЭП, чтобы использовать ее на другом ПК, убедитесь, что на нем установлена та же версия ViPNet CSP или выше.
Подпись скопирована.
Нашли неточность? Выделите текст с ошибкой и нажмите ctrl + enter.
Инструкция по копированию сертификата из контейнера КриптоПро
1. Запустить программу КриптоПро CSP
Найти её можно в меню «Пуск» или в Панели управления

2. Во вкладке «Сервис» нажать «Посмотреть сертификаты в контейнере…»

3. С помощью кнопки «Обзор» выбрать нужный контейнер
Если в списке вы не видите свой контейнер, убедитесь что носитель с ЭЦП подключен к компьютеру и драйвер на USB-токен установлен.
На Рутокене должен гореть светодиод. Если он не горит, значит драйвер не установлен. Скачать его можно со страницы по настройке рабочего места
4. После выбора контейнера откроются данные из сертификата электронной подписи.
Убедитесь что это именно тот сертификат, который вам нужен!
Затем нажимаем «Свойства», откроется сертификат ЭЦП
Остаётся только сохранить этот сертификат на компьютер. Нажимаем «Состав» и «Копировать в файл…»


5. Открывается «Мастер экспорта сертификатов»
Ни в коем случае не экспортировать закрытый ключ, иначе тот кому вы отправите ваш сертификат сможет использовать вашу ЭЦП по своему усмотрению!
Выберите формат экспортируемого файла в соответствии с требованиями портала. В большинстве подойдут настройки по умолчанию, т.е. «Файлы X.509 (.CER) в кодировке DER»
Далее укажите путь и имя сохраняемого сертификата
Нажмите «Готово» и ваш сертификат сохранится в указанном каталоге!
Полученный таким образом файл сертификата (.cer) можно без опасения передавать третьим лицам, т.к. он содержит только открытые сведения (открытый ключ).
Экспорт сертификата из контейнера КриптоПро CSP обновлено: 11 июля, 2022 автором: ЭЦП SHOP
Перенос КриптоПро, ключей ЭЦП, сертификатов с одного компьютера на другой
Опубликовано 25.01.2014 14:48
Инструкция по переносу лицензии КриптоПро, закрытых ключей ЭЦП и сертификатов с одного компьютера на другой.
1. Перенос лицензии криптопро.
Серийный номер КриптоПро CSP 3.6 находится в ветке реестра
[HKEY_LOCAL_MACHINE\SOFTWARE\Microsoft\Windows\CurrentVersion\Installer\UserData\S-1-5-18\Products\05480A45343B0B0429E4860F13549069\InstallProperties]
в значении параметра ProductID (имя раздела 05480A45343B0B0429E4860F13549069 может оказаться другим).
2. Перенос закрытых ключей ЭЦП. (Имеются ввиду ЭЦП хранящиеся в реестре, для ключей хранящихся на флешках, и токенах действие не требуется.)
2.1 Узнать SID текущего пользователя (нужен пользователь у которого ключи).
Способ 1: командой
whoami /user
Способ 2:Найти ветку реестра[HKEY_LOCAL_MACHINE\SOFTWARE\Microsoft\Windows NT\CurrentVersion\ProfileList].Выбрать SID (имеет вид, например, S-1-5-21-1993962763-492894223-1202660629-6195), и посмотреть ProfileImagePath, в конце строки найдете имя пользователя, которому принадлежит этот SID.
2.2. Для 32 битных систем нужно экспортировать ветку [HKEY_LOCAL_MACHINE\SOFTWARE\Crypto Pro\Settings\USERS\SID_текущего_пользователя\Keys] в reg-файл.
Для 64-битных систем нужно экспортировать ветку [HKEY_LOCAL_MACHINE\SOFTWARE\Wow6432Node\Crypto Pro\Settings\USERS\SID_текущего_пользователя\Keys].
Эти ветки доступны только для текущего пользователя и при попытке открыть их от имени другого получим: “Не удается открыть <SID>. Не удается открыть этот раздел из-за ошибки. Сведения: Отказано в доступе.” Если у вас нет возможности залогиниться под нужным пользователем, то вам поможет утилита Марка Руссиновича psexec (скачать можно с течнета или отсюда) , которая позволяет запускать процессы от имени системной учетки. С помощью psexec запускаем regedit от имени системы:
psexec -i -d -s c:\windows\regedit.exe
и нам становятся доступны все разделы. Этот же трюк спасет если система вообще не загружается, нужно скопировать файл C:\Windows\System32\config\SOFTWARE и загрузить его как куст реестра, главное, чтобы файл не был поврежден.
2.3. В reg-файле меняем через автозамену SID_текущего_пользователя, на SID пользователя в новой сисмеме.
2.4. Запускаем reg-файл, после этого все готово, но необходимо будет заново установить личные сертификаты для того что бы привязать сертификаты к контейнерам. Если не видно контейнеров, то неправильно указали SID_пользователя, т.к. контейнеры видны только под тем пользователем, под SID’ом которого они находятся.
Если перенести ключи данным способом не получается можно скопировать ЭЦП на флешку (КриптоПро: Перенос ключей ЭЦП с дискет на флешку или в реестр).
3. Перенос сертификатов.
Способ 1. Экспорт-импорт сертификатов. Выполнить certmgr.msc. В открывшемся окне переходим Личное->Сертификаты. Далее правой кнопкой по сертификату -> Все задачи -> Экспорт… В мастере экспорта нажимаем далее, выбираем экспортировать закрытый ключ или нет, выбираем нужный формат и нажимаем далее. Импорт личных сертификатов, которые используются в КриптоПро, нужно делать через
Панель управления -> КриптоПро -> вкладка “Сервис” -> “Установить личный сертификат”.
При установке личных сертификатов средствами Windows не выполняется привязка закрытого ключа ЭЦП, и, очевидно, работать ничего не будет.
Способ 2. Установка сертификатов из контейнеров ЭЦП. При установке личного сертификата в КриптоПро версии 3.6 и выше существует возможность скопировать сертификат в контейнер закрытого ключа. Данная процедура позволяет значительно облегчить процесс переноса. Если сертификат установлен в контейнер закрытого ключа, не нужно ни чего экспортировать, достаточно просто перенести контейнеры, а потом зайти в
Панель управления -> КриптоПро -> вкладка “Сервис” ->”Просмотреть сертификаты в контейнере”
выбрать нужный контейнер и нажать кнопки “Далее” и “Установить”.
В том случае, если нужно перенести 100500 ключей сразу, поможет одна из составляющих пакета PKI Tools, которая автоматизирует процесс установки сертификатов из контейнеров. Скачать пакет можно отсюда или отсюда.
Добавить комментарий
Как работать с КриптоПро бесплатно?
Рассмотрим пошаговое руководство, как использовать КриптоПро бесплатно:
Шаг 1. Откройте вкладку «Продукты», выберите «СКЗИ КриптоПро CSP», затем «Загрузка файлов».
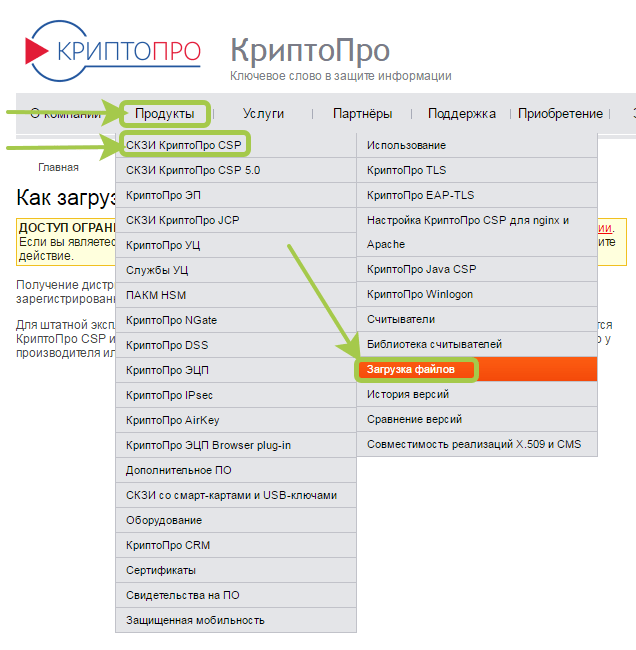
Шаг 2. Система сообщит, что доступ ограничен. Необходимо пройти предварительную регистрацию и заполнить строки:
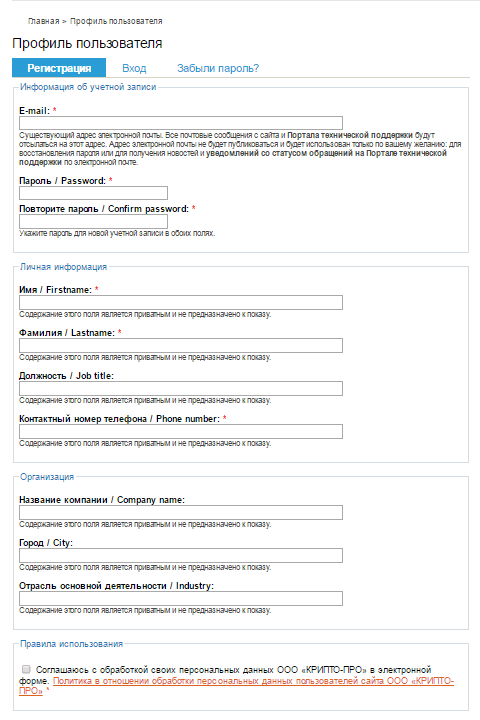
Шаг 3. Указываем необходимые сведения в форме и отправляем запрос на регистрацию. Далее следуем подсказкам системы.
Срок использования демо-версии ограничен – 90 дней с даты установки. Для передачи прав на использование нужно получить лицензию. Демонстрационный вариант подходит пользователям, которые устанавливают продукт впервые. В противном случае загрузка не начнется.
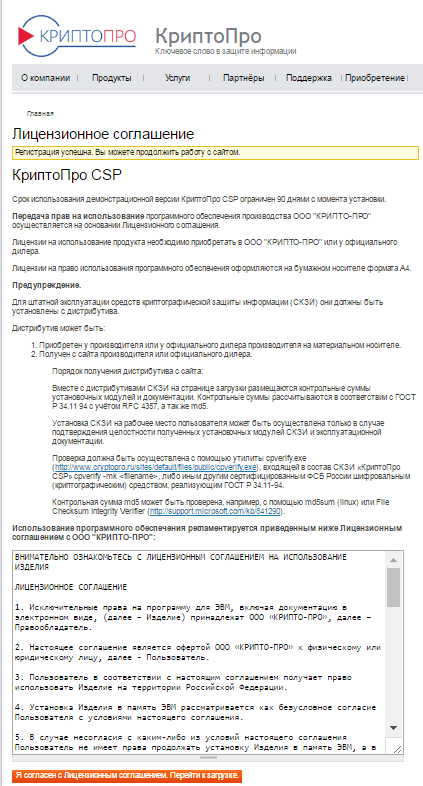
Шаг 4. Останавливаемся на варианте дистрибутива, который сочетается с ОС на нашем компьютере, и загружаем его. По времени процесс не займет много времени. Открываем файл от системы в формате .ехе. Служба защиты просигнализирует, что на компьютере требуются изменения. Для подтверждения кликаем по кнопке «Установить». Ждем, пока модуль загрузится.
Как только новая версия программы установится, можно сразу начинать в ней работать. Если устанавливали устаревшие версии программы, то выполните перезапуск компьютера или отложите это действие.
Если после загрузки СКЗИ с компьютером будут проблемы (не включается, всплывают программные ошибки и т.д.), то нужно написать в техническую поддержку.
На Windows в КриптоПро CSP версии 4. 0 или 5
- Откройте программу «КриптоПро CSP» (Пуск/Панель управления/КриптоПро CSP), перейдите на вкладку «Сервис» и выберите «Скопировать…».
- В открывшемся окне нажмите «Обзор».

- Выберите в списке доступных контейнеров тот, который нужно скопировать. Нажмите «Далее».

- Задайте имя копии, отличное от оригинала (например, должность или ФИО владельца ключа), и нажмите «Готово».

- Выберите носитель для хранения копии ключа. Придумайте и введите пароль на контейнер ЭП или оставьте поля пустыми. Нажмите «ОК».

Способы копирования эцп
Сегодня доступно копирование цифровой электронной подписи следующими способами:
- с помощью стандартных инструментов OS Windows (здесь экспорт идет из реестра операционной системы);
- с использованием возможностей КриптоПро CSP;
- с помощью массового копирования.
Где оформить эцп и получить помощь
Если для работы вам необходима цифровая электронная подпись, то обращайтесь в УЦ «Астрал-М». Мы специализируемся на оформлении ЭЦП любого типа, предлагая следующие преимущества:
Для оформления ЭЦП оставьте заявку на сайте, заполнив форму обратной связи, или свяжитесь с нами по телефону. При необходимости возможно открытие подписи в офисе клиента и в ускоренном формате.
Переустановка КриптоПро
Необходимо переустановить КриптоПро, если переходим с демо-версии на основной доступ к программе или хотим использовать следующую версию дистрибутива. Проверяем, чтобы в компьютер были занесены лицензии и сертификаты. Если их нет, то загружаем.
Заходим в меню программы и от имени администратора удаляем предыдущую версию традиционным способом. Если не выходит корректное удаление программы через панель установки, то используем дистрибутив. Крайний вариант – стираем через утилиту КриптоПро.
Утилита открывается во всех модификациях CSP. Чтобы произвести очистку, кликаем по файлу cspclean.exe и запускаем действие. Затем нужно перезагрузить ПК и запустить утилиту заново.
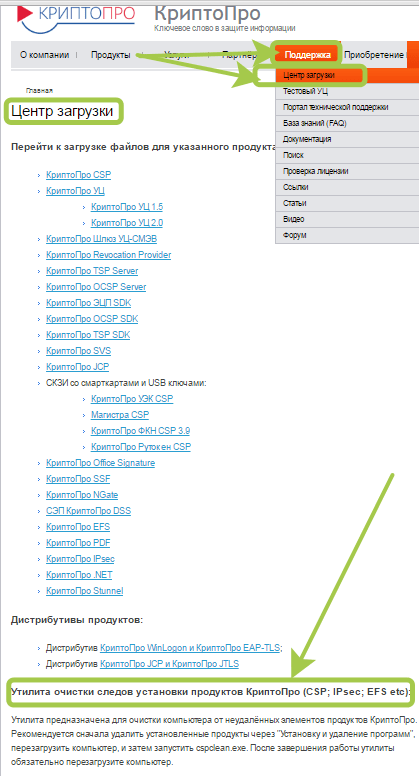
Устанавливаем необходимую версию.
Как выполнить копирование эп из реестра
Если вы желаете скопировать криптографический контейнер с требуемым нам сертификатом непосредственно из реестра компьютера, то сначала необходимо найти папку, где он располагается. В зависимости от версии Windows необходимо перейти по следующему адресу в ветке реестра:
Теперь достаточно для копирования выполнить действия в соответствии со следующим алгоритмом:
Если все действия были выполнены верно, то должно на экране появиться сообщение об успешных изменениях в реестре. Если есть ошибки, то появится с ошибкой и вам нужно проконтролировать корректность указанного пути к файлу. После завершения процедуры все данные о контейнере будут находиться в реестре операционной системы, а вам понадобится для работы только установить вручную личный сертификат. Сделать это можно с помощью стандартных инструментов КриптоПро CSP.
Выгрузка личного сертификата с исходного компьютера: Для начала на ПК (исходный), с которого идет установка, выполняем его экспорт следующим образом:
В случае успеха будет выдано окно о завершении операции. Нажмите кнопку «ОК»
Установка КриптоПро плагина
Загружать и проверять электронную подпись на десктопе с использованием КриптоПро CSP мы сможет только с помощью плагина. Приведем мануал по установке КриптоПро ЭЦП browser plug in для работы на электронной площадке:
Шаг 1. Загружаем последнюю версию плагина.
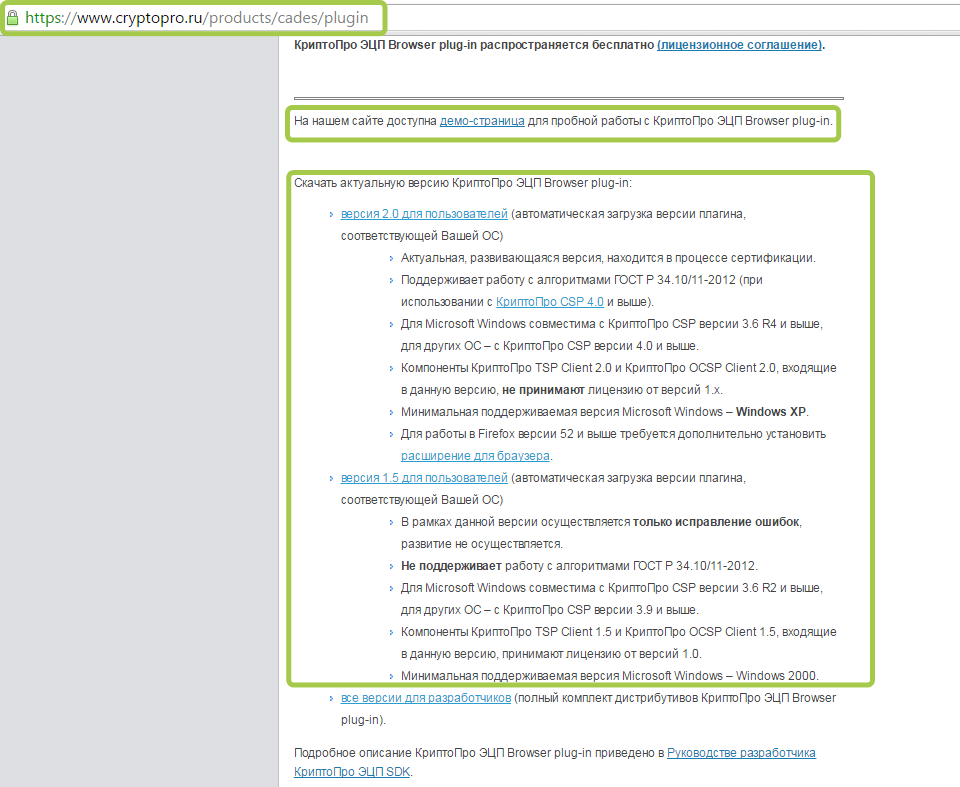
Шаг 2. Запускаем файл cadesplugin.exe.
Шаг 3. Нажимаем кнопку «Да» и соглашаемся с установкой.
Шаг 4. Система спросит, хотим ли мы внести изменения на этом компьютере, нажимаем «Да».
Шаг 5. Ждем, пока установка завершится.
Шаг 6. После завершения кликаем «Ок».
Разработчики предлагают программу в нескольких версиях. Дистрибутив получают:
- у разработчика или уполномоченного представителя на материальном носителе;
- на сайте разработчика или уполномоченного представителя.
По описанию понимаем, с какими операционками «дружит» программа. Проверяем, чтобы сертификат был подвязан к нужному функционалу.
Открываем вкладку «Продукты» и находим графу «Сертификаты». Изучаем, что говорится в описании.
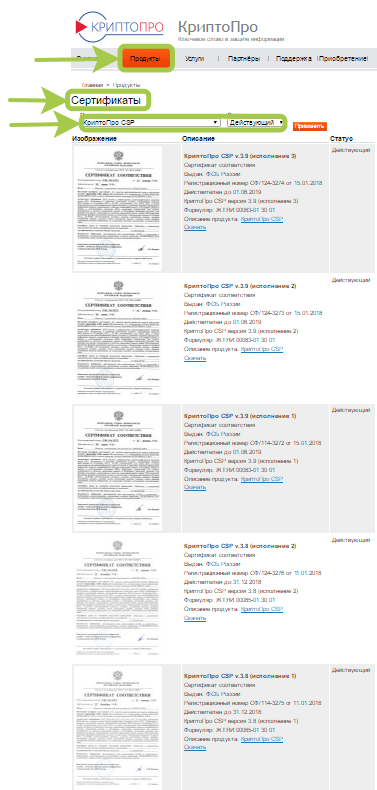
Из списка необходимо выбрать версию, которая нас интересует. Нужно понимать, сколько это будет стоить. На сайте приводится прайс-лист услуг получения лицензий и сертификатов компании. Например, помощь операторов и обслуживание на вашем рабочем месте обойдется в 850 руб., а установка или обновление на ПК или сервере стоит 5500 руб.
Заключение
Теперь вы знаете, как установить КриптоПро и пользоваться программой бесплатно. Для новых пользователей после регистрации на официальном сайте разработчика доступен бесплатный ознакомительный период с полным доступом к функционалу на 90 дней. В некоторых случаях этого достаточно, но потом нужно будет купить лицензию для дальнейшей комфортной работы. Купить лицензию можно на официальном сайте компании или у уполномоченного представителя.
В сфере закупок электронные подписи используются для регистрации в ЕИС, электронного обмена документами, взаимодействия с электронными площадками. Удостоверяющие центры предлагают своим клиентам за дополнительную плату встроить лицензию КриптоПро в съемный носитель. В этом случае программа устанавливается автоматически на ПК. Но всегда нужно помнить о продлении лицензии, чтобы в работе не возникало пауз и недоразумений.







5 ответов
Как сделать аналогичную операцию на MacOS
Спасибо, большое. Месяц мучилась, не могла скопировать ключ для регистрации в налоговой
Не могу найти на компьютере сертификат, чтобы заргеитсрирвоать его на сайте фнс и сдать отчетность
Отклонила декларацию налоговая, думаю, потому что ключ менялся у меня
Сертификат лучше искать не на компьютере, а в контейнере с ключами электронной подписи (по данной инструкции), так вы точно будете знать что зарегистрировали именно актуальный сертификат.