В деловой среде уже давно не в новинку обмениваться документами в онлайне, подписывать формы электронной подписью, использовать сервисы для организации рабочего процесса. Программа КриптоПРО является одним из лидеров криптографических провайдеров, чьи утилиты применяются в российских программах для генерации ЭП, упорядочивания системы PKI, доступа к сертификатам и т.д.
Содержание
- КриптоПро: что это и зачем нужно?
- Как установить сертификат в реестр КриптоПро?
- Виды лицензии КриптоПро
- КриптоПро и перенос лицензии
- Сервис сертификата электронной подписи
- Переустановка КриптоПро
- Установка КриптоПро плагина
- Как работать с КриптоПро бесплатно?
- Заключение
Серийный номер лицензии КриптоПро CSP нужно вводить только тем, у кого в сертификате электронной подписи нет встроенной лицензии. Номер вводится в следующих случаях:
истек срок действия лицензии,
переустановка операционной системы на компьютере,
переустановка программы КриптоПро CSP.
Если ваш сертификат имеет встроенную лицензию, во всех этих случаях вводить серийный номер не нужно — достаточно иметь на компьютере установленную программу КриптоПро CSP. Чтобы проверить, встроена ли ваша лицензия, найдите файл сертификата и посмотрите его состав, либо проверьте счет на свой сертификат, либо обратитесь к специалистам удостоверяющего центра.
Для ввода лицензий необходимо выполнить следующее:
Открываем «Управление лицензиями КриптоПро PKI». Для этого перейдите в меню «Пуск» -> «Программы»-> «КРИПТО-ПРО» -> «Управление лицензиями КриптоПро PKI»
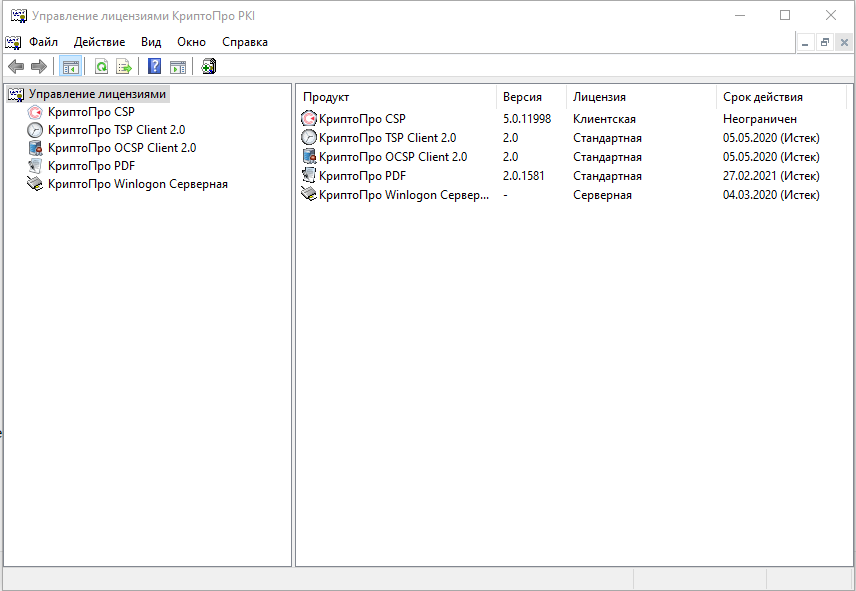
В раздел «Управление лицензиями» и кликните правой кнопкой мыши на продукт «КриптоПро TSP Client 2.0», выберите пункт «Все задачи» -> «Ввести серийный номер».
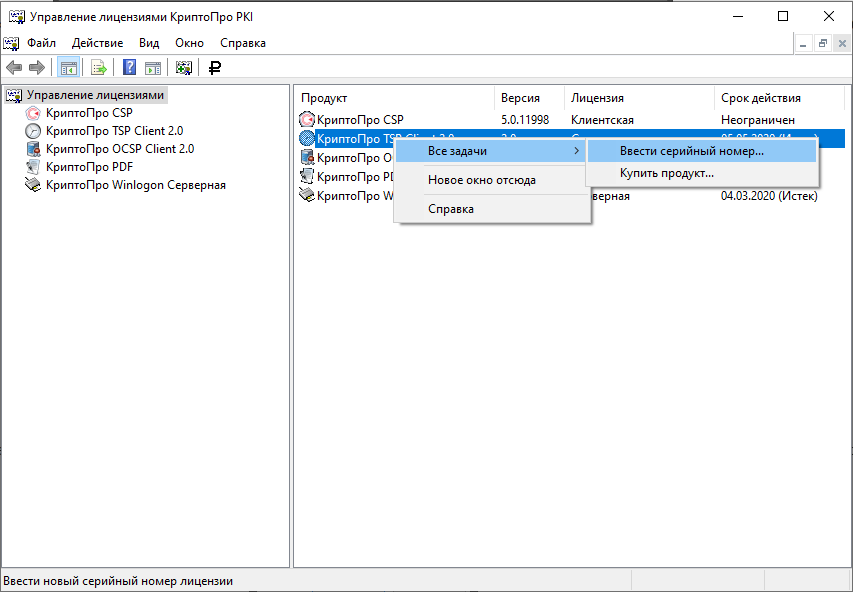
В открывшемся окне введите серийный номер лицензии и нажмите «ОК». Если серийный номер введен правильно, то в режиме просмотра информации о лицензиях появится информация о лицензии.
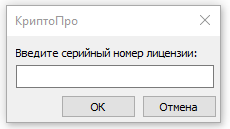
Теперь ваша лицензия введена, вы можете продолжать работу.
Остались вопросы? Как мы можем помочь?
Если лицензии на КриптоПро CSP у Вас нет, Вы можете приобрести её у нас. Для этого позвоните по бесплатному номеру 8 (800) 550-87-19 доб. 2500. После приобретения продукта, бланк с серийным номером придет на Ваш e-mail.
Если у Вас истекла лицензия на КриптоПРО CSP, пользоваться электронной подписью на компьютере будет невозможно (в случае, если в сертификате отсутствует встроенная лицензия). К примеру, при попытке подписать документ, будет выходить сообщение Ошибка 0x8007065B или «Ошибка исполнения функции». Далее разберем, как проверить срок действия лицензии КриптоПРО CSP и как ввести лицензию.

- Из программы «КриптоПро CSP».
- Из программы «Управление лицензиями КриптоПро KPI».
- Что это и зачем нужно?
- Удаление программы КриптоПро CSP
- Установка программы КриптоПро CSP
- Активация лицензии КриптоПро CSP
- Средства криптографической защиты информации
- Хранение контейнера закрытого ключа
- Установка сертификата из контейнера
- Загрузка и установка корневого сертификата Удостоверяющего Центра и списка отзыва сертификатов
- Установка корневого сертификата Удостоверяющего Центра
- Установка списка отзывов сертификатов
- Копирование контейнера в реестр компьютера
- Что представляет собой электронная подпись от налоговой
- Особенности электронной подписи от ФНС
- Стоимость ЭЦП
- Как работает электронная подпись
- Как подготовиться к получению ЭЦП в налоговой
- Как подать заявление, чтобы получить ЭЦП в налоговой
- Как получить ЭЦП в налоговой
- Настройка ПК для работы с подписью
- Установка КриптоПро плагина
- Как работать с КриптоПро бесплатно?
- Виды лицензии КриптоПро
- КриптоПро и перенос лицензии
- Переустановка КриптоПро
- Где найти серийный номер лицензии КриптоПро CSP
- Четыре шага введения серийного номера лицензии КриптоПро CSP
- Как установить сертификат в реестр КриптоПро?
- Сервис сертификата электронной подписи
- Заключение
Из программы «КриптоПро CSP».
Откройте «Панель управления» — «КриптоПро CSP», либо найдите «КриптоПро CSP» в программах в меню «Пуск». В открывшемся окне во вкладке «Общее» кликните по кнопке «Ввод лицензии…».
В открывшемся окне заполните сведения об организации, пользователе и введите серийный номер с бланка.

Из программы «Управление лицензиями КриптоПро KPI».
Находясь в программе «Управление лицензиями КриптоПро KPI» правой клавишей мыши кликните на продукт «КриптоПро CSP» — «Все задачи» — «Ввести серийный номер…».
В открывшемся окне заполните сведения об организации (на кого выдана лицензия), пользователе и введите серийный номер с бланка. нажмите ОК.

Остались вопросы? Как мы можем помочь?
У КриптоПро CSP есть серийный номер лицензии. Он может понадобиться, если при переустановке программы вы не можете найти выданный вам бланк лицензии. В этой статье мы подробно расскажем, как найти серийный номер, установленной на компьютер КриптоПро CSP.
Чтобы найти серийный номер, зайдите в редактор реестра. Ваш путь должен быть таким: Пуск > Выполнить > regedit. Затем перейдите в ветку реестра, которая соответствует вашей версии КриптоПро CSP:
- для КриптоПро CSP 3.6: HKEY_LOCAL_MACHINE\SOFTWARE\Microsoft\Windows\CurrentVersion\Installer\UserData\S-1-5-18\Products\05480A45343B0B0429E4860F13549069\InstallProperties;
- для КриптоПро CSP 3.9: HKEY_LOCAL_MACHINE\SOFTWARE\Microsoft\Windows\CurrentVersion\Installer\UserData\S-1-5-18\Products\68A52D936E5ACF24C9F8FE4A1C830BC8\InstallProperties;
- для КриптоПро CSP 4.0: HKEY_LOCAL_MACHINE\SOFTWARE\Microsoft\Windows\CurrentVersion\Installer\UserData\S-1-5-18\Products\7AB5E7046046FB044ACD63458B5F481C\InstallProperties;
- для КриптоПро CSP 5.0: HKEY_LOCAL_MACHINE\SOFTWARE\Microsoft\Windows\CurrentVersion\Installer\UserData\S-1-5-18\Products\08F19F05793DC7340B8C2621D83E5BE5\InstallProperties.
После перехода откройте параметр «ProductID». В поле «Значение» вы увидите серийный номер лицензии.
Спасибо, что откликнулись!
Благодарим за интерес, проявленный к нашей компании. Мы свяжемся с вами в ближайшее время.
Спасибо, что подписались!
Теперь вы будете получать письма от Такснета
Спасибо, что оставили отзыв!
Мы уже читаем его, чтобы стать еще лучше.
Что это и зачем нужно?
На официальном сайте КриптоПРО разработчик сообщает, что их продукт – это средство, обеспечивающее информационную безопасность и защиту данных о пользователях (СКЗИ). Безопасность обеспечивается путем шифрования и оформления электронных подписей (ЭП). Сертификаты повышают статус электронных документов и придают им юридическую значимость, когда мы работаем:
- с онлайн-платформами и сервисами (например, СБИС, «Контур.Диадок» и др.);
- с отчетами в электронном формате;
- с клиент-банками;
- с пользовательским документооборотом.
При защите пользовательских данных криптопровайдер основывается на национальных стандартах, действующих в этой сфере:
- ГОСТ Р 34.10-2012 (взамен 34.10-2001) об ЭЦП.
- ГОСТ Р 34.11-2012 (сменил 34.11-94) о кэшировании.
- ГОСТ 28147-89 об алгоритме криптопреобразования.
Разработчики в организационном и рабочем процессе вводят в обиход программные модули CryptoPro Cryptographic Service Provider (CSP), поддерживаемые в интерфейсе Майкрософт. На официальном сайте КриптоПРО говорится, что мы можем скачать бесплатную версию программы, если не работаем с закрытыми ключами. Имеется в виду:
- генерация закрытых ключей;
- подписание или раскодировка сведений.
Выходит так, что мы можем установить бесплатную программу СКЗИ КриптоПРО без указания серийного номера.
Сама лицензия будет стоить денег, но производитель предлагает бесплатную демо-версию сроком на 90 дней, в которой нет ограничений по функционалу. Бесплатными и бессрочными лицензиями пользуются бюджетные, казенные организации и т.д. Доступ им выдает Федеральное казначейство. Часть коммерческих удостоверяющих центров предлагают бесплатные лицензии, но только в том случае, если сертификат электронной подписи заказан у них.
Если срок действия лицензии КриптоПро окончен, то не получится подписывать документы и отправлять их с помощью ЭП.
Общая инструция по установке и настройке доступна по ссылке.
1) В КриптоПро CSP 5.0 (5.0.11455) и в КриптоПро CSP 4.0 активировать лицензию (постоянную/временную для версии 5.0/4.0) можно только через Терминал (Finder-Программы-Утилиты-Терминал) с помощью команды вида:
sudo /opt/cprocsp/sbin/cpconfig -license -set 50501-23456-78901-23456-78901
где вместо 50501-23456-78901-23456-78901 необходимо указать серийный номер приобретенной лицензии КриптоПро CSP.
При появлении строки Password: необходимо ввести пароль пользователя macOS (символы вводимого пароля не отображаются) и нажать Enter.
Проверить статус лицензии можно командой:
/opt/cprocsp/sbin/cpconfig -license -view
2) В КриптоПро CSP 5.0 R2 (5.0.12000) и новее активировать лицензию (постоянную/временную для версии 5.0 или временную для версии 4.0) можно также через панель Инструменты КриптоПро:
Finder
Программы
Инструменты КриптоПро
Общее
Ввести лицензию для меня
Если ещё действует демо-лицензия, то в панели Инструменты КриптоПро продолжит отображаться демо-лицензия до окончания срока её действия.
В этом случае чтобы в панели отображалась новая лицензия её нужно активировать через Терминал как описано в п. (1).
3) Для активации лицензий КриптоПро TSP Client 2.0 и КриптоПро OCSP Client 2.0 соответственно необходимо использовать в Терминале команды вида:
sudo /Applications/CryptoPro_ECP.app/Contents/MacOS/bin/tsputil license -s TA201-23456-78901-23456-78901
sudo /Applications/CryptoPro_ECP.app/Contents/MacOS/bin/ocsputil license -s 0A201-23456-78901-23456-78901
где вместо
TA201-23456-78901-23456-78901 необходимо указать серийный номер приобретенной лицензии КриптоПро TSP Client 2.0.
OA201-23456-78901-23456-78901 необходимо указать серийный номер приобретенной лицензии КриптоПро OCSP Client 2.0.
При появлении строки Password: необходимо ввести пароль пользователя macOS (символы вводимого пароля не отображаются) и нажать Enter.
Проверить статус лицензий можно командами:
/Applications/CryptoPro_ECP.app/Contents/MacOS/bin/tsputil license
/Applications/CryptoPro_ECP.app/Contents/MacOS/bin/ocsputil license
Удаление программы КриптоПро CSP
Во время переустановки потребуется ввести лицензию на Крипто Про, поэтому следует заранее найти бланк лицензии, который при приобретении высылается менеджером на указанную Вами почту. Если Вы используете сертификат со встроенной лицензией КриптоПро, то вводить лицензию не потребуется.
Для того что бы удалить программу необходимо:
Для Windows 8, 8.1,10 – нажать правой кнопкой мыши на меню «Пуск», а затем кнопку «Найти».

Откроется поисковая строка, где нужно набрать слово «панель». В поле результата поиска отобразится «Панель управления»;

Для Windows XP, 7 – открываем меню «Пуск» и в правой части окна находим кнопку «Панель управления».

В окне «Панель управления» в поле просмотр выставляем параметр «Категория» и в поле «Программы» выбираем «Удаление программ».

Откроется список программ, установленных на Вашем компьютере. В списке находим программу Крипто Про CSP, левой кнопкой мыши нажимаем на программу, а затем нажимаем кнопку «Удалить».

Система попросит подтверждение, нажимаем «Да».

После удаления программы система попросит перезагрузить компьютер. Если в данный момент это сделать невозможно нажимаем кнопку «Нет», чтобы перезагрузить компьютер позже.

Установка программы КриптоПро CSP
После перезагрузки компьютера можем приступить к повторной установки программы. Скачать программу можно по ссылкам ниже.
- КриптоПро CSP 4.0
- КриптоПро CSP 5.0
Двойным щелчком, левой кнопки мыши, запускаем файл установки. В открывшемся окне выбираем «Установить (рекомендуется)».

Активация лицензии КриптоПро CSP
По завершению установки программы необходимо активировать лицензию. Для этого открываем меню «Пуск» и в списке программ находим папку с названием «КРИПТО-ПРО». В ней открываем программу «КриптоПро CSP»

В открывшемся окне в поле «Срок действия» видно что лицензия не активирована. Нажимаем кнопку «Ввод лицензии».

Строки «Пользователь» и «Организация» необязательны к заполнению, а в строке «Серийный номер» вводим серийный номер лицензии и нажимаем кнопку «Ок».

По завершению активации в поле «Срок действия» появится дата окончания действия лицензии, либо слово «Постоянная», если Вы активировали бессрочную лицензию.

Остались вопросы? Как мы можем помочь?
Дата обновления: 28.06.2022
Номер карточки: SD0012724
Средства криптографической защиты информации
1. Требования к средствам криптографической защиты информации
Для шифрования отправляемых и получаемых документов Вы должны определиться с выбором средства криптографической защиты информации (СКЗИ).
Подробную техническую информацию по перечисленным СКЗИ (версиям, совместимости с операционными системами, алгоритмам подписи и шифрования и т.п.) можно получить на официальных сайтах производителя:
Для VipNet CSP: www.infotecs.ru;
Для КриптоПРО CSP: www.cryptopro.ru.
2. Работа с криптопровайдером «КриптоПРО CSP» и установка сертификатов
Инструкция по установке, настройке ПО «КриптоПРО CSP» доступна здесь.
В отличие от криптопровайдера «VipNet CSP» в криптопровайдере «КриптоПро CSP» лицензия является платной.
Поэтому необходимо не позже 90 суток ввести лицензионный ключ, иначе функции криптопровайдера будут заблокированы.
Хранение контейнера закрытого ключа
Хранение контейнера ключа для криптопровайдера «КриптоПРО CSP» возможно как в реестре компьютера, так и на внешних носителях информации (flesh-носитель, E-токен). Тестовая ЭП предоставляется в файловом режиме, в виде папки с файлами. Ее нужно скопировать на внешний носитель информации (flesh-носитель, E-токен), а затем добавить в интерфейс криптопровайдера.
Установка сертификата из контейнера
Вы получили контейнер закрытого ключа электронной подписи с тестовыми реквизитами. После открытия полученного архива скопируйте содержимое на внешний носитель информации (Flash-носитель), добавьте контейнер(-ы) закрытого ключа электронной подписи в программу криптографии «КриптоПРО CSP» и произведите из него установку сертификата.
Контейнер закрытого ключа электронной подписи будет представлять собой папку с названием: «*****.000», где «звездочки» – наименование, а «.000» – расширение контейнера закрытого ключа
Для установки сертификата из закрытого ключа (контейнера) электронной подписи запустите программу «КриптоПРО CSP»
Далее, в открытом криптопровайдере перейдите на вкладку «Сервис» и нажмите кнопку Просмотреть сертификаты в контейнере
В открывшемся окне нажмите кнопку Обзор
Выберите контейнер закрытого ключа электронной подписи, расположенный на внешнем носителе, из которого необходимо установить сертификат организации и нажмите кнопку ОК
Наименование контейнера отобразилось в поле «Имя ключевого контейнера», нажмите кнопку Далее
Перед Вами откроется окно с информацией о сертификате организации. Для установки сертификата нажмите кнопку Установить
Сертификат установлен в систему Windows.
Для продолжения, в открытом окне нажмите кнопку Свойства
Перед Вами откроется установленный сертификат
Загрузка и установка корневого сертификата Удостоверяющего Центра и списка отзыва сертификатов
На вкладке «Состав» открытого сертификата организации Вы можете получить информацию и ссылку на скачивание корневого сертификата Удостоверяющего Центра и Списка отзывов сертификатов.
Для получения ссылки на скачивание корневого сертификата Удостоверяющего Центра перейдите в поле «Доступ к информации о центрах сертификации» и выделите его курсором мыши.
В открывшейся информации ниже ссылка на скачивание корневого сертификата Удостоверяющего Центра будет отображена в разделе «Доступ к сведениям центра сертификации Метод доступа=Поставщик центра сертификации» в пункте «Дополнительное имя»
Для скачивания файла корневого сертификата скопируйте после «URL=» ссылку в адресную строку браузера и нажмите на клавиатуре кнопку ENTER, а затем сохраните файл в любой каталог
Для получения ссылки на скачивание списка отозванных сертификатов необходимо перейти на вкладку «Состав» и выбрать из списка поле «Точки распространения списков отзыва»
В открывшейся информации в разделе «Имя точки распространения» скопируйте ссылку на загрузку списков отзыва
Для скачивания файла списка отзыва сертификатов скопируйте после «URL=» ссылку в адресную строку браузера и нажмите на клавиатуре кнопку ENTER, а затем сохраните файл в любой каталог
Установка корневого сертификата Удостоверяющего Центра
После скачивания файла корневого сертификата откройте скачанный файл двойным кликом мыши. В открывшемся окне сертификата нажмите кнопку Установить сертификат
Перед Вами откроется «Мастер импорта сертификатов». Следуйте указаниям «Мастера импорта сертификатов». На этапе импорта необходимо указать хранилище сертификатов «Доверенные корневые центры сертификации» и нажать Далее
При появлении окна «Предупреждение системы безопасности», необходимо нажать кнопку ОК для установки сертификата в системное хранилище Windows
После успешного импорта сертификата нажмите Готово.
Во время тестирования и работы сервиса «1С-ЭДО» следует учесть, что данный сервис работает с несколькими операторами ЭДО СФ и соответственно, несколькими Удостоверяющими Центрами.
При обмене документами между контрагентами, работающих через разных Операторов ЭДО СФ, может появиться ошибка подписи, содержащая текст: «Неверна». Если открыть подробную информацию, то сообщение будет выглядеть так: «Сертификат недействителен по причине: Цепочка сертификатов обработана, но прервана на корневом сертификате, который не является доверенным»
В этом случае необходимо сохранить к себе на компьютер сертификат организации через пункт меню «Сохранить в файл» из формы поступившего документа, выгрузить из него корневой сертификат Удостоверяющего центра и установить последний в «Доверенные корневые центры сертификации», как показано выше.
Установка списка отзывов сертификатов
После скачивания файла списка отзывов сертификата и сохранения его в нужный каталог откройте его правой кнопкой мыши через меню «Установить список отзыва (CRL)»
Перед Вами откроется «Мастер импорта сертификатов». Следуйте указаниям «Мастера импорта сертификатов». На этапе импорта необходимо убедиться, что пункт «Автоматически выбрать хранилище на основе типа сертификата» выбран и нажать Далее
После успешного импорта сертификата нажмите Готово.
Проверить корректность выстроенной цепочки сертификатов в системном хранилище Windows Вы можете на вкладке «Путь сертификации». Сертификаты не должны иметь иконок с красными крестами, а в разделе «Состояние сертификата» должен быть статус «Этот сертификат действителен»
Копирование контейнера в реестр компьютера
Если Вы хотите использовать подпись файлов при работе с сервисом «1С-ЭДО», не используя flash-носитель информации, то скопируйте контейнер закрытого ключа электронной подписи в реестр компьютера, затем произвести установку сертификата.
Для этого необходимо вставить flash-носитель информации с контейнером закрытого ключа электронной подписи в компьютер и открыть программу «КриптоПРО CSP»
В интерфейсе «КриптоПРО CSP» перейти на вкладку «Сервис» и нажать кнопку Скопировать
В открытом окне нажмите кнопку Обзор
В следующем окне выберите контейнер закрытого ключа с flash-накопителя информации, который необходимо скопировать и нажмите ОК
В следующем окне задайте имя для контейнера с названием организации, Ф.И.О. ответственного лица и датой создания или копирования, нажмите кнопку Готово
Выберите место хранения копии контейнера закрытого ключа электронной подписи – «Реестр» и нажмите ОК
Задайте новый пароль к контейнеру или введите пароль по умолчанию и нажмите ОК
Контейнер закрытого ключа электронной подписи будет скопирован в выбранное Вами место
Извлеките flash-накопитель из компьютера и произведите установку сертификата из копии контейнера закрытого ключа электронной подписи, расположенной в Реестре компьютера.
Аналогичным способом производится копирование между любыми видами носителя ключа, поддерживаемого криптопровайдером.
Далее пользователю можно приступать к регистрации сертификата в учетной записи.
-
Что представляет собой электронная подпись от налоговой -
Особенности электронной подписи от ФНС -
Как работает электронная подпись -
Как подготовиться к получению ЭЦП в налоговой -
Как подать заявление, чтобы получить ЭЦП в налоговой -
Как получить ЭЦП в налоговой -
Настройка ПК для работы с подписью
Регистрация бизнеса под ключ бесплатно
- Подготовка документов для регистрации
- Резервирование расчетного счета в банке
- 2 месяца интернет-бухгалтерии в подарок
Узнать подробнее
Что представляет собой электронная подпись от налоговой
ЭЦП — это электронная подпись, которая юридически обладает той же значимостью, что и ручная. Она может быть простой (ЭП), квалифицированной (КЭП) и неквалифицированной (НЭП).
Раньше в налоговом органе можно было получить только ЭП или НЭП — для работы с документами и отчетами в личном кабинете. За КЭП приходилось идти в удостоверяющие центры. Теперь ее тоже можно получить через налоговую.
КЭП — это отдельный цифровой файл с особым кодом, который идентифицирует конкретного пользователя. Если обычную подпись ставят на бумаге, то ЭП прикрепляют к электронным файлам.
Электронную подпись от налоговой выдают на токене — специальной флешке. Кроме самой подписи, туда загружают сертификат с данными владельца.
Электронная подпись в налоговой доступна почти всем руководителям компаний и предпринимателям. Исключение составляют:
- руководители ООО из перечня исключений (финансовые организации, операторы платежных систем, ломбарды, инвестфонды);
- работники предпринимателей и организаций, которые ведут деятельность по договоренности.
Первая категория лиц может получить подпись только в Центробанке РФ. Вторая должна обращаться за электронной подписью в аккредитованные удостоверяющие центры.
Особенности электронной подписи от ФНС
Главная особенность ЭП, которую теперь получают в налоговой, заключается в ее универсальности. К примеру, раньше участие в закупках от государства требовало отдельной подписи, а сейчас для этого достаточно ЭЦП от ФНС.
В использовании электронной подписи есть еще один нюанс — ее загружают на токен. Поэтому для полноценной работы с подписью нужна специальная программа КриптоПро. Подписать документы можно только с устройства, на котором установлена эта утилита.
Стоимость ЭЦП
hidden>
Отдельная особенность, которую нужно заранее иметь в виду, касается стоимости подписи. Сама по себе КЭП бесплатная, то есть ФНС не потребует с вас деньги за ее получение. Но мы уже заметили, что для работы с ней нужно USB-устройство и лицензия на специальную программу. Установить лицензионную версию бесплатно не получится. Приобретать программу и токен должен владелец подписи.
Важно! Каждое устройство, на котором вы планируете работать, требует отдельной лицензии. Например, если предприниматель хочет подписывать документы с домашнего ноутбука и рабочего ПК, он должен приобрести две лицензии. Если документ и токен уже есть, то обновлять их не нужно.
Стоимость лицензии на КриптоПро может меняться в зависимости от выхода новых обновлений и критериев использования. Цены на USB-устройства также отличаются. Например, в феврале 2022 года актуальны следующие значения:
Проверить актуальные цены на лицензии можно в прайс-листе в разделе «Приобретение» на официальном сайте компании.
Как работает электронная подпись
КЭП применяют для электронного обмена деловыми документами. С ней можно проводить множество операций:
- подавать налоговую отчетность;
- отправлять документацию в госорганы в электронном виде;
- принимать государственные заказы;
- работать с ЕГАИС;
- оформлять сделки;
- отправлять электронные документы и т.д.
Весомый аргумент в пользу электронной подписи — она значительно упрощает процесс взаимодействия с контрагентами, партнерами и контролирующими организациями. Формально, процесс работы с ней выглядит так:
- Вы вставляете флешку с подписью и сертификатами в ПК.
- Открываете программу КриптоПро.
- Загружаете документ, который нужно подписать.
- Выбираете необходимый сертификат.
- Нажимаете «Подписать».
- Отправляете документы адресату.
В некоторых системах можно подписать документ прямо в файле — функция подписи находится в меню.
Перед тем, как получить электронную подпись в налоговой, нужно купить токен и лицензию. Это лучше сделать до подачи документов в ФНС.
Бесплатная консультация по регистрации бизнеса
Перезвоним и расскажем, как выгоднее и проще оформить
Заказать консультацию
Как подготовиться к получению ЭЦП в налоговой
Для получения ЭЦП в налоговой нужно принести с собой токен. К сожалению, купить любую понравившуюся флеш-карту не получится. Для загрузки электронной подписи требуется устройство с сертификатом, подтверждающим соответствие требованиям ФСТЭК. На таком документе указывают идентификационный номер и штрих-код.
Чтобы узнать, подходит ли USB для получения КЭП, изучите описание флеш-карты, проверьте отзывы о понравившихся устройствах. В некоторых интернет-магазинах в описании товаров специально указывают, подойдет ли токен для налоговой.
Правда, в некоторых регионах КЭП получают и без сертификата. Возможно, инспекции упускают эту деталь, потому что практика с выдачей подписей началась недавно, и не все усвоили порядок.
Мы рекомендуем найти устройство с сертификатом, чтобы подстраховаться и избежать проблем в дальнейшем. Если налоговые органы при проверке обнаружат, что у токена нет сертификата, это может повлечь санкции и штрафы.
Как подать заявление, чтобы получить ЭЦП в налоговой
Подать заявление на выпуск подписи нужно на сайте Федеральной налоговой службы. Сделать это можно в личном кабинете. При этом неважно, какая у вас форма собственности — ИП или организация — оформить заявку нужно через личный кабинет налогоплательщика-физлица.
Подача заявления на ЭЦП
В этом разделе личного кабинета нужно найти сервис подачи заявления на квалифицированную электронную подпись. Портал подскажет этапы подачи заявки на КЭП от налоговой:
- Сначала нужно заполнить данные в электронной форме.
- Затем подтвердить, что вы все заполнили верно.
- Отправить заявление.
Подача заявления на ЭЦП (2)
В самом начале формы вы увидите раздел с данными налогоплательщика. Нажмите на него и укажите, в каком статусе вы хотите получить подпись — как предприниматель или руководитель компании.
Почти все поля заявки будут заполнены автоматически. Если сведения актуальны, то просто переходите к следующему этапу. Если какая-то информация изменилась, то нажмите на «Уточнить персональные данные» и введите новые значения.
После убедитесь в том, что данные заполнены верно, и нажмите кнопку «Далее» в нижней части личного кабинета.
На втором этапе личный кабинет предложит вам подтвердить правильность данных и отправить заявление. После этого откроется последнее окно. Личный кабинет оповестит вас об отправке заявления и предупредит, что у налоговой есть пять рабочих дней на рассмотрение.
Подача заявления на ЭЦП (3)
На практике процесс идет значительно быстрее. Ответ приходит в «Сообщения» личного кабинета. Когда все будет готово, вы получите следующее уведомление:
Подача заявления на ЭЦП (4)
В письме говорится, что можно прийти в отделение налоговой с USB-устройством и получить КЭП. Но это не значит, что нужно прийти в любую ИФНС — получить ЭП можно в конкретных инстанциях. Возможно, в дальнейшем подпись будут выдавать все отделения налоговой. Но пока стоит заранее узнать, в каком отделении вашего региона можно получить КЭП.
На сайте Налоговой Службы есть перечень инспекций, выдающих подписи. Когда получите уведомление о готовности КЭП, выберите ближайшую налоговую из списка и отправляйтесь туда.
Как получить ЭЦП в налоговой
Перед тем как отправиться в налоговую лично, запишитесь на удобное время через личный кабинет. Подготовьте следующие документы:
- удостоверение личности;
- сертификат на устройство;
- СНИЛС.
Также возьмите с собой флеш-карту для загрузки подписи. Регистрационные документы не понадобятся. Подайте документы и токен сотруднику и следуйте его указаниям.
Кстати, получить КЭП можно сразу в налоговом органе, без подачи заявки в личном кабинете. Для этого нужно лично прийти в ИФНС (предварительно убедившись, что она выдает подписи) по предварительной записи в том же личном кабинете. С собой нужно взять вышеперечисленные документы и USB-накопитель.
Заявление вы заполните на месте в отделении налоговой. Если с документами и сертификатом не будет проблем, вы получите ключ на флеш-карту в тот же день. Как и в случае с онлайн-заявкой, КЭП вам выдадут бесплатно.
Ключ действует 15 месяцев с даты выдачи. Вы получите предупреждение за 2 недели до истечения срока и сможете продлить его в личном кабинете. Снова посещать налоговую для этого не нужно.
Настройка ПК для работы с подписью
Как мы уже рассказали, для работы ЭЦП необходима утилита КриптоПро. Если вы не работали на своем устройстве с электронными подписями раньше, то программу нужно устанавливать.
Настройка ПК для работы с подписью
Дальше алгоритм по скачиванию следующий:
- Регистрация на сайте. Портал попросит задать пароль и указать данные ИП или руководителя.
- Согласие с лицензионным соглашением. Прочтите текст соглашения и подтвердите согласие с условиями.
- Приступите к загрузке. Сайт предложит вам выбрать одну из доступных версий программы. Лучше выбирать самую свежую. Например, на февраль 2022 года актуальная версия — 5.0.
- Загрузка на ПК. Дождитесь окончания загрузки криптопровайдера на устройство.
- Установка. Откройте появившуюся иконку загрузки и установите приложение.
Теперь нужно подключить ключ от налоговой. Действуйте в таком порядке:
- Подключите USB к компьютеру.
- Откройте программу КриптоПро.
- Перейдите в сервисы программы и найдите опцию просмотра сертификатов.
- Выберите свой ключ из предложенного списка нажмите «ОК».
- Активируйте установку ключа в открывшемся окне.
Когда основная часть установки ЭП от налоговой выполнена, можно подключить ее к личному кабинету ФНС. Для этого нужно настроить рабочий браузер.
Чтобы подключить электронную подпись от налоговой к личному кабинету, нужно сделать следующее:
- Разрешить доступ к сайтам, использующим ГОСТ-шифрование. Для этого нужно открыть системные настройки браузера и поставить галочку рядом с соответствующей возможностью.
Настройка ПК для работы с подписью (2)
- Внести адрес личного кабинета в список безопасных. Для этого нужно открыть свойства браузера через панель управления устройством. В открывшемся окошке нужно открыть вкладку «Безопасность». Затем выбрать раздел надежных сайтов. А чуть ниже — функцию «сайты».
Настройка ПК для работы с подписью (3)
- Сервис предложит вам ввести адреса сайтов. Оставьте там ссылку на личный кабинет ИП или компании — в зависимости от правовой формы вашего бизнеса.
- Теперь откройте личный кабинет. В нем нужно найти функцию проверки условий доступа. Запустите ее.
- Если на предыдущих этапах не возникло сбоев, проверка пройдет успешно и личный кабинет запросит ваше согласие на доступ к КЭП.
Иногда на этапе проверки возникают проблемы. Если налоговый сервис не сможет установить соединение, попробуйте исправить проблему по советам от ФНС или обратитесь к специалистам.
Как не выходя из дома бесплатно зарегистрировать бизнес и открыть счёт?
Узнать
Установка КриптоПро плагина
Загружать и проверять электронную подпись на десктопе с использованием КриптоПро CSP мы сможет только с помощью плагина. Приведем мануал по установке КриптоПро ЭЦП browser plug in для работы на электронной площадке:
Шаг 1. Загружаем последнюю версию плагина.
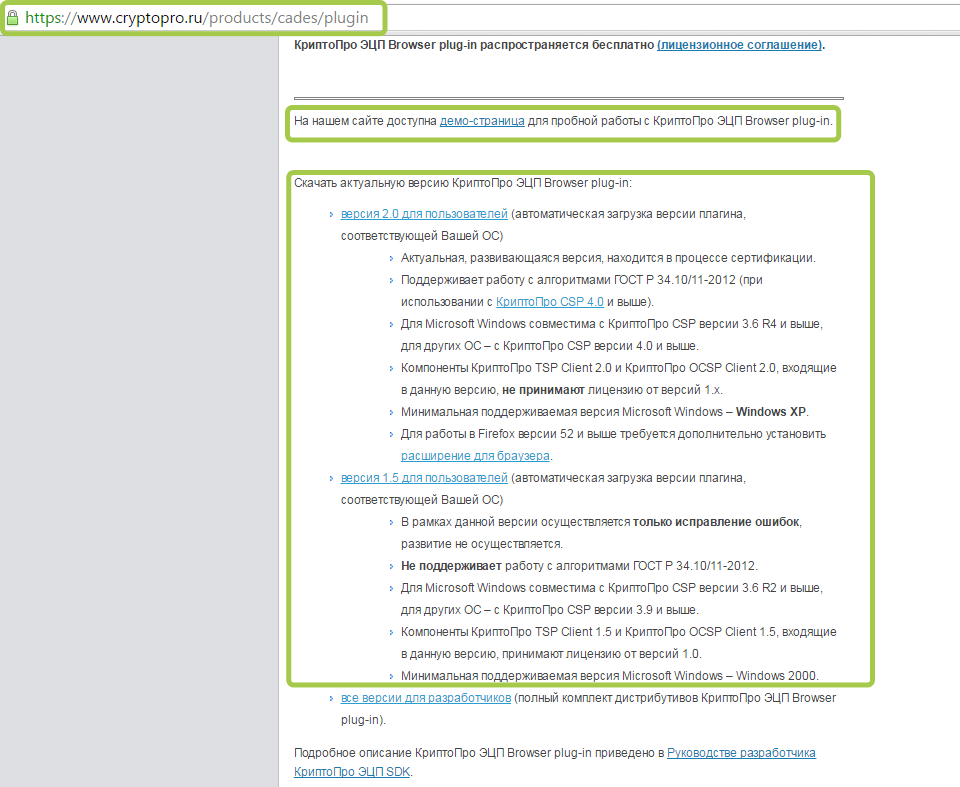
Шаг 2. Запускаем файл cadesplugin.exe.
Шаг 3. Нажимаем кнопку «Да» и соглашаемся с установкой.
Шаг 4. Система спросит, хотим ли мы внести изменения на этом компьютере, нажимаем «Да».
Шаг 5. Ждем, пока установка завершится.
Шаг 6. После завершения кликаем «Ок».
Разработчики предлагают программу в нескольких версиях. Дистрибутив получают:
- у разработчика или уполномоченного представителя на материальном носителе;
- на сайте разработчика или уполномоченного представителя.
По описанию понимаем, с какими операционками «дружит» программа. Проверяем, чтобы сертификат был подвязан к нужному функционалу.
Открываем вкладку «Продукты» и находим графу «Сертификаты». Изучаем, что говорится в описании.
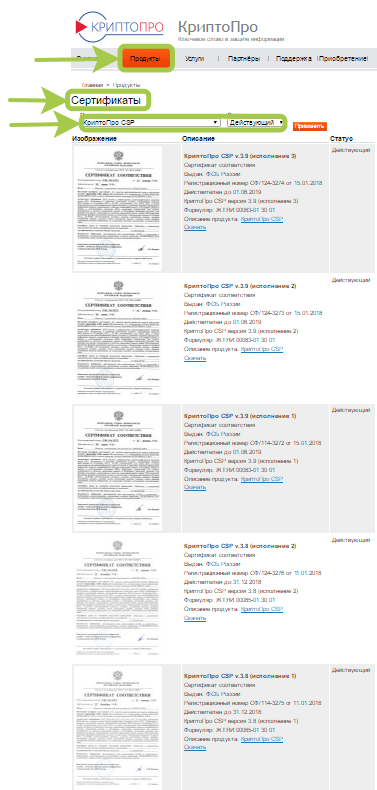
Из списка необходимо выбрать версию, которая нас интересует. Нужно понимать, сколько это будет стоить. На сайте приводится прайс-лист услуг получения лицензий и сертификатов компании. Например, помощь операторов и обслуживание на вашем рабочем месте обойдется в 850 руб., а установка или обновление на ПК или сервере стоит 5500 руб.
Как работать с КриптоПро бесплатно?
Рассмотрим пошаговое руководство, как использовать КриптоПро бесплатно:
Шаг 1. Откройте вкладку «Продукты», выберите «СКЗИ КриптоПро CSP», затем «Загрузка файлов».
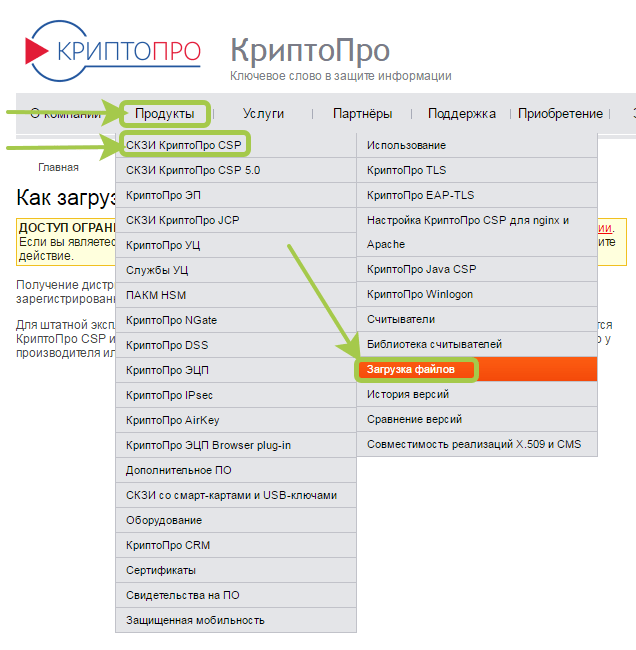
Шаг 2. Система сообщит, что доступ ограничен. Необходимо пройти предварительную регистрацию и заполнить строки:
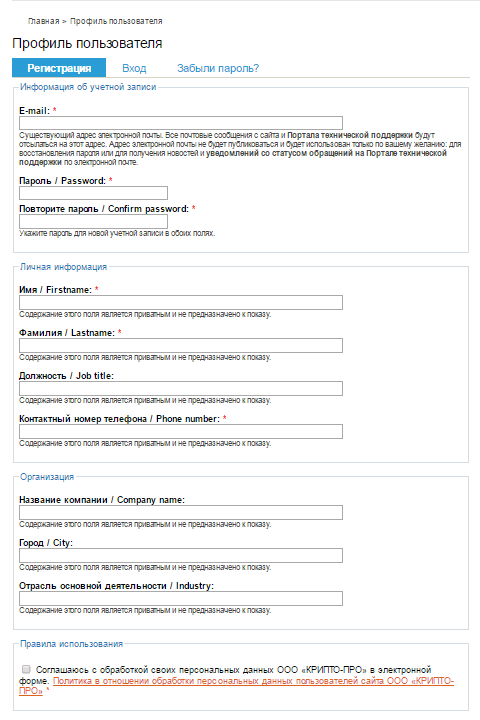
Шаг 3. Указываем необходимые сведения в форме и отправляем запрос на регистрацию. Далее следуем подсказкам системы.
Срок использования демо-версии ограничен – 90 дней с даты установки. Для передачи прав на использование нужно получить лицензию. Демонстрационный вариант подходит пользователям, которые устанавливают продукт впервые. В противном случае загрузка не начнется.
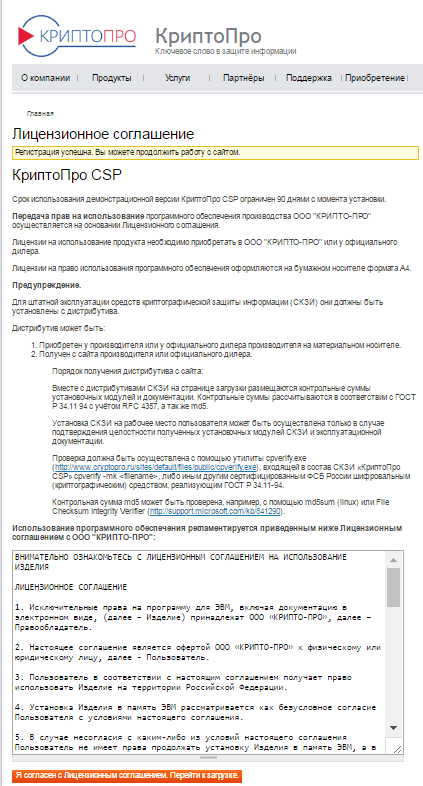
Шаг 4. Останавливаемся на варианте дистрибутива, который сочетается с ОС на нашем компьютере, и загружаем его. По времени процесс не займет много времени. Открываем файл от системы в формате .ехе. Служба защиты просигнализирует, что на компьютере требуются изменения. Для подтверждения кликаем по кнопке «Установить». Ждем, пока модуль загрузится.
Как только новая версия программы установится, можно сразу начинать в ней работать. Если устанавливали устаревшие версии программы, то выполните перезапуск компьютера или отложите это действие.
Если после загрузки СКЗИ с компьютером будут проблемы (не включается, всплывают программные ошибки и т.д.), то нужно написать в техническую поддержку.
Виды лицензии КриптоПро
В настоящее время для стабильной, комфортной и продуктивной работы с электронными подписями необходимо применять актуальную версию КриптоПро – 4.0 и 5.0.
Классификация лицензий:
- серверные;
- для одного и более компьютеров ;
- с различным рабочим периодом – 1 год, 3 года, без срока действия;
- пробный доступ (демо) – 90 дней.
Несмотря на массовое повышение цен в различных областях цены у разработчика КриптоПро считаются приемлемыми для пользователей. Все модули, утилиты и программы сочетаются с иностранными и отечественными разработками, различными операционками. Согласованы для работы в госструктурах, не имеют незадекларированных элементов и опций.
Приобрести лицензию КриптоПро можно на официальном сайте разработчика или у уполномоченных партнеров. В этом случае у вас будет официальная лицензия с правом использовать оригинальные продукты компании.
КриптоПро и перенос лицензии
Не совсем корректно говорить о «переносе» лицензии КриптоПро CSP с одного локального устройства на другой, потому что как такового его нет. Если вам нужно применить уже прописанную лицензию на другом компьютере, то нужно на новом рабочем месте скачать программу КриптоПро CSP и прописать лицензию способом, который мы приводим ниже. Затем нужно стереть программу с прошлого рабочего места, потому что использовать лицензию сразу на двух устройствах запрещено.
Пользователи получают серийный номер на официальном бланке. Если лицензия приобреталась в КриптоПро, но она потерялась, то можно воспользоваться услугой по восстановлению бланка.
Как прописать лицензию на другом устройстве (для ОС Windows)
Шаг 1. Запускаем мастер установки и на одном из шагов нас попросят заполнить сведения об организации и указать серийный номер:
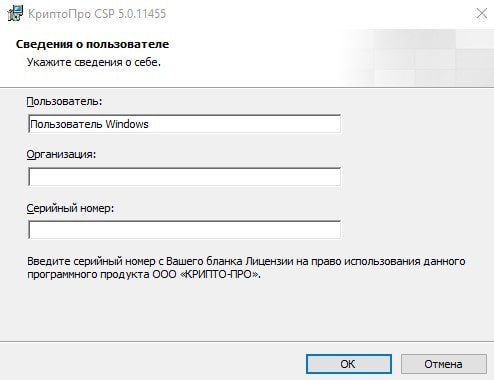
Шаг 2. Нажимаем «Пуск» — «Панель управления». На вкладке «Общие» выбираем «Ввод лицензии»:
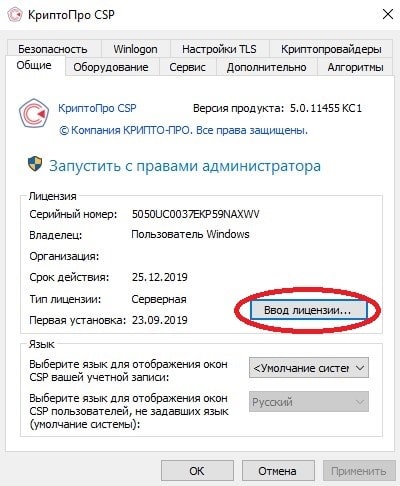
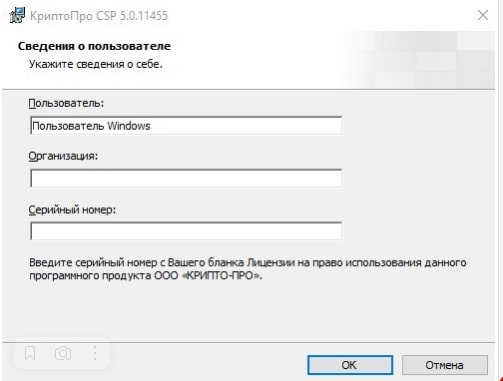
Шаг 3. Открываем «Пуск» — «Все программы КриптоПро». Заходим в «Управление лицензиями». Вызываем строку «Все задачи» — «Ввести серийный номер»:
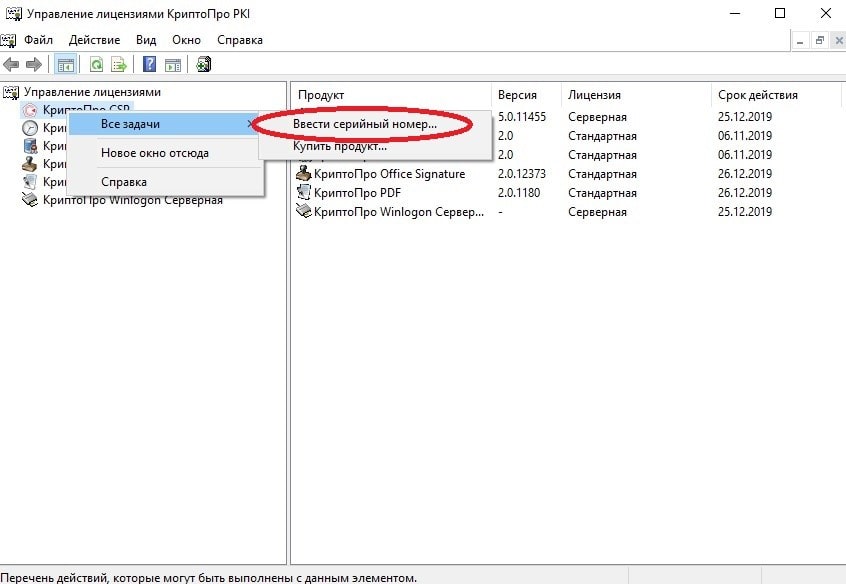
Шаг 4. Если в установочном пакете присутствует папка формат *.lic, то ее тоже можно установить аналогичным способом:
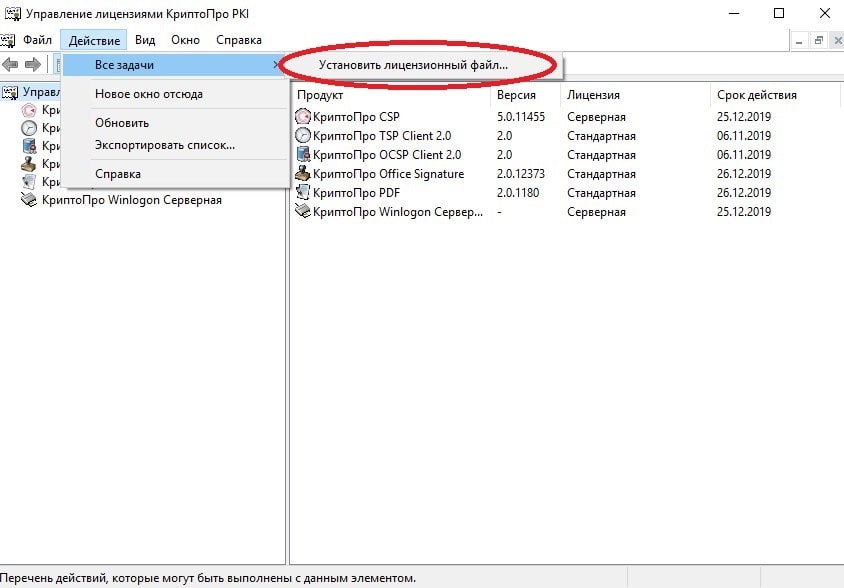
Шаг 5. Если активационный период лицензии подошел/или подходит к концу, то можно указать серийный номер или приобрести лицензию онлайн через функционал системы:
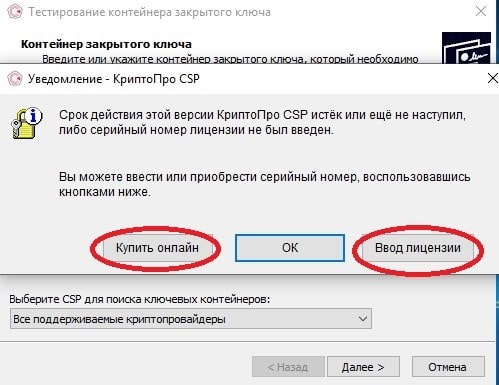
Переустановка КриптоПро
Необходимо переустановить КриптоПро, если переходим с демо-версии на основной доступ к программе или хотим использовать следующую версию дистрибутива. Проверяем, чтобы в компьютер были занесены лицензии и сертификаты. Если их нет, то загружаем.
Заходим в меню программы и от имени администратора удаляем предыдущую версию традиционным способом. Если не выходит корректное удаление программы через панель установки, то используем дистрибутив. Крайний вариант – стираем через утилиту КриптоПро.
Утилита открывается во всех модификациях CSP. Чтобы произвести очистку, кликаем по файлу cspclean.exe и запускаем действие. Затем нужно перезагрузить ПК и запустить утилиту заново.
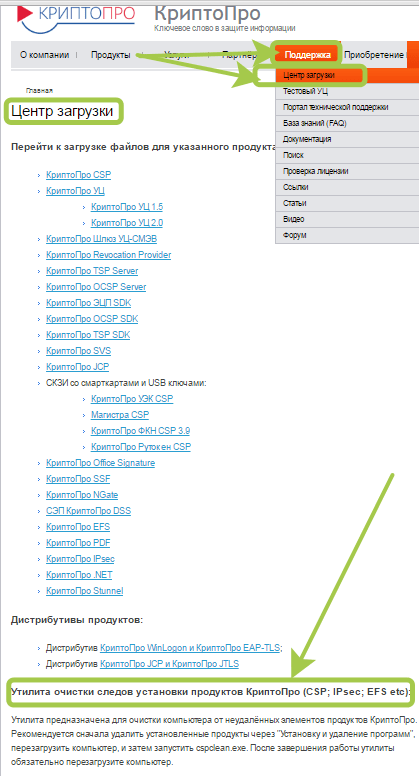
Устанавливаем необходимую версию.
Где найти серийный номер лицензии КриптоПро CSP
Чтобы узнать серийный номер, найдите приложение к договору «Лицензия на использование программного продукта КриптоПро CSP». Вам его выдавали при получении подписи.
Не можете найти документ? Не расстраивайтесь. Если вы ранее уже вводили серийный номер, его можно узнать и на компьютере. Как это сделать, мы подробно рассказываем в этой инструкции.
После того как вы узнаете серийный номер своей лицензии, можно приступать к процедуре его введения.
Четыре шага введения серийного номера лицензии КриптоПро CSP
Запустите программу КриптоПро CSP через панель управления.
Во вкладке «Общие» нажмите на кнопку «Ввод лицензии».
Заполните предложенные три поля. В одно из них нужно ввести серийный номер лицензии.
Нажмите на кнопку «ОК». Все данные сохранятся в программе, и вы сможете продолжить работу с сертификатом.
Как установить сертификат в реестр КриптоПро?
Устанавливаем реестр в список считывателей ключевых носителей
Шаг 1. Заходим в меню «Пуск» — «Панель управления». Два раза кликаем по значку КриптоПро CSP. Откроется окно «Свойства: КриптоПро CSP». Открываем вкладку «Оборудование». Нажимаем клавишу «Настроить считыватели»:
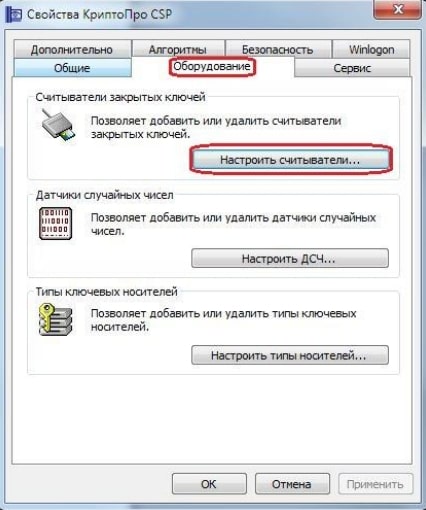
Шаг 2. В панели «Управление считывателями» выбираем «Добавить»:
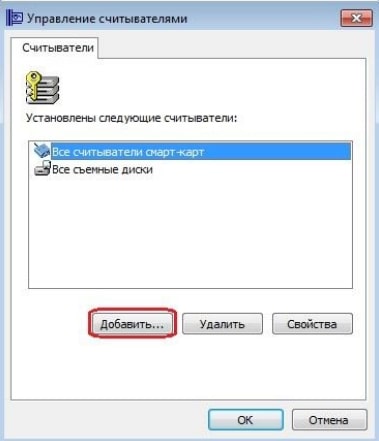
Шаг 3. Появится окно мастера установки, выбираем «Далее».
Шаг 4. Из представленного перечня имеющихся считывателей выбираем «Реестр» и кликаем «Далее»:
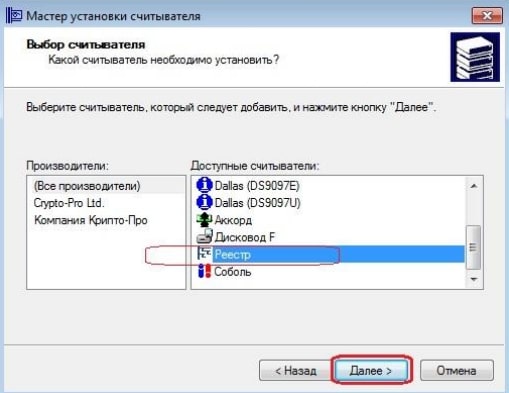
Шаг 5. Следуем подсказкам системы и нажимаем далее. В конце установки необходимо нажать «Готово».
Вносим ключевой контейнер в реестр
Шаг 1. Открываем «Пуск» — «Панель управления».
Шаг 2. Кликаем 2 раза по значку КриптоПро CSP. Откроется окно «Свойства: КриптоПро CSP». Заходим в раздел «Сервис». Выбираем действие «Скопировать контейнер»:
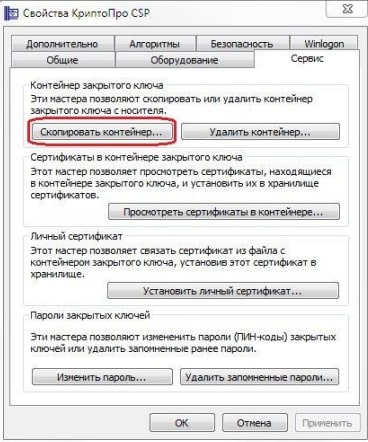
Шаг 3. Указываем основной контейнер, нажимаем «Обзор»:
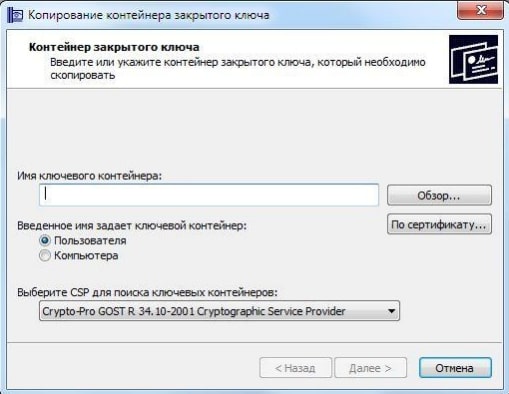
Шаг 4. Указываем наш ключевой контейнер, например: «Дисковод, F». Жмем «Ок» и «Далее»:
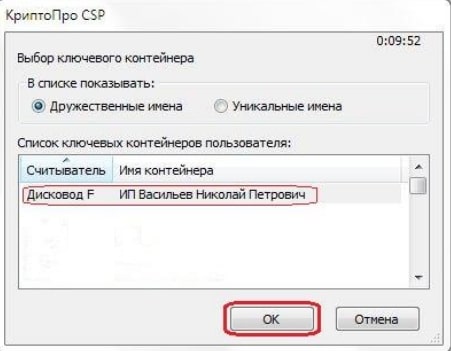
Шаг 5. В появившемся окне пропишите информацию о контейнере секретного ключа (любое наименование). Жмем «Готово»:
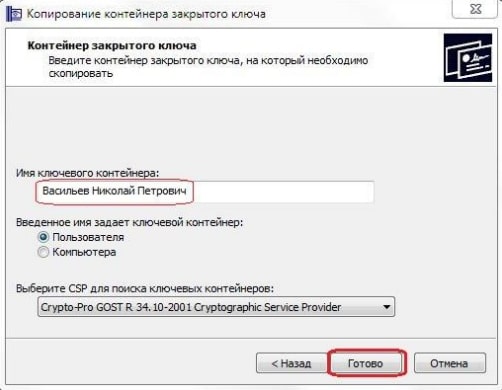
Шаг 6. В левой панели выберите «Устройства» — «Реестр». Подтвердите действие – «Ок»:

Шаг 7. Система попросит установить пароль, пропустите этот шаг. Жмем «Ок».
Вносим сертификат в реестр через вкладку «Установить Личный сертификат»
Этот вариант можем использовать при условии, что на ключевом носителе есть папка в формате *.000 (где *-имя папки) и файл вида *.cer (где *-имя файла).
Шаг 1. Открываем «Пуск» — «Панель управления». Кликаем 2 раза по значку КриптоПро CSP. Заходим в раздел «Свойства: КриптоПро CSP» — «Сервис». Выбираем «Установить личный сертификат»:
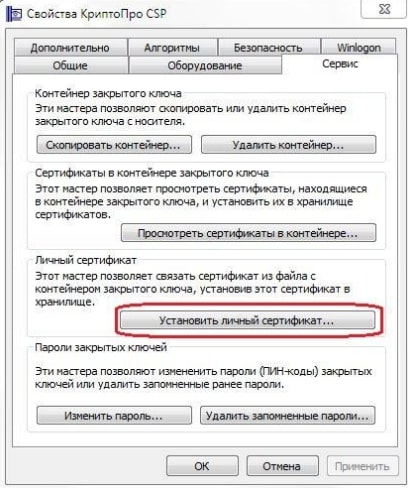
Шаг 2. Запустится мастер установки сертификата. Жмем «Далее».
Шаг 3. На экране появится окно «Расположение файла сертификата». Кликаем по надписи «Обзор»:

Шаг 4. В следующем системном поле в выбираем «Мой компьютер» и указываем накопитель (рутокен), на который записан сертификат. Отобразятся данные на накопителе. Помечаем файл сертификата и жмем «Открыть»:
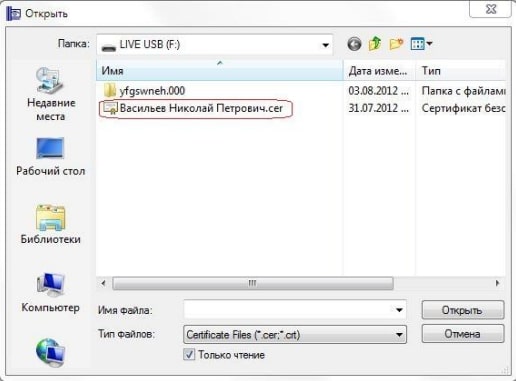
Шаг 5. Следуем подсказкам установщика и всегда нажимаем «Далее».
Шаг 6. Нажимаем «Обзор», чтобы указать контейнер секретного ключа.
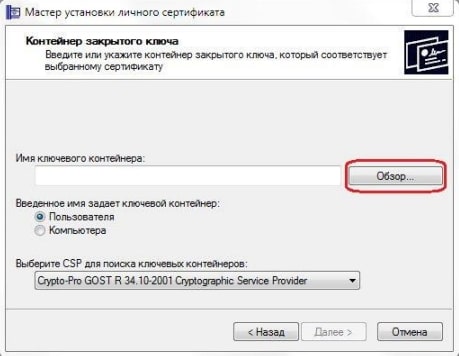
Шаг 7. На экране появится реестр. Кликаем по нему и подтверждаем действие – «Ок»:
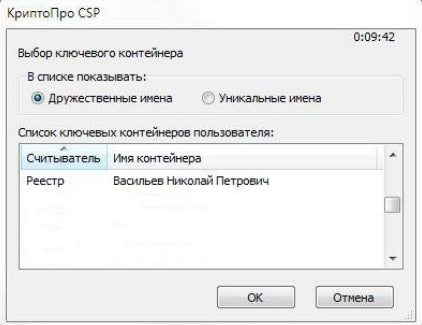
Шаг 8. Нажимаем «Далее», когда пропишется сертификат.
Шаг 9. Чтобы указать хранилище для сертификата, кликаем по кнопке «Обзор».
Шаг 10. Помечаем значком «Показать физические хранилища». Затем необходимо развернуть папку «Личное» и выбрать «Реестр». Подтверждаем – «Ок».

Шаг 11. Соглашаемся с установщиком и нажимаем «Далее» — «Готово».
Загружаем сертификат в реестр через действие «Просмотреть сертификаты в контейнере».
Данный вариант подойдет нам в том случае, если на основном носителе записан только контейнер секретного ключа, файл в формате *.000 (где *-имя папки ).
Шаг 1. Открываем «Пуск» — «Панель управления». Кликаем 2 раза по значку КриптоПро CSP. В разделе «Сервис» указываем «Просмотреть сертификаты в контейнере»:
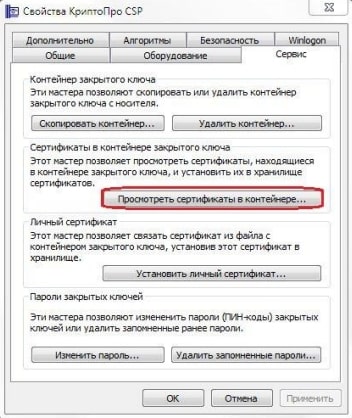
Шаг 2. Отмечаем контейнер и жмем «Обзор».
Шаг 3. В появившемся поле указываем реестр и подтверждаем – «Ок». Затем по подсказке установщика нажимаем «Далее».
Шаг 4. В следующем окне выбираем «Свойства»:
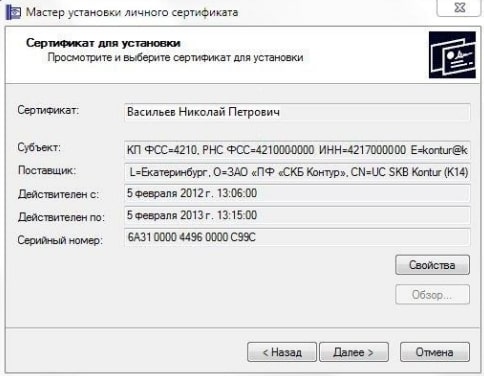
Шаг 5. Затем нажимаем установить сертификат. После чего мастер установки подскажет нажать «Далее».
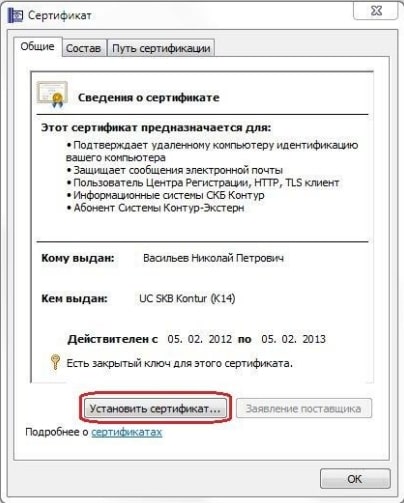
Шаг 6. Чтобы указать хранилище сертификата, подтверждаем действие «Поместить все сертификаты в следующее хранилище». Кликаем «Обзор»:
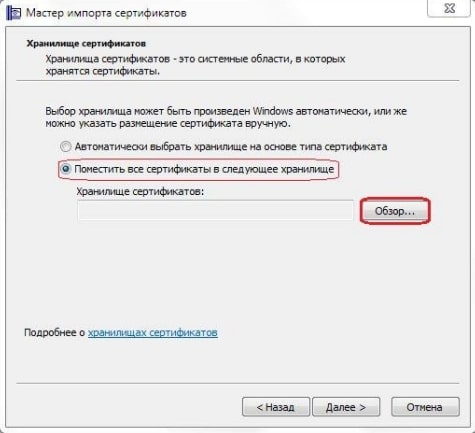
Шаг 7. Помечаем «Показать физические хранилища». Разворачиваем строку «Личные», нажимаем на строку «Реестр». Подтверждаем – «Ок»:
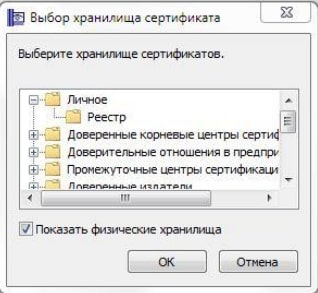
Шаг 8. Следуем системным подсказкам: нажимаем «Далее», а в конце – «Готово». Установка сертификата завершена.
Сервис сертификата электронной подписи
Устанавливаем сертификат ЭЦП КриптоПро из предлагаемых на сайте электронных услуг. Получаем юридически значимую ЭП, которая, благодаря сертификату, проведет проверку, закодирует и раскодирует формы документов в электронном виде.
Откройте вкладку «Услуги» и найдите в списке строку «Сервис электронной подписи»:
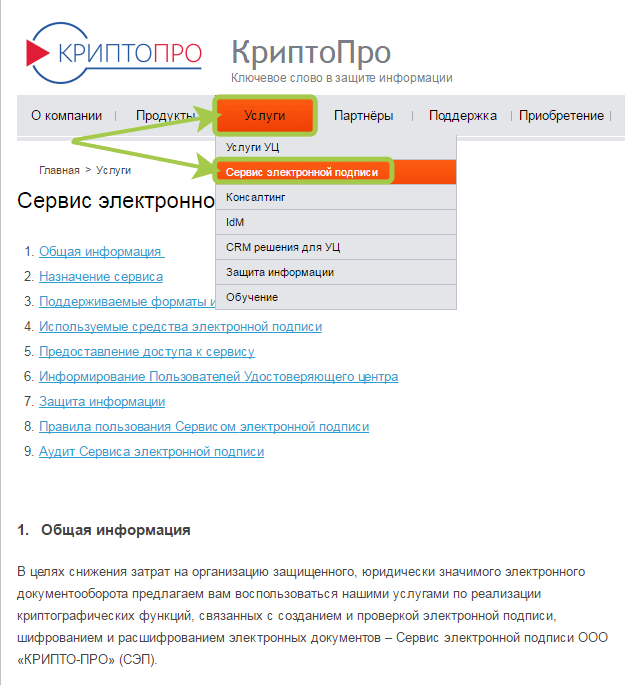
Если мы подключаем данный сервис, то ключ ЭЦП КриптоПро не нужно будет устанавливать. Ключ сохранится в системе вместе с необходимыми программными операциями.
Если ключ ЭП хранится у вас на компьютере/ноутбуке, то нужно будет обратиться в Удостоверяющий центр (УЦ), чтобы получить услугу.
Для работы с сертификатом подписи и возможности его установки, необходимо скачать дистрибутив.
Инструкцию предоставляет разработчик. Нас уведомят о необходимости зарегистрироваться. Если вы уже пользовались продуктами КриптоПро, и ваша электронная почта и пароль есть в базе, то просто укажите их для входа.
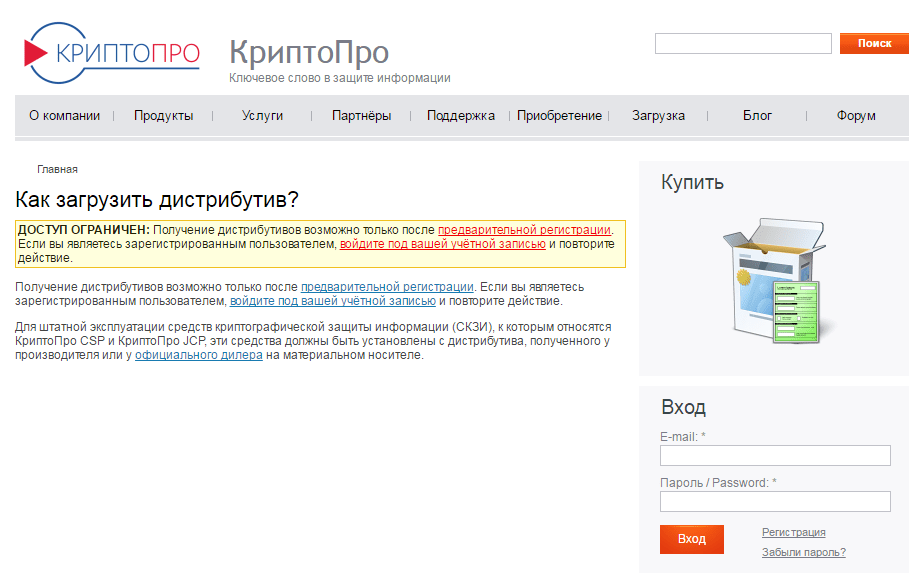
Система попросит вас принять лицензионное соглашение для последующей загрузки.
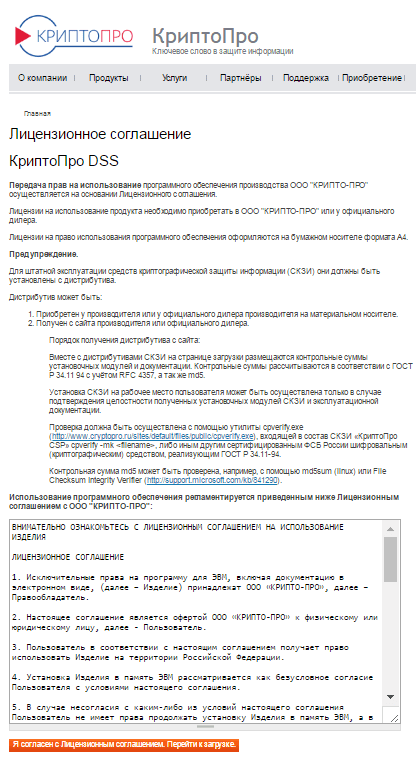
Соглашаемся с лицензионным соглашением, и когда начнем работать с сервисом сертификата ЭП (СЭП), включится функционал работы через УЦ компании. В Удостоверяющем центре будет создан сертификат проверки подписи.
При использовании этой услуги криптопровайдера сертификат не нужно переносить на рабочее место. Работа с сертификатом ЭП подтверждается пользователем введением разового пароля с индивидуальным ПИН-кодом доступа к основному контейнеру.
Сертификат ключа подписи будет создан в формате без возможности экспорта. Его нельзя будет использовать на съемном накопителе и устанавливать на компьютер.
Заключение
Теперь вы знаете, как установить КриптоПро и пользоваться программой бесплатно. Для новых пользователей после регистрации на официальном сайте разработчика доступен бесплатный ознакомительный период с полным доступом к функционалу на 90 дней. В некоторых случаях этого достаточно, но потом нужно будет купить лицензию для дальнейшей комфортной работы. Купить лицензию можно на официальном сайте компании или у уполномоченного представителя.
В сфере закупок электронные подписи используются для регистрации в ЕИС, электронного обмена документами, взаимодействия с электронными площадками. Удостоверяющие центры предлагают своим клиентам за дополнительную плату встроить лицензию КриптоПро в съемный носитель. В этом случае программа устанавливается автоматически на ПК. Но всегда нужно помнить о продлении лицензии, чтобы в работе не возникало пауз и недоразумений.

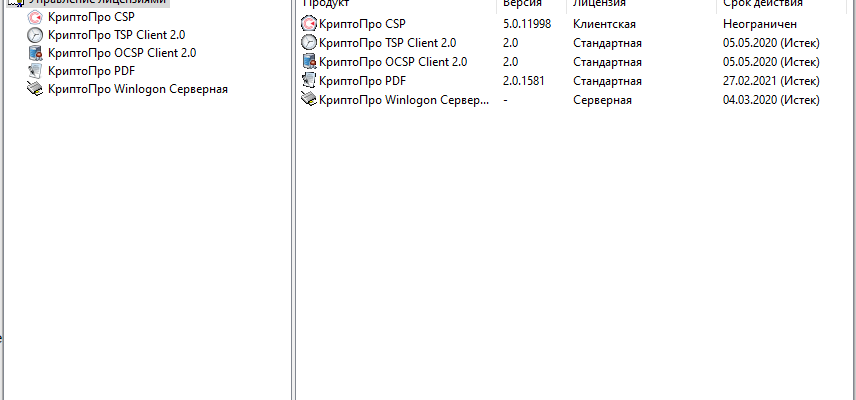
.png)
.png)
.png)
.png)
.png)
.png)
.png)
.png)
.png)
.png)
.png)
.png)
.png)
.png)
.png)
.png)
.png)
.png)
.png)
.png)
.png)
.png)
.png)
.png)
.png)
.png)
.png)
.png)
.png)
.png)
.png)
.png)
.png)





