- Облачное хранилище
- Зачем копируют сертификаты ЭЦП на другой компьютер или флешку
- Настройка Рутокена для работы с ЕГАИС
- Как скопировать средствами Windows
- Шаг 3.
- Как записать электронную подпись на флешку
- Экспорт PFX-файла и его установка
- Как произвести копирование сертификата с рутокен
- На Windows в КриптоПро CSP версии 4. 0 или 5
- Копирование ключей электронной подписи
- Как использовать ЭЦП с флешки
- Настройка ЭЦП
- Подписание документов MS Word
- Что такое флешка и токен электронной подписи
- Как скопировать средствами Windows
- Как перенести нужный контейнер на рутокен из другого источника
- «криптоарм»
- Установка программы для создания электронный подписей
- Шаг 2.
- Использование флешки как электронного ключа
- Как скопировать ЭЦП на компьютер с помощью КриптоПро CSP
- Несколько предостережений
- На MacOS в КриптоПро CSP версии 5
- Зачем копируют сертификаты ЭЦП на другой компьютер или флешку
- Шаг 1.
- Vipnet pki client
- Инструкция по копированию сертификата из контейнера КриптоПро
- 5 ответов
- Добавить комментарий
- Использование флешки в качестве электронного ключа
- Установка ЭЦП осуществляется двумя способами
- Как выполнить копирование эп из реестра
- Как выполнить копирование сертификата с рутокена через криптопро
- Как скопировать ЭЦП с Рутокена на флешку
- Как скопировать закрытый ключ из реестра
- Копирование с помощью «КриптоПро CSP»
- Какие есть способы копирования
- На MacOS в КриптоПро CSP версии 4
- Как скопировать эцп на компьютер с помощью инструментов криптопро
- Как пользоваться электронной подписью с флешки и токена
- Инструкция. Настройка Рутокен. Как установить сертификат ЭЦП
- Проведение копирования контейнера с помощью встроенных средств операционной системы windows
- Через мастер экспорта
- Можно ли использовать рутокен в качестве флешки?
- Как записать сертификат в личном кабинете
- Одновременное копирование нескольких ключей
- Инструкция о том, как скопировать ЭЦП на флешку
- Как скопировать ЭЦП с флешки
- Virtual flash drive
- Какой должен быть объем у флешки для электронной подписи
- Как проверить, что ЭЦП действительно скопирована на флешку?
- Как скопировать ЭЦП на компьютер с помощью инструментов КриптоПро
- Способ 3
Облачное хранилище
Развитие технологий позволяет создавать виртуальные флешки, и хранить на них информацию в интернете. Данный способ представляет собой папку с файлами, которая доступна определенному пользователю с любого компьютера, подключенного к интернету.
Зачем копируют сертификаты ЭЦП на другой компьютер или флешку
Для удобства пользователей ЭЦП прописывается на съемном носителе (диске, флешке и т.п.) или на компьютере. Вот как использовать EPC с флешки, токена или другого носителя:
- Запишите закрытый ключ на диск.
- Сгенерируйте открытый ключ на носителе.
- Установите пароль (для токенов пароль представляет собой PIN-код).
- Установите контейнер ключей на компьютер пользователя.
- Добавляйте цифровую подпись на ПК и подписывайте документы. Действие выполняется через файл сертификата в разделе «Защита документа».
ВАЖНО! Изменения по работе с ЭЦП смотрите в обзоре КонсультантПлюс: «С июля 2020 года работа с электронной подписью станет проще и безопаснее».
Электронная подпись находится одновременно и на флешке, на которой она была зарегистрирована, и на компьютере, в той директории, куда ее установил пользователь. После установки и регистрации ЭП пользователь автоматически подписывает необходимые документы цифровым шифрованием. Но иногда необходимо передать ключи и сертификаты электронной подписи. Пользователи копируют EPC с флешки на флешку в следующих случаях:
- дублирование записей для защиты накопителя, предотвращения порчи носителя или потери информации на флешке;
- работайте на нескольких компьютерах — создавайте копии для всех пользователей;
- создание облачного сервера — виртуальный доступ к ЭЦП для различных сотрудников или организаций.
Миграция также потребуется, если вы хотите обновить, обновить или переустановить свою операционную систему. Если заранее не скопировать сертификат ЭЦП, зашифрованная информация просто исчезнет с ПК.
Настройка Рутокена для работы с ЕГАИС

Шаг 1
Вставляем USB-токен в компьютер
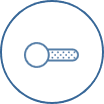
Шаг 2
Открываем панель управления
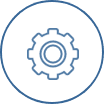
Шаг 3
Через закладку «Администрирование» находим кнопку «Информация»
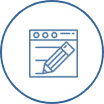
Шаг 4
В открывшемся окне можно увидеть статус Microsoft Base Smart Card Crypto Provider
Если напротив стоит «Поддерживается», то просто продолжите действия — «Ок». В случае когда статус — «Активировать», активируйте носитель. «Не поддерживается» означает, что носитель не поддерживает работу с ЕГАИС (Единая государственная автоматизированная информационная система).
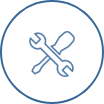
Шаг 5
Выбираем «Настройка» во вкладке с аналогичным названием

Шаг 6
Для «Рутокен ЭЦП Смарт-карта», «Рутокен ЭЦП (2.0)» или «Семейство Рутокен ЭЦП» нужно выбрать одинаковое значение — «Microsoft Base Smart Card Crypto Provider».

Настройка Рутокен завершена

Ещё один важный момент, необходимый при настройках, — это ПИН-код Рутокен. Пин-код пользователя, заданный по умолчанию —12345678. Его используют для доступа к электронной подписи и объектам на устройстве: сертификатам и ключевым парам.
Прежде чем узнать, как установить сертификат ЭЦП на компьютер, понадобится скачать и установить специальную программу. Она называется КриптоПро CSP и должна быть загружена только с официального сайта. Программа имеет бесплатный ознакомительный период — три месяца. Далее можно приступать к установке самого сертификата ЭЦП.
Купить подходящую лицензию КриптоПро для ЭЦП ФНС рекомендуем в нашем интернет-магазине. Оставьте короткую заявку, для бесплатной консультации специалиста.
Как скопировать средствами Windows
Это самый простой и быстрый способ передачи информации. Но скопировать можно будет только те ключи, которые включены в запись реестра Windows. И еще одно условие: версия «КриптоПро» от 3.0 и выше.
Если вы используете ЭЦП на обычной дискете или флешке (не токене), скопируйте папки с приватным и публичным ключами (если есть) в корень накопителя. Не меняйте имя папки. Для проверки откройте папку с закрытым ключом. Его содержимое всегда выглядит так:

Если в личной папке есть шесть файлов .key, копировать публичный сертификат не нужно.
Другой вариант — скопировать с помощью мастера экспорта сертификатов. Следовать инструкциям:
Шаг 1. Выберите ЭЦП для передачи. Как и где найти сертификат EPC на компьютере в операционной системе Windows:
- «Начинать».
- «Панель управления».
- «Свойства обозревателя/Параметры браузера».
В свойствах найдите вкладку «Содержимое» и раздел «Сертификаты».

Шаг 2. Заходим в нужный раздел, во вкладку «Личные». Выберите нужный контейнер. Требуемое действие — «Экспорт».

Шаг 3. Мастер экспорта сертификата предложит экспортировать закрытый ключ вместе с сертификатом. Нажмите «Нет» и продолжайте.

Шаг 4. В открывшейся форме выберите этот вариант.

Шаг 5. Выберите директорию для сохранения ключа (используйте «Обзор»).

Нажмите «Далее» и «Готово». Копирование завершено.

Используйте скопированную цифровую подпись без подключения цифрового носителя.
Шаг 3.
Теперь осталось создать на флешке зашифрованный файл с данными.
В меню TrueCrypt-a выбираем Tools –> Volume Creation WizardУказываем путь к тому же файлу, что вводили при создании флешки:Выбираем алгоритмы шифрования и хэширования по вкусу. Рекомендуется оставить все как есть.Выбираем размер файла с данными. Поскольку мы хотим чтобы все пространство флешки было зашифрованно, вводим максимально возможное число.Придумываем и вводим пароль. Будте внимательны! Пароль должен быть длинный и сложный, чтобы его нельзя было сломать брут форсом. Но и запоминающимся. Потому как если забудете – то данные будут утерянны. Теперь выбираем тип файловой системы и водим мышкой по области окна, чтобы True Crypt смог сгенерировать по настоящему случайное число. Жмем Format.Через несколько минут на флешке будет создан большой зашифрованный файл. Если вставить такую флешку в любой компьютер под Windows – появится окошко:И если пароль введен верно – система смонтирует зашифрованный файл как еще один диск.
Как записать электронную подпись на флешку
Записать сертификат ЭП на флешку или токен можно тремя способами:
- в личном кабинете удостоверяющего центра;
- с помощью криптопровайдера КриптоПро CSP;
- с помощью средств Windows;
- в профиле Контур.Диагностики.
Инструкции ниже подойдут для записи сертификата и на флешку, и на токен. Исключение — пункты про установку пароля или пин-кода. При записи ЭП на флешку нужно придумать и установить свой пароль. Но если вы записываете ЭП на токен, устанавливать пин-код не нужно. Программа или сервис попросят вас ввести пароль, только если он отличается от стандартного.
Экспорт PFX-файла и его установка
Экспорт сертификата с закрытым ключом
1. Откройте плагин для работы с сертификатами:
— Пуск → Все программы → КриптоПро → Сертификаты
или
— Internet Explorer → Инструменты → Свойства обозревателя → вкладка Содержание → Сертификаты.
2. Откройте сертификат, который вы хотите скопировать. На вкладке «Композиция» нажмите «Копировать в файл».

3. В мастере экспорта сертификатов нажмите «Далее» и выберите «Да, экспортировать закрытый ключ». Нажмите кнопку «Далее».

4. На следующем шаге установите флажки «Включить все сертификаты в путь сертификации, если это возможно» и «Экспортировать все расширенные свойства», остальные флажки должны быть сняты. Нажмите кнопку «Далее».

5. Обязательно установите пароль для экспортируемого файла. Не рекомендуется сообщать этот пароль по электронной почте. Нажмите кнопку «Далее».

6. Укажите имя файла, выберите путь для сохранения и нажмите «Далее», затем нажмите «Готово».

7. Экспортируйте открытый ключ сертификата (см. Экспорт открытого ключа).
8. Заархивируйте полученные файлы .pfx и .cer.
Установка сертификата закрытого ключа
1. Откройте файл .pfx. Немедленно запустится мастер импорта сертификатов».
2. Указываем репозиторий «Текущий пользователь» и нажимаем «Далее», затем снова «Далее».

3. Введите пароль, указанный при экспорте, и установите флажок «Отметить этот ключ как экспортируемый…», иначе в дальнейшем контейнер не сможет быть скопирован. Нажмите кнопку «Далее».

4. Выберите «Поместить все сертификаты в следующее хранилище», нажмите кнопку «Обзор», выберите «Личные» и нажмите кнопку «ОК». Нажмите «Далее», а затем «Готово».

5. В окне КриптоПро выберите носитель, на котором хотите сохранить контейнер. При необходимости установите пароль.

6. Для корректной работы сертификата с интегрированной лицензией переустановите сертификат в контейнере (см. Как установить персональный сертификат в КриптоПро).
Отчет легко и без ошибок. Удобный сервис для подготовки и отправки отчетов через Интернет. Даем доступ к Extern на 14 дней!
Как произвести копирование сертификата с рутокен
На одном накопителе Рутокен может находиться до 28 сертификатов ЭЦП (зависит от объема встроенной памяти). Этого достаточно для решения задач даже с учетом постепенного копирования на имеющийся носитель дополнительных ключей. На практике иногда приходится сталкиваться с необходимостью копирования сертификата с токена для переноса на другой или временного хранения на жестком диске, в облаке.
Перед выполнением копирования необходимо понимать, что сделать это традиционным способом с локального диска компьютера невозможно. Подобная операция доступна при наличии одного из следующих считывателей:
Если в качестве исходного носителя используется USB-накопитель, то контейнер с размещенным сертификатом должен находиться в корневой папке. Параллельно на нем может располагаться другая информация любой степени вложенности, которая не будет мешать работе с контейнером во время подписи документации.
Обратим внимание, что использование обычного USB-накопителя стоит рассматривать исключительно в качестве временной меры для хранения сертификатов и ключей из-за риска их хищения злоумышленниками. Исключением будет случай, когда подобное копирование используется для получения дополнительного комплекта файлов на случай выхода из строя Рутокен.
На Windows в КриптоПро CSP версии 4. 0 или 5
- Откройте программу «КриптоПро CSP» (Пуск/Панель управления/КриптоПро CSP), перейдите на вкладку «Сервис» и выберите «Скопировать…».
- В открывшемся окне нажмите «Обзор».

- Выберите в списке доступных контейнеров тот, который нужно скопировать. Нажмите «Далее».

- Задайте имя копии, отличное от оригинала (например, должность или ФИО владельца ключа), и нажмите «Готово».

- Выберите носитель для хранения копии ключа. Придумайте и введите пароль на контейнер ЭП или оставьте поля пустыми. Нажмите «ОК».

Копирование ключей электронной подписи
Важно:
- Сертификаты:
- Выданные УЦ ФНС,
- ЕГАИС,
- «Лес-ЕГАИС»
являются некопируемыми.
- Сертифицированные ФСТЭК токены, с которых так же отсутствует возможность скопировать сертификат: «JaCarta SF/ГОСТ», «JaCarta ГОСТ», JaCarta PKI, «Рутокен ЭЦП 2.0», «Рутокен ЭЦП 2.0 Flash», «Рутокен 2151», «Рутокен ЭЦП PKI».
Для копирования ключевого контейнера:
- В программе «КриптоПро» перейдите на вкладку «Сервис» и нажмите «Скопировать».
- Нажмите «Обзор» и выберите ключевой контейнер (сертификат) для копирования.
- Нажмите «Далее» и укажите новое произвольное имя для копии контейнера.
- Нажмите «Готово» и в открывшемся окне укажите носитель, на который будет скопирован контейнер (реестр компьютера, внешний носитель Х-диск, Рутокен, Jakarta и пр.):
- Укажите пароль для создаваемого контейнера (поле «пароль» можно оставить пустым) и нажмите «Ок».
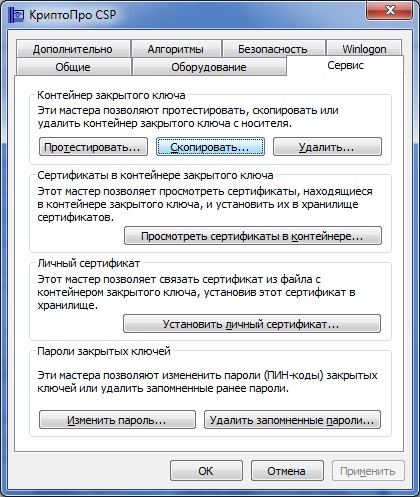
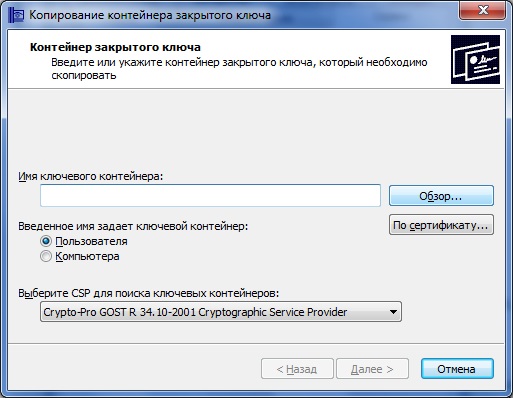
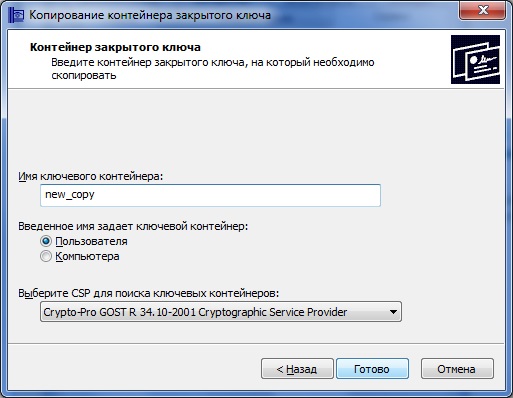
Копирование в реестр
Копирование на внешний носитель
Копирование на Рутокен
Копирование на токен Jakarta
Если нужный носитель отсутствует:
- Откройте меню «Пуск» — «Панель управления» — «КриптоПро CSP» — «Оборудование» — «Настроить считыватели».
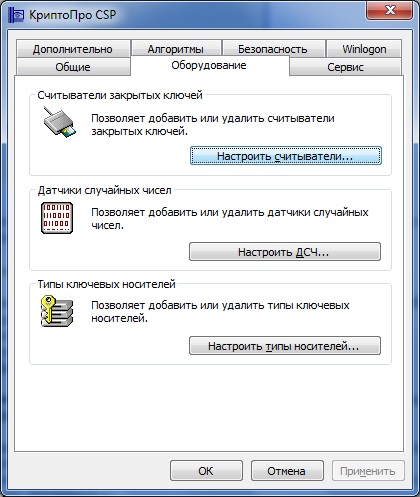
- Нажмите кнопку «Добавить».
- В открывшемся окне нажмите «Далее».
- Выберите в списке нужный носитель и нажмите «Далее» — «Готово».
Важно! Чтобы использовать созданный ключевой носитель, переустановите сертификат из скопированного контейнера:
- Откройте меню «Пуск» — «Панель управления» — «КриптоПро CSP» — «Сервис» — «Просмотреть сертификаты в контейнере».
- Нажмите «Обзор», отметьте нужный контейнер, нажмите «Ок» и «Далее».
- Нажмите «Установить».
- На вопрос о замене сертификата необходимо ответьте утвердительно.
- Нажмите «Готово» и «Ок».
Теперь установленный сертификат привязан к контейнеру, из которого он был установлен.
Видеоинструкция по созданию копии ключевого контейнера.
Как использовать ЭЦП с флешки
Освоить работу с цифровой подписью не сложно: процесс занимает всего несколько минут и заключается в последовательном выполнении простых действий.
Настройка ЭЦП
Пользоваться электронной подписью с флешки не составит труда: для начала, носитель должен быть подключен к компьютеру. Когда флешка отобразилась в системе, нужно выбрать «КриптоПро» – «Оборудование» – «Настроить считыватели»:

В новом окне должны быть такие пункты меню, как «Все считыватели смарт-карт» и «Все съемные диски»:

Если по каким-то причинам они отсутствуют, то необходимо:
- во вкладке «Настроить считыватели» нажать «Добавить» и «Далее»;

- в новом окне выбрать «Все производители»;

- затем выбрать «Все считыватели смарт-карт» и нажать «Готово».
Подпись готова к использованию, а процесс подписания зависит от типа документа.
Подписание документов MS Word
В нужном файле пользователь открывает:
- «Сведения» – «Добавить ЭЦП»;

- выбирает сформированную подпись, при необходимости добавляет комментарий, и нажимает «Подписать»;

- если ошибок нет, то система выдает сообщение:

Подписание документа через плагин КриптоПро с использованием эцп с флешки похоже на предыдущий способ:
- пользователь открывает нужный документ, выбирает пункт меню «Файл» – «Добавить ЭЦП»;

- затем выбирает нужную подпись, и добавляет к документу, завершая действие нажатием «Подписать».

При отсутствии ошибок плагин выдаст сообщение об успешном подписании документа.
Формирование подписи для PDF-документов также проходит в несколько этапов. На первом, пользователь открывает нужный файл, и через панель «Инструменты» переходит в раздел «Сертификаты»:

Затем нажимает на «Поставить подпись», и выбирает область, где она будет располагаться:
После этого в окне с набором цифровых реквизитов пользователь выбирает нужный, и нажимает «Продолжить»:

Откроется новое окно с предварительным изображением электронной подписи:

Если все верно, то пользователь завершает действие через кнопку «Подписать». После подписания документа при отсутствии ошибок выдается сообщение об успешном завершении процесса.
Что такое флешка и токен электронной подписи
Флешка — это портативное устройство, на котором можно хранить любую информацию, например документы, картинки, музыку. Она не занимает много места и вмещает в себя гигабайты данных. Флешки можно подключать к компьютеру, ноутбуку или другому устройству через USB-порт.
Токен — это тоже устройство для хранения данных, но в отличие от флешки основная задача токена не хранение, а защита информации. Для этого изготовитель устанавливает на все токены восьмизначный пароль.
На все токенах установлен пароль — стандартный пин-код из восьми чисел. Он общеизвестный, поэтому, чтобы защитить свои данные, перед началом работы замените пин-код на собственный. Не используйте для этого даты рождения родных и близких — такие пароли можно подобрать. Мы не советуем записывать пароль, но если вы решите это сделать, храните листочек с паролем в защищенном месте.
На флешке тоже можно установить пароль, но уровень ее защиты намного ниже токена. На большинстве токенов стоят средства криптографической защиты информации (СКЗИ), которые проходят проверку в ФСБ. Они есть, например, на Рутокене ЭЦП 2.0 и JaCarta SF.
А за безопасностью флешки следит только производитель. Поэтому если флешка попадет в руки злоумышленников, они смогут взломать пароль на ней.
Как скопировать средствами Windows
Это самый простой и быстрый вариант переноса информации. Но скопировать получится только те ключи, которые внесены в реестровую запись Windows. И еще одно условие — версия «КриптоПро» от 3.0 и выше.
Если вы пользуйтесь ЭЦП на дискете или обычной флешке (не токене), то скопируйте папки с закрытым и открытым (если он есть) ключами в корень накопителя. Наименование папок не меняйте. Для проверки откройте папку с закрытым ключом. Ее содержимое всегда выглядит так:

Если в закрытой папке есть шесть файлов с расширением .key, копировать открытый сертификат нет необходимости.
Другой вариант — копирование с помощью мастера экспорта сертификатов. Следуйте инструкции:
Шаг 1. Выберите ЭЦП для переноса. Как и где найти сертификат ЭПЦ на компьютере в операционной системе Windows:
- «Пуск».
- «Панель управления».
- «Свойства обозревателя/браузера».
В свойствах находите вкладку содержание и раздел «Сертификаты».

Шаг 2. Переходите в нужный раздел — во вкладку «Личные». Выбираете искомый контейнер. Необходимое действие — «Экспорт».

Шаг 3. Мастер экспорта сертификатов предложит экспортировать закрытый ключ вместе с сертификатом. Нажмите «Нет» и переходите дальше.

Шаг 4. В открывшейся форме выберите такой вариант.

Шаг 5. Выберите директорию, куда сохраните ключ (используйте «Обзор»).

Нажмите «Далее» и «Готово». Копирование завершено.

Используйте скопированную ЭЦП без подключения цифрового носителя.
Как перенести нужный контейнер на рутокен из другого источника
В идеальном случае, контейнер с действующим сертификатом должен храниться в реестре либо на токене, где обеспечен максимальный уровень защиты. Для копирования его на Рутокен необходимо предварительно подключить считыватель и проконтролировать его доступность через КриптоПро. Если ее нет, то настраиваем, а в противном случае, выполняем действия в соответствии со следующим алгоритмом:
Для использования обновленного контейнера для подписи различных документов необходимо переместить сертификат с токена непосредственно в хранилище. В зависимости от вашей версии КриптоПро необходимо либо нажать на кнопку «Установить» либо сначала нажать «Свойства» и затем выбрав соответствующую операцию по установке нужного сертификата. В дальнейшем достаточно соблюдать рекомендации специального мастера.
Обратим внимание, что если уже этим сертификатом пользовались на компьютере с использованием другого носителя, то старый необходимо удалить из хранилища. Для этого можно использовать несколько способов. Если вы планируете это сделать на компьютере под управлением Windows, то придерживайтесь следующего алгоритма:
Удалить также можно с помощью программы КриптоПро CSP, которое значительно упрощает действия с контейнерами. Для проведения операции сделайте ряд действий:
Подобным образом рекомендовано также удалять ненужные уже сертификаты или иные электронные подписи, которые уже недействительны, или если обновление ЭЦП запланировано в другом удостоверяющем центре. В этих случаях старый корневой сертификат больше не нужен, но одновременно вы не сможете открывать зашифрованные «старыми» ЭЦП документы.
При необходимости решить вопросы с копированием, организацией рабочих мест, где понадобится использование ЭЦП Рутокен любого типа, обращайтесь в компанию «Астрал-М». Мы специализируемся на внедрении в компаниях IT-решений по автоматизации электронного документооборота, выпуске электронных цифровых подписей любой степени сложности.
«криптоарм»
Один из самых популярных криптопровайдеров с широкими функциональными возможностями. С его помощью можно осуществить создание котировочных заявок, сдать алкогольную декларацию, заключить договор. Она добавляет цифровую подпись отправителя не только к привычным форматам PDF, JPEG, PNG, но также к аудио- и видеозаписям.
Разработано несколько версий, которые отличаются функциональностью. Бесплатная «КриптоАРМ» обладает минимумом возможностей для проверки. Платные версии предлагают просмотреть функционал в тестовом режиме. По истечении этого периода необходимо приобрести лицензию. Это ПО «КриптоАРМ Стандарт Плюс», «СКЗИ КриптоАРМ 5».
Программа позволяет создавать и присоединенную подпись, в виде части файла, и отсоединенную. В последнем случае она прикрепляется к основной записи как дополнительный электронный файл с расширением sig. В момент подписания проверяются ЭЦП, сертификат, ключ на срок действия и статус. Формируется запись о времени подписания.
Тестовый период ― 14 дней.
Изготовление ― компания «Цифровые технологии».
Установка программы для создания электронный подписей
Процедура инсталляции криптопровайдеров разных версий во многом схожа. Состоит из следующих этапов:
После распаковки криптопровайдера его необходимо запустить через меню «Пуск». При первом включении появится окно для ввода номера лицензии. Его необходимо ввести, если она была приобретена, или пропустить, выбрав деморежим.
Существует несколько систем создания криптографической защиты данных от разных производителей. Они, как и подписи, могут быть встроены в носитель, а могут устанавливаться в виде утилиты на рабочий компьютер.
Криптопровайдеры имеют бесплатные версии и платные с демо периодом. Между собой они различаются функциональными возможностями. Среди них:
Все программы имеют стандартный способ инсталляции и интуитивно понятный интерфейс. Однако, если вы испытываете сложности с установкой, специалисты компании ГК «Астрал» помогут решить ваши проблемы. Среди предоставляемых услуг есть удаленная настройка «КриптоАРМ» для пользователей «1С-ЭТП» и «Астрал-ЭТ».
Шаг 2.
Подготовим флешку для работы. Для начала стираем оттуда все данные. Теперь запускаем TrueCrypt и выбираем пункт меню Tools –> Traveler Disk Setup…
В появившимся окне указываем букву диска куда смонтирована сейчас флешка и путь к [несуществующему пока] файлу с зашифрованными данными: e:datafile.tc
Остальные опции рекомендую выставить как на скриншоте.
Нажимаем Create и TrueCrypt запишет на флешку все необходимые служебные файлы.
Использование флешки как электронного ключа
Флешку можно использовать как аналог ЭЦП, воспользовавшись РАМ-модулем. В его задачу входит тестирование каждого электронного носителя на соответствие заложенным данным. Блокировка данных или доступ к системе зависит от результатов проверки.
Флешка, используемая как электронный ключ, работает так: каждый удачный вход в систему запускает процесс перезаписи данных, хранящихся в резервной части. Во время следующего входа система сравнивает марку, серийный номер, данные резервного хранилища и изготовителя.
Для настройки РАМ-модуля необходимо:
- установить библиотеку libpam_usb.so и утилиты, нужные для управления модулем;
- вставить в USB-порт флешку, собрать и записать всю информацию о носителе для последующей идентификации пользователя;
- ввести команду, закрепляющую имя флешки к учетной записи пользователя;
- запустить проверку корректности данных;
- наделить модуль pam_usb правом управления системой. При необнаружении подходящего носителя система должна запросить ввод пароля и логина, или заблокировать вход.
К плюсам такого использования носителя можно отнести возможность хранения на флешке информации и быстрый вход в систему, автозащиту, отсутствие необходимости запоминать большое количество информации.
Как скопировать ЭЦП на компьютер с помощью КриптоПро CSP
- Вставьте носитель с ЭЦП в порт USB. Если подключенное устройство не определяется системой, попробуйте подключить в другой порт или установить драйвера для носителя.
- Откройте приложение КриптоПро CSP.
Наша инструкция на тот случай, если у вас приложение не установлено.
- Перейдите во вкладку “Сервис”.
- В разделе “Контейнер закрытого ключа” нажмите на кнопку “Скопировать”.
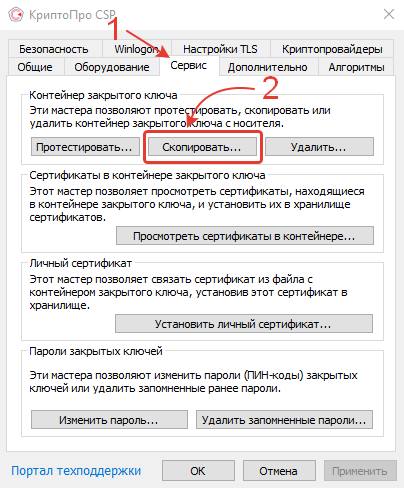
- Появится новое окно “Копирование контейнера закрытого ключа”. Нажмите на кнопку “Обзор”.

- Выберите контейнер, который размещён на флешке с ЭЦП. В нашем случае надо выбрать считыватель “Rutoken Lite”. Нажмите кнопку “ОК”.
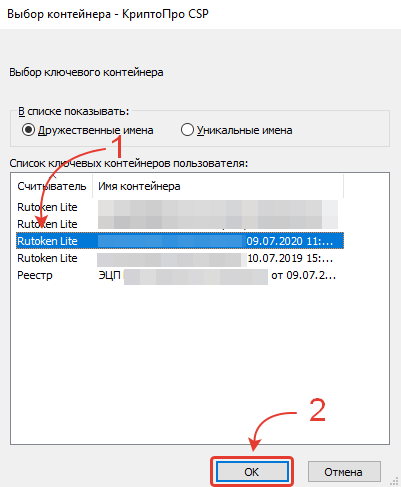
- Придумайте название контейнеру закрытого ключа или оставьте название по умолчанию и нажмите кнопку “Готово”.
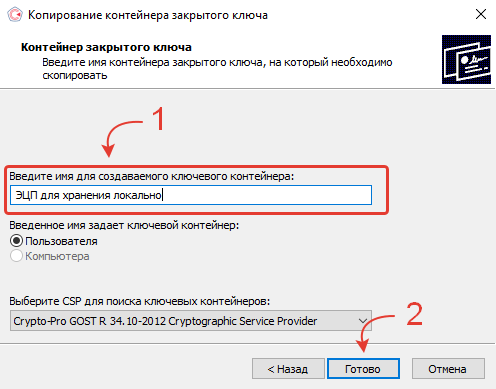
- После этого появится новое окно “Выбор ключевого носителя КриптоПро CSP”. Выберите размещение контейнера в Реестре. Нажмите кнопку “ОК”. В этом случае в качестве хранилища ключей будет использован реестр Windows.
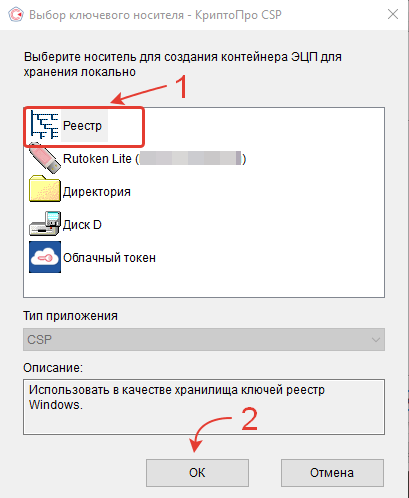
- Рекомендуем ввести пароль для нового контейнера с электронной цифровой подписью, чтобы избежать использования ЭЦП третьими лицами. После того как написали и запомнили пароль, нажмите “ОК”.
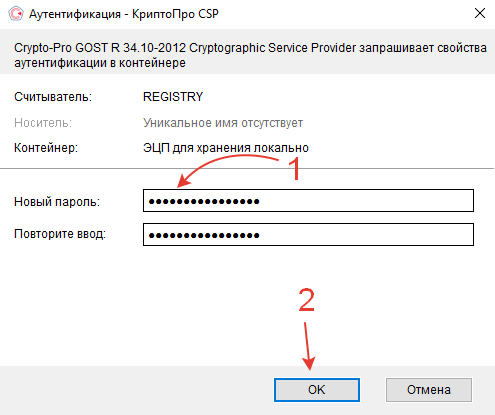
- После этого приложение КриптоПро CSP сообщит, что контейнер с флешки успешно скопирован в выбранное вами расположение – локальный реестр. Нажмите кнопку “ОК”.
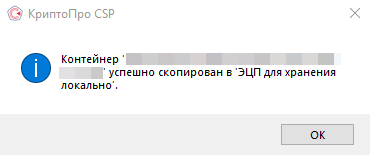
- Вернитесь в окно “КриптоПро CSP” и перейдите в раздел “Сертификаты в контейнере закрытого ключа”. Нажмите кнопку “Просмотреть сертификаты в контейнере…”.
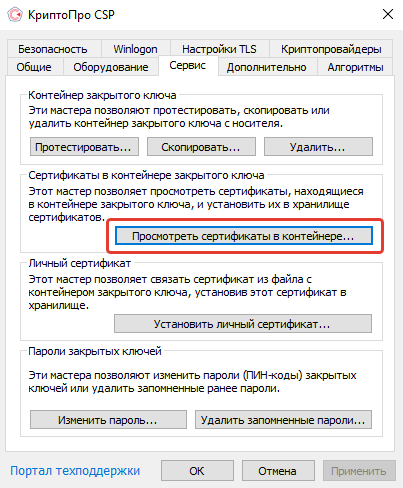
- Появится соответствующее окно. Нажмите кнопку “Обзор”.
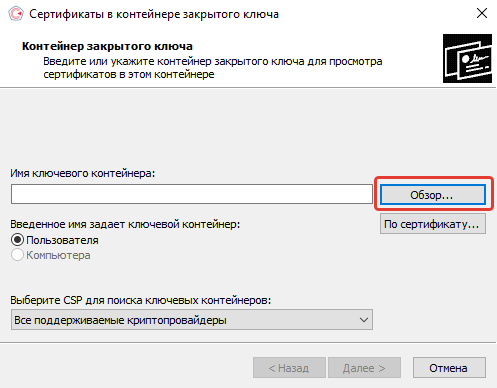
- Найдите только что скопированный контейнер по считывателю “Реестр” и имени, которое вы ранее присвоили контейнеру.
- Нажмите на контейнер и подтвердите выбор, нажав кнопку “ОК”.
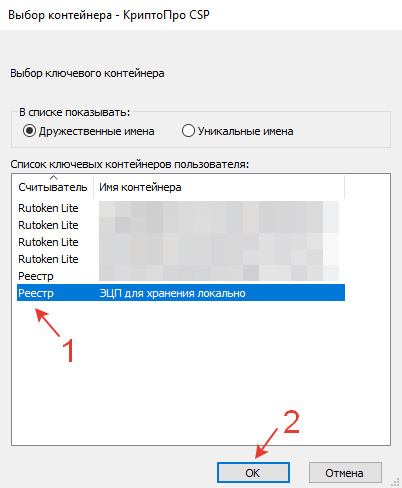
- После этого откроется окно с возможностью просмотра информации о сертификате (субъекте, поставщике и сроке действия). Нажмите кнопку “Установить”.
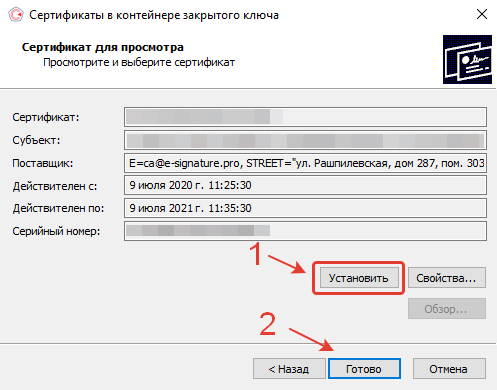
- Если всё прошло без ошибок, появится новое окно. Программа сообщит, что “Сертификат был установлен в хранилище “Личное” текущего пользователя. Нажмите кнопку “ОК”.
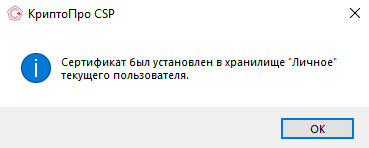
Несколько предостережений
Итак мы имеем флешку, которая зашифрованна надежным алгоритмом и готова к работе на любом, даже неподготовленном компьютере. Конечно, идеальной защиты не существует, но теперь потенциальному злоумышленнику потребуется на многие порядки больше времени, средств и опыта, чтобы добраться до ваших данных.
Перед тем как вынуть флешку, не забывайте размонтировать диск через иконку в панели задач.
Имейте в виду, что после редактирования или просмотра ваши секретные данные могут остаться во временных файлах или в файле подкачки операционной системы.
Для сокрытия факта шифрования TrueCrypt предлагает технологии зашифрованного диска с двойным дном и со скрытой операционной системой. Но это уже совсем другая история.
На MacOS в КриптоПро CSP версии 5
- Откройте программу Launchpad и введите в строке поиска «КриптоПро CSP». Запустите приложение.
- Перейдите в раздел «Контейнеры».
- Выберите подпись и нажмите «Скопировать контейнер».

- Укажите носитель, на который хотите скопировать подпись. Если появилось сообщение «Authentication» придумайте пароль для контейнера.

- Вставьте носитель в компьютер. Откройте программу «VipNet CSP» (Пуск/Все программы/VipNet/VipNet CSP).
- В разделе «Контейнеры ключей» выберите контейнер, который нужно скопировать. Нажмите «Копировать в…».

- Укажите новое имя контейнера (например, ФИО руководителя или название организации), выберите место хранения нового ключа (носитель или папку) и нажмите «ОК».

- Введите пароль от контейнера, копию которого делаете (если он был установлен при создании контейнера).
- Задайте пароль для нового ключа и нажмите «ОК».

Если вы копируете ЭП, чтобы использовать ее на другом ПК, убедитесь, что на нем установлена та же версия ViPNet CSP или выше.
Подпись скопирована.
Нашли неточность? Выделите текст с ошибкой и нажмите ctrl + enter.
Зачем копируют сертификаты ЭЦП на другой компьютер или флешку
Для удобства пользователей электронную цифровую подпись записывают на съемные носители (диск, флешка и т. п.) или компьютер. Вот как пользоваться ЭПЦ с флешки, токена или другого носителя:
- Записать на накопитель закрытый ключ.
- Сгенерировать на носителе открытый ключ.
- Задать пароль (для токенов паролем является ПИН-код).
- Установить ключевой контейнер на пользовательский компьютер.
- Добавить цифровую подпись на ПК и подписывать документы. Действие выполняется через файл сертификата в разделе «Защита документа».
Электронная подпись одновременно находится и на флеш-накопителе, на котором ее записали, и на компьютере — в той директории, куда ее установил пользователь. После установки и записи ЭП пользователь автоматически подписывает необходимые документы цифровым шифром. Но иногда требуется перенос ключей и сертификатов электронной подписи. Пользователи производят копирование ЭПЦ с флешки на флешку в следующих случаях:
- дублирование записи с целью защиты накопителя — предотвращение порчи носителя или потери сведений на флешке;
- работа на нескольких компьютерах — создание копий для всех пользователей;
- создание облачного сервера — виртуальный доступ к ЭЦП для нескольких работников или организаций.
Перенос потребуется и в том случае, если вы хотите обновить, модернизировать или переустановить операционную систему. Если не скопировать сертификат ЭЦП заранее, закодированная информация просто исчезнет с ПК.
Шаг 1.
Качаем
. Сейчас последняя версия –
. Есть
. TrueCrypt – бесплатная программа с открытым кодом для шифрования данных. Работает под Windows, Mac и Linux.
Устанавливаем TrueCrypt на компьютер. Установка TrueCrypt-a нам нужна только для создания флешки. Потом TrueCrypt можно удалить.
Vipnet pki client
Работает с операционными системами Windows и Linux, с USB-токенами и смарт-картами. Предназначена для генерации и создания ЭП. Шифрует электронный документооборот, поддерживает формирование защищенных TLS-соединений. Позволяет пользователю идентифицироваться на сайтах госучреждений и электронных торговых площадках.
Разработаны бесплатные продукты, есть демоверсии.
Разработчик ― компания «ИнфоТеКС».
Инструкция по копированию сертификата из контейнера КриптоПро
1. Запустить программу КриптоПро CSP
Найти её можно в меню «Пуск» или в Панели управления

2. Во вкладке «Сервис» нажать «Посмотреть сертификаты в контейнере…»

3. С помощью кнопки «Обзор» выбрать нужный контейнер
Если в списке вы не видите свой контейнер, убедитесь что носитель с ЭЦП подключен к компьютеру и драйвер на USB-токен установлен.
На Рутокене должен гореть светодиод. Если он не горит, значит драйвер не установлен. Скачать его можно со страницы по настройке рабочего места
4. После выбора контейнера откроются данные из сертификата электронной подписи.
Убедитесь что это именно тот сертификат, который вам нужен!
Затем нажимаем «Свойства», откроется сертификат ЭЦП
Остаётся только сохранить этот сертификат на компьютер. Нажимаем «Состав» и «Копировать в файл…»


5. Открывается «Мастер экспорта сертификатов»
Ни в коем случае не экспортировать закрытый ключ, иначе тот кому вы отправите ваш сертификат сможет использовать вашу ЭЦП по своему усмотрению!
Выберите формат экспортируемого файла в соответствии с требованиями портала. В большинстве подойдут настройки по умолчанию, т.е. «Файлы X.509 (.CER) в кодировке DER»
Далее укажите путь и имя сохраняемого сертификата
Нажмите «Готово» и ваш сертификат сохранится в указанном каталоге!
Полученный таким образом файл сертификата (.cer) можно без опасения передавать третьим лицам, т.к. он содержит только открытые сведения (открытый ключ).
Экспорт сертификата из контейнера КриптоПро CSP обновлено: 11 июля, 2022 автором: ЭЦП SHOP
Использование флешки в качестве электронного ключа
Ключ – самый доступный метод защиты компьютера от доступа посторонних лиц. USB-устройство является современным аналогом ключа. Как сделать электронный ключ из флешки
?
Один из способов – воспользоваться РАМ-модулем, в задачи которого входит тестирование каждой вставляемой в компьютер флешки
на соответствие заложенной в систему информации и, в зависимости от полученного результата проверки, открывать вход в систему или блокировать его.
Электронный ключ флешка
работает следующим образом: при каждом удачном входе в систему происходит перезапись информации, хранящейся в ее резервной части.
При следующей попытке входа система сравнит учетные данные флешки
– ее серийный номер, марку, предприятие-изготовителя и данные из резервной части USB-устройства.
Настройка модуля производится следующим образом:
- Устанавливается библиотека libpam_usb.so и необходимые для управления модулем утилиты.
- В USB-порт вставляется флешка – будущий ключ. С помощью специальной команды производится сбор модулем всей информации о флешке
и запись на нее служебной информации для проведения последующей идентификации пользователя. - Вводится команда, прикрепляющая имя флешки
к конкретной учетной записи. - Запускается проверка корректности введенных в систему данных.
- Модуль pam_usb наделяется правом управления системой до момента использования ключа. В случае необнаружения подходящей флешки
, система может запросить ввод логина и пароля или, согласно установленным настройкам, заблокировать вход в нее.
Использование флешки
в качестве ключа не предусматривает помещение на нее логинов и паролей, средств криптозащиты информации.
Выбрать ЭЦП
Такой ключ помимо удобства хранения
предоставляет пользователю следующие преимущества:
- Отсутствие необходимости запоминания большого объема информации.
- Возможность использования флешки
в качества средства хранения
информации. - Обеспечение быстрого входа в систему.
- Автозащита консоли. При вытащенной из USB-порта флешки
работа на компьютере автоматически блокируется.
Электронная подпись обычно выдается или на флеш-носителе, или на токене, или на дискете. Работать с реквизитом просто вне зависимости от выбранного типа носителя: интерфейс ПО понятен, а проблемы в использовании возникают редко. Удобство и простота в использовании делают электронную подпись доступной даже для людей, не имеющих технических навыков и опыта работы со сложными программами.
Перед началом использования ЭЦП пользователь должен убедиться, что у него на ПК имеются все необходимые инструменты и средства. К ним относят:
- криптопровайдер;
- закрытый ключ и сертификат ЭЦП;
- настроенное рабочее место.
Криптопровайдером называют специальное программное обеспечение, отвечающее за криптографические алгоритмы.
Он необходим для создания, проверки, шифрования и расшифрования ЭЦП. Данные хранятся на зашифрованном флеш-накопителе, к которому и обращается криптопровайдер при выполнении операций.
Настройка рабочего места – один из важнейших процессов в подготовительной работе к использованию ЭЦП. Сюда входит установка сертификата удостоверяющего центра, а также настройка и установка сертификата ключа и кросс-сертификата Минкомсвязи. Также необходимо настроить браузер так, чтобы он позволял осуществить все требуемые операции. Тут подразумевается установка необходимых плагинов и надстроек.
Установка ЭЦП осуществляется двумя способами

Через подраздел «Просмотреть сертификаты в контейнере». Данным способом можно установить сертификат в хранилище, только если он есть в контейнере.

Через подраздел «Установить личный сертификат»
Для начала найдите установленную КриптоПро CSP, откройте её. Перед вами появится окно с разделами: «Алгоритмы», «Безопасность», Winlogon, «Общие», «Оборудование», «Сервис» и другие. Вам нужна вкладка «Сервис».
Находим далее «Установить личный сертификат», и перед вами откроется мастер установки сертификатов. При настройке практически везде нажимаем «Далее». Есть возможность выбрать сертификат через кнопку «Обзор» и проложить путь к нему. Так же выбрать нужный контейнер.
Второй вариант — это последовательные действия через «Просмотреть сертификаты в контейнере». Через «Обзор» выбираем контейнер или сертификат, жмём «Далее», «Свойства», «Установить сертификат», «Далее», «Готово». Установка успешно завершена.
Как выполнить копирование эп из реестра
Если вы желаете скопировать криптографический контейнер с требуемым нам сертификатом непосредственно из реестра компьютера, то сначала необходимо найти папку, где он располагается. В зависимости от версии Windows необходимо перейти по следующему адресу в ветке реестра:
Теперь достаточно для копирования выполнить действия в соответствии со следующим алгоритмом:
Если все действия были выполнены верно, то должно на экране появиться сообщение об успешных изменениях в реестре. Если есть ошибки, то появится с ошибкой и вам нужно проконтролировать корректность указанного пути к файлу. После завершения процедуры все данные о контейнере будут находиться в реестре операционной системы, а вам понадобится для работы только установить вручную личный сертификат. Сделать это можно с помощью стандартных инструментов КриптоПро CSP.
Выгрузка личного сертификата с исходного компьютера: Для начала на ПК (исходный), с которого идет установка, выполняем его экспорт следующим образом:
В случае успеха будет выдано окно о завершении операции. Нажмите кнопку «ОК»
Как выполнить копирование сертификата с рутокена через криптопро
Для решения задачи понадобится программа КриптоПРО CSP. Непосредственно копирование ЭЦП с токена идет следующим образом:
В указанном нами месте на жестком диске или USB-носителе появится новая папка с ключами, которую далее можно копировать «традиционным» способом.
Обратим внимание, что если вы планируете далее использовать скопированную ЭЦП по прямому назначению, то находиться указанная папка должна в корневой директории диска.
Как скопировать ЭЦП с Рутокена на флешку
Записать ЭЦП на флешку требуется для предотвращения порчи носителя или потери записанных данных. Также копирование необходимо перед обновлением, модернизацией или переустановкой операционной системы. Если сертификат подписи не скопировать, то закодированная информация может удалиться с персонального компьютера.
Важно! Контейнеры закрытых ключей, которые создавались для ЕГАИС или были выданы ФНС, являются неэкспортируемыми.
Для копирования понадобится:

программа КриптоПро CSP

физический носитель ЭЦП — Рутокен

флешка
Открываем КриптоПро CSP, при этом в компьютере уже должны быть вставлены заблаговременно и флешка, и Рутокен. На вкладке «Сервис» жмём «Скопировать» и в открывшемся окне через «Обзор» выбираем нужный для копирования контейнер, подтверждая действие кнопкой «Ок». Возможно, понадобится ввести пароль и название копии ключа ЭЦП, нажимая «Далее» до появления кнопки «Готово». Перед вами откроется окно, в котором нужно выбрать флешку. Сгенерируйте новый пароль и наберите его, копирование завершено. Проверьте, чтобы на флешке появилась папка с копией вашего контейнера. Для того чтобы скопировать ЭЦП с Рутокена на Рутокен, проводятся аналогичные действия. Только после кнопки «Готово» выбрать не флешку, а второй носитель Рутокен. В конце также проверьте, появилась ли ключевая пара на вкладке сертификаты в панели управления Рутокен.
Купить носитель для квалифицированной электронной подписи рекомендуем в нашем интернет-магазине. В каталоге представлены только сертифицированные модели токенов.
Как скопировать закрытый ключ из реестра
Для некоторых сертификатов требуется закрытый ключ. Его также можно скопировать из реестра на флешку. Это также делается простым запуском Крипто Про, переходим на вкладку Сервисы и выбираем Копировать.


Введите новое имя и нажмите Готово.
Скопируйте с помощью Windows
Если для работы используется дискета или флешка, скопировать контейнер с сертификатом можно средствами Windows (данный способ подходит для версий КриптоПро CSP не ниже 3.0). Поместить папку с приватным ключом (и, при наличии, файл сертификата, публичный ключ) в корень дискеты/флешки (если не в корень, то работать с сертификатом будет невозможно) . Не рекомендуется изменять имя папки при копировании.
В папке с приватным ключом должно быть 6 файлов с расширением .key. Как правило, открытый ключ присутствует в закрытом ключе (файл header.key в этом случае будет больше 1 Кб). В этом случае копия открытого ключа необязательна. Примером закрытого ключа является папка с шестью файлами, а открытым ключом — файл с расширением .cer.

Закрытый ключ Открытый ключ
Источники
- https://goscontract.info/etsp/kak-skopirovat-etsp-s-fleshki-ili-s-kompyutera-poshagovaya-instruktsiya
- https://serveradmin.ru/perenos-konteynerov-zakryityih-klyuchey-i-sertifikatov-cryptopro/
- https://obecp.ru/sposoby-kopirovaniya-sertifikata-etsp.html
- https://pbprog.ru/journal/articles/8368/
- https://kontur-vostok.ru/vopros-otvet/kak_skopirovat_konteyner_s_sertifikatom_na_drugoy_nositel/
- https://www.kontur-extern.ru/info/skopirovat-konteyner-s-sertifikatom
- https://www.nexxdigital.ru/kopirovanie-elektronnoi-podpisi-na-drugoi-nositel-kak-skopirovat/
Копирование с помощью «КриптоПро CSP»
Утилиты «КриптоПро» позволяют извлечь закрытый контейнер и перенести его и с флешки на флешку, и с компьютера на другой компьютер при помощи съемного носителя.
Пошаговая инструкция, как скопировать ЭПЦ с компьютера на флешку при помощи программы криптографической защиты.
Шаг 1. Заходим в «Пуск», затем в панель управления и переходим в «КриптоПро». Нам понадобится раздел «Сервис».
Шаг 2. Выбираем действие «Скопировать контейнер».

Шаг 3. В открывшемся окне заполняем имя ключевого контейнера (находим в списке реестра) и криптопровайдер (CSP) для поиска контейнера.


Шаг 4. Система потребует ввести пароль к закрытому ключу — вводим. Переходим в блок копирования контейнера.

Вводим имя нового ключевого контейнера. Определяем положение хранилища — «Пользователь» или «Компьютер».
Шаг 5. Выбираем носитель.

Вводим новый пароль (или ПИН-код для токена), подтверждаем и запоминаем его. Готово!

Копировать ключевой контейнер получится, только если при создании разработчик присвоил ему параметр «Экспортируемый». Если же нет, то система выдаст ошибку о том, что ЭЦП нельзя использовать в указанном состоянии.
Какие есть способы копирования
Существует несколько способов передачи. Предлагаем варианты, как скопировать ЭПК с компьютера на флешку различными способами:
- С помощью инструментов Windows и мастера экспорта сертификатов. Этот метод предполагает экспорт из реестра Windows.
- Через инструменты КриптоПро CSP. Механизм подходит для копирования одного или двух ключей; для передачи каждого сертификата требуется отдельная операция.
- Массовым копированием. Все выбранные записи реестра и файлов переносятся. Перенос осуществляется вручную или с помощью специальных утилит (действительно не для всех типов ключей).
На MacOS в КриптоПро CSP версии 4
- Откройте программу Launchpad и введите в строке поиска слово «терминал».
- Запустите Терминал (Terminal).

- Введите команду:
/opt/cprocsp/bin/csptestf -keyc -contsrc <откуда и что копируем> -contdest <куда и имя копии>- /opt/cprocsp/bin/csptestf -keyc -contsrc ‘SCARD\rutoken_lt_99999999\0A00’ -contdest ‘\\.\HDIMAGE\123’ — с рутокена в реестр;
- /opt/cprocsp/bin/csptestf -keyc -contsrc ‘HDIMAGE\\123.000’ -contdest ‘\\.\FLASH\key’ — из реестра на флешку.
Если появилось сообщение «Authentication» придумайте пароль для контейнера.

Как скопировать эцп на компьютер с помощью инструментов криптопро
Данный способ является универсальным. Скопировать ЭЦП на компьютер таким образом можно и на Windows и на MacOS (при условии, что используется актуальная версия программы КриптоПро).
- Запустите приложение .
- Перейдите в раздел .
- Выберите считыватель (флешку, на которую записана ЭЦП) и нажмите кнопку .
- В открывшемся окне выберите “Реестр” и нажмите .
- Выберите только что созданный контейнер закрытого ключа, ориентируясь на считыватель , и нажмите .
После этого программа сообщит, что сертификат был успешно установлен.
Теперь можете извлечь носитель с ЭЦП из порта USB и проверить, как работает ЭЦП без флешки.
Удалось ли скопировать ЭЦП с флешки на компьютер?
Расскажите в комментариях 😉
Как пользоваться электронной подписью с флешки и токена
Порядок подписания документов не зависит от того, на каком носителе хранится ЭП: на токене или флешке.
Перед тем, как подписать документы, уточните, какой вид подписи принимает контрагент: открепленную, прикрепленную или встроенную.
От этого зависит, с помощью какой программы, плагина или сервиса нужно подписать документ:
Чтобы подписать документ ЭП с флешки или токена:
- Проверьте, чтобы подписываемый документ был в окончательной редакции: вы не сможете исправить его после подписания.
- Вставьте флешку или токен с ЭП в компьютер.
- Откройте программу, с помощью которой хотите подписать документ. В зависимости от выбранной программы вам нужно будет загрузить документ в сервис или просто открыть его.
- Выберите формат подписи, если это необходимо.
- Выберите сертификат, который установлен на флешке или токене.
- Нажмите на кнопку «Подписать».
- Если на контейнере закрытого ключа стоит пароль, введите его, чтобы подписать документ.
Инструкция. Настройка Рутокен. Как установить сертификат ЭЦП
Рутокен представляет собой маленький USB-токен, предназначенный для безопасного хранения электронной информации, а также хранения ЭЦП. Для того чтобы правильно настроить Рутокен, необходимо скачать нужные драйверы. Их вы можете загрузить с официального сайта www.rutoken.ru. Запустив скачанный с сайта файл, выполните последовательные действия в мастере установки, нажимая «Далее». После завершения действий установки нажать «Закрыть». Далее произойдёт настройка Рутокен.
Проведение копирования контейнера с помощью встроенных средств операционной системы windows
При использовании USB-накопителя либо дискеты все можно выполнить стандартными средствами Windows. Для этого достаточно скопировать папку с сертификатом на конкретный носитель. Внутри этой папки будет 6 файлов с одинаковым расширением .key. Также здесь может находиться ключ в виде файла типа keyName.cer, копировать который необязательно.
Файлы для электронной цифровой подписи имеют следующие наименования (все имеют расширение .key):
Файл primary.key включает в себя 32 байта ключа, представленного в формате ASN1. При этом данное значение представляет собой только 50% искомого ключа, так как полная его версия может быть получена при делении на маску с учетом модуля Q.
Файл masks.key включает 32 байта маски ключа, которая также представлена в формате ASN1. Также здесь есть 12 байт данных для генерации ключа при условии, что криптографический контейнер защищен от несанкционированного доступа паролем (последний также принимает участие при генерации уникального ключа хранения). Завершает перечень информации в файле контрольная сумма, занимающая 4 байта.
Файл header.key представляет собой набор параметров ЭЦП и другую общую информацию.
Через мастер экспорта
Вы можете создать и перенести дубликат цифровой подписи на новый носитель с помощью Мастера экспорта. В этом случае выполните следующие действия:
- Откройте меню «Пуск», войдите в «Панель управления». Для продолжения работы вам понадобится опция «Свойства КриптоПро».
- В разделе «Содержание» нажмите кнопку «Сертификаты». Откройте пункт «Личное». Выберите нужное имя из появившегося списка. Нажмите кнопку «Экспорт». Откроется мастер миграции с элементом управления «Продолжить».
- Поставьте галочку рядом с первым пунктом. Через меню «Обзор» выберите, на какой диск загрузить зашифрованный ключ. Нажимайте поочередно «Далее» и «Готово». После выполнения всех действий ЭЦП можно использовать без подключения флеш-карты.
Иногда необходимо перенести все сертификаты, хранящиеся на USB-устройстве.
Для этого используйте командную строку и SID пользователя. Чтобы переместить контейнеры в папку, выполните следующие действия:

Союз ЕСД.
- Запустите редактор реестра от имени администратора. Введите команду HKEY_LOCAL_MACHINESOFTWAREWOW6432NodeCryptoProKeys.
- Найдите и перенесите папку «Ключи». Сохраните раздел как новый файл. Скопируйте сертификаты один за другим. В новых версиях Windows они находятся в папке C:UserszeroxAppDataMicrosoftSystemCertificatesMy.
- Скопируйте выделенную часть, откройте ее в WordPad, замените SID на другого пользователя.
- Запускают .reg файл, передают информацию в реестр. Папка будет доступна для переноса на другой компьютер или флешку.
Можно ли использовать рутокен в качестве флешки?
Чаще всего на токенах марки «Рутокен» можно хранить только сертификаты электронной подписи. Записать на них другие файлы невозможно из-за технических особенностей носителей — они созданы только для хранения контейнеров закрытых ключей ЭП.
Токены, на которых помимо ЭП можно хранить и другие файлы, встречаются редко и стоят дороже. Например, в линейке Рутокен это модель Рутокен 2.0 Flash.
Получить электронную подпись
Как записать сертификат в личном кабинете
Если вы еще не выпустили сертификат ЭП и хотите сразу записать его на съемный носитель:
- Зайдите в на сайте удостоверяющего центра. Сервис попросит пройти аутентификацию: введите номер телефона, который указали в заявлении на получение ЭП. В течение двух минут на этот номер придет одноразовый пароль для входа. Этот пароль будет действовать только 5 минут, если вы не успеете ввести его за это время — запросите пароль еще раз.
- Затем вставьте в компьютер носитель, на который вы хотите записать сертификат ЭП — флешку или токен.
- В личном кабинете найдите нужный сертификат и нажмите на кнопку «Перейти к выпуску». Система автоматически проверит ваш компьютер и предупредит, если на него нужно установить дополнительные программы.
- Следуйте указаниям системы, чтобы выпустить сертификат.
- Если вы записываете ЭП на флешку, придумайте и установите на нее пароль в открывшемся окне.
Если вы записываете ЭП на токен со стандартным паролем — пропустите этот пункт. Но если вы меняли стандартный пароль на собственный — введите его в открывшемся окне. - После выпуска сертификат можно установить на носитель. Для этого нажмите на кнопку «Установить сертификат».
Если у вас есть сертификат для одного из сервисов Контура, например, Экстерна или Диадока, и вы хотите установить его на флешку или токен:
- Зайдите в на сайте удостоверяющего центра.
- Выберите сертификат электронной подписи, который хотите записать.
- Вставьте флешку или токен в компьютер.
- Нажмите на кнопку «Сделать резервную копию».
- Выберите носитель, на который сервис запишет сертификат.
- Если вы копируете ЭП на флешку придумайте пароль и установите его в открывшемся окне. Этот пароль нужно вводить каждый раз, когда вы используете ЭП. Забытый пароль нельзя восстановить, однако мы не рекомендуем пропускать этот шаг — без пароля ваши данные останутся без защиты.
Если вы устанавливаете ЭП на токен со стандартным паролем — пропустите этот шаг. А если вы задавали на токене собственный пароль — введите его в специальном окне. - После ввода пароля система запишет сертификат ЭП на носитель.
Одновременное копирование нескольких ключей
Если вам необходимо перенести на другой компьютер не одну ЭЦП, а несколько, то используйте способ массового копирования. Создайте на ПК новую ветку, скопировав точный путь с основного рабочего компьютера.
Пошаговый алгоритм, как ЭПЦ перенести с флешки на компьютер (для нескольких ключей).
Шаг 1. Определите Security Identifier или SID (идентификатор безопасности) вашего рабочего ПК. Введите такую команду: wmic useraccount where name=’(имя пользователя)’ get sid. Запомните код.
Шаг 2. Скопируйте контейнеры в файл. Зайдите в реестр и скопируйте действующую ветку: \HKEY_LOCAL_MACHINE\SOFTWARE\WOW6432Node\Crypto Pro\Settings\Users\S-1… (подставьте SID)\Keys
Шаг 3. Найдите и экспортируйте ключевую папку — Keys.

Шаг 4. Вы скопировали ключевой контейнер, теперь переносим сертификаты ЭЦП. На диске C есть такая директория: C:\Users\ polzovatel\AppData\Roaming\Microsoft\SystemCertificates\My. Скопируйте ее.
Шаг 5. Перенесите на новый компьютер скопированные ветку (замените на SID нового ПК) и директорию с сертификатами (замените аналогичную директорию на новом ПК). Для корректного переноса ветки скопируйте первоначальную строку в блокнот или любой текстовый редактор и поменяйте SID. Откройте файл с расширением .reg, загрузите новые сведения в реестровую запись. Теперь копируйте сертификаты на новый ПК. Процедура завершена.
Задорожнева Александра

В 2009 году закончила бакалавриат экономического факультета ЮФУ по специальности экономическая теория. В 2011 — магистратуру по направлению «Экономическая теория», защитила магистерскую диссертацию.
Другие статьи автора
Инструкция о том, как скопировать ЭЦП на флешку
- Запустите программу КриптоПро CSP.
Как открыть КриптоПро CSP? 2 способа
Наша статья для тех, у кого возникли трудности на начальном этапе.
- Перейдите во вкладку “Сервис”.
- В разделе “Контейнер закрытого ключа” нажмите кнопку “Скопировать”.
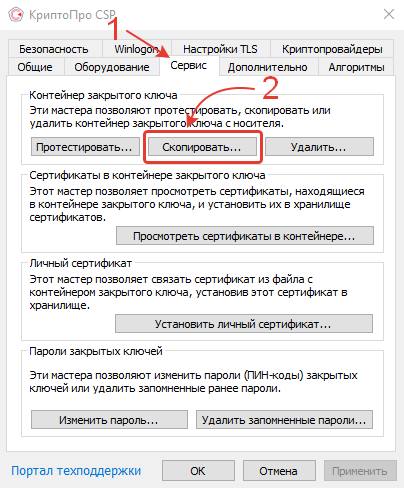
- В открывшемся окне “Копирование контейнера закрытого ключа” нажмите кнопку “Обзор” или “По сертификату”.

- Выберите контейнер с сертификатом, который вы хотите скопировать на флешку, и нажмите кнопку “ОК”.
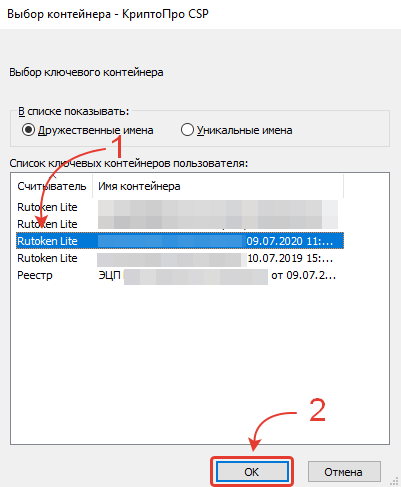
- В текстовом поле введите имя для создаваемого ключевого контейнера и нажмите кнопку “Готово”.
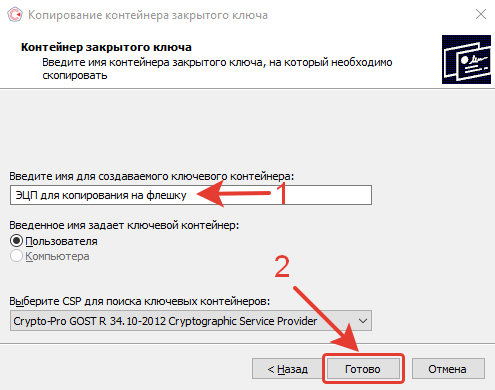
- В открывшемся окне “Выбор ключевого носителя” выберите “Директория” и нажмите кнопку “ОК”.
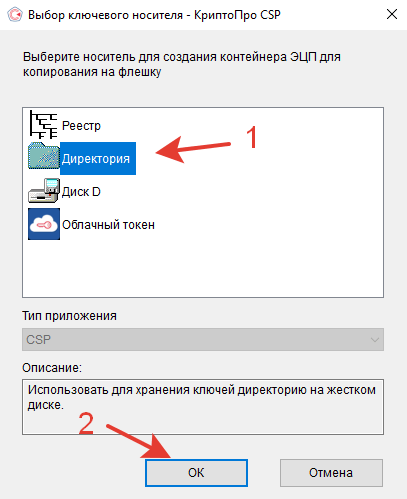
- При желании можете защитить доступ к ЭЦП, установив пароль для контейнера закрытого ключа в открывшемся окне “Аутентификация” и нажав кнопку “ОК”.
- Контейнер закрытого ключа будет создан в системной папке на вашем устройстве, о чем сообщит уведомление об успешном копировании.
- Откройте Проводник и перейдите по адресу:
C:\Users\имя вашего пользователя\AppData\Local\Crypto Pro
Обратите внимание, папка “AppData” является скрытой и вам может потребоваться сделать ее видимой, чтобы получить доступ к контейнеру закрытого ключа по указанному адресу.
Как открыть скрытые папки и файлы в Windows 10?
Если не знаете, как открыть скрытую папку “AppData”.
- По указанному адресу вы найдете папку с трудно читаемым названием, в которой будет 6 файлов: header.key, masks.key, masks2.key, name.key, primary.key, primary2.key. Если в папке “Crypto Pro” много папок с автоматизированными наименованиями, выберите ту, которая создана последней.
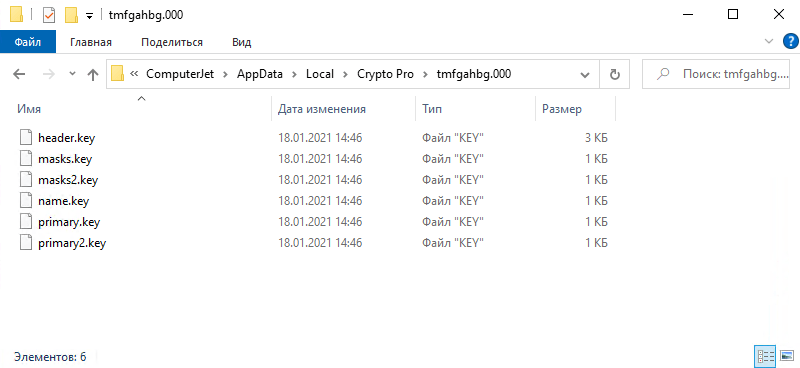
- Скопируйте папку и вставьте её на заранее подготовленную флешку. Желательно, чтобы флешка была пустая (отформатированная в NTFS или FAT32). Для копирования ЭЦП вы можете воспользоваться функцией “Отправить”, нажав правой кнопкой мыши по папке и выбрав соответствующий элемент контекстного меню, а затем носитель для будущего размещения ЭЦП.
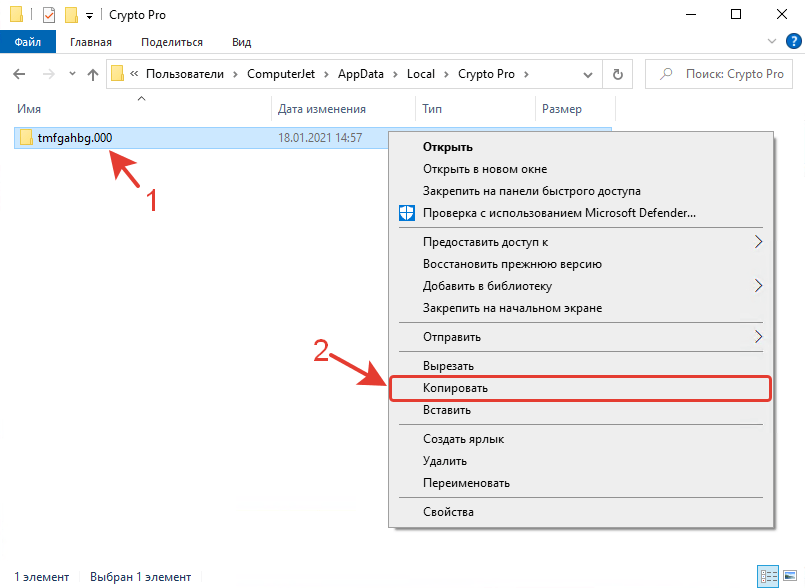
- Поздравляем! Теперь вы знаете, как скопировать ЭЦП на флешку.
Как скопировать ЭЦП с флешки
Несмотря на то что флеш-носитель относится к надежным, ЭП с него рекомендуется скопировать в реестр ПК. Нужно это для того, чтобы иметь резервную копию на случай поломки носителя. Также это избавит пользователя от необходимости везде возить с собой флешку, что снизит риск кражи или потери.
Как скопировать ЭЦП:
- через Пуск/Панель управления/КриптоПро выбрать «Сервис» и «Скопировать»;

- в открывшемся окне нажать «Обзор», выбрать ключевой контейнер и подтвердить действие «ОК»;

- нажать «Далее» и перейти к копированию контейнера закрытого ключа. В окне «Имя ключевого контейнера» ввести название ЭП. Нажать «Готово»;

- в новом окне нажать «Реестр» и «ОК».

Установить скопированный сертификат. Для этого:
- во вкладке «Сервис» выбрать «Просмотреть сертификаты»;

- через «Обзор» перейти к выбору сертификата;

- выбрать нужный сертификат и подтвердить действие через «ОК» и «Далее»;

- завершить процесс последовательным нажатием «Установить», «Да», «ОК».
Установка ЭЦП завершена. Теперь можно пользоваться подписью как с флешки, так и с ПК.
Virtual flash drive
Хорошая альтернатива вышеописанному способу. При создании виртуальной флешки эта программа позволяет защитить информацию на ней с помощью пароля. Преимуществом таковой является ее работоспособность в старых версиях Windows. Поэтому, если у Вас на компьютере стоит версия Windows XP или ниже, эта утилита поможет быстро подготовить виртуальный накопитель информации на компьютере.
Какой должен быть объем у флешки для электронной подписи
Электронная подпись «весит» очень мало — около четырех килобайт (Кб). Поэтому для хранения сертификата подойдет флешка с любым объемом памяти.
Обычно пользователи выбирают флешки для того, чтобы хранить на них сразу несколько сертификатов. Даже на небольшую флешку объемом 4 гигабайта можно записать до нескольких сотен ключей ЭП.
В отличие от флешки, на токен можно записать несколько сертификатов, обычно не больше 15. Этого количества обычно достаточно для того, кто подписывает электронные документы в нескольких информационных системах. Несмотря на небольшую вместимость токена мы рекомендуем использовать именно его. Он обезопасит ваши данные от мошенников.
Получить электронную подпись
Как проверить, что ЭЦП действительно скопирована на флешку?
- Запустите “Инструменты КриптоПро”.
- Перейдите в раздел “Контейнеры”.
- В столбце “Считыватель” вы увидите несколько контейнеров с ЭЦП:
- FAT12_E – это ваша флешка с только что записанной ЭЦП.
- HDIMAGE – это папка с ЭЦП, сохранённая локально в директории (если после копирования вы не удаляли папку с ЭЦП).
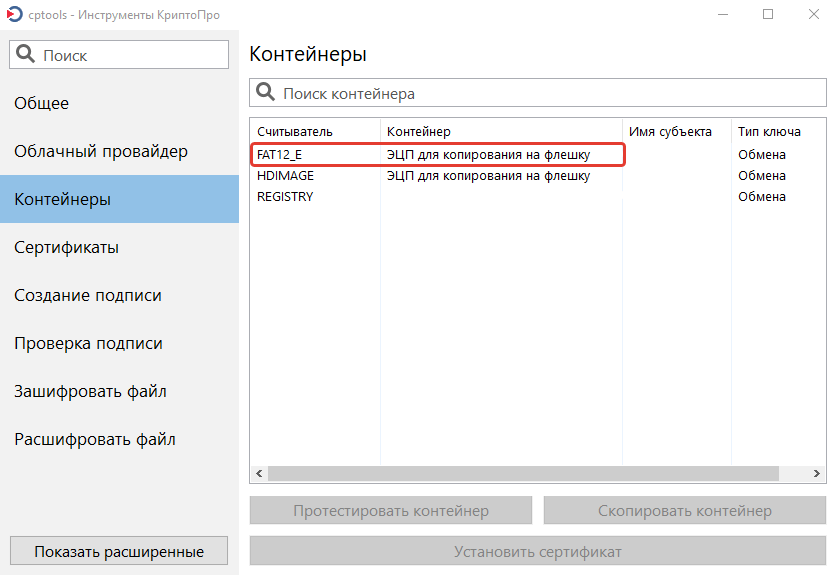
Если вы записали ЭЦП на флешку, а считыватель “FAT12_E” не видите, значит ЭЦП записалась некорректно или не записалась вовсе. Убедитесь, что контейнер с ЭЦП “HDIMAGE” имеется в столбце “Считыватель” и повторите копирование ЭЦП на флешку повторно.
Получилось ли у вас скопировать ЭЦП на флешку?
Расскажите в комментариях 😉
Как скопировать ЭЦП на компьютер с помощью инструментов КриптоПро
Данный способ является универсальным. Скопировать ЭЦП на компьютер таким образом можно и на Windows и на MacOS (при условии, что используется актуальная версия программы КриптоПро).
- Запустите приложение Инструменты КриптоПро.
- Перейдите в раздел “Контейнеры”.
- Выберите считыватель (флешку, на которую записана ЭЦП) и нажмите кнопку “Скопировать контейнер”.
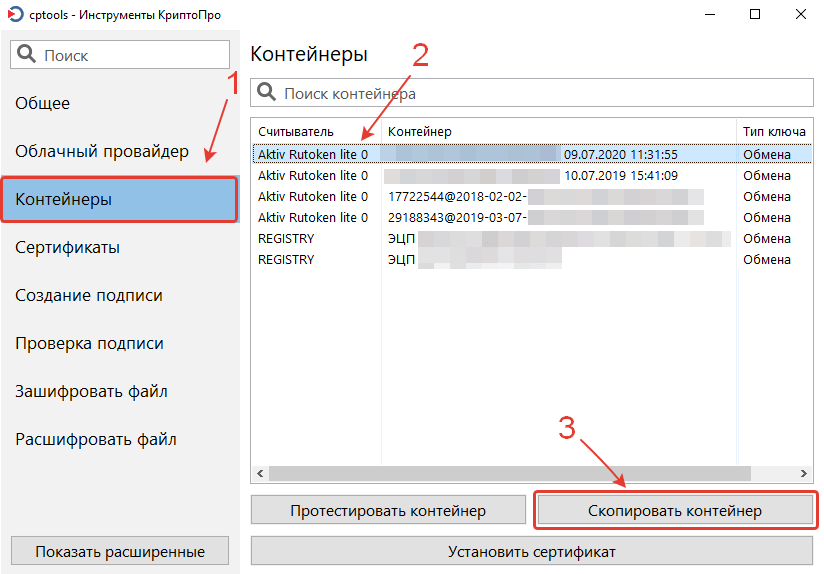
- В открывшемся окне выберите “Реестр” и нажмите “ОК”.
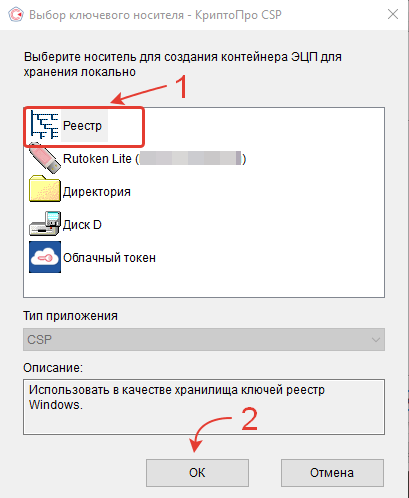
- Выберите только что созданный контейнер закрытого ключа, ориентируясь на считыватель “Registry”, и нажмите “Установить сертификат”.
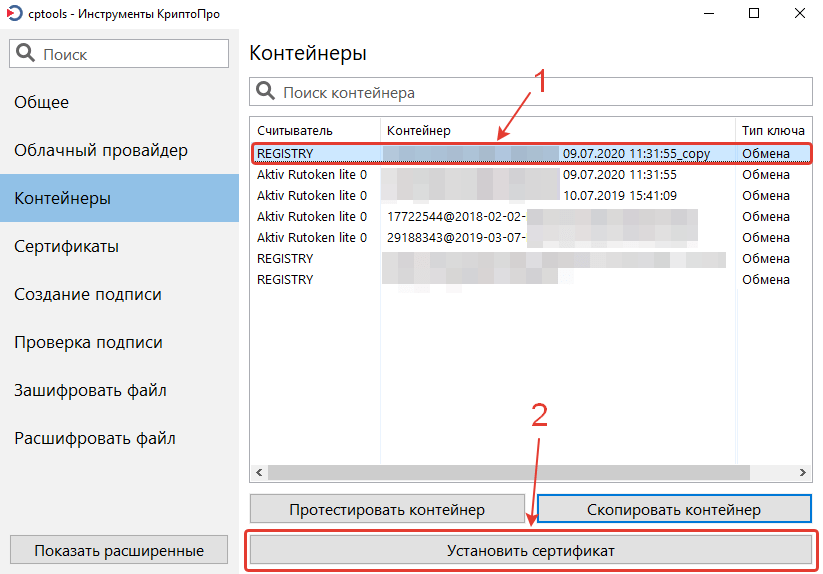
После этого программа сообщит, что сертификат был успешно установлен.
Теперь можете извлечь носитель с ЭЦП из порта USB и проверить, как работает ЭЦП без флешки.
Удалось ли скопировать ЭЦП с флешки на компьютер?
Расскажите в комментариях 😉
Способ 3
Это одна из наиболее популярных программ для создания виртуальной дискеты. Используя файл образа или память компьютера, она создает виртуальные диски. При использовании специальных ключей при ее загрузки, в качестве виртуального съемного диска будет фигурировать флеш-носитель.
Официальная страница ImDisk







5 ответов
Как сделать аналогичную операцию на MacOS
Спасибо, большое. Месяц мучилась, не могла скопировать ключ для регистрации в налоговой
Не могу найти на компьютере сертификат, чтобы заргеитсрирвоать его на сайте фнс и сдать отчетность
Отклонила декларацию налоговая, думаю, потому что ключ менялся у меня
Сертификат лучше искать не на компьютере, а в контейнере с ключами электронной подписи (по данной инструкции), так вы точно будете знать что зарегистрировали именно актуальный сертификат.