- Adobe reader с криптопро pdf: как создать и проверить электронную подпись в документе pdf
- Добавление информации проверки при подписании
- Как настроить и использовать криптопро pdf 2.0 в adobe acrobat
- Конверста – как настроить adobe acrobat reader dc для проверки электронной подписи?
- Криптопро | криптопро pdf
- Криптопро | криптопро pdf – часто задаваемые вопросы
- Куда вписывать серийный номер криптопро pdf
- Настройка подтверждения цифровой подписи
- Поведение проверки
- Время проверки
- Интеграция с windows
- Панель «подписи» для цифровых подписей
- Подписание документа в режиме предварительного просмотра
- Подписанные и сертифицированные портфолио pdf
- Подтверждение цифровой подписи
- Портфолио pdf и цифровые подписи
- Просмотр предыдущих версий документа с цифровой подписью
- Сертифицирование документа pdf
- Сравнение версий подписанного документа
- Удаление цифровой подписи
Adobe reader с криптопро pdf: как создать и проверить электронную подпись в документе pdf
В Adobe Reader можно подписывать только те файлы, к которым предоставлен расширенный доступ. Чтобы подключить дополнительные инструменты, откройте документ в приложении Acrobat (Professional или Pro). Нажмите «Разрешить дополнительные функции» во вкладке «Файл». В появившемся меню кликните «Файл Reader с расширенными возможностями». Нажмите «Сохранить сейчас».
Алгоритм формирования ЭП не отличается от описанного выше способа. При открытии подписанного файла вы увидите статус ЭЦП: действительна, недействительна или не определена. Чтобы получить подробные сведения о сертификате и его владельце, кликните левой клавишей мыши на ярлык или на саму подпись (если она видна).
Добавление информации проверки при подписании
При наличии всех элементов цепочки сертификатов информация автоматически добавляется в документ PDF. Отметка времени также добавляется при наличии сервера отметок времени с правильной настройки параметров.
Как настроить и использовать криптопро pdf 2.0 в adobe acrobat
Если не хотите каждый раз выбирать модуль вручную, задайте соответствующие настройки в разделе «Создание и оформление». Чтобы попасть туда, откройте окно «Установки» в меню «Редактирование». Кликните «Подробнее» напротив нужного раздела. Выберите в списке «Метод подписания по умолчанию» название утилиты. Для подтверждения изменений кликните «ОК».
Подписание файла:
- Перейдите в «Инструменты» и выберите тип ЭЦП (видимая, невидимая), кликнув на «Сертификаты».
- Обозначьте курсором место для ее размещения.
- Выберите сертификат ключа.

- Нажмите «Подпись».
- Укажите файл, в котором будет сохранена копия документа.
Конверста – как настроить adobe acrobat reader dc для проверки электронной подписи?
Проверьте, чтобы на вашем компьютере было установлено следующее программное обеспечение:
Для того, чтобы при открытии .pdf файла, подписанного электронной подписью, не появлялось ошибки о том, что электронная подпись в документе является недействительной, необходимо произвести некоторые настройки программного обеспечения Adobe Acrobat Reader DC.
Если открыть с помощью Adobe Acrobat Reader DC pdf-документ, подписанный электронной подписью, не выполнив при этом предварительно необходимые настройки, в программе появляется сообщение о недействительности электронной подписи:

Для того, чтобы настроить Adobe Acrobat Reader DC на использование правильного алгоритма, проделайте следующее:
Зайдите в меню «Редактирование» > «Установки». В открывшемся окне выберите категорию «Подписи»:

Нажмите кнопку «Подробнее» в разделе «Проверка»:

В разделе «Поведение подтверждения» выберите опцию «Всегда использовать метод по умолчанию»:

В выпадающем списке выберите установленный плагин:

Нажимайте кнопку «ОК», пока не закроются все диалоговые окна. После этого в разделе «Подписи» нажмите кнопку «Проверить все» (или закройте документ и откройте его снова):

Подписи успешно проверены. Все выполненные настройки сохранятся до момента переустановки ПО, в дальнейшем при открытии документов, подписанных ЭП по ГОСТ Р 34.10-2001 проверка будет производиться автоматически.
Перед началом работы проверьте другие настройки программного обеспечения.
Криптопро | криптопро pdf
КриптоПро PDF – модуль создания и проверки ЭЦП, предназначенный для формирования и проверки электронной цифровой подписи в программax Adobe Reader, Adobe Acrobat версии 8, 9, Х, XI, 2021, 2021, 2020 и DC.
КриптоПро PDF, разработанный с использованием программного интерфейса Adobe Systems Inc. и заверенный электронной цифровой подписью компании Adobe Systems, позволяет использовать сертифицированные средства криптографической защиты информации КриптоПро CSP в продуктах Adobe Acrobat, Adobe Reader и Adobe LiveCycle ES, для формирования и проверки электронной цифровой подписи и обеспечения юридической значимости электронных документов, формируемых в формате PDF – стандарта обмена электронными документами.
Примечание. Для использования совместно с программой Adobe Reader модуль КриптоПро PDF распространяется бесплатно.
Страница загрузки:
КриптоПро PDF – Загрузка файлов
Криптопро | криптопро pdf – часто задаваемые вопросы
1. При просмотре документации КриптоПро в Adobe Reader или Adobe Acrobat наверху появляется странное сообщение. Что это такое?
2. Adobe Reader или Adobe Acrobat сообщает, что статус подписи НЕОПРЕДЕЛЕНА (UNKNOWN). Как я могу проверить подпись?
3. Нужно ли мне покупать лицензию на программы КриптоПро PDF и КриптоПро CSP для того, чтобы проверять подписи в документации КриптоПро?
4. Что означает статус подписи?
5. Что означает “Сертификат недоверенный (Untrusted)”?
6. Как я могу посмотреть подробную информацию о подписи?
7. У меня в программе Adobe Acrobat есть разные виды подписи. Что такое сертифицирующая подпись? Какие вообще бывают подписи?
8. Как и почему функциональность КриптоПро PDF отличается для Adobe Reader и Adobe Acrobat?
Можно ли создать подпись в программе Adobe Reader?
9. У меня нет программы Adobe Acrobat. Как я могу попробовать создать подпись с помощью КриптоПро PDF в программе Adobe Reader?
При просмотре документации КриптоПро в Adobe Reader или Adobe Acrobat наверху появляется странное сообщение. Что это такое?
![]()
Часть нашей документации в формате PDF подписана усовершенствованной ЭП. Если Вы не изменяли настройки программы Adobe Reader или Adobe Acrobat, то при открытии подписанного документа происходит проверка всех содержащихся в нем электронных цифровых подписей. В данном случае это проверка усовершенствованной электронной цифровой подписи КриптоПро. Результат такой проверки и выводится в сообщении, которое Вы видите.
Adobe Reader или Adobe Acrobat сообщает, что статус подписи НЕОПРЕДЕЛЕНА (UNKNOWN). Как я могу проверить подпись?
Для подписи документации КриптоПро используется усовершенствованная ЭП. Метод проверки ЭП, встроенный в Adobe Acrobat, не умеет проверять такие подписи. Для проверки усовершенствованной ЭП в документации КриптоПро следует использовать продукт КриптоПро PDF, который представляет собой встраиваемый модуль для Adobe Reader (версии 8, 9, X, XI или DC) или Adobe Acrobat (версии 8, 9, X, XI или DC всех вариантов исполнения).
Для функционирования КриптоПро PDF также должно быть установлено средство криптографической защиты информации КриптоПро CSP версии 3.6 или выше.
Для проверки подписи в программе Adobe Reader не требуется покупать и устанавливать лицензии для продуктов КриптоПро PDF и КриптоПро CSP.
Для проверки усовершенствованной ЭП в документации КриптоПро следует:
По умолчанию при открытии документа проверяются все имеющиеся в нем ЭП.
Чтобы проверить подпись в документе вручную следует:
- Нажать кнопку Signatures
 , расположенную в Adobe Reader или Adobe Acrobat слева;
, расположенную в Adobe Reader или Adobe Acrobat слева; - Выбрать ЭП, которую следует проверить, и нажать правую кнопку мыши;
- В открывшемся контекстном меню выбрать пункт Validate Signature (Проверить подпись).
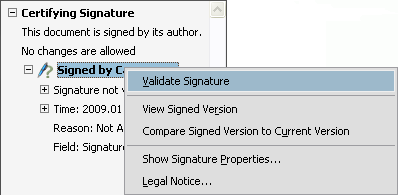
Выбранная подпись будет подвергнута проверке и появится окно с результатом проверки подписи.
Нужно ли мне покупать лицензию на программы КриптоПро PDF и КриптоПро CSP для того, чтобы проверять подписи в документации КриптоПро?
Для проверки подписи в программе Adobe Reader НЕ ТРЕБУЕТСЯ покупать и устанавливать лицензии для продуктов КриптоПро PDF и КриптоПро CSP.
Что означает статус подписи?
Подпись может иметь один из следующих статусов:
Что означает “Сертификат недоверенный (Untrusted)”?
Сертификат считается доверенным (Trusted), если одновременно выполняются следующие условия:
- Сертификат имеет корректную ЭП центра сертификации, выдавшего сертификат.
- Сертификат актуален на текущую дату по сроку действия.
- Сертификат центра сертификации, выдавшего сертификат, установлен в хранилище (ROOT) доверенных корневых сертификатов Windows.
- Сертификат отсутствует в актуальном на текущую дату списке отозванных сертификатов.
Если хотя бы одно из этих условий не выполнено, сертификат считается недоверенным.
Как я могу посмотреть подробную информацию о подписи?
Окно с информацией о подписи можно вызвать следующим образом:
- Нажать кнопку Signatures
 , расположенную в Adobe Reader или Adobe Acrobat слева;
, расположенную в Adobe Reader или Adobe Acrobat слева; - Выбрать ЭП, информацию о которой нужно посмотреть, и нажать правую кнопку мыши;
- В открывшемся контекстном меню выбрать пункт Show Signature Properties.
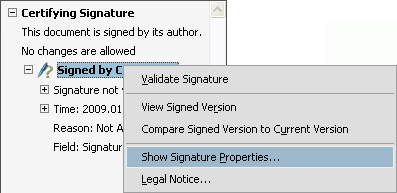
У меня в программе Adobe Acrobat есть разные виды подписи. Что такое сертифицирующая подпись? Какие вообще бывают подписи?
Компания Adobe в своих продуктах разделяет подписи на ЭП (в документации Adobe такие подписи называются цифровыми) и подписи от руки.
Подпись от руки представляет собой сделанную вручную пометку на странице, аналогичную рисунку произвольной формы, созданному при помощи инструмента “Карандаш”. Подпись от руки не имеет никакого отношения к ЭП и не отображается на панели “Подписи”.
Электронные подписи делятся на подписи для утверждения и сертифицирующие. Оба вида подписей позволяют утвердить содержимое файла PDF. Но сертифицирующая подпись обеспечивает более высокий уровень управления документом. С ее помощью можно указать допустимые типы изменений, при внесении которых документ останется сертифицированным.
Предположим, что государственной службе необходимо создать форму с полями подписи. Когда форма закончена, служба сертифицирует документ, позволяя пользователям изменять только поля формы и подписывать документ. Пользователи могут заполнять форму и подписывать документ подписью для утверждения. Однако при удалении страниц и добавлении комментариев документ утрачивает существующее сертифицированное состояние.
Описание различных типов подписей в программах Adobe приведено в таблице:
Как и почему функциональность КриптоПро PDF отличается для Adobe Reader и Adobe Acrobat?
Можно ли создать подпись в программе Adobe Reader?
Отличия в возможностях работы с электронной подписью в программах Adobe Reader и Adobe Acrobat обусловлены особенностями функционирования этих программ (такова политика их производителя – компании Adobe) и никак не связаны с работой модуля КриптоПро PDF.
К документам PDF с расширенным доступом относятся PDF-формы, предназначенные для заполнения пользователями в Adobe Reader или PDF-файлы, с которыми проведена операция расширения доступа. Операция расширения доступа или создания PDF-формы может быть осуществлена над произвольным документом PDF, при этом сам документ PDF может быть создан любым доступным способом.
Такая операция доступна в Adobe Acrobat редакций Professional и Pro. Обратите внимание, что в Adobe Acrobat редакции Standard операция расширения доступа присутствует в усеченном виде, и ее проведение не даст пользователям Adobe Reader возможности создания или добавления подписи.
Более подробную информацию о создании подписи можно получить на сайте компании Adobe: для Adobe Acrobat и для Adobe Reader.
У меня нет программы Adobe Acrobat. Как я могу попробовать создать подпись с помощью КриптоПро PDF в программе Adobe Reader?
Для создания ЭП в программе Adobe Reader Вам необходим документ PDF с расширенным доступом.
Для тестовых целей такой документ доступен здесь.
Куда вписывать серийный номер криптопро pdf
После завершения тестового периода функциональность будет ограничена. Для дальнейшего использования всех возможностей КриптоПро PDF следует указать серийный номер, свои Ф. И. О. и название компании или ИП.
Окно информации открывается через «Справку». Выберите язык, кликните «Установить лицензию», заполните необходимые поля и нажмите «ОК».
Важно: лицензию стоит приобретать, только если модуль интегрирован в приложение Adobe Acrobat.
Настройка подтверждения цифровой подписи
При получении подписанного документа, возможно, вы захотите подтвердить подпись для проверки подписывающего лица и подписанного содержимого. Подтверждение может проходить автоматически в зависимости от настроек приложения. Действительность подписи определяется путем проверки подлинности состояния сертификата цифрового удостоверения подписи и целостности документа.
Задайте требуемые параметры подтверждения и нажмите OK.
Поведение проверки
Время проверки
Интеграция с windows
На вкладке Надежность выберите любой из следующих элементов, для которых этот сертификат можно объявить надежным.
Дополнительные сведения представлены в руководстве по цифровой подписи на странице www.adobe.com/go/acrodigsig_ru.
Панель «подписи» для цифровых подписей
На панели Подписи отображаются сведения о каждой цифровой подписи в текущем документе и хронология изменений документа с момента первой цифровой подписи. С каждой цифровой подписью связан значок, указывающий состояние ее подтверждения. Детали проверки перечислены под каждой подписью, и их можно просмотреть, развернув подпись. На панели Подписи представлена также информация о времени подписания документа, проставившем подпись лице и удостоверении подписи.
Подписание документа в режиме предварительного просмотра
Если целостность документа важна для рабочего процесса подписания, используйте функцию предварительного просмотра документа для подписания документа. При помощи этой функции проводится анализ содержимого документа, способный привести к изменениям его внешнего вида. Затем это содержимое блокируется, что позволяет просмотреть и подписать документ в статичном и безопасном состоянии.
Функция Просмотр документа позволяет определить, есть ли в документе динамическое содержимое или внешние зависимости. Она также позволяет определить, содержит ли документ какие-либо структуры, например поля форм, мультимедиа или JavaScript, которые могут повлиять на его внешний вид. После просмотра отчета можно связаться с автором документа по поводу проблем, перечисленных в отчете.
Подписанные и сертифицированные портфолио pdf
У должным образом подписанного или сертифицированного портфолио PDF имеются одна или несколько подписей, которые утверждают или сертифицируют портфолио PDF. Самая важная из них отображается на значке подписи на панели инструментов. Подробные данные всех подписей отображаются на обложке.
Подтверждение цифровой подписи
Для проверки действительности цифровой подписи и метки времени следует установить флажок «Свойства подписи».
Портфолио pdf и цифровые подписи
Вы можете подписать дочерние файлы PDF, входящие в портфолио PDF, или подписать портфолио PDF целиком. Подписание дочернего документа блокирует документ для редактирования и защищает его содержимое.
После подписания всех дочерних файлов PDF вы можете подписать все портфолио PDF. В качестве альтернативы можно подписать портфолио целиком, чтобы одновременно заблокировать содержимое всех дочерних документов.
Просмотр предыдущих версий документа с цифровой подписью
При каждой установке подписи на основе сертификата выполняется сохранение документа PDF, а также его подписанной версии. Все версии сохраняются в виде дополнений, и оригинал не может быть изменен. Все цифровые подписи и соответствующие им версии представлены на панели Подписи.
Сертифицирование документа pdf
Сравнение версий подписанного документа
После подписания документа можно просмотреть список изменений, внесенных в документ после подписания предыдущей версии.
Удаление цифровой подписи
Удалить цифровую подпись может только пользователь, который ее добавил, при наличии у него цифрового удостоверения, которым он может подписать документ.








