- Что такое флешка и токен электронной подписи
- 2. Копирование подписи через “КриптоПро CSP”
- Установка подписи
- Как записать сертификат в личном кабинете
- Как записать электронную подпись на флешку
- Как записать эп в профиле контур.диагностики
- Как записать эп с помощью средств windows
- Как пользоваться электронной подписью с флешки и токена
- Какой должен быть объем у флешки для электронной подписи
- Можно ли восстанавливать данные из резервной копии на устройстве другого типа, например данные iphone на ipad?
- Можно ли использовать рутокен в качестве флешки?
- На какие носители можно записать электронную подпись
- Отключение шифрования резервных копий
- Резервное копирование с помощью icloud
- Удаление и копирование резервных копий на mac или компьютере с windows
- Хранение электронных документов: способы, требования, сроки и решения
- Шифрование резервных копий
- Шифрование резервных копий на iphone, ipad или ipod touch
Что такое флешка и токен электронной подписи
Флешка — это портативное устройство, на котором можно хранить любую информацию, например документы, картинки, музыку. Она не занимает много места и вмещает в себя гигабайты данных. Флешки можно подключать к компьютеру, ноутбуку или другому устройству через USB-порт.
Токен — это тоже устройство для хранения данных, но в отличие от флешки основная задача токена не хранение, а защита информации. Для этого изготовитель устанавливает на все токены восьмизначный пароль.
На все токенах установлен пароль — стандартный пин-код из восьми чисел. Он общеизвестный, поэтому, чтобы защитить свои данные, перед началом работы замените пин-код на собственный. Не используйте для этого даты рождения родных и близких — такие пароли можно подобрать. Мы не советуем записывать пароль, но если вы решите это сделать, храните листочек с паролем в защищенном месте.
На флешке тоже можно установить пароль, но уровень ее защиты намного ниже токена. На большинстве токенов стоят средства криптографической защиты информации (СКЗИ), которые проходят проверку в ФСБ. Они есть, например, на Рутокене ЭЦП 2.0 и JaCarta SF.
А за безопасностью флешки следит только производитель. Поэтому если флешка попадет в руки злоумышленников, они смогут взломать пароль на ней.
2. Копирование подписи через “КриптоПро CSP”
1) Запустите программу КриптоПро CSP (меню “Пуск” → “Все программы” → “КРИПТО-ПРО” → “КриптоПро CSP”) (рисунок 1).
Рисунок 1 – Запуск Крипто Про CSP.
2) Перейдите на вкладку “Сервис” и нажмите на кнопку “Скопировать…” (рисунок 2).
Рисунок 2 – Вкладка “Сервис”.
3) В открывшемся окне нажмите кнопку “По сертификату…” (рисунок 3).
Рисунок 3 – Копирование контейнера закрытого ключа.
4) В окне “Безопасность Windows” выберите нужный сертификат, контейнер закрытого ключа которого необходимо скопировать, и нажмите “Просмотреть свойства сертификата” (рисунок 4).
Рисунок 4 – Безопасность Windows.
5) В открывшемся окне перейдите на вкладку “Состав” и нажмите кнопку “Копировать в файл…” (рисунок 5).
Рисунок 5 – Свойства сертификата.
6) В окне “Мастер экспорта сертификатов” нажмите кнопку “Далее” (рисунок 6).
Рисунок 6 – Мастер экспорта сертификатов.
7) Убедитесь, что выбран пункт “Нет, не экспортировать закрытый ключ”, и нажмите кнопку “Далее” (рисунок 7).
Рисунок 7 – Экспортирование закрытого ключа.
8) В окне “Формат экспортируемого файла” убедитесь, что выбран пункт “Файлы X.509 (.CER) в кодировке DER”, и нажмите “Далее” (рисунок 8).
Рисунок 8 – Формат экспортируемого файла.
9) В окне “Имя экспортируемого файла” нажмите кнопку “Обзор” и вставьте съемный носитель, на который будет осуществляться копирование (рисунок 9).
Рисунок 9 – Имя экспортируемого файла.
10) В открывшемся окне укажите расположение на съемном носителе и введите имя файла, после чего нажмите “Сохранить” (рисунок 10).
Рисунок 10 – Окно сохранения.
11) В окне “Имя экспортируемого файла” нажмите кнопку “Далее” (рисунок 11).
Рисунок 11 – Имя экспортируемого файла.
12) В окне “Завершение работы мастера экспорта сертификатов” нажмите “Готово” (рисунок 12), после чего появится сообщение об успешном выполнении экспорта (рисунок 13).
Рисунок 12 – Завершение работы мастера экспорта сертификатов.
Рисунок 13 – Сообщение об успешном выполнении экспорта.
13) В окне “Свойства сертификата” нажмите “ОК” (рисунок 14).
Рисунок 14 – Свойства сертификата.
14) В окне “Безопасность Windows” убедитесь, что выбран сертификат, который необходимо экспортировать, и нажмите “ОК” (рисунок 15).
Рисунок 15 – Безопасность Windows.
15) В окне “Контейнер закрытого ключа” нажмите “Далее” (рисунок 16).
Рисунок 16 – Имя ключевого контейнера.
16) На следующем этапе введите имя ключевого контейнера, в который будет выполнено копирование, и нажмите “Готово” (рисунок 17).
Рисунок 17 – Имя ключевого контейнера.
17) В появившемся окне выберите ранее вставленный носитель, на который будет выполнено копирование, и нажмите “ОК” (рисунок 18).
Рисунок 18 – Выбор носителя для хранения контейнера закрытого ключа.
18) В окне задания пароля для создаваемого контейнера введите пароль* и нажать “ОК” (рисунок 19).
*ВНИМАНИЕ! Если носителем для хранения контейнера закрытого ключа является:
токен (eToken, Rutoken) – в окне установки пароля необходимо вводить пароль токена;
USB-накопитель – пароль необходимо придумать. Также пароль в данном случае можно не устанавливать (не рекомендуется в целях безопасности).
Рисунок 19 – Окно ввода пароля.
19) После нажатия “ОК” на предыдущем шаге на носителе создается скопированный контейнер закрытого ключа и сертификат (рисунок 20).
Рисунок 20 – Окно проводника.
Установка подписи
Скопированную подпись необходимо установить. Сделать это можно через программу “Подпись Про” (либо модуль “Удостоверяющий центр” программы “Полигон Про”) или через программу КриптоПро CSP.
Как записать сертификат в личном кабинете
Если вы еще не выпустили сертификат ЭП и хотите сразу записать его на съемный носитель:
- Зайдите в личный кабинет на сайте удостоверяющего центра. Сервис попросит пройти аутентификацию: введите номер телефона, который указали в заявлении на получение ЭП. В течение двух минут на этот номер придет одноразовый пароль для входа. Этот пароль будет действовать только 5 минут, если вы не успеете ввести его за это время — запросите пароль еще раз.
- Затем вставьте в компьютер носитель, на который вы хотите записать сертификат ЭП — флешку или токен.
- В личном кабинете найдите нужный сертификат и нажмите на кнопку «Перейти к выпуску». Система автоматически проверит ваш компьютер и предупредит, если на него нужно установить дополнительные программы.
- Следуйте указаниям системы, чтобы выпустить сертификат.
- Если вы записываете ЭП на флешку, придумайте и установите на нее пароль в открывшемся окне.
Если вы записываете ЭП на токен со стандартным паролем — пропустите этот пункт. Но если вы меняли стандартный пароль на собственный — введите его в открывшемся окне. - После выпуска сертификат можно установить на носитель. Для этого нажмите на кнопку «Установить сертификат».
Если у вас есть сертификат для одного из сервисов Контура, например, Экстерна или Диадока, и вы хотите установить его на флешку или токен:
- Зайдите в личный кабинет на сайте удостоверяющего центра.
- Выберите сертификат электронной подписи, который хотите записать.
- Вставьте флешку или токен в компьютер.
- Нажмите на кнопку «Сделать резервную копию».
- Выберите носитель, на который сервис запишет сертификат.
- Если вы копируете ЭП на флешку придумайте пароль и установите его в открывшемся окне. Этот пароль нужно вводить каждый раз, когда вы используете ЭП. Забытый пароль нельзя восстановить, однако мы не рекомендуем пропускать этот шаг — без пароля ваши данные останутся без защиты.
Если вы устанавливаете ЭП на токен со стандартным паролем — пропустите этот шаг. А если вы задавали на токене собственный пароль — введите его в специальном окне. - После ввода пароля система запишет сертификат ЭП на носитель.
Как записать электронную подпись на флешку
Записать сертификат ЭП на флешку или токен можно тремя способами:
- в личном кабинете удостоверяющего центра;
- с помощью криптопровайдера КриптоПро CSP;
- с помощью средств Windows;
- в профиле Контур.Диагностики.
Инструкции ниже подойдут для записи сертификата и на флешку, и на токен. Исключение — пункты про установку пароля или пин-кода. При записи ЭП на флешку нужно придумать и установить свой пароль. Но если вы записываете ЭП на токен, устанавливать пин-код не нужно. Программа или сервис попросят вас ввести пароль, только если он отличается от стандартного.
Как записать эп в профиле контур.диагностики
- Зайдите на страницу «Копирование сертификатов» Контур.Диагностики.
- Вставьте в компьютер флешку, на которую хотите записать сертификат.
- Выберите нужный сертификат из списка и нажмите кнопку «Скопировать».
- Введите пароль от контейнера при необходимости.
- Выберите носитель, на который программа запишет сертификат ЭП.
- Придумайте название для нового контейнера и нажмите кнопку «Далее».
Как записать эп с помощью средств windows
- Найдите папку с закрытым ключом ЭП на компьютере. В этой папке должно быть шесть файлов с расширением.key.
- Скопируйте эту папку на выбранную флешку. Проверьте, чтобы в папке на флешке оказались все шесть файлов.
Как пользоваться электронной подписью с флешки и токена
Порядок подписания документов не зависит от того, на каком носителе хранится ЭП: на токене или флешке.
Перед тем, как подписать документы, уточните, какой вид подписи принимает контрагент: открепленную, прикрепленную или встроенную.
От этого зависит, с помощью какой программы, плагина или сервиса нужно подписать документ:
Чтобы подписать документ ЭП с флешки или токена:
- Проверьте, чтобы подписываемый документ был в окончательной редакции: вы не сможете исправить его после подписания.
- Вставьте флешку или токен с ЭП в компьютер.
- Откройте программу, с помощью которой хотите подписать документ. В зависимости от выбранной программы вам нужно будет загрузить документ в сервис или просто открыть его.
- Выберите формат подписи, если это необходимо.
- Выберите сертификат, который установлен на флешке или токене.
- Нажмите на кнопку «Подписать».
- Если на контейнере закрытого ключа стоит пароль, введите его, чтобы подписать документ.
Какой должен быть объем у флешки для электронной подписи
Электронная подпись «весит» очень мало — около четырех килобайт (Кб). Поэтому для хранения сертификата подойдет флешка с любым объемом памяти.
Обычно пользователи выбирают флешки для того, чтобы хранить на них сразу несколько сертификатов. Даже на небольшую флешку объемом 4 гигабайта можно записать до нескольких сотен ключей ЭП.
В отличие от флешки, на токен можно записать несколько сертификатов, обычно не больше 15. Этого количества обычно достаточно для того, кто подписывает электронные документы в нескольких информационных системах. Несмотря на небольшую вместимость токена мы рекомендуем использовать именно его. Он обезопасит ваши данные от мошенников.
Получить электронную подпись
Можно ли восстанавливать данные из резервной копии на устройстве другого типа, например данные iphone на ipad?
Хотя можно восстановить из резервной копии данные устройства другого типа (например, данные iPad на iPhone), некоторые типы содержимого не переносятся. К такому содержимому относятся фотографии, сообщения, вложения в сообщения, голосовые записи и приложения, не совместимые с настраиваемым устройством. Например, приложения, совместимые только с iPad, не будут перенесены на iPhone.
Если устройства используют iCloud и приложение «Сообщения» в iCloud, ваши сообщения iMessage, текстовые (SMS) и мультимедийные (MMS) сообщения сохраняются в iCloud автоматически.
Можно ли использовать рутокен в качестве флешки?
Чаще всего на токенах марки «Рутокен» можно хранить только сертификаты электронной подписи. Записать на них другие файлы невозможно из-за технических особенностей носителей — они созданы только для хранения контейнеров закрытых ключей ЭП.
Токены, на которых помимо ЭП можно хранить и другие файлы, встречаются редко и стоят дороже. Например, в линейке Рутокен это модель Рутокен 2.0 Flash.
Получить электронную подпись
На какие носители можно записать электронную подпись
Сертификат электронной подписи можно записать:
- в память компьютера: в реестр или на жесткий диск;
- токен;
- флешку;
- съемный жесткий диск.
Последние два носителя практически не отличаются друг от друга по свойствам. Использовать флешку удобнее, так как она занимает меньше места и ее сложнее повредить. Однако и флешка, и съемный жесткий диск имеют одинаково низкую защиту информации. Компьютер защищен лучше, но может подвергнуться атаке вирусов. Поэтому мы рекомендуем хранить ЭП на токене. Именно это устройство лучше всего защитит ваши данные от мошенников.
Некоторые типы сертификатов можно хранить только на токене. Например, записать на флешку нельзя сертификаты для работы с Федеральной таможенной службой или для системы для учета алкогольной продукции ЕГАИС ФСРАР.
Отключение шифрования резервных копий
Чтобы отключить шифрование резервных копий, снимите соответствующий флажок в Finder или iTunes и введите пароль. Если вы не помните пароль, есть два варианта действий.
Резервное копирование с помощью icloud
При наличии подключения к сети Wi-Fi можно создать резервную копию устройства с помощью iCloud. Для этого не нужно подключать устройство к компьютеру или находиться дома.
Резервные копии iCloud включают почти все данные и настройки, хранящиеся на вашем устройстве. В резервные копии iCloud не включаются следующие компоненты:
- данные, которые уже хранятся в iCloud, например контакты, календари, заметки, «Фото iCloud», сообщения iMessage, голосовые записи, текстовые (SMS) и мультимедийные (MMS) сообщения, а также медданные;
- данные, сохраненные в других облачных службах (например, Gmail или Exchange);
- данные почты Apple;
- информация и настройки Apple Pay;
- настройки Face ID и Touch ID;
- содержимое из медиатеки iCloud и App Store (если ранее приобретенное содержимое еще доступно в магазине iTunes Store, App Store или Apple Books, его можно загрузить повторно).
Узнайте, как выполнять резервное копирование с помощью iCloud, а также, как управлять хранилищем iCloud или удалять ненужные резервные копии.
Содержимое вашего устройства автоматически сохраняется в iCloud, если используется приложение «Сообщения» в iCloud, медданные в iOS 12 или более поздней версии либо приложение «Диктофон», а также если включена функция Фото iCloud.
Удаление и копирование резервных копий на mac или компьютере с windows
Запрещается редактировать, переносить, переименовывать или извлекать содержимое файлов резервного копирования, так как указанные действия могут привести к повреждению файлов. Чтобы дублировать резервные копии или удалить те из них, которые больше не требуются, см. следующие разделы.
Хранение электронных документов: способы, требования, сроки и решения
Электронные документы также проще хранить, потому что не нужно содержать помещение и тратить время сотрудников на сортировку и поиск. Однако хранение электронных документов тоже требует соблюдения
правил и обеспечения технической возможности. Информацию нужно правильно оформлять, защищать от системных сбоев и внешних вмешательств.
В статье разберем способы и правила хранения электронных
документов, особенности и преимущества облачных архивов, а также расскажем, как выбрать подходящий сервис хранения.
Шифрование резервных копий
- На Mac с macOS Catalina 10.15 откройте Finder. На Mac с macOS Mojave 10.14 или более ранней версии либо на компьютере с Windows откройте iTunes.
- Подключите устройство к компьютеру с помощью кабеля USB из комплекта поставки. Затем найдите свое устройство на компьютере.
- На вкладке «Основные» или «Обзор» в разделе «Резервные копии» установите флажок «Зашифровать локальную копию».
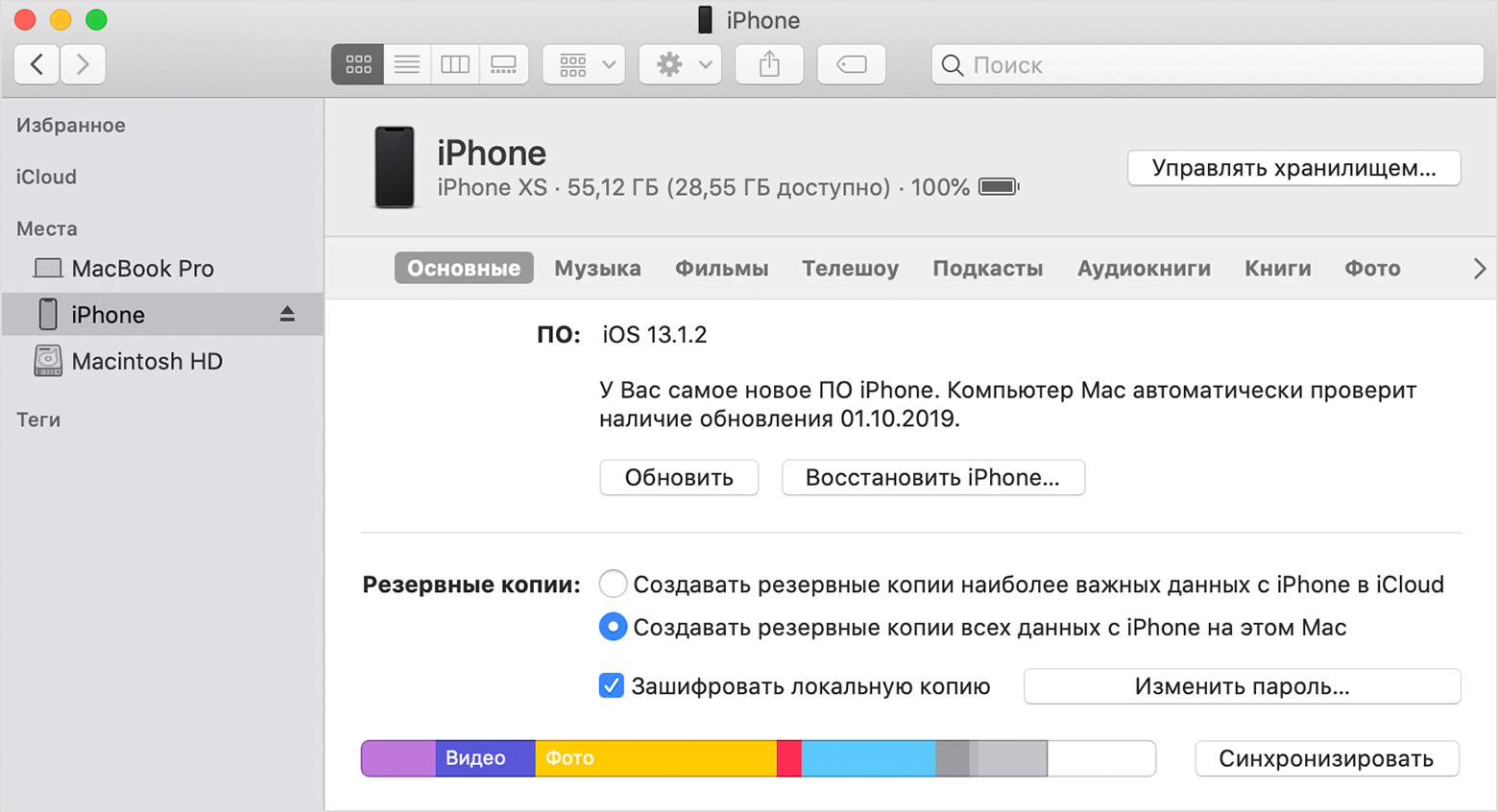
- Когда появится соответствующий запрос, создайте пароль, который сможете запомнить, или запишите и сохраните его в надежном месте, поскольку без него вы не сможете использовать свои резервные копии. Узнайте, что делать, если вы забыли свой пароль.
После подтверждения пароля начнется резервное копирование, в процессе которого перезапишутся и зашифруются предыдущие резервные копии. По завершении процесса убедитесь, что зашифрованная резервная копия создана успешно.
- На Mac с macOS Catalina 10.15 откройте Finder, перейдите на вкладку «Основные» и нажмите кнопку «Управлять резервными копиями». Отобразится список резервных копий. На компьютере Mac с macOS Mojave 10.14 или более ранней версии или на компьютере с Windows, на котором установлено приложение iTunes, в его меню в верхней части окна выберите «Правка» > «Настройки» и перейдите на вкладку «Устройства».
- Должен появиться
 рядом с именем вашего устройства, а также дата и время создания резервной копии.
рядом с именем вашего устройства, а также дата и время создания резервной копии.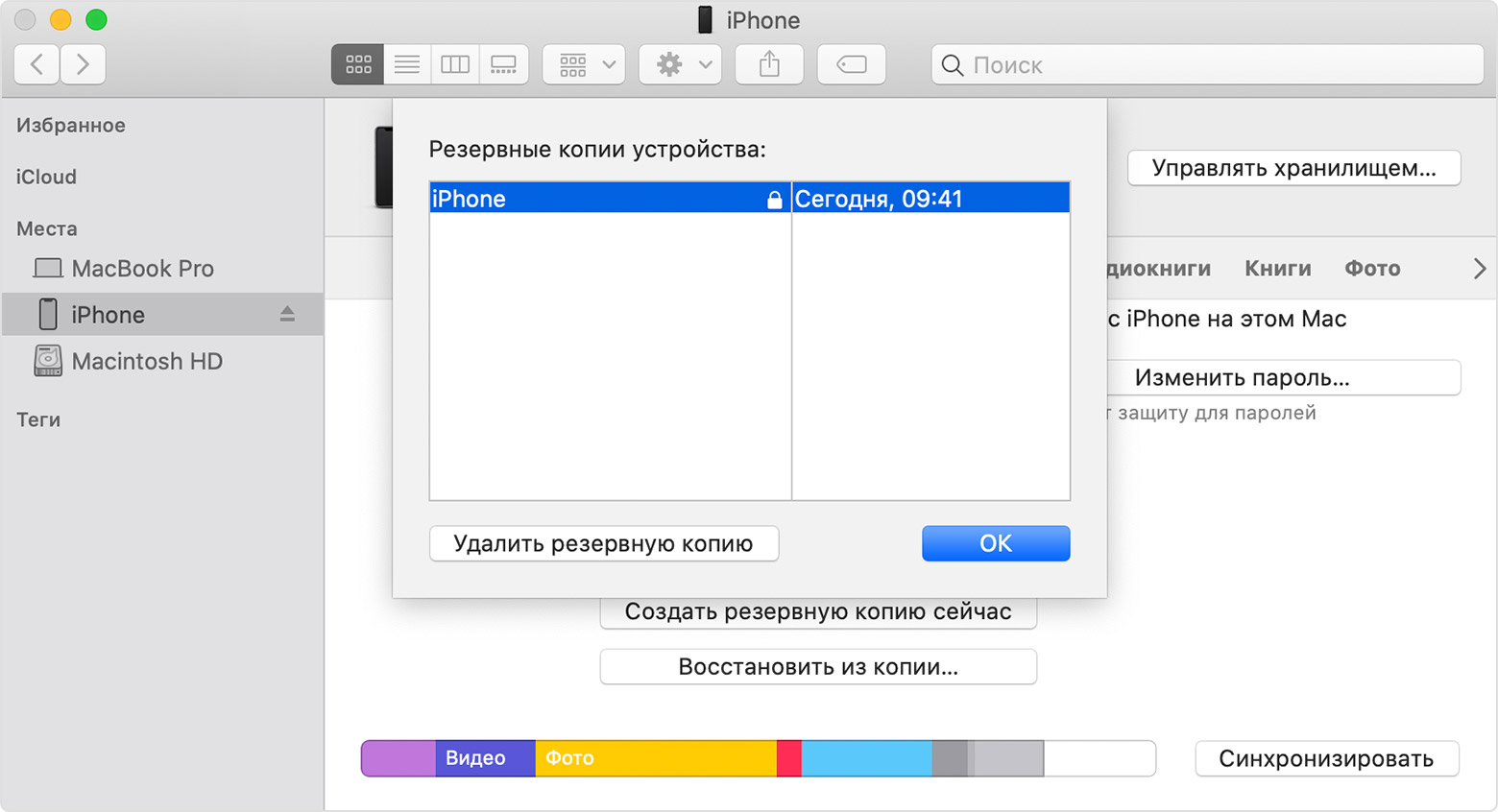
- Нажмите OK, чтобы закрыть окно создания резервной копии.
Шифрование резервных копий на iphone, ipad или ipod touch
Функция «Зашифровать резервную копию» в Finder или iTunes блокирует и шифрует данные. Зашифрованные резервные копии могут включать в себя информацию, которая отсутствует в незашифрованных резервных копиях:








