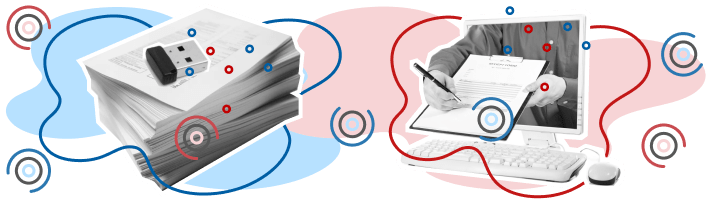
Из нашей статьи вы узнаете:
В Microsoft Office можно подписать электронный документ, но предназначенная для этого функция не позволяет создать подпись, придающую документу юридическую силу. Чтобы подписать документ в формате документов Word или Excel потребуется дополнительное ПО, например, КриптоПро Office Signature.
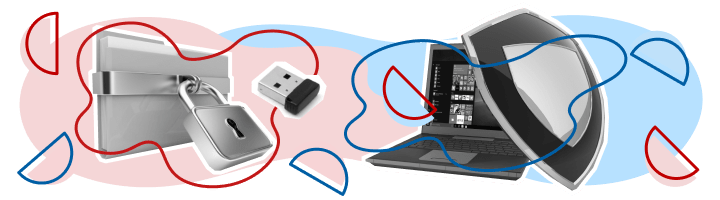
КриптоПро — это специальный криптопровайдер, софт, предназначенный для подписи и шифрования. Без применения таких программ, как КриптоПро, использование ЭЦП становится невозможным. Криптопровайдер — модуль, который устанавливается непосредственно на персональный компьютер и предназначен для защиты данных от изменения третьими лицами.
Программа компании КриптоПро позволяет ставить подписи, шифровать и защищать данные. Любому пользователю ЭЦП требуется криптопровайдер.
- Назначение
- Что такое КриптоПро Office Signature
- Преимущества компании КриптоПро
- Среди главных преимуществ КриптоПро выделяют
- Добавление электронной подписи в строку подписания
- Рисунок 19. Выбор параметров электронной подписи
- Рисунок 20. Подтверждение подписи
- Рисунок 21. Требуемые подписи
- Рисунок 22. Документ с несколькими подписями
- Рисунок 23. Список подписей на документе
- Рисунок 24. Добавление подписи
- Рисунок 25. Документ с несколькими подписями
- КриптоПро CSP 5
- Главные функции
- Защита информации
- Создание ключей шифрования
- Формирование ПИН-кода
- Защита информации от случайных или преднамеренных потерь
- Защита от вредоносного кода и целенаправленного взлома
- Рисунок 5. Добавление электронной подписи в Microsoft Office 2010/2013/2016
- Рисунок 6. Подписание документа
- Рисунок 7. Ввод пароля для контейнера
- Рисунок 8. Сообщение о подтверждении подписи
- Рисунок 9. Сведения о подписанном документе
- Рисунок 10. Строка состояния Microsoft Word 2007/2013/2016
- Рисунок 11. Статус подписи
- Рисунок 12. Состав подписи
- Рисунок 13. Документ с недействительной подписью
- Рисунок 14. Состав недействительной подписи
- Создание цифровой подписи
- Как подписать документ и проверить подпись
- Просмотр свойств электронной подписи
- Рисунок 26. Меню свойств подписи
- Рисунок 27. Просмотр состава подписи
- Рисунок 28. Сведения о сертификате
- Рисунок 29. Сохранение подписанного документа
- Рисунок 30. Сообщение при попытке редактирования документа
- Рисунок 31. Документ с подписями, удалёнными в результате редактирования
- Можно ли скачать КриптоПро бесплатно
- Как установить плагин КриптоПро Office Signature
- КриптоПро CSP 4. 0 R4
- Как работает КриптоПро
- Главные функции КриптоПро
- Кому нужна программа КриптоПро
- Как подписать документ ЭЦП с помощью КриптоПро 5
- Подписание документа, содержащего цифровую подпись
- Рисунок 15. Несколько подписей в документе
- Свързани статии
- Добавление строки подписи
- Рисунок 16. Строка электронной подписи (КРИПТО-ПРО)
- Рисунок 17. Настройка подписи
- Рисунок 18. Строка подписи
- Где купить КриптоПро
- Выводы
Назначение
Создание, шифрование и проверка ЭЦП
Защита документа от несанкционированных изменений, закладок, модификаций ПО и вирусов
Конфиденциальность данных при помощи криптографической защиты
Гарантия подлинности, целостности и авторства подписанного документа
Что такое КриптоПро Office Signature
КриптоПро Office Signature — специальный плагин, предназначенный для того, чтобы создавать и проверять электронную подпись (ЭП) по алгоритмам документов Word и Excel, входящих в состав пакета Microsoft Office. Плагин работает по принципу формирования сигнатур подписи в документе по алгоритмам ГОСТ Р 34. 10-2001/ГОСТ Р 34. 10-2012.
При использовании плагина формируется сигнатура, к документу добавляется подпись.
При работе с КриптоПро Office Signature необходимо учитывать особенности некоторых версий MS Office. Например, Microsoft Office 365 поддерживает создание электронной подписи только в приложении для ПК, в веб-версии Microsoft Office 365 этой функции нет. Microsoft Office Starter не поддерживает функцию создания и проверки ЭП, поэтому для работы с КриптоПро Office Signature не подходит.
Продукт “КриптоПро Office Signature” предназначен для обеспечения возможности создания и проверки электронной подписи по алгоритмам ГОСТ Р 34. 10-2001/ГОСТ Р 34. 10-2012 документов Word и Excel из состава Microsoft Office 2007/2010/2013/2016/2019/2021.
- Microsoft Office Starter не поддерживает функционал электронной подписи.
- При использовании Microsoft Office 365 возможность создания электронной подписи зависит от варианта использования: web-компоненты Microsoft Office 365 не поддерживают функционал электронной подписи.
Данный функционал поддерживается в приложениях рабочего стола Microsoft Office, входящих в подписку Microsoft Office 365 (включены не во все варианты подписок, состав подписки уточняйте у уполномоченных представителей Microsoft). - Работа в Microsoft Office 2007 имеет особенности, описанные в “Инструкции по установке и использованию”.
- Поддержка Microsoft Office 2016/2019/2021 и ГОСТ Р 34.11-2012/34.10-2012 реализована в “КриптоПро Office Signature 2.0”.
Добавляет возможность создания и проверки электронной подписи по ГОСТ Р 34. 10-2001/ГОСТ Р 34. 10-2012 в стандартный интерфейс Microsoft Office Word и Excel.
ВНИМАНИЕ: В соответствии с письмом ФСБ России от 07. 2018 №149/7/6-363, указанным в уведомлении Минкомсвязи России об организации перехода на использование электронной подписи по ГОСТ Р 34. 10-2012, использование схемы формирования и проверки электронной подписи, соответствующей ГОСТ Р 34. 10-2001, продлевается до 31. 2019.
На данный момент новый ГОСТ поддерживается начиная с версии КриптоПро CSP 4. 0 R4. Для наиболее безболезненного продолжения работы с ГОСТ Р 34. 10-2001 в 2019 году мы рекомендуем обновиться до этой версии.
В случае невозможности обновления до новой версии для переноса даты блокировки работы по ГОСТ Р 34. 10-2001 с 1 января 2019 года в КриптоПро CSP версии до 4. 0 R4 воспользуйтесь утилитой (Внимание: требуется запускать от имени администратора).
Внимание: для cерверных операционных систем необходима серверная лицензия CSP.
Поддерживаемые операционные системы Windows
CSP 3. 6CSP 3. 9CSP 4. 0CSP 5. 0
Windows Server 2016 x64*x64**x64
Windows 10 x86 / x64*x86 / x64**x86 / x64
Windows Server 2012 R2 x64x64x64
Windows 8. 1 x86 / x64x86 / x64x86 / x64
Windows Server 2012x64x64x64x64
Windows 8×86 / x64x86 / x64x86 / x64
Windows Server 2008 R2x64 / itaniumx64x64x64
Windows 7×86 / x64x86 / x64x86 / x64x86 / x64
Windows Server 2008×86 / x64 / itaniumx86 / x64x86 / x64x86 / x64
Windows Vistax86 / x64x86 / x64
Windows Server 2003 R2x86 / x64 / itaniumx86 / x64x86 / x64x86 / x64
Windows Server 2003×86 / x64 / itaniumx86 / x64x86 / x64x86 / x64
Windows XPx86 / x64
Windows 2000×86
* Начиная с версии КриптоПро CSP 3. 9 R2.
** Начиная с версии КриптоПро CSP 4. 0 R2.
Преимущества компании КриптоПро
Общество с ограниченной ответственностью «КриптоПро» существует с 2000 года. Основная деятельность ООО — разработка средств криптографической защиты информации (СКЗИ) и электронной цифровой подписи.
Среди главных преимуществ КриптоПро выделяют

Опыт работы компании в информационной безопасности. Программа широко распространена — бизнес обычно ставит КриптоПро в качестве стандартного софта для работы с ЭЦП

Совместимость КриптоПро с альтернативным софтом. Прочитать сертификат можно даже в том случае, если для его установки использовалось другое ПО. Компания предлагает версию КриптоПро для операционных систем Mac, Linux и Windows. Для корректного использования не нужны эмуляторы или другие дополнительные способы запуска софта

Консультации. Если пользователь ЭЦП не знает, как обращаться с софтом, можно проконсультироваться с техподдержкой криптопровайдера
Работа системы КриптоПро высоко оценена экспертами, поэтому разработчикам криптопровайдера было вручено множество наград и сертификатов. Количество достижений расширяется. Заинтересованные пользователи могут посмотреть дополнительную информацию у производителя криптографического софта.
Добавление электронной подписи в строку подписания
Дважды щелкните мышью в документе по строке подписи, в которую требуется поместить электронную подпись, или выберите Подписать в контекстном меню, щелкнув правой кнопкой мыши по элементу подписи. Появится диалоговое окно Подписание.
Рисунок 19. Выбор параметров электронной подписи
При нажатии ссылки Выбрать рисунок можно добавить изображение, например, своей рукописной подписи.
Один из имеющихся на компьютере сертификатов будет выбран автоматически. Для выбора другого цифрового сертификата для подписи нажмите кнопку Изменить и в окне Выбор сертификата выберите необходимый сертификат.
В окне Подписание нажмите кнопку Подписать. Выводится окно, в которое нужно ввести пароль к контейнеру закрытого ключа, после ввода правильного пароля по- явится информационное окно подтверждения подписи, в этом окне нажмите кнопку ОК. Для удобства работы можно установить флажок Больше не показывать это со- общение.
Рисунок 20. Подтверждение подписи
Созданная подпись будет отображена в документе. Одновременно будет отображена вкладка Подписи, в которой приведен список подписей в документе. Созданная подпись будет находиться в разделе Действительные подписи. Незаполненная подпись – в разделе Требуемые подписи.
Рисунок 21. Требуемые подписи
После того, как в документе появилась первая (или единственная) цифровая подпись, он автоматически помечается как окончательный и доступен только для чтения.
Если документ содержит единственную подпись, то на этом работа с ним заканчивается. Если документ содержит несколько строк подписей для нескольких лиц, документ следует передать этим лицам для подписания.
При открытии документа, содержащего незаполненные строки подписи, появляется панель сообщений.
Рисунок 22. Документ с несколькими подписями
Щелкните по кнопке Просмотр подписей, после чего на вкладке Подписи будет отображен список подписей в документе.
Рисунок 23. Список подписей на документе
Для добавления подписи в строку подписи дважды щелкните по строке подписи в тексте документа, либо выберите действие Подписать в контекстном меню элемента, либо в панели Подписи нажмите правой кнопкой мыши на нужной строке подписи и выберите команду Подписать.
Рисунок 24. Добавление подписи
В окне Подписание введите необходимую информацию и нажмите кнопку Подписать.
После создания последней подписи в документе в панели Подписи все подписи будут находиться в разделе Действительные подписи.
Рисунок 25. Документ с несколькими подписями
Программа широко распространена среди бизнес сообщества для работы с ЭЦП
Совместимость с альтернативным софтом
Прочитать сертификат можно даже если для его установки использовалось другое ПО. Совместимо с операционными системами Mac, Linux и Windows. Для корректного использования не нужны эмуляторы или дополнительные способы запуска софта
Техническая поддержка
Если пользователь ЭЦП не знает, как обращаться с софтом, можно проконсультироваться с техподдержкой криптопровайдера.
Использование ключей, хранящихся на облачном сервисе
В КриптоПро CSP 5. 0 впервые появилась возможность использования ключей, хранящихся на облачном сервисе КриптоПро DSS
КриптоПро CSP 5
Сертифицированная версия КриптоПро CSP 5. 12000 (Kraken) от 24. 2020.
Сертификаты соответствия:
1-Base: СФ/114-4064 от 20. 2021 до 01. 2024
2-Base: СФ/124-4065 от 20. 2021 до 01. 2024
3-Base: СФ/124-4066 от 20. 2021 до 01. 2024
Главные функции

Защита информации
Программа защищает ЭП от вредоносных вирусов и несанкционированного взлома

Создание ключей шифрования
Допускается использование разных типов носителей

Формирование ПИН-кода
Эта функция используется, чтобы обеспечить пользователя дополнительной защитой и усложнить работу злоумышленнику

Защита информации от случайных или преднамеренных потерь
Последние версии КриптоПро показали надежность софта

Защита от вредоносного кода и целенаправленного взлома
После завершения редактирования и сохранения документа можно добавить электронную подпись к документу. Подписанный документ будет доступен только для чтения. Если в подписанный документ нужно внести изменения, то все созданные ЭП следует удалить из документа, поскольку они станут недействительными.
Ниже описывается работа с русскими версиями Microsoft Office.
Для создания неотображаемой электронной подписи в Microsoft Office Word 2007 или Excel 2007 в главном меню выберите пункт Подготовить, затем Добавить электронную подпись (КРИПТО-ПРО).
Рисунок 4. Добавление электронной подписи в Microsoft Word 2007
Для создания неотображаемой электронной подписи в Microsoft Office Word 2010/2013/2016 или Excel 2010/2013/2016 на вкладке Файл в разделе Сведения нажмите кнопку Добавить электронную подпись (КРИПТО-ПРО) (см. Рисунок 5)
Рисунок 5. Добавление электронной подписи в Microsoft Office 2010/2013/2016
После этого появится диалог подписи документа, в котором нажатием кнопки Изменить можно выбрать личный сертификат подписи. После выбора сертификата нажмите Подписать.
Рисунок 6. Подписание документа
Если для доступа к ключевому контейнеру требуется задать пароль – появится окно ввода пароля.
Рисунок 7. Ввод пароля для контейнера
Если пароль введен неверно, повторите попытку. При успешном вводе пароля появится сообщение о статусе подписания документа.
Рисунок 8. Сообщение о подтверждении подписи
После подписи документа в меню Файл, разделе Сведения выводится информация о том, что документ подписан и редактирование запрещено.
Рисунок 9. Сведения о подписанном документе
В строке состояния окна документа появится значок, свидетельствующий о том, что данный документ имеет электронную подпись.
Рисунок 10. Строка состояния Microsoft Word 2007/2013/2016
Для проверки статуса подписи, нажмите на этот значок, и справа появится вкладка
Подписи, в которой указан статус подписи.
Рисунок 11. Статус подписи
Для просмотра состава подписи, щелкните правой кнопкой мыши на строке подписи и выберите пункт Состав подписи. Появится детальное сообщение о составе подписи.
Рисунок 12. Состав подписи
Если открыть документ для редактирования, все подписи удаляются, об этом выводится предупреждение.
При открытии измененного документа, содержащего недействительную ЭП, появится сообщение.
Рисунок 13. Документ с недействительной подписью
Для более детального просмотра статуса, нажмите на значок ЭП в строке состояния. В результате справа появится окно, содержащее недействительный статус подписи. Состав подписи можно посмотреть нажатием правой кнопки мыши и выбором пункта Состав подписи в выпадающем меню.
Рисунок 14. Состав недействительной подписи
- Установка продукта “КриптоПро Office Signature” производится на компьютер с программным обеспечением: – ОС: Windows 8 и выше (32 или 64 бит);- Microsoft Office 2007 или Microsoft Office 2010 (32 или 64 бит);- КриптоПро CSP 4.0.
- Вытащите ваш ключевой носитель ruToken из usb-порта на время установки программы
- Запустите скачанный файл, следуйте подсказкам мастера установки
- Перезагрузите компьютер
Создание цифровой подписи
- Откройте документ, который необходимо подписать
- Нажмите на вкладку Файл – раздел Сведения – кнопка Добавить цифровую подпись (КРИПТО-ПРО)
- Затем появится окно подписания документа. Если нужно выбрать другой сертификат – нажмите кнопку Изменить. В появившемся окне представлен список сертификатов пользователя, установленных на компьютере.
- Выберите сертификат и нажмите ОК.
- Появится окно об успешном статусе подписания документа.
Для создания видимой подписи воспользуйтесь инструкцией.
Как подписать документ и проверить подпись
Процесс рассмотрим на примере Microsoft Office 2013. Если у вас другая версия, последовательность действий может отличаться.
После установки плагина откройте необходимый документ. Обратите внимание, после подписания документа вы не сможете внести в него какие-либо изменения.
Нажмите Файл в верхней части окна.
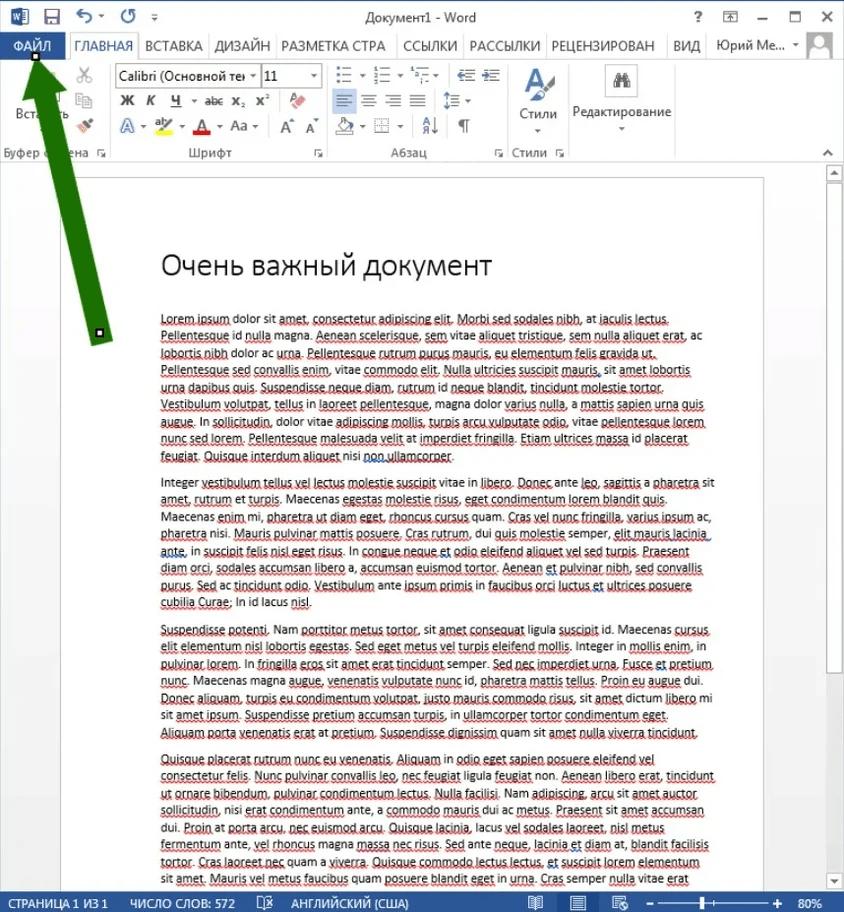
Выберите категорию Сведения и нажмите Добавить электронную подпись (КРИПТО-ПРО).
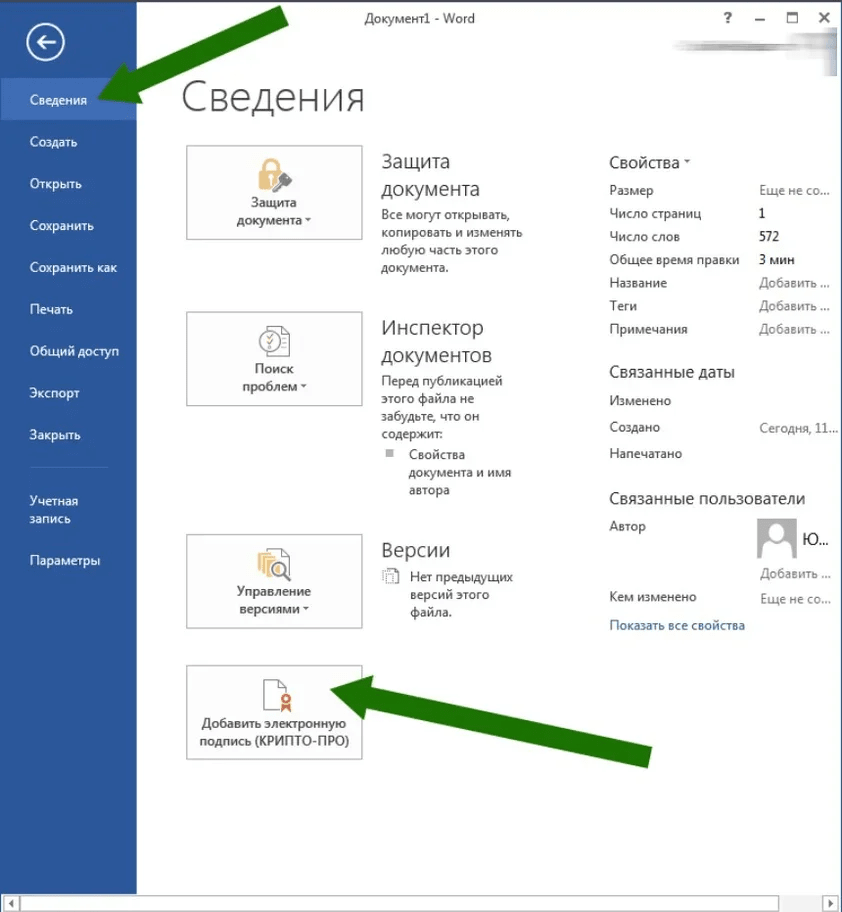
Откроется окно Подписание. Здесь вы можете выбрать тип подтверждения в соответствующем поле и указать и цель подписания документа. В блоке с пунктами Тема сертификата и Кем выдан должен быть указан сертификат той ЭП, которой вы хотите подписать документ. Чтобы установить правильный сертификат, нажмите кнопку Изменить и выберите в списке файл нужного сертификата.
Если вы не обнаружите необходимый сертификат, это будет означать, что он не установлен в хранилище сертификатов на вашем ПК. В этом случае вы можете воспользоваться нашей инструкцией по установке сертификат ЭП на компьютер.
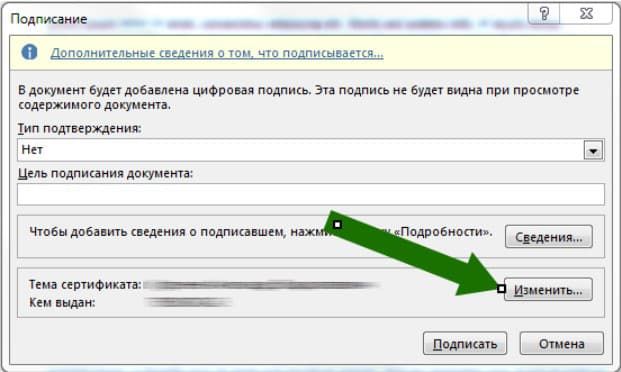
Если токен защищён паролем, появится окно для его ввода. Укажите пароль. Готово, документ подписан!
Если вы хотите проверить, подписан ли документ с помощью ЭП, обратите внимание на строку статуса в нижней части окна. Если документ подписан, вы увидите специальный символ, как на картинке.
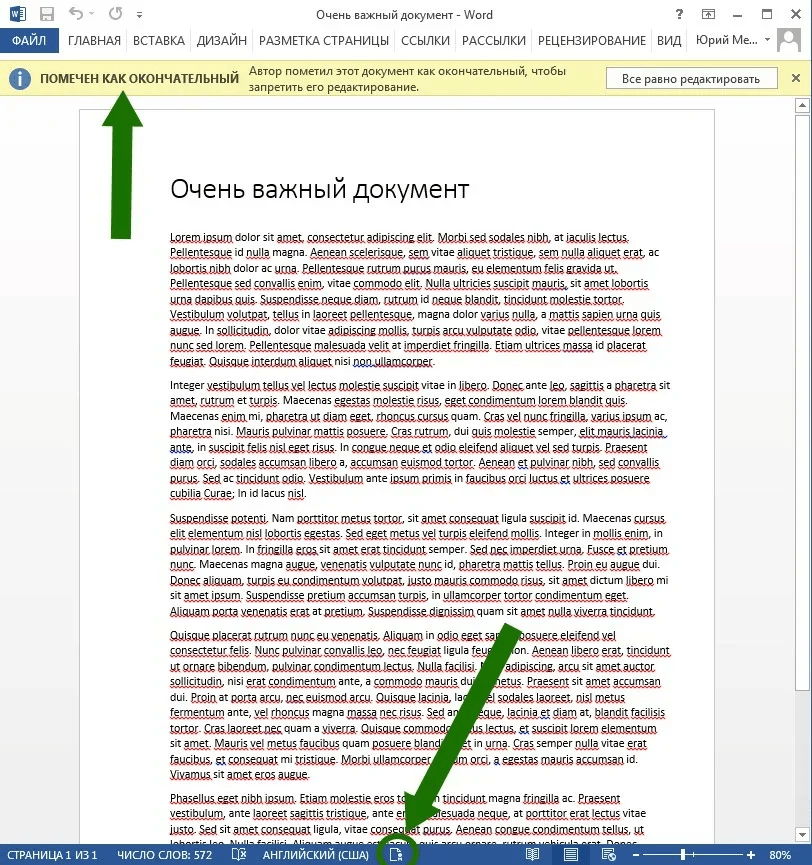
Чтобы узнать, кто подписал документ, кликните по этому значку. Справа появится панель с информацией, где будет указан владелец подписи.
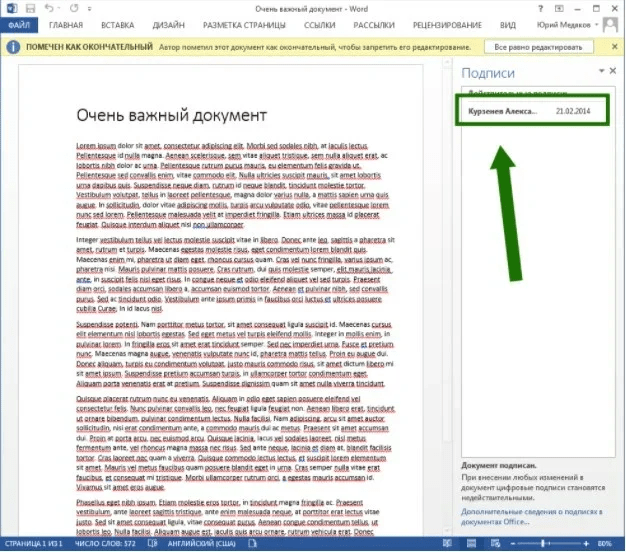
Просмотр свойств электронной подписи
В окне документа в панели Подписи щелкните по стрелке требуемой подписи и выберите команду Состав подписи. Можно также дважды щелкнуть мышью по строке подписи в тексте документа.
Рисунок 26. Меню свойств подписи
Свойства подписи буду отображены в соответствующем окне.
Рисунок 27. Просмотр состава подписи
Для просмотра сертификата, использовавшегося при создании подписи, нажмите кнопку
Рисунок 28. Сведения о сертификате
Подписанный документ можно просматривать, печатать, выделять фрагменты и копировать их в буфер обмена. Можно скопировать и строку подписи в другой документ, но эта строка подписи вставляется без цифровой подписи. Необходимо добавление подписи в строку подписи в новом документе.
При попытке сохранить подписанный документ под другим именем, появляется информационное окно.
Рисунок 29. Сохранение подписанного документа
Если нажать кнопку Да, все подписи в документе станут недействительными.
Документ, содержащий цифровые подписи, автоматически помечается как окончательный. При попытке снятия этой отметки появляется информационное окно.
Рисунок 30. Сообщение при попытке редактирования документа
Если нажать кнопку Да, то любое действие по редактированию документа приведёт к тому, что все подписи из документа будут удалены.
Рисунок 31. Документ с подписями, удалёнными в результате редактирования
Заново заполните окно Подписание и нажмите кнопку Подписать.
Можно ли скачать КриптоПро бесплатно
Чтобы работа продолжалась, бесплатная версия не подходит, нужно покупать лицензию. Если планируется работать с одним сертификатом с одного компьютера, потребуется годовая лицензия.
Если пользователь скачал и купил программу для работы с ЭЦП с одного компьютера, софт привязывается к конкретному устройству. Годовая электронная лицензия не подходит, если пользователь хочет использовать большее количество ЭП. Бесплатная программа тоже не подходит. Требуется продлить разрешение на применение нужного количества ЭП на одном компьютере либо выбрать бессрочный вариант.
Существуют браузерные версии в форме плагина. Это бесплатный вариант, называющийся КриптоПро ЭЦП Browser plug-in. Плагин КриптоПро скачали миллионы юзеров. Дополнение эффективно, но действует исключительно в браузере.
Официальный сайт содержит актуальные версии программных продуктов КриптоПро, которые поддерживают работу с ГОСТ Р 34. 10-2012.
Как установить плагин КриптоПро Office Signature
Чтобы подписывать электронные документы с помощью КриптоПро Office Signature, необходимы:
- ОС Windows 7 и выше (с разрядностью 32 или 64 bit)
- действующий сертификат ЭП;
- КриптоПро CSP (версия 4.0 9944 и выше);
- Microsoft Office 2007 или более поздняя версия (с разрядностью 32 или 64 bit)
- лицензионный ключ КриптоПро Office Signature.
- xmldsigaddin-win32.msi (для MS Office с разрядностью 32 bit);
- xmldsigaddin-x64.msi (для MS Office с разрядностью 64 bit).
Откройте загруженный файл для запуска Мастера установки.
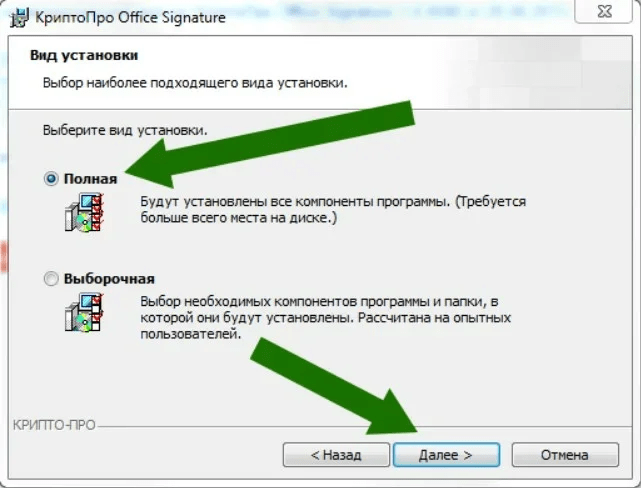
Выберите вид установки. Рекомендуется Полный.
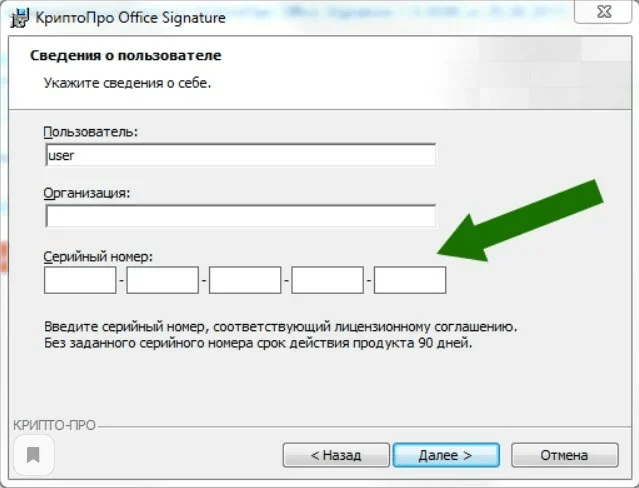
В следующем окне Мастера установки необходимо ввести серийный номер (лицензионный ключ). Обратите внимание, дистрибутив КриптоПро Office Signature поставляется с демонстрационной бесплатной лицензией на 90 дней, поэтому, если продолжить установку без ключа, срок использования плагина будет ограничен.
Чтобы пользоваться плагином по истечении бесплатного срока, необходимо приобрести лицензию. Сделать это можно в УЦ «Астрал-М». Чтобы оформить заказ, перейдите по ссылке и укажите необходимые данные.
Указав серийный номер, нажмите Далее. После этого плагин будет установлен на ваш ПК.
КриптоПро CSP 4. 0 R4
Сертифицированная версия КриптоПро CSP 4. 9963 (Abel) от 23. 2018. Сертификаты соответствия:
1-Base: СФ/114-3610 от 10 января 2019 до 15 января 2021
2-Base: СФ/124-3611 от 10 января 2019 до 15 января 2021
3-Base: СФ/124-3612 от 10 января 2019 до 10 января 2022
Как работает КриптоПро
Первым делом пользователь устанавливает КриптоПро на компьютер, чтобы пользоваться подписью. Программа обращается к сертификату на ПК, флешке, токенах или других носителях, потом завершает работу установкой подписи на документе. Электронная подпись не может корректно функционировать в условиях отсутствия закрытого ключа. Поэтому корректное использование КриптоПро заключается в том, что софт сначала проверяет сертификат, потом подтверждает, и только последняя стадия — шифровка и отправка документа.
Главные функции КриптоПро
Защита информации. Для сохранности ЭЦП её надо правильно зашифровать. С последней задачей корректно справляется указанный софт. Последний релиз добавил множество полезных функций относительно степени защиты информации. Такие вещи, как хэширование и имитозащита, существовали и в старых версиях. Тестирования, проведённыенезависимыми экспертами, показывают хороший результат
Создание ключей шифрования. Допускается использование разных типов носителей
Форммирование ПИН-кода. Эта функция используется, чтобы усложнить работу злоумышленнику и обеспечить пользователя дополнительной защитой

Защита информации от случайных или преднамеренных потерь. Последние версии КриптоПро показали надёжность софта

Защита от вредоносного кода, а также целенаправленного взлома
Кому нужна программа КриптоПро
Используют КриптоПро все, кому нужен криптографический сертификат для установки электронного реквизита в документ. Не обойтись без этой программы работникам на государственных площадках.
Законодатель определил требования для каждого участника производственного процесса на таких площадках. Обязательно нужен усиленный квалифицированный вариант. Для этого ставят КриптоПро даже в том случае, если предполагается работа всего с одного компьютера. Последние нововведения делают программу нужной в том числе тем, кто использует онлайн-кассы.
Сферы работы с электронным сертификатом со временем будут только увеличиваться.
Продукт “КриптоПро Office Signature” предназначен для обеспечения возможности создания и проверки электронной подписи по алгоритмам ГОСТ Р 34. 10-2001/ГОСТ Р 34. 10-2012 документов Word и Excel из состава Microsoft Office 2007/2010/2013/2016. Данный функционал также поддерживается в приложениях рабочего стола Microsoft Office, входящих в подписку Microsoft Office 365 (включены не во все варианты подписок, состав подписки уточняйте у уполномоченных представителей Microsoft).
Внимание! Microsoft Office Starter и web-компоненты Microsoft Office 365 не поддерживают функционал электронной подписи. Работа в Microsoft Office 2007 имеет особенности, описанные в “Инструкции по установке и использованию”. Поддержка Microsoft Office 2016 и ГОСТ Р 34. 11-2012/34. 10-2012 реализована в “КриптоПро Office Signature 2.
Дистрибутив ознакомительной версии КриптоПро Office Signature 2. 12959 от 13. 2020 (с поддержкой Microsoft Office 2016/2019 и ГОСТ Р 34. 11-2012/ГОСТ Р 34. 10-2012):
Как подписать документ ЭЦП с помощью КриптоПро 5
Для того чтобы подписать электронный документ, нужны установленные на компьютер СКЗИ Криптопро версии 5. 0 и действующий сертификат электронной подписи.
Шаг 1. Найдите в списке установленных программ приложение «Инструменты КриптоПро». Для этого в строке поиска (1) введите название приложения (2) и выберите нужное из выпавшего списка (3).


Шаг 2. В главном окне нажмите на кнопку «Показать расширенные».
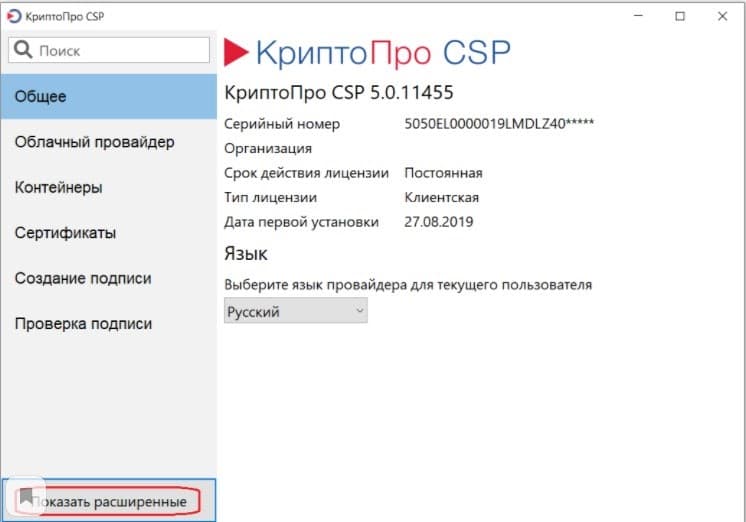
Шаг 3. Откроется список дополнительных разделов. В нём выберите «Создание подписи» (1). Справа откроется список сертификатов, в котором нужно выбрать вашу подпись (2). Затем нажмите на кнопку «Выбрать файл для подписи» (3).
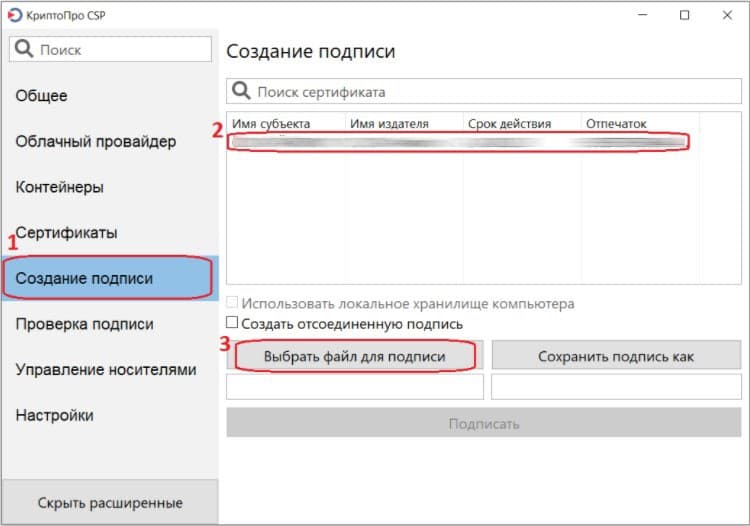
Шаг 4. В открывшемся окне проводника выберите файл, который нужно подписать электронной подписью.
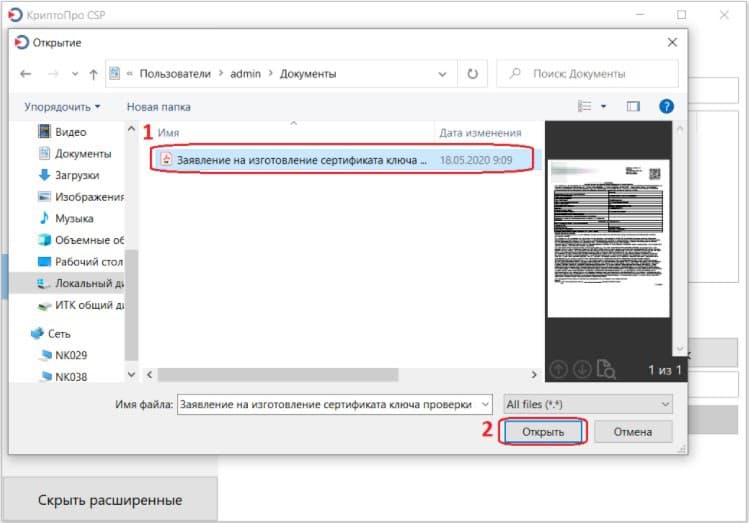
Шаг 5. В строке адреса отразится путь к выбранному файлу. Убедитесь, что выбрали правильный сертификат и файл для подписи, и нажмите на кнопку «Подписать».
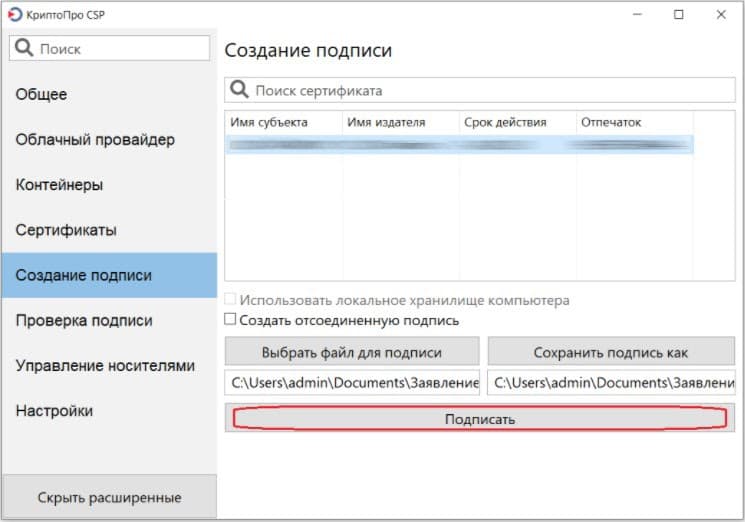
Шаг 6. Если не возникло ошибок, внизу окна появится надпись «Создание подписи завершилось успехом».

Шаг 7. В папке, где хранится файл для подписи, появится зашифрованный файл с таким же названием, но с расшсайтирением *. P7S.

Подписание документа, содержащего цифровую подпись
Если документ уже содержит электронную подпись, его можно подписать еще раз.
Для добавления новой ЭП в Microsoft Office Word 2007 или Excel 2007 в главном меню выберите пункт Подготовить, затем Добавить электронную подпись (КРИПТО-ПРО).
Для добавления новой ЭП в Microsoft Office Word 2010/2013/2016 или Excel 2010/2013/2016 на вкладке Файл в разделе Сведения нажмите кнопку Добавить электронную подпись (КРИПТО-ПРО).
Дальнейшие действия аналогичны созданию первой подписи.
В результате на вкладке Подписи появится еще одна действительная подпись.
Рисунок 15. Несколько подписей в документе

можете да използвате специална програма “Крипто Офис подпис» за подписване на документи в Word или Excel формат. Той е лесен за инсталиране и използване.
Разпределение CryptoPro Офис подпис идва с демо лиценз за 3 месеца, след като този път с помощта на приставката, която получи подпис от комуникация “изисква лиценз. След този период, можете да закупите “Крипто Офис подпис” в компанията Taxcom.
След като инсталирате Office подпис и завърши редактиране и запазване на документ, можете да добавите цифров подпис в документа. Документът е само за четене. Ако подписан документ е необходимо да се направят промени, всички от ЕП трябва да се премахнат от документа, тъй като те ще станат невалидни.
Тел. 8 (800) 500-34-75 (безплатни разговори за България)
О “на адвоката!” – официален представител на “Taxcom”
София: 111 141, София, Green Ave. , 5/12, of. 223a.
Електронен подпис, електронен подпис, електронна търговия, докладване по интернет, онлайн отчитане, електронен подпис, квалифицирано удостоверение, Taxcom, taxcom, B2B, данъчно отчитане, държавен орган, gosuslugi. ru,
Моля, проверете обхвата на своя регион!
Свързани статии
- Как да се намали размерът на текстообработващи файлове, Excel и PowerPoint
- Генериране на документи на Microsoft Word в PHP
- Как да поставите име на файла в колонтитулите на думата на документа
Добавление строки подписи
На вкладке Вставка в группе Текст нажмите на стрелку рядом с кнопкой Строка подписи и в появившемся меню выберите Строка электронной подписи (КРИПТО-ПРО).
Рисунок 16. Строка электронной подписи (КРИПТО-ПРО)
Появится диалоговое окно Настройка подписи (см. Рисунок 17).
Рисунок 17. Настройка подписи
В нём можно ввести информацию о лице, которое будет добавлять подпись. Эти сведения будут отображены в строке подписи в документе. Заполнять все пункты не обязательно.
· в поле Предложенный подписывающий вводится ФИО подписывающего;
· в поле Должность предложенного подписывающего – название должности подписывающего;
· в поле Адрес электронной почты предложенного подписывающего – адрес электронной почты подписывающего;
· в поле Инструкции для подписывающего можно ввести рекомендации или требования для подписывающего. Эти инструкции отображаются в диалоговом окне Подпись, в котором подписывающий будет ставить подпись;
· для разрешения самому подписывающему добавления комментариев в процессе создания подписи установите флажок Разрешить подписывающему добавлять примечания в окне подписи;
· для отображения даты подписания документа, установите флажок Показывать дату подписи в строке подписи.
Нажмите кнопку ОК. Созданная строка подписи представляет собой графический объект, который можно переместить на любое место в тексте документа.
Рисунок 18. Строка подписи
При необходимости можно повторить добавление видимой строки подписи, например, если документ подписывается разными людьми. Добавление второй и следующих видимых подписей должно происходить до того, как будет добавлена первая электронная подпись, так как в этот момент содержимое документа становится защищенным от редактирования.
Где купить КриптоПро
Приобрести продукцию и актуальную лицензию КриптоПро можно в «Астрал-М». «Астрал-М» является официальным дилером продукции торговой марки КриптоПро. Этот статус даёт право на распространение, внедрение и сопровождение программ КриптоПро с круглосуточной поддержкой пользователей 24/7. Достаточно заполнить на сайте, вписав своё имя, телефон и адрес электронной почты.
Выводы
Для покупки можно использовать последний представленный на рынке вариант версии программы.
КриптоПро легко устанавливается на компьютер или ноутбук, принцип управления понятен даже человеку без специального образования в сфере криптографической защиты.





