- Нужна ЭЦП? Подберем подходящий вариант электронной подписи для вашего бизнеса.
- Виды и типы электронных подписей
- Инструкция. Настройка Рутокен. Как установить сертификат ЭЦП
- Цепочка доверия, от министерства цифрового развития и связи до пользователя
- Пути решения ошибки
- Исправление ошибки, на примере казначейства
- Изменение или повреждение файла УФК
- Истечение срока
- Ошибка с отображением в КриптоПро
- Неправильная работа КриптоПро
- Сервисы инициализации
- Что делать, если ошибка вызвана сбоем браузера
- Выключение антивирусника
- Настройка хронометрических данных
- Отсутствует поле фамилия владельца сертификата налоговая
- Комплекты «Электронная подпись + КриптоПро CSP»
- Исправление ошибки отсутствия в контейнере закрытого ключа сертификата ЭП
- Что может послужить причиной такой ошибки
- Отсутствие электронного сертификата в контейнере закрытого ключа
- Особенности версий КриптоПро
- Установка ЭЦП осуществляется двумя способами
- Как подписать документ ЭЦП с помощью КриптоПро 5
- Как создать электронную подпись в личном кабинете налогоплательщика
- Что делать при отсутствии своего сертификата в списке на странице «Ваши сертификаты»
- Можно ли скачать КриптоПро бесплатно
- Регистрация в EasyDocs
- Центр загрузки
- Настройка Рутокена для работы с ЕГАИС
- Что делать если Вы забыли пароль для доступа к сертификату ключа проверки электронной подписи
Нужна ЭЦП? Подберем подходящий вариант электронной подписи для вашего бизнеса.
Оставьте заявку и получите бесплатную консультацию специалиста.
В прошлой статье мы разбирались с декларацией 3-НДФЛ и перед отправкой документов в личном кабинете налогоплательщика вводили пароль к сертификату электронной подписи, или выражаясь простым языком подписывали наши «толмуты» электронной подписью.
Отчёты по ИП и ООО можно сделать бесплатно здесь.

Прежде всего, давайте разберёмся для чего нужна электронная подпись и что за пароль от сертификата. Здесь всё просто, как и простая подпись из под ручки, она нужна для придания какому-либо документу юридической силы. Но простую-то можно сверить с той, что в паспорте и на худой конец провести графологическую экспертизу её подлинности. А как же сверить и проверить электронную? Здесь всё гораздо сложнее. Но сначала о видах и типах.
Виды и типы электронных подписей
Скажу сразу, видов не великое множество, а всего два:
Бывают усиленные тоже двух типов:
В налоговой создаётся неквалифицированная усиленная электронная подпись и использоваться она может в документообороте только в рамках ИФНС! А вот использование квалифицированной подписи гораздо шире, но для её получения необходимо лично обратиться в удостоверяющий цент, аккредитованный Минкомсвязи России. И эта услуга платная.
Далее следует общеобразовательный ликбез. Если он Вас не интересует, можете пропустить этот раздел и прокрутить вниз. Там уже расписано, как создать электронную подпись в личном кабинете налогоплательщика и само сабой про пароль к сертификату тоже. А специалистов в области криптографии прошу не судить меня строго за некоторые неточности и упрощения в этом опусе.
Инструкция. Настройка Рутокен. Как установить сертификат ЭЦП
О том, что в сертификате присутствует недействительная ЦП, пользователь может понять в момент заверения цифрового документа КЭЦП, когда на дисплее отобразится соответствующие системное сообщение.
Для того, чтобы узнать о состоянии ключа, следует:
Открыть раздел «Все программы» и перейти в «КриптоПро».
После этого нужно нажать л. на «Сертификаты».
В строке хранилище, отметить нужное.
Кликнуть на выбранный сертификат.
Открыть раздел «Путь сертификации».
В строке «Состояние» будет отражён статус неактивного сертификата.
Во вкладке «Общие» отображается причина, к примеру, «Этот сертификат не удалось проверить, проследив его до доверенного центра».
Сообщение об ошибке может отображаться по следующим причинам:
Линия доверия была нарушена (неправильно прописан путь сертификации), произошло повреждение одного или всех сертификатов (кодирование соединения не будет доверенным, либо просто не будет работать).
Некорректно инсталлирован криптопровайдер КриптоПро.
Алгоритмы шифрования СКЗИ не работают, или работают некорректно.
Нет доступа к реестровым документам.
Версия браузера устарела.
На компьютере выставлены неправильные хронометрические данные.
Из всего этого следует, что ошибка может быть вызвана: напрямую сертификатом, криптопровайдером, либо некорректными настройками компьютера. При этом, все эти варианты предполагают разные способы решения проблемы.

Цепочка доверия, от министерства цифрового развития и связи до пользователя
Принцип построения ЦДС
Первая ступень в построении ЦДС – это корневой сертификат ключа проверки министерства цифрового развития и связи. Именно Минкомсвязь производит аккредитацию удостоверяющих центров и предоставляет им разрешение на выпуск КЭЦП. Список аккредитованных УЦ представлен на официальном сайте Министерства цифрового развития и связи.
КС выдаётся пользователю при получении КЭЦП, также его можно загрузить с сайта roskazna. ru, либо с официального портала УЦ. В цепи доверия он занимает не последнее значение — и служит подтверждением подлинности КЭЦП.
Вторая ступень – это ПС, он предоставляется в комплекте с КС и включает в себя:
Данные об УЦ и срок действия ключа.
Электронный адрес для связи с реестром организации.
Данные сведения поступают в закодированном формате и применяются криптопровайдером для подтверждения подлинности открытого ключа КЭЦП.
В теории КЭЦП может быть украдена у владельца, но использовать её без инсталлированного сертификата УЦ не представляется возможным. Все эти меры направлены на то, чтобы минимизировать риски незаконного применения КЭЦП посторонними лицами.
СКПЭП последнее звено цепи доверия. УЦ предоставляет его вместе с открытым и закрытым ключом. Сертификат может быть предоставлен в бумажном, либо электронном виде, на него записаны основные сведения о владельце КЭЦП.
СКПЭП объединяет открытый ключ с определенным человеком, иными словами, подтверждает факт принадлежности ЭП конкретному лицу.
КС министерства цифрового развития и связи действителен, вплоть до 2036 года, а ПС предоставляется только на год, затем необходимо оплатить новый и инсталлировать его на свой компьютер.
Причиной возникновения ошибки «Этот сертификат содержит недействительную цифровую подпись» может служить повреждение любого отрезка ЦДС, начиная с Минкомсвязи РФ и заканчивая пользователем.
Пути решения ошибки
Запустите скачанный файл на компьютере и, в разделе «Общие», нажмите «Установить».
Поставьте отметку рядом со строчкой «Поместить в следующее хранилище».
Укажите хранилище «Доверенные корневые центры сертификации».
Для продолжения инсталляции, кликните на кнопку «ОК» и дайте согласие в окне, предупреждающем о безопасности.
После инсталляции сертификата, перезагрузите ПК.
Файл предоставляется УЦ одновременно с остальными средствами для генерации КЭЦП, если он потерян или удалён, необходимо обратиться в УЦ, предоставивший СКПЭП.
Когда с КС Минкомсвязи всё в порядке, но статус по-прежнему неактивен, необходимо его переустановить (удалить и инсталлировать повторно).
Существует ещё один вариант исправления ошибки, но он срабатывает не каждый раз. В случае, если предыдущий способ не помог, войдите в «Пуск», в строке поиска наберите regedit, после чего войдите в редактор и самостоятельно удалите следующие файлы.
На форуме CryptoPro CSP предлагается еще один вариант решения проблемы. Но работает он не всегда. Если установка документа не помогла, откройте меню «Пуск» и выполните поиск редактора реестра по его названию regedit. В редакторе найдите и вручную удалите следующие ветки:
Они могут быть как полностью, так и частично, поэтому следует удалить все, что имеется. Проверьте статус, он должен стать активным.
Следует помнить, что самовольное редактирование реестровых ключей может отразиться на работе системы, поэтому лучше поручить данную работу специалистам.

Исправление ошибки, на примере казначейства
Наиболее популярная причина недействительности сертификата – это нарушение путей сертификации. Причём неполадки могут быть не только в файлах министерства цифрового развития и связи, но и в промежуточных, а также личных СКЭП.
Ниже мы разберём причину ошибки, на примере Управления Федерального казначейства (УФК).
Изменение или повреждение файла УФК
Обязанности УЦ исполняются в территориальных органах Росказны по всей России. Для проведения аукционов и размещения на платформах сведений о госзакупках, участники должны подписывать отчёты цифровой подписью, полученной в УФК.
В случаях, когда не получается подписать документ, предоставленной казначейством ЭП, и высвечивается ошибка « Этот сертификат содержит недействительную цифровую подпись», необходимо:
Зайти в раздел «Личное».
Указать неработающий СКПЭП, после чего открыть раздел «Путь сертификации». В таком случае, основным УЦ будет выступать Мнкомсвязи РФ, а подчинённым УФК. Самым последним элементом в доверительной линии будет СКПЭП пользователя.
Если после этого, статус до сих пор недействительный, то следует проследить всю доверительную линию и определить слабый элемент.
Вернуться обратно во вкладку «Общие» и проверить, правильно ли указаны данные организации, выпустившей СКПЭП.
Загрузить «Сертификат УЦ Федерального казначейства».
Переместить файл на компьютер. Процедура перемещения такая же, как и для основного центра, но как хранилище необходимо указать «Промежуточные центры сертификации».
Выключите и включите ПК.
На последнем этапе нужно открыть вкладку «Личное» и указать необходимый СЭП, после чего сделать проверку пути сертификации.
Если всё прошло удачно, и проблема решена, в строке со статусом отобразится «Этот сертификат действителен». Значит, система произвела проверку ЦДС и не обнаружила отклонений.
Истечение срока
Каждый календарный год пользователю необходимо инсталлировать новый промежуточный ключ на ПК, с которого применяется КЭЦП. ОС должна в автоматическом режиме извещать пользователя, когда подойдёт срок. Если своевременно этого не сделать, то при подписании электронных документов, может отобразиться сообщение о том, что ключ не действителен. Процесс инсталляции, будет таким же, как и описанные выше. При этом удалять устаревший ПС не нужно, система просто пометит его как неактивный.
Для установки новых ключей не требуется подключения к интернету, файл будет проверен в автоматическом режиме, как только устройство выйдет в сеть.
Ошибка с отображением в КриптоПро
Когда возникает подобная ошибка, некоторые сайты могут отклонять СЭП, зато остальные с лёгкостью интегрируются с ней, потому что не все сайты производят проверку пути до основного УЦ. Исправление появившихся вследствие этого ошибок может усложняться, потому что в таких ситуациях вся цепь доверия не имеет нарушений и обозначается как активная.
В таких ситуациях может оказаться что неполадка связана с работой криптопровайдера, либо браузера.
Неправильная работа КриптоПро
Для того, чтобы убедиться в корректности работы, нужно зайти в КриптоПро CSP и открыть раздел «Алгоритмы». Если их характеристики пустые, это означает, что программа работает неправильно и её следует переустановить:
Для того, чтобы произвести переустановку, необходимо наличие специального программного обеспечения (КриптоПро), которую можно загрузить с портала разработчика. Она создана для экстренного удаления криптопровайдера. Этот способ даёт возможность полностью удалить КриптоПро с компьютера, что необходимо для качественной переустановки.
Сервисы инициализации
СЭП может высвечиваться как недействительный, в случаях, когда не активирована служба распознавания КриптоПро CSP.
Для того, чтобы проверить активность службы:
Активируйте системное окошко «Выполнить», зажав на клавиатуре Win+R.
После чего вбейте в командной строке services. msc.
В перечне служб, укажите «Службы инициализации».
Зайдите в подраздел «Свойства» и если служба неактивна, запустите её.
Выключите и включите компьютер, если всё сделано правильно КЭЦП будет работать корректно.
Что делать, если ошибка вызвана сбоем браузера
Если после коррекции цепочки доверия, устранения неисправностей криптопровайдер, ошибка всё равно высвечивается, существует вероятность того, что она вызвана сбоем браузера. В основном, так происходит при заверении документов на государственных порталах, либо сайтах контролирующих органов.
Создатели CryptoPro советуют пользоваться для работы с КЭП, только Internet Explorer, так как он уже вшит в Windows, но даже с ним может произойти сбой.
Чаще всего, после того как пользователь входит под паролем администратора, всё налаживается, и ключи начинают функционировать в стандартном режиме.
Правой кнопкой мыши нажмите на значок браузера.
Выберите строку «Запуск от имени администратора».
После того, как ошибка исчезнет:
Кликните на «Дополнительно»
И выберите «Запуск от имени администратора».
Теперь каждый раз при загрузке ПК, права администратора будут вступать в силу автоматически и больше не потребуется постоянно изменять настройки.
Выключение антивирусника
Некоторые антивирусные программы, к примеру, Symantec или AVG, распознают КриптоПро, как угрозу, и начинают блокировать программные процессы. В результате возникают всевозможные ошибки с СКПЭП, поэтому для того, чтобы подписать цифровой документ, желательно на некоторое время выключить антивирусную программу, для этого:
Нажав правой кнопкой мыши на значок антивирусной программы, выберите «Сетевые экраны» или «Управление экранами».
После чего, отметьте временной отрезок, на который предусмотрено отключение ПО.
Когда электронный документ будет подписан, активируйте антивирусную программу обратно.
Настройка хронометрических данных
Также необходимо проверить, актуально ли на компьютере выставлено число и время, для этого:
Правой кнопкой мыши кликните на значок часов в правом нижнем углу монитора.
Выберите «Настройка даты и времени».
Выставьте нужный часовой пояс и правильные значения.
По окончанию настроек выключите, а потом включите ваш ПК.
Отсутствует поле фамилия владельца сертификата налоговая
При попытках заверения личных документов могут возникать ситуации, при которых система не видит сертификат электронной подписи. Это вызывает неудобства, т. для получения той или иной услуги требуется посещение учреждений. Устранить ошибку помогает правильная настройка системы, внесение некоторых изменений в реестр Windows.

Комплекты «Электронная подпись + КриптоПро CSP»
Выгоднее, чем покупать отдельно
Ключ для маркировки
ЭП для работы с «Честным ЗНАКОМ», подписания УПД – со встроенной лицензией КриптоПро CSP. Для регистрации в «Честном ЗНАКЕ» и для регистрации онлайн-кассы в ФНС нужна ЭП первого лица
Ключ для кассы
Электронная подпись для регистрации онлайн-кассы в ФНС и работы в Такском-Кассе. Со встроенной лицензией КриптоПро CSP. Выдается на сотрудника юрлица.
Ключ для отчетности + КриптоПро CSP
Дополнительная электронная подпись для сдачи отчетности через интернет в государственные органы: ИФНС, ПФР, ФСС, Росстат, РПН, ЦБ РФ, ФСРАР, ФТС и др. Со встроенной лицензией КриптоПро CSP. Выдается на сотрудника юрлица.
Для корпоративных систем ЭДО + КриптоПро CSP
Электронная подпись для использования в системах «Такском-Доклайнз» и других системах. Со встроенной лицензией КриптоПро CSP. Выдается на сотрудников организации.
Электронная подпись для работы в системе «СКАЛА-ЕПГУ». Со встроенной лицензией КриптоПро CSP. Выдается на сотрудника юрлица.
Неквалифицированная ЭП + КриптоПро CSP
Электронная подпись для использования в корпоративных системах и других видах ЭДО. Со встроенной лицензией КриптоПро CSP. Выдаётся на первых лиц, сотрудников организаций, физлиц.
Физическим лицам + КриптоПро CSP
Электронная подпись для оформления сделок с недвижимостью, подачи документов в суд, получения госуслуг в электронном виде, для участия в торгах на ЭТП по реализации имущества банкротов. Со встроенной лицензией КриптоПро CSP
Ключ для техосмотра
Электронная подпись для работы в Единой автоматизированной информационной системе технического осмотра (ЕАИСТО). Со встроенной лицензией КриптоПро CSP. Выдается на физлиц и сотрудников юрлиц.
Предположим, вы впервые приобрели в коммерческом удостоверяющем центре или получили бесплатно в ФНС квалифицированную электронную цифровую подпись (ЭП или ЭЦП). Пришли с покупкой в офис или домой, вставили токен с записанной на него ЭП в стационарный компьютер или в ноутбук. А дальше?. Дальше вы не сможете пользоваться вашим цифровым автографом до тех пор, пока не установите на компьютер специальную вспомогательную программу – криптопровайдер.
В русском языке слово и термин «криптопровайдер» появилось от английского словосочетания Cryptography Service Provider (общепринятая аббревиатура – CSP). Дословный перевод означает: «криптографического сервиса провайдер».
Здесь упомянем ещё один IT-термин. Программа-криптопровайдер относится к средствам криптографической защиты информации или СКЗИ. В качестве СКЗИ может работать не только компьютерный софт, но и компактный носитель информации – токен.
Криптопрвайдер служит соединительным мостом между файлами, составляющими электронную подпись, и операционной системой, будь то Widows или macOS. Именно с его помощью осуществляется полноценное функционирование цифровой подписи. Именно программа-криптопровайдер требуется для заверения цифровой подписью разных файлов – для придания им правовой силы и для дальнейшей их отправки партнёрам по бизнесу или в госорганы, когда речь идёт об обязательных электронных отчётах в надзорные государственные учреждения.
На компьютере получателя цифрового документа тоже должна быть установлена программа-криптопровайдер – она требуется для проверки в документе оригинальности и невредимости электронной подписи отправителя.
А ещё этот софт нужен для аутентификации электронной подписи пользователя на разных интернет-сайтах, где требуется цифровой автограф. Говоря простым языком, сайт обращается к программе-криптопроайдеру, а программа – к электронной подписи.
Данный программный продукт требуется каждому индивидуальному предпринимателю и юридическому лицу, пользующемуся тем или иным видом электронного документооборота (ЭДО). Ведь электронная подпись – неотделимая составляющая ЭДО. А тех, кому разрешается законом не использовать ЭДО, с каждым месяцем становится всё меньше. Законодательство в этом вопросе ужесточается постоянно. Например, согласно закону № 336-ФЗ с начала 2022 года станут обязательными электронные тарнспортно-перевозочные документы. Не за горами и окончательный перевод в цифровой вид кадрового документообмена. Вместе с тем почти все бизнесмены уже должны пользоваться онлайн-кассами. Кассы же подразумевают обязательное использование электронной подписи. Вдобавок всё новые и новые группы товаров входят в перечень, подлежащих маркировке – тут без ЭДО и ЭЦП никак не обойтись.
Эта программа СКЗИ была создана одноимённой российской IT-фирмой-разработчиком в 2000 году – в начале развития электронного документооборота и распространения электронных подписей. В дальнейшем софт стал наиболее популярным и распространённым на отечественном рынке. На момент подготовки этого материала было продано порядка 5 млн единиц продукта. Им ежедневно пользуются сотрудники большинства коммерческих организаций и государственных учреждений.
Софт платный. Для функционирования программы КриптоПро лицензия необходима. КриптоПро и цены на неё разнятся в зависимости от вида. Для СКЗИ КриптоПро лицензия бывает с ограниченным сроком действия, как правило, годовым, и бессрочная. Также лицензия на КриптоПро существует для работы только на одном компьютере пользователя и серверная – для использования софта на нескольких машинах в крупных организациях. Разумеется, стоимость серверного варианта в несколько раз выше, чем купить КриптоПро для одного ПК. Если же у вас микропредприятие, а с отчётностью, бухгалтерией и с документооборотом работает один сотрудник, то купите одну лицензию программы.
Опробовать программу бесплатно можно в ознакомительный период. Но после его истечения право на пользование КриптоПро купить всё же придётся. Иначе софт утратит функциональность, станет нерабочим.
КриптоПро Такском продаёт абсолютно легально и по рекомендованной производителем цене – компания обладает статусом официального дилера продуктов этой торговой марки. Купить КриптоПро в компании Такском – это выгодно, надёжно и безопасно. А ещё удобно – программу и право на её использование можно купить онлайн. Инструкции по установке представлены на сайте. Если возникнут вопросы или сложности, помогут специалисты технической поддержки.
Исправление ошибки отсутствия в контейнере закрытого ключа сертификата ЭП
Из нашей статьи вы узнаете:
ЭЦП — довольно сложный цифровой продукт, обращение с которым в определенных ситуациях может потребовать некоторых навыков и знаний. Например, в ходе установки сертификатов ЭП посредством «КриптоПро» после выбора соответствующего ключевого контейнера нередко выдаются неприятные сообщения об ошибке вследствие отсутствия открытого шифровочного ключа, который необходим для обеспечения информационной безопасности, без чего система не будет принимать ЭЦП.
Такую ошибку несложно устранить без вызова специалиста или обращения в службу поддержки. Алгоритм действий, направленных на решение этой проблемы, приводится ниже.
Что может послужить причиной такой ошибки

Всплывающее окно со злополучным сообщением об ошибке появляется на экранах пользователей в тех случаях, если система не смогла обнаружить соответствующий ключ на носителе. Такая ситуация происходит при следующих действиях пользователей:
В целях устранения ошибки обычно бывает достаточно произвести корректную ручную переустановку сертификата.
Отсутствие электронного сертификата в контейнере закрытого ключа
Для начала запускаем «КриптоПро» нажатием кнопки «Пуск». Затем выбираем «Настройку», в возникающем на мониторе окне заходим в опцию панели управления, далее «сервис – установить личный сертификат».

Далее, через кнопку «обзор» указываем путь, где сохранен открытый ключ – файл с расширением *. cert или *. crt

Жмём «Далее», в мастере установки сертификата мы увидим путь, который указывали до нашего сертификата.

Нам отображается информация, содержащаяся в открытом ключе на пользователя, жмём «далее»

В следующем окне можно воспользоваться двумя путями поиска нужного контейнера закрытого ключа:
В первом случае КриптоПро на основе данных из открытого ключа подберет закрытый, в случае с ручным поиском нужно будет знать название закрытого ключа, чтобы выбрать его для установки

Самый простой вариант выбрать автоматический поиск, затем после «обнаружения» необходимого контейнера, мы увидим заполненную строчку с его именем и после жмём «Далее»

Личный сертификат пользователя всегда устанавливается в хранилище «Личное», можно выбрать как вручную, так и КриптоПро может сделать это за вас по умолчанию, затем подтверждаем установку цепочки сертификатов и жмём «Далее»
В случае успешной установки КриптоПро выдаст окно с информацией об окончании процедуры и жмём «Готово»

Затем появится окно с подтверждением данной операции, жмём «ДА»

В следующем окне увидим информацию о том, что процесс окончен успешно. Сертификат установлен в контейнер закрытого ключа.

Особенности версий КриптоПро
С января 2019 года квалифицированные сертификаты могут выпускаться только по ГОСТ 2012, выпуск по другому ГОСТу прекращен. Мы об этом писали ранее в статье. Важно помнить, что версии криптопро на ГОСТ 2012 работают только с версии 4. 0 и выше. Все старые версии КриптоПро, для нормальной работы, потребуется обновить или заменить на актуальную. Сделать это нужно не позднее 31 декабря 2019 года.
Установка ЭЦП осуществляется двумя способами

Через подраздел «Просмотреть сертификаты в контейнере». Данным способом можно установить сертификат в хранилище, только если он есть в контейнере.

Через подраздел «Установить личный сертификат»
Для начала найдите установленную КриптоПро CSP, откройте её. Перед вами появится окно с разделами: «Алгоритмы», «Безопасность», Winlogon, «Общие», «Оборудование», «Сервис» и другие. Вам нужна вкладка «Сервис».
Находим далее «Установить личный сертификат», и перед вами откроется мастер установки сертификатов. При настройке практически везде нажимаем «Далее». Есть возможность выбрать сертификат через кнопку «Обзор» и проложить путь к нему. Так же выбрать нужный контейнер.
Второй вариант — это последовательные действия через «Просмотреть сертификаты в контейнере». Через «Обзор» выбираем контейнер или сертификат, жмём «Далее», «Свойства», «Установить сертификат», «Далее», «Готово». Установка успешно завершена.
Как подписать документ ЭЦП с помощью КриптоПро 5
Для того чтобы подписать электронный документ, нужны установленные на компьютер СКЗИ Криптопро версии 5. 0 и действующий сертификат электронной подписи.
Шаг 1. Найдите в списке установленных программ приложение «Инструменты КриптоПро». Для этого в строке поиска (1) введите название приложения (2) и выберите нужное из выпавшего списка (3).


Шаг 2. В главном окне нажмите на кнопку «Показать расширенные».
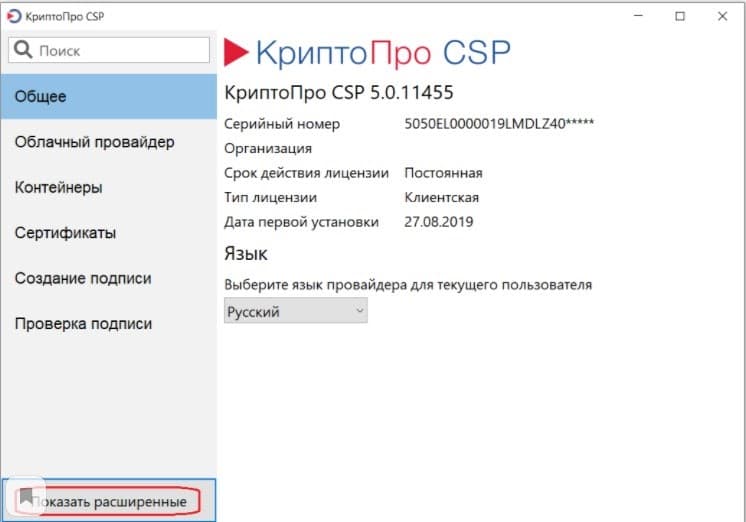
Шаг 3. Откроется список дополнительных разделов. В нём выберите «Создание подписи» (1). Справа откроется список сертификатов, в котором нужно выбрать вашу подпись (2). Затем нажмите на кнопку «Выбрать файл для подписи» (3).
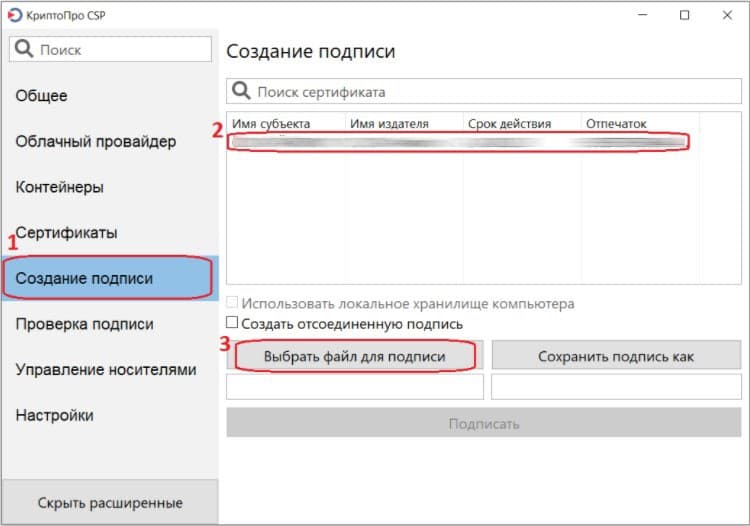
Шаг 4. В открывшемся окне проводника выберите файл, который нужно подписать электронной подписью.
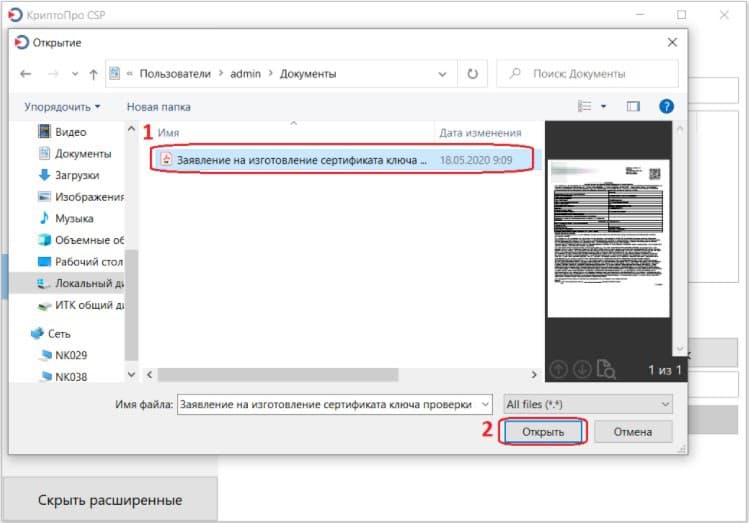
Шаг 5. В строке адреса отразится путь к выбранному файлу. Убедитесь, что выбрали правильный сертификат и файл для подписи, и нажмите на кнопку «Подписать».
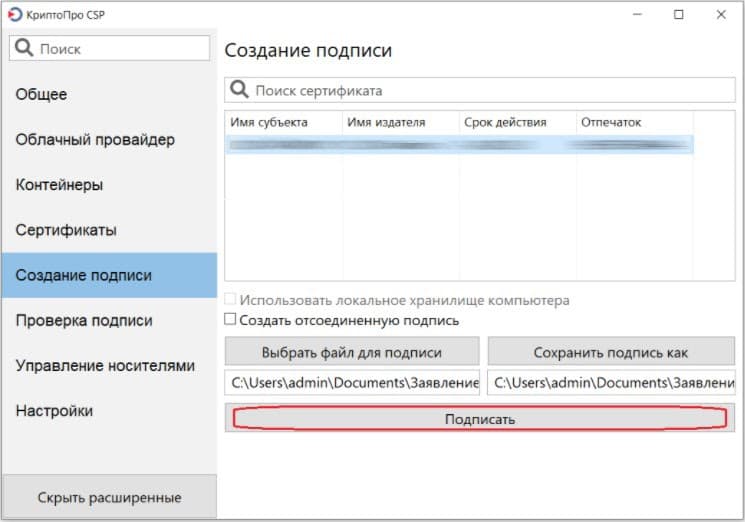
Шаг 6. Если не возникло ошибок, внизу окна появится надпись «Создание подписи завершилось успехом».

Шаг 7. В папке, где хранится файл для подписи, появится зашифрованный файл с таким же названием, но с расшсайтирением *. P7S.

Как создать электронную подпись в личном кабинете налогоплательщика
Если у Вас уже была электронная подпись в старой версии личного кабинета, то в новой (с 2018 года) её уже не будет и пароля естественно тоже. Так что сертификат ЭП придётся создавать заново.
Итак, заходите в личный кабинет и открываете свой профиль. Для этого сразу же на первой страничке находите наверху справа свою фамилию, имя, отчество и клацаете. Ну а в открывшемся окне всё по пунктам, как на картинке:

Почему лучше выбрать хранение ключа в системе ФНС России, думаю у Вас вопросов не вызовет. Если Вы прочитали разъяснения, то заметили и сами неоспоримые преимущества именно этого варианта.
После отправки запроса появляется окно ожидания с крутящимся кружочком. Иногда оно может задержаться на довольно таки продолжительное время:

Потом появиться окно, сообщающее о том, что сертификат успешно выпущен. Здесь можно будет вызвать окно со своим сертификатом, нажав на ссылку «Просмотреть сертификат»:

во всплывшем после этого окне ввести пароль, который Вы уже вводили дважды в самом начале и кнопка «Далее»:

А уже в следующем окне любуйтесь своим сертификатом, смотрите эти самые реквизиты, которые сверяют в налоговой при получении от Вас документов. Выглядит он примерно так:

Что делать при отсутствии своего сертификата в списке на странице «Ваши сертификаты»
Если подобный объект не был установлен, переходят на интернет-страницу удостоверяющего центра, скачивают и устанавливают компоненты личной электронной подписи. Если сертификат скачан ранее, проверяют правильность его загрузки. Для этого выполняют следующие действия:
Можно ли скачать КриптоПро бесплатно
Чтобы работа продолжалась, бесплатная версия не подходит, нужно покупать лицензию. Если планируется работать с одним сертификатом с одного компьютера, потребуется годовая лицензия.
Если пользователь скачал и купил программу для работы с ЭЦП с одного компьютера, софт привязывается к конкретному устройству. Годовая электронная лицензия не подходит, если пользователь хочет использовать большее количество ЭП. Бесплатная программа тоже не подходит. Требуется продлить разрешение на применение нужного количества ЭП на одном компьютере либо выбрать бессрочный вариант.
Существуют браузерные версии в форме плагина. Это бесплатный вариант, называющийся КриптоПро ЭЦП Browser plug-in. Плагин КриптоПро скачали миллионы юзеров. Дополнение эффективно, но действует исключительно в браузере.
Официальный сайт содержит актуальные версии программных продуктов КриптоПро, которые поддерживают работу с ГОСТ Р 34. 10-2012.
Регистрация в EasyDocs
На email, который вы указали при регистрации, придет письмо от EasyDocs. Для подтверждения регистрации нужно перейти из этого письма по ссылке Подтвердить e-mail.
В EasyDocs есть возможность массового приглашения работодателем своих работников для регистрации в EasyDocs. Эта функция более подробно описана в отдельном разделе Руководства пользователя. Если работнику было отправлено такое приглашение, то на его e-mail придет письмо от EasyDocs с темой Приглашение на регистрацию в EasyDocs. Для первого входа в личный кабинет EasyDocs работнику нужно перейти по ссылке в письме.
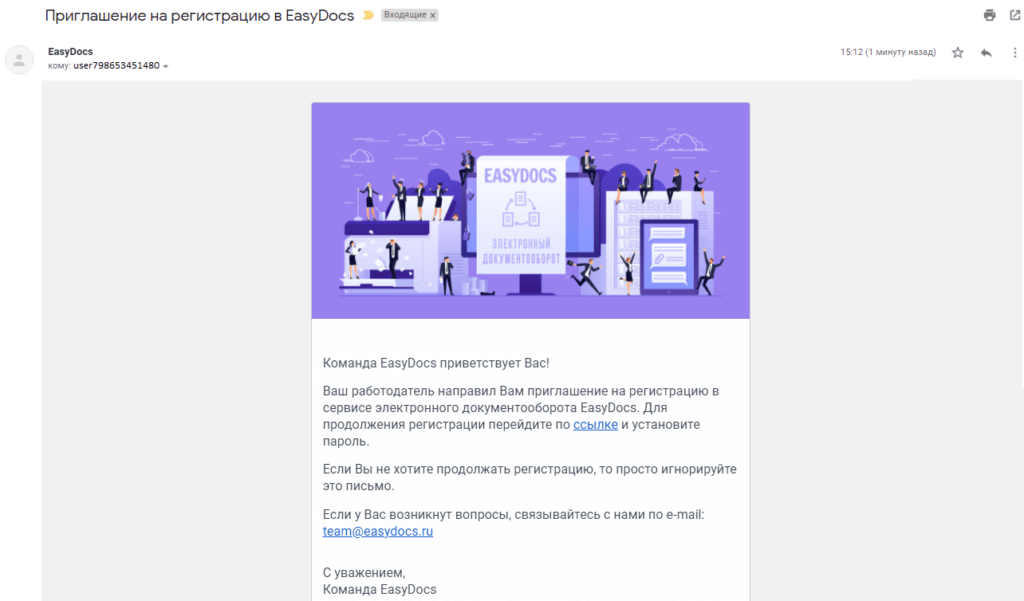
После нажатия на ссылку откроется форма для ввода пароля.
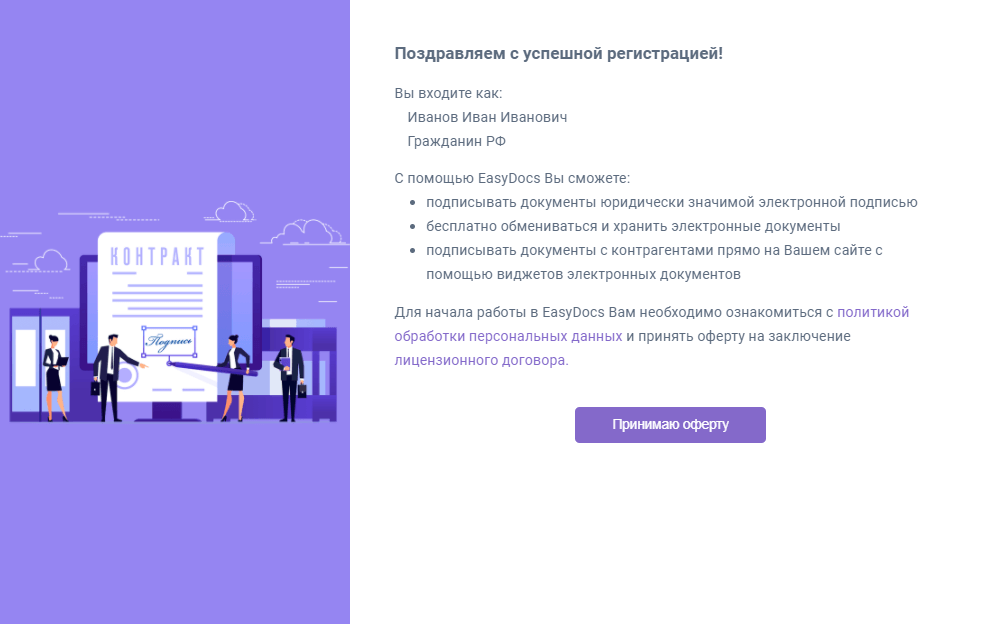
При первом входе пользователю будет предложено ознакомиться с условиями оферты, нажав на кнопку Принимаю оферту. Далее пользователь может подписать оферту, если у него уже есть электронная подпись на USB-носителе, или пропустить подписание и сразу приступить к работе в личном кабинете EasyDocs. В разделе Настройки на вкладке Реквизиты некоторые поля уже будут заполнены данными, ранее введенными работодателем в форму для приглашения сотрудника.
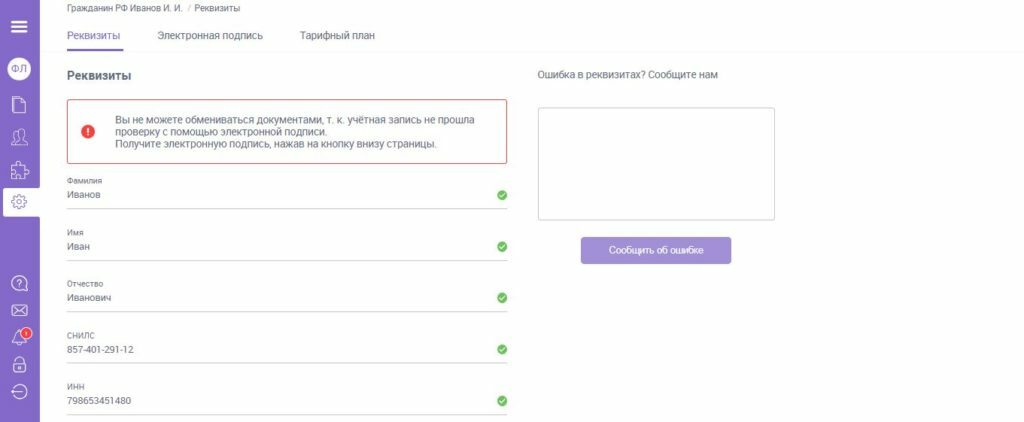
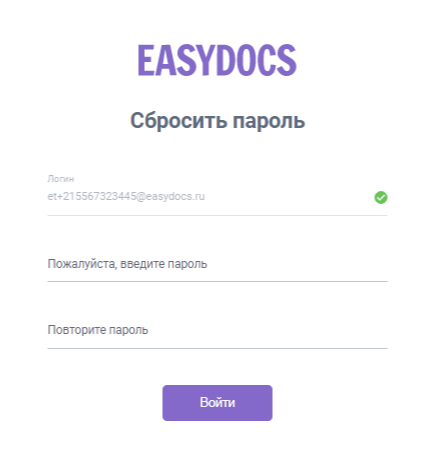
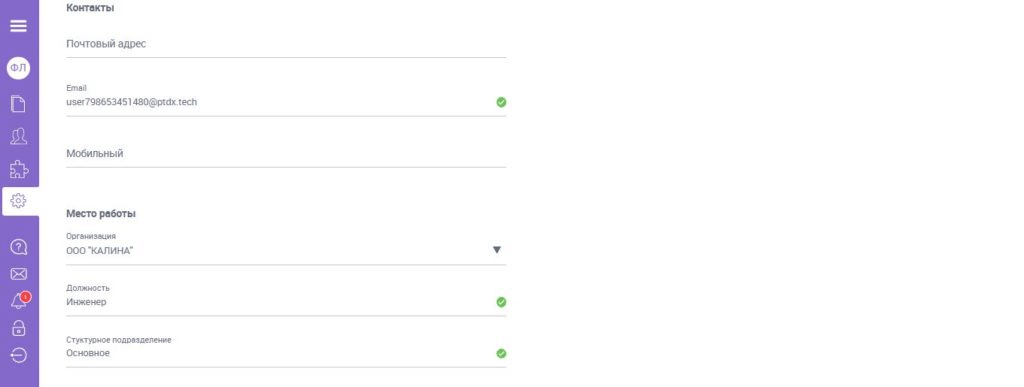
Регистрация в EasyDocs по приглашению
В приложении EasyDocs реализована возможность подписания документа простой электронной подписью.
Чтобы простая электронная подпись имела юридическую силу, между Вами и Вашим контрагентом должно быть заключено соглашение об электронном документообороте с использованием простой электронной подписи EasyDocs. В настоящий момент в приложении EasyDocs простую электронную подпись может использовать физическое лицо (сотрудник) для обмена документами с работодателем (юридическим лицом).
Выпуск простой электронной подписи в EasyDocs осуществляется следующим образом:
Войдите в личный кабинет EasyDocs от имени физического лица.
Перейдите в раздел Контрагенты и убедитесь, что Ваш работодатель есть в списке Ваших контрагентов. (если вы зарегистрировались по приглашению организации, то работодатель уже добавлен к Вам в контрагенты, если зарегистрировались самостоятельно, инструкция по работе с контрагентами представлена в этом разделе далее в пункте 6)
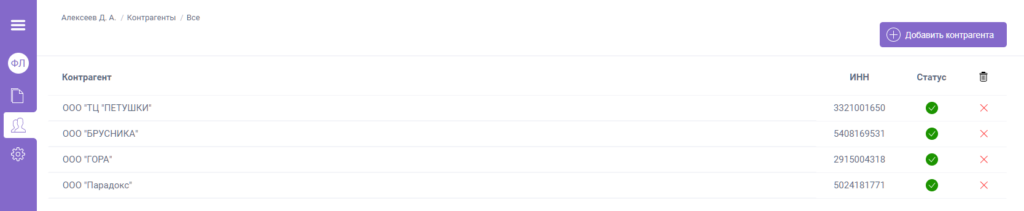
Перейдите в раздел Настройки и перейдите на вкладку Электронная подпись. На этой странице необходимо ввести в поле ввода промо-кода “ПЭП” и нажать “Получить подпись”
Заполните все поля шаблона. Обратите внимание, что в поле Организация нужно выбрать организацию, с которой планируете обмениваться документами с использованием ПЭП; в поле Получатель нужно выбрать представителя организации, который примет Ваше заявление (директор, бухгалтер или др
Нажмите на кнопку Создать документ. Заявление на выпуск ПЭП будет автоматически сформировано. Проверьте все данные и Нажмите на кнопку Отправить, расположенную под документом.
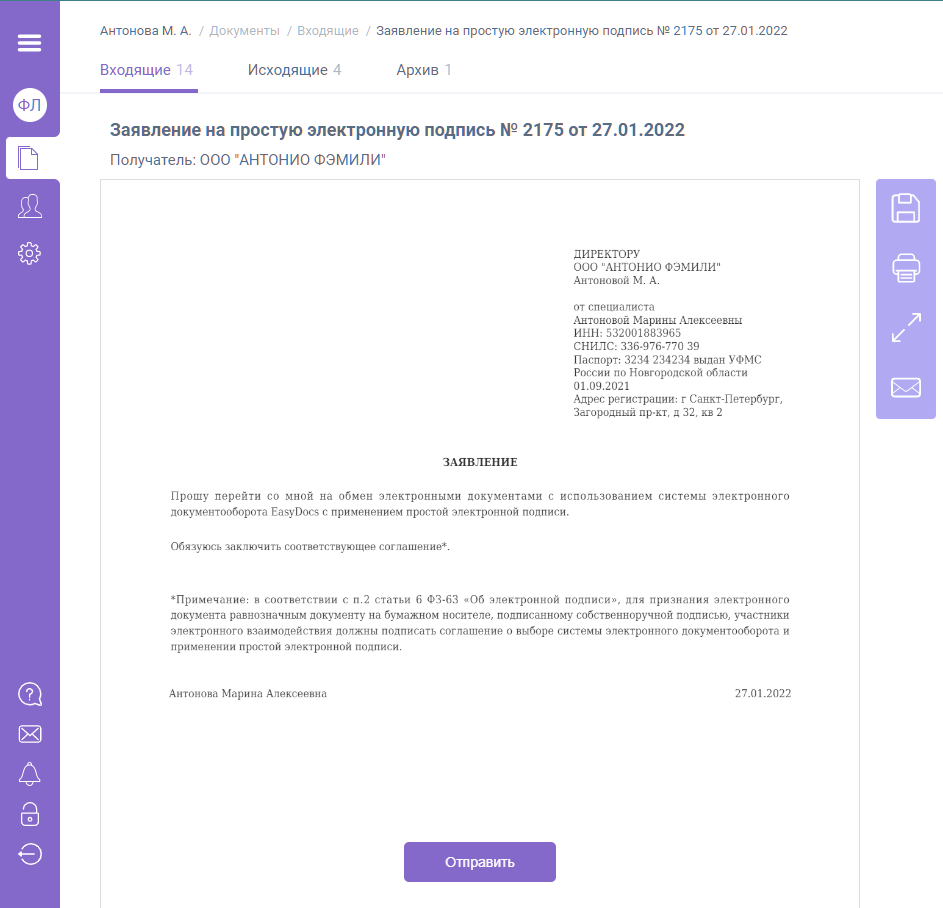
Ваше заявление будет направлено Вашему работодателю, он сможет найти его в своем личном кабинете EasyDocs в папке Входящие и подписать его.
После подписания работодателем Вашего заявления, ПЭП будет автоматически выпущен. В личном кабинете у работодателя в разделе Контрагенты изменится Ваш статус. Работодатель может отозвать ПЭП, удалив Вас из списка своих контрагентов нажатием на крестик.
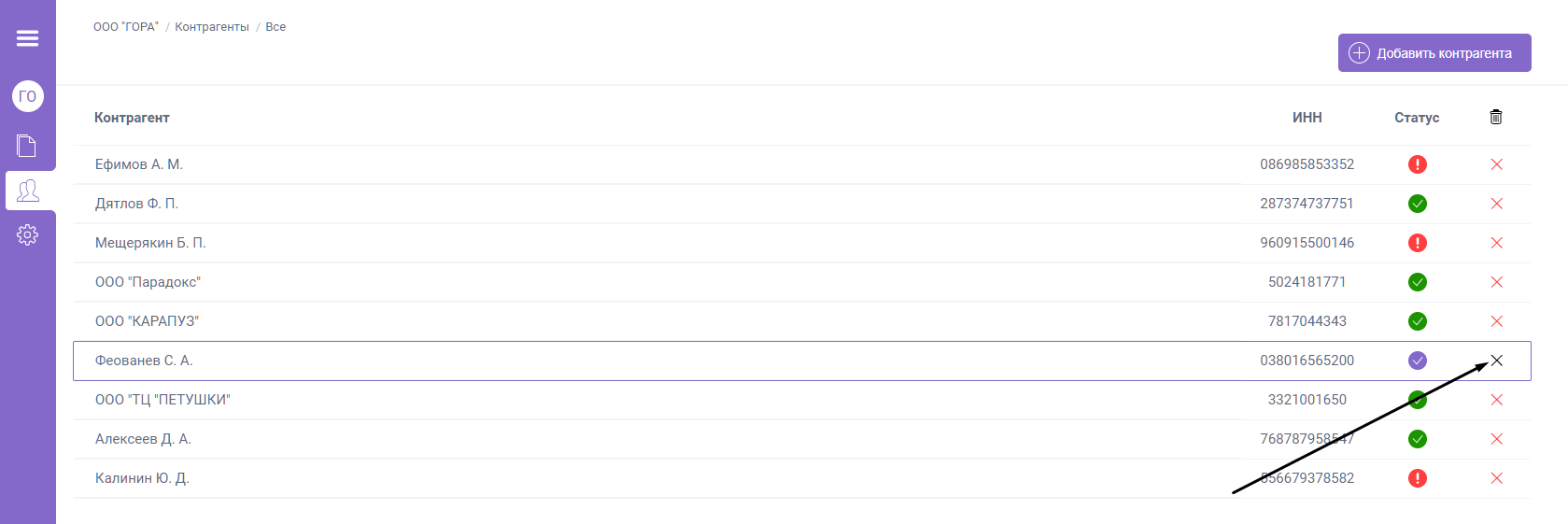
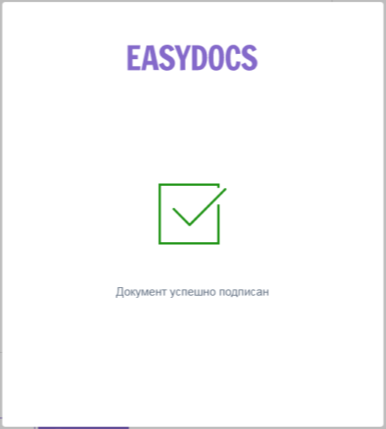
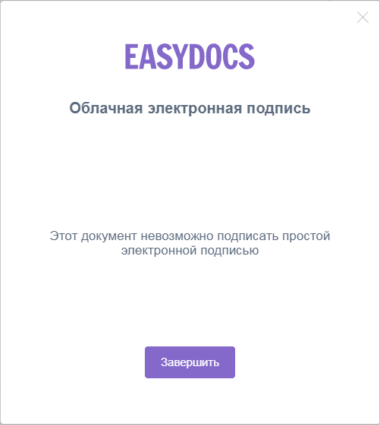
Получение простой электронной подписи
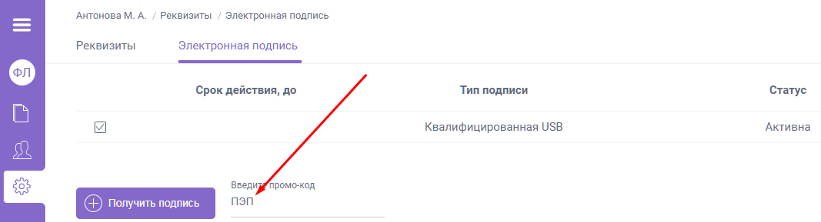
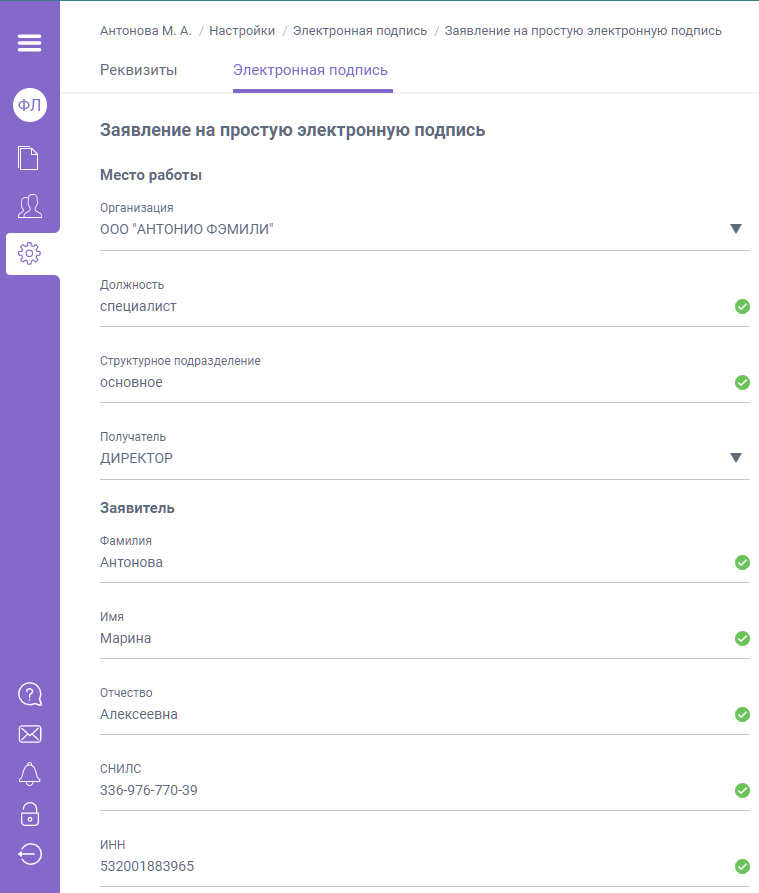
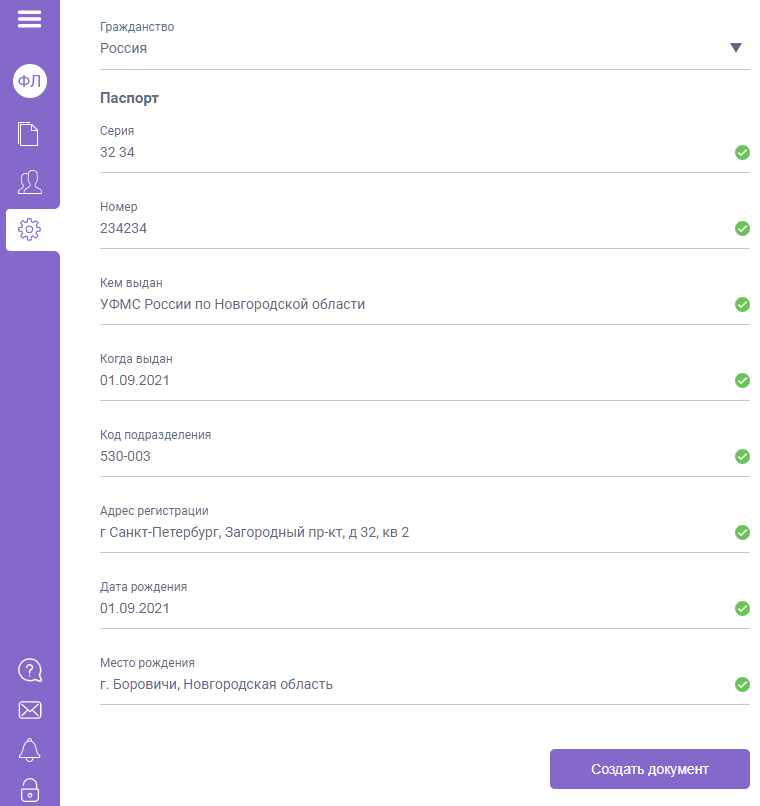
Вы сможете подписывать документы, адресованные только Вашему работодателю.
При попытке подписания простой электронной подписью документа, адресованного другой организации, отобразится сообщение об ошибке и подписание не будет выполнено. То же самое случится при попытке подписания ПЭП после того как Ваш работодатель ее отозвал.
Если помимо ПЭП Вы используете квалифицированную электронную подпись (на USB-носителе), то перед подписанием во вкладке Настройки/Электронная подпись Вам предложено выбрать для подписания подпись.
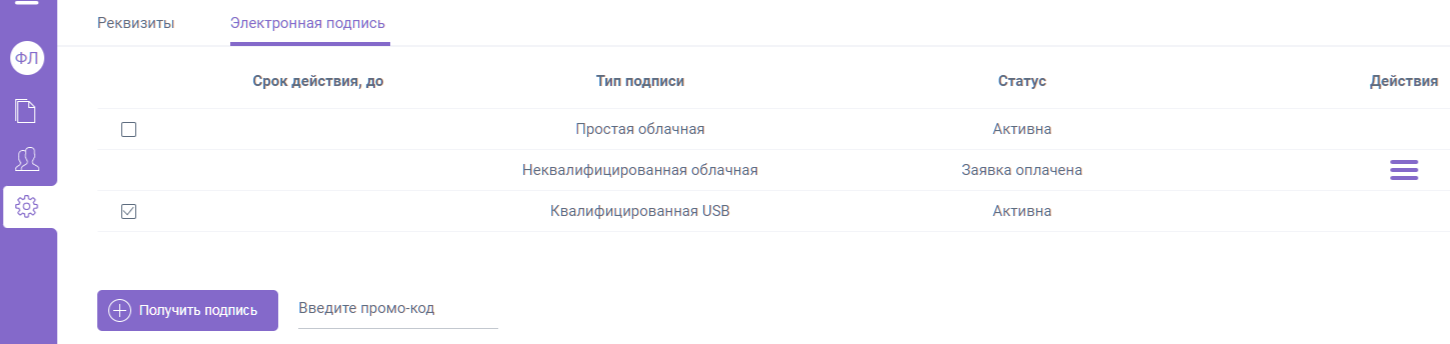
На этой странице Вы можете выбрать подпись, которая будет использоваться при подписании документов
Получение неквалифицированной электронной подписи
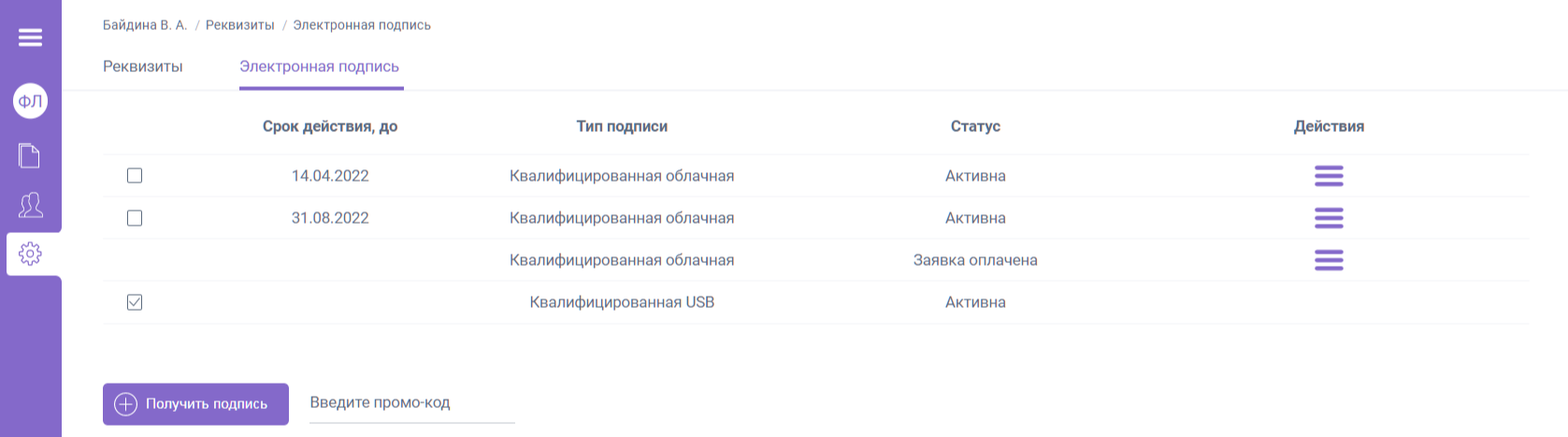
Внизу страницы необходимо ввести промо-код (промо-код предоставляется Вашим работодателем).
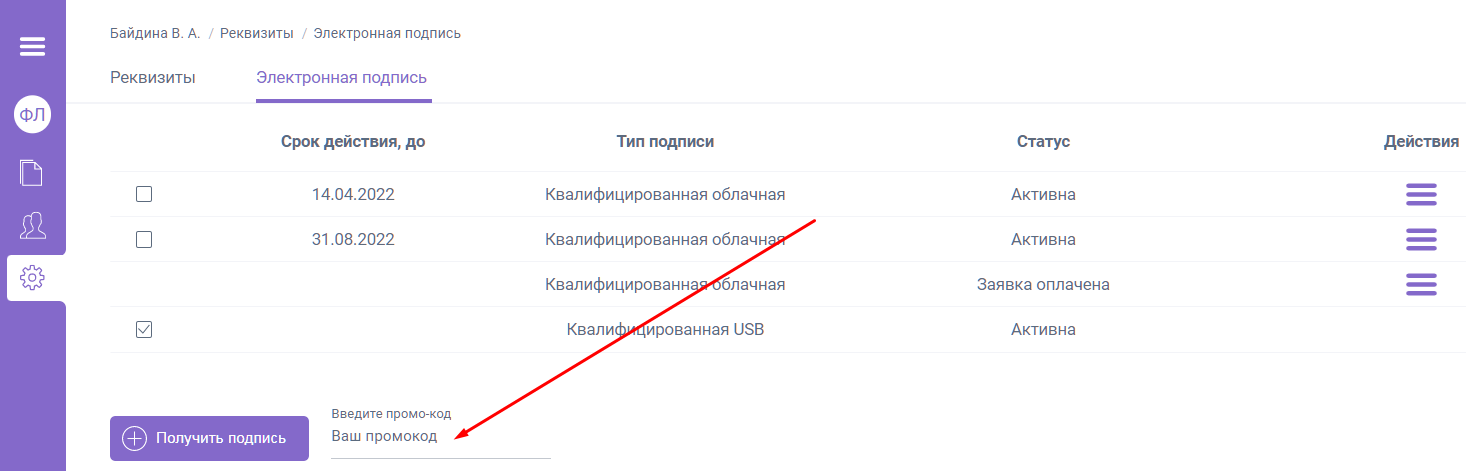
После ввода промо-кода необходимо нажать на кнопку “Получить подпись”. Если введен корректный промо-код, то Вы перейдете на следующий этап
На следующей странице Вам необходимо загрузить для прохождения идентификации:
- Страница паспорта с фотографией
- Страница паспорта с пропиской
- Фотография заявителя с разворотом паспорта на странице фотографии
Допустимые форматы прикрепляемых документов: jpeg, jpg, pdf.
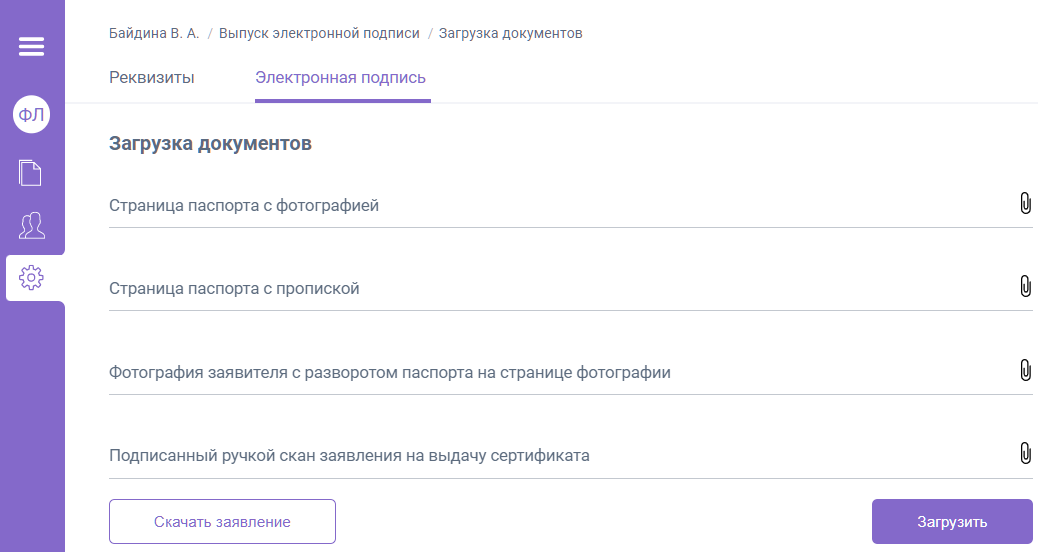
После прохождения идентификации Вам на почту придет письмо о выпуске электронной подписи, а также статус Вашей заявки в личном кабинете изменится на “Активна”.
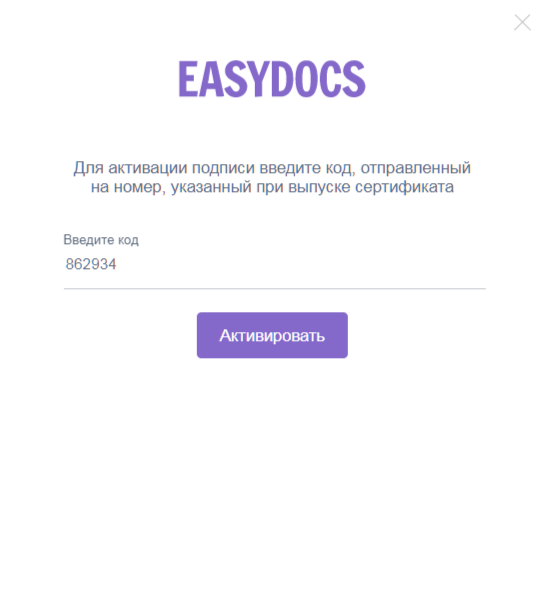
После этого Ваш документ будет подписан, и Вы сможете подписывать документы без подтверждения 2 часа.
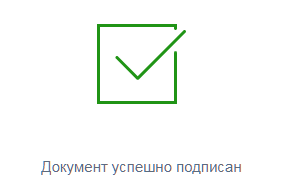
В EasyDocs реализовано два варианта получения неквалифицированной электронной: идентификация доверенным лицом УЦ и идентификация через ЕПГУ (портал Госуслуг).
Идентификация доверенным лицом удостоверяющего центра
Для подписания Вам необходимо:
- открыть необходимый Вам документ и нажать кнопку Подписать.
- после нажатия Вам придёт СМС на телефон, который Вы указали в заявление.
- необходимо ввести код из СМС в специальное поле в EasyDocs для подтверждения подписания
Для идентификации через ЕПГУ при получении УНЭП вам необходимо зайти в свой личный кабинет EasyDocs – Настройки – Электронная подпись – ввести Код выпуска (необходимо запросить у работодателя) и нажать “Получить подпись”. Ссылка на страницу, где необходимо ввести промокод – ссылка
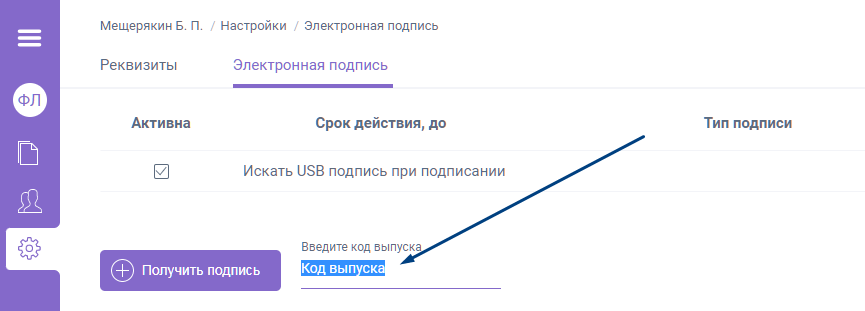
На следующей странице Вам необходимо проверить правильность Ваших реквизитов, либо внести изменения. Если все корректно, нажимайте кнопку “Далее” внизу страницы.
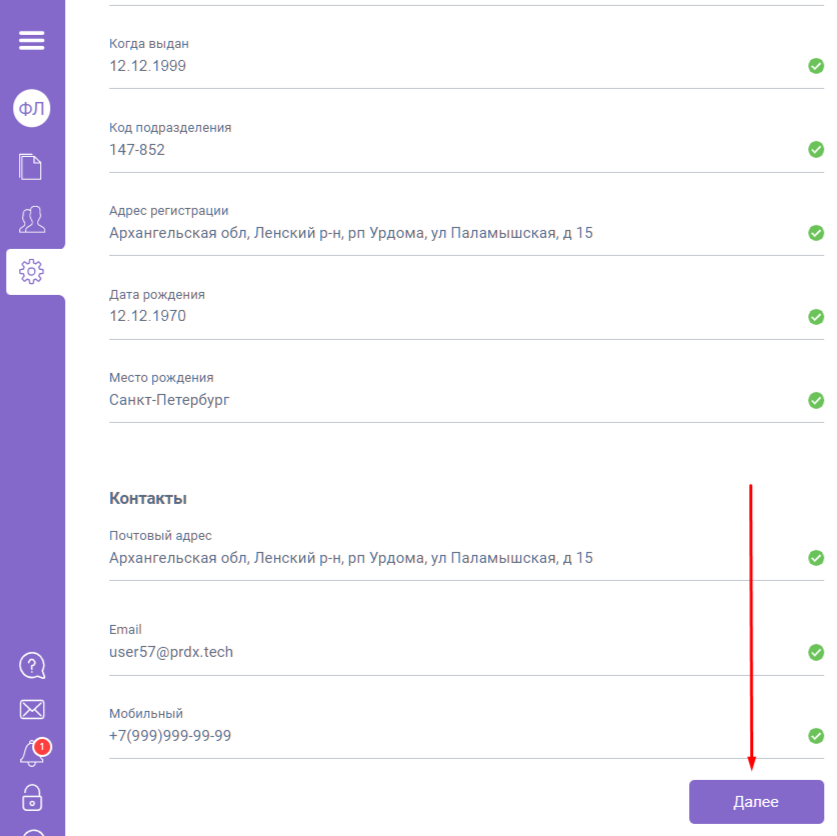
После подтверждения ваших реквизитов в личном кабинете заявка с Вашими данными подтверждается в ЕПГУ. Если в Госулугах найден подтвержденным пользователь с такими данными, то заявка попадает в его личный кабинет на Госуслугах и её необходимо там подтвердить
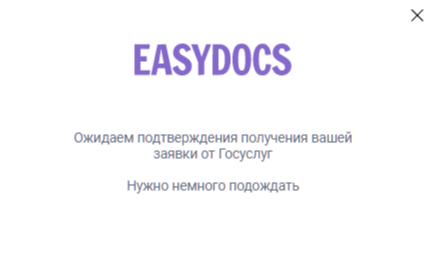
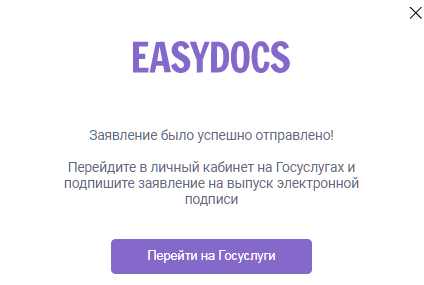
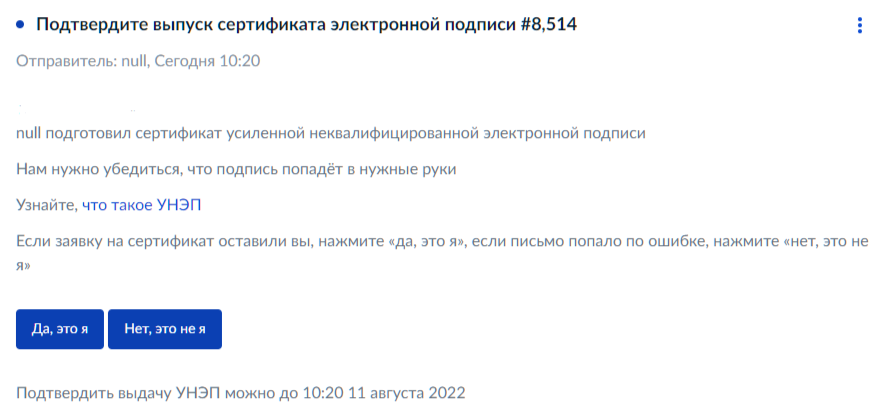
Для подтверждения личности в ЛК Госуслуг необходимо подтвердить заявку на выпуск
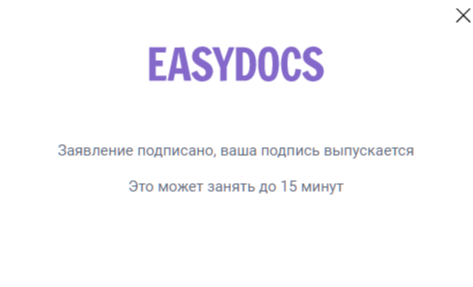
После подтверждения заявки в Госуслугах, в течение 15 минут подпись будет выпущена.
Подписание усиленной неквалифицированной электронной подписью
В личном кабинете EasyDocs перейти в раздел Настройки на вкладку Электронная подпись. Ввести промо-код и нажать на кнопку “Получить подпись”.
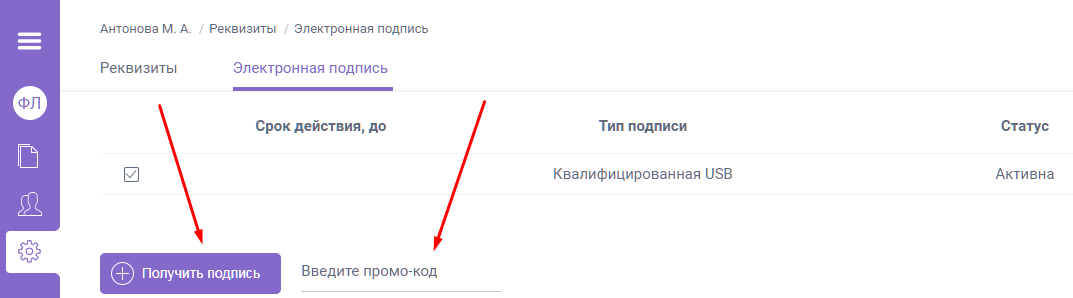
Заполнить все поля. Нажать на кнопку Далее.
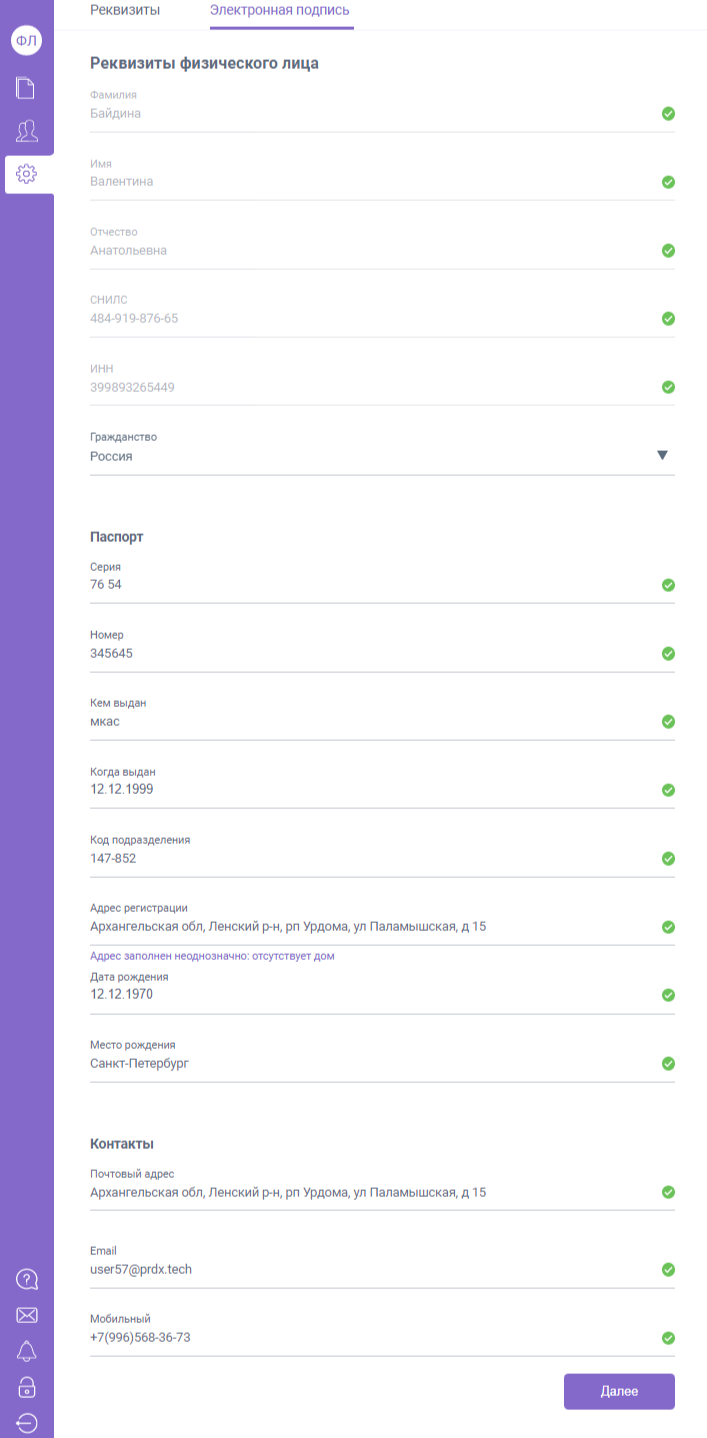
После выбора удостоверяющего центра и ознакомлением с заявлением нажмите на кнопку Выбрать центр идентификации. После того как Вы выберете центр идентификации Вам на почту придёт письмо от EasyDocs, где будет указано какие документы Вам необходимо взять для идентификации и адрес выбранного Вам ЦИ. Во вложениях к письму будет прикреплено Ваше заявление на получение электронной подписи.
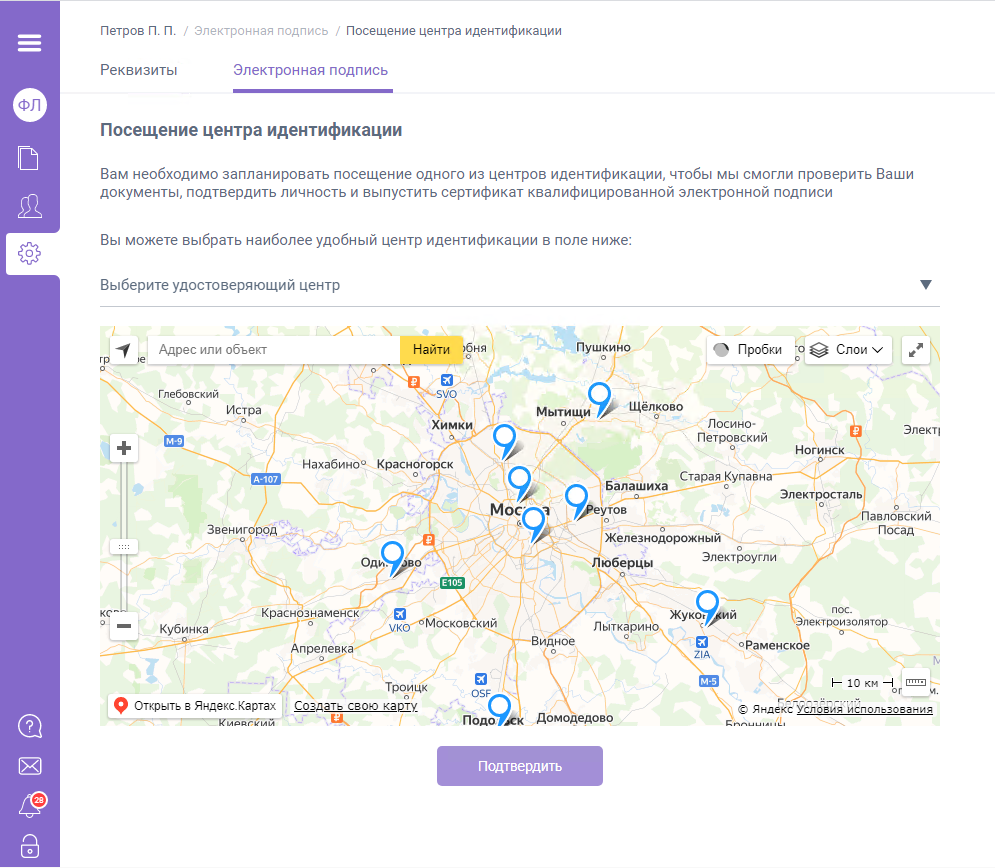

Получение квалифицированной электронной подписи

После посещения удостоверяющего центра заявка перейдет в статус Активна.

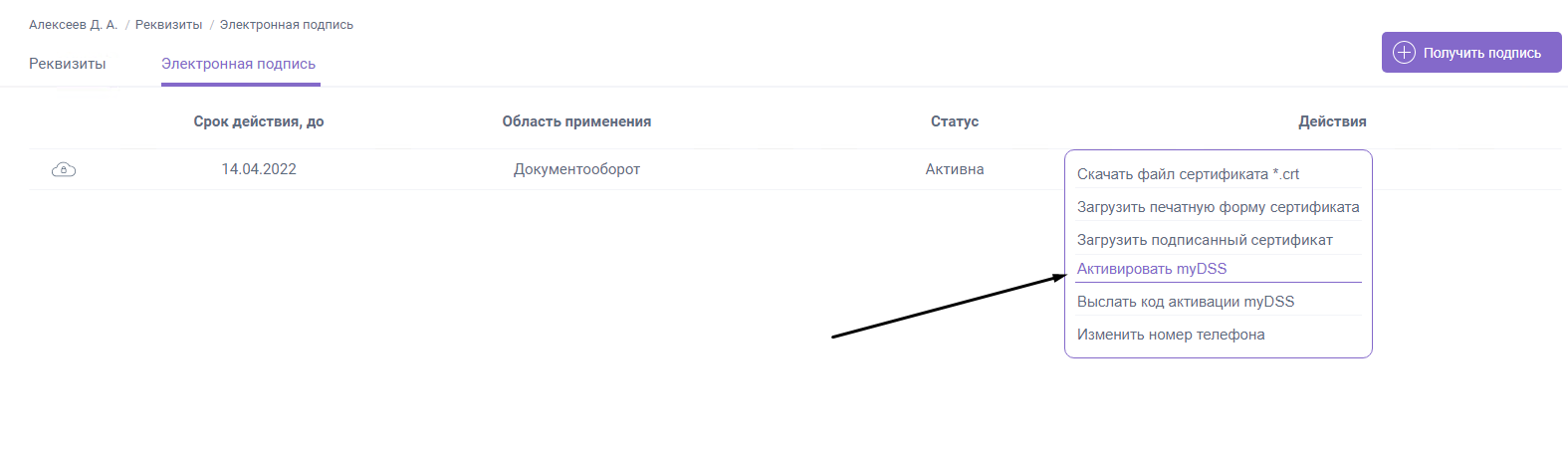
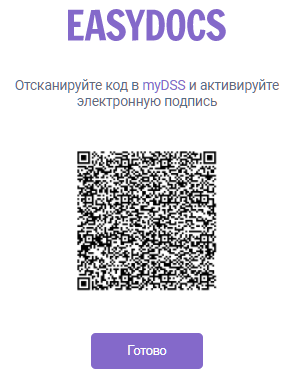
При первом открытии myDSS автоматически запускается сканер QR-кода. Также можно запустить сканер, выбрав снизу в меню пункт Сканировать QR-код. Навести сканер на QR-код из EasyDocs
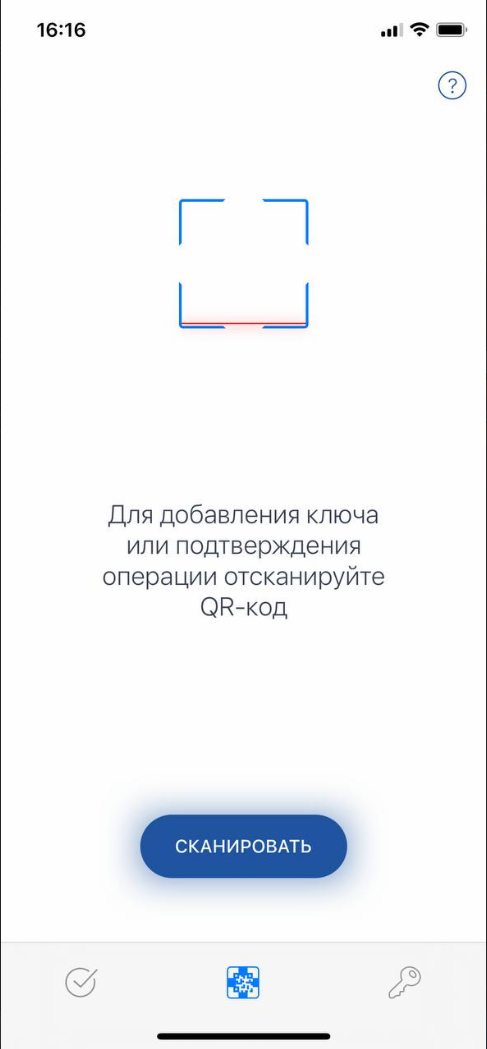
В myDSS ввести код активации из СМС, нажать кнопку Продолжить и задать имя ключу авторизации и пароль для доступа к ключу
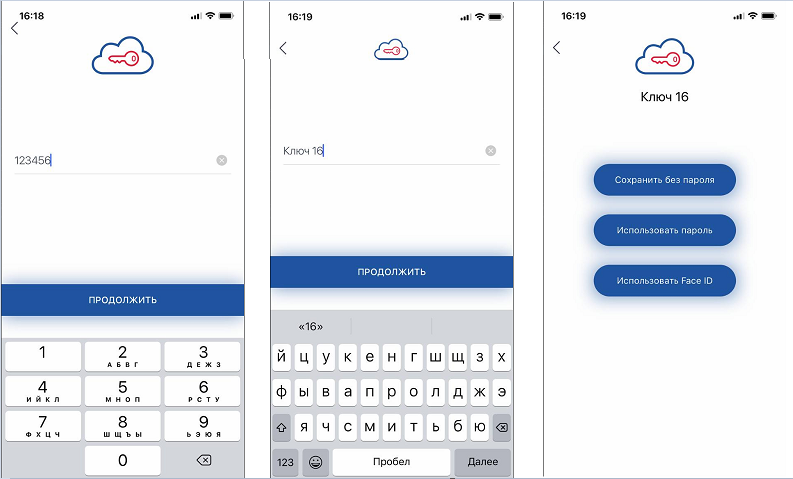

В Личном кабинете необходимо открыть раздел Настройки / РеквизитыВнести изменения в реквизиты, если такие были. Нажать на кнопку “Действия” напротив активного сертификата
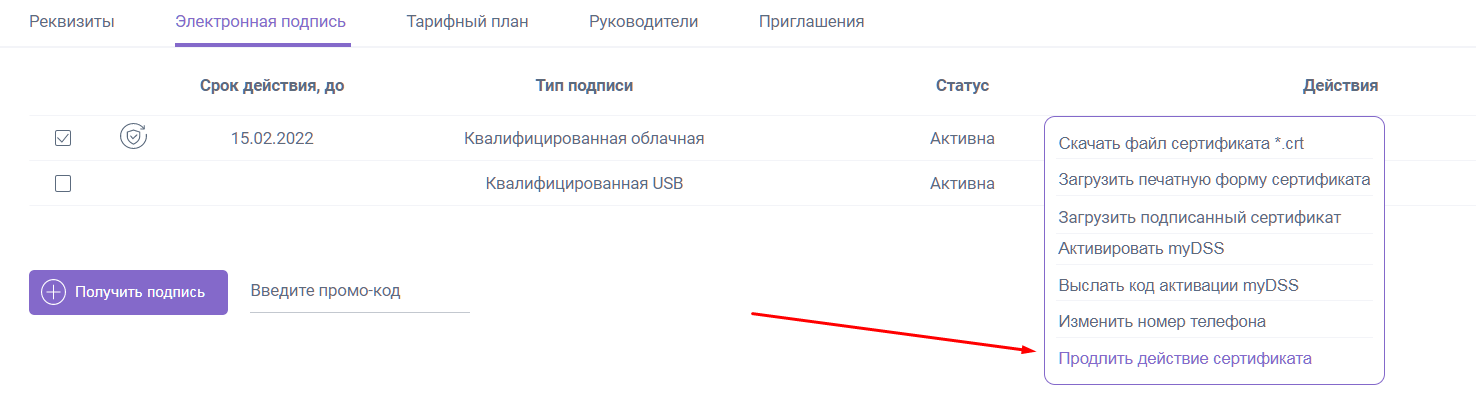
Выбрать пункт “Продлить действие сертификата”

Продление квалифицированной электронной подписи
Далее необходимо проверить свои данные
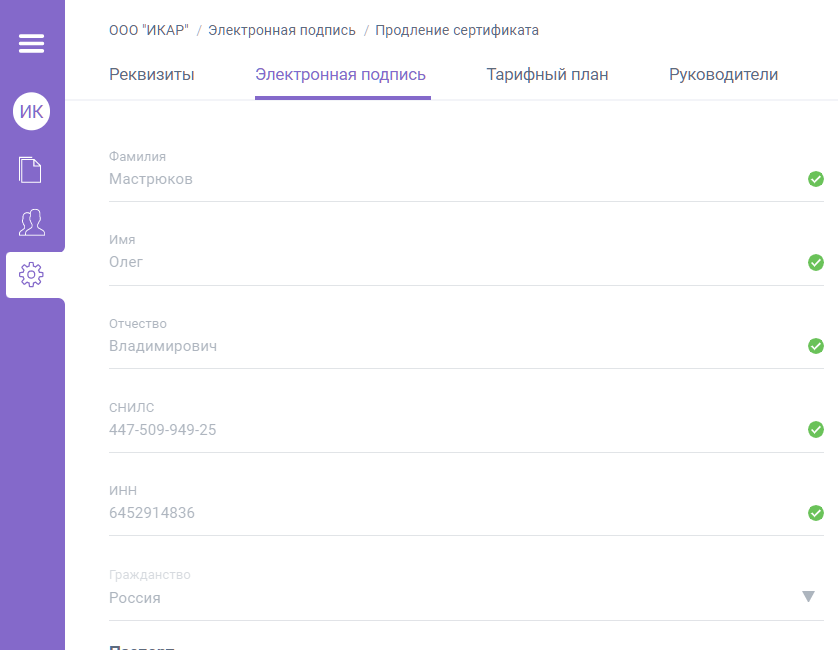
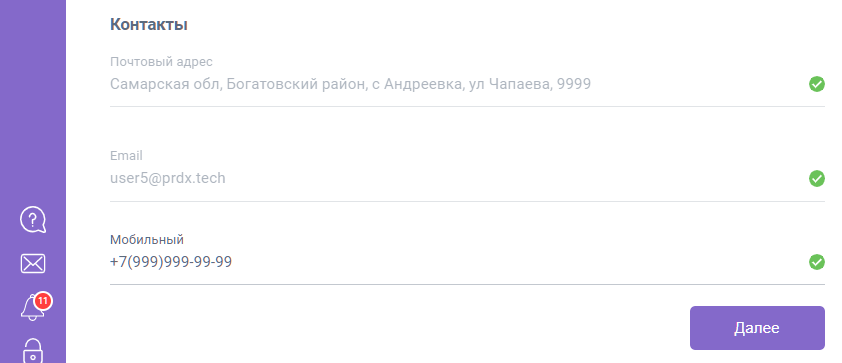
После подтверждения реквизитов снизу страницы Вам необходимо ввести промокод для продления, который Вам необходимо уточнить у вашего работодателя
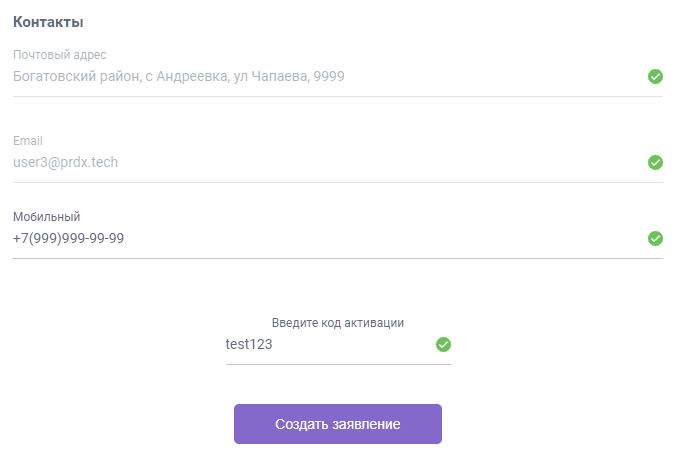
Далее вы попадаете на первый шаг продления, в нем необходимо подписать XML заявления. Для подписания нажмите подписать и подтвердите в приложении myDSS
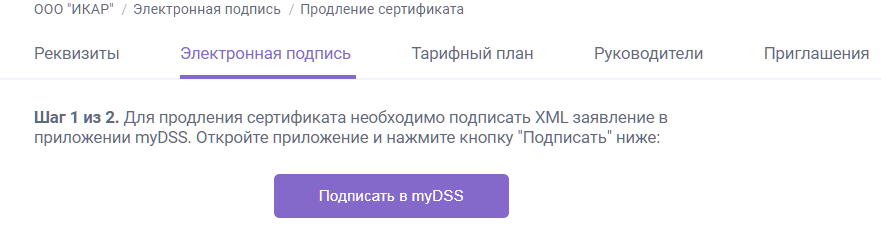
После прохождения первого шага ваша заявка отправляется в обработку в удостоверяющий центр. Статус заявки в Настройки – Электронная подпись изменяется на “В обработке”.

После того как заявка пройдет обработку (примерно 1 час) её статус изменится на «Ожидает подписание, шаг 2». Также Вам придёт письмо о том, что 2 шаг продления доступен. Перед выполнением второго шага продления необходимо заново добавить ключ в приложение, отсканировав qr-код из личного кабинета и ввести код активации. QR-код находится во вкладке Настройки – Электронная подпись – Действия – Активировать myDSS. Код активации Вам приходил в СМС при получении подписи, также его можно повторно запросить, чуть ниже в меню Действия – Выслать код активации.

Напротив строки со статусом “Ожидает подписания, шаг 2”, необходимо нажать Действия – далее Подписать. Вы попадете на второй шаг продления сертификата, где Вам необходимо подписать pdf-файл с информацией о публичной части сертификата.
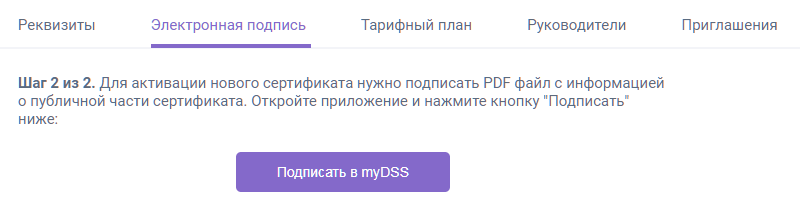
После того как Вы подпишите, Ваш сертификат будет продлен. Актуальную информацию по срокам действия вашей подписи Вы можете посмотреть в Настройки – Электронная подпись.
Основным пользователем в EasyDocs является физическое лицо. Если физическое лицо является индивидуальным предпринимателем или руководителем юридического лица, то каждую компанию можно добавить в качестве отдельной роли физического лица. В свой личный кабинет EasyDocs Вы можете добавить сразу несколько ролей и переключаться между ними. Чтобы добавить новую роль в свой личный кабинет EasyDocs, нужно:
Нажать на аватар пользователя в меню слева.
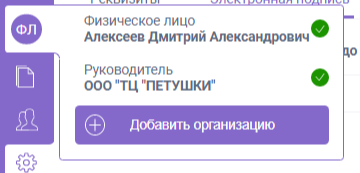
Нажать на кнопку Добавить организацию.
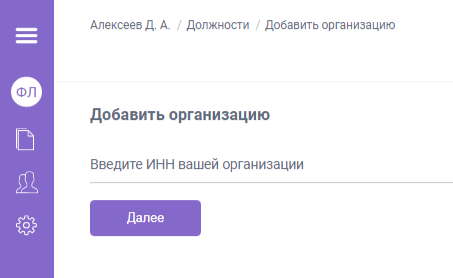
Ввести ИНН организации и нажать на кнопку Далее.
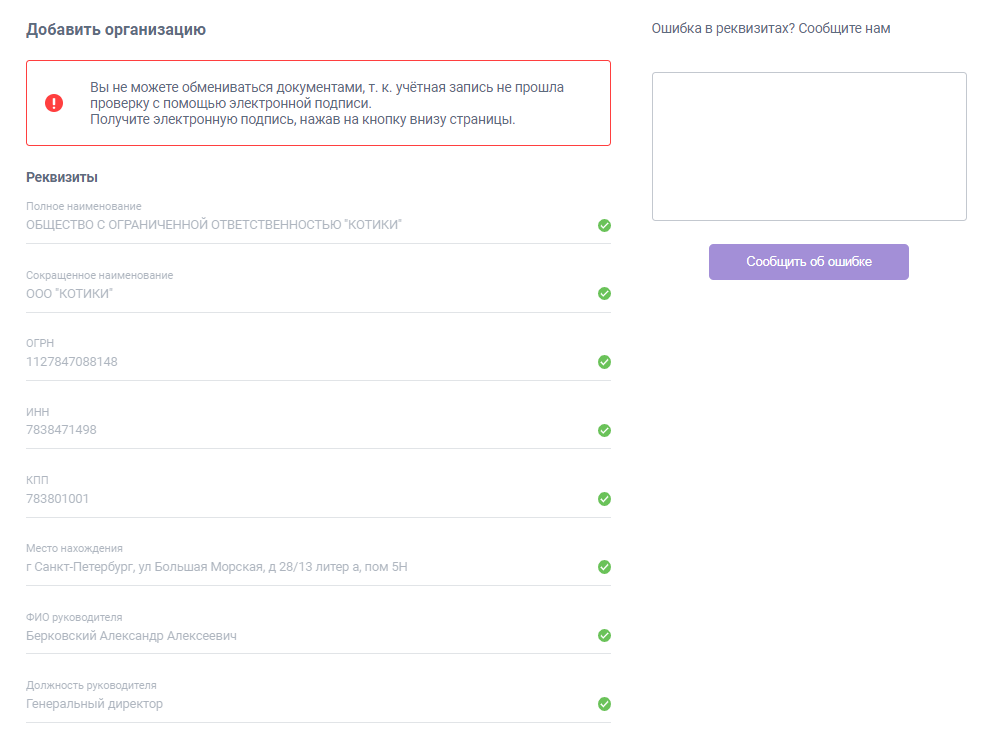
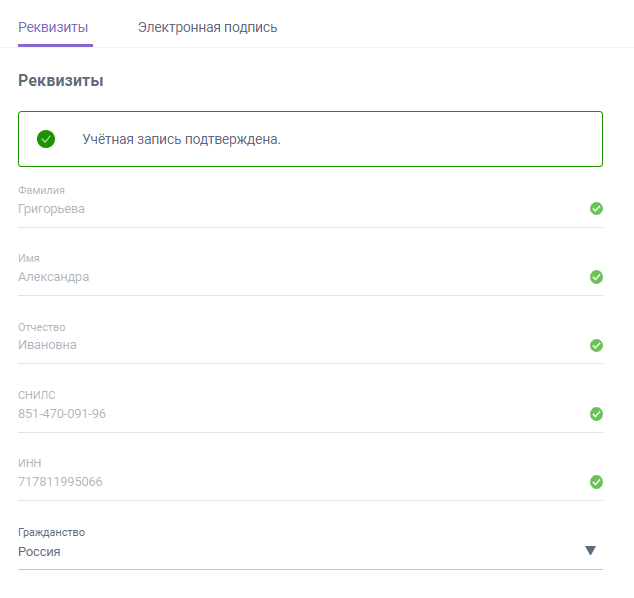

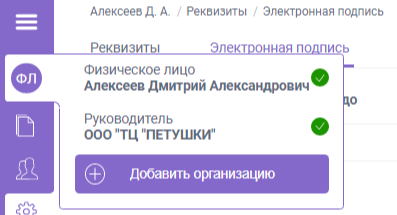
Подпишите акцепт оферты. Для успешного подписания:• убедитесь, что USB-носитель подключен к компьютеру/смартфону• убедитесь, что в операционной системе установлены соответствующие сертификаты• убедитесь, что у Вас установлен КриптоПро CSP• убедитесь, что у Вас установлен КриптоПро ЭЦП Browser plug-in
Перейдите в раздел Настройки и убедитесь, что Ваша организация подтверждена.
Теперь Вам доступна роль добавленной организации. Можете продолжить подачу заявки на электронную подпись организации или перейти в другой пункт меню.
Чтобы сменить роль, нажмите на аватар пользователя и выберите нужную Вам роль.
Если у Вас уже есть электронная подпись для добавленной организации на USB-носителе, Вы можете сделать организацию подтвержденной с помощью подписания акцепта оферты Вашим USB-носителем. Для этого:
В разделе Настройки внизу найдите ссылку У меня уже есть электронная подпись на USB и перейдите по ней.
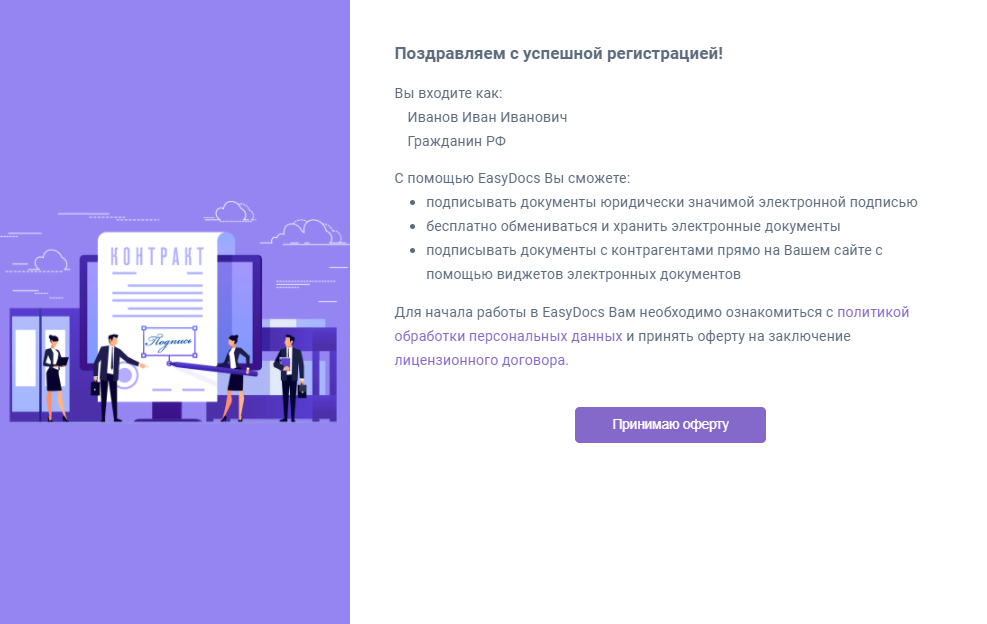
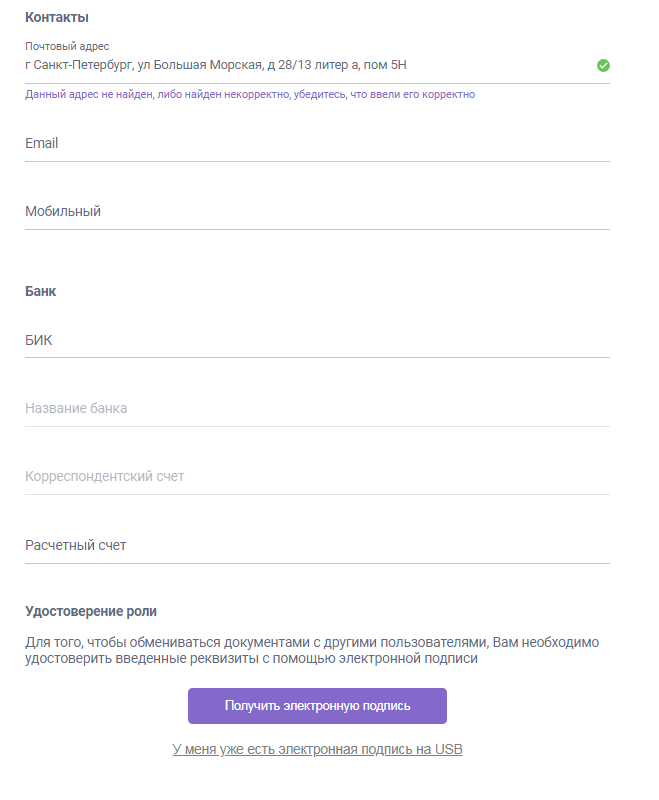
Новая роль активируется и откроется окно с офертой для новой организации. Если у Вас есть электронная подпись руководителя организации, то Вы можете подписать оферту и сразу подтвердить учетную запись, в противном случае подписание можно выполнить позже. Имейте в виду, что обмениваться документами с другими контрагентами может только подтвержденная учетная запись, т. реквизиты которой мы проверили к сертификату квалифицированной электронной подписи.
Заполнить поля Мобильный, Email и нажать на кнопку Получить подпись.
В личном кабинете EasyDocs есть раздел Контрагенты, в котором содержится список лиц, которым Вы отправляли документы, и информация о них. Чтобы добавить контрагента в список, необходимо:
В разделе Контрагенты нажать на кнопку Добавить контрагента.

Ввести ИНН контрагента и нажать на кнопку Далее.
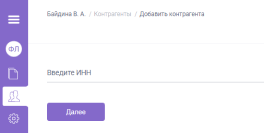
Если ИНН принадлежит физическому лицу, то Вам нужно будет ввести его фамилию, имя, отчество и email и нажать на кнопку Добавить контрагента.
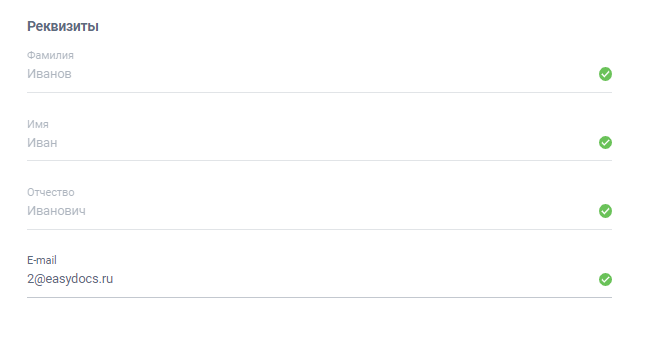

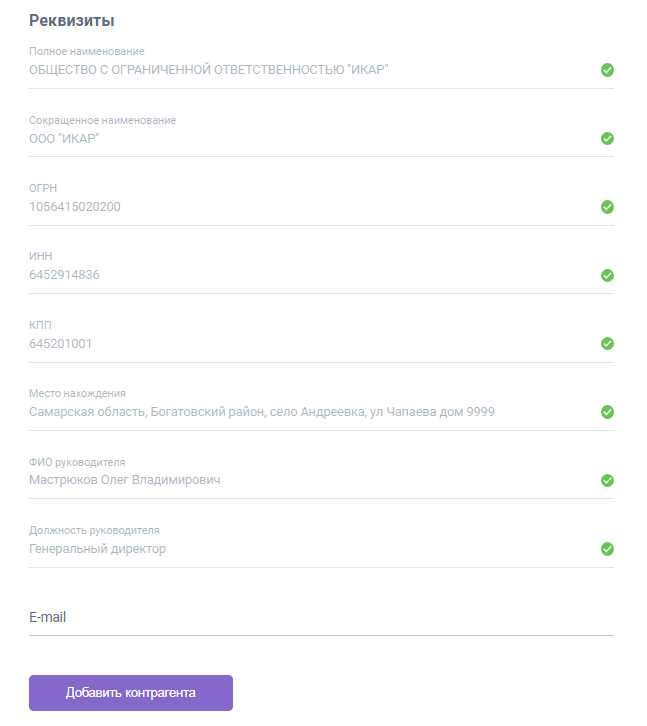
Теперь контрагент сохранен в Вашем списке. По нажатию на крестик Вы можете удалить контрагента из списка. В списке отображается наименование контрагента, ИНН и статус. Для получения дополнительной информации о контрагенте или для редактирования его реквизитов нажмите на строку контрагента.
Вы можете внести изменения в поле email. Изменения будут автоматически сохранены.
Если ИНН принадлежит юридическому лицу, то Вам нужно будет только ввести email и нажать на кнопку Добавить контрагента.
В личном кабинете EasyDocs в разделе Настройки на вкладке Реквизиты указаны данные пользователя. Если пользователь не подтвержден (его данные не проверены), то над его данными будет уведомление:
Если пользователь получил электронную подпись через EasyDocs или подтвердил свои данные с помощью своей USB-подписи, то над его данными будет уведомление:
В реквизитах содержатся следующие данные пользователя:
Персональные данныеВ роли физического лица раздел Реквизиты заполняется пользователем вручную. Поля Фамилия, Имя, ИНН являются обязательными для заполнения. После подтверждения роли раздел становится недоступным для редактирования.
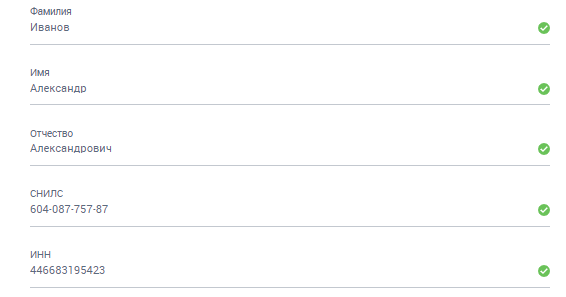
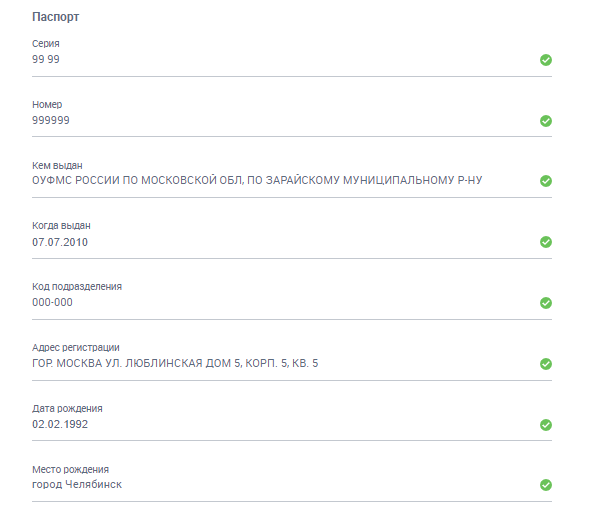
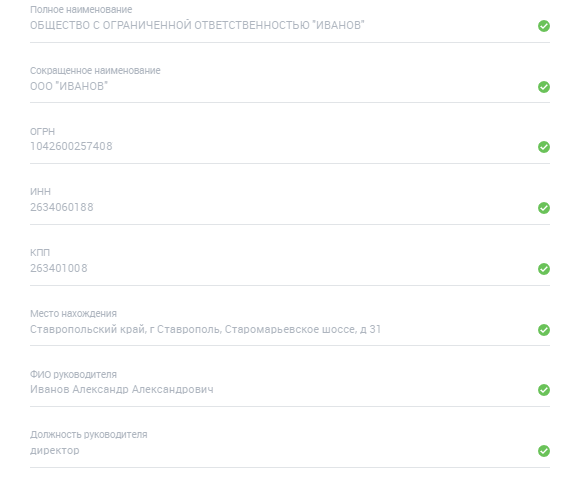
ПаспортРаздел Паспорт доступен только для физических лиц и всегда доступен для редактирования.
В роли ИП или юридического лица раздел Реквизиты заполняется автоматически на основании ЕГРЮЛ и всегда недоступен для редактирования.
КонтактыРаздел Контакты всегда доступен для редактирования.
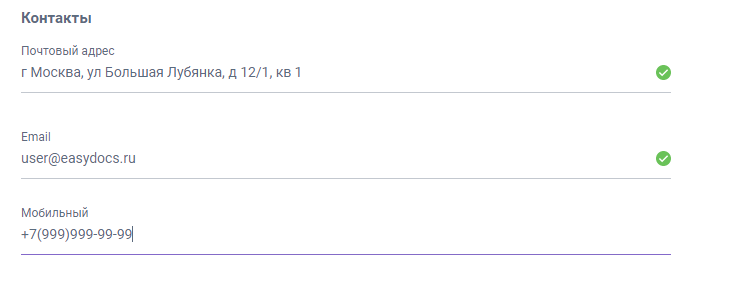
Место работыРаздел Место работы доступен только для физических лиц и всегда доступен для редактирования.

Данные, введенные в данном разделе, автоматически подставляются в разделе Документы на вкладке Кадровые при создании заявлений. (Подробнее о создании кадровых документов указано в п. 2 «Создание документа»).
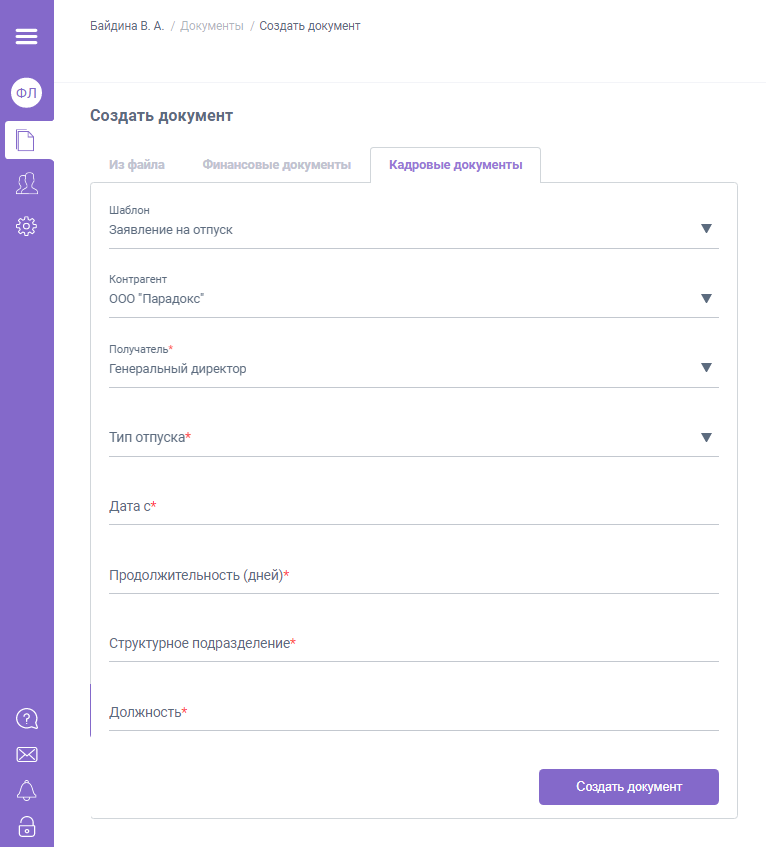
БанкРаздел Банк всегда доступен для редактирования. Вводить нужно только поля БИК и Расчетный счет, поля Название банка и Корреспондентский счет заполняются автоматически.
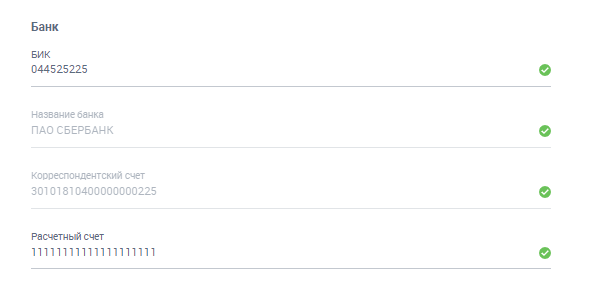
Вы не можете обмениваться документами, т. учетная запись не прошла проверку с помощью электронной подписи. Получите электронную подпись, нажав на кнопку внизу страницы.
Учетная запись подтверждена.
В разделе Настройки на вкладке Электронная подпись содержится список подписей с указанием статуса, а также кнопка Получить подпись, инициирующая процесс подачи заявки на электронную подпись.
Для заявки на электронную подпись, которая еще не активна доступны действия Сменить ЦИ, Оплатить, Удалить.
Для активной электронной подписи доступны действия:
- загрузить печатную форму сертификата (сертификат в формате .pdf)
- активировать myDSS (QR-код для активации сертификата в приложении myDSS)
- выслать код активации myDSS (запрос на повторное получение SMS с кодом активации)
- изменить номер телефона (отправка заявки на смену номера телефона, на который приходит код активации myDSS)
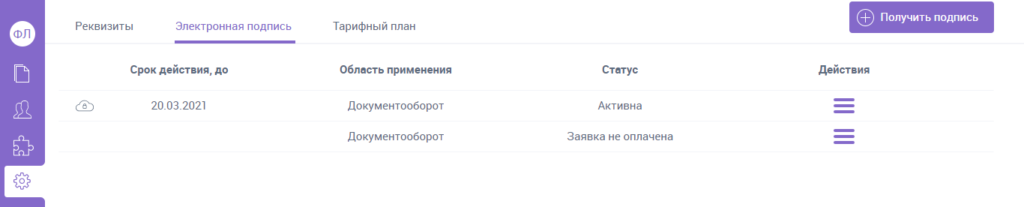
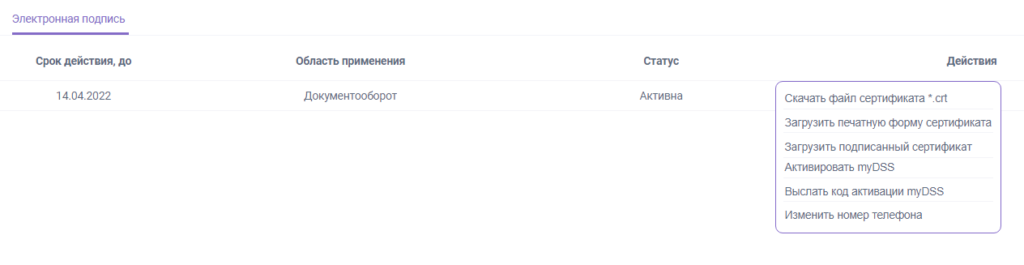
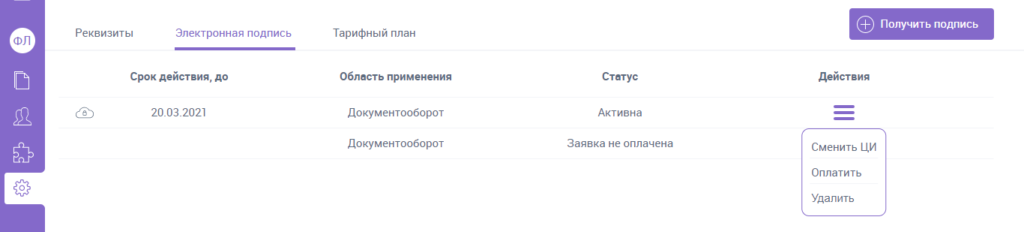
Настройки — Электронная подпись
Вы можете изменить пароль от личного кабинета EasyDocs. Для этого в меню слева нажмите на значок
Введите старый и новый пароль, нажмите на кнопку Сохранить. После этого к аккаунту будет привязан новый пароль.
Если вы забыли свой пароль на странице авторизации Вы можете воспользоваться функцией восстановление пароля. После нажатия кнопки «Забыли пароль?» Вам необходимо будет ввести email по которому вы заходите в EasyDocs и нажать кнопку «Продолжить».

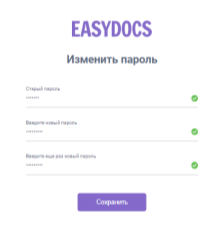
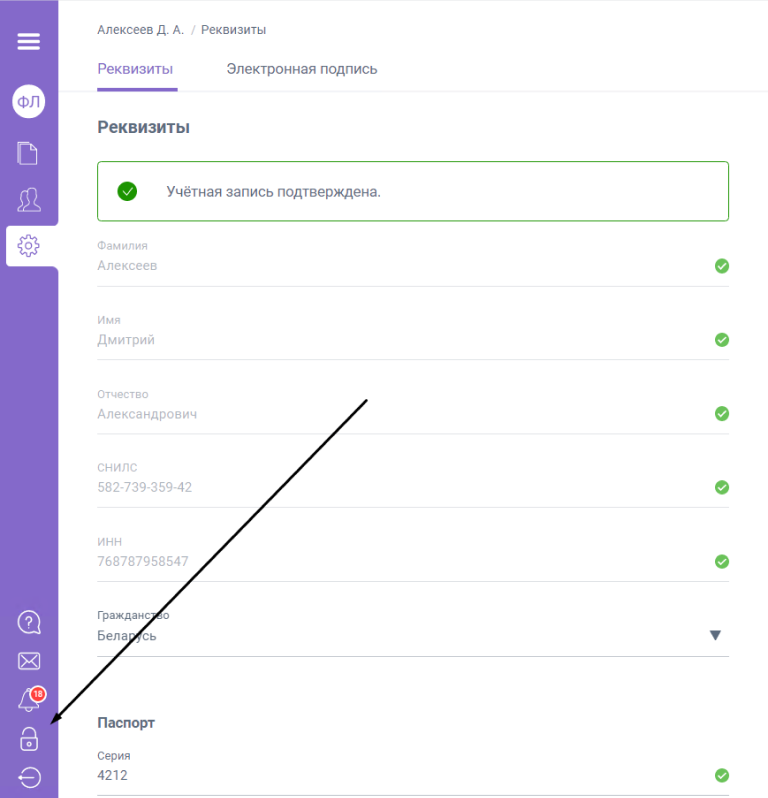
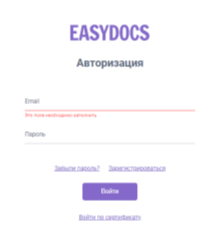
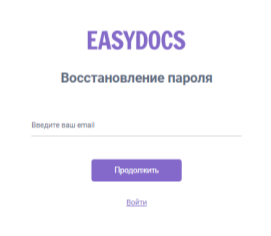
После этого Вам на почту придет письмо от EasyDocs, в котором будет находится одноразовая ссылка для восстановления пароля.

В найденном списке нажимаем на бота, далее кнопка «Start».
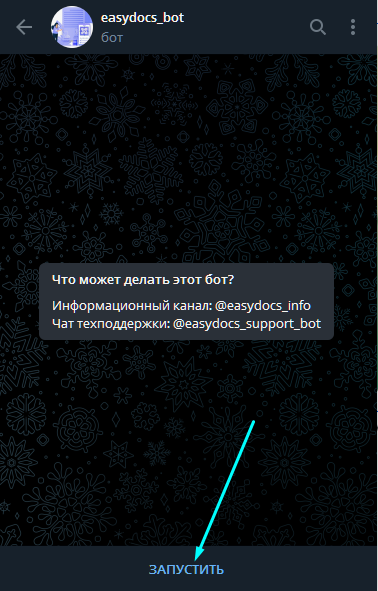
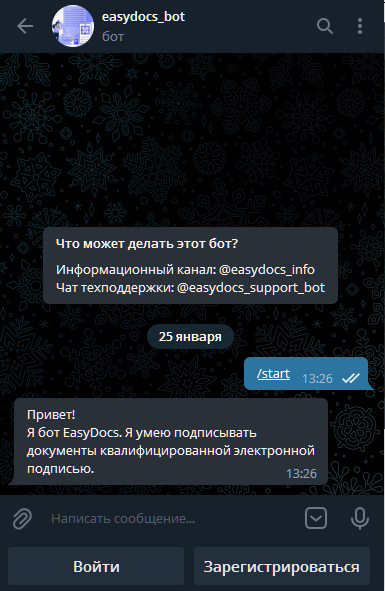
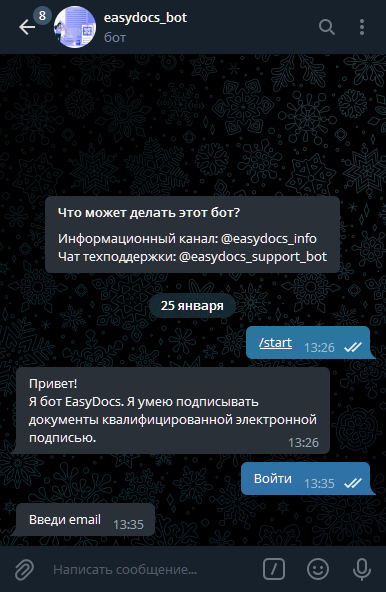
После авторизации вы сможете просмотреть весь список доступных вам документов, контрагентов. Также теперь в телеграмм-боте Вам будут приходить уведомление о поступивших документах и возможность подписать прям из бота.

Центр загрузки
Таблица поддерживаемых операционных систем:
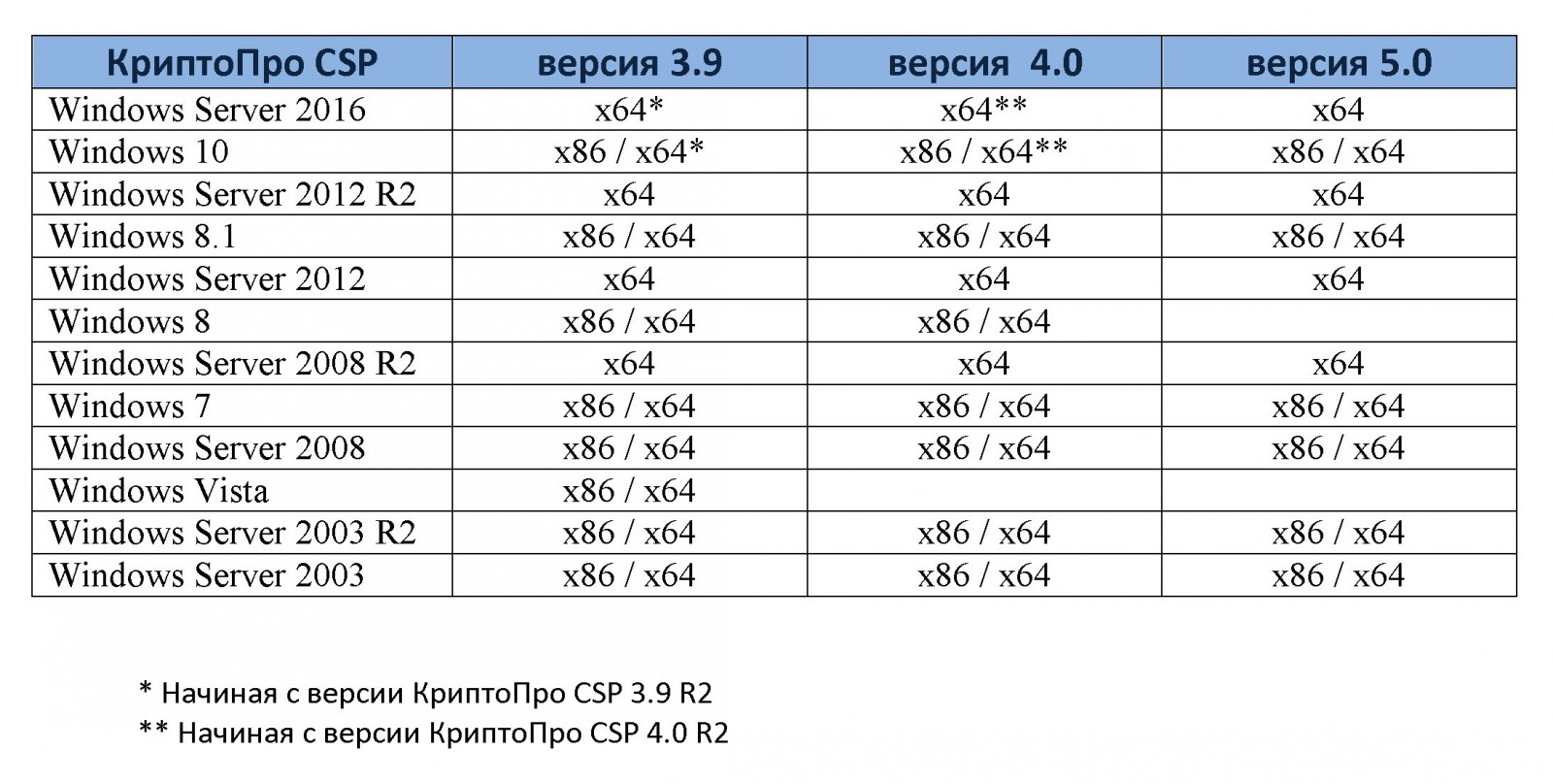
Тарифы на электронную подписьСписок площадок
Аккредитация на площадках
Настройка Рутокена для работы с ЕГАИС

Шаг 1
Вставляем USB-токен в компьютер
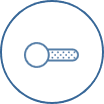
Шаг 2
Открываем панель управления
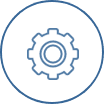
Шаг 3
Через закладку «Администрирование» находим кнопку «Информация»
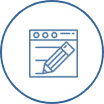
Шаг 4
В открывшемся окне можно увидеть статус Microsoft Base Smart Card Crypto Provider
Если напротив стоит «Поддерживается», то просто продолжите действия — «Ок». В случае когда статус — «Активировать», активируйте носитель. «Не поддерживается» означает, что носитель не поддерживает работу с ЕГАИС (Единая государственная автоматизированная информационная система).
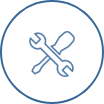
Шаг 5
Выбираем «Настройка» во вкладке с аналогичным названием

Шаг 6
Для «Рутокен ЭЦП Смарт-карта», «Рутокен ЭЦП (2. 0)» или «Семейство Рутокен ЭЦП» нужно выбрать одинаковое значение — «Microsoft Base Smart Card Crypto Provider».

Настройка Рутокен завершена

Ещё один важный момент, необходимый при настройках, — это ПИН-код Рутокен. Пин-код пользователя, заданный по умолчанию —12345678. Его используют для доступа к электронной подписи и объектам на устройстве: сертификатам и ключевым парам.
Купить подходящую лицензию КриптоПро для ЭЦП ФНС рекомендуем в нашем интернет-магазине. Оставьте короткую заявку, для бесплатной консультации специалиста.
Что делать если Вы забыли пароль для доступа к сертификату ключа проверки электронной подписи
Не огорчайтесь. Ничего страшного в этом нет. Это же не пароль от личного кабинета налогоплательщика, в случае утраты которого, придётся повторно посещать ИФНС. Это в том случае, если Вы не потрудились задать кодовое слово для его восстановления по электронной почте.
Здесь всё гораздо проще. Обратите внимание на нижнее окно там есть ссылка «Отозвать текущий сертификат». Смело щёлкайте по ней и после этого создавайте новый сертификат и у Вас будет новый пароль:

Если Вы всё-таки опасаетесь сразу это делать, можете для убедительности сначала щёлкнуть на «Просмотреть сертификат»:

Перед вами откроется следующее окно, которое, надеюсь развеет Ваши сомнения:

На этом можно и закончить. И помните, что электронная подпись открывает перед Вами массу возможностей как в экономии своего времени, так и в плане экономии средств. Я уже не говорю о том, что это уже более прогрессивная ступень ведения Ваших дел. И не огорчайтесь, если Вы утеряли пароль к сертификату ЭП, его всегда можно восстановить.
КриптоПро CSP версии 3. 9 на 1 р.
Средство криптографической защиты. Поддерживаемые ОС: Windows Vista, 7,
8, 10. Лицензия на рабочее место не позволит использовать КриптоПро CSP в
среде серверных операционных систем
КриптоПро CSP версии 4. 0 на 1 р.
Средство криптографической защиты. Поддерживаемые ОС: Windows 7, 8,
10. Лицензия на рабочее место не позволит использовать КриптоПро CSP в
среде серверных операционных систем

КриптоПро CSP версии 3. 6 на 1 р.
Средство криптографической защиты. Поддерживаемые ОС: Windows XP, Vista,
7, 8. Лицензия на рабочее место не позволит использовать КриптоПро CSP в
среде серверных операционных систем


Чтобы оформить заказ






