Чтобы удалить КриптоПро CSP на macOS нужно проделать некоторые действия. Вот небольшая инструкция
- Сначала скачиваем образ dmg с деинсталлятором: ru.cryptopro.uninstall.dmg (ссылка внизу)
- Делаем монтирование образа,дляэто кликаем правой кнопкой по фаилу выбираем «ОТКРЫТЬ»
- В сделанном образе кликаем правой кнопкой на uninstall_csp и выбераем»Открыть»
- Вводим пароль администратора если есть
- Данное приложение удалит все пакеты КриптоПро CSP
- Образ в конце можно удалить

- Способы, с помощью которых публикация уникальных статей в Интернете принесет вам славу
- Где купить электронную подпись на Mac
- Что нужно для работы с КЭП на MacOS
- Как установить сертификат электронной подписи на Mac OS
- Работа с КриптоПро CSP в Mac OS
- Руководство по настройке компьютера для работы с электронной подписью в браузере.
- Необходимое программное обеспечение:
- Установка Крипто про CSP 5 версии
- Запуск приложения macOS Терминал (Terminal).
- Ввод лицензии КриптоПро
- Установка драйверов Рутокен
- Установка специального браузера Chromium-GOST
- Установка расширений для браузера.
- КриптоПро ЭЦП Browser plug-in
- Плагин для Госуслуг
- Устанавливаем сертификат с Рутокен
- Настройка браузера Chromium-Gost
- Полезные дополнения
- Устранение сбоев
- Подпись файла командой из Терминал (Terminal)
- Установка Apple Automator Script
- Проверить подпись на документе
- Остались вопросы?
- Как настроить электронную подпись на macOS?
- Установка КриптоПро CSP на macOS
- Установка КриптоПро ЭЦП Browser plugin
- Установка личного сертификата в macOS
- Проверка установки электронной подписи.
- Установка Chromium GOST для macOS
- Как зайти в Личный кабинет налогоплательщика на сайте ФНС в macOS?
- Настройка электронной подписи для портала Госуслуг
- Как установить сертификат криптопро mac os
- Шаг 2. Установите КриптоПро ЭЦП Browser plug-in
- Шаг 5. Откройте браузер и перейдите на страницу личного кабинета
- Для Chromium-Gost
- Для Яндекс. Браузера
- Шаг 3. Установите личный сертификат
- Настройка КриптоПРО для работы с 1С-ЭДО в macOS
- Шаг 1. Установите КриптоПро CSP
Способы, с помощью которых публикация уникальных статей в Интернете принесет вам славу
|
v.ryzhov Оставлено | |
Макбук про, чип М1, macOS Monterey (M1)+Cryptopro CSP 5.0., остальные исходные данные на скринах
| |
|
Александр Лавник Оставлено | |
Автор: v.ryzhov Макбук про, чип М1, macOS Monterey (M1)+Cryptopro CSP 5.0., остальные исходные данные на скринах
Здравствуйте. Приложите вывод команды в терминале (Finder-Программы-Утилиты-Терминал): Код: Токен случайно не проброшен в виртуальную машину (например, в Parallels Desktop)? | |
|
v.ryzhov Оставлено | |
Автор: Александр Лавник Приложите вывод команды в терминале (Finder-Программы-Утилиты-Терминал): Код: Токен случайно не проброшен в виртуальную машину (например, в Parallels Desktop)? Про виртуальную машину не могу сказать, я сознательно таких действий не проводил)
| |
|
Александр Лавник Оставлено | |
Автор: v.ryzhov Автор: Александр Лавник Приложите вывод команды в терминале (Finder-Программы-Утилиты-Терминал): Код: Токен случайно не проброшен в виртуальную машину (например, в Parallels Desktop)? Про виртуальную машину не могу сказать, я сознательно таких действий не проводил)
Здравствуйте. Всё-таки проверьте не проброшен ли токен в виртуальную машину (при наличии таковой). Также попробуйте подключить токен в другой порт. Приложите результат выполнения команды в терминале: | |
|
v.ryzhov Оставлено | |
Автор: Александр Лавник Автор: v.ryzhov Автор: Александр Лавник Приложите вывод команды в терминале (Finder-Программы-Утилиты-Терминал): Код: Токен случайно не проброшен в виртуальную машину (например, в Parallels Desktop)? Про виртуальную машину не могу сказать, я сознательно таких действий не проводил)
Здравствуйте. Всё-таки проверьте не проброшен ли токен в виртуальную машину (при наличии таковой). Также попробуйте подключить токен в другой порт. Приложите результат выполнения команды в терминале: Добрый день, проблема так и осталась. Про виртуальную машину не понимаю, единственное, что установлено и может быть как-то связано Microsoft Remote Desktop. Как проверить? результат выполнения команды: | |
|
Александр Лавник Оставлено | |
КриптоПро CSP – это криптопровайдер. Криптопровайдером называется независимый модуль в операционной системе, позволяющий осуществлять криптографические операции, такие как, создание электронной подписи, шифрование и генерация ключей.
Большинство известных программ для подписи и шифрования работают в связке с криптопровайдером и не могут ничего подписать при его отсутствии.
На сегодняшний день есть сразу три разные версии КриптоПро CSP: 3.6, 3.9 и 4.0. Различия между ними в совместимых операционных системах, в поддерживаемых криптографических алгоритмах и в сроках действия сертификатов соответствия, выданных ФСБ России. Таблицу сравнения версий и действующие сертификаты вы можете найти на сайте компании-разработчика cryptopro.ru.
В данной статье мы рассмотрим процесс установки КриптоПро CSP 4.0 на Mac OS X 10. Почему мы выбрали именно четвертую версию CSP? Потому что это последняя из выпущенных версий, и она поддерживает новые алгоритмы подписи ГОСТ Р 34.10-2012, ГОСТ Р 34.11-2012.
Загрузить дистрибутив программы можно на сайте cryptopro.ru после предварительной регистрации. После регистрации вы увидите страницу с лицензионным соглашением. Ознакомившись с правилами и условиями, нажмите внизу экрана кнопку «Я согласен» для перехода в раздел загрузки дистрибутивов.
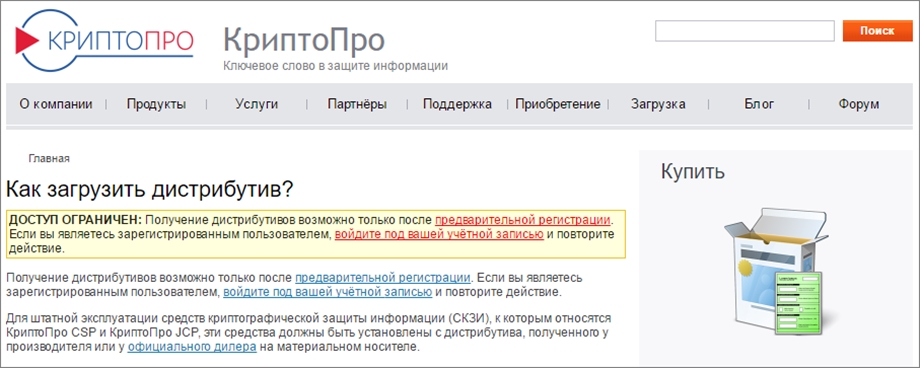
Выбрав вариант «КриптоПро CSP 4.0 R2 для Windows, UNIX и macOS» вы увидите ссылку на дистрибутив «КриптоПро CSP 4.0 для Apple OS X (x64)» над информацией с его контрольной суммой. Нажмите ЛКМ, чтобы начать загрузку.
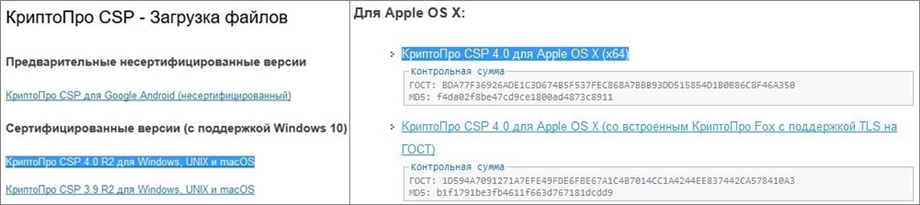
Процесс загрузки и установки предельно прост. Кликаем по ссылке на дистрибутив и ждем, загрузка начнется автоматически. После ее завершения двойным щелчком распакуйте загруженный файл macos-uni.tar.

Войдите в распакованную папку. Установка ПО осуществляется от имени пользователя, имеющего права администратора: под учётной записью root или с использованием команды sudo.
СКЗИ КриптоПро CSP требует следующей последовательности установки: сначала устанавливается провайдер, затем устанавливаются остальные модули, входящие в состав комплектации.
В ОС Mac OS X для установки ПО применяются пакеты (packages). Пакет – архив дистрибутива, содержащий файлы устанавливаемого приложения и файлы, использующиеся инсталлятором для конфигурирования среды.
Дистрибутив поставляется в упакованном виде, имеет формат .dmg и представляет собой образ диска, содержащий пакет. Для установки пакета откройте двойным щелчком образ диска с дистрибутивом (dmg).
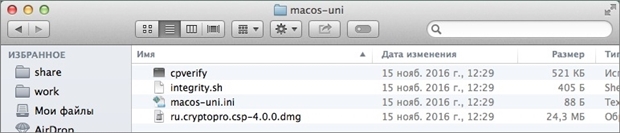
Запустите установку, выбрав в контекстном меню «Открыть».

В окне-предупреждении нажмите продолжить.

Для установки следуйте указаниям мастера.
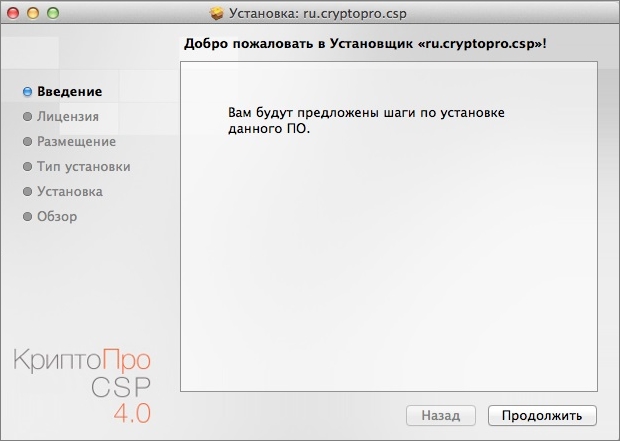
Ознакомьтесь с лицензионным соглашением и продолжите установку.
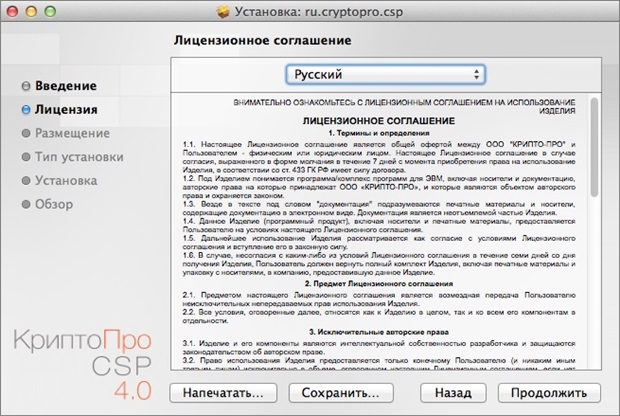
Нажмите «Принимаю».
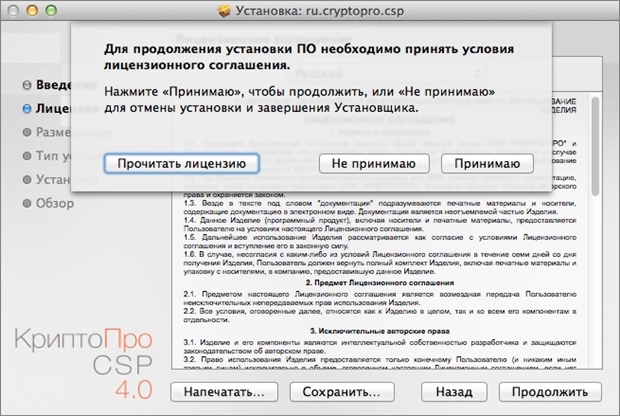
На следующем шаге выберете все установочные пакеты и нажмите «Продолжить».
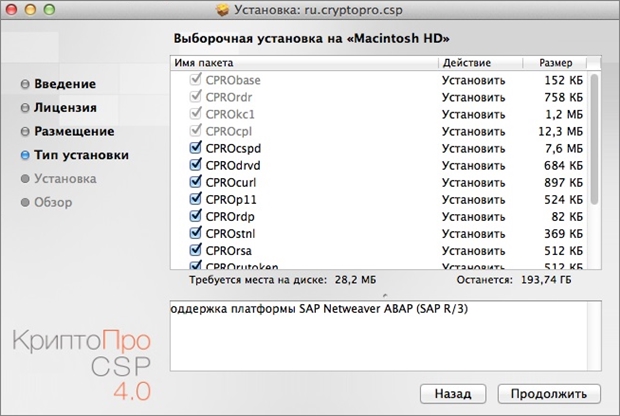
Нажмите «Установить».
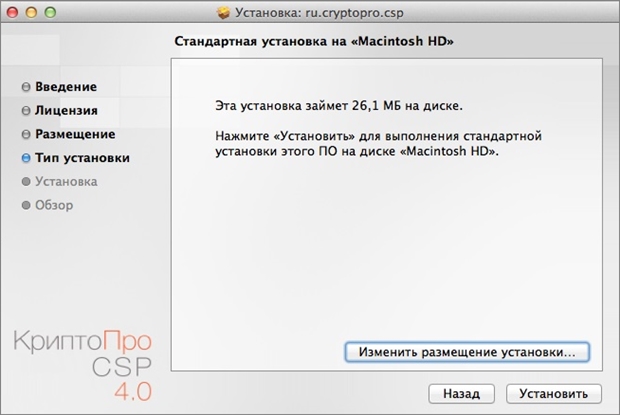
Введите имя и пароль пользователя, имеющего права администратора или учётной записи root.
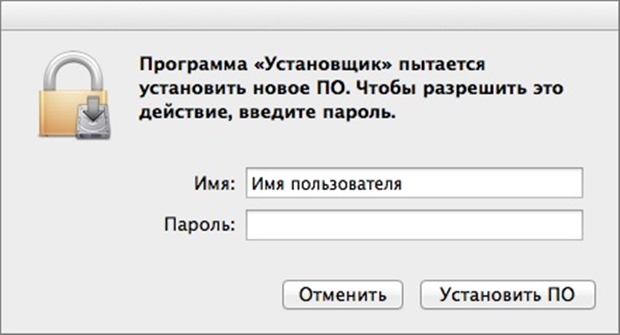
Начнется процесс установки.
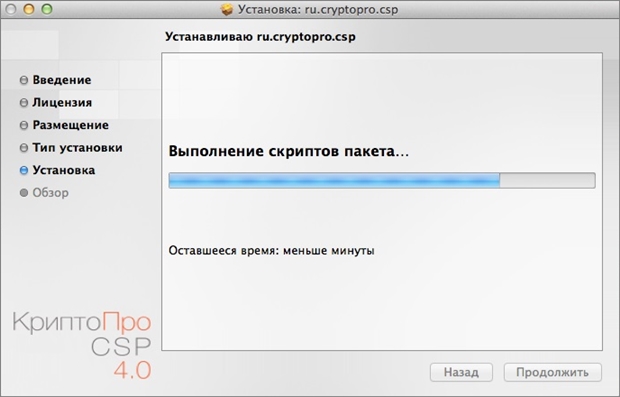
Установка закончена. Закройте Установщик.
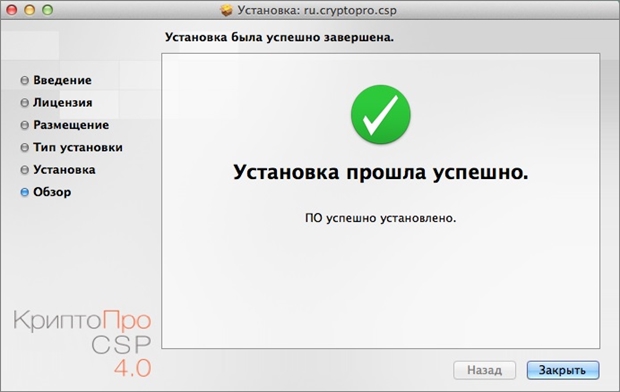
После первой установки КриптоПро CSP предоставляется временная лицензия на срок до 90 дней. Но если ранее программа уже устанавливалась или срок действия временной лицензии истек, то следует приобрести и установить лицензионный ключ.
Приобрести СКЗИ КриптоПро CSP версии 4.0 можно в нашем интернет-магазине, для этого перейдите по ссылке на страницу с описанием программы.
Для просмотра информации о лицензии выполните следующую команду:
/opt/cprocsp/sbin/cpconfig -license -view
Для активации лицензионного ключа выполните команду: sudo /opt/cprocsp/sbin/cpconfig -license -set <серийный_номер>
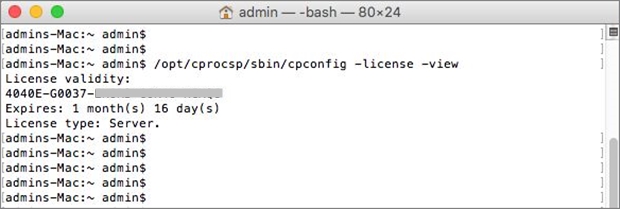
Серийный номер лицензионного ключа следует вводить с соблюдением регистра символов.
Установка установка КриптоПро CSP 4.0 на Mac OS X 10 на этом завершена. Успешной вам работы!
Электронная подпись (ЭП) работает на MacOS. Однако настроить программы для работы подписи в такой системе сложнее, чем на Windows. В статье разберем, как установить и использовать ЭП на макбуках и компьютерах Apple.

Где купить электронную подпись на Mac
Электронную подпись можно приобрести в удостоверяющем центре, аккредитованном Минцифры РФ. Уточните у сотрудников центра, подходит ли их подпись для работы на MacOS.
Вы можете проверить это и самостоятельно. На сайте УЦ обычно можно найти требования к рабочему месту пользователя. Обратите внимание не только на саму операционную систему, но и ее версию. Если ЭП работает только на Windows, или ваша версия MacOS устарела, возникнут проблемы. В этом случае лучше обновить систему.
Получите электронную подпись для MacOS в Удостоверяющем центре Контура. Оформите заявку, наш менеджер свяжется с вами, чтобы обсудить детали.
Если вы еще не получили электронную подпись, оформите ЭП в удостоверяющем центре, который прошел аккредитацию. В УЦ Контура есть подписи для сотрудников и руководителей, торгов, отчетности и личных дел.
Что нужно для работы с КЭП на MacOS
Работать с электронной подписью не получится без программы КриптоПро CSP определенной версии. Как установить ее на компьютер, мы расскажем ниже.
Если вы планируете работать с подписью на носителе — безопаснее использовать токены, например, Рутокен лайт, Рутокен ЭЦП 2.0 или Джакарты LT и SE. Если в макбуке нет порта для USB, то нужен будет переходник для type c или токен с таким разъемом.
Как установить сертификат электронной подписи на Mac OS
Установить контейнер с сертификатом ЭП на компьютер можно с помощью программы cptools. Чтобы начать копирование:
- Откройте Finder, в папке «Программы» найдите cptools и запустите ее.
- В новом окне нажмите на кнопку «Показать расширенные».
- Во вкладке «Контейнеры» выберите нужный контейнер из списка.
- Нажмите кнопку «Скопировать контейнер как».
- Придумайте название контейнера, а затем нажмите кнопку «Ок».
- Программа спросит, куда вы хотите скопировать контейнер. В списке выберите пункт «Жесткий диск».
- Чтобы защитить ЭП, вы можете установить на контейнер пароль. После этого нажмите кнопку «Ок», чтобы завершить копирование.
Еще один способ установки сертификата ЭП на компьютер — с помощью сервиса Установочный диск:
- Откройте Установочный диск.
- Если вы работаете в браузерах Google Chrome или Mozilla Firefox — скачайте расширение «Помощник диагностики» а также «Диаг.Плагин». Ссылку на скачивание программ можно найти на странице Установочного диска.
- Выберите сервис Контура, в котором планируете использовать электронную подпись. Если вы не нашли нужный сервис, выберите Экстерн. Настройки для него подходят большинству пользователей.
- Запустите проверку системы.
- Выберите все пункты настройки, которые предложит выполнить программа и нажмите кнопку «Начать установку и настройку». Расширение автоматически установит необходимые компоненты и настроит систему для работы с ЭП.
Работа с КриптоПро CSP в Mac OS
Если вы устанавливали электронную подпись на компьютер с помощью Установочного диска Контура, программа автоматически установила и необходимую версию КриптоПро. В этом случае вы можете сразу приступать к работе с подписью.
Если вы устанавливали сертификат ЭП самостоятельно, чтобы установить программу КриптоПро:
- Зарегистрируйтесь на сайте КриптоПро и скачайте версию 5.0 R2 или 4.0 R4 для Mac OS.
- В папке «Загрузки» найдите скачанный архив с программой, распакуйте его и откройте папку macos-uni.
- Откройте файл с расширением dmg.
- В новом окне найдите файл с расширением mpkg, нажмите на него правой кнопкой мыши и выберите пункт «Открыть».
- Система может выдать предупреждение о том, что разработчик программы не сертифицирован. В этом случае нажмите кнопку «Открыть». Если предупреждение появилось снова, попробуйте зажать клавишу «ctrl», пока будете открывать файл.
- В новом окне откроется программа установки. На вкладке «Введение» нажмите кнопку «Продолжить».
- На вкладке «Лицензия» ознакомьтесь с лицензионным соглашением и примите его.
- На вкладке «Тип установки» выберите пункт «CPROrsa» и нажмите кнопку «Продолжить».
- Нажмите кнопку «Установить». Укажите пароль учетной записи администратора и снова нажмите «Установить».
- Закройте программу установки после того, как Криптопро CSP загрузится на компьютер.
После установки программа может потребовать ввести лицензию. Для этого:
- Нажмите кнопку «Spotlight» в правом верхнем углу экрана и введите в строку поиска «Терминал».
- В терминале введите команду: sudo /opt/cprocsp/sbin/cpconfig -license -set. А затем укажите серийный номер лицензии.
- Чтобы подтвердить это действие, введите пароль администратора и нажмите «Enter».
Теперь вы знаете, как работать с электронной подписью на Mac OS. Получить подходящую вам подпись можно в Удостоверяющем центре Контура. Оставьте заявку, мы свяжемся с вами, чтобы обсудить детали.
Если вы еще не получили электронную подпись, оформите ЭП в удостоверяющем центре, который прошел аккредитацию. В УЦ Контура есть подписи для сотрудников и руководителей, торгов, отчетности и личных дел.
Руководство по настройке компьютера для работы с электронной подписью в браузере.
1. ОСНОВНЫЕ ПОНЯТИЯ (если есть аббревиатуры, понятия и т.д.):
- Криптопровайдер – средство защиты криптографической защиты информации. Программа с помощью которой генерируется закрытая часть электронной подписи и которая позволяет производить работу с электронной подписью. Данная галочка проставляется автоматически.
- Плагин (модуль) — это программный блок, который встраивается в браузер и расширяет его возможности. В отличие от дополнений плагин, как правило, не имеет интерфейса. Плагины используются для проигрывания видео и аудио в браузере, просмотра PDF-документов, улучшения работы веб-служб, организующих совместную работу в интернете и т. д.
Необходимое программное обеспечение:
Минимальные требования:
Операционная система: Mac OS X 10.9.
Наличие учетной записи с правами администратора.
Ссылки на необходимое программное обеспечение:
- Крипто про CSP 5 версии
- Драйвер Рутокен
- Браузер Chromium-GOST
- КриптоПро ЭЦП Browser plug-in
- Плагин для Госуслуг
- Конфигурационный файл плагина госуслуг
Установка Крипто про CSP 5 версии
1. Скачайте архив Крипто про CSP 5 версии.
2. Нажимаем «Разрешить» в окне запроса загрузки.

3. Перейдите на вкладку Загрузки → двойным нажатием распакуйте скачанный архив CSP5.0macos-uni.tgz → откройте распакованную папку macos-uni.
4. В папке найдите файл с расширением *.dmg → кликните на него 2 раза.
5. В новом окне нажмите правой кнопкой мыши на файл с расширением *.mpkg → Открыть.

6. Затем в предупреждающем окне нажмите Открыть.
7. Если система выдает предупреждение на автора программы, попробуйте открыть файл с зажатой клавишей «ctrl» на клавиатуре.
8. Далее в трёх последующих окнах нажмите на кнопку Продолжить, чтобы запустить ПО для установки.
9. Далее необходимо принять условия лицензионного соглашения, для этого нажать на кнопки Принимаю, затем Продолжить и Установить.

10. Если потребуется, введите пароль учетной записи Администратора и нажмите на кнопку Установить ПО.

11. Дождитесь установки компонентов и нажмите на кнопку Закрыть. Криптопро CSP установлено!
Запуск приложения macOS Терминал (Terminal).
Открыть стандартное приложение macOS Терминал (Terminal) возможно одним из способов:
1. Выберите Spotlight (кнопка лупы в правом верхнем углу экрана) и введите в строку поиска «Терминал».
2. Сверните все запущенные приложения, в верхнем меню выбирайте вкладку «Переход», в открывшемся меню нажимаете раздел «Утилиты».

3. Запускаем «Терминал».

В окне Терминала необходимо будет вводить команды.
!!! ВАЖНО при вводе команд возможно придется вводить пароль «Password» как на изображении выше, при воде символы НЕ БУДУТ отображаться. После ввода символов пароля необходимо нажать клавишу «Enter».

Ввод лицензии КриптоПро
1. Откройте Terminal (см. пункт «Запуск приложения macOS Терминал (Terminal)»).
2. Введите команду: sudo /opt/cprocsp/sbin/cpconfig -license -set серийный_номер_лицензии_с_дефисами.

ВАЖНО: номер лицензии необходимо вводить с дефисами. Для подтверждения ввода необходимо ввести пароль администратора. Ввод пароля не отображается в окне терминала. После ввода пароля нажмите Enter.
Установка драйверов Рутокен
1. Со страницы загрузок на сайте Рутокен скачиваем и устанавливаем Модуль поддержки Связки Ключей (KeyChain) – скачать.
2. Далее подключаем к компьютеру usb-токен, запускаем Terminal (см. пункт «Запуск приложения macOS Терминал (Terminal)») и выполняем команду:
/opt/cprocsp/bin/csptest -card -enum
3. В ответе должно быть:
Aktiv Rutoken…
Card present…
[ErrorCode: 0x00000000]
Установка специального браузера Chromium-GOST
1. Для работы с государственными порталами потребуется браузер – Chromium-GOST.
По ссылке скачивается определенная сборка браузера (71.0.3578.98), так как в более новых версиях не гарантируется корректная работа в ЛК ФНС.
2. После скачивания файл браузера появится в папке Downloads (Загрузки), запускать его не требуется, просто перетаскиваем на панель уведомлений для удобства.

3. Переходим к настройке плагинов ниже.
Установка расширений для браузера.
КриптоПро ЭЦП Browser plug-in
1. КриптоПро ЭЦП Browser plug-in скачиваете по данной ссылке.
2. Запустите файл установщика cprocsp-pki-2.0.14071.pkg.

3. Начнется установка КриптоПро ЭЦП Browser Plug-in. Нажмите Продолжить.
4. Ознакомьтесь с информацией о продукте и нажмите Продолжить.
5. Ознакомьтесь с Лицензионным соглашением и нажмите Продолжить.
6. Чтобы продолжить установку, потребуется принять условия Лицензионного соглашения. Для этого в появившемся окне нажмите Принять.
7. Для продолжения установки, нажмите Установить. Не рекомендуется изменять директорию установки КриптоПро ЭЦП Browser plug-in.
8. Если потребуется, разрешите Установщику установить КриптоПро ЭЦП Browser plug-in. Для этого необходимо ввести пароль.

9. Дождитесь окончания установки. После ее завершения нажмите Закрыть, чтобы выйти из программы установки.
Плагин для Госуслуг
1. Скачиваем корректный конфигурационный файл для расширения Госуслуг для поддержки macOS и новых ЭЦП в стандарте ГОСТ2012 по ссылке
2. Запустите файл установщика IFCPlugin.pkg с помощью контекстного меню (правая кнопка мыши), выбрав Открыть.
3. Для начала установки нажимаете Установить.

4. Начнется установка, необходимо действовать, согласно сообщениям программы.
5. Если потребуется, разрешите Установщику установить плагин. Для этого необходимо ввести пароль.
6. Дождитесь окончания установки. После ее завершения нажмите Закрыть, чтобы выйти из программы установки.
7. Конфигурационный файл плагина Госуслуг ifc.cfg доступен по данной ссылке.
8. Скачиваем и оставляем его в папке Download/Загрузки.

9. Открываем стандартное приложение macOS Терминал (Terminal) (см. раздел Запуск приложения macOS Терминал (Terminal)).

10. Вводим последовательно команды:
sudo rm /Library/Internet\ Plug-Ins/IFCPlugin.plugin/Contents/ifc.cfg
sudo cp ~/Downloads/ifc.cfg /Library/Internet\ Plug-Ins/IFCPlugin.plugin/Contents
sudo cp /Library/Google/Chrome/NativeMessagingHosts/ru.rtlabs.ifcplugin.json /Library/Application\ Support/Chromium/NativeMessagingHosts
Устанавливаем сертификат с Рутокен
1. Подключаем usb-токен, переходим в Терминал (Terminal) и выполняем команду:
/opt/cprocsp/bin/csptest -card –enum

2. Устанавливаем сертификат КЭП с помощью команды в Терминал (Terminal):
/opt/cprocsp/bin/csptestf -absorb -certs
Конфигурируем CryptoPro для работы c сертификатами ГОСТ Р 34.10-2012
Для корректной работы на nalog.ru с сертификатами, выдаваемыми с 2019 года, необходимо выполнить следующие команды в Терминал (Terminal):
sudo /opt/cprocsp/sbin/cpconfig -ini ‘\cryptography\OID\1.2.643.7.1.1.1.1!3’ -add string ‘Name’ ‘GOST R 34.10-2012 256 bit’
sudo /opt/cprocsp/sbin/cpconfig -ini ‘\cryptography\OID\1.2.643.7.1.1.1.2!3’ -add string ‘Name’ ‘GOST R 34.10-2012 512 bit’

Настройка браузера Chromium-Gost
1. Запускаем браузер Chromium-Gost и в адресной строке набираем:
chrome://extensions/
2. Включаем оба установленных расширения, с помощью выключателя (включен).
- CryptoPro Extension for CAdES Browser Plug-in
- Расширение для плагина Госуслуг

3. Настраиваем расширение КриптоПро ЭЦП Browser plug-in, для этого в адресной строке Chromium-Gost набираем:
/etc/opt/cprocsp/trusted_sites.html

4. На появившейся странице в список доверенных узлов по очереди добавляем сайты:
https://*.cryptopro.ru
https://*.nalog.ru
https://*.gosuslugi.ru

5. Жмем кнопку Сохранить. Должна появиться запись на зелёном фоне: «Список доверенных узлов успешно сохранен».

Полезные дополнения
Заходим в Личный Кабинет на nalog.ru.
Вход необходимо осуществлять по следующим прямым ссылкам:
- Личный кабинет ИП: https://lkipgost.nalog.ru/lk
- Личный кабинет ЮЛ: https://lkul.nalog.ru

Устранение сбоев
1. Переподключаем usb-токен и проверяем что он виден с помощью команды в Терминал (Terminal):
sudo /opt/cprocsp/bin/csptest -card -enum
2. Очищаем кеш браузера за все время, для чего в адресной строке Chromium-Gost набираем:
chrome://settings/clearBrowserData
3. Переустанавливаем сертификат КЭП с помощью команды в Терминал (Terminal):
/opt/cprocsp/bin/csptestf -absorb –certs
4. Проверить статус лицензии КриптоПро CSP можно командой:
/opt/cprocsp/sbin/cpconfig -license –view
5. Активировать лицензию КриптоПро CSP можно командой:
sudo /opt/cprocsp/sbin/cpconfig -license -set серийный_номер_лицензии
Подпись файла командой из Терминал (Terminal)
1. В Терминал (Terminal) переходим в каталог с файлом для подписания и выполняем команду:
/opt/cprocsp/bin/cryptcp -signf -detach -cert -der -strict -thumbprint ХХХХХХХХХХХХХХХХХХХХХХХХХХХХХХХХХХХХХХХХ FILE
где ХХХХ… – хэш сертификата, полученный на шаге 1, а FILE – имя файла для подписания (со всеми расширениями, но без пути).
2. Команда должна вернуть:
Signed message is created.
[ErrorCode: 0x00000000]
Будет создан файл электронной подписи с расширением *.sgn – это отсоединенная подпись в формате CMS с кодировкой DER.
Установка Apple Automator Script
Чтобы каждый раз не работать с терминалом, можно один раз установить Automator Script, с помощью которого подписывать документы можно будет из контекстного меню Finder. Для этого
1. Скачиваем архив – скачать.
2. Распаковываем архив ‘Sign with CryptoPro.zip’.
3. Запускаем Automator.
4. Находим и открываем распакованный файл ‘Sign with CryptoPro.workflow’.
5. В блоке Run Shell Script меняем текст ХХХХХХХХХХХХХХХХХХХХХХХХХХХХХХХХХХХХХХХХ на значение параметра SHA1 Hash сертификата КЭП, полученное выше.
6. Сохраняем скрипт: ⌘Command + S
7. Запускаем файл ‘Sign with CryptoPro.workflow’ и подтверждаем установку.
8. Идем в System Preferences —> Extensions —> Finder и проверяем, что Sign with CryptoPro quick action отмечено.
9. В Finder вызываем контекстное меню любого файла, и в разделе Quick Actions и/или Services выбрать пункт Sign with CryptoPro.
10. В появившемся диалоге КриптоПро ввести PIN-код пользователя от КЭП.
11. В текущем каталоге появится файл с расширением *.sgn – отсоединенная подпись в формате CMS с кодировкой DER.
Проверить подпись на документе
Если содержимое документа не содержит секретов и тайн, то проще всего воспользоваться web-сервисом на портале Госуслуг – https://www.gosuslugi.ru/pgu/eds. Так можно сделать скриншот с авторитетного ресурса и быть уверенным что с подписью все в порядке.
Остались вопросы?
Отдел технической поддержки
тел.: 8 (800) 333-91-03, доб. 2400
email: [email protected]
Как настроить электронную подпись на macOS?

Пользователи macOS до последнего времени были обделены вниманием в сфере электронной подписи, поскольку часто используемые ресурсы не поддерживали работу средств электронной подписи в этой операционной системе.
Пару лет назад случились небольшие подвижки в этой сфере — стали появляться программные решения, позволяющие применять квалифицированную электронную подпись на macOS.
В этой статье мы расскажем как сравнительно быстро настроить работу с электронной подписью в macOS. С этими настройками можно будет работать на многих популярных ресурсах, в том числе на популярнейших среди предпринимателей — Личном кабинете налогоплательщика и сайте Госуслуг.
Данная инструкция подходит для электронной подписи, изготовленной средствами КриптоПро CSP, в том числе полученная в Федеральной налоговой службе (ФНС) России.
Установка КриптоПро CSP на macOS
Установка КриптоПро CSP на сегодняшний день достаточно простая. На сайте разработчика есть описание установки КриптоПро CSP , мы всего лишь визуализируем ее.
Для установки скачиваем дистрибутив программы . Распаковываем его и запускаем установщик ru.cryptopro.csp-5.0.ХХХХХХ.pkg.

Следуя шагам мастера установки соглашаемся со всеми сообщениями. Рекомендуем на шаге “Тип установки” установить дополнительные компоненты, которые не отмечены по умолчанию:
- CPROrdcryptoki — модуль поддержки внешних носителей, работающих с PKCS#11, он находится в разделе Readers/Media. Этот модуль пригодится тем, кто использует такие носители для хранения электронной подписи, как Рутокен ЭЦП 2.0, JaCarta ГОСТ и пр.
- CPROstnl — универсальный SSL-тунель;


Продолжаем работу мастера до установки КриптоПро CSP на macOS.
Установка КриптоПро ЭЦП Browser plugin
Если Вы планируете работать с квалифицированной электронной подписью на сайтах, то с вероятностью 99,9% потребуется установка плагина для браузера.
После скачивания запускаем файл установки cprocsp-pki-2.0.ХХХХХХ.pkg.

Следуя подсказкам мастера установки, соглашаемся с сообщениями и устанавливаем плагин.
Важно! Для работы электронной подписи и плагина в браузере необходимо установить расширения для вашего браузера! После установки плагина расширение автоматически должно появиться в браузере Safari, его требуется только включить. Для включения необходимо перейти в “Настройки” — “Расширения” — поставить галочку на включение расширения.

Если Вы самостоятельно не можете произвести установку и настройку КриптоПро CSP и плагина на macOS, можете обратиться в нашу платную техническую поддержку в чат на сайте или по телефону +7 (342) 2700146. Обычно мы справляемся с такой настройкой за 30 минут.
Установка личного сертификата в macOS
Прежде чем начать работать с вашей квалифицированной электронной подписью, необходимо установить ваш личный сертификат в систему.
Для установки личного сертификата подключите носитель вашей электронной подписи к компьютеру.
Внимание! В зависимости от модели вашего защищенного носителя, может потребоваться дополнительная установка драйвера в macOS. Для защищенный носителей Рутокен Лайт установка дополнительных драйверов не требуется! Порядок установки драйверов для вашго защищенного носителя — уточните у вашего поставщика порядок установки драйверов для macOS.
Запускаем установленный компонент Инструменты КриптоПро.

В разделе “Контейнеры” выбираем контейнер с вашей электронной подписью и нажимаем кнопку “Установить сертификат”.

После этой процедуры ваша система macOS знает о существовании сертификата и знает на каком защищенном носителе. Можно приступать к работе.
Если Вы не можете справится с установкой личного сертификата — можете обратиться в нашу платную техническую поддержку в чат на сайте или по телефону +7 (342) 2700146.
Проверка установки электронной подписи.

При переходе на страницу проверки работы плагина выйдет сообщение (запрос на разрешение запуска плагина), необходимо разрешить запуск плагина кнопкой “ОК”. Такое сообщение Вы будете получать на любой странице, где будете работать с электронной подписью.
Нас странице должна появиться версия установленного плагина. Выбираем наш установленный сертификат и нажимаем “Подписать”.

Если все настроено корректно — Вы увидите результат в качестве данных base64.

Если Вы увидели такой результат — ваш компьютер корректно настроен для работы с подписью.
Если у Вас не получается корректно настроить macOS для работы с электронной подписью — можете обратиться в нашу платную техническую поддержку .
Для некоторых ресурсов (например, для Личного кабинета налогоплательщика или Единый реестр участников закупок) требуется особая настройка — защищенного TLS-соединения. Для macOS такое защищенное соединение возможно только в специальном браузере — Chomium GOST.
Установка Chromium GOST для macOS
Компанией КриптоПро был разработан программный продукт — Интернет-браузер, адаптированный под работу с отечественной криптографией. Называется этот браузер Chromium GOST . Подробнее о браузере можно почитать на сайте разработчика .
При первом запуске Вы увидите сообщение об ошибке. Но это не ошибка 🙂
Просто расширение для браузера просит подтверждения для установки. Нажимаем на сообщение и разрешаем установку и запуск расширения.


Как зайти в Личный кабинет налогоплательщика на сайте ФНС в macOS?
В личных кабинетах налогоплательщика есть страницы диагностики настроек электронной подписи.
При выполнении ВСЕХ настроек, описанных выше, невозможно пройти эту диагностику на macOS, но это не значит, что электронная подпись работать не будет. Для входа по электронной подписи нужно перейти по прямой ссылке личных кабинетов и авторизоваться по электронной подписи через браузер Chromium GOST:
- Для личного кабинета индивидуального предпринимателя — https://lkipgost2.nalog.ru/lk
- Для юридического лица — https://lkul.nalog.ru/
При переходе по прямой ссылке Вы увидите запрос на выбор сертификата. Выбираете Ваш сертификат и входите без проблем!

Закономерный результат — успешный вход в личный кабинет (в примере — личный кабинет юридического лица).

Если у Вас не получается выполнить вход в Личный кабинет налогоплательщика — обратитесь в нашу платную техническую поддержку .
Настройка электронной подписи для портала Госуслуг
Если Вы планируете использовать вашу квалифицированную электронную подпись на портале Госуслуг, то кроме вышеуказанных настроек необходимо установить еще плагин портала Госуслуг.
Для настройки плагина Госуслуг на macOS необходимо выполнить простые действия:
- скачиваем и устанавливаем сам плагин с официальной страницы плагина ;
- Для работы плагина в браузере Chromium GOST устанавливаем расширение для браузера ;
- Скачиваем файл ifc.cfg и копируем его в папку /Library/Internet Plug-Ins/IFCPlugin.plugin/Contents с заменой имеющегося файла.
На этом настройка плагина Госуслуг окончена — электронная подпись готова к работе на Госуслугах.
На macOS рекомендуется использовать последнюю доступную сборку КриптоПро CSP 5.0.
- macOS 11.4 (в других поддерживаемых версиях macOS настройки аналогичны)
- КриптоПро CSP 5.0 R2
- КриптоПро ЭЦП Browser plug-in 2.0
1) Установка КриптоПро CSP 5.0 R2:
Распакуйте скачанный архив macos — uni . tgz .
Откройте распакованную папку macos — uni .
Запустите файл ru.cryptopro.csp-5.0.12000.dmg.
Следуйте инструкциям установщика.
2 ) Установка КриптоПро ЭЦП Browser Plug-in 2.0:
Запустите скачанный файл cprocsp-pki-2.0.pkg.
Следуйте инструкциям установщика.
Более подробная информация об установке и настройке КриптоПро ЭЦП Browser Plug-in 2.0 на macOS есть на этой странице .
Для дальнейшей настройки используйте графическую панель Инструменты КриптоПро:
3) Установка личного сертификата (при подключенном ключевом носителе):
4) Проверить правильность настройки можно на тестовой странице проверки плагина .
Если настройка произведена корректно, то в поле Сертификат появится строка, соответствующая сертификату.
После выбора сертификата и нажатия кнопки Подписать появится надпись Подпись сформирована успешно.
5) Проверка статуса лицензии КриптоПро CSP 5.0:
6) Активация лицензии КриптоПро CSP 5.0:
a) При необходимости отдельной установки сертификатов
корневых удостоверяющих центров (например, в случае использования неквалифицированного сертификата) или
промежуточных удостоверяющих центров (например, в случае с проблемами автоматического построения цепочки сертификатов по ссылкам из сертификатов)
эти сертификаты можно установить следующим образом:
b) Поддерживаемые ключевые носители:
- USB флеш-накопитель
- жесткий диск компьютера
- Рутокен (для Рутокен S необходима установка драйвера (для macOS 10.9 — 10.13, для macOS 10.14 — 11) и перезагрузка компьютера, при использовании Рутокен S возможны проблемы )
- ESMART
- JaCarta (eToken не поддерживается)
- другие менее распространенные виды токенов
Внимание: в КриптоПро CSP 4.0 ключевые носители eToken и JaCarta не поддерживаются.
c) Возможность работы на macOS с ЭЦП на порталах нужно уточнять в технической поддержке порталов.
Если в требованиях к рабочему месту при работе на портале с ЭЦП только наличие КриптоПро CSP и КриптоПро ЭЦП Browser plug-in, то, вероятнее всего, на этом портале есть возможность работы на macOS.
d) Инструкция по входу на портал gosuslugi.ru , используя сертификат электронной подписи на macOS в связке с КриптоПро CSP, доступна по ссылке .
e) Для работы на портале nalog.ru необходимо:
— иметь в наличии квалифицированный сертификат электронной подписи и соответствующий ему ключ,
— при использовании сертификата по ГОСТ Р 34.10-2012 выполнить команду:
При появлении строки Password: нужно ввести пароль пользователя в операционной системе macOS и нажать клавишу Enter.
— для входа в личный кабинет ИП или ЮЛ с помощью электронной подписи использовать только браузер Chromium GOST (браузер с поддержкой TLS сертификатов по ГОСТ Р 34.10-2012) и входить по прямой ссылке:
Чтобы удалить выбранный ранее сертификат электронной подписи из кеша Chromium GOST перезапустите браузер.
При использовании в качестве ключевого носителя облачного токена или простого USB-флеш накопителя Chromium GOST необходимо запускать из Терминала с помощью команды:
Можно также скопировать ключевой контейнер с USB флеш-накопителя на жесткий диск как описано здесь , чтобы не запускать Chromium GOST из Терминала.
Как установить сертификат криптопро mac os
КриптоПро CSP — это криптопровайдер. Криптопровайдером называется независимый модуль в операционной системе, позволяющий осуществлять криптографические операции, такие как, создание электронной подписи, шифрование и генерация ключей.
Большинство известных программ для подписи и шифрования работают в связке с криптопровайдером и не могут ничего подписать при его отсутствии.
На сегодняшний день есть сразу три разные версии КриптоПро CSP: 3.6, 3.9 и 4.0. Различия между ними в совместимых операционных системах, в поддерживаемых криптографических алгоритмах и в сроках действия сертификатов соответствия, выданных ФСБ России. Таблицу сравнения версий и действующие сертификаты вы можете найти на сайте компании-разработчика cryptopro.ru.
В данной статье мы рассмотрим процесс установки КриптоПро CSP 4.0 на Mac OS X 10 . Почему мы выбрали именно четвертую версию CSP? Потому что это последняя из выпущенных версий, и она поддерживает новые алгоритмы подписи ГОСТ Р 34.10-2012, ГОСТ Р 34.11-2012.
Загрузить дистрибутив программы можно на сайте cryptopro.ru после предварительной регистрации. После регистрации вы увидите страницу с лицензионным соглашением. Ознакомившись с правилами и условиями нажмите внизу экрана кнопку «Я согласен» для перехода в раздел загрузки дистрибутивов.
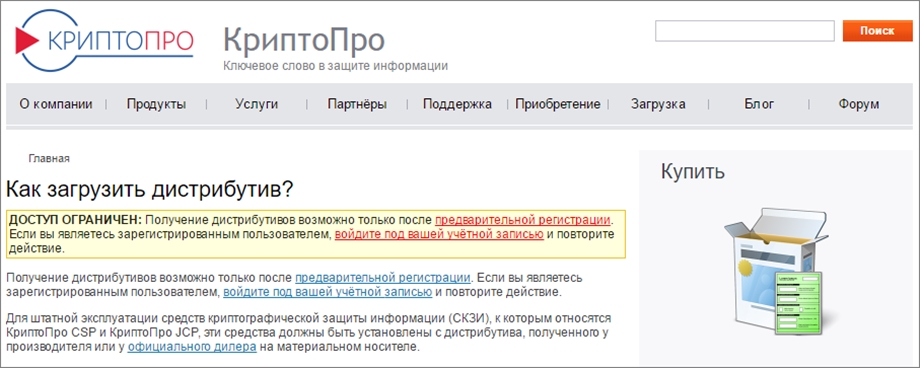
Выбрав вариант «КриптоПро CSP 4.0 R2 для Windows, UNIX и macOS» вы увидите ссылку на дистрибутив «КриптоПро CSP 4.0 для Apple OS X (x64)» над информацией с его контрольной суммой. Нажмите ЛКМ, чтобы начать загрузку.
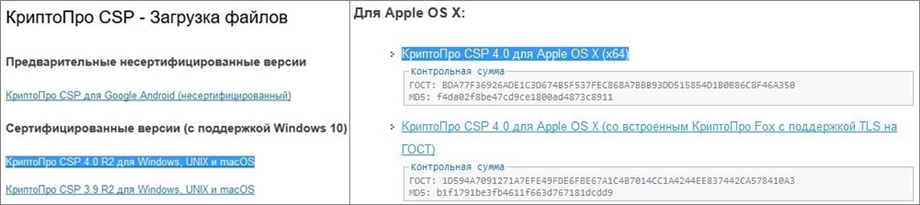
Процесс загрузки и установки предельно прост. Кликаем по ссылке на дистрибутив и ждем, загрузка начнется автоматически. После ее завершения двойным щелчком распакуйте загруженный файл macos-uni.tar.

Войдите в распакованную папку. Установка ПО осуществляется от имени пользователя, имеющего права администратора: под учётной записью root или с использованием команды sudo.
СКЗИ КриптоПро CSP требует следующей последовательности установки: сначала устанавливается провайдер, затем устанавливаются остальные модули, входящие в состав комплектации.
В ОС Mac OS X для установки ПО применяются пакеты (packages). Пакет – архив дистрибутива, содержащий файлы устанавливаемого приложения и файлы, использующиеся инсталлятором для конфигурирования среды.
Дистрибутив поставляется в упакованном виде, имеет формат .dmg и представляет собой образ диска, содержащий пакет. Для установки пакета откройте двойным щелчком образ диска с дистрибутивом (dmg).
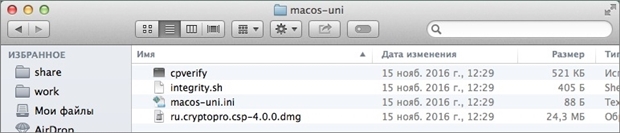
Запустите установку, выбрав в контекстном меню «Открыть».

В окне-предупреждении нажмите продолжить.

Для установки следуйте указаниям мастера.
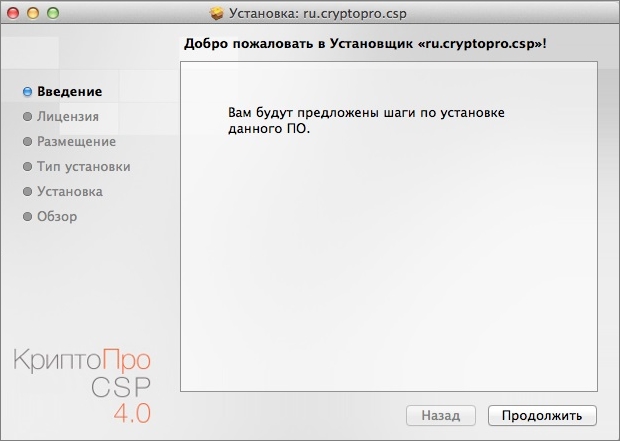
Ознакомьтесь с лицензионным соглашением и продолжите установку.
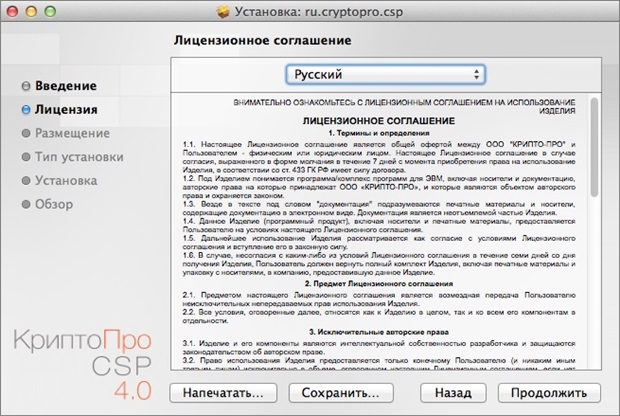
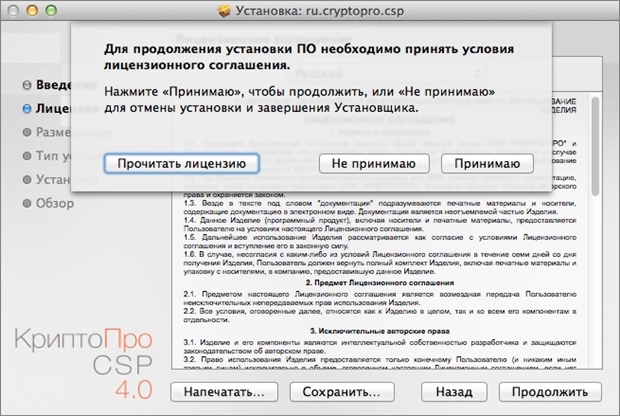
На следующем шаге выберете все установочные пакеты и нажмите «Продолжить».
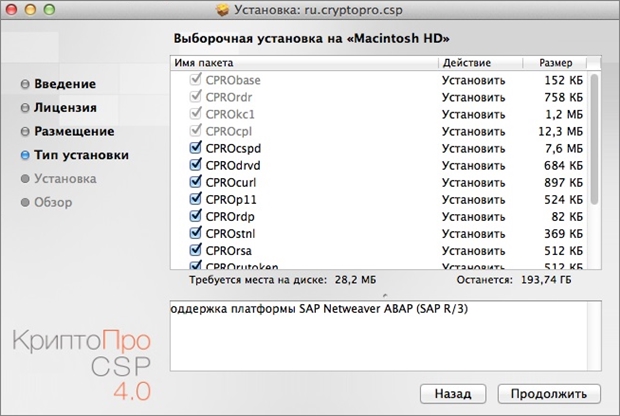
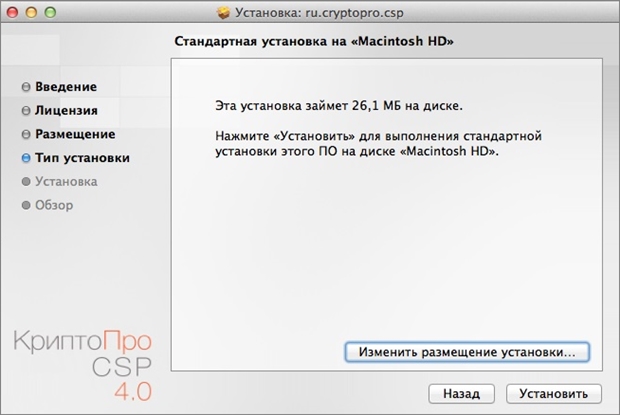
Введите имя и пароль пользователя, имеющего права администратора или учётной записи root.
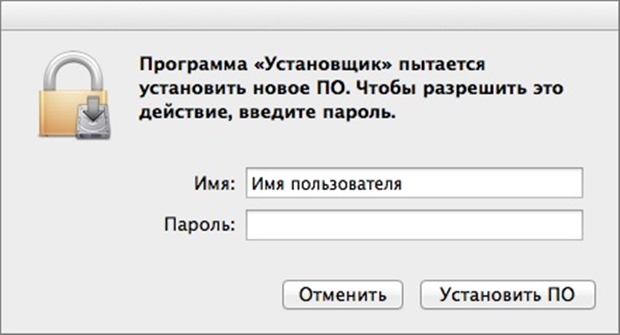
Начнется процесс установки.
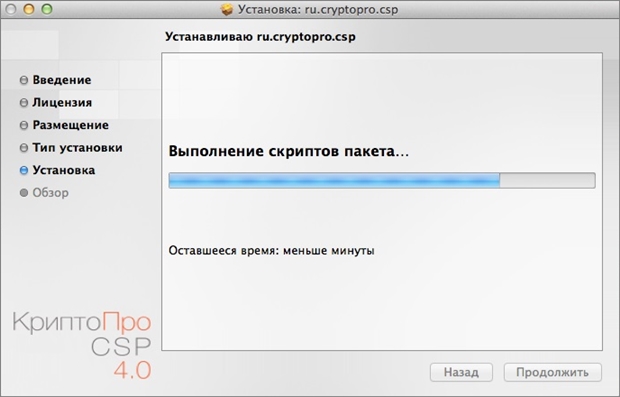
Установка закончена. Закройте Установщик.
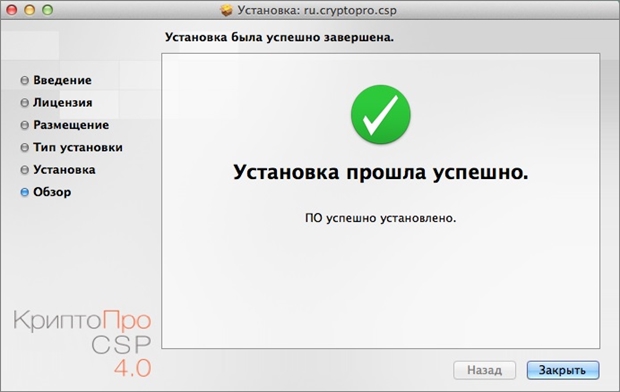
После первой установки КриптоПро CSP предоставляется временная лицензия на срок до 90 дней. Но если ранее программа уже устанавливалась или срок действия временной лицензии истек, то следует приобрести и установить лицензионный ключ.
Приобрести СКЗИ КриптоПро CSP версии 4.0 можно в нашем интернет-магазине, для этого перейдите по ссылке на страницу с описанием программы.
Для просмотра информации о лицензии выполните следующую команду: /opt/cprocsp/sbin/cpconfig -license -view
Для активации лицензионного ключа выполните команду: sudo /opt/cprocsp/sbin/cpconfig -license -set <серийный_номер>
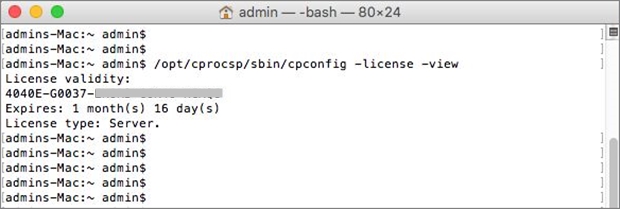
Серийный номер лицензионного ключа следует вводить с соблюдением регистра символов.
Установка установка КриптоПро CSP 4.0 на Mac OS X 10 на этом завершена. Успешной вам работы!
Шаг 2. Установите КриптоПро ЭЦП Browser plug-in
1) загрузите КриптоПро ЭЦП Browser plug-in;
2) запустите загруженный файл cprocsp-pki-2.0.pkg;
3) следуйте инструкциям установщика;
4) включите расширение:
- откройте Launchpad;
- откройте приложение CryptoPro_ECP;
- нажмите Open Safari with…;
- в окне Расширения поставьте галочку рядом с названием расширения CryptoPro Extension…
Шаг 5. Откройте браузер и перейдите на страницу личного кабинета
Для Chromium-Gost
Откройте Launchpad. Найдите там приложение Chromium-Gost и запустите его.

Если вы являетесь юридическим лицом, то перейдите по ссылке: https://lkul.nalog.ru/
Если вы индивидуальный предприниматель, то перейдите по ссылке: https://lkipgost2.nalog.ru/lk
Далее выберите сертификат и продолжите работу в личном кабинете.
Для Яндекс. Браузера
Откройте Терминал.
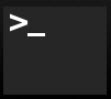
Через Терминал запустите браузер, для этого введите:
/Applications/Yandex.app/Contents/MacOS/Yandex --no-sandbox

Если вы являетесь юридическим лицом, то перейдите по ссылке: https://lkul.nalog.ru/
Если вы индивидуальный предприниматель, то перейдите по ссылке: https://lkipgost2.nalog.ru/lk
Далее выберите сертификат и продолжите работу в личном кабинете.
Шаг 3. Установите личный сертификат
1) подключите Рутокен к компьютеру;
2) откройте Launchpad;
3) откройте приложение Инструменты КриптоПро;
4) выберите пункт Контейнеры;
5) щелкните по строке с необходимым контейнером;
6) нажмите Установить сертификат;
7) дождитесь завершения процесса установки.
Настройка КриптоПРО для работы с 1С-ЭДО в macOS
Дата обновления: 28.06.2022
Номер карточки: SD0003076
Для работы на macOS рекомендуется использовать последнюю сертифицированную версию КриптоПро CSP.
Для работы в тонком клиенте необходимо использовать версию платформы 8.3.15.2107, 8.3.16.1791, 8.3.17.1823, 8.3.18.1128 или выше.
Также для работы через браузер потребуется установка расширения – подробнее см. п. 3 данной статьи.
Для работы с системой маркировки и для подачи заявления на сертификат потребуется установка внешней компоненты – установка запускается автоматически при первом обращении к указанному функционалу.
1. Загрузка КриптоПро CSP для macOS.
Для загрузки криптопровайдера необходимо:
1.1 Авторизоваться на официальном сайте производителя.
1.2 Перейти на вкладку «Скачать» и выбрать «КриптоПро CSP».

1.3 Выбрать последнюю сертифицированную версию КриптоПро CSP для macOS и сохранить дистрибутив.

2. Установка КриптоПро CSP для macOS.
2.1.Открыть «Загрузки» и распаковать скаченный архив macos-uni.tgz.

2.2 Перейти в распакованную папку macos-uni и запустить ru.cryptopro.csp-5.0.11455.dmg.

2.3 В открывшемся окне необходимо запустить ru.cryptopro.csp-5.0.11455.mpkg.

2.4 В появившемся окне с предупреждением нажимаем кнопку «Продолжить».
2.5 Откроется установщик программы. Нажимаем «Продолжить».
2.6.Требуется внимательно ознакомиться с лицензионным соглашением на использование программного продукта и нажать «Продолжить».

2.7 Для продолжения процесса установки следует нажать «Принять» в появившемся окне предупреждения.
2.8 Необходимые пакеты будут автоматически отмечены к установке.
2.9 Затем требуется нажать «Установить».
2.10 Установка произошла успешно.
3. Произвести настройки программы для работы с электронной подписью в 1С.
Настройка программы для работы с электронной подписью осуществляется в разделе Администрирование – Обмен электронными документами – Настройки электронной подписи и шифрования – Программы.
Необходимо убедиться, что программа КриптоПро CSP (ГОСТ 2012/256) КС1 отображается в списке, а также указан стандартный путь для Mac OS.

Для работы в веб-клиенте требуется установка внешней компоненты для работы с криптографией под конкретный браузер.

4. Работа с сертификатами на MacOS с использованием КриптоПро.
Технология электронной подписи реализуется на связке открытого и закрытого ключа. Закрытый ключ (или контейнер закрытого ключа) – уникальная последовательность символов, с помощью которой формируется каждая электронная подпись (документа) или выполняется расшифровка. Он является конфиденциальной частью пары, запрещено передавать его кому-либо. Открытый ключ — это ваш сертификат, публичная часть, необходимая для проверки подписи и шифрования.
4.1 Контейнер хранится на съёмном носителе.
4.1.1 Пользователю требуется вставить съемный носитель, открыть Инструменты КриптоПро CSP и перейти на вкладку «Контейнеры». Необходимый контейнер должен отображаться в списке с типом считывателя FLASH.

4.1.2 Затем необходимо нажать «Установить сертификат». Открытый ключ будет автоматически установлен в хранилище и доступен для просмотра на вкладке «Сертификаты»

Если кнопка «Установить сертификат» не активна, это означает, что в контейнере отсутствует открытый ключ. Для решения данной проблемы следует перейти к п.6.1 данной инструкции.
4.2 Перенос контейнера со съёмного носителя на жёсткий диск.
4.2.1 Для переноса закрытого ключа на жёсткий диск необходимо вставить съёмный носитель, затем открыть КриптоПро CSP и перейти на вкладку «Контейнеры», выбрать необходимый контейнер со считывателем FLASH, затем нажать «Скопировать контейнер».

4.2.2 В появившемся окне необходимо выбрать HDD key storage – CSP и нажать «ОК».

4.2.3 В появившемся окне необходимо ввести пароль от контейнера сертификата и нажать «ОК».

4.2.4 Затем необходимо задать новый пароль для копии контейнера или оставить его без пароля.

4.2.5 Контейнер успешно скопирован на жесткий диск.

4.2.6 Затем необходимо произвести установку сертификата. Для этого требуется выбрать скопированный контейнер со считывателем HDIMAGE и нажать «Установить сертификат». Открытый ключ будет автоматически установлен в хранилище и доступен для просмотра на вкладке «Сертификаты».

Если кнопка «Установить сертификат» не активна, это означает, что в контейнере отсутствует открытый ключ. Для решения данной проблемы следует перейти к п.6.1 данной инструкции.
4.3 Перенос контейнера из папки на жёсткий диск.
4.3.1 Для переноса контейнера из папки на жёсткий диск, пользователю необходимо скопировать папку с содержимым закрытого ключа (файлы расширением .key).

4.3.2 Затем нажать правой кнопкой мыши на Finder и в появившемся списке выбрать «Переход к папке…».

4.3.3 Осуществить переход к каталогу /var/opt/cprocsp/keys/<ИмяПользователя>/

4.3.4 Затем необходимо вставить скопированный объект в открывшуюся папку.


4.3.5 Необходимый закрытый ключ отобразится в КриптоПро CSP на вкладке «Контейнеры».

4.3.6 Затем необходимо произвести установку сертификата. Для этого требуется выбрать скопированный контейнер со считывателем HDIMAGE и нажать «Установить сертификат». Открытый ключ будет автоматически установлен в хранилище и доступен для просмотра на вкладке «Сертификаты».

Если кнопка «Установить сертификат» не активна, это означает, что в контейнере отсутствует открытый ключ. Для решения данной проблемы следует перейти к п.6.1 данной инструкции.
5. Выполните настройку электронного документооборота согласно инструкции.
6. Типичные ошибки и способы их устранения.
6.1 Сертификат не установлен на компьютере.
Вариант 1. (Установка через криптопровайдер).
Для установки открытой части ключа пользователю необходимо открыть КриптоПро CSP, перейти на вкладку «Сертификаты», а затем нажать «Установить сертификаты». В открывшемся окне требуется выбрать необходимый сертификат (файл c расширением .cer) и нажать «Open» .
Сертификат автоматически определит подходящий контейнер.
Вариант 2 (Установка через терминал).
Пользователю необходимо скопировать сертификат открытого ключа в папку «Загрузки».
Затем необходимо перейти в Launchpad – Other – Терминал и выполнить команду по установке сертификата (открытого ключа).
/opt/cprocsp/bin/certmgr -inst -f ~/downloads/<имя сертификата>.cer -ask-container
В процессе установки будет предложено выбрать контейнер закрытого ключа, с которым будет ассоциирован сертификат (открытый ключ), например:
User will be prompted to choose a container
1) \\.\HDIMAGE\te-202bef05-3487-4615-bc22-b3c53c2b3299

Выберите контейнер, к которому относится сертификат. Например, введите 1 и нажмите «Enter».

Сертификат будет связан с контейнером и установлен в хранилище «Личное». ErrorCode: 0x00000000 свидетельствует об отсутствии ошибок.

6.2 Цепочка сертификатов обработана, но прервана на корневом который не является доверенным.

Вариант 1. (Установка через криптопровайдер).
Для установки доверенного корневого сертификата следует открыть КриптоПро CSP, перейти на вкладку «Сертификаты», затем в списке выбрать личный сертификат, при работе с которым выходит ошибка и нажать «Свойства сертификата».

В открывшемся окне необходимо скопировать ссылку CA cert URL и вставить её адресную строку браузера. Произойдёт загрузка доверенного корневого сертификата удостоверяющего центра.

В КриптоПРО CSP на вкладке «Сертификаты» необходимо нажать кнопку «Установить сертификат». В открывшемся окне следует перейти в папку «Загрузки», выбрать скаченный сертификат и нажать «Open».

В появившемся окне необходимо нажать «ОК».

Вариант 2 (Установка через терминал).
Пользователю требуется скачать необходимый доверенный сертификат способом указанным выше, а затем перейти в Launchpad – Other – Терминал и выполнить команду по установке доверенного корневого сертификата.
/opt/cprocsp/bin/certmgr -inst -store root -f ~/Downloads//<имя сертификата>.crt

В появившемся окне необходимо нажать «ОК».

Сертификат будет установлен в хранилище «Доверенные корневые центры сертификации». ErrorCode: 0x00000000 свидетельствует об отсутствии ошибок.

Также вам может быть интересно:
Что нужно для подключения 1С-ЭДО
Стоимость сервиса 1С-ЭДО
Создание профиля ЭДО. Отправка приглашений контрагенту
Шаг 1. Установите КриптоПро CSP
Чтобы получить доступ к дистрибутиву КриптоПро CSP, зарегистрируйтесь на сайте КриптоПро. Для этого введите свои данные в форме для регистрации: https://cryptopro.ru/user/register.
После этого загрузите и установите КриптоПро CSP:
1) загрузите КриптоПро CSP 5.0 R2;
2) распакуйте скаченный архив macos-uni.tar;
3) откройте распакованную папку macos-uni;
4) запустите файл ru.cryptopro.csp-5.0.12000.dmg;
При установке дополнительно нужно отметить пакеты CPROrdcryptoki (находится внутри Readers/Media) и CPROimportcacerts.
5) следуйте инструкциям установщика.







