- Как создать подпись в lotus notes
- Как установить подпись в лотусе
- Как в лотусе изменить подпись
- Настройка автоматической подписи
- Настройка автоматической подписи
- Как установить подпись в лотусе
- Настройка подписи в лотусе
- Настройка подписи в лотусе
- Метод научного тыка
- Ecpexpert.ru — резиденция наблюдателя, исследователя и естествоиспытателя
- Рубрики
- Свежие записи
- Друзья резиденции
- Метки
- Архивы
- Топ-10 страниц ecpexpert.ru
- Счетчики
- Популярные статьи этой недели
- Реклама
- Как создать подпись в lotus notes
- Как установить подпись в лотусе
- Подпись писем в notes 8.5
- Популярные статьи этой недели
Как создать подпись в lotus notes
Я думаю, не стоит объяснять достоинства автоматической подстановки Вашей подписи в тело письма. Все этим активно пользуются. Расскажу, как сделать эту подпись в Lotus Notes.
В своем почтовом ящике нажимаем на « Tools -> Preferences » (Инструменты->Глобальные настройки):
Выбираем вкладку «Mail» (Почта), а в ней « ature » (Подпись). И в специальном поле пишем текст Вашей подписи:
Если вы хотите, чтобы текст приветствия появлялся в новом письме автоматически, то советую его тоже указать, но после него я бы советовал сразу пропустить несколько строк (пару раз нажать на Enter), прежде чем вбивать подпись — эта маленькая тонкость в будущем лишит Вас необходимости в каждом письме делать отступ, чтобы ввести текст письма.
Но как быть, если хочется сделать не просто подпись, а запоминающуюся подпись с использованием, например, картинок? Все в Ваших руках. Разработчики Lotus Notes предусмотрели это и предоставили возможность реализовать свою фантазию, использую язык разметки гипертекста ( HTML ).
Вам совершенно не обязательно знать этот язык — достаточно уметь пользоваться программой MS Word, в которой можно «нарисовать» подпись. Но главное документ сохранить как «Веб страницу *. html ». Создав подпись, в настройках подписи выбираем « HTML or image File » (HTML или картинка), нажимаем кнопку « Browse …» (Обзор) и указываем путь к файлу, который будет использоваться в качестве Вашей подписи:
Я думаю, не стоит объяснять достоинства автоматической подстановки Вашей подписи в тело письма. Все этим активно пользуются. Расскажу, как сделать эту подпись в Lotus Notes.
В своем почтовом ящике нажимаем на « Tools -> Preferences » (Инструменты->Глобальные настройки):
Выбираем вкладку «Mail» (Почта), а в ней « ature » (Подпись). И в специальном поле пишем текст Вашей подписи:
Если вы хотите, чтобы текст приветствия появлялся новом письме автоматически, то советую его тоже указать, но после него я бы советовал сразу пропустить несколько строк (пару раз нажать на Enter), прежде чем вбивать подпись — эта маленькая тонкость в будущем лишит Вас необходимости в каждом письме делать отступ, чтобы ввести текст письма.
Но как быть, если хочется сделать не просто подпись, а запоминающуюся подпись с использованием, например, картинок? Все в Ваших руках. Разработчики Lotus Notes предусмотрели это и предоставили возможность реализовать свою фантазию, использую язык разметки гипертекста ( HTML ).
Вам совершенно не обязательно знать этот язык — достаточно уметь пользоваться программой MS Word, в которой можно «нарисовать» подпись. Но главное документ сохранить как «Веб страницу *. html ». Создав подпись, в настройках подписи выбираем « HTML or image File » (HTML или картинка), нажимаем кнопку « Browse …» (Обзор) и указываем путь к файлу, который будет использоваться в качестве Вашей подписи:
Источник
Программу Lotus Notes как почтовый клиент используют довольно редко, как правило это относится к крупным компаниям, где на Lotus реализован еще и документооборот или еще какие-то внутренние базы. Это правильно — зачем поднимать еще одну среду с Exchange, если Lotus уже есть.
Добавление подписи к письмам в Lotus Notes настраивается при работе с почтовой базой, потому для начала войдите в нее. После этого нажмите на кнопку «Дополнительно» и выберите пункт «Параметры» (Рис.1)
Рис.1. Переход к параметрам почты
В открывшемся окне перейдите в раздел «Почта» / «Подпись» (Рис.2), обязательно установите галочку «Автоматически добавлять подпись в исходящие почтовые сообщения», тип подписи выберите «Обычный текст» (мой совет, не более) и в большом текстовом поле введите текст, который станет вашей подписью. Про хорошие подписи написано в заметке «Хорошая подпись в электронной почте»
Рис.2. Настройка автоматической подписи в Lotus Notes
После нажмите кнопку «Ок». Теперь при создании письма снизу будет добавляться подпись.
Полностью аналогично только во вкладке «Шапка» можно добавить приветственную фразу, типа «Добрый день!», чтобы не писать ее.
Источник
Как установить подпись в лотусе
Как в лотусе изменить подпись
Настройка автоматической подписи
Чтобы не писать вручную в каждом новом сообщении фразы «Добрый день» и «С уважением…», настройте в своем почтовом ящике автоматическую подпись. Для этого откройте свою почту и нажмите на панели кнопок «Сервис — Параметры…»:
Lotus Notes отобразит окно для ввода параметров. Перейдите на вкладку «Почта — Подпись» и введите подпись, которая будет автоматически добавляться в каждое новое сообщение:
Оригинал выпуска можно просмотреть по адресу https://lotusdom.com/education_user_1_24.html
Настройка автоматической подписи
Чтобы не писать вручную в каждом новом сообщении фразы «Добрый день» и «С уважением…», настройте в своем почтовом ящике автоматическую подпись. Для этого откройте свою почту и нажмите на панели кнопок «Сервис — Параметры…»:
Система отобразит окно для ввода параметров. Перейдите на вкладку «Почта — Подпись» и введите подпись, которая будет автоматически добавляться в каждое новое сообщение:
Оригинал выпуска можно просмотреть по адресу https://lotusdom.com/education_user_1_24.html
Содержание учебного курса можно просмотреть по адресу https://lotusdom.com/education_user_1.html
Информация об обучении пользователей, разработчиков и администраторов IBM Lotus Notes and Domino находится по адресу https://lotusdom.com/education.html
Вы можете использовать текст этой рассылки только после согласования с автором.
Программу Lotus Notes как почтовый клиент используют довольно редко, как правило это относится к крупным компаниям, где на Lotus реализован еще и документооборот или еще какие-то внутренние базы. Это правильно — зачем поднимать еще одну среду с Exchange, если Lotus уже есть.Те, кто успел поработать с Outlook, к Lotus привыкают очень не просто. И первое, с чем после первоначальной настройки сталкиваются пользователи, это с вопросом, как добавить автоматическую почту в Lotus Notes.
Добавление подписи к письмам в Lotus Notes настраивается при работе с почтовой базой, потому для начала войдите в нее. После этого нажмите на кнопку «Дополнительно» и выберите пункт «Параметры» (Рис.1)
Рис.1. Переход к параметрам почты
В открывшемся окне перейдите в раздел «Почта» / «Подпись» (Рис.2), обязательно установите галочку «Автоматически добавлять подпись в исходящие почтовые сообщения», тип подписи выберите «Обычный текст» (мой совет, не более) и в большом текстовом поле введите текст, который станет вашей подписью. Про хорошие подписи написано в заметке «Хорошая подпись в электронной почте»
Рис.2. Настройка автоматической подписи в Lotus Notes
После нажмите кнопку «Ок». Теперь при создании письма снизу будет добавляться подпись.
Полностью аналогично только во вкладке «Шапка» можно добавить приветственную фразу, типа «Добрый день!», чтобы не писать ее.
Источник
Как установить подпись в лотусе
Николай Норкин, Вятские Информационные Технологии
Материал посвящён рассмотрению двух основополагающих механизмов системы защиты информации — механизму шифрования и механизму электронной подписи. Оба этих механизма объединяет высокая степень защиты информации.
Шифрование. В среде Lotus Notes заложена возможность шифрования информации, передаваемой между клиентом Lotus Notes и сервером Lotus Domino или между двумя серверами (шифрование на порту), шифрования баз данных, шифрования документов баз данных и шифрования почтовых сообщений.
Ключи шифрования. В процессе шифрования информации используется ключ шифрования. При этом возможны две разновидности шифрования: когда при дешифрации используется тот же ключ, что использовался при шифровании (шифрование одним ключом, шифрование симметричным ключом) — понятно, что для использования в практических целях этот ключ должен быть известен (доступен) лишь строго ограниченному кругу «посвящённых» лиц, которые могут как шифровать, так и читать зашифрованную информацию.
Другие алгоритмы шифрования предусматривают использование пары ключей: одним информация шифруется, при помощи другого её становится возможной прочитать, при этом обладание ключом, которым эта информация зашифрована, недостаточно для того, чтобы расшифровать информацию. Возникает интересная возможность: один из этой пары ключей сделать общедоступным, публичным ключом, чтобы любой пользователь системы мог зашифровать информацию, адресованную владельцу приватного, личного ключа. И обратное: информация, зашифрованная личным ключом, расшифровывалась бы общедоступным ключом и, поскольку подразумевается, что этот свой личный ключ владелец бережёт «как зеницу ока», однозначно устанавливала бы два факта: первый — авторство информации принадлежит владельцу личного ключа, второй — информация не была изменена с момента её шифрования.
К этой второй части использования пары ключей предлагается вернуться позднее, при рассмотрении механизма электронной подписи. Сейчас же постараемся продолжить повествование о шифровании и ключах шифрования.
Применение шифрования на основе пары ключей менее производительно (требует больших ресурсов системы), чем алгоритмы шифрования симметричным ключом. Поэтому очень часто используется смешанный алгоритм шифрования: система генерирует случайный симметричный ключ, на основе него производит шифрование информации, а уже сам ключ зашифровывает при помощи публичного ключа адресата и передаёт его в зашифрованном виде вместе с сообщением (документом).
Таким образом, пара личный-публичный ключ является неотъемлемой частью основополагающих механизмов защиты информации Notes. Эти ключи генерируются при первоначальной регистрации пользователя в системе. Публичный ключ размещается в документе пользователя в Корпоративной адресной книге (рис. 1). Именно этим ключом остальные пользователи будут шифровать информацию, предназначенную для него. В процессе регистрации создаётся также файл учётной записи (id-файл), в который, помимо прочей информации, помещаются личный и публичный ключи. Поскольку эта информация жизненно важна для системы, она защищается пользовательским паролем. Хочется обратить внимание на такой момент: для взлома ключа не хватит вычислительной мощности современного суперкомпьютера, даже если он будет работать над этой задачей в течение тысячи лет. Подбор пароля длиной три — пять символов осуществляется на персональном компьютере за пятнадцать минут. Считается, что достаточной криптоустойчивостью обладают пароли длиной 8 и выше символов, включающие прописные и строчные буквы и цифры.
Рисунок 1. Публичный ключ пользователя размещается в документе Person Корпоративной Адресной книги
В частности, для установки этого режима в клиенте Lotus Notes нужно выбрать пункт Главного меню Файл -> Настройки -> Пользовательские настройки…, в открывшемся диалоге перейти к закладке Порты и включить опцию Шифровать для нужного порта (рис. 2).
Рисунок 2. Включение шифрования на порту
Кроме указания шифруемых полей, разработчик приложения задаёт и метод шифрования: симметричным ключом или публичным ключом пользователей, для которых предназначен документ. Во втором случае опция шифрования связывается со списком пользователей, которых предстоит указать автору документа (именно так организовано шифрование почтового сообщения на основе адресных полей Кому, Копия и Скрытая копия). Для шифрования симметричным ключом разработчик может определить ключ (список ключей) сам или предоставить это сделать автору документа. В любом случае, необходимо создать ключ и распространить его среди пользователей. Эти процедуры реализуются через работу с учётной записью.
Создание и распространение ключей шифрования. Откройте окно свойств учётной записи, выбрав команду Главного меню Файл -> Безопасность -> Безопасность пользователя… Перейдите к закладке Данные Notes -> Документы. На закладке отображён список ключей шифрования, хранящихся в файле учётной записи (рис. 4). Именно эти ключи пользователь может использовать для шифрования данных. Кроме того, данные, зашифрованные любым из этих ключей, будут доступны для этого пользователя.
Создайте новый ключ, выбрав кнопку Создать ключ… Заполните поле, идентифицирующее ключ, и поле комментария. Опция выбора типа ключа в основном зависит от того, будет ли ключ использоваться в клиентах Lotus Notes версий меньше 5.0.4. Если все потенциальные пользователи ключа работают на более современных версиях — флажок можно снять. После заполнения полей щёлкните по кнопке Ok — ключ создан.
Рисунок 4. Создание ключа шифрования
Рисунок 5. Экспорт ключа шифрования
После окончания процедуры экспорта передайте файл адресату. Он сможет добавить ключ в свою учётную запись, аналогичным образом открыв окно Свойств учётной записи (рисунок 4) и выбрав действие Прочие -> Импорт ключа…
Шифрование входящей почты. Для того, чтобы к почте, адресованной Вам, не имел возможности доступа никто другой вне зависимости, потрудился ли Ваш респондент задать шифрование сообщения, включите опцию шифрования входящей корреспонденции. Для этого откройте Корпоративную адресную книгу, перейдите в представление People (Пользователи), найдите свой документ, и на первой закладке в разделе Mail (Почта) установите параметр поля When receiving unencrypted mail, encrypt before storing in your mailfile: в значение Yes (рис. 6).
Рисунок 6. Задание шифрования входящей корреспонденции
Настройки шифрования отправляемой и сохраняемой корреспонденции. Используя команду Главного меню Файл -> Настройки -> Пользовательские настройки…, откройте диалоговое окно настроек и перейдите к закладке Почта. В разделе Отправка (рис.7) можно установить параметры сохранения отправляемой корреспонденции и необходимости шифрования сохраняемых копий, а также параметры доставки по умолчанию для вновь создаваемых сообщений.
Рисунок 7. Параметры отправки сообщений
Для проверки подписи клиент Lotus Notes вновь снимает отпечаток с оригинальной информации, снова получая её hash-код. Этот hash сравнивается с отпечатком, который был сохранён при подписании, а теперь расшифрован с помощью публичного ключа подписавшего. Если сравнение завершилось успешно, это свидетельствует о том, что, во-первых, документ был подписан приватным ключом пользователя, следовательно, самим пользователем, и, второе, что не менее важно, оригинальная информация с момента подписания не была изменена.
Подписываемый раздел. Существуют две разновидности организации цифровой подписи: подписываемый раздел и собственно подписываемый документ. Если внутри раздела формы помещено подписываемое поле (несколько подписываемых полей), то при сохранении документа на раздел накладывается подпись. В заголовок раздела при этом дописывается информация о том, кем и когда был сохранён документ.
Источник
Настройка подписи в лотусе
Настройка подписи в лотусе
Программу Lotus Notes как почтовый клиент используют довольно редко, как правило это относится к крупным компаниям, где на Lotus реализован еще и документооборот или еще какие-то внутренние базы. Это правильно — зачем поднимать еще одну среду с Exchange, если Lotus уже есть.Те, кто успел поработать с Outlook, к Lotus привыкают очень не просто. И первое, с чем после первоначальной настройки сталкиваются пользователи, это с вопросом, как добавить автоматическую почту в Lotus Notes.
Добавление подписи к письмам в Lotus Notes настраивается при работе с почтовой базой, потому для начала войдите в нее. После этого нажмите на кнопку «Дополнительно» и выберите пункт «Параметры» (Рис.1)
Рис.1. Переход к параметрам почты
В открывшемся окне перейдите в раздел «Почта» / «Подпись» (Рис.2), обязательно установите галочку «Автоматически добавлять подпись в исходящие почтовые сообщения», тип подписи выберите «Обычный текст» (мой совет, не более) и в большом текстовом поле введите текст, который станет вашей подписью. Про хорошие подписи написано в заметке «Хорошая подпись в электронной почте»
Рис.2. Настройка автоматической подписи в Lotus Notes
После нажмите кнопку «Ок». Теперь при создании письма снизу будет добавляться подпись.
Полностью аналогично только во вкладке «Шапка» можно добавить приветственную фразу, типа «Добрый день!», чтобы не писать ее.
Метод научного тыка
Ecpexpert.ru — резиденция наблюдателя, исследователя и естествоиспытателя
Рубрики
Свежие записи
Друзья резиденции
Метки
Архивы
Топ-10 страниц ecpexpert.ru
Счетчики
Популярные статьи этой недели
Реклама
Как создать подпись в lotus notes
Я думаю, не стоит объяснять достоинства автоматической подстановки Вашей подписи в тело письма. Все этим активно пользуются. Расскажу, как сделать эту подпись в Lotus Notes.
Выбираем вкладку «Mail» (Почта), а в ней « ature » (Подпись). И в специальном поле пишем текст Вашей подписи:
Если вы хотите, чтобы текст приветствия появлялся в новом письме автоматически, то советую его тоже указать, но после него я бы советовал сразу пропустить несколько строк (пару раз нажать на Enter), прежде чем вбивать подпись — эта маленькая тонкость в будущем лишит Вас необходимости в каждом письме делать отступ, чтобы ввести текст письма.
Но как быть, если хочется сделать не просто подпись, а запоминающуюся подпись с использованием, например, картинок? Все в Ваших руках. Разработчики Lotus Notes предусмотрели это и предоставили возможность реализовать свою фантазию, использую язык разметки гипертекста ( HTML ). Вам совершенно не обязательно знать этот язык — достаточно уметь пользоваться программой MS Word, в которой можно «нарисовать» подпись. Но главное документ сохранить как «Веб страницу *. html ». Создав подпись, в настройках подписи выбираем « HTML or image File » (HTML или картинка), нажимаем кнопку « Browse …» (Обзор) и указываем путь к файлу, который будет использоваться в качестве Вашей подписи:
Я думаю, не стоит объяснять достоинства автоматической подстановки Вашей подписи в тело письма. Все этим активно пользуются. Расскажу, как сделать эту подпись в Lotus Notes.
Выбираем вкладку «Mail» (Почта), а в ней « ature » (Подпись). И в специальном поле пишем текст Вашей подписи:
Если вы хотите, чтобы текст приветствия появлялся новом письме автоматически, то советую его тоже указать, но после него я бы советовал сразу пропустить несколько строк (пару раз нажать на Enter), прежде чем вбивать подпись — эта маленькая тонкость в будущем лишит Вас необходимости в каждом письме делать отступ, чтобы ввести текст письма.
Но как быть, если хочется сделать не просто подпись, а запоминающуюся подпись с использованием, например, картинок? Все в Ваших руках. Разработчики Lotus Notes предусмотрели это и предоставили возможность реализовать свою фантазию, использую язык разметки гипертекста ( HTML ). Вам совершенно не обязательно знать этот язык — достаточно уметь пользоваться программой MS Word, в которой можно «нарисовать» подпись. Но главное документ сохранить как «Веб страницу *. html ». Создав подпись, в настройках подписи выбираем « HTML or image File » (HTML или картинка), нажимаем кнопку « Browse …» (Обзор) и указываем путь к файлу, который будет использоваться в качестве Вашей подписи:
Источник
Как установить подпись в лотусе
Николай Норкин, Вятские Информационные Технологии
Материал посвящён рассмотрению двух основополагающих механизмов системы защиты информации — механизму шифрования и механизму электронной подписи. Оба этих механизма объединяет высокая степень защиты информации.
Шифрование. В среде Lotus Notes заложена возможность шифрования информации, передаваемой между клиентом Lotus Notes и сервером Lotus Domino или между двумя серверами (шифрование на порту), шифрования баз данных, шифрования документов баз данных и шифрования почтовых сообщений.
Ключи шифрования. В процессе шифрования информации используется ключ шифрования. При этом возможны две разновидности шифрования: когда при дешифрации используется тот же ключ, что использовался при шифровании (шифрование одним ключом, шифрование симметричным ключом) — понятно, что для использования в практических целях этот ключ должен быть известен (доступен) лишь строго ограниченному кругу «посвящённых» лиц, которые могут как шифровать, так и читать зашифрованную информацию.
Другие алгоритмы шифрования предусматривают использование пары ключей: одним информация шифруется, при помощи другого её становится возможной прочитать, при этом обладание ключом, которым эта информация зашифрована, недостаточно для того, чтобы расшифровать информацию.
Возникает интересная возможность: один из этой пары ключей сделать общедоступным, публичным ключом, чтобы любой пользователь системы мог зашифровать информацию, адресованную владельцу приватного, личного ключа. И обратное: информация, зашифрованная личным ключом, расшифровывалась бы общедоступным ключом и, поскольку подразумевается, что этот свой личный ключ владелец бережёт «как зеницу ока», однозначно устанавливала бы два факта: первый — авторство информации принадлежит владельцу личного ключа, второй — информация не была изменена с момента её шифрования.
К этой второй части использования пары ключей предлагается вернуться позднее, при рассмотрении механизма электронной подписи. Сейчас же постараемся продолжить повествование о шифровании и ключах шифрования.
Применение шифрования на основе пары ключей менее производительно (требует больших ресурсов системы), чем алгоритмы шифрования симметричным ключом. Поэтому очень часто используется смешанный алгоритм шифрования: система генерирует случайный симметричный ключ, на основе него производит шифрование информации, а уже сам ключ зашифровывает при помощи публичного ключа адресата и передаёт его в зашифрованном виде вместе с сообщением (документом).
Таким образом, пара личный-публичный ключ является неотъемлемой частью основополагающих механизмов защиты информации Notes. Эти ключи генерируются при первоначальной регистрации пользователя в системе. Публичный ключ размещается в документе пользователя в Корпоративной адресной книге (рис. 1).
Именно этим ключом остальные пользователи будут шифровать информацию, предназначенную для него. В процессе регистрации создаётся также файл учётной записи (id-файл), в который, помимо прочей информации, помещаются личный и публичный ключи. Поскольку эта информация жизненно важна для системы, она защищается пользовательским паролем.
Хочется обратить внимание на такой момент: для взлома ключа не хватит вычислительной мощности современного суперкомпьютера, даже если он будет работать над этой задачей в течение тысячи лет. Подбор пароля длиной три — пять символов осуществляется на персональном компьютере за пятнадцать минут.
Рисунок 1. Публичный ключ пользователя размещается в документе Person Корпоративной Адресной книги
В частности, для установки этого режима в клиенте Lotus Notes нужно выбрать пункт Главного меню Файл -> Настройки -> Пользовательские настройки…, в открывшемся диалоге перейти к закладке Порты и включить опцию Шифровать для нужного порта (рис. 2).
Рисунок 2. Включение шифрования на порту
Кроме указания шифруемых полей, разработчик приложения задаёт и метод шифрования: симметричным ключом или публичным ключом пользователей, для которых предназначен документ. Во втором случае опция шифрования связывается со списком пользователей, которых предстоит указать автору документа (именно так организовано шифрование почтового сообщения на основе адресных полей Кому, Копия и Скрытая копия).
Для шифрования симметричным ключом разработчик может определить ключ (список ключей) сам или предоставить это сделать автору документа. В любом случае, необходимо создать ключ и распространить его среди пользователей. Эти процедуры реализуются через работу с учётной записью.
Создание и распространение ключей шифрования. Откройте окно свойств учётной записи, выбрав команду Главного меню Файл -> Безопасность -> Безопасность пользователя… Перейдите к закладке Данные Notes -> Документы. На закладке отображён список ключей шифрования, хранящихся в файле учётной записи (рис. 4).
Создайте новый ключ, выбрав кнопку Создать ключ… Заполните поле, идентифицирующее ключ, и поле комментария. Опция выбора типа ключа в основном зависит от того, будет ли ключ использоваться в клиентах Lotus Notes версий меньше 5.0.4. Если все потенциальные пользователи ключа работают на более современных версиях — флажок можно снять. После заполнения полей щёлкните по кнопке Ok — ключ создан.
Рисунок 4. Создание ключа шифрования
Рисунок 5. Экспорт ключа шифрования
После окончания процедуры экспорта передайте файл адресату. Он сможет добавить ключ в свою учётную запись, аналогичным образом открыв окно Свойств учётной записи (рисунок 4) и выбрав действие Прочие -> Импорт ключа…
Шифрование входящей почты. Для того, чтобы к почте, адресованной Вам, не имел возможности доступа никто другой вне зависимости, потрудился ли Ваш респондент задать шифрование сообщения, включите опцию шифрования входящей корреспонденции. Для этого откройте Корпоративную адресную книгу, перейдите в представление People (Пользователи), найдите свой документ, и на первой закладке в разделе Mail (Почта) установите параметр поля When receiving unencrypted mail, encrypt before storing in your mailfile: в значение Yes (рис. 6).
Рисунок 6. Задание шифрования входящей корреспонденции
Настройки шифрования отправляемой и сохраняемой корреспонденции. Используя команду Главного меню Файл -> Настройки -> Пользовательские настройки…, откройте диалоговое окно настроек и перейдите к закладке Почта. В разделе Отправка (рис.7) можно установить параметры сохранения отправляемой корреспонденции и необходимости шифрования сохраняемых копий, а также параметры доставки по умолчанию для вновь создаваемых сообщений.
Рисунок 7. Параметры отправки сообщений
Для проверки подписи клиент Lotus Notes вновь снимает отпечаток с оригинальной информации, снова получая её hash-код. Этот hash сравнивается с отпечатком, который был сохранён при подписании, а теперь расшифрован с помощью публичного ключа подписавшего.
Если сравнение завершилось успешно, это свидетельствует о том, что, во-первых, документ был подписан приватным ключом пользователя, следовательно, самим пользователем, и, второе, что не менее важно, оригинальная информация с момента подписания не была изменена.
Подписываемый раздел. Существуют две разновидности организации цифровой подписи: подписываемый раздел и собственно подписываемый документ. Если внутри раздела формы помещено подписываемое поле (несколько подписываемых полей), то при сохранении документа на раздел накладывается подпись. В заголовок раздела при этом дописывается информация о том, кем и когда был сохранён документ.
Источник
Подпись писем в notes 8.5
Чтобы включить сертификат в Lotus Notes:
- Выберите Файл & gt; Безопасность & gt; Безопасность пользователя
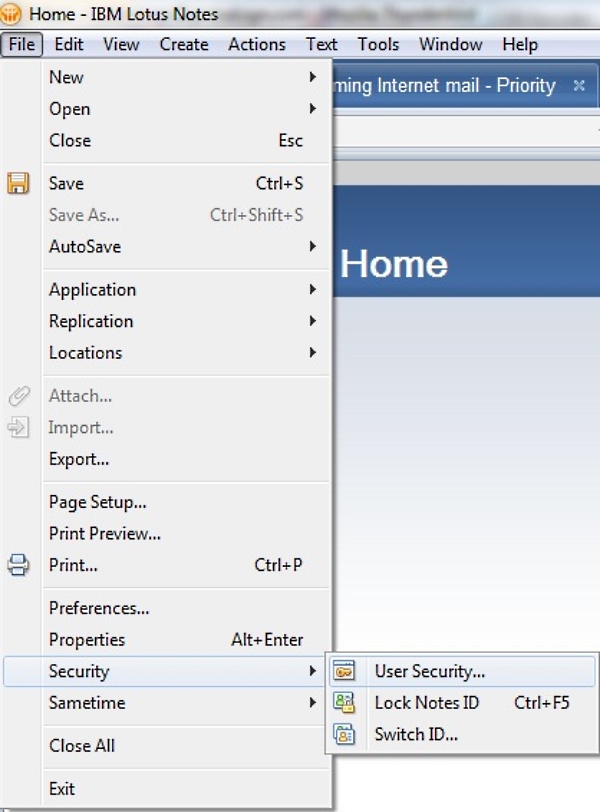
- На левой панели разверните Идентификация и выберите Ваши сертификаты
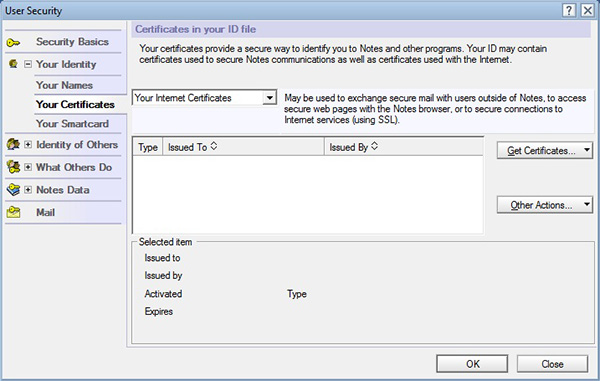
- С правой стороны выберите Получить сертификаты & gt; Импортировать сертификаты в Интернете …
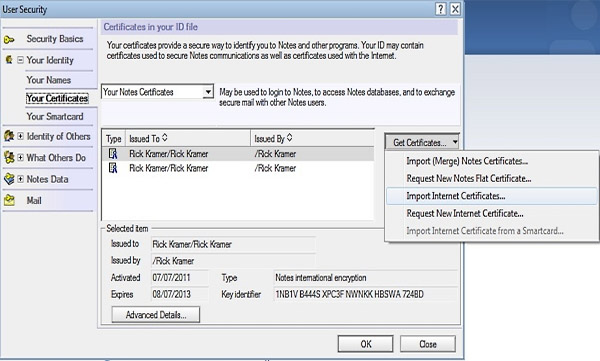
- Перейдите к файлу PKCS # 12, который вы либо загрузили, либо экспортировали из своего браузера ( см. экспорт-импорт сертификата)
- Выберите и Откройте ваш фаил PKCS#12
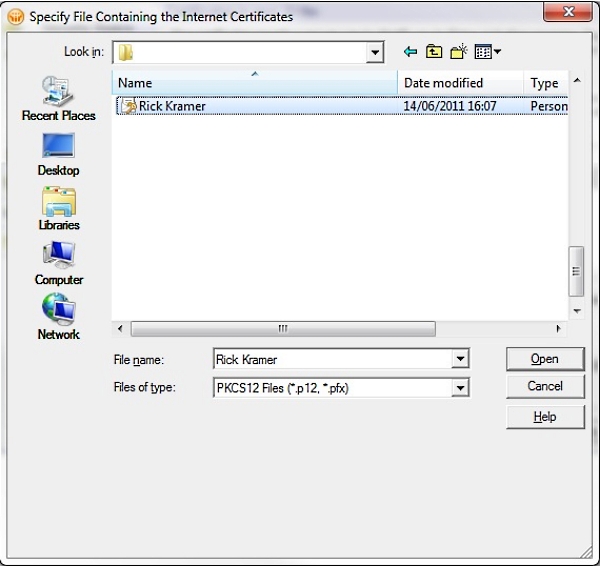
- Выберите PKCS 12 декодировать и Продолжить;
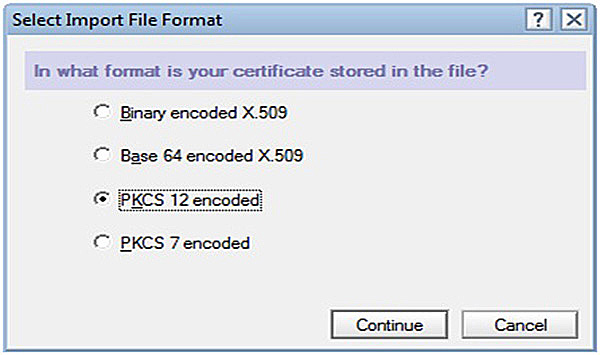
- Введите пароль который вы использовали при экспорте сертфииката
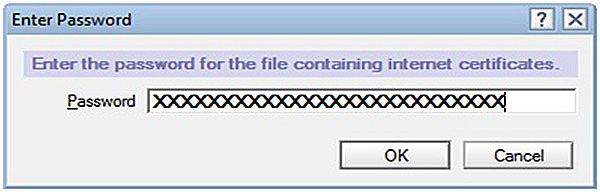
- Нажмите Принять все;
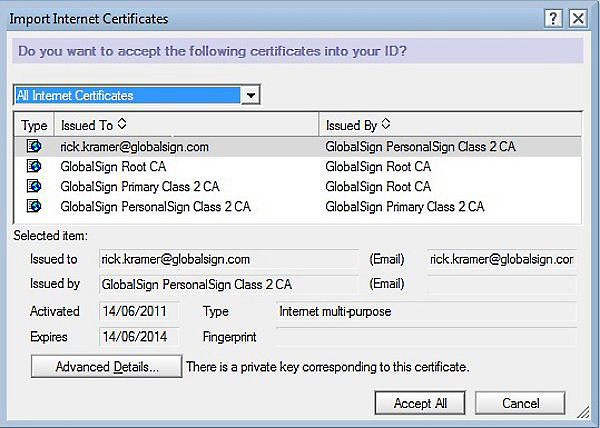
- Нажмите OK — сертификат должен появиться в раскрывающемся меню Ваш интернет-сертификат;
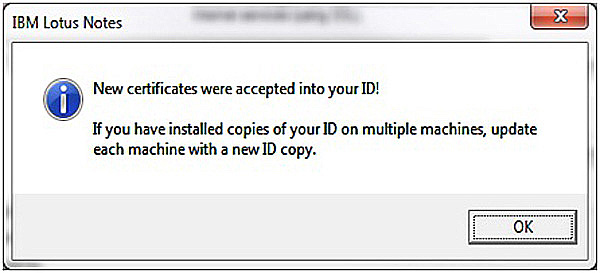
Использование цифрового идентификатора (йифровой подписи) при отправке и получении электронной почты в Lotus Notes:
- Перейдите к Файл & gt; Новый & gt; Сообщение
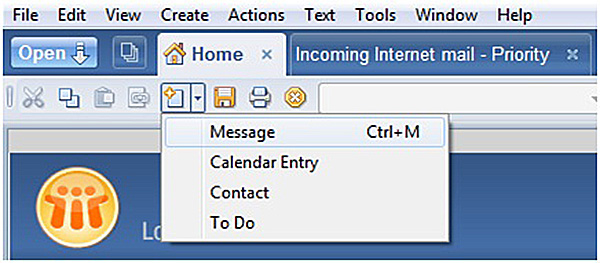
- Выберите Параметры доставки … и выберите Подписать / Шифровать или и то, и другое
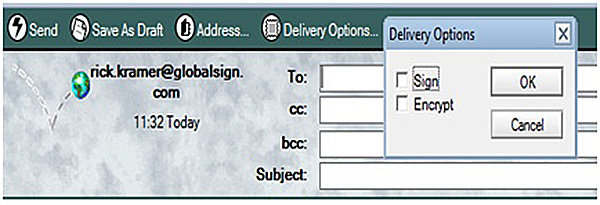
Вы получите электронное письмо от digicert с инструкциями по сбору цифрового идентификатора.
1. Скопируйте (CTRL C) свой ПИН-код по электронной почте.
2. Следуйте URL-ссылке на странице получения.
3. Вставьте (CTRL V) PIN-код в поле на странице получения.
4. Нажмите кнопку «Отправить», чтобы продолжить.
Вы можете импортировать сертификаты Интернета в свой Идентификатор пользователя Notes. Вы также можете экспортировать сертификаты Интернета из идентификатора пользователя Notes. Импорт сертификатов Интернета позволяет использовать их для зашифрованных и подписанных сообщений S / MIME. Импортируйте цифровой идентификатор в свой файл ID пользователя:
- Перейдите в меню «Файл»> «Безопасность»> «Безопасность пользователя».
- Нажмите «Идентификация».
- Нажмите Сертификаты.
- Нажмите «Получить сертификаты»> «Импортировать сертификаты Интернета» в правой части диалогового окна.
- Выберите файл, содержащий сертификат Интернета, который вы только что экспортировали из браузера, в диалоговом окне «Укажите файл, содержащий сертификаты Интернета», а затем нажмите «Открыть».
- При появлении запроса выберите формат импортируемого сертификата Интернета и нажмите «Продолжить». По умолчанию Notes должен выбрать правильный формат для вас.
- Если для файла указан пароль, введите пароль.
- Чтобы принять импорт, нажмите «Принять все» в диалоговом окне «Импорт интернет-сертификатов».
Убедитесь, что импорт успешно выполнен.
- Перейдите в меню «Файл»> «Безопасность»> «Безопасность пользователя».
- Нажмите «Идентификация».
- Нажмите Сертификаты.
- Выберите «Интернет-сертификаты» в раскрывающемся списке.
Популярные статьи этой недели
 Роуминг. Как отключить/включить мобильный Интернет за границей. Многие жители России по-прежнему испытывают трудности. под Обо всём, Решение проблем, Мобильные устройства
Роуминг. Как отключить/включить мобильный Интернет за границей. Многие жители России по-прежнему испытывают трудности. под Обо всём, Решение проблем, Мобильные устройства Неправильная кодировка имени файла в архиве Столкнулся со следующей ситуацией: один пользователь по. под Архиваторы, Windows, Решение проблем
Неправильная кодировка имени файла в архиве Столкнулся со следующей ситуацией: один пользователь по. под Архиваторы, Windows, Решение проблем Как получить справку для ГИБДД по форме 003-В/У для водительского удостоверения В этом году в декабре 10 лет моему первому водительском. под Обо всём
Как получить справку для ГИБДД по форме 003-В/У для водительского удостоверения В этом году в декабре 10 лет моему первому водительском. под Обо всём Как изменить пароль Lotus Notes Безопасность превыше всего! Системный администратор поч. под Lotus Notes
Как изменить пароль Lotus Notes Безопасность превыше всего! Системный администратор поч. под Lotus Notes Python 3 и проблема с модулем Kivy: «sdl2 — ImportError» Python&Kivy Наткнулся на интересный модуль. под Python 3
Python 3 и проблема с модулем Kivy: «sdl2 — ImportError» Python&Kivy Наткнулся на интересный модуль. под Python 3 Как создать подпись в Lotus Notes Я думаю, не стоит объяснять достоинства автоматической. под Lotus Notes
Как создать подпись в Lotus Notes Я думаю, не стоит объяснять достоинства автоматической. под Lotus Notes Сканирование в почту. Настройка подключения к адресной книге компании на МФУ. Многие современные офисные принтеры объединяют в себя с. под Копировальная техника, Настройка техники, Решение проблем
Сканирование в почту. Настройка подключения к адресной книге компании на МФУ. Многие современные офисные принтеры объединяют в себя с. под Копировальная техника, Настройка техники, Решение проблем Lenovo ThinkPad x250: Разбираем, Меняем жесткий диск (HDD или SSD). Заглянем внутрь? под Ноутбуки, Ремонтируем
Lenovo ThinkPad x250: Разбираем, Меняем жесткий диск (HDD или SSD). Заглянем внутрь? под Ноутбуки, Ремонтируем Принтер печатает не правильное количество копий документа Удивительная вещь творится с универсальными драйверами. под Копировальная техника, Решение проблем
Принтер печатает не правильное количество копий документа Удивительная вещь творится с универсальными драйверами. под Копировальная техника, Решение проблем Skype For Business: Создаём группу контактов У вас есть постоянный круг коллег, с которыми вы регуля. под Skype For Business, FAQ
Skype For Business: Создаём группу контактов У вас есть постоянный круг коллег, с которыми вы регуля. под Skype For Business, FAQ






