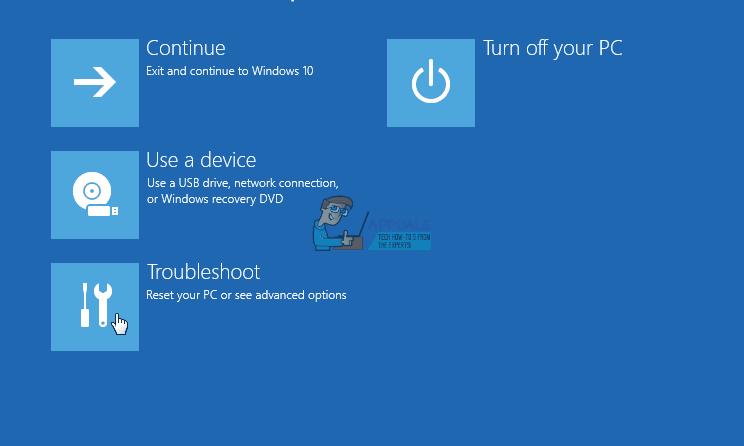- Что будет с продуктами ао «калуга астрал»
- Усиленная электронная подпись.
- 2.3. Выбор сертификата
- Вариант 4
- Вариант второй – групповая политика
- Выбор варианта загрузки
- Как исправить ошибку usb цифровая подпись (код 52) ошибка —
- Как проверить подписанный электронно документ онлайн
- Как установить и задействовать криптопрограмму на пк
- Отключаем проверку цифровой подписи windows 7
- Отключение проверки цифровой подписи драйвера в windows
- Периодическое использование
- Причины возникновения ошибки с кодом 52
- Способ 1. удалите записи «верхний фильтр usb» и «нижний фильтр» (применяется только в том случае, если проблемными устройствами являются драйверы usb)
- Способ 3. отключите проверку подписи драйверов только из расширенных параметров загрузки (windows 8 и 10)
- Срок действия эп от контура заканчивается в августе. стоит ли ип уже сейчас обращаться в налоговую за получением новой эп, или продлить контуровскую подпись и потом в конце года заменить ее в контуре на новую? какие варианты возможны?
Что будет с продуктами ао «калуга астрал»
УЦ «Калуга Астрал» прошёл аккредитацию и может выдавать подписи. Соответственно, работа с продуктами практически не изменится. Но мы опишем тезисно, как будут работать продукты с 1 января 2022 года.
Электронная подпись (Астрал-ЭТ и 1С-ЭТП) будет выдаваться для физических лиц, в том числе для сотрудников организаций. Она подойдёт для работы в соответствии с новыми требованиями 63-ФЗ. Также мы поможем нашим абонентам формировать запросы на получение КЭП в УЦ ФНС для ЮЛ и ИП.
Электронная отчётность (Астрал Отчёт 5.0, Астрал Отчёт 4.5 и 1С-Отчётность) будет работать в стандартном режиме с поддержкой вышеуказанных инструментов для работы с электронной подписью, если их срок действия будет распространяться на 2022 год. Продукты уже поддерживают работу с КЭП, выданной ФНС.
Электронный документооборот (Астрал.ЭДО и 1С-ЭДО) останется прежним. Сотрудники, которые используют электронную подпись в работе с документами, должны оформить электронную подпись на себя, как на физических лиц, и использовать именно её.
Более подробно почитать об изменениях можно в нашей статье → «Горячая тема: получение аккредитации УЦ „Калуга Астрал“ и что принесут изменения 63-ФЗ с 1 июля».
Важно: сотрудники юридических лиц, которые получают на себя электронные подписи, должны будут подтверждать свои полномочия с помощью машиночитаемой доверенности.
Узнать об изменениях, связанных с машиночитаемой доверенностью можно в нашей статье → «Машиночитаемые доверенности в ЭДО».
Усиленная электронная подпись.
Усиленная электронная подпись создается с использованием криптографических преобразований (с помощью средств криптографической защиты информации и средств электронной подписи). Именно такая электронная подпись применяется ФНС России в своей деятельности.
Усиленная электронная подпись использует в своей основе технологию PKI (технологию закрытых и открытых ключей). Технология PKI предусматривает такие понятия, как ключ электронной подписи (закрытый ключ), запрос на выпуск и регистрацию сертификата и, собственно, сам сертификат (открытый ключ).
Сам механизм создания электронной подписи представляет собой математическое преобразование документа посредством хэш-функции с использованием закрытого ключа. Обратное преобразование, с использованием открытого ключа (входящего в состав электронной подписи), позволяет подтвердить неизменность и авторство подписанного документа.
Т.е. при формировании электронной подписи используется закрытый ключ владельца, а при проверке электронной подписи используется открытый ключ (сертификат), который является общедоступным и включается в состав электронной подписи документа.
Закрытый ключ (секретный ключ) – доступен только пользователю (владельцу) электронной подписи и обычно записывается в защищенной области ключевого носителя (исключение – «облачная» подпись). Закрытый ключ, по требованиям регулятора (ФСБ России) должен быть неэкспортируемым, т.е. его должно быть невозможно каким-либо образом скопировать с указанного ключевого носителя.
Закрытый ключ может быть сформирован как пользователем самостоятельно, так и сформирован Удостоверяющим центром при обращении Заявителя.
Открытый ключ – набор данных, входящий в состав сертификата ключа проверки электронной подписи (сертификат), указывающий на принадлежность определенному закрытому ключу и подтверждающий его владельца. Т.к. открытый ключ содержится в сертификате, то обычно под понятием «Открытый ключ» подразумевают именно сертификат.
Важно, что именно сертификат содержит данные о владельце закрытого ключа и потому он выпускается только удостоверяющим центром с использованием средств удостоверяющего центра (специализированного программного обеспечения), в связи с чем в обязанности удостоверяющего центра входят функции по проведению идентификации владельца закрытого ключа и проверке данных, указанных в сертификате.
Запрос на выпуск сертификата ключа проверки электронной подписи – набор данных, генерируемый при формировании закрытого ключа и содержащий в себе указание на соответствующий ему закрытый ключ. Указанный набор данных позволяет удостоверяющему центру выпустить и зарегистрировать сертификат ключа проверки электронной подписи именно для данного закрытого ключа.
Усиленная электронная подпись подразделяется в свою очередь на 2 вида:
2.3. Выбор сертификата
После завершения установки продолжите вход на портал Госуслуги при помощи КЭП. После определения нужного сертификата кликните на него.
Введите пин-код от контейнера, где хранится ключ электронной подписи (его устаревшее, но более широко известное название «закрытый ключ»).
3. Личный кабинет
После успешной авторизации перейдите в личный кабинет, среди пунктов выпадающего меню выберите «Настройки и безопасность».
4. Информационное сообщение
Ознакомьтесь с информационным сообщением портала Госуслуги, в том числе с новыми условиями использования и политикой конфиденциальности, нажмите кнопку «Далее».
5. Запрос согласия на обработку персональных данных
Выразите свою позицию по запросу портала Госуслуги, касающегося взаимодействия с перечнем ведомств.
Для оказания государственных услуг, предоставляемых МВД, ФНС, ПФР, ФОМС, Российским союзом автостраховщиков, порталу требуется согласие пользователя на отправку запросов в перечисленные ведомства на получение, хранение и обновление данных в личном кабинете.
Уточнить, какая именно информация будет задействована в процессе, можно кликнув на гиперссылки «Показать данные».
В подразделе «Дополнительная информация» указан срок действия согласия на обработку данных, который составляет 50 лет с момента получения согласия пользователя. Под перечнем действий с персональными данными подразумевается их обработка, в том числе сбор, запись, систематизация, накопление, хранение, уточнение, извлечение, использование, передача, обезличивание, блокирование, удаление, уничтожение. Согласие запрашивает Министерство цифрового развития, связи и массовых коммуникаций РФ.
Для получения госуслуг, оказываемых перечисленными ведомствами, выберите кнопку «Разрешить», после чего ознакомьтесь с кратким информационным сообщением и нажмите кнопку «Продолжить».
6. Раздел «Настройки и безопасность»
В личном кабинете на портале Госуслуги в разделе «Настройки и безопасность» выберите подраздел «Электронная подпись».
7. Подраздел «Электронная подпись»
В соответствующем подразделе ознакомьтесь с информацией о выпущенных квалифицированных электронных подписях. Доступны следующие данные:
- срок действия;
- владелец;
- кем выдан;
- серийный номер.
Информация собрана и по действующим, и по прекратившим свое действие КЭП, которые для удобства пользователей отмечены метками разных цветов (желтая и серая, соответственно).
Действующие квалифицированные электронные подписи можно заблокировать, в случае если они были выпущены мошенническим образом, либо если они были скомпрометированы в процессе работы (например, из-за кражи токена с КЭП).
При клике на кнопку «Заблокировать подпись» всплывает предупреждение о том, что через сервис можно провести блокировку КЭП только в рамках портала Госуслуги. Это защитит от изменения настроек учетной записи и регистрации учетных записей юридических лиц.
Кроме информации о действующих квалифицированных электронных подписях, в подразделе представлены данные о КЭП, срок действия которых закончился. Сведения носят справочный характер и при желании их можно скрыть.
Вариант 4
Этот способ подойдет в том случае, если у вас есть еще одна версия Windows, в которой нужное устройство работает (т.е. на него установлен драйвер).
Например, вы купили новый ноутбук и хотите подключить к нему принтер (но это пока не удается сделать из-за подписи драйвера…). Однако, у вас есть старый ноутбук, где этот принтер работает (т.е. на нем есть работающий драйвер!).
*
Суть способа: заключается в том, что можно попробовать “перенести” драйвер из одной ОС в другую. Сделать это позволяет утилита DISM (например), через инструмент импорта/экспорта.
Как ей лучше воспользоваться?
Я бы порекомендовал создать 👉 LiveCD-флешку (от Сергея Стрельца). Далее подключить ее к тому компьютеру (на котором есть Windows с работающим драйвером) и 👉 загрузиться с нее.
Далее запустить утилиту DISM и экспортировать нужный драйвер. См. пример ниже. 👇
Затем проделать аналогичную процедуру — т.е. импортировать в другую версию Windows этот драйвер. На всё-про-всё потребуется 5-10 мин. времени! 👌
Предупреждение: при использовании DISM будьте аккуратны – никакие проверки цифровых подписей учитываться не будут! Если вы перенесете какие-то не “те” драйверы — система может перестать загружаться!
На сим пока всё… Иные мнения – приветствуются в комментариях!
Успехов!
Вариант второй – групповая политика
Этот вариант поможет вам отключить проверку подписей до того момента, пока вам это нужно. Потом вы можете все вернуть обратно. Работает этот прием на любой винде. Причем, даже если у вас не ставятся драйвера на Wifi или Bluetooth.
Сначала нажимаете кнопку «Пуск», а потом «Выполнить». Кстати, вы также можете нажать на клавиатуре клавишу с изображением значка ОС и вместе с ней клацнуть английскую букву R. В любом случае, вы должны увидеть вот такое окошко.

Там введите следующее — gpedit.msc и нажмите Enter. У вас должен открыться редактор групповой политики. Вот такое окошко, как ниже на изображении.

В левой колонке выбираете строчку конфигурация пользователя. Потом административные шаблоны. Ниже выбираете вкладку со словом «система» и потом «установка драйвера». Здесь главное не перепутать. Внимательно смотрите на изображения, которые привожу, и не запутаетесь.

У вас появятся три строчки.

Вам надо выбрать цифровую подпись драйверов устройств. У вас появится то же, что на картинке ниже.

Теперь вы просто щелкаете «Отключено», а уже потом нажимаете кнопку «Ок». Все, можете перезагрузить ПК и ставить любое ПО, хоть лицензионное, хоть альтернативное.
Чтобы включить эту функцию, просто сделайте то же самое, но уже переключите тумблер в нужное положение активации этой функции.
Достаточно медленный способ, но что делать, таковы принципы работы операционной системы.
Выбор варианта загрузки
После нажатия кнопки перезагрузки вы увидите синее меню с тремя пунктами «Продолжить«, «Поиск и устранение неисправностей» (в Windows 8/8.1 он будет называться «Диагностика«) и «Выключить компьютер«. Выбираем второй из них.

В следующем меню нажимаем «Дополнительные параметры«.

Далее откроется меню с еще большим количеством пунктов. Ищем «Параметры загрузки«, и выбираем его.

В следующем окне просто нажимаем на кнопку «Перезагрузить«.

Компьютер будет перезагружен, а после перед вами предстанут варианты загрузки операционной системы. Для отключения проверки цифровых подписей драйверов нужно нажать на кнопку кнопку F7 .

Компьютер загрузится в безопасном режиме с отключенной проверкой цифровой подписи драйверов.
Как исправить ошибку usb цифровая подпись (код 52) ошибка —
ошибка Код 52 либо в диспетчере устройств, либо DXDiag сообщает, что Windows не может проверить цифровую подпись для драйверов для конкретного устройства. Вы не сможете установить драйверы для устройства, и оно может перестать работать.
Эта проблема возникает для многих пользователей, особенно в Windows 7. Нет явной основной причины ошибки, но некоторые пользователи начали видеть ее после установки определенного обновления, и обновление было другим, то есть некоторые из них возможно, вызвало проблему.
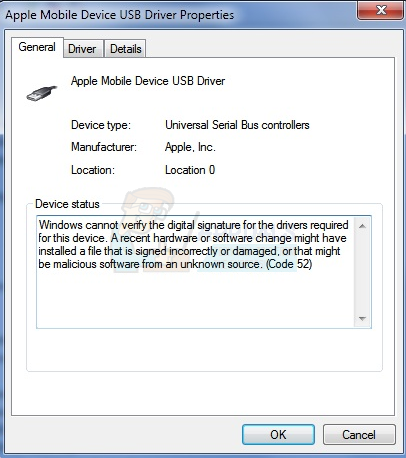
Однако, если у вас когда-либо были другие проблемы с драйверами, вы будете знать, что вышеупомянутые решения редко работают, но, к счастью, у нас есть несколько других вещей, которые вы можете сделать, которые помогут вам решить проблему, и они были подтверждены работать для ряда пользователей с этой проблемой.
Как проверить подписанный электронно документ онлайн
Основное преимущество онлайн-сервисов проверки ЭЦП — доступность с любого устройства, на котором есть браузер (ПК, мобильный девайс).
Общий для большинства соответствующих онлайн-сервисов механизм проверки ЭЦП предполагает:
1. Загрузку веб-страницы, на которой будет осуществляться проверка электронной подписи онлайн.
Это может быть, к примеру, страница на сайте удостоверяющего центра, выдавшего электронную подпись, посредством которой заверен проверяемый документ.
См. также «Как получить бесплатную электронную подпись в ФНС».
2. Загрузка через специальные онлайн-формы файлов, которые могут быть представлены:
- проверяемым документом с прикрепленной ЭЦП;
- проверяемым документом отдельно от ЭЦП, после — файла ЭЦП.
3. Ожидание результата проверки подлинности электронной подписи.
ВНИМАНИЕ! С 2022 года квалифицированные ЭЦП от имени компании можно оформить бесплатно, но только в ФНС. На новый порядок можно перейти досрочно с 01.07.2021. Параллельно до конца 2021 года действует прежний порядок выдачи подписей юрлицам в коммерческих удостоверяющих центрах (но только в тех, которые прошли аккредитацию в 2021 году).
ЭЦП, полученные в аккредитованных центрах действительны до окончания срока действия. Квалифицированные сертификаты удостоверяющих центров, не прошедших аккредитацию в 2021 году, действительны до 31.12.2021 (если аккредитация или срок действия сертификата не кончились раньше). С 1 июля 2021 г. такие удостоверяющие центры не могут выдавать сертификаты ключа проверки.
Подробнее о новшествах, действующих с июля 2021 года, рассказали эксперты КонсультантПлюс. Если у вас нет доступа к системе К , получите пробный демо-доступ бесплатно.
Рассмотрим то, как удостоверяется подлинность ЭЦП в режиме онлайн на примере портала «Госуслуги».
Как установить и задействовать криптопрограмму на пк
Проверить электронную подпись можно и с помощью криптопрограмм, инсталлируемых на ПК. Стоит отметить, что соответствующий тип ПО для проверки ЭЦП так или иначе использует онлайн-каналы, то есть доступ к интернету у пользователя должен быть. Во многих случаях удостоверяющие центры предоставляют пользователям возможность задействовать как онлайн-интерфейсы, так и криптопрограммы для одной и той же цели — проверки ЭЦП.
Но рассматриваемый способ имеет ряд преимуществ по сравнению с онлайн-схемой в чистом виде. А именно:
- возможность проверять файлы через «Проводник», используя контекстные меню, групповое выделение;
- задействование во многих случаях более надежного канала передачи данных (файлы, передаваемые через браузер, могут быть с высокой вероятностью перехвачены вирусом);
- во многих случаях более высокая отказоустойчивость интерфейсов (доступ на сайт может быть по каким-либо причинам осложнен, например в случае обновления скриптов на веб-страницах).
Собственно, для того чтобы задействовать в целях проверки подписи ЭЦП криптопрограмму, нужно получить ее дистрибутив в удостоверяющем центре, выдавшем подпись, которой заверен проверяемый документ, а затем установить программу на ПК. Данный дистрибутив может прислать по просьбе проверяющего лица и человек, подписавший документ и приславший его на проверку.
Наличия собственной ЭЦП и сертификата к ней, оформленных в соответствующем удостоверяющем центре, у проверяющего лица может не потребоваться, поскольку в данном случае проверка файлов будет осуществляться с задействованием открытого ключа.
Многие криптопрограммы после инсталляции оказываются способными автоматически распознавать файлы электронных подписей, размещенные на дисках компьютера (как правило, данные файлы имеют расширение .SIG). В этом случае всё, что нужно пользователю для практического задействования ПО для проверки цифровой подписи, — открыть папку с проверяемым файлом, а затем щелкнуть на нужном файле двумя кликами, а криптопрограмма сама откроет нужные интерфейсы для проверки ЭЦП.
Отключаем проверку цифровой подписи windows 7

При установке не подписанного драйвера, в диспетчере устройств данное устройство будет помечено восклицательным знаком и содержать следующее сообщение об ошибке:
Windows cannot verify the digital signature for the drivers required for this device. A recent hardware or software change might have installed a file that is signed incorrectly or damaged, or that might be malicious software from an unknown source. (Code 52)

Как отключить проверку цифровой подписи драйвера в Windows 7-02
Также о проблемах с цифровой подписью драйверов могут свидетельствовать такие ошибки: Device driver software was not successfully installed

Как отключить проверку цифровой подписи драйвера в Windows 7-03
Политика проверки цифровой подписи у драйверов работает как в 32-х (x86), так и в 64-х (x64) версиях Windows 7 и главная причина появления такой политики установки сторонних драйверов – желание улучшить стабильность и надежность ОС Windows, добившись того, чтобы все выпускаемые драйвера проходили через сертификационный тест и тест на совместимость в Microsoft.
К счастью в Windows 7 можно отключить проверку цифровой подписи драйвера. И сделать это можно несколькими способами:
· Самому подписать драйвер (для этого существует специальный софт, но я бы не рекомендовал пользоваться им)
· Отключить проверку цифровой подписи драйверов с помощью групповой политики
· Изменить режим загрузки ОС на загрузку без проверки цифровой подписи (с помощью bcdedit)
· Загрузить Windows 7 без проверки цифровой подписи (через загрузочное меню по клавише F8)
Рассмотрим все перечисленные варианты отключения проверки подписей драйверов Загрузка Windows 7 без проверки цифровой подписи
Возможно временно отключить проверку подписей драйверов, если перегрузить систему, при загрузке нажать клавишу F8. В появившемся меню с вариантами загрузки системы выбрать пункт Disable Driver Signature Enforcement(«Отключение обязательной проверки подписи драйвера»).

Как отключить проверку цифровой подписи драйвера в Windows 7-04
После загрузки Win 7 можно будет установить не подписанный драйвер и протестировать его работу, однако если загрузиться в обычном режиме, драйвер работать не будет Отключаем проверку подписи драйверов в Windows 7 с помощью групповой политики
В том случае, если вы полностью хотите отключить проверку подписывания драйверов в Windows 7, сделать это можно с помощью групповой политики.
Откройте редактор локальной групповой политики, набрав gpedit.msc
Отключение проверки цифровой подписи драйвера в windows

В целях обеспечения безопасности, в операционных системах Windows (начиная с седьмой версии данной ОС), по умолчанию, можно установливать драйвера только с цифровой подписью от Microsoft. Это обозначает, что любой драйвер, который не был проверен и подписан Microsoft не сможет быть установлен в системе.
При попытке установить такой драйвер, операционная система выдаст соответствующее сообщение, в котором сообщит про отсутствие цифровой подписи драйвера. Если же все равно установить данный драйвер, то в «Диспетчере устройств» у устройства будет стоять иконка восклицательного знака, а в статусе работы устройства будет следующий текст ошибки:
Не удается проверить цифровую подпись драйверов, необходимых для данного устройства. При последнем изменении оборудования или программного обеспечения могла быть произведена установка неправильно подписанного или поврежденного файла либо вредоносной программы неизвестного происхождения. (Код 52)
Заставить работать устройство с таким драйвером можно только выключив проверку цифровой подписи драйвера, и том, как это сделать, можно прочитать в статье ниже.
Периодическое использование
Если же необходимо деактивировать проверку на определенное время, то подходят целых два варианта.
Корректировка групповой политики:
- В консоли ввести: gpedit.msc.
- Переходим в: Конфигурация пользователя/ Административные шаблоны. Теперь в основном окошке кликаем на: Система/ Установка драйвера. Двойное нажатие по надписи «Цифровая подпись драйверов устройств».

Путь к опции “Цифровая подпись драйверов устройств”
Для наших целей подходят 2 пути. Первый – просто выбираем режим
«Отключить»
. Второй – отмечаем
«Включить»
, а в нижнем окошке вместо
«Предупредить»
переключаем на
«Игнорировать»
Параметры Отключения/Включения проверки ЦПДУ
Не хотите блуждать по дебрям настройки? Тогда есть более простой метод.
Изменение параметров загрузки:
- Запустить консоль под Админом.
- Прописать: bcdedit.exe /set loadoptions DDISABLE_INTEGRITY_CHECKS. Дождаться выполнения.
- Прописать: bcdedit.exe /set TESTSIGNING ON. Дождаться завершения и перезапустить ОС

Выполнение команды отключения проверки ЦПДУ в Windows 10
При этом обратная процедура включения выглядит так.
- Включить консоль от Админа.
- Прописать: bcdedit.exe /set loadoptions ENABLE_INTEGRITY_CHECKS. Дождаться выполнения.
- Прописать: bcdedit.exe /set TESTSIGNING OFF. Дождаться завершения и перезапустить операционку.
Рекомендуем вернуть значения на исходные после окончания использования интересующего оборудования.
Причины возникновения ошибки с кодом 52
Ошибка «Не удается проверить цифровую подпись драйверов (код 52)» на каком-либо устройстве в Диспетчере устройств (или в «DxDiag») обычно сообщает пользователю, что Виндовс не смогла проверить цифровую подпись драйвера для данного компонента ПК. По этой причине Виндовс отказывается (или прекращает) работать с данным устройством, и даже может заблокировать возможность установки новых драйверов для проблемного девайса.
С данной ошибкой встречается множество пользователей, особенно часты случаи её появления на Виндовс 7. Указанная ошибка может быть вызвана множеством причин, начинает от инсталляции какого-либо специфического обновления, установки какого-либо некорректного или модифицированного драйвера и других релевантных факторов.

Проблемный компонент в ДУ
О наличии ошибки 52 обычно сигнализировать восклицательный знак на фоне жёлтого треугольника рядом с каким-либо устройством в «Диспетчере устройств». Переход же во вкладку «Общие» информации о данном устройстве информирует пользователя о наличии ошибки 52, связанной с отсутствием цифровой подписи у его драйвера.
Способ 1. удалите записи «верхний фильтр usb» и «нижний фильтр» (применяется только в том случае, если проблемными устройствами являются драйверы usb)
Существуют две записи реестра, известные как UpperFilters и LowerFilters, которые могут вызывать такого рода проблемы, и часто их удаление является способом их решения. Однако обратите внимание, что редактирование реестра может вызвать много проблем, если оно выполнено неправильно, поэтому проверьте дважды, прежде чем переходить к каждому шагу метода.
- Нажмите одновременно Windows а также р клавиши на вашей клавиатуре. Введите смерзаться в диалоговом окне «Выполнить» и нажмите «Если вы получите приглашение UAC, принять это.
- в Редактор реестра, использовать панель навигации слева перейти к следующей папке:
HKEY_LOCAL_MACHINE SYSTEM CurrentControlSet Control Class
- Найти UpperFilters а также LowerFilters Выберите один из редактировать В меню верхней панели инструментов выберите удалять и нажмите ХОРОШО. Повторите процесс для другого значения.
- Закрой Редактор реестра а также перезагружать твой компьютер.

На данный момент у вас есть три возможных решения вашей проблемы. Однако не каждый из них может быть использован во всех ситуациях, поэтому рекомендуется прочитать все из них и посмотреть, какой из них лучше всего подходит для вашей ситуации. Затем используйте его для решения проблемы с кодом 52.
Способ 3. отключите проверку подписи драйверов только из расширенных параметров загрузки (windows 8 и 10)
Этот метод позволит вам отключить проверку подписи драйверов перед загрузкой Windows, что позволит вам устанавливать драйверы для проблемных устройств без проверки подписей в Windows.
- Перед запуском Windows несколько раз нажмите F8 или же сдвиг а также F8 на клавиатуре, чтобы получить доступ к Расширенные параметры загрузки. Если это не помогло, запустите вашу систему и прервите процесс, перезапустив его с помощью кнопки питания 3 или более раз, пока вы не перейдете в расширенное меню.
- Нажмите Выбрать вариант ->Расширенные настройки ->Настройки запуска ->Запустить снова. После перезагрузки системы выберите вариант 7.
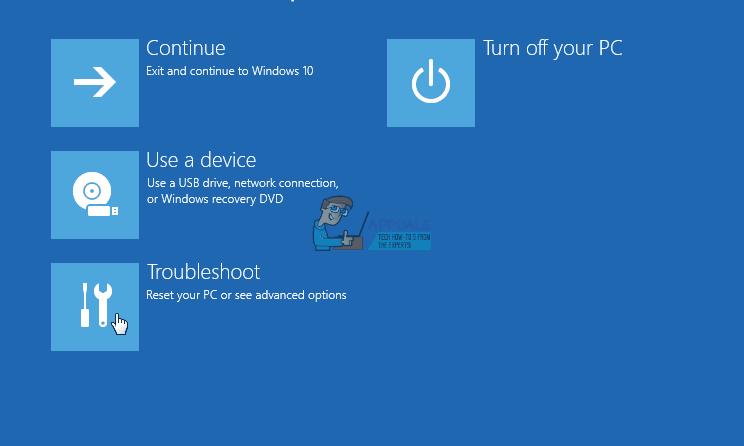
- Когда Windows загружается, вы можете попробовать обновить драйверы из диспетчера устройств. Для этого необходимо выполнить следующие шаги, и вы должны повторить их для каждого проблемного устройства, по одному.
- Нажмите одновременно Windows а также р клавиши на вашей клавиатуре. в Бежать диалог, введите devmgmt.ЦКМ, и ударил Войти.
- в Диспетчер устройств, найти проблемное устройство. Вы узнаете это по желтый восклицательный знак рядом с его названием.
- Щелкните правой кнопкой мыши устройство и выберите Обновление программного обеспечения драйвера. Следуйте указаниям мастера, пока драйвер не будет установлен, и перезагружать ваше устройство при необходимости.
- Повторите этот процесс для каждого устройства, рядом с которым вы видите восклицательный знак.
После подключения нашего устройства, мы увидим что устройство определится как USB 2.0 SERIAL, но Windows 7 не сможет установить драйвера

Для начала скачаем драйвер CH340 под виндовс
После скачивания открываем архив

Потом выбираем папку DRIVER

И запускаем извлекаем ее из архива

После этого кликаем правой кнопкой мыши по нашему USB 2.0 SERIAL в диспетчере устройств и выбираем пункт Обновить драйверы

Потом выбираем Выполнить поиск драйверов на этом компьютере

И в следующем окне указываем путь к папке с драйверами CH341SER и жмем Далее

Появится окно с предупреждением, но мы не смотря на это кликаем Все равно установить этот драйвер

После этого система установит драйвер и известит нас об этом

а в окне Порты COM и LPT появится наше подключение устройство.
Срок действия эп от контура заканчивается в августе. стоит ли ип уже сейчас обращаться в налоговую за получением новой эп, или продлить контуровскую подпись и потом в конце года заменить ее в контуре на новую? какие варианты возможны?
Есть три варианта:
1. Если ИП хочет получить новую ЭП от налоговой прямо сейчас, то он может обратиться в налоговую инспекцию. Но для этого ему потребуется собрать комплект документов и инструментов:
- документ, удостоверяющий личность;
- СНИЛС;
- токен — для записи сертификата и ключа ЭП;
- документацию на токен — сертификат соответствия ФСТЭК или ФСБ, а в случае применения носителя со встроенным средством криптографической защиты информации (СКЗИ) – формуляр на СКЗИ и сертификат соответствия ФСБ. Достаточно будет скан-копии сертификатов соответствия с сайтов ФСТЭК или ФСБ или производителей носителей ключевой информации.
2. ИП может обратиться в Контур, где процесс получения ЭП налоговой будут проще. Мы поможем собрать документы, предоставим токен и лицензию КриптоПро, установим всё, что необходимо, и решим технические вопросы во время работы с подписью.
ИП останется только прийти в инспекцию лично, чтобы она убедилась, что вы действительно существуете и подпись принадлежит именно вам.
3. ИП может продлить подпись в августе, как это он делал всегда в Контуре. У него будет контуровская ЭП, а не подпись налоговой. Но ближе к концу года ему нужно будет обратиться в Контур для замены своей ЭП на ЭП налоговой. Даже если он забудет об этом, Контур сам ему напомнит об этом.
Контур поможет получить ЭП налоговой. Поскольку к тому времени компания планирует стать доверенным лицом ФНС, идти в налоговую не придется — только посетить один из наших офисов.
В любом из трех вариантов ИП станет обладателем ЭП налоговой.