СКЗИ КриптоПро CSP — это обязательный компонент, который нужно установить на компьютер для работы с электронной подписью (ЭП). Это программное обеспечение (криптопровайдер) необходимо для формирования и проверки электронной подписи, шифрования, обеспечения целостности и конфиденциальности информации. В статье расскажем, как установить и настроить программу КриптоПро CSP.
1. Откройте программу Инструменты КриптоПро
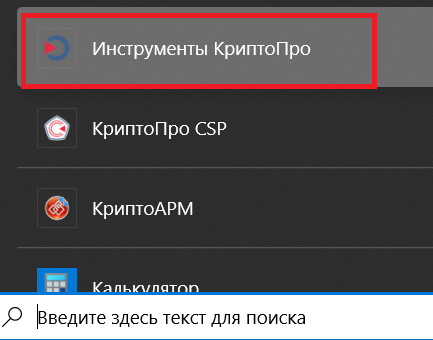
2. В открывшемся окне нажмите «Создание подписи»
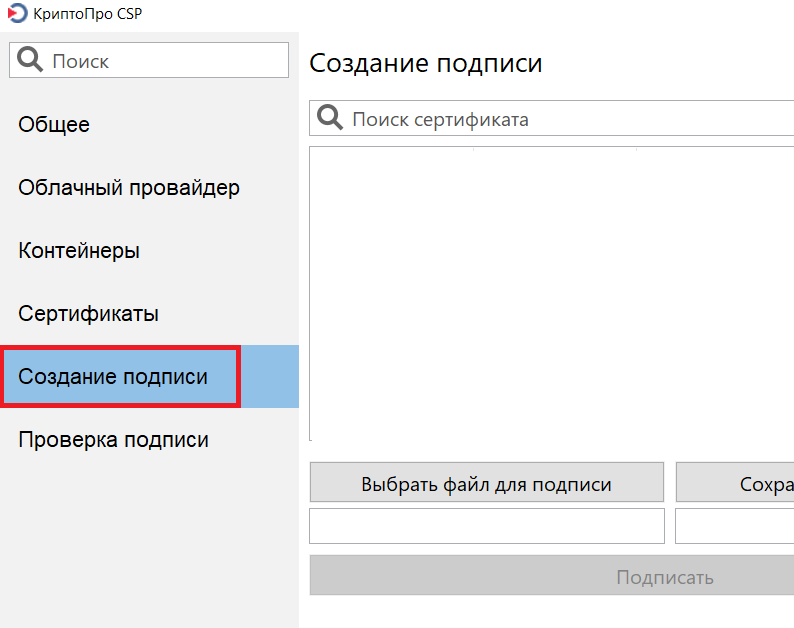
3. В сам низу нажмите «Показать расширенные»
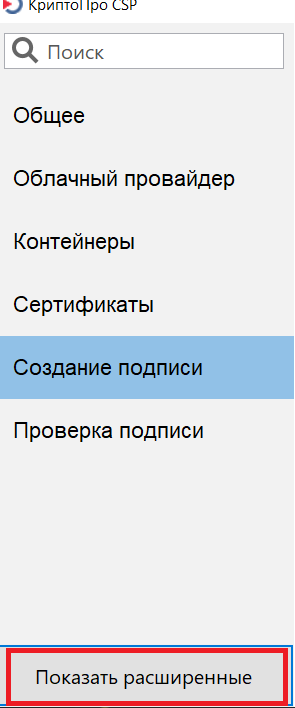
4. Поставьте галочку в пункте «Создать отсоединенную подпись»
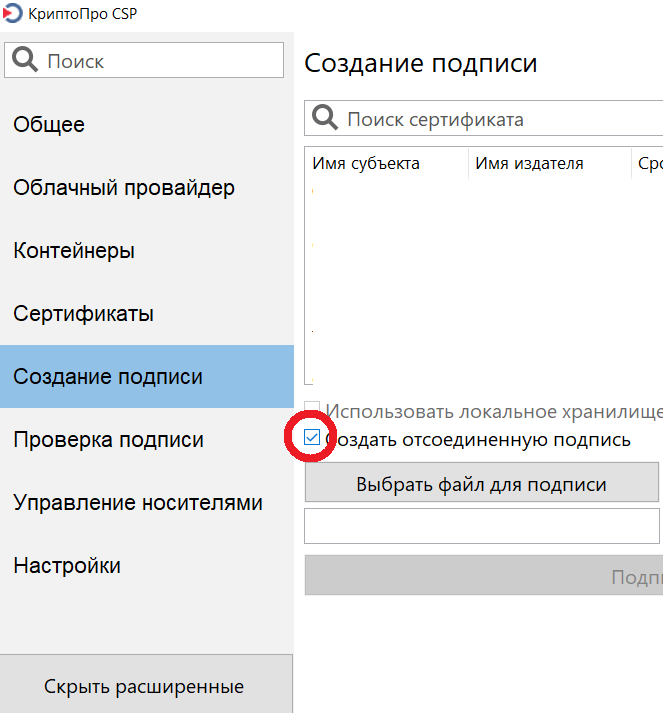
5. Выберите вашу электронную подпись и нажмите «Выбрать файл для подписи»
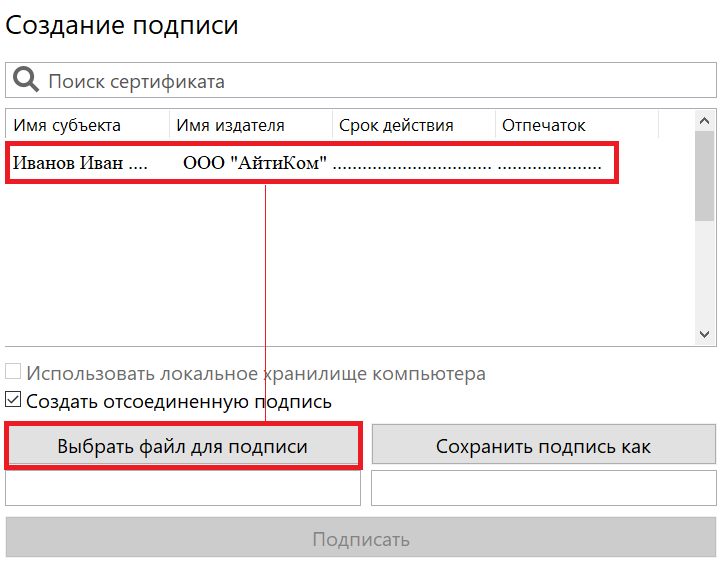
6. Когда подпись и файл выбраны, галочка стоит нажмите «Подписать»
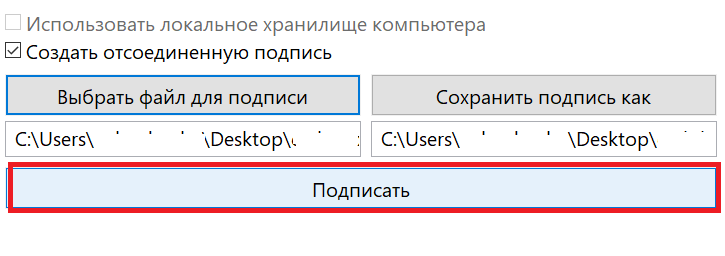
7. Вы увидите сообщение о том что «Создание подписи завершилось успехом»

8. Файл формата .sig является вашей открепленной электронной подписью, он будет выглядеть как показано на рисунке ниже.
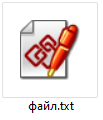
Подписанный документ вы можете проверить с помощью нашей инструкции
Остались вопросы? Как мы можем помочь?
- Как установить ЭП на компьютер с флешки
- Проверить подпись на документе
- Автоматическая установка
- Объём и состав разовых услуг настройки рабочего места
- Создание цифровой подписи в Microsoft Office/Excel 2007 и 2010/2013/2016 с использованием «КриптоПро Office Signature»
- Установка «КриптоПро Office Signature»
- Создание и проверка ЭП
- Подписание документа, содержащего цифровую подпись
- Видимые строки подписи
- 1 Добавление строки подписи
- 2 Добавление подписи в строку подписания
- 3 Просмотр свойств подписи
- Открытие документа на компьютере без «КриптоПро Office Signature»:
- Использование КриптоПро CSP в Word/Excel из состава Microsoft Office 2003, 2007, 2010, 2013, 2016
- Термины, сокращения и определения
- Смена PIN-кода контейнера
- Выясняем название контейнера КЭП
- Смена PIN командой из terminal
- Инструменты КриптоПро
- КриптоПро CSP
- Что нужно для работы с КЭП под macOS
- Создание подписанного документа
- Установка драйвера для токена
- Инструкция по созданию файла, подписанного ЭЦП, с использованием ПО КриптоПро
- Создание подписи
- Настройка браузера
- Лицензия
- Устанавливаем и настраиваем КЭП под macOS
- Устанавливаем КриптоПро CSP
- Устанавливаем драйверы Рутокен
- Устанавливаем сертификаты
- Удаляем все старые ГОСТовские сертификаты
- Устанавливаем корневые сертификаты
- Скачиваем сертификаты удостоверяющего центра
- Устанавливаем сертификат с Рутокен
- Конфигурируем CryptoPro для работы ссертификатами ГОСТ Р 34. 10-2012
- Устанавливаем специальный браузер Chromium-GOST
- Устанавливаем расширения для браузера
- 1 КриптоПро ЭЦП Browser plug-in
- Плагин для Госуслуг
- Настраиваем плагин для Госуслуг
- Активируем расширения
- Настраиваем расширение КриптоПро ЭЦП Browser plug-in
- Проверяем что все работает
- Заходим на тестовую страницу КриптоПро
- Заходим в Личный Кабинет на nalog
- Заходим на Госуслуги
- Что делать, если перестало работать
- Использование КриптоПро CSP в Microsoft OfficeWord/Excel 2003
- Создание цифровой подписи
- Подписание документа, содержащего цифровую подпись
- Установка КриптоПРО CSP
- Копирование ключей электронной подписи
- Ручная установка и настройка
- Порядок прикрепления подписанных документов в заявку на выпуск электронной подписи.
- Подпись файлов в macOS
- Выясняем хэш сертификата КЭП
- Подпись файла командой из terminal
- Установка Apple Automator Script
- Оглавление
- Установка плагинов для работы с КЭП
- Проверка подписи
- Установка сертификатов
- Ограничения в оказании разовых услуг настройки рабочего места
Как установить ЭП на компьютер с флешки
Для установки личного сертификата запустите программу «КриптоПро CSP» (меню «Пуск» → «Панель управления» → «КриптоПро CSP»). После этого перейдите на закладку «Сервис» и нажмите кнопку «Просмотреть сертификаты в контейнере…».

В окне «Сертификаты в контейнере закрытого ключа» нажмите кнопку «Обзор», выберите контейнер. После выбора контейнера нажмите на кнопку «Далее».
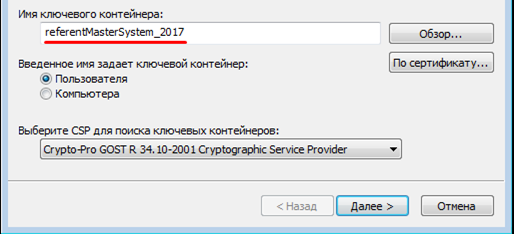
Если при нажатии кнопки «Далее» появится окно выбора носителя с сообщением «Набор ключей не существует», скопируйте ключи с флешки (резервная копия) В следующем окне с данными сертификата нажмите кнопку «Установить».
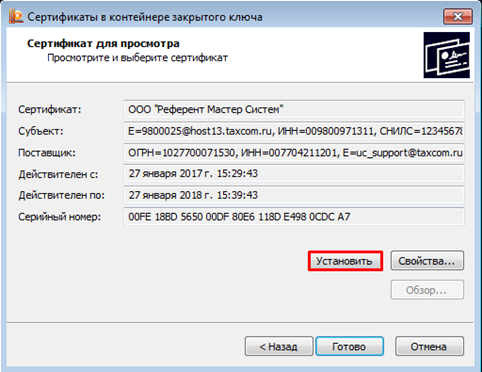
После этого нажмите на кнопку «Далее» → «Поместить все сертификаты в следующее хранилище», кнопку «Обзор» → выбрать хранилище «Личные» → нажмите на кнопку «Далее» → «Готово».
В случае если сертификат на данном рабочем месте уже был установлен, появится сообщение, что такой сертификат уже есть в хранилище, после этого нажмите «Да», чтобы заменить его, и «Ок» в ответ на сообщение об успешной установке, затем «Готово».

Эти действия необходимо выполнить для каждого сертификата. На этом установка сертификата закончена.
Для установки личного сертификата запустите программу «КриптоПро CSP» (меню «Пуск» → «Панель управления» → «КриптоПро CSP»). После этого перейдите на закладку «Сервис» и нажмите кнопку «Просмотреть сертификаты в контейнере…».
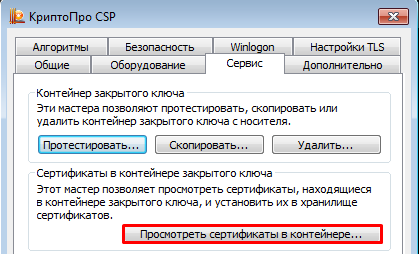
В окне «Сертификаты в контейнере закрытого ключа» нажмите кнопку «Обзор», выберите контейнер. После выбора контейнера нажмите на кнопку «Далее».
Важно! Если нужный контейнер отсутствует, действуйте согласно инструкции.
Если при нажатии кнопки «Далее» появится окно выбора носителя с сообщением «Набор ключей не существует», скопируйте ключи с ключевого носителя (резервная копия).
В следующем окне с данными сертификата нажмите кнопку «Установить».
Нажмите «Ок» в ответ на сообщение об успешной установке, затем «Готово».
В случае если сертификат на данном рабочем месте уже был установлен, появится сообщение, что такой сертификат уже есть в хранилище, после этого нажмите «Да», чтобы заменить его, и «Ок» в ответ на сообщение об успешной установке, затем «Готово».

Эти действия необходимо выполнить для каждого сертификата. На этом установка сертификата закончена.
Информацию по установке программы «КриптоПро CSP» на другую операционную систему можно найти на сайте «КриптоПро».
Для работы с электронной подписью недостаточно подключить ключевой носитель к компьютеру. Необходимо также установить специализированное программное обеспечение, установить саму электронную подпись на компьютер и проверить её работоспособность.
Клиенты удостоверяющего центра «Инфотекс Интернет Траст» могут воспользоваться услугой «Установка КСКПЭП и настройка АРМ» (далее по тексту — «Настройка рабочего места»), в ходе которой специалисты дистанционно выполнят все этапы подготовки компьютера к работе с электронной подписью.
Преимущества услуги:
- экономия времени — специалист установит электронную подпись и настроит АРМ в кратчайшие сроки;
- нет необходимости изучать документацию к программному обеспечению (все наши специалисты прошли подготовку и обладают необходимой квалификацией для быстрого и эффективного процесса настройки);
- получение исчерпывающей консультации по работе с ЭП и программным обеспечением (после проведения установки и настройки специалист проконсультирует вас по дальнейшему её использованию. В процессе установки вы сможете задать все интересующие вас вопросы);
- минимальный риск выхода из строя вашего компьютера или отдельных программных продуктов (при работе с КСКПЭП используются средства криптозащиты, которые в ряде случаев конфликтуют с установленным на компьютере программным обеспечением и могут повлиять на работоспособность компьютера или отдельных программ. Наши специалисты проведут все необходимые настройки компьютера и дадут необходимые рекомендации);
- удалённое оказание услуги (вы можете находиться где угодно, общение со специалистом осуществляется по сотовой связи, а установка проводится дистанционно с помощью специализированного программного обеспечения).
Проверить подпись на документе
Если содержимое документа не содержит секретов и тайн, то проще всего воспользоваться web-сервисом на портале Госуслуг – https://www.gosuslugi.ru/pgu/eds. Так можно сделать скриншот с авторитетного ресурса и быть уверенным что с подписью все ок.
Скриншоты
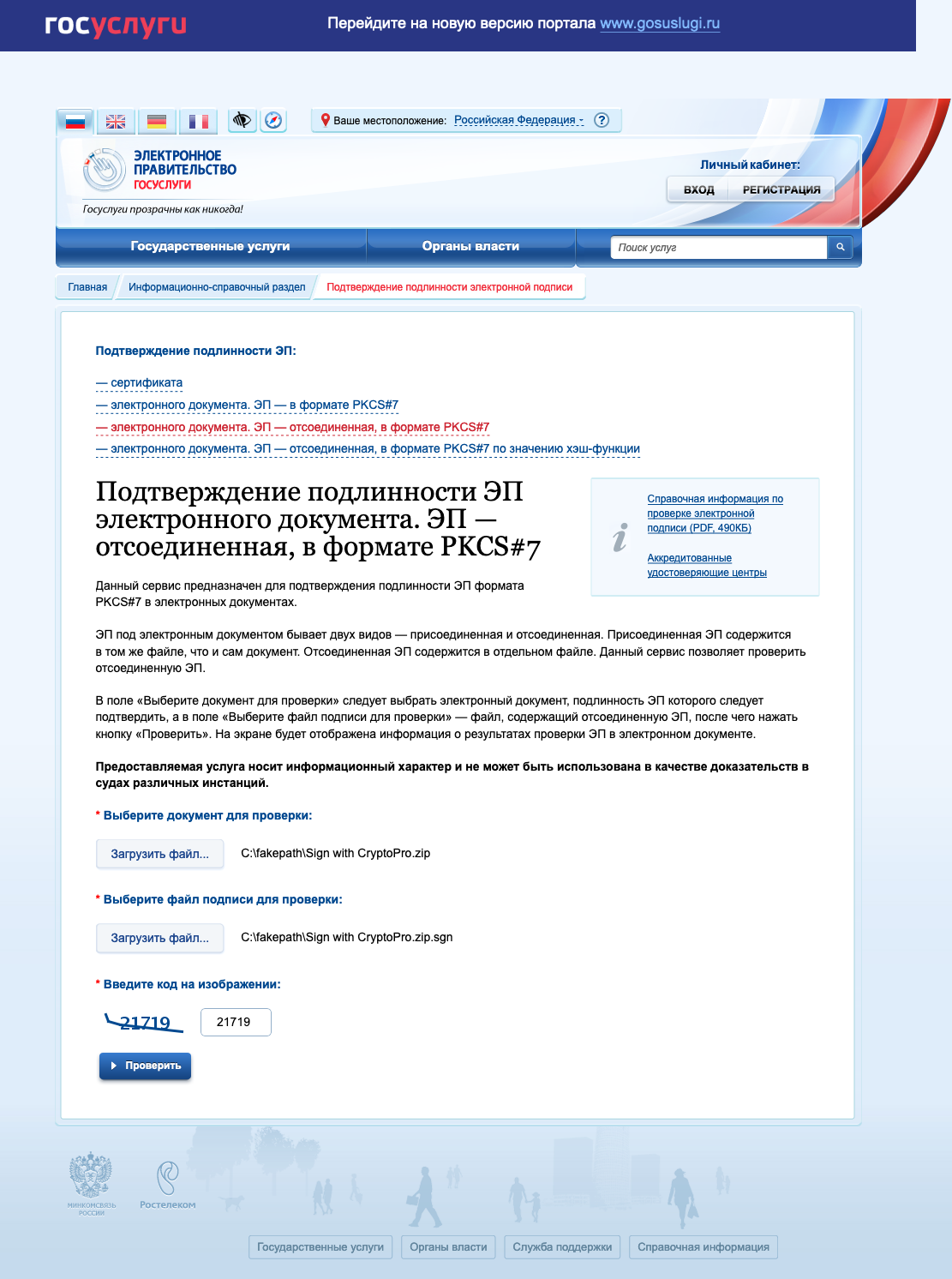
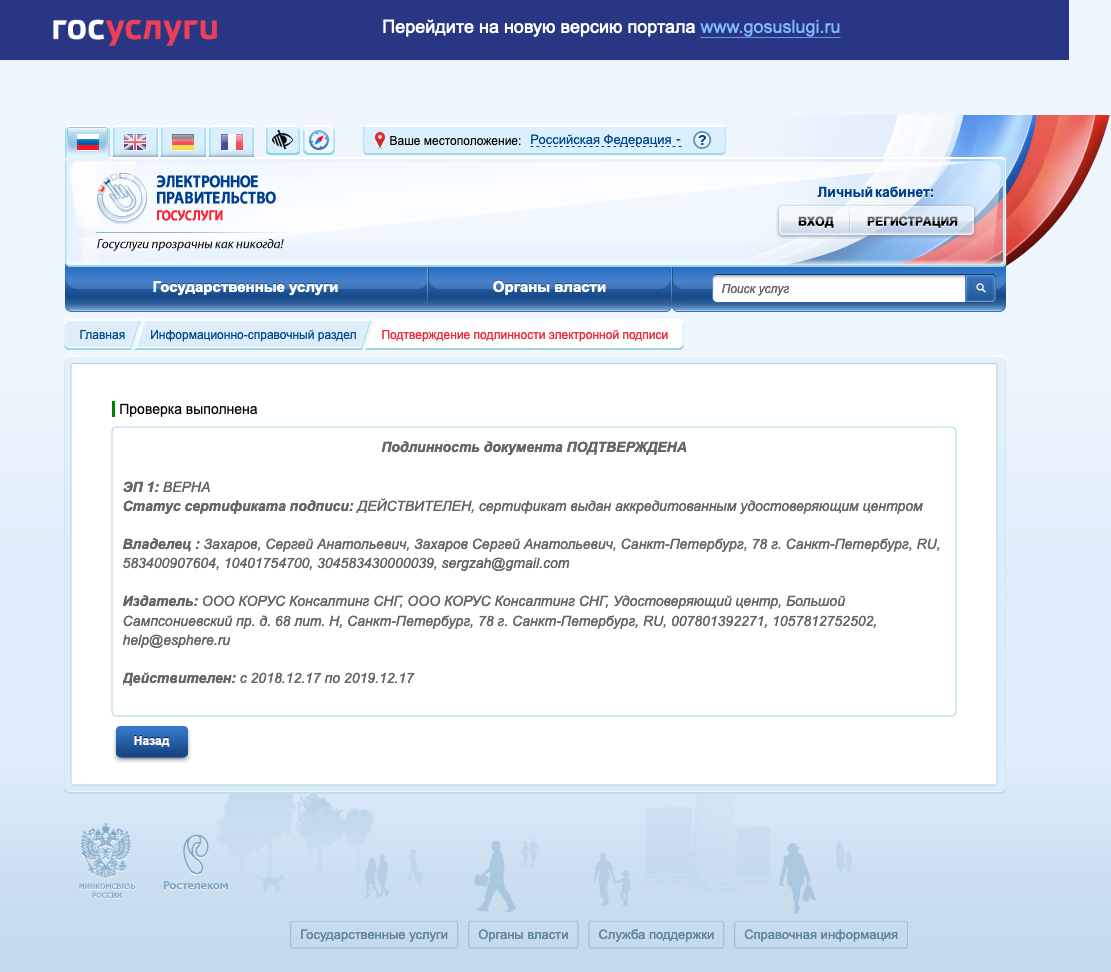
Автоматическая установка
Для этого воспользуйтесь бесплатным Единым установочным модулем (EUM) — специальным приложением, которое позволяет установить и настроить все необходимые компоненты для работы с электронной подписью. Скачать приложение можно в Центре загрузок СберКорус.
Что делать дальше:
Запустите скачанный установочный файл.
Разрешите ПО вносить изменения на компьютер — начнётся распаковка файлов.
После распаковки запустится интерфейс приложения — выберите рекомендованную версию КриптоПро и нажмите на кнопку «Установить».
Дождитесь завершения установки всех компонентов, перечисленных в интерфейсе.
Пошагово установка EUM описана в инструкции.
Объём и состав разовых услуг настройки рабочего места
В рамках услуги «Настройка рабочего места» на АРМ пользователя производится:
- Удалённое подключение к АРМ пользователя.
- Помощь в установке драйвера для ключевого носителя.
- Настройка СКЗИ КриптоПро CSP или установка и настройка СКЗИ ViPNet CSP.
- Настройка браузера для работы с КСКПЭП на примере одной из информационных систем, необходимой пользователю, в которой декларирована применимость КСКПЭП.
В рамках услуги «Расширенная настройка рабочего места» на АРМ пользователя производится:
- Помощь в установке драйвера для ключевого носителя.
- Настройка СКЗИ КриптоПро CSP или установка и настройка СКЗИ ViPNet CSP.
- Настройка КСКПЭП на всех 8 ФЭТП + ЕПГУ + ЕИС (при условии, что у пользователя готовы все электронные копии документов, необходимых для аккредитации в ЕИС).
При этом пользователю может быть осуществлена настройка КСКПЭП:
- на всех 8 ФЭТП + ЕПГУ + ЕИС и на 1 КЭТП/ИС на выбор пользователя;
- на 2 любых КЭТП/ИС на выбор пользователя.
- Консультации по работе в ИС:
- в каком разделе проходить аккредитацию;
- в каком разделе проверить КСКПЭП;
- как обращаться в техническую поддержку ИС.
- Регистрация в системах ЕРУЗ, ЕСИА (при наличии у пользователя всех документов, необходимых для регистрации).
- При необходимости взаимодействие со службами технической поддержки государственных ИС от имени пользователя, если не проходит регистрация настроенной на АРМ пользователя КСКПЭП.
Создание цифровой подписи в Microsoft Office/Excel 2007 и 2010/2013/2016 с использованием «КриптоПро Office Signature»
Установка «КриптоПро Office Signature»
Установка продукта «КриптоПро Office Signature» производится на компьютер с программным обеспечением:
ОС: Windows XP/2003/Vista/2008/2008 R2/7 (32 или 64 бит);
Microsoft Office 2007 или Microsoft Office 2010 (32 или 64 бит);
КриптоПро CSP 2.0 и выше.
Установка производится путём запуска дистрибутива:
XMLDSigAddIn-win32.msi (для 32-битных версий MS Office)
XMLDSigAddIn-x64.msi (для 64-битных MS Office)
Создание и проверка ЭП
После завершения редактирования документа и сохранения документа можно добавить к документу ЭП.
Подписанный документ будет доступен только для чтения.
Если в подписанный документ нужно внести изменения, то все созданные ЭП следует удалить из документа.
Для создания ЭП в MS Office Word 2007 или Excel 2007:
В главном меню выберите пункт Подготовить, затем Добавить цифровую подпись (КРИПТО-ПРО)

Для создания ЭП в MS Office Word 2010 или Excel 2010:
На вкладке Файл в разделе Сведения нажмите кнопку Добавить цифровую подпись (КРИПТО-ПРО)

Затем появится окно подписания документа. Это окно позволяет пользователю указать свой личный сертификат, который будет использоваться для формирования ЭП. Один из сертификатов будет выбран автоматически.

Если нужно выбрать другой сертификат — нажмите кнопку Изменить. В появившемся окне представлен список сертификатов пользователя, установленных на компьютере.

Выберите сертификат и нажмите ОК. Если для доступа к ключевому контейнеру требуется задать пароль — появится окно ввода пароля.

Если пароль введен неверно, повторите попытку. При успешном вводе пароля появится окно о статусе подписания документа.

После подписи документа, в строке состояния окна документа появится значок, свидетельствующий о том, что данный документ имеет ЭП.

Для проверки статуса подписи, нажмите на этот значок, и справа появится вкладка Подписи, в которой указан статус подписи. Для просмотра состава подписи щелкните правой кнопкой мыши на строке подписи и выберите пункт Состав подписи.

Появится более детальное сообщение о составе подписи.

При открытии измененного документа, содержащего ЭП, появится сообщение о том, что документ содержит недействительную подпись.

Для более детального просмотра статуса, нажмите на значок ЭП в строке состояния, и справа появится окно, содержащее недействительный статус подписи.

Состав подписи можно посмотреть нажатием правой кнопки мышки

Подписание документа, содержащего цифровую подпись
Если документ уже содержит цифровую подпись, его можно подписать еще раз.
Для добавления новой ЭП в MS Office Word 2007 или Excel 2007:
В главном меню выберите пункт Подготовить, затем Добавить цифровую подпись (КРИПТО-ПРО).
Для добавления новой ЭП в MS Office Word 2010 или Excel 2010:
На вкладке Файл в разделе Сведения нажмите кнопку Добавить цифровую подпись (КРИПТО-ПРО).
Дальнейшие действия аналогичны созданию первой подписи.
В результате на вкладке Подписи появится еще одна действительная подпись.

Для просмотра состава подписи, щелкните правой кнопкой мыши на строке нужной подписи и выберите пункт Состав подписи.
Видимые строки подписи
1 Добавление строки подписи
На вкладке Вставка в группе Текст нажмите на стрелку рядом с кнопкой Строка подписи и в появившемся меню выберите Строка подписи (КРИПТО-ПРО).

Появится диалоговое окно Настройка подписи. В нём можно ввести информацию о лице, которое будет добавлять подпись. Эти сведения будут отображены в строке подписи в документе. Заполнять все пункты необязательно.

- в поле Предложенный подписывающий вводится ФИО подписывающего.
- в поле Должность предложенного подписывающего — название должности подписывающего.
- в поле Адрес электронной почты предложенного подписывающего — адрес электронной почты подписывающего
- в поле Инструкции для подписывающего можно ввести рекомендации или требования для подписывающего. Эти инструкции отображаются в диалоговом окне Подпись, в котором подписывающий будет ставить подпись.
- для разрешения самому подписывающему добавления комментариев в процессе создания подписи установите флажок Разрешить подписывающему добавлять примечания в окне подписи.
- для отображения даты подписания документа, установите флажок Показывать дату подписи в строке подписи.

Нажмите кнопку ОК.
Созданная строка подписи представляет собой графический объект, который можно переместить на любое место в тексте документа.

При необходимости можно повторить добавление видимой строки подписи в случае, если документ подписывается разными людьми.
2 Добавление подписи в строку подписания
Дважды щелкните мышью в документе по строке подписи, в которую требуется ввести подпись. Появится диалоговое окно Подписание

В верхней части окна можно просмотреть дополнительные сведения о создаваемой подписи нажав ссылку Дополнительные сведения о том, что подписывается.
При нажатии ссылки Выбрать рисунок можно добавить изображение, например, своей рукописной подписи.
Один из имеющихся на компьютере сертификатов будет выбран автоматически.
Для выбора другого цифрового сертификата для подписи нажмите кнопку Изменить и в окне Выбор сертификата выберите необходимый сертификат

В окне Подписание нажмите кнопку Подписать. Появится информационное окно подтверждения подписи, в этом окне нажмите кнопку ОК. Для удобства работы можно установить флажок Больше не показывать это сообщение.

Созданная подпись будет отображена в документе. Одновременно будет отображена вкладка Подписи, в которой приведен список подписей в документе. Созданная подпись будет находиться в разделе Действительные подписи. Незаполненная подпись — в разделе Требуемые подписи.
После того, как в документе появилась первая (или единственная) цифровая подпись, он автоматически помечается как окончательный и доступен только для чтения.
Если документ содержит единственную подпись, то на этом работа с ним заканчивается.
Если документ содержит несколько строк подписей для нескольких лиц, документ следует передать этим лицам для подписания.

При открытии документа, содержащего незаполненные строки подписи, появляется панель сообщений.

Щелкните по кнопке Просмотр подписей, после чего на вкладке Подписи будет отображен список подписей в документе.

Для добавления подписи в строку подписи дважды щелкните по строке подписи в тексте документа или в панели Подписи нажмите правой кнопкой мыши на нужной строке подписи и выберите команду Подписать.
В окне Подписание введите необходимую информацию и нажмите кнопку Подписать

После создания последней подписи в документе в панели Подписи все подписи будут находиться в разделе Действительные подписи

3 Просмотр свойств подписи
В окне документа в панели Подписи щелкните по стрелке требуемой подписи и выберите команду Состав подписи. Можно также дважды щелкнуть мышью по строке подписи в тексте документа.

Свойства подписи буду отображены в соответствующем окне. Для просмотра сертификата, использовавшегося при создании подписи, нажмите кнопку Просмотр.


Подписанный документ, можно просматривать, печатать, выделять фрагменты и копировать их в буфер обмена.
Можно скопировать и строку подписи в другой документ, но эта строка подписи вставляется без цифровой подписи. Необходимо добавление подписи в строку подписи в новом документе.
При попытке сохранить подписанный документ под другим именем, появляется информационное окно:

Если нажать кнопку Да, все подписи в документе станут недействительными.
Документ, содержащий цифровые подписи, автоматически помечается как окончательный. При попытке снятия этой отметки появляется информационное окно.

Если нажать кнопку Да, то любое действие по редактированию документа приведёт к тому, что все подписи в документе станут недействительными.
Тогда в строках подписи появится текст Недействительная подпись. На вкладке Подписи данные подписи будут находиться в разделе Недействительные подписи.

Документ, содержащий недействительную подпись, можно подписать повторно.
Для этого на вкладке Подписи щелкните по стрелке недействительной подписи и выберите команду Подписать еще раз. Можно также щелкнуть правой кнопкой мыши по строке подписи в тексте документа и в контекстном меню выбрать команду Подписать еще раз.
Заново заполните окно Подписание и нажмите кнопку Подписать.
Открытие документа на компьютере без «КриптоПро Office Signature»:
При открытии документа с подписью на компьютере, где не установлен продукт «КриптоПро Office Signature» подпись будет отображаться как недействительная. При выборе пункта Состав подписи на вкладке Подписи будет выдано информационное окно:

Кнопка Дополнительные сведения об этом поставщике служит для перехода на веб-сайт производителя продукта «КриптоПро Office Signature», где можно скачать дистрибутив и установить «КриптоПро Office Signature».
Использование КриптоПро CSP в Word/Excel из состава Microsoft Office 2003, 2007, 2010, 2013, 2016
Данная инструкция описывает порядок действий по конфигурации программ Word и Excel из состава Microsoft Office 2003, 2007, 2010, 2013, 2016, для создания и проверки электронных цифровых подписей документов. Цифровые подписи используют в тех случаях, когда требуется гарантировать подлинность, целостность и происхождение (авторство) документа, поэтому подписывать документ необходимо только в том случае, когда он окончательно готов.
Для создания ЭП на 2012 ГОСТ в Microsoft Office Word/Excel 2007/2010/2013/2016 необходимо наличие плагина «КриптоПро Office Signature 2.0». Описание использования этого продукта (плагина) имеется в данном документе. Дистрибутив плагина доступен на странице: http://www.cryptopro.ru/products/office/signature
Важно помнить: если после создания и подписи документ будет открыт в другой версии Microsoft Office Word/Excel, то ЭП документа проверится не всегда.
Ниже представлена таблица, в которой рассмотрены все варианты создания подписи: в Word/Excel с плагином и без него — и возможности проверки подписи в различных версиях Microsoft Office.
| Документ сделан и подписан в: | Документ открывается в: | ||||
|---|---|---|---|---|---|
| Office 2003 | Office 2007 | Office 2007 с плагином | Office 2010/2013/2016 | Office 2010/2013/2016 с плагином | |
| Office 2003 | Подпись проверяется при наличии КриптоПро CSP 3.0 SP3, или 3.6 | Подпись проверяется при наличии КриптоПро CSP 3.6. При наличии CSP 3.0 выводит сообщение «Документ содержит недействительные подписи» | Подпись проверяется при наличии КриптоПро CSP 3.6. При наличии CSP 3.0 выводит сообщение «Документ содержит недействительные подписи» | Выводит сообщение «Документ содержит недействительные подписи» | Выводит сообщение «Документ содержит недействительные подписи» |
| Office 2007 | Подпись не будет показана | Подпись проверяется при наличии КриптоПро CSP 3.0 SP3, CSP 3.6 | Подпись проверяется при наличии КриптоПро CSP 3.0 SP3, CSP 3.6 | Подпись не будет показана | Подпись не будет показана |
| Office 2007 с плагином | Подпись не будет показана | При наличии КриптоПро CSP 3.0 SP3, CSP 3.6 выводит сообщение «Документ содержит недействительные подписи», но предлагает ссылку на сайт для установки плагина | Подпись проверяется при наличии КриптоПро CSP 3.0 SP3, CSP 3.6 | Подпись не будет показана | Подпись проверяется при наличии КриптоПро CSP 3.0 SP3, CSP 3.6 |
| Office 2010/2013/2016 | – | – | – | – | – |
| Office 2010/2013/2016 с плагином | Подпись не будет показана | При наличии КриптоПро CSP 3.0 SP3, CSP 3.6 выводит сообщение «Документ содержит недействительные подписи», но предлагает ссылку на сайт для установки плагина | Подпись проверяется при наличии КриптоПро CSP 3.0 SP3, CSP 3.6 | Подпись не будет показана | Подпись проверяется при наличии КриптоПро CSP 3.0 SP3, CSP 3.6 |
Термины, сокращения и определения
КСКПЭП — квалифицированный сертификат ключа проверки электронной подписи, соответствующий требованиям, установленным Федеральным законом «Об электронной подписи», приказом ФСБ России от 27.12.2011 № 795 «Об утверждении требований к форме квалифицированного сертификата ключа проверки электронной подписи», и созданный аккредитованным удостоверяющим центром либо федеральным органом исполнительной власти, уполномоченным в сфере использования электронной подписи, и являющийся в связи с этим официальным документом.
ЭП — информация в электронной форме, которая присоединена к другой информации в электронной форме (подписываемой информации) или иным образом связана с такой информацией и которая используется для определения лица, подписывающего информацию.
АРМ — автоматизированное рабочее место, рабочее место пользователя, на котором установлено либо планируется установка программного обеспечения, необходимого для получения пользователем услуги настройки рабочего места.
ПОЛЬЗОВАТЕЛЬ — физическое лицо, юридическое лицо или индивидуальный предприниматель, использующее или планирующее использовать услугу настройки рабочего места.
СПЕЦИАЛИСТ — юридическое лицо, оказывающее пользователю услугу настройки рабочего места.
КЛЮЧЕВОЙ НОСИТЕЛЬ — физический носитель определённой структуры, предназначенный для размещения на нём ключевой информации.
СКЗИ — средство криптографической защиты информации ViPNet CSP или КриптоПро CSP.
ФЭТП — федеральные электронные торговые площадки.
ЕПГУ — единый портал государственных услуг.
ЕИС — единая информационная система в сфере государственных закупок.
ЕРУЗ — подсистема ЕИС, единый реестр участников государственных закупок.
КЭТП — коммерческие электронные торговые площадки.
ИС — государственные информационные системы, на которых применима квалифицированная электронная подпись.
ЕСИА — единая система идентификации и аутентификации.
Смена PIN-кода контейнера
Пользовательский PIN-код на Рутокен по-умолчанию 12345678, и оставлять его в таком виде никак нельзя. Требования к PIN-коду Рутокен: 16 символов max., может содержать латинские буквы и цифры.
Выясняем название контейнера КЭП
На usb-токене и в других хранилищах может храниться несколько сертификатов, и нужно выбрать правильный. При вставленном usb-токене получаем список всех контейнеров в системе командой в terminal:
/opt/cprocsp/bin/csptest -keyset -enum_cont -fqcn -verifycontextКоманда должна вывести минимум 1 контейнер и вернуть
[ErrorCode: 0x00000000]
Нужный нам контейнер имеет вид
\.\Aktiv Rutoken lite\XXXXXXXX
Если таких контейнеров выводится несколько – значит значит на токене записано несколько сертификатов, и вы в курсе какой именно вам нужен. Значение XXXXXXXX после слэша нужно скопировать и подставить в команду ниже.
Смена PIN командой из terminal
/opt/cprocsp/bin/csptest -passwd -qchange -container "XXXXXXXX"где XXXXXXXX – название контейнера, полученное на шаге 1 (обязательно в кавычках).
Появится диалог КриптоПро с запросом старого PIN-кода для доступа к сертификату, затем еще один диалог для ввода нового PIN-кода. Готово.
Скриншот
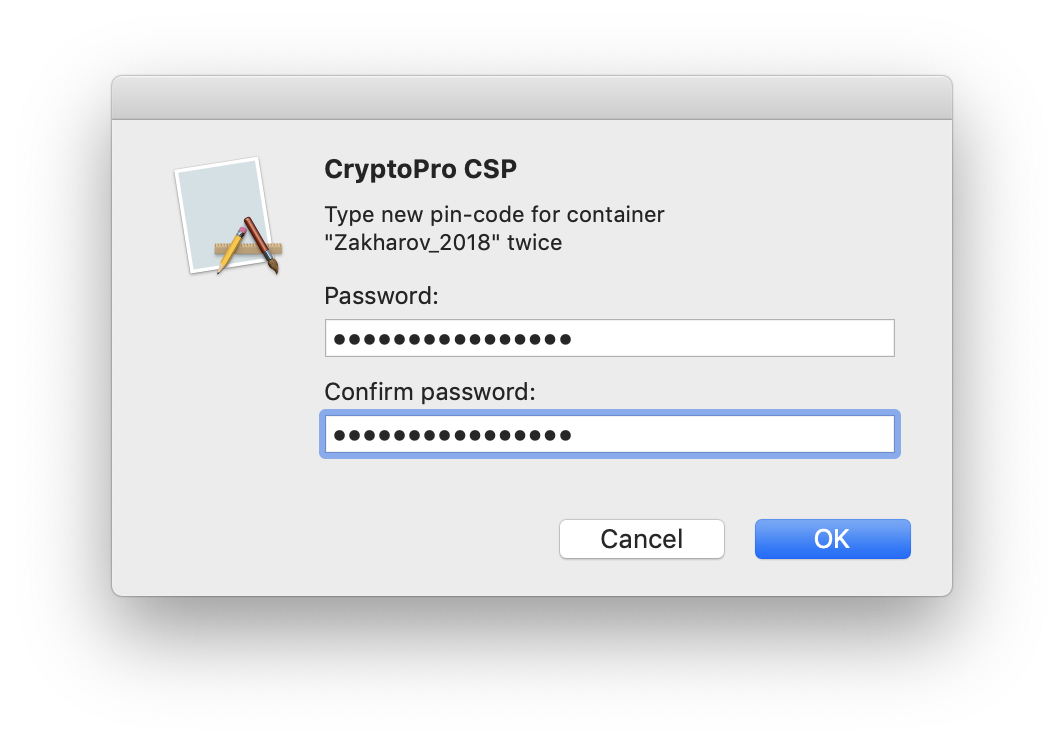
Инструменты КриптоПро
Для работы с ЭЦП запустите утилиту “Инструменты КриптоПро”. В ней собраны все необходимые инструменты для работы с ЭЦП
Для работы можно использовать ЭЦП, выданную Казначейством района Для этого необходимо скачать и установить корневой сертификат Федерального казначейства РФ по ссылке. Так как это корневой сертификат, то и установить его необходимо в хранилище корневых сертификатов.
КриптоПро CSP
Для подписи электронных документов, будем использовать программное обеспечение КриптоПро CSP.
Использование иных криптографических программ под административную ответственность руководителей и лиц, использующих ПО СКЗИ, не имеющих действующего сертификата соответствия ФСБ РФ.
Что нужно для работы с КЭП под macOS
- КЭП на USB-токене Рутокен Lite или Рутокен ЭЦП
- криптоконтейнер в формате КриптоПро
- со встроенной лицензией на КриптоПро CSP
- открытый сертификат должен храниться в контейнере закрытого ключа
Поддержка eToken и JaCarta в связке с КриптоПро под macOS под вопросом. Носитель Рутокен Lite – оптимальный выбор, стоит недорого, шустро работает и позволяет хранить до 15 ключей.
Криптопровайдеры VipNet, Signal-COM и ЛИССИ в macOS не поддерживаются. Преобразовать контейнеры никак не получится. КриптоПро – оптимальный выбор, стоимость сертификата в себестоимости от 500= руб. Можно выпустить сертификат с встроенной лицензией на КриптоПро CSP, это удобно и выгодно. Если лицензия не зашита, то необходимо купить и активировать полноценную лицензию на КриптоПро CSP.
Обычно открытый сертификат хранится в контейнере закрытого ключа, но это нужно уточнить при выпуске КЭП и попросить сделать как нужно. Если не получается, то импортировать открытый ключ в закрытый контейнер можно самостоятельно средствами КриптоПро CSP под Windows.
Создание подписанного документа
Подписать можно абсолютно любой файл.
Перейдите в пункт “Создание подписи”
Нажмите на кнопку “Выбрать файл для подписи” и выберите файл, который нужно подписать.
Выберите подпись, которой необходимо подписать документ. Обратите внимание – ЭЦП должно быть актуальной.
После выбора ЭЦП станет активной кнопка “Подписать”. Необходимо её нажать. Если документ подписан и нет ошибок – под кнопкой “подписать появится соответствующая надпись. Либо будет указана ошибка с кодом.
Далее перейдите в папку, где хранился подписываемый документ, в нем будет два файла – сам документ и его подпись. Размещать или пересылать необходимо оба документа.
Установка драйвера для токена
Подписи можно хранить в реестре компьютера, на обычных флеш-накопителях или на специальных usb-токенах. Список токенов, пин-коды и ссылки на ПО представлены в таблице ниже (Таблица 1).
Таблица 1 – Драйверы для защищенных носителей
Визуально определите ваш носитель.
Для работы с одним из этих носителей необходимо установить драйвер. Перейдите по соответствующей ссылке, скачайте драйвер и установите его на компьютер. Установку драйвера проводите с параметрами по умолчанию.
Инструкция по созданию файла, подписанного ЭЦП, с использованием ПО КриптоПро
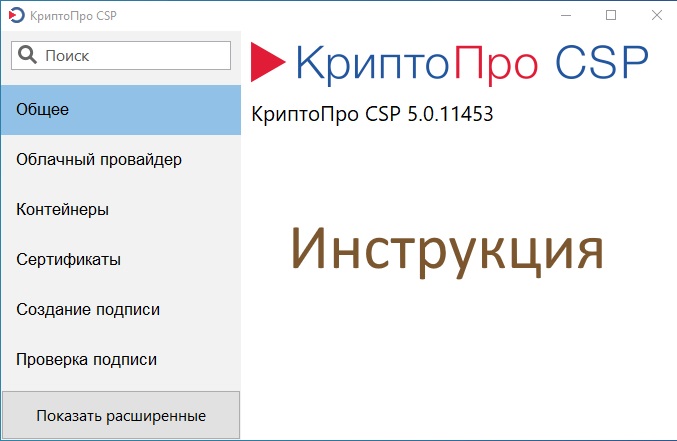
Для собственного использования создал инструкцию для подведов. Буду рад, если кому-нибудь пригодится в работе. Ниже представлен текст с картинками из инструкции по созданию подписанного ЭЦП электронного документа, с использованием ПО КриптоПро. В самом конце приложена ссылка на исходник, он выполнен в виде Гугл документа, шаблон – брошюра, формат листа А4. Его можно использовать по своему усмотрению.
Создание подписи
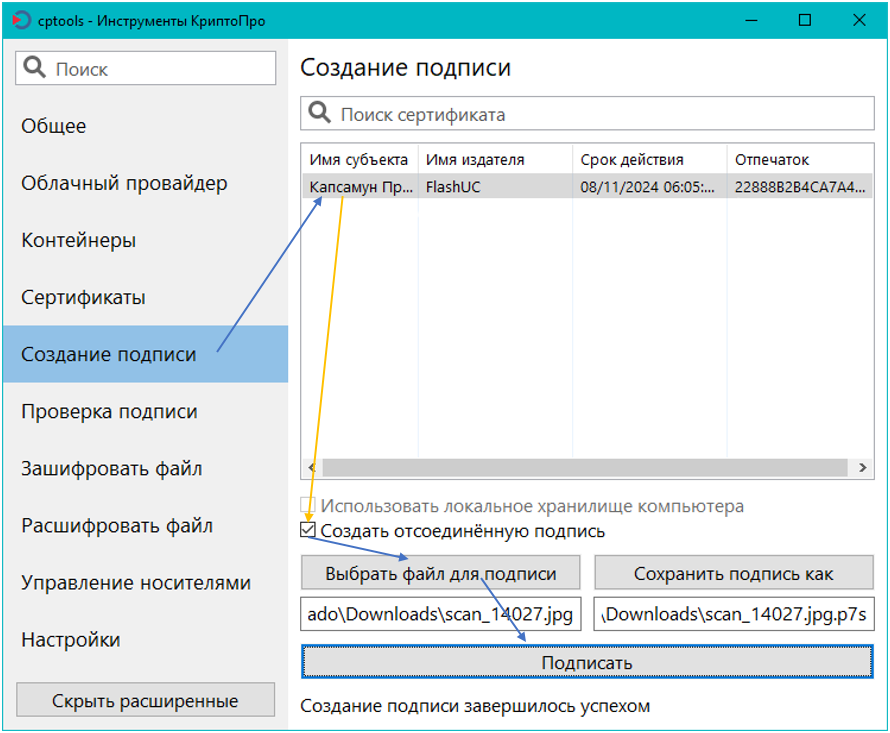
Создание отсоединенной подписи в “Инструменты КриптоПро” из состава КриптоПро CSP 5.0 происходит в несколько простых шагов:
- Откройте “Инструменты КриптоПро”. Ярлык можно найти в меню программ.
- Щёлкните левой кнопкой мыши в текст “Создание подписи”.
- В списке в правой части окна щёлкните по строчке с вашей электронной подписью (если подписи нет в списке то см. эту статью, вариант 1).
- Если вы не видите поля для галочки “Создать отсоединённую подпись”, левой кнопкой мыши щёлкните в кнопку “Показать расширенные” в левом нижнем углу окна программы.
- Щёлкните в квадрат чтобы проставить галочку “Создать отсоединённую подпись”.
- Щёлкните в кнопку “Выбрать файл для подписи” в появившемся окне выберите файл который хотите подписать.
- Щёлкните в кнопку “Подписать”. Произойдёт обращение к подписи. Если будет запрошен пароль от подписи – введите его.
Если подпись сформирована успешно, под кнопкой “Подписать” появится соответсвующий текст, а рядом с файлом-оригиналом появится новый файл с именем как у оригинала и расширением .p7s. Так, если вы подписывали документ scan_14027.jpg то файл подписи будет называться scan_14027.jpg.p7s. Некоторые операционные системы скрывают расширение файла и вы увидите только имя “scan_14027” у оригинала и “scan_14027.jpg” у файла подписи.
Важно: у файла-оригинала и у файла-подписи имена до точки совпадают. Не переименовывайте и не редактируйте файл-оригинал и файл подписи, иначе подпись перестанет быть действительной. При отсоединённой подписи второй стороне передаются оба файла – оригинал и файл подписи.
Настройка браузера
После установки Плагинов, их необходимо активировать в Вашем браузере. Ниже приведен пример активации плагина КриптоПро ЭЦП Browser plug-in в самых распространенных браузерах:
- Internet Explorer
- Google Chrome
- Яндекс.Браузер
- Microsoft Edge
- Mozilla Firefox
- Opera
- Спутник
Остались вопросы? Как мы можем помочь?
Лицензия
Для работы с электронной подписью нужна лицензия на право использования СКЗИ КриптоПро CSP. При оформлении электронной подписи в СберКорус комплект из токена и лицензии КриптоПро CSP входит в тариф.
Клиентам СберКорус предоставляется лицензия криптопровайдера версии 5.0, рекомендуемой для использования электронной подписи. Возможна автоматическая установка и настройка КриптоПро CSP или вручную. Для установки ПО потребуются права администратора локального пользователя системы.
Устанавливаем и настраиваем КЭП под macOS
Очевидные вещи
- все загружаемые файлы скачиваются в каталог по-умолчанию: ~/Downloads/;
- во всех установщиках ничего не меняем, все оставляем по-умолчанию;
- если macOS запрашивает пароль пользователя и разрешение на управление компьютером – нужно ввести пароль и со всем согласиться.
Устанавливаем КриптоПро CSP
Регистрируемся на сайте КриптоПро и со страницы загрузок скачиваем и устанавливаем версию КриптоПро CSP 4.0 R4 для macOS – скачать.
Устанавливаем драйверы Рутокен
На сайте написано что это опционально, но лучше поставить. Со страницы загрузок на сайте Рутокен скачиваем и устанавливаем Модуль поддержки Связки Ключей (KeyChain) – скачать.
Далее подключаем usb-токен, запускаем terminal и выполняем команду:
/opt/cprocsp/bin/csptest -card -enumВ ответе должно быть:
Aktiv Rutoken…
Card present…
[ErrorCode: 0x00000000]
Устанавливаем сертификаты
Удаляем все старые ГОСТовские сертификаты
Если ранее были попытки запустить КЭП под macOS, то необходимо почистить все ранее установленные сертификаты. Данные команды в terminal удалят только сертификаты КриптоПро и не затронут обычные сертификаты из Keychain в macOS.
sudo /opt/cprocsp/bin/certmgr -delete -all -store mrootsudo /opt/cprocsp/bin/certmgr -delete -all -store uroot/opt/cprocsp/bin/certmgr -delete -allВ ответе каждой команды должно быть:
No certificate matching the criteria
или
Deleting complete
Устанавливаем корневые сертификаты
Корневые сертификаты являются общими для всех КЭП, выданных любым удостоверяющим центром. Скачиваем со страницы загрузок УФО Минкомсвязи:
- https://e-trust.gosuslugi.ru/Shared/DownloadCert?thumbprint=4BC6DC14D97010C41A26E058AD851F81C842415A
- https://e-trust.gosuslugi.ru/Shared/DownloadCert?thumbprint=8CAE88BBFD404A7A53630864F9033606E1DC45E2
- https://e-trust.gosuslugi.ru/Shared/DownloadCert?thumbprint=0408435EB90E5C8796A160E69E4BFAC453435D1D
Устанавливаем командами в terminal:
sudo /opt/cprocsp/bin/certmgr -inst -store mroot -f ~/Downloads/4BC6DC14D97010C41A26E058AD851F81C842415A.cersudo /opt/cprocsp/bin/certmgr -inst -store mroot -f ~/Downloads/8CAE88BBFD404A7A53630864F9033606E1DC45E2.cersudo /opt/cprocsp/bin/certmgr -inst -store mroot -f ~/Downloads/0408435EB90E5C8796A160E69E4BFAC453435D1D.cerКаждая команда должна возвращать:
Installing:
…
[ErrorCode: 0x00000000]
Скачиваем сертификаты удостоверяющего центра
Далее нужно установить сертификаты удостоверяющего центра, в котором вы выпускали КЭП. Обычно корневые сертификаты каждого УЦ находятся на его сайте в разделе загрузок.
Альтернативно, сертификаты любого УЦ можно скачать с сайта УФО Минкомсвязи. Для этого в форме поиска нужно найти УЦ по названию, перейти на страницу с сертификатами и скачать все действующие сертификаты – то есть те, у которых в поле ‘Действует’ вторая дата еще не наступила. Скачивать по ссылке из поля ‘Отпечаток’.
Скриншоты
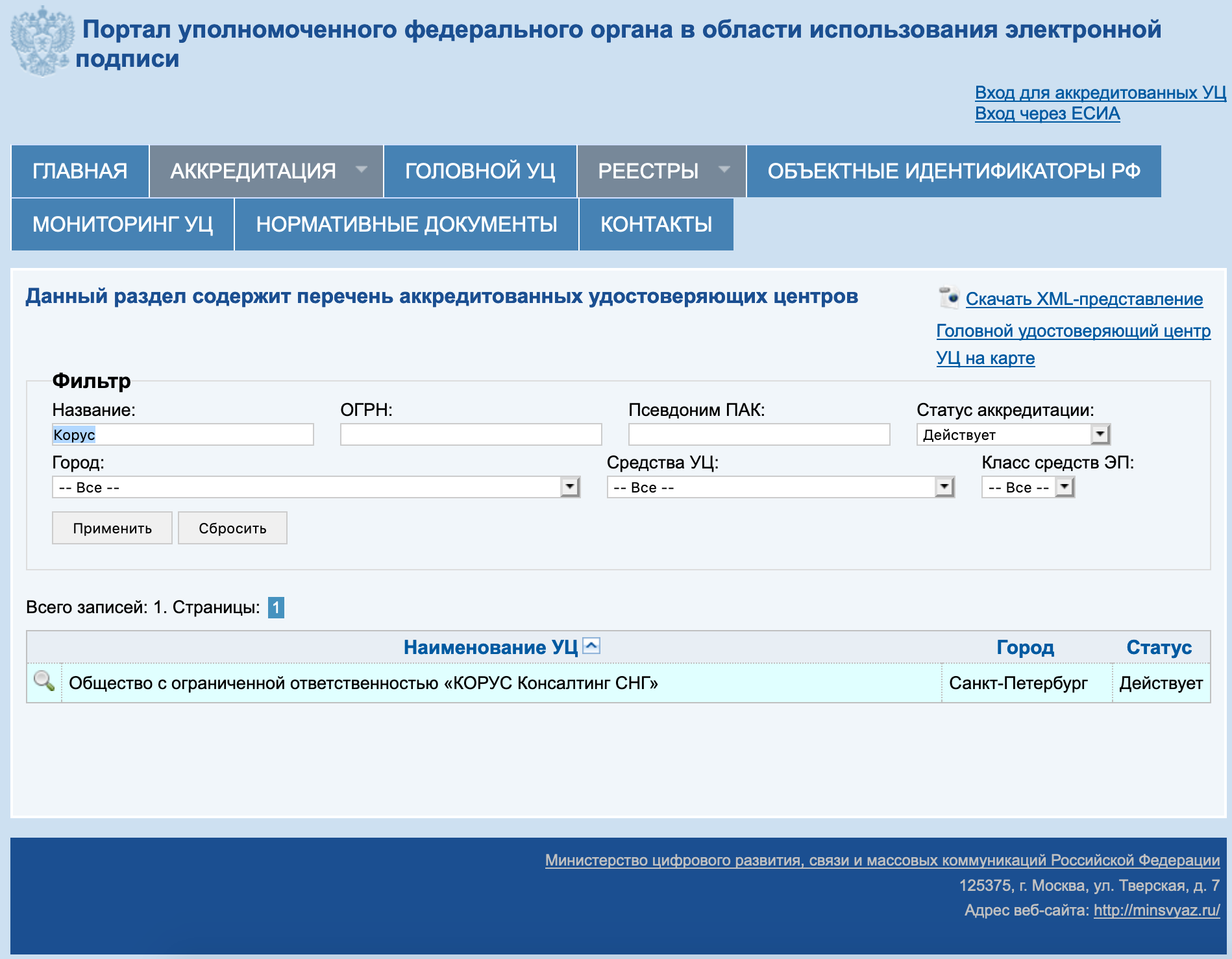

На примере УЦ Корус-Консалтинг: нужно скачать 4 сертификата со страницы загрузок:
- https://e-trust.gosuslugi.ru/Shared/DownloadCert?thumbprint=15EB064ABCB96C5AFCE22B9FEA52A1964637D101
- https://e-trust.gosuslugi.ru/Shared/DownloadCert?thumbprint=B9F1D3F78971D48C34AA73786CDCD138477FEE3F
- https://e-trust.gosuslugi.ru/Shared/DownloadCert?thumbprint=55EC48193B6716D38E80BD9D1D2D827BC8A07DE3
- https://e-trust.gosuslugi.ru/Shared/DownloadCert?thumbprint=A0D19D700E2A5F1CAFCE82D3EFE49A0D882559DF
Скачанные сертификаты УЦ устанавливаем командами из terminal:
sudo /opt/cprocsp/bin/certmgr -inst -store mroot -f ~/Downloads/B9F1D3F78971D48C34AA73786CDCD138477FEE3F.cersudo /opt/cprocsp/bin/certmgr -inst -store mroot -f ~/Downloads/A0D19D700E2A5F1CAFCE82D3EFE49A0D882559DF.cersudo /opt/cprocsp/bin/certmgr -inst -store mroot -f ~/Downloads/55EC48193B6716D38E80BD9D1D2D827BC8A07DE3.cersudo /opt/cprocsp/bin/certmgr -inst -store mroot -f ~/Downloads/15EB064ABCB96C5AFCE22B9FEA52A1964637D101.cerгде после ~/Downloads/ идут имена скачанных файлов, для каждого УЦ они будут свои.
Каждая команда должна возвращать:
Installing:
…
[ErrorCode: 0x00000000]
Устанавливаем сертификат с Рутокен
Команда в terminal:
/opt/cprocsp/bin/csptestf -absorb -certsКоманда должна вернуть:
OK.
[ErrorCode: 0x00000000]
Конфигурируем CryptoPro для работы ссертификатами ГОСТ Р 34. 10-2012
Для корректной работы на nalog.ru с сертификатами, выдаваемыми с 2019 года, инструкция на сайте CryptoPro рекомендует:
Команды в terminal:
sudo /opt/cprocsp/sbin/cpconfig -ini '\cryptography\OID\1.2.643.7.1.1.1.1!3' -add string 'Name' 'GOST R 34.10-2012 256 bit'sudo /opt/cprocsp/sbin/cpconfig -ini '\cryptography\OID\1.2.643.7.1.1.1.2!3' -add string 'Name' 'GOST R 34.10-2012 512 bit'Команды ничего не возвращают.
Устанавливаем специальный браузер Chromium-GOST
Для работы с гос.порталами потребуется специальная сборка браузера сhromium – Chromium-GOST скачать.
Исходный код проекта открыт, ссылка на репозиторий на GitHub приводится на сайте КриптоПро. По опыту, другие браузеры CryptoFox и Яндекс.Браузер для работы с гос.порталами под macOS не годятся.
Скачиваем, устанавливаем копированием или drag&drop в каталог Applications. После установки принудительно закрываем Chromium-Gost командой из terminal и пока не открываем (работаем из Safari):
killall Chromium-GostУстанавливаем расширения для браузера
1 КриптоПро ЭЦП Browser plug-in
Со страницы загрузок на сайте КриптоПро скачиваем и устанавливаем КриптоПро ЭЦП Browser plug-in версия 2.0 для пользователей – скачать.
Плагин для Госуслуг
Со страницы загрузок на портале Госуслуг скачиваем и устанавливаем Плагин для работы с порталом государственных услуг (версия для macOS) – скачать.
Настраиваем плагин для Госуслуг
Скачиваем корректный конфигурационный файл для расширения Госуслуг для поддержки macOS и новых ЭЦП в стандарте ГОСТ2012 – скачать.
Выполняем команды в terminal:
sudo rm /Library/Internet\ Plug-Ins/IFCPlugin.plugin/Contents/ifc.cfgsudo cp ~/Downloads/ifc.cfg /Library/Internet\ Plug-Ins/IFCPlugin.plugin/Contents
sudo cp /Library/Google/Chrome/NativeMessagingHosts/ru.rtlabs.ifcplugin.json /Library/Application\ Support/Chromium/NativeMessagingHostsАктивируем расширения
Запускаем браузер Chromium-Gost и в адресной строке набираем:
chrome://extensions/Включаем оба установленных расширения:
- CryptoPro Extension for CAdES Browser Plug-in
- Расширение для плагина Госуслуг
Скриншот
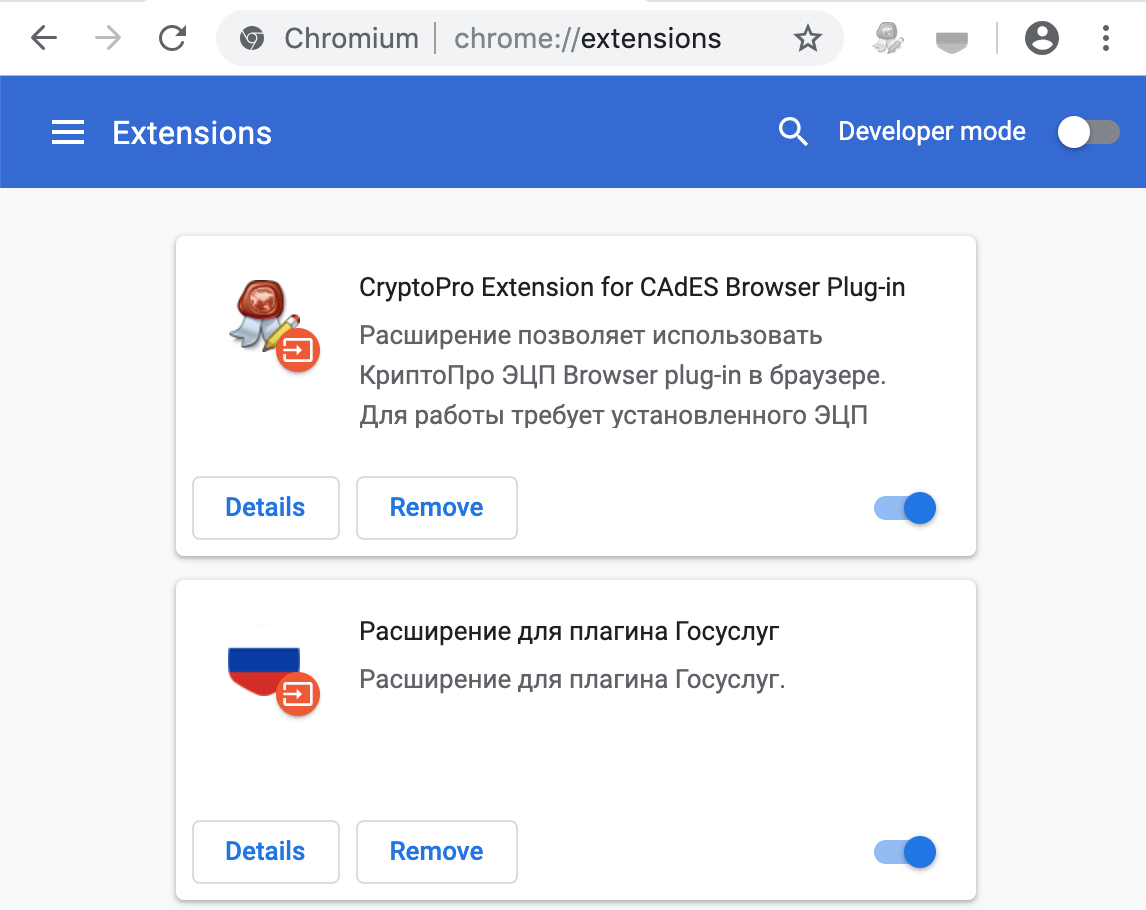
Настраиваем расширение КриптоПро ЭЦП Browser plug-in
В адресной строке Chromium-Gost набираем:
/etc/opt/cprocsp/trusted_sites.htmlНа появившейся странице в список доверенных узлов по-очереди добавляем сайты:
https://*.cryptopro.ru
https://*.nalog.ru
https://*.gosuslugi.ruЖмем “Сохранить”. Должна появиться зеленая плашка:
Список доверенных узлов успешно сохранен.
Скриншот

Проверяем что все работает
Заходим на тестовую страницу КриптоПро
В адресной строке Chromium-Gost набираем:
https://www.cryptopro.ru/sites/default/files/products/cades/demopage/cades_bes_sample.htmlДолжно выводиться “Плагин загружен”, а в списке ниже присутствовать ваш сертификат.
Выбираем сертификат из списка и жмем “Подписать”. Будет запрошен PIN-код сертификата. В итоге должно отобразиться
Подпись сформирована успешно
Скриншот
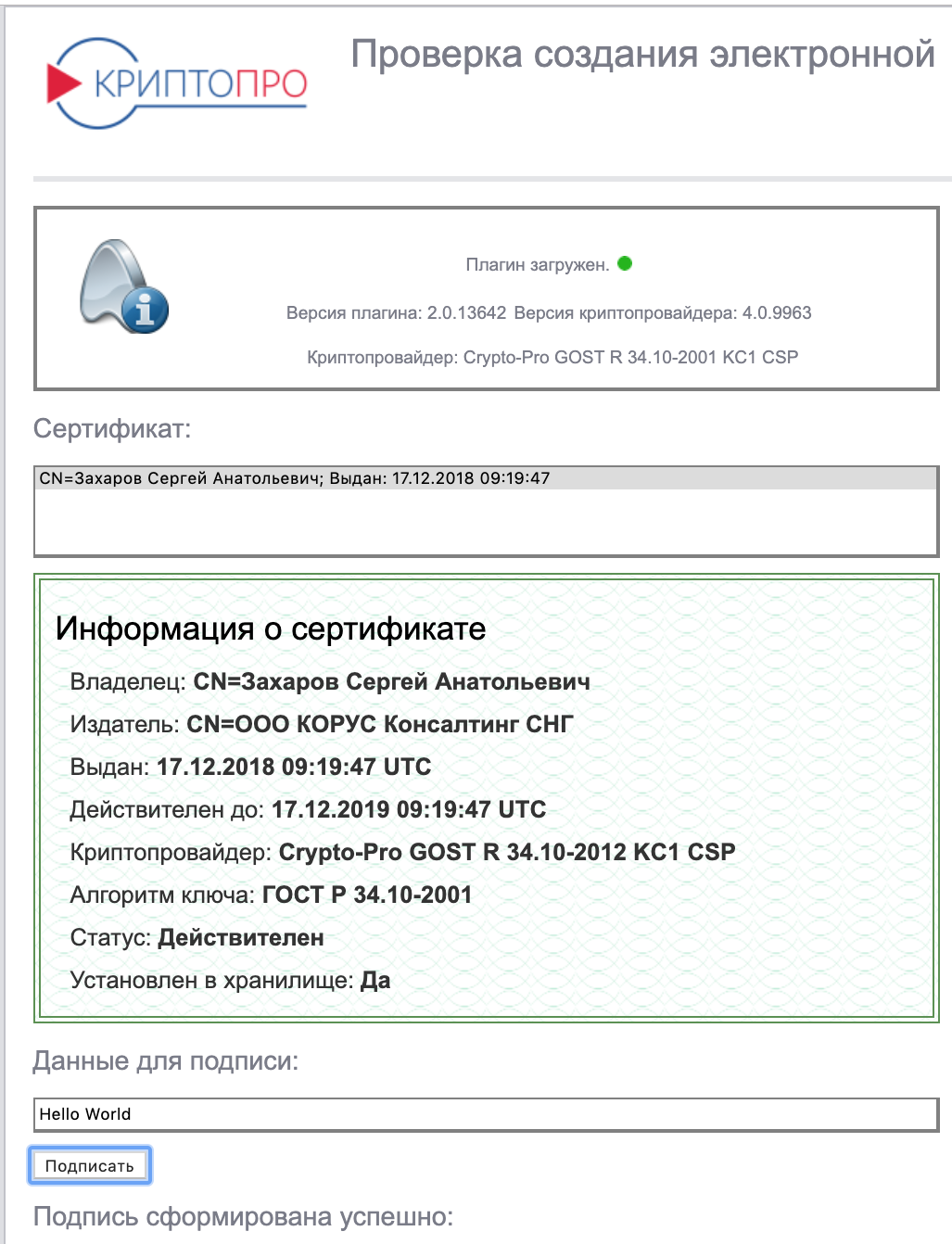
Заходим в Личный Кабинет на nalog
По ссылкам с сайта nalog.ru зайти может не получиться, т.к. не будут пройдены проверки. Заходить нужно по прямым ссылкам:
- Личный кабинет ИП: https://lkipgost.nalog.ru/lk
- Личный кабинет ЮЛ: https://lkul.nalog.ru
Скриншот
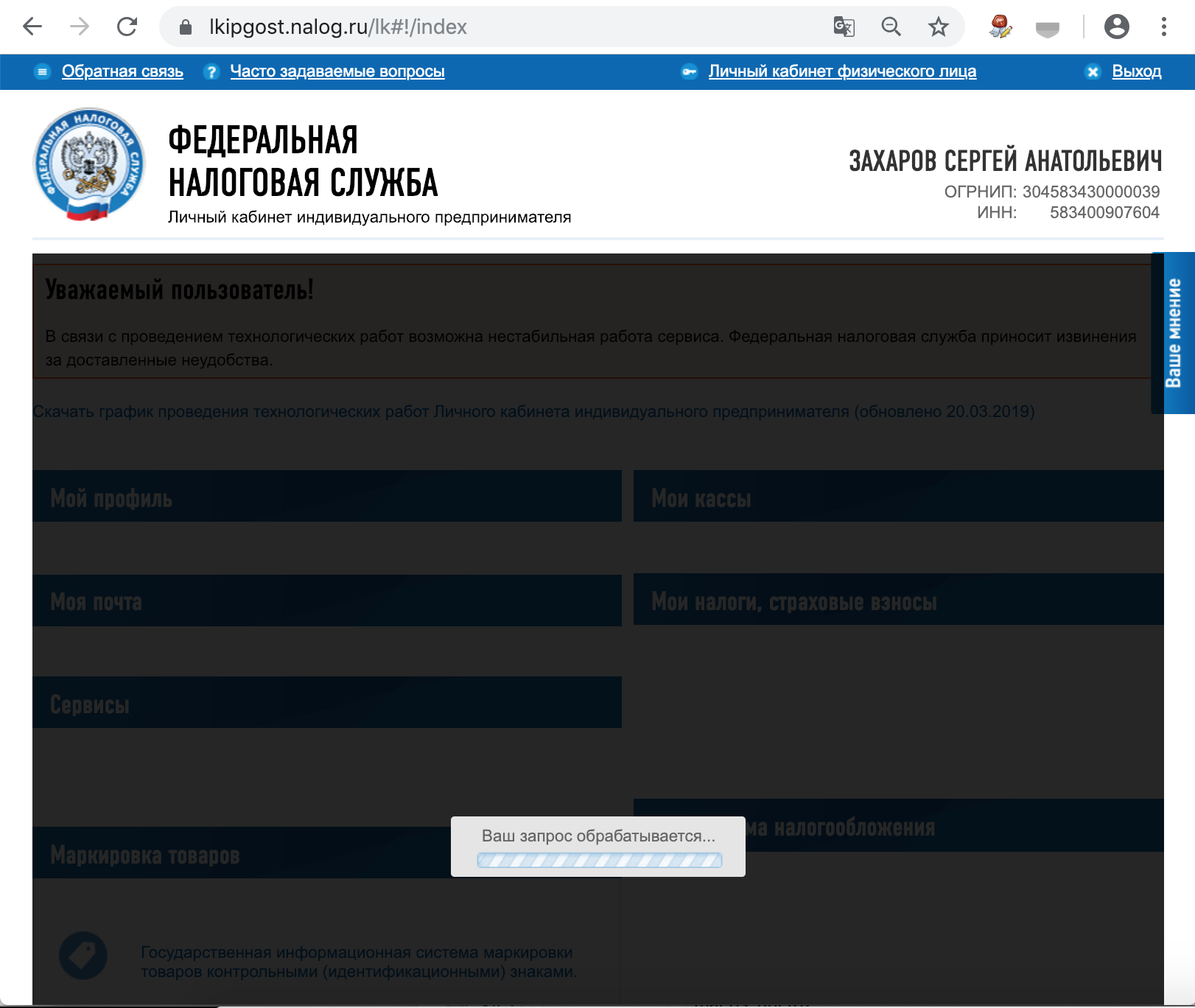
Заходим на Госуслуги
При авторизации выбираем “Вход с помощью электронной подписи”. В появившемся списке “Выбор сертификата ключа проверки электронной подписи” будут отображены все сертификаты, включая корневые и УЦ, нужно выбрать ваш с usb-токена и ввести PIN.
Скриншот

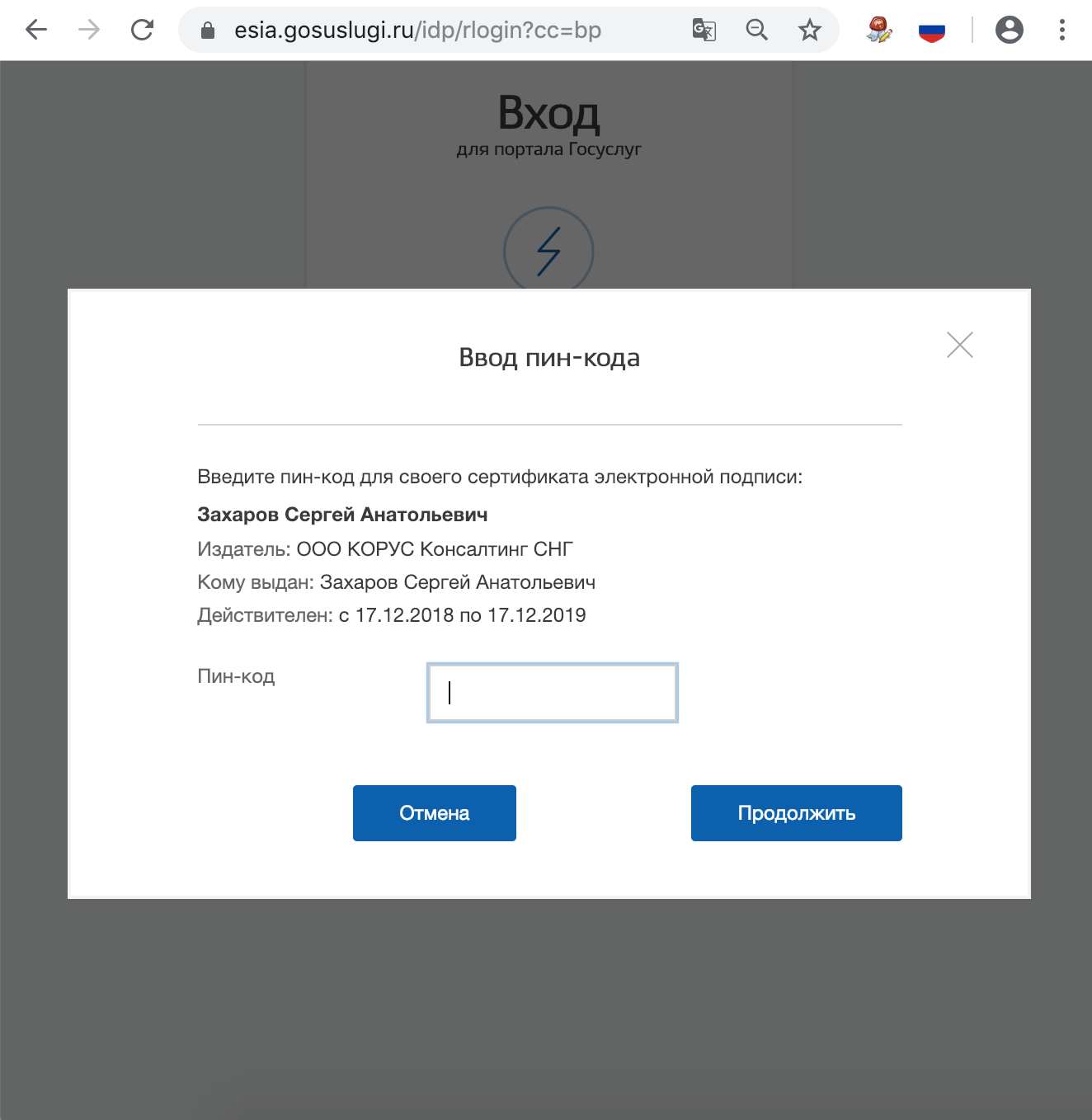
Что делать, если перестало работать
Переподключаем usb-токен и проверяем что он виден с помощью команды в terminal:
sudo /opt/cprocsp/bin/csptest -card -enumОчищаем кеш браузера за все время, для чего в адресной строке Chromium-Gost набираем:
chrome://settings/clearBrowserDataПереустанавливаем сертификат КЭП с помощью команды в terminal:
/opt/cprocsp/bin/csptestf -absorb -certsЕсли команды Cryptopro не отрабатывают (csptest и csptestf превратились в corrupted) – нужно переустановить Cryptopro.
Использование КриптоПро CSP в Microsoft OfficeWord/Excel 2003
Создание цифровой подписи
В главном меню выберите пункт Сервис → Параметры

В появившемся окне выберите закладку Безопасность и нажмите кнопку Цифровые подписи.

Появится окно цифровой подписи. Это окно позволяет пользователю добавить свои личные сертификаты, которые будут использоваться для формирования ЭП. Нажмите Добавить.

В появившемся окне представлен список сертификатов пользователя, установленных на компьютере.

Выберите сертификат и нажмите ОК.

Появится окно ввода пароля ключевого контейнера. Введите пароль, соответствующий контейнеру выбранного сертификата.

Если пароль введен неверно, повторите попытку. При успешном вводе пароля появится окно подтверждения подписи.
В результате подписания документа, в строке состояния в правом нижнем углу появится значок, свидетельствующий о том, что данный документ создан с ЭП.

Для проверки статуса подписи, нажмите на это значок.
При изменении подписанного документа, цифровая подпись пропадает, о чем свидетельствует сообщение:

Подписание документа, содержащего цифровую подпись
Для подписания документа, уже содержащего цифровую подпись, необходимо проделать шаги, аналогичные п1.
Во вкладке Сервис, выбрать Параметры. В появившемся окне на вкладке Безопасность, нажать кнопку Цифровые подписи.
Добавить сертификаты для подписания документа. Выделить сертификат и нажать ОК.
Нажатием двойного щелчка мыши на значке, свидетельствующем о подписи документа, на нижней панели задач, откроется окно Цифровая подпись. Это окно содержит информацию о подписях документа.

При внесении изменений в документ, подписи становятся недействительными, поэтому рекомендуется подписывать уже готовые документы.
Для просмотра статуса подписи, опять нажать на иконку в нижней части. Обе подписи будут недействительными.

Замечание:
При использовании отправителем и получателем одинаковой версии Microsoft Office совместимость форматов подписи обеспечивается при использовании версии КриптоПро CSP 3.0 и выше.
Если происходит открытие подписанного документа версии Microsoft Office Word 2003 в Microsoft Office Word 2007, то необходимо использовать КриптоПро CSP 3.6.1.
Установка КриптоПРО CSP
В случае, если у вас отсутствуют предустановленные криптопровайдеры, нажмите на ссылку «КриптоПРО 5.0» ниже для загрузки файла установки КриптоПРО на компьютер.
·КриптоПро CSP 5.0.12000 для Windows 7 / 8 / 10
После окончания загрузки, откройте zip-архив с помощью соответствующей программы-архиватора (например, Win—RAR). Внутри будет сам файл установки КриптоПРО. Запустите его и установите с параметрами по умолчанию. В процессе установки у Вас может появиться следующее окно:
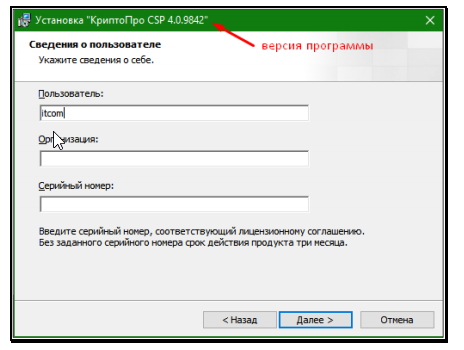
Рис.1 – Установка КриптоПРО
Пропустите окно, нажав «Далее». Установка КриптоПРО завершена.
Копирование ключей электронной подписи
Важно:
- Сертификаты:
- Выданные УЦ ФНС,
- ЕГАИС,
- «Лес-ЕГАИС»
являются некопируемыми.
- Сертифицированные ФСТЭК токены, с которых так же отсутствует возможность скопировать сертификат: «JaCarta SF/ГОСТ», «JaCarta ГОСТ», JaCarta PKI, «Рутокен ЭЦП 2.0», «Рутокен ЭЦП 2.0 Flash», «Рутокен 2151», «Рутокен ЭЦП PKI».
Для копирования ключевого контейнера:
- В программе «КриптоПро» перейдите на вкладку «Сервис» и нажмите «Скопировать».
- Нажмите «Обзор» и выберите ключевой контейнер (сертификат) для копирования.
- Нажмите «Далее» и укажите новое произвольное имя для копии контейнера.
- Нажмите «Готово» и в открывшемся окне укажите носитель, на который будет скопирован контейнер (реестр компьютера, внешний носитель Х-диск, Рутокен, Jakarta и пр.):
- Укажите пароль для создаваемого контейнера (поле «пароль» можно оставить пустым) и нажмите «Ок».
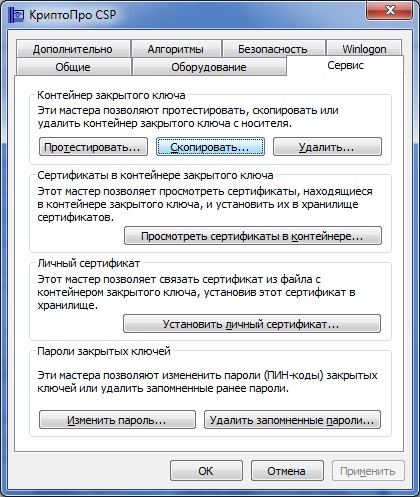
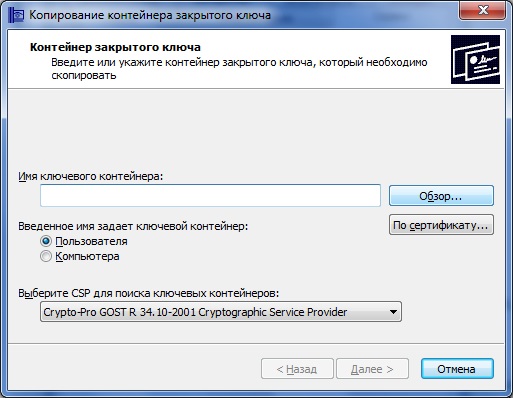
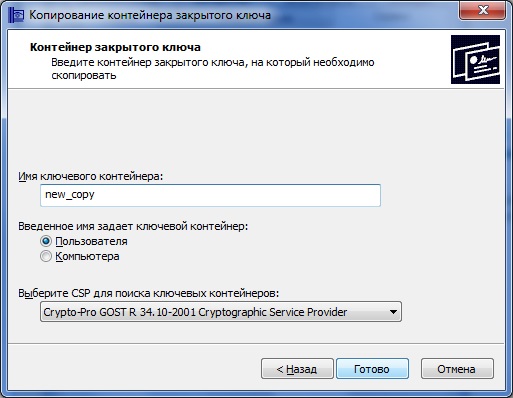
Копирование в реестр
Копирование на внешний носитель
Копирование на Рутокен
Копирование на токен Jakarta
Если нужный носитель отсутствует:
- Откройте меню «Пуск» — «Панель управления» — «КриптоПро CSP» — «Оборудование» — «Настроить считыватели».
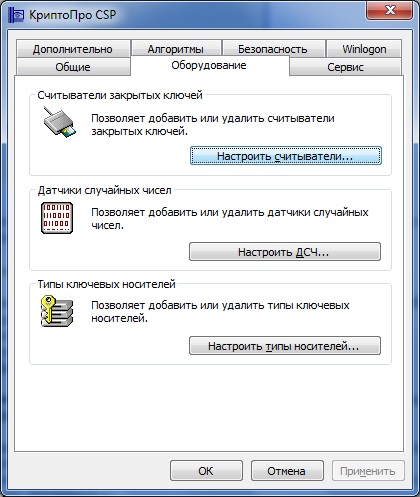
- Нажмите кнопку «Добавить».
- В открывшемся окне нажмите «Далее».
- Выберите в списке нужный носитель и нажмите «Далее» — «Готово».
Важно! Чтобы использовать созданный ключевой носитель, переустановите сертификат из скопированного контейнера:
- Откройте меню «Пуск» — «Панель управления» — «КриптоПро CSP» — «Сервис» — «Просмотреть сертификаты в контейнере».
- Нажмите «Обзор», отметьте нужный контейнер, нажмите «Ок» и «Далее».
- Нажмите «Установить».
- На вопрос о замене сертификата необходимо ответьте утвердительно.
- Нажмите «Готово» и «Ок».
Теперь установленный сертификат привязан к контейнеру, из которого он был установлен.
Видеоинструкция по созданию копии ключевого контейнера.
Ручная установка и настройка
Скачайте и установите дистрибутив криптопровайдера на сайте СберКорус:
В Центре загрузок выберите продукт «Электронная подпись» и из раздела «Дистрибутивы для КриптоПро CSP для Windows» скачайте дистрибутив.
Запустите скачанный файл.
Разрешите ПО вносить изменения на компьютер.
После распаковки файлов появится окно. Нажмите «Установить (рекомендуется)».
После установки вы увидите:
Рекомендуется перезагрузить компьютер, а затем приступить к установке сертификата электронной подписи.
Если на компьютере уже имеется программа КриптоПро, при установке будет предложено обновить ПО до актуальной версии.
Подробная инструкция по ручной установке КриптоПро, а также других компонентов для работы с ЭП представлена здесь.
При первой установке дистрибутива 3 месяца можно пользоваться программой бесплатно, далее необходимо установить платную лицензию. Напомним, что если вы оформляете ЭП в СберКорус, лицензия на право использования СКЗИ КриптоПро и токен входят в тариф.
Если вам потребуется помощь, обратитесь в СберКорус. Мы оказываем дополнительные услуги по установке и настройке ПО удалённо.
Порядок прикрепления подписанных документов в заявку на выпуск электронной подписи.
Для того, чтобы работала система автоматического одобрения заявок на основании заявления, подписанного электронной подписью, нужно, чтобы в поле заявления был загружен файл, подписанный прикрепленной электронной подписью.
Вам необходимо предоставить подписанное квалифицированной ЭП заявление и подписанную доверенность (в случаях выпуска на сотрудника).
Для прикрепления данных документов, необходимо перейти в заявку на выпуск подписи и выбрать «Анкета и документы».
Внимание! Документы не принимаются в случае:— Если они находятся в архиве.— Если они имеют расширение отличающееся от .sig, .p7s, .sgn.— Документ должен быть подписан прикрепленной подписью, открепленные подписи не принимаются.
В открывшемся окне необходимо выбрать раздел «Документы».

Далее необходимо загрузить документы в правильные поля.
Подписанное заявление загружается в поле:
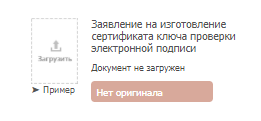
Необходимо нажать на данное поле, откроется окно выбора необходимого документа, выберите подписанное заявление и нажмите «ОК», либо перетяните документ прямо на данную иконку.
Подписанная доверенность загружается в поле:
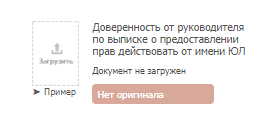
Необходимо нажать на данное поле, откроется окно выбора необходимого документа, выберите подписанное заявление и нажмите «ОК», либо перетяните документ прямо на данную иконку.
Остались вопросы? Как мы можем помочь?
Подпись файлов в macOS
В macOS файлы можно подписывать в ПО КриптоАрм (стоимость лицензии 2500= руб.), или несложной командой через terminal – бесплатно.
Выясняем хэш сертификата КЭП
На токене и в других хранилищах может быть несколько сертификатов. Нужно однозначно идентифицировать тот, которым будем впредь подписывать документы. Делается один раз.
Токен должен быть вставлен. Получаем список сертификатов в хранилищах командой из terminal:
/opt/cprocsp/bin/certmgr -listКоманда должна вывести минимум 1 сертификат вида:
Certmgr 1.1 © “Crypto-Pro”, 2007-2018.
program for managing certificates, CRLs and stores
= = = = = = = = = = = = = = = = = = = =
1——-
Issuer: [email protected],… CN=ООО КОРУС Консалтинг СНГ…
Subject: [email protected],… CN=Захаров Сергей Анатольевич…
Serial: 0x0000000000000000000000000000000000
SHA1 Hash: XXXXXXXXXXXXXXXXXXXXXXXXXXXXXXXXXXXXXXXX
…
Container: SCARD\rutoken_lt_00000000\0000\0000
…
= = = = = = = = = = = = = = = = = = = =
[ErrorCode: 0x00000000]
У нужного нам сертификата в параметре Container должно быть значение вида SCARD\rutoken…. Если сертификатов с такими значениями несколько, то значит на токене записано несколько сертификатов, и вы в курсе какой именно вам нужен. Значение параметра SHA1 Hash (40 символов) нужно скопировать и подставить в команду ниже.
Подпись файла командой из terminal
В terminal переходим в каталог с файлом для подписания и выполняем команду:
/opt/cprocsp/bin/cryptcp -signf -detach -cert -der -strict -thumbprint ХХХХХХХХХХХХХХХХХХХХХХХХХХХХХХХХХХХХХХХХ FILEгде ХХХХ… – хэш сертификата, полученный на шаге 1, а FILE – имя файла для подписания (со всеми расширениями, но без пути).
Команда должна вернуть:
Signed message is created.
[ErrorCode: 0x00000000]
Будет создан файл электронной подписи с расширением *.sgn – это отсоединенная подпись в формате CMS с кодировкой DER.
Установка Apple Automator Script
Чтобы каждый раз не работать с терминалом, можно один раз установить Automator Script, с помощью которого подписывать документы можно будет из контекстного меню Finder. Для этого скачиваем архив – скачать.
- Распаковываем архив ‘Sign with CryptoPro.zip’
- Запускаем Automator
- Находим и открываем распакованный файл ‘Sign with CryptoPro.workflow’
- В блоке Run Shell Script меняем текст ХХХХХХХХХХХХХХХХХХХХХХХХХХХХХХХХХХХХХХХХ на значение параметра SHA1 Hash сертификата КЭП, полученное выше.
- Сохраняем скрипт: ⌘Command + S
- Запускаем файл ‘Sign with CryptoPro.workflow’ и подтверждаем установку.
- В Finder вызываем контекстное меню любого файла, и в разделе Quick Actions и/или Services выбрать пункт Sign with CryptoPro
- В появившемся диалоге КриптоПро ввести PIN-код пользователя от КЭП
- В текущем каталоге появится файл с расширением *.sgn – отсоединенная подпись в формате CMS с кодировкой DER.
Скриншоты
Окно Apple Automator:
System Preferences:

Контекстное меню Finder:

Оглавление
1. Использование КриптоПро CSP в Microsoft Office Word/Excel 2003
1.1. Создание цифровой подписи
1.2. Подписание документа, содержащего цифровую подпись
2. Создание цифровой подписи в Microsoft Office/Excel 2007 и 2010/2013/2016 с использованием «КриптоПро Office Signature»
2.1. Установка «КриптоПро Office Signature»
2.2. Создание и проверка ЭП
2.3. Подписание документа, содержащего цифровую подпись
2.4. Видимые строки подписи
2.4.1 Добавление строки подписи
2.4.2 Добавление подписи в строку подписания
2.4.3 Просмотр свойств подписи
2.5. Открытие документа на компьютере без «КриптоПро Office Signature»
Установка плагинов для работы с КЭП
Для работы с электронной подписью в различных сервисах и ИС посредством браузера, необходимо установить дополнительное программное обеспечение, расширяющее возможности браузеров.
1. Крипто-Про ЭЦП Browser plugin 2.0 — стандартный плагин КриптоПро ЭЦП Browser plug-in.
Перейдите по ссылке для скачивания установочного файла, после завершения загрузки запустите файл. Во всех окнах подтверждения жмите «Да» и дождитесь завершения установки.
2. capicom2102.msi — стандартная библиотека CAPICOM от Microsoft.
Перейдите по ссылке для скачивания установочного файла, после завершения загрузки запустите файл. Примите лицензионное соглашение, во всех окнах подтверждения жмите «Далее» и дождитесь завершения установки.
Это важно!!! У некоторых площадок/порталов/сервисов есть собственные плагины, необходимые для работы с ЭП. Рекомендуется ознакомится с регламентом интересующей вас площадки перед началом работы. Например, для портала ГОСУСЛУГИ необходим этот плагин, а для ЭТП ГУП Татарстана криптографический плагин.
Проверка подписи
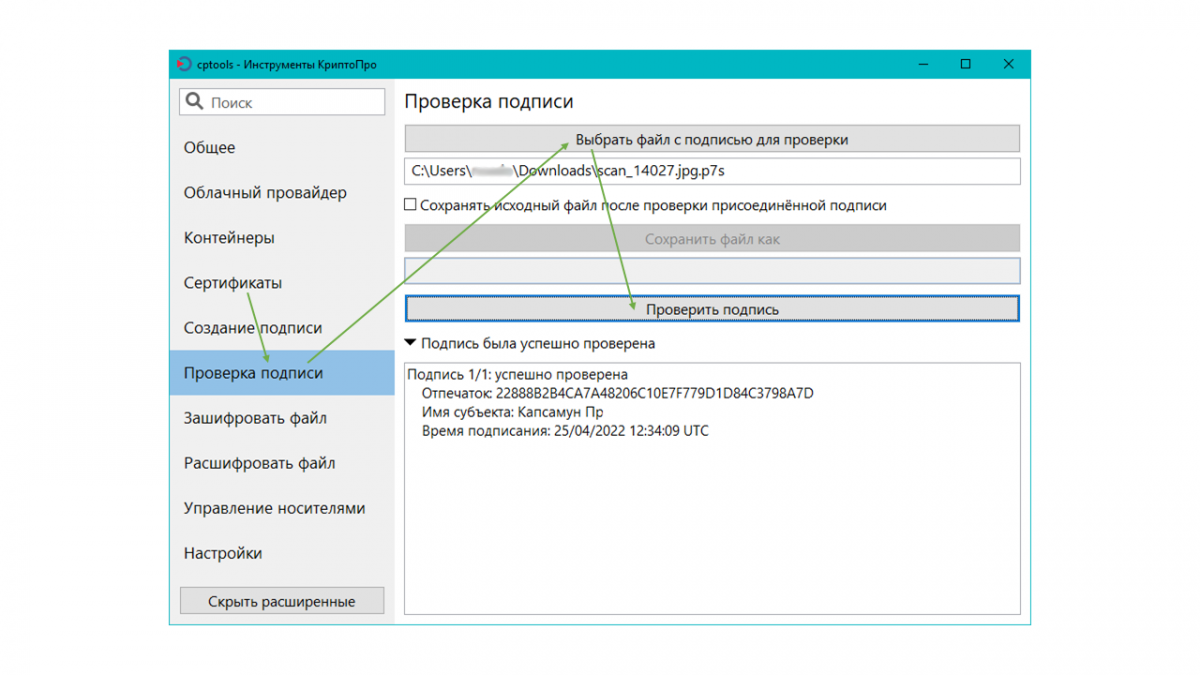
Проверка отсоединенной подписи требует наличия в одной и той же папке двух файлов: файла-оригинала и файла-подписи. Их имя до точки совпадает. Не переименовывайте и не редактируйте файл-оригинал и файл подписи до проверки подписи, иначе проверка завершится неудачно для изменённой пары. Так, если оригинал документа называется scan_14027.jpg то файл подписи будет называться scan_14027.jpg.p7s. Некоторые операционные системы скрывают расширение файла и вы увидите только имя “scan_14027” у оригинала и “scan_14027.jpg” у файла подписи.
- Откройте “Инструменты КриптоПро”. Ярлык можно найти в меню программ.
- Щёлкните левой кнопкой мыши в текст “Проверка подписи”.
- Щёлкните в кнопку “Выбрать файл с подписью для проверки” и в появившемся окне выберите файл подписи. Программа отфильтрует файлы в папке чтобы подсказать вам нужный.
- Если у вас было выбрано “Показать расширенные” из предыдущего пункта, вы увидите поле для галочки “Сохранять исходный файл..”, галочка в нём для отсоединенной подписи не ставится – у вас уже есть файл-оригинал.
- Щёлкните в кнопку “Проверить подпись”. В случае успешной проверки под кнопкой появится сообщение “Подпись была успешно проверена”. Его можно раскрыть чтобы получить больше подробностей.
Установка сертификатов
Используя Инструменты КриптоПро, перейдите в пункт меню “Сертификаты” и установите сертификат Федерального казначейства в “доверенные корневые центры сертификации”.
Затем повторите процедуру для ЭЦП сотрудника, выбрав место установки сертификата “Личное”. Подготовка завершена.
Ограничения в оказании разовых услуг настройки рабочего места
Услуга предоставляется с 7:00 до 18:00 (мск) в рабочие дни по предварительной записи. При заказе услуги менеджер предложит указать удобный для вас период времени. О точной дате и времени вы сможете договориться с техническим специалистом. Среднее время реакции технического специалиста на обращение — 3 часа. Среднее время завершения настройки — 3 рабочих дня.
АРМ пользователя должно соответствовать минимальным техническим требованиям, опубликованным на сайте.
Факт надлежащего оказания услуги по настройке АРМ пользователя подтверждается демонстрацией корректного отображения/встраивания КСКПЭП на АРМ пользователя в ОС, где пользователь может удостовериться в:
- наличии привязанного ключа электронной подписи к ключу проверки электронной подписи;
- успешной проверке КСКПЭП на отсутствие в списках аннулированных сертификатов и/или списках сертификатов, прекративших своё действие на момент проверки;
- успешной проверке срока действия КСКПЭП в соответствии с системной датой и временем;
- отсутствии ошибок в построении полного пути цепочки доверия к корневому сертификату Минцифры России;
- успешной применимости КСКПЭП в одной ИС/ЭТП, необходимой пользователю, и в которой декларирована применимость КСКПЭП.
Если пользователю в рамках услуги по расширенной настройке АРМ на момент установки КСКПЭП требуется, в том числе, помощь в прохождении процедуры аккредитации в системе ЕИС (ЕРУЗ), то он должен заранее (к моменту звонка специалиста) подготовить необходимый комплект документов в электронном виде. Все страницы прикрепляемых документов должны быть в читаемом виде, документы в формате фото или отсканированной копии должны быть подготовлены в высоком разрешении. Каждый отдельный документ рекомендуется размещать в одном файле в формате PDF. Рекомендуемое разрешение сканирования — 300 точек на дюйм (DPI). Размер файла не должен превышать 50 Мб. Если файл больше 50 Мб, то необходимо его разбить на тома архиватором. Пакет необходимых документов включает:
- Для индивидуальных предпринимателей:
- копию документа, удостоверяющего личность;
- если индивидуальный предприниматель является гражданином иностранного государства, надлежащим образом заверенный перевод на русский язык документов о государственной регистрации физического лица в качестве индивидуального предпринимателя в соответствии с законодательством иностранного государства.
- Для юридического лица:
- копии учредительных документов юридического лица;
- решение (копию решения) о согласии на совершение или о последующем одобрении крупных сделок по результатам электронных процедур от имени участника закупки.
- Для юридического лица иностранного государства:
- надлежащим образом заверенный перевод на русский язык учредительных документов юридического лица в соответствии с законодательством иностранного государства;
- решение (копию решения) о согласии на совершение или о последующем одобрении крупных сделок по результатам электронных процедур от имени участника закупки — юридического лица с указанием максимальных параметров условий одной сделки;
- надлежащим образом заверенный перевод на русский язык документов о государственной регистрации юридического лица в соответствии с законодательством иностранного государства;
- надлежащим образом заверенный перевод на русский язык документов, подтверждающих полномочия физического лица на регистрацию участника закупки в ЕИС.
Подтверждением факта оказания услуги «Расширенная настройка рабочего места» для работы с КСКПЭП в ЕИС будет являться факт успешной авторизации по КСКПЭП пользователя на любой ФЭТП по входу через ЕСИА. Если в рамках услуги «Расширенная настройка рабочего места» пользователю не требуется настройка КСКПЭП для работы в ЕИС, то факт надлежащего оказания услуги по настройке АРМ пользователя подтверждается по тем же параметрам, что и для услуги «Настройка рабочего места».
При удалённом подключении специалист не производит:
- настройки на прокси-серверах, шлюзах, фаерволах абонента, при необходимости даёт общие рекомендации;
- изменения программного кода, программных компонентов или модулей, установленных на рабочем месте абонента;
- изменения сетевых настроек и конфигураций сетевого оборудования на рабочем месте абонента, при необходимости даёт абоненту рекомендации по известным способам настроек.






