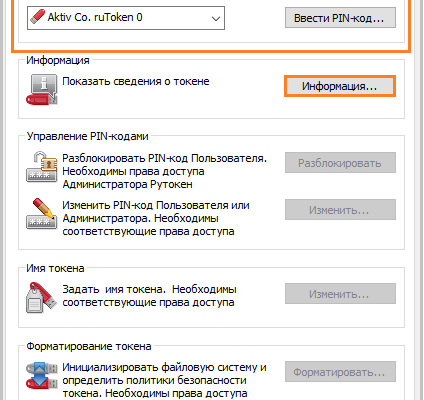- Почему не виден сертификат эцп на носителе
- Почему выходит ошибка при создании подписи
- Почему не работает рутокен
- Настройка считывателя в криптопро
- Ошибка! не удается открыть infocrypt hwdssl device на токене сбербанк бизнес онлайн
- Причина 1: драйвер не установлен или устройство отображается в диспетчере устройств с восклицательным знаком
- Причина 2: долгое опознание носителя на windows 7
- Причина 3: usb-порт работает некорректно
- Причина 4: носитель неисправен
- Рутокен драйвер не видит рутокен
- Установка драйвера для windows vista windows seven
- Установка драйвера для windows xp
- Установка драйверов и модулей rutoken
- Установка сертификатов
- Устранение ошибки с построением цепочки сертификатов
Почему не виден сертификат эцп на носителе
Обычно проблема решается простой перезагрузкой компьютера и объясняется сбоем в работе программных компонентов. Но иногда для исправления ошибки нужно переустановить драйвера или обратиться в службу технической поддержки пользователей.
Почему выходит ошибка при создании подписи
Ошибка создания подписи обычно имеет в расшифровке два значения:
- элемент не найден;
- не удалось построить цепочку сертификатов.
Неисправность работы подписи связана с некорректной работой криптопровайдера, неустановленными или необновленными сертификатами.
Решение проблемы зависит от типа ошибки и обычно не требует обращения в техническую поддержку.
Почему не работает рутокен
1. Возможно, на токене перегорел светодиод (лампочка). Для проверки следует:
- Открыть «Пуск» > «Панель управления» > «Панель управления Рутокен» (если данный пункт отсутствует, то следует обновить драйвер Rutoken).
- В открывшемся окне «Панели управления Рутокен» следует проверить, отображается ли токен в пункте «Считыватели», а также активны ли кнопки «Ввести PIN-код» (либо «Login») и «Информация». Если кнопки активны, то лампочка просто перегорела (на работу Rutoken это не повлияет). Если кнопки неактивны, то необходимо перейти к пункту 2.
2. Подключить Rutoken к другому USB-порту.
3. Запустить / перезапустить службу «Смарт-карта». Для этого:
- Выбрать меню «Пуск» > «Панель управления» > «Администрирование» > «Службы». Найти в списке службу «Смарт-карта» и проверить значение в столбце «Состояние».
- Если служба работает, то следует перезапустить ее. Необходимо кликнуть правой кнопкой мыши по строке с именем службы и выбрать пункт «Перезапустить».
- Если служба остановлена, необходимо запустить ее. Для этого кликнуть правой кнопкой мыши по строке с именем службы и выбрать пункт «Запустить».
4. Переустановить драйвер Rutoken, предварительно отключив носитель от компьютера. Для этого открыть меню «Пуск» > «Панель управления» > «Установка и удаление программ» (для ОС Windows Vista Windows Seven меню «Пуск» > «Панель управления» >
5. В случае, если переустановка драйвера не помогла решить ошибку, необходимо установить драйвер с помощью меню «Диспетчер устройств». Порядок установки зависит от используемой операционной системы. Ниже приведены настройки для:
Настройка считывателя в криптопро
- Вставьте ruToken в USB-порт
- Запустите Пуск >Программы >КриптоПро CSP (нажмите на ярлык программы правой кнопкой мыши, выберите Запуск от имени Администратора)
- Перейдите на вкладку Оборудование
- Нажмите на кнопку «Настроить считыватели»

Откроется окно со списком установленных считывателей. Если в списке нет считывателя Все считыватели смарт-карт, нажмите кнопку «Добавить»
Если кнопка «Добавить» не активна, то нужно перейти на вкладку «Общие» и нажать на ссылку «Запустить с правами администратора».
Для продолжения установки считывателя нажмите кнопку «Далее»
В следующем окне выберите считыватель Все считыватели смарт-карт и нажмите кнопку «Далее»  Далее»
Далее» 
После чего, чтобы сохранить настройки, нажмите «Готово» > «Ок» > «Ок»
Ошибка! не удается открыть infocrypt hwdssl device на токене сбербанк бизнес онлайн
Дано: организация подключена к системе Сбербанк бизнес онлайн, выдан токен-флешка (
что такое токен?
)
Проблема: при попытке запустить программу (start.exe) с токена появляется ошибка:
“Ошибка! Не удается открыть Infocrypt HWDSSL Device”
Причины могут быть следующие
1. Драйвер ключа не установлен
2. Драйвер установлен неправильно или устарел
3. Пользователь не
администратор
на своем ПК
4. К токену обратились из удаленной сессии (RDP)
5. В ПК вставлено более одного ключа
1) Драйвер ключа не установлен
В первом случае необходимо установить (переустановить) драйвер USB Smart Card reader, который можно скачать с сайта Microsoft. Это вариант для старых систем (старше Windows 7).
Естественно качаем только с официального сайта Microsoft, т.к. с финансами лучше не шутить и не ставить драйвера из неизвестных источников.
Драйвер для 32х разрядных систем скачиваем здесь:
catalog.update.microsoft.com/v7/site/ScopedViewRedirect.aspx?updateid=8e217a56-9ed7-456b-aee8-674c5c7bcdbe
Подходит для систем Windows 2000, Windows Server 2003, Windows XP.
Драйвер для 64х разрядных систем скачиваем здесь:
catalog.update.microsoft.com/v7/site/ScopedViewRedirect.aspx?updateid=3ff74bee-95dd-4e20-a16e-98523615eb02
Подходит для 64-разрядной операционной системы Windows XP 64-Bit Edition версии 2003 и Windows Server 2003.
Драйвера от 2006 года (01.08.2006), но новее нет, т.к. на системах Window 7, Windows 8, Windows 10 драйвер не требуется.
2) Драйвер установлен неправильно или устарел
В данном случае можно провести процедуру обновления драйвера. Для этого перейдите в менеджер устройств (Device Manager), найдите драйвер USBccid Smartcard Reader, и в окне свойств нажмите кнопку “Обновить драйвер” (Update Driver).
3) Пользователь не администратор на своем ПК
Если же драйвер установлен, но ошибка появляется, проблема может заключаться в том, что пользователь не администратор своей машины. У нас такая ошибка появилась после того, как профиль пользователя в системе был мигрирован из доменной учетной записи в локальную.
Проблема решилась заходом в систему под учетной записью администратора и запуском токена. После этого ошибка под пользователем исчезла.
4) К токену обратились из удаленной сессии (RDP)
Система работы с токенами предусматривает защиту от удаленного обращения к ключу, поэтому если попытаться запустить ключ из удаленного рабочего стола (когда ключ вставлен в сервер, а запустить его пытается клиент RDP), то будет выдаваться эта ошибка, и ключ работать не будет. Выход – использовать не RDP, а программы типа VNC, Radmin и подобные.
5) В ПК вставлено более одного ключа
Если в машину было вставлено несколько токенов, то работать будет только один (на период одной сессии). Это случай также вызывает еще одну ошибку, если запустить второй ключ, когда другой уже был запущен:
“При выполнении операции произошла ошибка. Неизвестный идентификатор сессии”
В данном случае, требуется просто перезагрузить компьютер (может быть, конечно, проблематично, если это сервер).
В конце приведу требования к ПО от разработчиков для запуска токена:
– ОС MS Windows XP (SP2, SP3), Windows Server 2003/2008 (не R2), Windows 7
– отсутствуют или отключены антивирусные средства
– USB порт 2.0 и выше
– подключение к Internet
– MS Internet Explorer 7.0 , Mozilla Firefox, Google Chrome
– единовременно не более 1 токена в разъемы одного ПК
Внимание! VPNKey-TLS не работает под управлением виртуальных сред, а также
через сеансы удаленного управления и по RDP
Как показала практика с серверами Windows Server 2008 R2 токен также работает, если запускать его локально (не RDP).
Также мы пытались запускать токен на удаленной машине по RDP, когда сам токен на клиенте (параметры передачи девайсов на удаленку (в том числе смарт-карты) были включены), но также не удалось это сделать.
Вывод: в один момент времени ключ можно использовать только один, он должен быть установлен локально и запускаться на той машине, где он непосредственно вставлен.
А вот так должно выглядеть приложение Сбербанк Бизнес Онлайн, если выше указанная ошибка будет устранена:
Если Вам понравилась статья, пожалуйста, поставьте лайк, сделайте репост или оставьте комментарий. Если у Вас есть какие-либо замечания, также пишите комментарии.
Причина 1: драйвер не установлен или устройство отображается в диспетчере устройств с восклицательным знаком
Если на носителе Рутокен ЭЦП не найдено ни одного сертификата, а в диспетчере устройств носитель отображается с восклицательным знаком, то проблема кроется в драйвере.
Причина 2: долгое опознание носителя на windows 7
При работе в ОС Windows 7 драйверы могут долго назначаться. Решение проблемы — дождитесь окончания процесса или обновите версию ОС.
Причина 3: usb-порт работает некорректно
Убедитесь, что проблема в USB-порте, а не в носителе ЭЦП, для этого переключите токен к другому порту. Если носитель определился системой, то перезагрузите ПК. Обычно это помогает справиться с проблемой и запустить работу всех USB-портов. Если перезагрузка не помогла, то желательно обратиться в техническую поддержку для устранения неисправности.
Причина 4: носитель неисправен
Если при переключении носителя к другому ПК или USB-порту флешку компьютер не видит, то проблема в носителе. Чтобы устранить неисправность, обратитесь в сервисный центр для выпуска нового токена.
Рутокен драйвер не видит рутокен
Рутокен при подключении к компьютеру не отображается в Панели управления Рутокен, кнопка «Ввести PIN-код» неактивна.
Если используется Подключение к удаленному рабочему столу, подробную информацию можно прочитать в этой статье.
Определите модель Рутокен по маркировке на самом ключе, воспользовавшись этой инструкцией.
Возможно, не хватает питания для Рутокена. Попробуйте подключить Рутокен в другой USB-порт.
Если используется удлинитель, подключите Рутокен напрямую.
Проверьте работают ли флешки, другие токены или смарт-карты.
Модель Рутокен S должна отображаться в разделе Контроллеры USB.
Модели Рутокен ЭЦП 2.0, Рутокен Lite должны отображаться в разделе Устройства чтения смарт-карт.
*Иногда могут отображаться как «USB Smart Card reader», «Rutoken ECP» или «Rutoken Lite»
Убедитесь, что Рутокен отображается в Диспетчере устройств без ошибки. Если ошибка есть — попробуйте поискать решение в нашей Базе знаний или обратитесь в службу технической поддержки.
Откройте Панель управления Рутокен и перейдите на вкладку Настройки.
Проверьте значение в раскрывающемся списке Количество считывателей Рутокен S. Если установлен «0», то увеличьте это значение до 1 и примените изменения
Если на другом компьютере Рутокен так же не определяется, скорее всего, он вышел из строя. Обратитесь в компанию, где приобретался Рутокен для его замены.
Если гарантийный срок еще не истек — замена Рутокен производится бесплатно.
Источник
Установка драйвера для windows vista windows seven
1. Кликнуть по значку «Мой компьютер» правой кнопкой мыши и выбрать элемент «Свойства».
2. В открывшемся меню выбрать «Диспетчер устройств».
3. В открывшемся окне проверить, нет ли в списке элемента «Другие устройства», обозначенного желтым значком.
4. Необходимо выделить строку «ruToken» и выбрать «Обновить драйверы».
5. Далее выбрать «Выполнить поиск драйверов на этом компьютере».
6. Нажать на кнопку «Обзор», указать каталог C:WindowsSystem32Aktiv Co и нажать на кнопку «Далее». Указанный каталог может быть скрытым. В таком случае необходимо выбрать меню «Сервис» > «Параметры папок» > «Вид», установить переключатель «Показывать скрытые файлы, папки и диски» и повторить выбор каталога.
7. Дождаться окончания установки и нажать на кнопку «Закрыть».
8. После установки драйвера устройство будет отображаться в разделе «Контроллеры USB». На токене также должен загореться диод.
Установка драйвера для windows xp
1. Кликнуть по значку «Мой компьютер» правой кнопкой мыши и выбрать элемент «Свойства».
2. В окне «Свойства системы» перейти на вкладку «Оборудование» и нажать на кнопку «Диспетчер устройств».
3. В открывшемся окне проверить, нет ли в списке элемента «ruToken» (либо «Неизвестное устройство»), обозначенного желтым значком. Необходимо кликнуть по нему правой кнопкой мыши и выбрать «Обновить драйвер».
4. В окне «Мастер обновления оборудования» установить переключатель «Установка из указанного места».
5. В открывшемся окне нажать на кнопку «Обзор», указать путь к каталогу C:Windowssystem32Aktiv Co t USB и нажать на кнопку «Далее». Указанный каталог может быть скрытым. В таком случае необходимо выбрать меню «Сервис» > «Параметры папок» > «Вид», установить переключатель «Показывать скрытые файлы, папки и диски» и повторить выбор каталога
6. Дождаться окончания установки и нажать на кнопку «Готово».
7. По завершении установки драйвера устройство будет отображаться в разделе «Контроллеры универсальной последовательной шины USB». На токене также должен загореться диод.
6. В случае если выполнение инструкций не помогло исправить ошибку, токен, скорее всего, неисправен. Чтобы в этом убедиться, следует присоединить Rutoken к компьютеру, на котором никогда не устанавливался драйвер. Если носитель работает корректно, то должен запуститься «Мастер установки нового оборудования». Если при присоединении рутокена ничего не происходит, то носитель, вероятнее всего, неисправен, и его необходимо сменить.
Если сохранилась копия сертификата, следует использовать ее для работы в системе Контур.Экстерн, предварительно установив сертификат. Если копий не сохранилось, необходимо обратиться в сервисный центр для незапланированной замены ключа.
Иногда при работе с электронной цифровой подписью (ЭЦП) выходит ошибка о том, что ПК не видит сертификат подписи на носителе или о том, что при создании подписи была допущена ошибка. Причина может быть в неустановленном или переставшем работать драйвере, в неисправности токена или в неисправности программной части компьютера.
Установка драйверов и модулей rutoken
Для установки драйверов необходимо:
- Сохраните на компьютер один файл с драйверами для носителя:
- rtDrivers
- Запустите установку драйвера rtDrivers
- Перезагрузите компьютер
Установка сертификатов
Для того, чтобы система стала запрашивать ruToken при входе, с него нужно установить сертификат. Чтобы узнать, как это сделать, перейдите по данной ссылке (нажмите здесь чтобы перейти).
Источник
Устранение ошибки с построением цепочки сертификатов
Обычно ошибку вызывает отсутствие сертификатов доверенных корневых центров. Чтобы устранить неисправность, нужно открыть список сертификатов и найти проблемный. Он будет иметь отметку о проблеме в проверке отношений:
Затем пользователь скачивает с официальной страницы сертификат Минкомсвязи РФ и сертификат удостоверяющего центра, имеющего проблемы в работе. Устанавливают их в раздел «Корневые сертификаты», а пошаговый процесс выглядит так:
В нужном сертификате нажать «Установить».
В мастере импорта сертификатов нажать «Далее» и в новом окне поставить галочку напротив «Поместить все сертификаты в следующем хранилище». Нажать «Обзор».
В открывшемся списке выбрать «Доверенные корневые центры» и нажать последовательно «ОК» и «Далее».
Нажать «Готово», а затем подтвердить установку.
Дождаться установки и перезагрузить ПК. Если после этого подписание сопровождается ошибкой, то необходимо обратиться за помощью в техническую поддержку.
Ошибки в работе носителя электронной подписи могут быть вызваны как неисправностью самого носителя, так и неисправностями в программном обеспечении. Перезагрузите ПК и переключите токен в другой порт, чтобы убедиться в его исправности. Если проблема вызвана тем, что токен поврежден, то необходимо обратиться в сервисный центр компании, выпустившей USB.