- Введение
- Что нужно для работы с кэп под macos:
- Основные команды
- Необходимое программное обеспечение:
- 1. Удаляем все старые ГОСТовские сертификаты
- 2. Устанавливаем корневые сертификаты
- 3. Скачиваем сертификаты удостоверяющего центра
- 4. Устанавливаем сертификат с Рутокен
- 1 КриптоПро ЭЦП Browser plug-in
- 1. Заходим на тестовую страницу КриптоПро
- 3. Заходим на Госуслуги
- Ввод лицензии криптопро
- Видеокарта
- Выясняем название контейнера кэп
- Выясняем хэш сертификата кэп
- Если сочетание клавиш не работает
- Запуск приложения macos терминал (terminal).
- Как можно подписывать документы на macos по госту?
- Как установить криптопро csp 4.0 на mac os x
- Криптопро эцп browser plug-in
- Мини-мануал, как поставить хакинтош максимально просто и безболезненно
- Настройка браузера chromium-gost
- Плагин для госуслуг
- Поддерживаемые ключевые носители:
- Подпись файла командой из терминал (terminal)
- Подпись файлов в macos
- Руководство по настройке компьютера для работы с электронной подписью в браузере.
- Сброс пароля на mac os x 10.4 tiger
- Смена pin командой из terminal
- Смена pin-кода контейнера
- Устанавливаем и настраиваем кэп под macos
- Устанавливаем сертификат с рутокен
- Установка apple automator script
- Установка специального браузера chromium-gost
- Устранение сбоев
- Выводы
Введение
Сфера информационных технологий развивается сегодня особенно стремительно. Чтобы конкурировать с большинством участников рынка, нужно грамотно распределять свое время и ресурсы. С появлением электронной подписи эта задача становится выполнимой. В настоящее время многие услуги можно получить не отходя от своего рабочего компьютера, имея лишь доступ в интернет.
Что нужно для работы с кэп под macos:
- КЭП на USB-токене Рутокен Lite или Рутокен ЭЦП
- криптоконтейнер в формате КриптоПро
- со встроенной лицензией на КриптоПро CSP
- открытый сертификат должен храниться в контейнере закрытого ключа
Носители eToken и JaCarta в связке с КриптоПро под macOS не поддерживаются. Носитель Рутокен Lite – оптимальный выбор, стоит 500..1000= руб., шустро работает и позволяет хранить до 15 ключей.
Криптопровайдеры VipNet, Signal-COM и ЛИССИ в macOS не поддерживаются. Преобразовать контейнеры никак не получится. КриптоПро – оптимальный выбор, стоимость сертификата должна быть порядка 1300= руб. для ИП и 1600= руб. для ЮЛ.
Обычно годовая лицензия на КриптоПро CSP уже зашита в сертификат и многими УЦ предоставляется бесплатно. Если это не так, то необходимо купить и активировать бессрочную лицензию на КриптоПро CSP строго версии 4 стоимостью 2700=. КриптоПро CSP версии 5 под macOS в данный момент не работает.
Обычно открытый сертификат хранится в контейнере закрытого ключа, но это нужно уточнить при выпуске КЭП и попросить сделать как нужно. Если не получается, то импортировать открытый ключ в закрытый контейнер можно самостоятельно средствами КриптоПро CSP под Windows.
Основные команды
Указанные ниже действия выполняются в Терминале, как открыть терминал показано ниже:
Открыть приложение Терминал можно через Finder ![]() Терминал.
Терминал.
- Для добавления графического БиоДСЧ:
/opt/cprocsp/sbin/cpconfig -hardware rndm -add bio_gui -level 4 -name "GUI BioRNG"
Использую sudo, при вводе пароля, символы не отображаются.
Необходимое программное обеспечение:
Минимальные требования:
Операционная система: Mac OS X 10.9.Наличие учетной записи с правами администратора.
Ссылки на необходимое программное обеспечение:
1. Удаляем все старые ГОСТовские сертификаты
Если ранее были попытки запустить КЭП под macOS, то необходимо почистить все ранее установленные сертификаты. Данные команды в terminal удалят только сертификаты КриптоПро и не затронут обычные сертификаты из Keychain в macOS.
sudo /opt/cprocsp/bin/certmgr -delete -all -store mroot sudo /opt/cprocsp/bin/certmgr -delete -all -store uroot /opt/cprocsp/bin/certmgr -delete -all
В ответе каждой команды должно быть:
No certificate matching the criteria
или
Deleting complete
2. Устанавливаем корневые сертификаты
Корневые сертификаты являются общими для всех КЭП, выданных любым удостоверяющим центром. Скачиваем со страницы загрузок УФО Минкомсвязи:
Устанавливаем командами в terminal:
sudo /opt/cprocsp/bin/certmgr -inst -store mroot -f ~/Downloads/4BC6DC14D97010C41A26E058AD851F81C842415A.cer sudo /opt/cprocsp/bin/certmgr -inst -store mroot -f ~/Downloads/8CAE88BBFD404A7A53630864F9033606E1DC45E2.cer sudo /opt/cprocsp/bin/certmgr -inst -store mroot -f ~/Downloads/0408435EB90E5C8796A160E69E4BFAC453435D1D.cer
Каждая команда должна возвращать:
Installing: … [ErrorCode: 0x00000000]
3. Скачиваем сертификаты удостоверяющего центра
Далее нужно установить сертификаты удостоверяющего центра, в котором вы выпускали КЭП. Обычно корневые сертификаты каждого УЦ находятся на его сайте в разделе загрузок.
4. Устанавливаем сертификат с Рутокен
Команда в terminal:
/opt/cprocsp/bin/csptestf -absorb -certs
Команда должна вернуть:
OK. [ErrorCode: 0x00000000]
1 КриптоПро ЭЦП Browser plug-in
Со страницы загрузок на сайте КриптоПро скачиваем и устанавливаем КриптоПро ЭЦП Browser plug-in версия 2.0 для пользователей – .
1. Заходим на тестовую страницу КриптоПро
В адресной строке Chromium-Gost набираем:
3. Заходим на Госуслуги
При авторизации выбираем «Вход с помощью электронной подписи». В появившемся списке «Выбор сертификата ключа проверки электронной подписи» будут отображены все сертификаты, включая корневые и УЦ, нужно выбрать ваш с usb-токена и ввести PIN.
Скриншот
Ввод лицензии криптопро
1. Откройте Terminal (см. пункт «Запуск приложения macOS Терминал (Terminal)»).
2. Введите команду: sudo /opt/cprocsp/sbin/cpconfig -license -set серийный_номер_лицензии_с_дефисами.
ВАЖНО: номер лицензии необходимо вводить с дефисами. Для подтверждения ввода необходимо ввести пароль администратора. Ввод пароля не отображается в окне терминала. После ввода пароля нажмите Enter.
Видеокарта
Встройки от Intel заводятся почти всегда с той или иной степенью успешности, но нередки артефакты и глючный интерфейс даже при использовании самых новых и, казалось бы, нативных экземпляров, например UHD630. Часто требуется подмена ID видеокарты на фейковый в загрузчике ( тут бояться не надо, все будет подробно объяснено ниже ).
Использовать графику от nVidia для хака я не рекомендую. Apple не ставит её уже много лет, ни о какой нативности речи не идет. Для них не существует драйверов под Mojave 10.14 и Catalina 10.15. Есть и общеизвестные легкозаводимые карточки, например, GT210 и 630, но они уже не встречаются в продаже.
Выясняем название контейнера кэп
На usb-токене и в других хранилищах может храниться несколько сертификатов, и нужно выбрать правильный. При вставленном usb-токене получаем список всех контейнеров в системе командой в terminal:
/opt/cprocsp/bin/csptest -keyset -enum_cont -fqcn -verifycontext
Команда должна вывести минимум 1 контейнер и вернуть
[ErrorCode: 0x00000000]
Нужный нам контейнер имеет вид
.Aktiv Rutoken liteXXXXXXXX
Если таких контейнеров выводится несколько – значит значит на токене записано несколько сертификатов, и вы в курсе какой именно вам нужен. Значение XXXXXXXX после слэша нужно скопировать и подставить в команду ниже.
Выясняем хэш сертификата кэп
На токене и в других хранилищах может быть несколько сертификатов. Нужно однозначно идентифицировать тот, которым будем впредь подписывать документы. Делается один раз. Токен должен быть вставлен. Получаем список сертификатов в хранилищах командой из terminal:
/opt/cprocsp/bin/certmgr -list
Команда должна вывести минимум 1 сертификат вида:
Если сочетание клавиш не работает
Если сочетание клавиш не работает при запуске, может помочь одно из следующих решений.
- Нажимайте и удерживайте все клавиши в сочетании вместе, а не по одной.
- Выключите компьютер Mac. Затем нажмите кнопку питания, чтобы включить компьютер Mac. Затем нажмите и удерживайте клавиши во время запуска компьютера Mac.
- Прежде чем нажимать клавиши, подождите несколько секунд, чтобы компьютер Mac успел распознать клавиатуру при запуске. Некоторые клавиатуры оснащены световым индикатором, который коротко загорается при запуске, указывая, что клавиатура распознана и готова к работе.
- Если используется беспроводная клавиатура, подключите ее напрямую к компьютеру Mac, если это возможно. Либо используйте встроенную или проводную клавиатуру. Если используется клавиатура для компьютера с ОС Windows, например клавиатура с логотипом Windows, попробуйте воспользоваться клавиатурой для компьютера Mac.
- Если используется Boot Camp для запуска через ОС Microsoft Windows, установите настройки загрузочного диска так, чтобы запуск выполнялся через ОС macOS. Затем выключите или перезапустите компьютер и повторите попытку.
Следует помнить, что некоторые сочетания клавиш отключены, если на компьютере Mac установлен пароль прошивки.
Источник
Запуск приложения macos терминал (terminal).
Открыть стандартное приложение macOS Терминал (Terminal) возможно одним из способов:
1. Выберите Spotlight (кнопка лупы в правом верхнем углу экрана) и введите в строку поиска «Терминал».
2. Сверните все запущенные приложения, в верхнем меню выбирайте вкладку «Переход», в открывшемся меню нажимаете раздел «Утилиты».
3. Запускаем «Терминал».
В окне Терминала необходимо будет вводить команды.
!!! ВАЖНО при вводе команд возможно придется вводить пароль «Password» как на изображении выше, при воде символы НЕ БУДУТ отображаться. После ввода символов пароля необходимо нажать клавишу «Enter».
Как можно подписывать документы на macos по госту?
На текущий момент российский рынок продуктов для работы с электронной подписью не так богат, как хотелось бы пользователям. Найти удобную и понятную программу, которая бы позволяла работать с электронной подписью и осуществлять шифрование по ГОСТ на macOS, сложно.
Однако продукт Trusted eSign ГОСТ от может исправить ситуацию. Разработчики предлагают пользователям, для которых работа на MacBook критична, установить Trusted eSign ГОСТ в качестве дополнительного программного обеспечения. Эта программа для работы с электронной подписью позволяет не отказываться от привычной macOS и в то же время использовать российские криптоалгоритмы.
Рисунок 1. Интерфейс приложения Trusted eSign понятен и прост
Ранее мы уже делали обзор Trusted eSign, в котором описывали возможности продукта, его системные требования, преимущества и недостатки. Несомненным плюсом его является графический интерфейс, простота в установке и настройке. Стоит отметить, что продукт внесен в реестр отечественного программного обеспечения. Его функциональные возможности:
- Работа с электронной подписью: возможность подписывать многие типы документов, создавать и проверять электронную подпись стандарта CMS.
- Шифрование и расшифрование файлов: шифрование данных в адрес сертификатов получателей, архивирование файлов перед шифрованием, удаление исходных файлов после шифрования, установка ключей и сертификатов по стандартам PKCS#8 и x.509 v3.
- Работа с сертификатами: импорт новых и экспорт зарегистрированных сертификатов.
Как установить криптопро csp 4.0 на mac os x
КриптоПро CSP – это криптопровайдер. Криптопровайдером называется независимый модуль в операционной системе, позволяющий осуществлять криптографические операции, такие как, создание электронной подписи, шифрование и генерация ключей.
Большинство известных программ для подписи и шифрования работают в связке с криптопровайдером и не могут ничего подписать при его отсутствии.
На сегодняшний день есть сразу три разные версии КриптоПро CSP: 3.6, 3.9 и 4.0. Различия между ними в совместимых операционных системах, в поддерживаемых криптографических алгоритмах и в сроках действия сертификатов соответствия, выданных ФСБ России. Таблицу сравнения версий и действующие сертификаты вы можете найти на сайте компании-разработчика cryptopro.ru.
В данной статье мы рассмотрим процесс установки КриптоПро CSP 4.0 на Mac OS X 10. Почему мы выбрали именно четвертую версию CSP? Потому что это последняя из выпущенных версий, и она поддерживает новые алгоритмы подписи ГОСТ Р 34.10-2021, ГОСТ Р 34.11-2021.
Загрузить дистрибутив программы можно на сайте cryptopro.ru после предварительной регистрации. После регистрации вы увидите страницу с лицензионным соглашением. Ознакомившись с правилами и условиями нажмите внизу экрана кнопку «Я согласен» для перехода в раздел загрузки дистрибутивов.
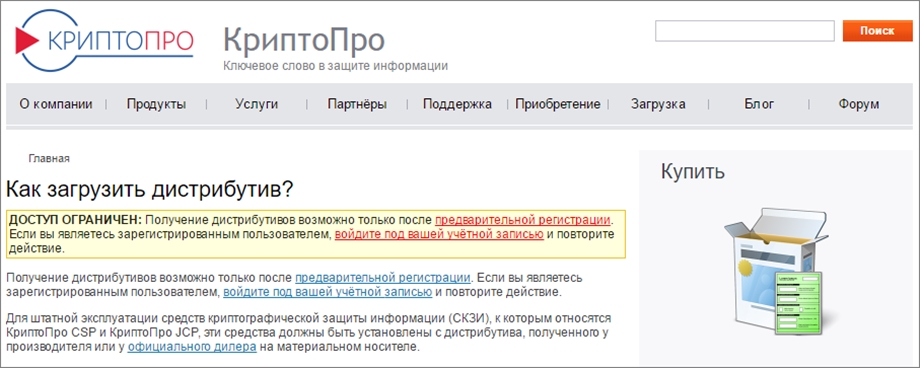
Выбрав вариант «КриптоПро CSP 4.0 R2 для Windows, UNIX и macOS» вы увидите ссылку на дистрибутив «КриптоПро CSP 4.0 для Apple OS X (x64)» над информацией с его контрольной суммой. Нажмите ЛКМ, чтобы начать загрузку.
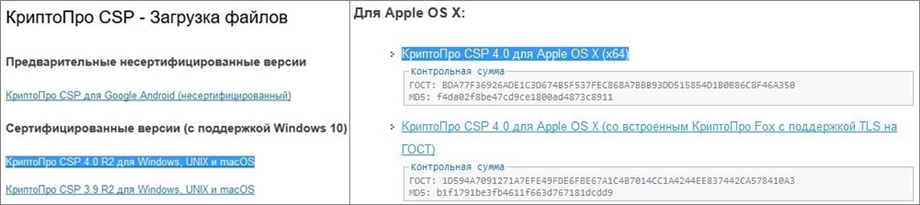
Процесс загрузки и установки предельно прост. Кликаем по ссылке на дистрибутив и ждем, загрузка начнется автоматически. После ее завершения двойным щелчком распакуйте загруженный файл macos-uni.tar.
Войдите в распакованную папку. Установка ПО осуществляется от имени пользователя, имеющего права администратора: под учётной записью root или с использованием команды sudo.
СКЗИ КриптоПро CSP требует следующей последовательности установки: сначала устанавливается провайдер, затем устанавливаются остальные модули, входящие в состав комплектации.
В ОС Mac OS X для установки ПО применяются пакеты (packages). Пакет – архив дистрибутива, содержащий файлы устанавливаемого приложения и файлы, использующиеся инсталлятором для конфигурирования среды.
Дистрибутив поставляется в упакованном виде, имеет формат .dmg и представляет собой образ диска, содержащий пакет. Для установки пакета откройте двойным щелчком образ диска с дистрибутивом (dmg).
Запустите установку, выбрав в контекстном меню «Открыть».
В окне-предупреждении нажмите продолжить.
Для установки следуйте указаниям мастера.
Ознакомьтесь с лицензионным соглашением и продолжите установку.
Нажмите «Принимаю».
На следующем шаге выберете все установочные пакеты и нажмите «Продолжить».
Нажмите «Установить».
Введите имя и пароль пользователя, имеющего права администратора или учётной записи root.
Начнется процесс установки.
Установка закончена. Закройте Установщик.
После первой установки КриптоПро CSP предоставляется временная лицензия на срок до 90 дней. Но если ранее программа уже устанавливалась или срок действия временной лицензии истек, то следует приобрести и установить лицензионный ключ.
Приобрести СКЗИ КриптоПро CSP версии 4.0 можно в нашем интернет-магазине, для этого перейдите по ссылке на страницу с описанием программы.
Для просмотра информации о лицензии выполните следующую команду: /opt/cprocsp/sbin/cpconfig -license -view
Для активации лицензионного ключа выполните команду: sudo /opt/cprocsp/sbin/cpconfig -license -set <серийный_номер>
Серийный номер лицензионного ключа следует вводить с соблюдением регистра символов.
Установка установка КриптоПро CSP 4.0 на Mac OS X 10 на этом завершена. Успешной вам работы!
Криптопро эцп browser plug-in
1. КриптоПро ЭЦП Browser plug-in скачиваете по данной ссылке.
2. Запустите файл установщика cprocsp-pki-2.0.14071.pkg.
3. Начнется установка КриптоПро ЭЦП Browser Plug-in. Нажмите Продолжить.
4. Ознакомьтесь с информацией о продукте и нажмите Продолжить.
5. Ознакомьтесь с Лицензионным соглашением и нажмите Продолжить.
6. Чтобы продолжить установку, потребуется принять условия Лицензионного соглашения. Для этого в появившемся окне нажмите Принять.
7. Для продолжения установки, нажмите Установить. Не рекомендуется изменять директорию установки КриптоПро ЭЦП Browser plug-in.
8. Если потребуется, разрешите Установщику установить КриптоПро ЭЦП Browser plug-in. Для этого необходимо ввести пароль.
9. Дождитесь окончания установки. После ее завершения нажмите Закрыть, чтобы выйти из программы установки.
Мини-мануал, как поставить хакинтош максимально просто и безболезненно
Данный гайд служит скорее дополнением к уже существующей статье (см. предисловие), за время существования которой произошли некоторые изменения, о которых я бы хотел рассказать.
Настройка браузера chromium-gost
1. Запускаем браузер Chromium-Gost и в адресной строке набираем:
chrome://extensions/
2. Включаем оба установленных расширения, с помощью выключателя 
- CryptoPro Extension for CAdES Browser Plug-in
- Расширение для плагина Госуслуг
3. Настраиваем расширение КриптоПро ЭЦП Browser plug-in, для этого в адресной строке Chromium-Gost набираем:
/etc/opt/cprocsp/trusted_sites.html
4. На появившейся странице в список доверенных узлов по очереди добавляем сайты:
Плагин для госуслуг
1. Скачиваем корректный конфигурационный файл для расширения Госуслуг для поддержки macOS и новых ЭЦП в стандарте ГОСТ2021 по ссылке
2. Запустите файл установщика IFCPlugin.pkg с помощью контекстного меню (правая кнопка мыши), выбрав Открыть.
3. Для начала установки нажимаете Установить.
4. Начнется установка, необходимо действовать, согласно сообщениям программы.
5. Если потребуется, разрешите Установщику установить плагин. Для этого необходимо ввести пароль.
6. Дождитесь окончания установки. После ее завершения нажмите Закрыть, чтобы выйти из программы установки.
7. Конфигурационный файл плагина Госуслуг ifc.cfg доступен по данной ссылке.
8. Скачиваем и оставляем его в папке Download/Загрузки.
9. Открываем стандартное приложение macOS Терминал (Terminal) (см. раздел Запуск приложения macOS Терминал (Terminal)).
10. Вводим последовательно команды:
sudo rm /Library/Internet Plug-Ins/IFCPlugin.plugin/Contents/ifc.cfg
sudo cp ~/Downloads/ifc.cfg /Library/Internet Plug-Ins/IFCPlugin.plugin/Contents
sudo cp /Library/Google/Chrome/NativeMessagingHosts/ru.rtlabs.ifcplugin.json /Library/Application Support/Chromium/NativeMessagingHosts
Поддерживаемые ключевые носители:
Внимание: в КриптоПро CSP 4.0 ключевые носители eToken и JaCarta не поддерживаются (JaCarta поддерживается в КриптоПро CSP 5.0).
Подпись файла командой из терминал (terminal)
1. В Терминал (Terminal) переходим в каталог с файлом для подписания и выполняем команду:
/opt/cprocsp/bin/cryptcp -signf -detach -cert -der -strict -thumbprint ХХХХХХХХХХХХХХХХХХХХХХХХХХХХХХХХХХХХХХХХ FILE
где ХХХХ… – хэш сертификата, полученный на шаге 1, а FILE – имя файла для подписания (со всеми расширениями, но без пути).
2. Команда должна вернуть:
Signed message is created.[ErrorCode: 0x00000000]Будет создан файл электронной подписи с расширением *.sgn – это отсоединенная подпись в формате CMS с кодировкой DER.
Подпись файлов в macos
В macOS файлы можно подписывать в ПО КриптоАрм (стоимость лицензии 2500= руб.), или несложной командой через terminal – бесплатно.
Руководство по настройке компьютера для работы с электронной подписью в браузере.
1. ОСНОВНЫЕ ПОНЯТИЯ (если есть аббревиатуры, понятия и т.д.):
- Криптопровайдер – средство защиты криптографической защиты информации. Программа с помощью которой генерируется закрытая часть электронной подписи и которая позволяет производить работу с электронной подписью. Данная галочка проставляется автоматически.
- Плагин (модуль) — это программный блок, который встраивается в браузер и расширяет его возможности. В отличие от дополнений плагин, как правило, не имеет интерфейса. Плагины используются для проигрывания видео и аудио в браузере, просмотра PDF-документов, улучшения работы веб-служб, организующих совместную работу в интернете и т. д.
Сброс пароля на mac os x 10.4 tiger
- Включите или перезагрузите Мак.
- Во время приветствия (или серого экрана, если Вы выключили его), удерживайте на клавиатуре Command S для загрузке в однопользовательском режиме.
- Напишите в строке sh /etc/rc и нажмите Enter.
- Впишите passwd имяпользователя и замените “имяпользователя” на короткое имя пользователя того аккаунта, для которого собираетесь сбросить пароль.
- Введите желаемый пароль и нажмите Enter.
- Для перезагрузки выполните команду reboot.
Смена pin командой из terminal
/opt/cprocsp/bin/csptest -passwd -qchange -container «XXXXXXXX»где XXXXXXXX – название контейнера, полученное на шаге 1 (обязательно в кавычках).
Появится диалог КриптоПро с запросом старого PIN-кода для доступа к сертификату, затем еще один диалог для ввода нового PIN-кода. Готово.
Скриншот
Смена pin-кода контейнера
Пользовательский PIN-код на Рутокен по-умолчанию 12345678, и оставлять его в таком виде никак нельзя. Требования к PIN-коду Рутокен: 16 символов max., может содержать латинские буквы и цифры.
Устанавливаем и настраиваем кэп под macos
Очевидные вещи
- все загружаемые файлы скачиваются в каталог по-умолчанию: ~/Downloads/;
- во всех установщиках ничего не меняем, все оставляем по-умолчанию;
- если macOS выводит предупреждение, что запускаемое ПО от неустановленного разработчика – нужно подтвердить запуск в системных настройках: System Preferences —> Security & Privacy —> Open Anyway;
- если macOS запрашивает пароль пользователя и разрешение на управление компьютером – нужно ввести пароль и со всем согласиться.
Устанавливаем сертификат с рутокен
1. Подключаем usb-токен, переходим в Терминал (Terminal) и выполняем команду:
/opt/cprocsp/bin/csptest -card –enum
2. Устанавливаем сертификат КЭП с помощью команды в Терминал (Terminal):
/opt/cprocsp/bin/csptestf -absorb -certs
Конфигурируем CryptoPro для работы c сертификатами ГОСТ Р 34.10-2021
Установка apple automator script
Чтобы каждый раз не работать с терминалом, можно один раз установить Automator Script, с помощью которого подписывать документы можно будет из контекстного меню Finder. Для этого скачиваем архив – .
- Распаковываем архив ‘Sign with CryptoPro.zip’
- Запускаем Automator
- Находим и открываем распакованный файл ‘Sign with CryptoPro.workflow’
- В блоке Run Shell Script меняем текст ХХХХХХХХХХХХХХХХХХХХХХХХХХХХХХХХХХХХХХХХ на значение параметра SHA1 Hash сертификата КЭП, полученное выше.
- Сохраняем скрипт: ⌘Command S
- Запускаем файл ‘Sign with CryptoPro.workflow’ и подтверждаем установку.
- Идем в System Preferences —> Extensions —> Finder и проверяем, что Sign with CryptoPro quick action отмечено.
- В Finder вызываем контекстное меню любого файла, и в разделе Quick Actions и/или Services выбрать пункт Sign with CryptoPro
- В появившемся диалоге КриптоПро ввести PIN-код пользователя от КЭП
- В текущем каталоге появится файл с расширением *.sgn – отсоединенная подпись в формате CMS с кодировкой DER.
Скриншоты
Окно Apple Automator:
System Preferences:
Контекстное меню Finder:
Установка специального браузера chromium-gost
1. Для работы с государственными порталами потребуется браузер – Chromium-GOST.
По ссылке скачивается определенная сборка браузера (71.0.3578.98), так как в более новых версиях не гарантируется корректная работа в ЛК ФНС.
2. После скачивания файл браузера появится в папке Downloads (Загрузки), запускать его не требуется, просто перетаскиваем на панель уведомлений для удобства.
3. Переходим к настройке плагинов ниже.
Устранение сбоев
1. Переподключаем usb-токен и проверяем что он виден с помощью команды в Терминал (Terminal):
sudo /opt/cprocsp/bin/csptest -card -enum
2. Очищаем кеш браузера за все время, для чего в адресной строке Chromium-Gost набираем:
chrome://settings/clearBrowserData
3. Переустанавливаем сертификат КЭП с помощью команды в Терминал (Terminal):
/opt/cprocsp/bin/csptestf -absorb –certs
4. Проверить статус лицензии КриптоПро CSP можно командой:
/opt/cprocsp/sbin/cpconfig -license –view
5. Активировать лицензию КриптоПро CSP можно командой:
sudo /opt/cprocsp/sbin/cpconfig -license -set серийный_номер_лицензии
Выводы
Устройства компании Apple чаще всего используют в своей работе руководители компаний, менеджеры, дизайнеры и программисты, для которых важным аспектом при выборе ноутбука являются надежность и производительность. Несмотря на это, не все разработчики программ для работы с электронной подписью могут предоставить удобное приложение с графическим интерфейсом.
Программа Trusted eSign является исключением. Ее простота, лаконичное и продуманное окно для работы пользователя позволяют сделать вывод о том, что вендор задумывается о своих потребителях и о том, как сократить время, необходимое для знакомства с новым продуктом.







