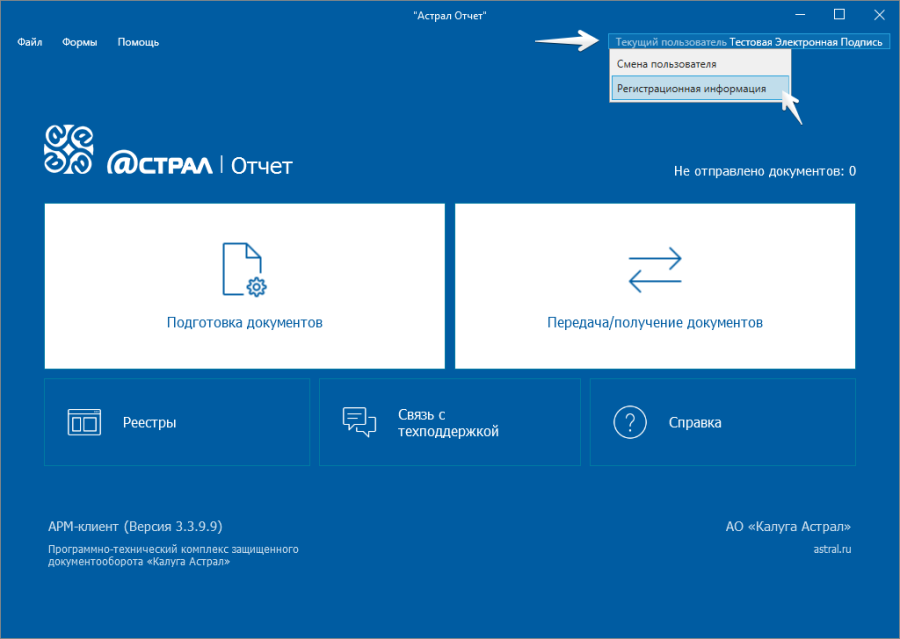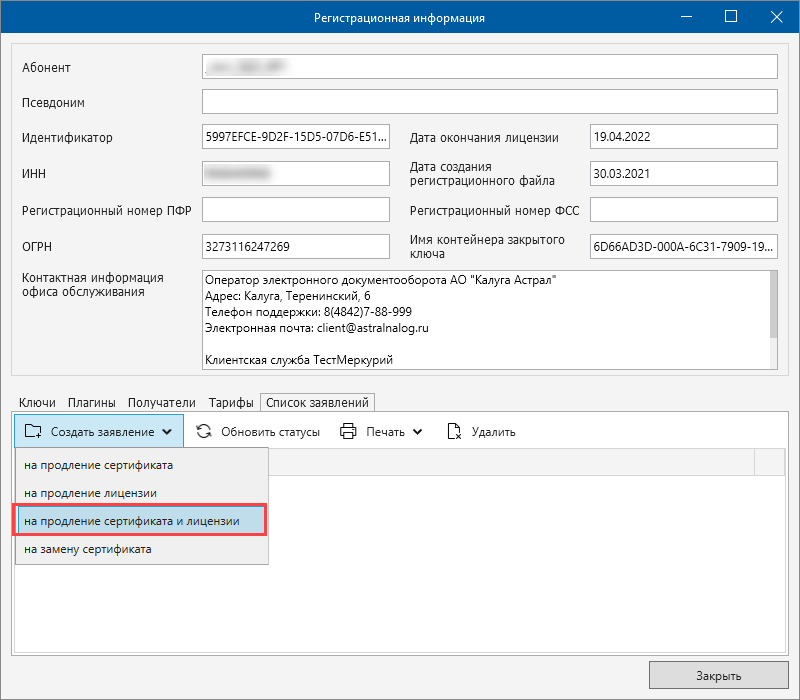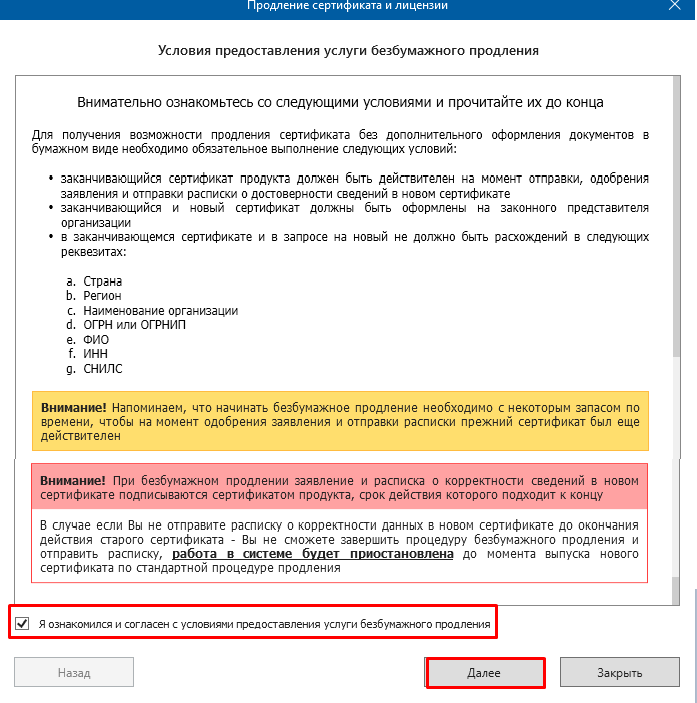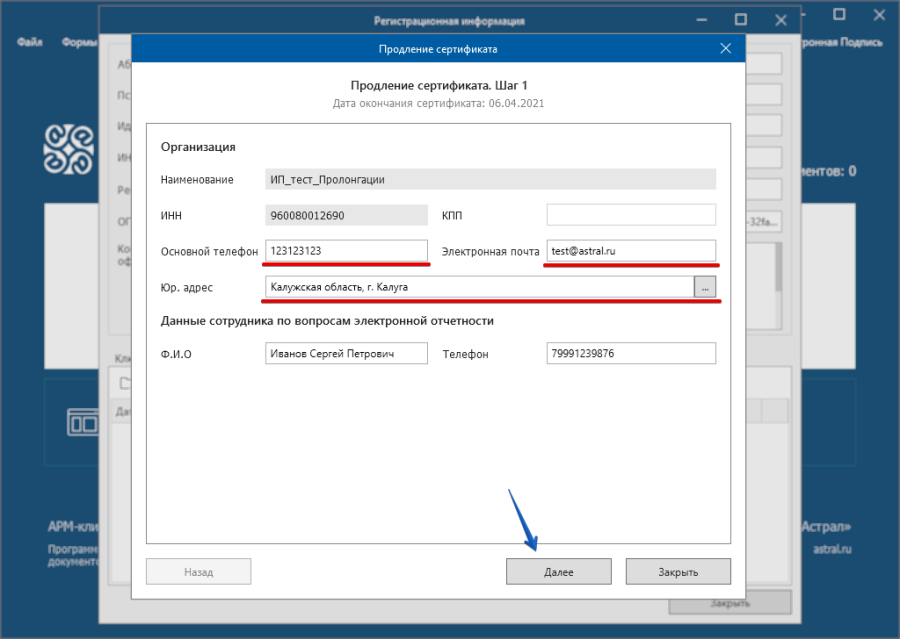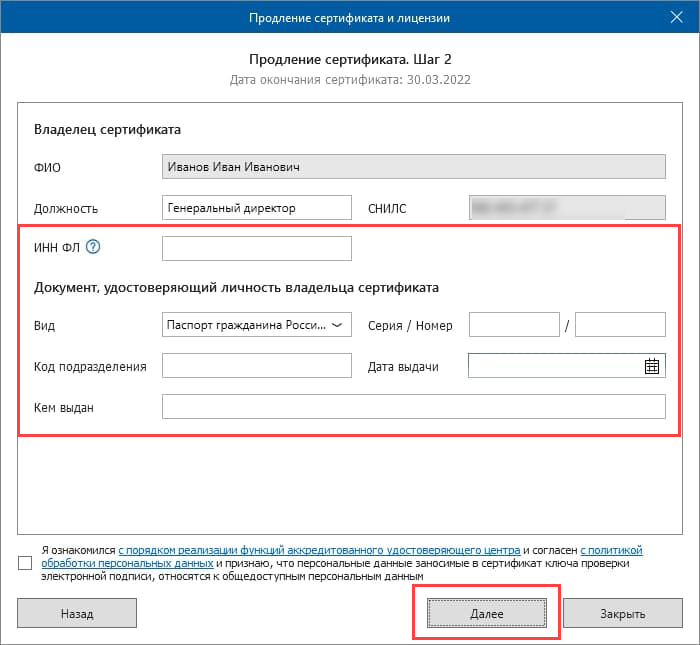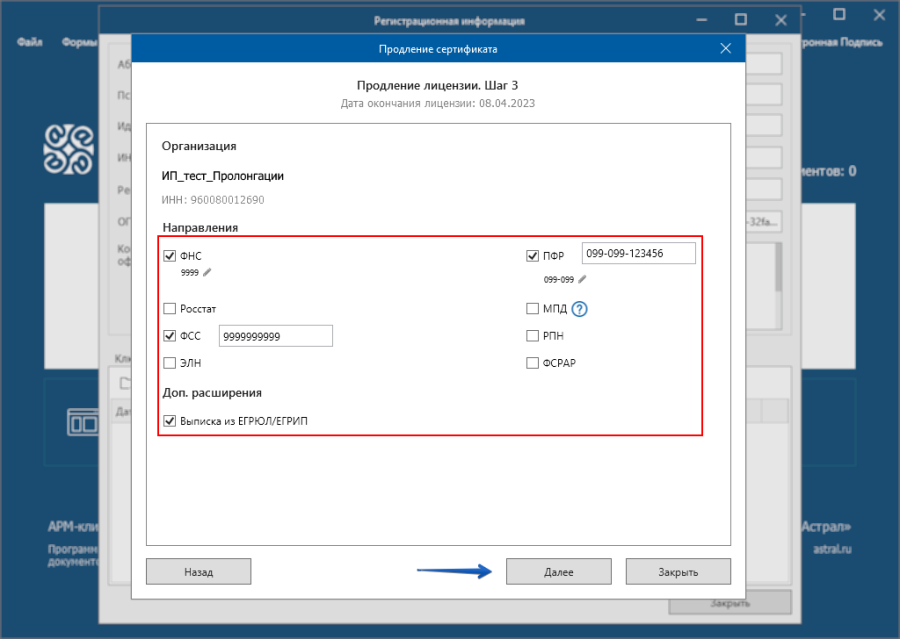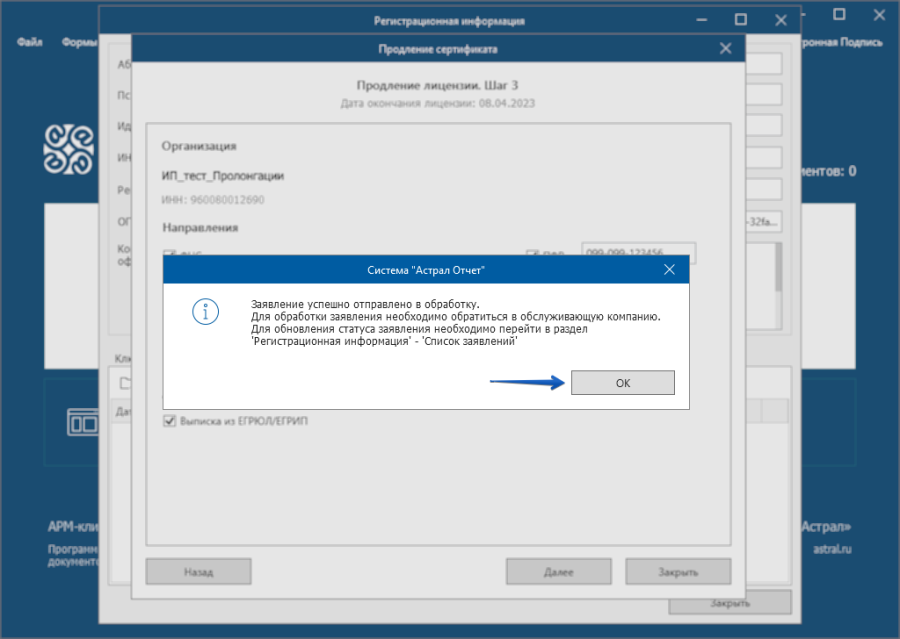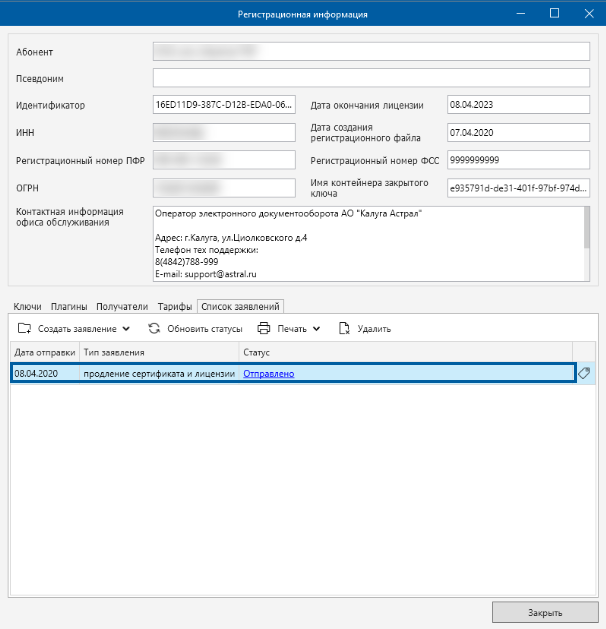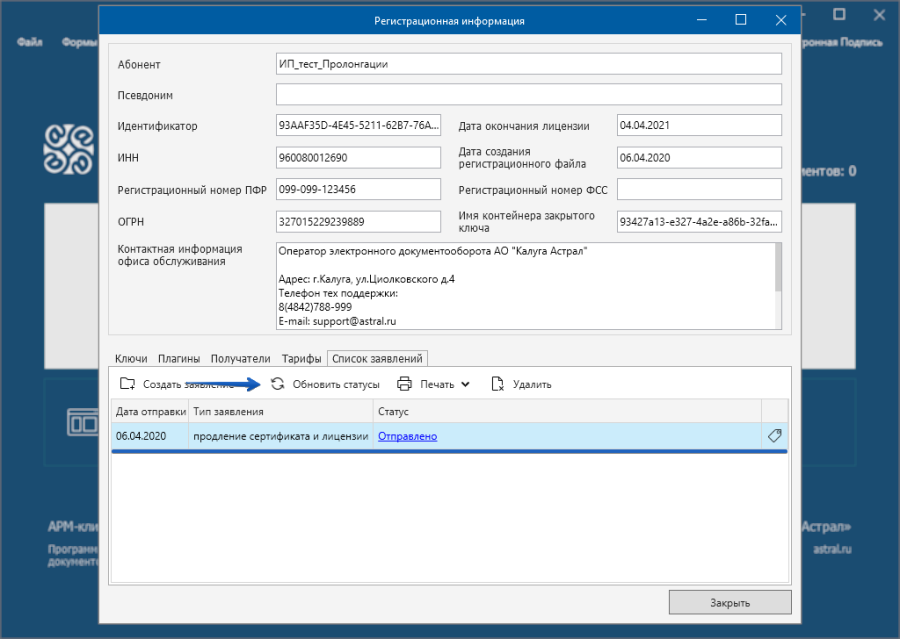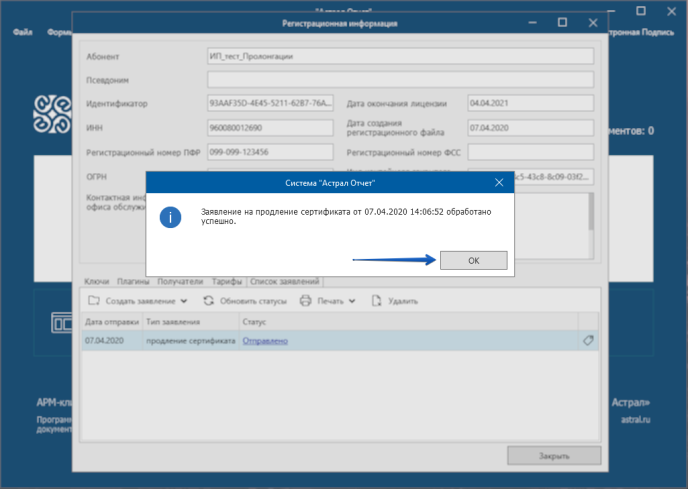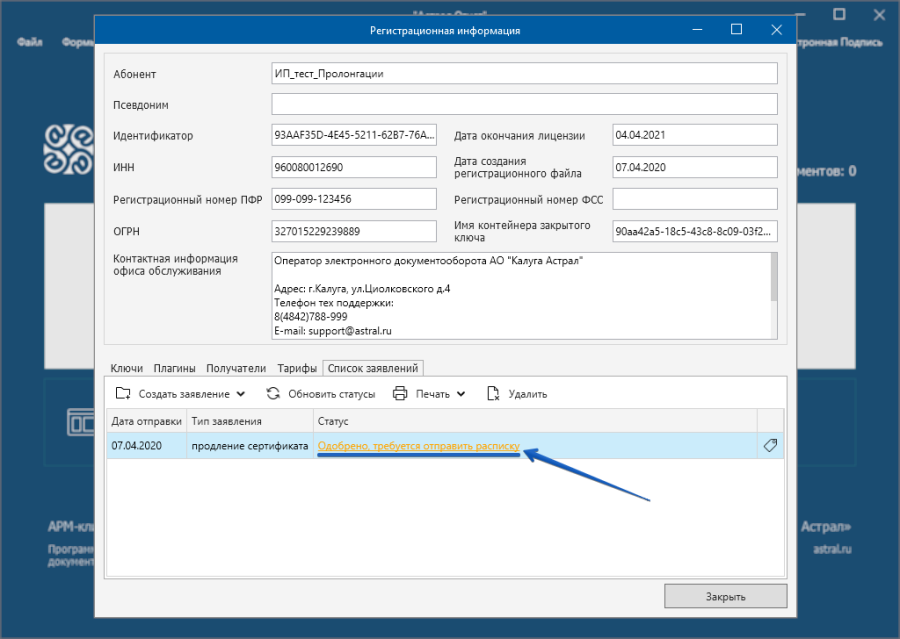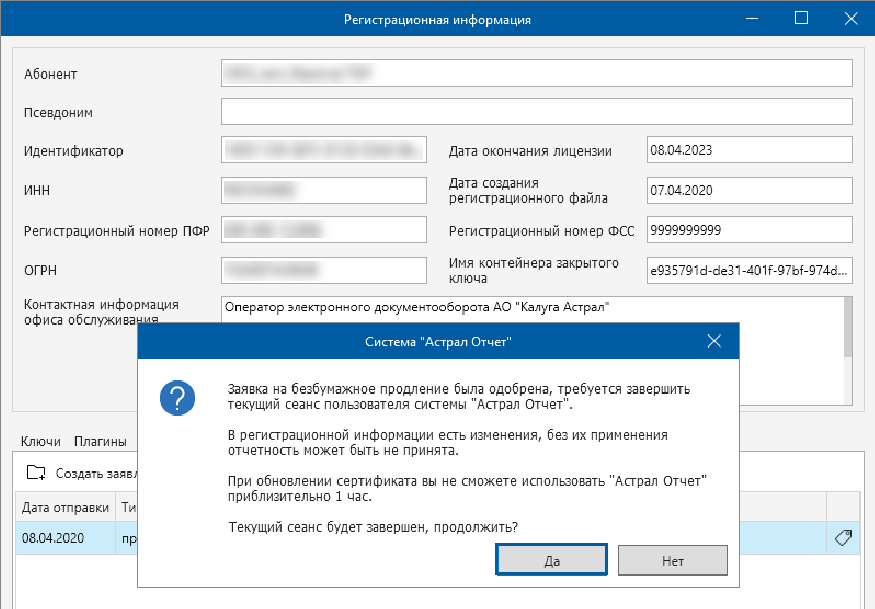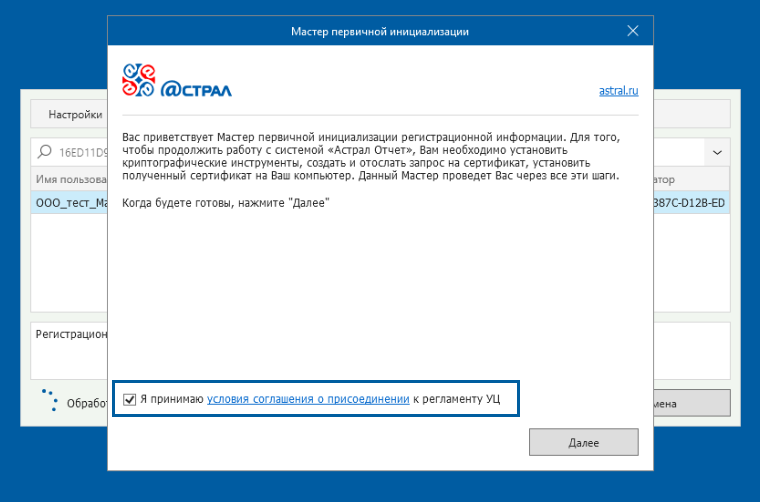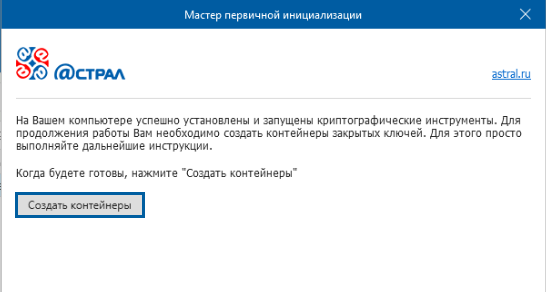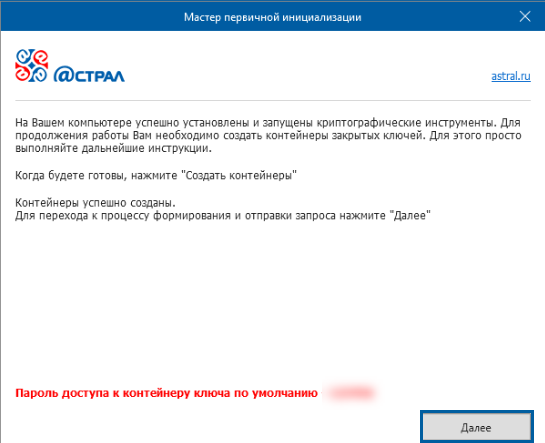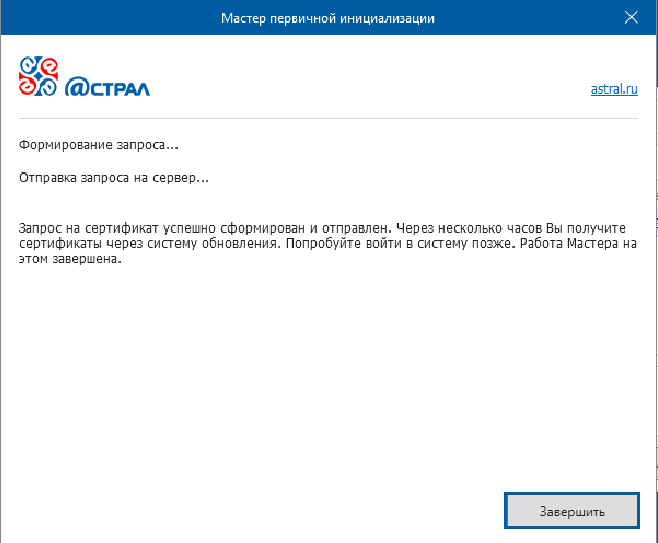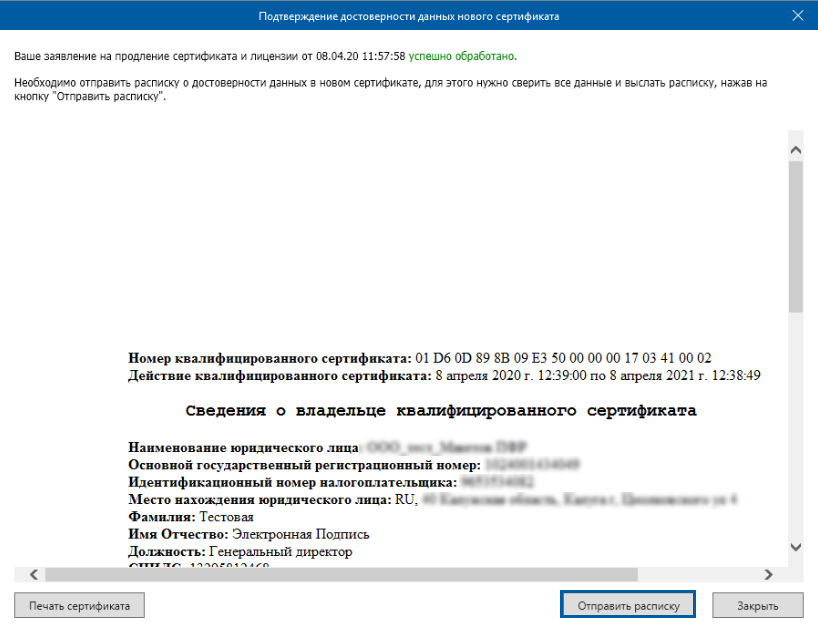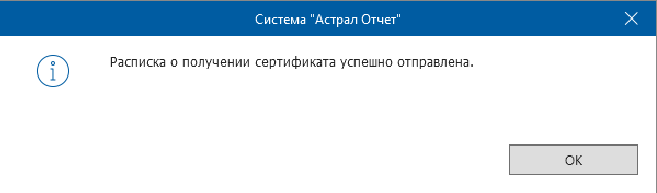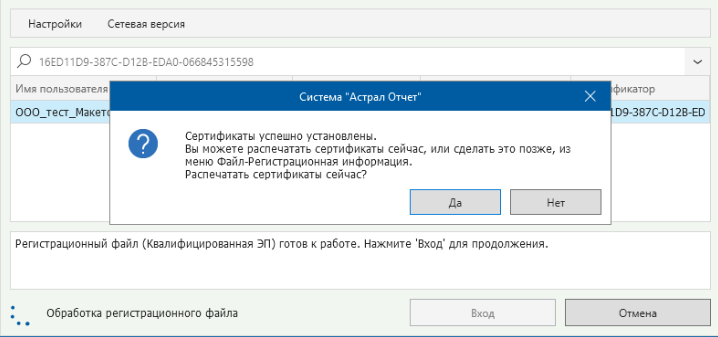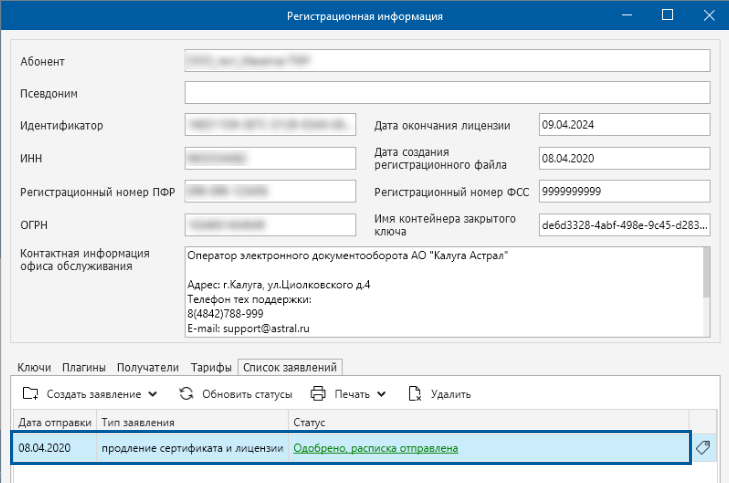- Что будет с продуктами ао «калуга астрал»
- Почему необходимо перевыпустить сертификат сейчас
- Vipnet csp
- Безбумажное продление сертификата и лицензии
- Если вы не нашли свой уц в списке аккредитованных
- Зачем может понадобиться электронная цифровая подпись
- Заявление на получение электронной подписи
- Использование стороннего сертификата для подключенной организации
- Как подписать документ эцп
- Как проверить, будет ли работать электронная подпись в 2022 году. инструкция
- Как установить jacarta
- Криптопро csp
- Криптопровайдер
- Настроенное рабочее место
- Первичное подключение со сторонним сертификатом
- Проверяем, аккредитован ли уц
- Сертификат с закрытым ключом
- Стоимость использования криптопро csp
- Технические требования для криптопро csp
- Установка сертификата из контейнера
Что будет с продуктами ао «калуга астрал»
УЦ «Калуга Астрал» прошёл аккредитацию и может выдавать подписи. Соответственно, работа с продуктами практически не изменится. Но мы опишем тезисно, как будут работать продукты с 1 января 2022 года.
Электронная подпись (Астрал-ЭТ и 1С-ЭТП) будет выдаваться для физических лиц, в том числе для сотрудников организаций. Она подойдёт для работы в соответствии с новыми требованиями 63-ФЗ. Также мы поможем нашим абонентам формировать запросы на получение КЭП в УЦ ФНС для ЮЛ и ИП.
Электронная отчётность (Астрал Отчёт 5.0, Астрал Отчёт 4.5 и 1С-Отчётность) будет работать в стандартном режиме с поддержкой вышеуказанных инструментов для работы с электронной подписью, если их срок действия будет распространяться на 2022 год. Продукты уже поддерживают работу с КЭП, выданной ФНС.
Электронный документооборот (Астрал.ЭДО и 1С-ЭДО) останется прежним. Сотрудники, которые используют электронную подпись в работе с документами, должны оформить электронную подпись на себя, как на физических лиц, и использовать именно её.
Важно: сотрудники юридических лиц, которые получают на себя электронные подписи, должны будут подтверждать свои полномочия с помощью машиночитаемой доверенности.
Почему необходимо перевыпустить сертификат сейчас
Помните, если перевыпустить электронную подпись до 2022 года, то она будет действовать весь следующий год. Как уже было сказано, получить её можно только в аккредитованном удостоверяющем центре.
Vipnet csp
Здесь найти нужную информацию ещё быстрее — достаточно всего пары действий.
В открывшемся окне всю необходимую информацию можно найти в поле «Сертификат».
Безбумажное продление сертификата и лицензии
Астрал Отчет 4.5 позволяет продлить сертификат без дополнительного оформления документов в бумажном виде.
Для безбумажного продления сертификата требуется выполнение следующих условий:
- Заканчивающийся сертификат продукта Астрал Отчет 4.5 должен быть действителен на момент отправки и (желательно) одобрения статуса заявления.
- Заканчивающийся и новый сертификаты должны быть оформлены на законного представителя организации.
- В заканчивающемся сертификате и в запросе на новый сертификат не должно быть расхождений в реквизитах.
При безбумажном продлении сертификата заявление подписывается сертификатом Астрал Отчет 4.5, срок действия которого подходит к концу.
Для оформления заявления перейдите в раздел Текущий пользователь → Регистрационная информация:
В открывшемся окне перейдите на вкладку Список заявлений. Нажмите Создать заявление → На продление сертификата и лицензии:
В открывшемся окне ознакомьтесь с условиями безбумажного продления сертификата. Установите флажок Я ознакомился и нажмите Далее:
Укажите основной телефон, юридический адрес и данные сотрудника по вопросам электронной подписи. Нажмите Далее:
Заполните данные о документе, удостоверяющем личность. Ознакомьтесь с порядком реализации функций аккредитованного удостоверяющего центра и с политикой обработки персональных данных. Установите флажок Я ознакомился и нажмите Далее:
Укажите требуемые направления сдачи отчетности и в случае необходимости дополнительные расширения. Нажмите Далее:
Появится соответствующее оповещение о завершении отправки заявления, нажмите кнопку ОК. В ближайшее время обратитесь в обслуживающую организацию и сообщите об отправке заявления на продление сертификата и лицензии.
Статус заявления изменится на “Отправлено”:
После обращения в обслуживающую организацию обновите статус заявления нажав Обновить статусы:
Откроется окно с оповещением об успешной обработке заявления, нажмите ОК:
В журнале Регистрационная информация статус заявления изменится на «Обработано, требуется отправить расписку». Нажмите на статус:
Появится окно с предложением перезапуска. В появившемся окне нажмите Да:
После перезапуска системы авторизуйтесь под тем же пользователем. Запустится процесс создания нового контейнера. Установите флажок Я принимаю условия соглашения о присоединении к регламенту УЦ и нажмите Далее:
В окне Мастер первичной инициализации нажмите кнопку Создать контейнеры:
Запомните пароль и нажмите Далее:
Будет инициирован процесс формирования и отправки запроса на сервер. Дождитесь окончания и нажмите Завершить:
Запрос на сертификат может обрабатываться до 3-х часов. Во время обработки работа под пользователем будет осуществляться в режиме ограниченной функциональности.
После успешной обработки запроса на сертификат, при последующем входе под пользователем откроется окно с предложением отправить расписку. Ознакомьтесь с содержимым расписки о достоверности данных. Для отправки расписки нажмите Отправить расписку:
В открывшемся окне нажмите ОК:
В случае необходимости распечатайте полученные сертификаты:
Статус заявления обновится на “Одобрено, расписка отправлена”:
Если вы не нашли свой уц в списке аккредитованных
Если вы не нашли в списке свой удостоверяющий центр, скорее всего, он не прошёл аккредитацию. Такое случается, если компания не соответствует выставленным требованиям, либо по каким-то причинам не стала подавать документы на её получение.
На странице «Списка аккредитованных удостоверяющих центров» есть перечень УЦ, аккредитация которых прекращена или приостановлена. И, если вы не нашли свой центр в списке тех, кто был аккредитован, вероятно, вы найдёте его в одном из этих списков.
Зачем может понадобиться электронная цифровая подпись
ЭЦП, являющаяся аналогом ручной подписи, создаётся при помощи криптографического преобразования данных. Доступ к этой информации имеется только у владельца сертификата подписи и ключей (открытого и закрытого). Открытый ключ необходим для подтверждения подлинности, а закрытый — для подписания документов.
Используют электронную подпись во многих сферах, включая торговлю, документооборот компаний и взаимодействие с контрагентами. Она необходима для защиты документов от подделок или внесения в них изменений уже после постановки подписи и подтверждения авторства.
Существует несколько видов ЭЦП: простая, неквалифицированная и квалифицированная. В зависимости от вида она подходит для тех или иных целей. Перед тем, как начать пользоваться электронной подписью, нужно разобраться с тем, какие для этого потребуются «инструменты». Рассмотрим их на примере квалифицированной ЭЦП, самой актуальной сегодня.
Заявление на получение электронной подписи
Создание заявки осуществляется в новом личном кабинете «Астрал-ЭТ». Перед тем как пользоваться личным кабинетом, в нём нужно зарегистрироваться. Для регистрации понадобится адрес электронной почты и номер мобильного телефона.
Электронная подпись, полученная в АО «Астрал» может быть использована:
Использование стороннего сертификата для подключенной организации
Для тех пользователей, кто уже подключен к Астрал Отчет. Онлайн, работа со сторонним сертификатом также доступна.
На втором шаге заявления нажмите Использовать существующий сертификат и выберите необходимый сертификат.
Если ранее работали с сертификатом, выпущенным УЦ ГК Калуга-Астрал, то вариант Использовать существующий сертификат будет расположен под раскрытой формой Сведения о владельце ЭП с данными предыдущего сертификата:
Выберите нужный сертификат.
Как и при первичном подключении, сертификат будет проверен, и, в случае успешной проверки, сохранен в заявлении.
Заполните обязательные поля в форме Сведения о руководителе. Часть полей будет заполнена данными из сертификата автоматически.
Завершите отправку заявления.
Как подписать документ эцп
После установки на компьютер программы СКЗИ, в меню операционной системы добавляется специальный раздел. Рассмотрим подписание документов на примере программы «Крипто-АРМ».
Правой кнопкой мышки нужно кликнуть по документу и выбрать в меню «Крипто-АРМ», затем нажать «Подписать и зашифровать». При этом запустится мастер создания электронной подписи, объясняющий дальнейшие несложные действия. В результате, возле документа появится файл электронной подписи — документ.doc.sig.
Если нужно подписать текстовый документ Microsoft Office, шаги будут следующие:
Если сертификатов к вашему ПК прикреплено несколько, Word сразу предложит последнюю версию. Останется лишь заполнить поля и нажать «Подписать». После этого документ станет недоступным для редактирования, а рядом с ним появится файл электронной подписи в том же формате (документ.doc.sig).
ЭЦП может также применяться при создании графических файлов. Здесь она послужит защитой авторства фотографий или рисунков.
Например, чтобы поставить подпись в файле PDF, нужно войти в установленную на компьютер программу криптопровайдера, открыть меню и выбрать пункт «Работа с сертификатами», затем выбрать «Подписание» и в появившемся окошке найти нужный контейнер закрытого ключа электронной цифровой подписи. Осталось лишь указать местоположение электронной подписи на документе.
Как проверить, будет ли работать электронная подпись в 2022 году. инструкция
Вы можете самостоятельно узнать срок действия квалифицированной электронной подписи и информацию об удостоверяющем центре, который её выдал. Делается это в криптопровайдере. Покажем на примере двух самых популярных программ.
Как установить jacarta
На официальном сайте «Алладин Р.Д» (разработчик JaCarta) есть раздел с дистрибутивами программ и утилит, необходимых для работы с носителями — «Центр загрузки».
Инструкция по установке на Windows:
Криптопро csp
Чтобы в этой программе найти нужную информацию о сертификате, достаточно выполнить несколько несложных шагов.
- Запустите программу «КриптоПро CSP».
- Перейдите во вкладку «Сервис», нажмите кнопку «Просмотреть сертификаты в контейнере…».
- Нажмите «Обзор», выберите нужный контейнер, нажмите «ОК», а затем «Далее».
- В открывшемся окне нажмите «Свойства».





Откроется окно сертификата, нужную информацию можно найти внизу.

Криптопровайдер
Во-первых, это установка особого программного обеспечения для работы с криптографическими алгоритмами. Оно даст возможность зашифровывать и расшифровывать данные. Самыми популярными криптопровайдерами считаются КриптоПро CSP, ViPNet CSP и Signal-COM CSP.
Настроенное рабочее место
Необходима установка корневых сертификатов центра, выдавшего вам сертификат ЭП. Также необходима грамотная настройка браузера на компьютере, который будет позволять проводить нужные операции. Если начать работу в браузере, в котором стоят настройки по умолчанию, использование ЭЦП будет невозможным из-за политики безопасности современных ОС.
Если подготовка инструментов к работе проведена правильно, то вам обеспечено корректное использование ЭЦП. При желании можно обратиться за помощью в настройке в специализированную компанию.
Первичное подключение со сторонним сертификатом
Для того чтобы подключиться со сторонним сертификатом, выполните следующие действия:
В заявлении на подключение на первом шаге заполните данные по организации, которая будет подключена к сервису Астрал Отчет. Онлайн
На втором шаге выберите вариант Использовать существующий сертификат:
Откроется список всех сертификатов, установленных на вашем компьютере:
Выберите нужный сертификат. Будет проведена проверка по следующим пунктам:
- сертификат действующий;
- сертификат выдан УЦ, с которым работает сервис Астрал Отчет. Онлайн;
- данные в сертификате и заявлении на подключение совпадают.
Если при проверке сертификата были выявлены несоответствия, результат подсветится красным. Нажмите Подробнее для ознакомления с результатами проверки сертификата:
После успешной проверки сертификат будет сохранен в заявлении. Заполните обязательные поля в форме Сведения о руководителе. Часть полей будет заполнена данными из сертификата автоматически:
Перейдите к остальным шагам и завершите отправку заявления.
Проверяем, аккредитован ли уц
Располагая информацией об удостоверяющем центре, выдавшем электронную подпись, вы можете узнать, аккредитован ли он по новым правилам. Ознакомьтесь со «Списком аккредитованных удостоверяющих центров».
Этот перечень всё ещё расширяется. На портале Минцифры можно узнать, всё ли в порядке с вашим удостоверяющим центром.
В открывшемся файле ищем удостоверяющий центр, выдавший ЭП, по ИНН или наименованию.
Сертификат с закрытым ключом
Он выдаётся в удостоверяющем центре при заказе ЭЦП. Содержится на специальном носителе (токене), внешне похожем на флешку. При проведении операций криптопровайдер взаимодействует с этим носителем и получает доступ к закрытому ключу. Качественные токены с высоким уровнем защиты выпускают разные производители, наиболее популярные из которых — Рутокен и JaСarta.
Стоимость использования криптопро csp
Каждый новый пользователь получает бесплатный демонстрационный период пользования программой — 90 дней. Когда этот период истечёт, нужно приобрести лицензию. Иногда она уже включена в сертификат ЭЦП.
Технические требования для криптопро csp
Перед установкой КриптоПро убедитесь, что ваш компьютер отвечает минимальным техническим требованиям:
Установка сертификата из контейнера
Откройте Пуск → Панель управления → КриптоПро CSP.
Во вкладке Сервис нажмите кнопку Просмотреть сертификат в контейнере.
Теперь нажмите Обзор.
После выбора контейнера откроется окно Сертификаты в контейнере закрытого ключа. Нажмите кнопку Установить.
Если установка прошла успешно, перед вами появится окно о завершении операции. Закройте его, нажав ОК.


Появится окно с предложением выбрать контейнер. Там же будет отображаться доступный считыватель.

А если закрытый ключ содержится в виде файлов?
Закрытый ключ может быть в виде шести файлов: header.key, masks.key, masks2.key, name.key, primary.key, primary2.key.
Если эти файлы находятся на жёстком диске, то КриптоПро CSP их не увидит. Поэтому для установки сертификата потребуется перенести файлы на съёмный носитель — флешку). Причём находиться он должен в папке первого уровня.