- Как подписать документ с помощью ЭЦП
- Как подписать документ MS Office Word/ Excel 2010/ 2013/ 2016
- Алгоритм подписи документа
- Создание и проверка электронной подписи
- Рисунок 5. Добавление электронной подписи в Microsoft Office 2010/2013/2016
- Рисунок 6. Подписание документа
- Рисунок 7. Ввод пароля для контейнера
- Рисунок 8. Сообщение о подтверждении подписи
- Рисунок 9. Сведения о подписанном документе
- Рисунок 10. Строка состояния Microsoft Word 2007/2013/2016
- Рисунок 11. Статус подписи
- Рисунок 12. Состав подписи
- Рисунок 13. Документ с недействительной подписью
- Рисунок 14. Состав недействительной подписи
- Просмотр свойств электронной подписи
- Рисунок 26. Меню свойств подписи
- Рисунок 27. Просмотр состава подписи
- Рисунок 28. Сведения о сертификате
- Рисунок 29. Сохранение подписанного документа
- Рисунок 30. Сообщение при попытке редактирования документа
- Рисунок 31. Документ с подписями, удалёнными в результате редактирования
- Добавление строки подписи
- Рисунок 16. Строка электронной подписи (КРИПТО-ПРО)
- Рисунок 17. Настройка подписи
- Рисунок 18. Строка подписи
- Как подписать файл «КриптоАРМ»
- Подготовка к работе
- Пошаговая инструкция
- Как подписать документ ЭЦП
- Подпись через КриптоПРО CSP
- Как подписать документ невидимой подписью
- Как подписать документ PDF
- Проверка подписи
- Как подписать ЭЦП любой документ с помощью «КриптоАРМ»
- Интересные статьи
- Добавление электронной подписи в строку подписания
- Рисунок 19. Выбор параметров электронной подписи
- Рисунок 20. Подтверждение подписи
- Рисунок 21. Требуемые подписи
- Рисунок 22. Документ с несколькими подписями
- Рисунок 23. Список подписей на документе
- Рисунок 24. Добавление подписи
- Рисунок 25. Документ с несколькими подписями
- Подписание документа, содержащего цифровую подпись
- Рисунок 15. Несколько подписей в документе
- Программные требования
- Как подписать документ видимой подписью
- Какие бывают виды ЭЦП
- Порядок прикрепления подписанных документов в заявку на выпуск электронной подписи.
- Что из себя представляет «КриптоАРМ»
- Как выглядит документ, подписанный в КриптоПРО
- Как проверить, действительна ли подпись
- Распространенные ошибки при подписи документов
- Ошибка генерации конечного файла
- Отсутствие сертификата в системе
- Создание подписи
Как подписать документ с помощью ЭЦП
Электронная цифровая подпись (ЭЦП) это инструмент для участия в торгах на электронных площадках и для электронного документооборота. Все действия, которые совершают участники закупок на электронных площадках, невозможны без электронной цифровой подписи.
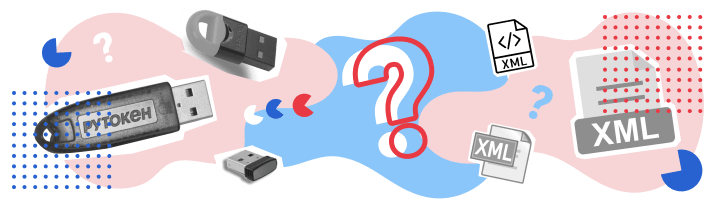
Из нашей статьи вы узнаете:
«КриптоАРМ» — программа, в которой можно подписывать электронные документы разных форматов. Популярные форматы, с которыми можно работать в программе — PDF и XML.
В этой статье мы расскажем о преимуществах и особенностях «КриптоАРМ» и о том, как подписать электронной подписью XML и PDF файлы.
1. Откройте программу Инструменты КриптоПро
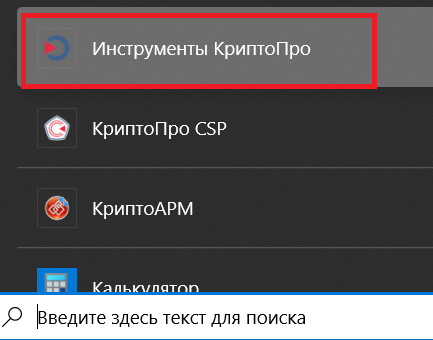
2. В открывшемся окне нажмите «Создание подписи»
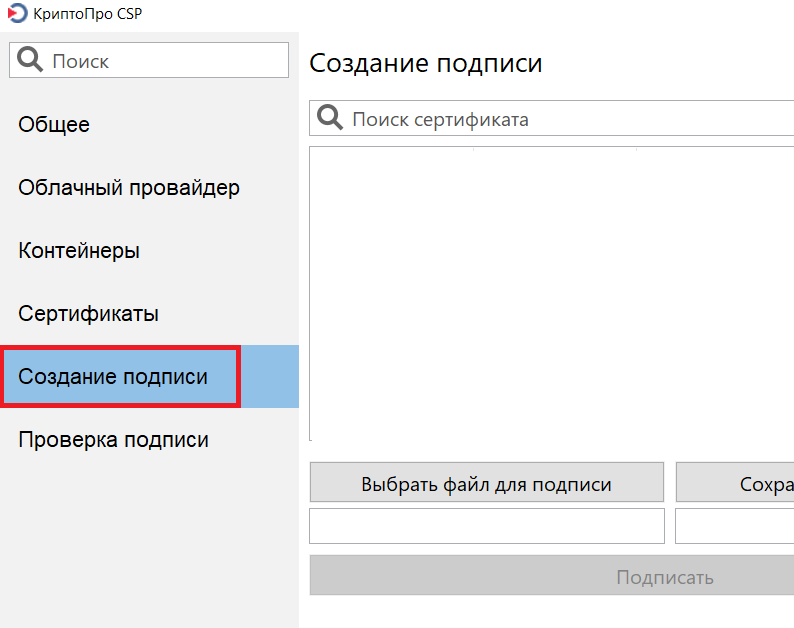
3. В сам низу нажмите «Показать расширенные»
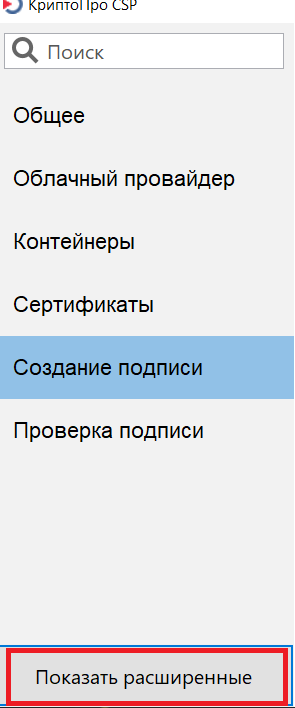
4. Поставьте галочку в пункте «Создать отсоединенную подпись»
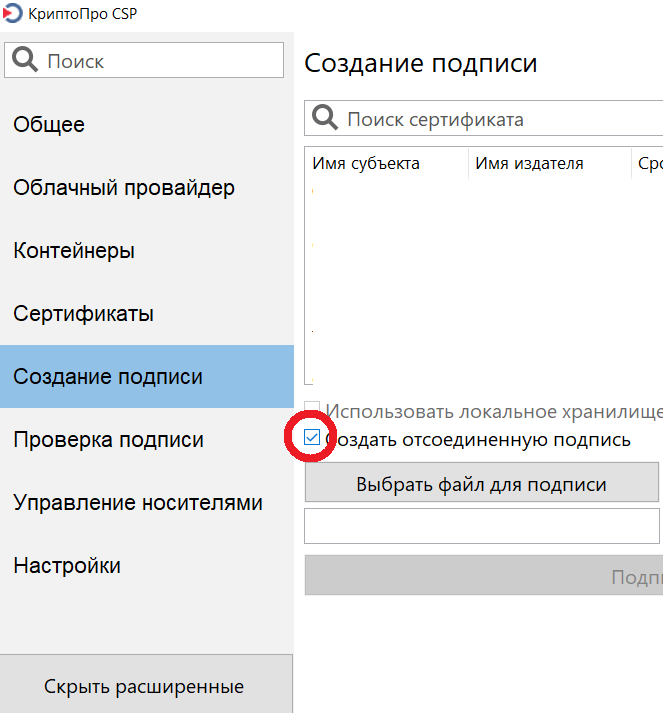
5. Выберите вашу электронную подпись и нажмите «Выбрать файл для подписи»
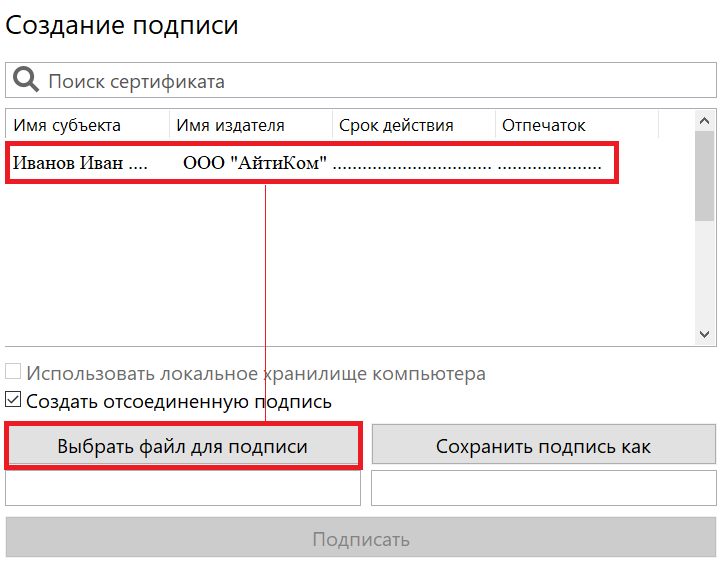
6. Когда подпись и файл выбраны, галочка стоит нажмите «Подписать»
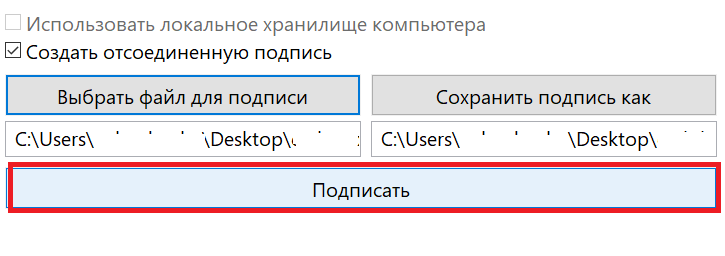
7. Вы увидите сообщение о том что «Создание подписи завершилось успехом»

8. Файл формата .sig является вашей открепленной электронной подписью, он будет выглядеть как показано на рисунке ниже.
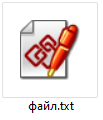
Подписанный документ вы можете проверить с помощью нашей инструкции
Остались вопросы? Как мы можем помочь?
Основная сфера использования ЭЦП – это верифицирование (подпись) электронных документов. Для этого удобней всего использовать программную платформу КриптоПРО CSP – именно эта программа является единственной сертифицированной в Минкомсвязи для предоставления такого функционала. Как подписать документ электронной подписью Криптопро, что для этого понадобится? Можно ли с помощью данного приложения подписывать любые электронные файлы или только текстовые?
Как подписать документ невидимой подписью
Как подписать документ видимой подписью
Как проверить, действительна ли подпись
Чтобы подписать документ в Word или Excel электронной подписью, нужно установить плагин КриптоПро Office Signature. В нем можно создать два вида подписи: с графическим обозначением и без него.
Подпись без графического обозначения | Подпись с графическим обозначением |
В документе не будет элемента подписи, но программа все равно проверит сертификат и проинформирует, что документ подписан. Такую подпись будем называть невидимой. | В месте, где должна стоять подпись, отобразится графический элемент, который вы задаете сами. Это может быть скан вашей подписи или просто фамилия. Такую подпись будем называть видимой. |
Назначение:
Продукт “КриптоПро Office Signature” предназначен для обеспечения возможности создания и проверки электронной подписи по алгоритмам ГОСТ Р 34.10-2001/ГОСТ Р 34.10-2012 документов Word и Excel из состава Microsoft Office 2007/2010/2013/2016/2019/2021.
Внимание!
- Microsoft Office Starter не поддерживает функционал электронной подписи.
- При использовании Microsoft Office 365 возможность создания электронной подписи зависит от варианта использования: web-компоненты Microsoft Office 365 не поддерживают функционал электронной подписи.
Данный функционал поддерживается в приложениях рабочего стола Microsoft Office, входящих в подписку Microsoft Office 365 (включены не во все варианты подписок, состав подписки уточняйте у уполномоченных представителей Microsoft). - Работа в Microsoft Office 2007 имеет особенности, описанные в “Инструкции по установке и использованию”.
- Поддержка Microsoft Office 2016/2019/2021 и ГОСТ Р 34.11-2012/34.10-2012 реализована в “КриптоПро Office Signature 2.0”.
Преимущества:
Добавляет возможность создания и проверки электронной подписи по ГОСТ Р 34.10-2001/ГОСТ Р 34.10-2012 в стандартный интерфейс Microsoft Office Word и Excel.
В КриптоПРО версии 5.0 добавлена возможность подписывать документы электронной подписью с помощью утилиты Инструменты КриптоПро. Данная утилита входит в состав пакета установки КриптоПро 5.0, устанавливать отдельно ее не нужно.
Скачать КриптоПро 5.0 можно по ссылке.
Для подписания документа через утилиту Инструменты КриптоПро, понадобится только лицензия на КриптоПро CSP 5.0. Если лицензии у Вас нет, вы можете приобрести её у нас. Для этого позвоните по бесплатному номеру 8 (800) 550-87-19 доб. 2500.
Для подписания документа:
1. Откройте меню «Пуск», в списке программ найдите папку КРИПТО-ПРО, откройте её. Запустите приложение Инструменты КриптоПро.

2. Перейдите во вкладку «Создание подписи», нажмите на кнопку «Выбрать файл для подписи».
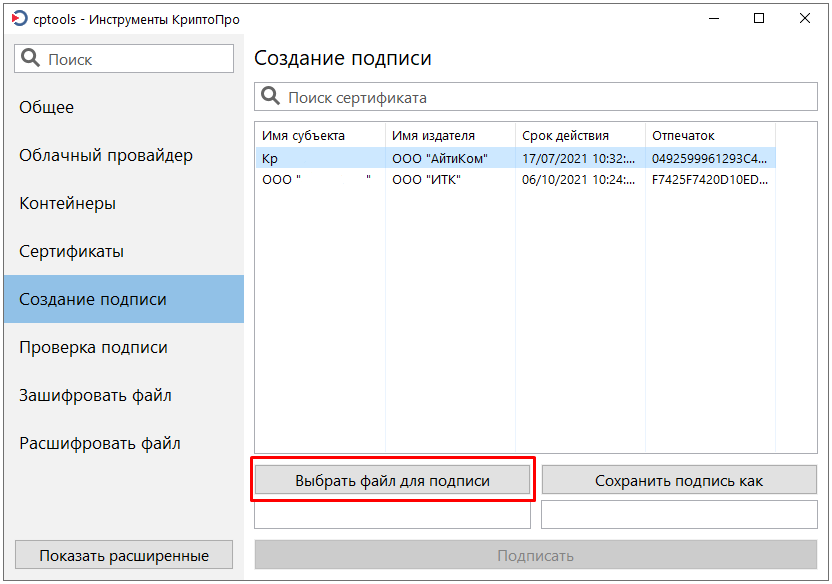
3. В открывшемся окне выберите файл, который необходимо подписать. Нажмите кнопку «Открыть».
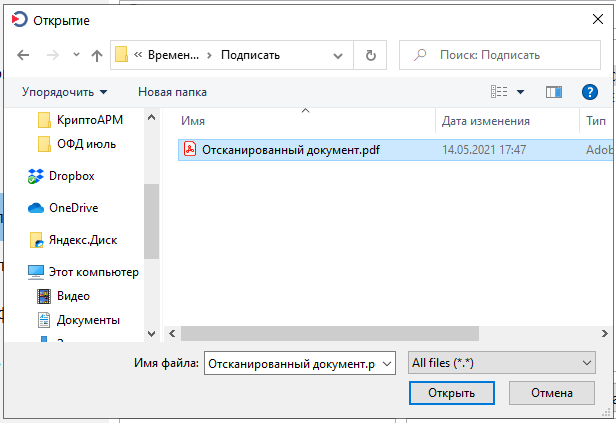
4. Под кнопками «Выбрать файл для подписи» и «Сохранить подпись как» отобразится путь исходного файла и путь подписанного файла, который в дальнейшем будет создан.
Обратите внимание! По умолчанию КриптоПро 5.0 подписывает файлы в формате .p7s. Если требуется подписать файл в другом формате (к примеру, .sig), необходимо в конце пути будущего подписанного файла заменить .p7s на .sig.Поддерживаемые форматы:.p7s.sig.sgn
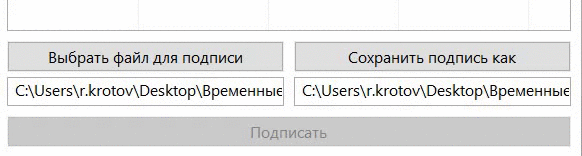
По умолчанию подписанный документ сохраняется в той же папке, где находится исходный.
5. Выберите, какой электронной подписью необходимо подписать документ.
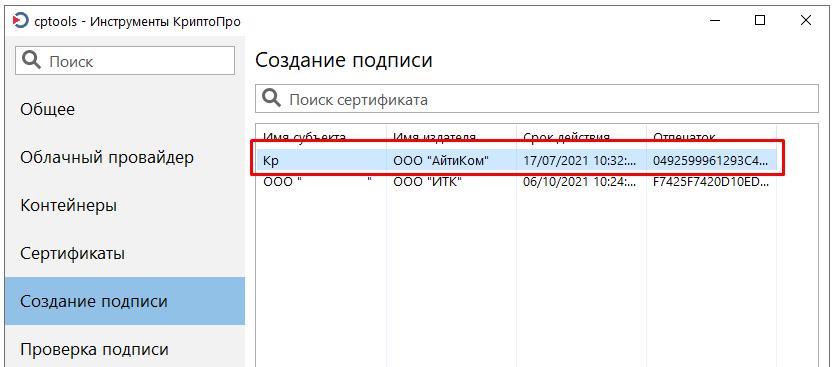
6. Нажмите кнопку «Подписать«. После завершения процесса подписания Вы увидите сообщение «Создание подписи завершилось успехом«, а так же в указанной директории будет создан файл с указанным расширением (.p7s / .sig / .sgn) – это и есть подписанный файл.
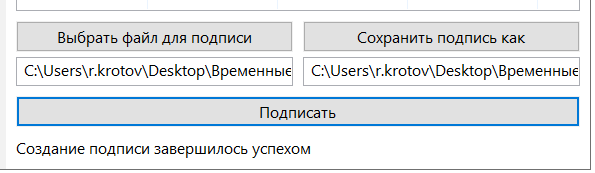

Обратите внимание! По умолчанию КриптоПро 5.0 создает присоединённую подпись. Если Вам необходимо создать отсоединённую подпись, перед подписанием (шаг 6) нажмите кнопку «Показать расширенные» и поставьте галочку «Создать отсоединённую подпись».
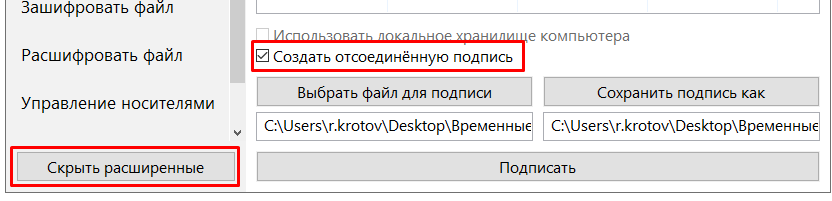
Подписанный документ вы можете проверить с помощью нашей инструкции
Есть два варианта, как подписать PDF-документ ЭЦП: использовать модуль «Криптопро PDF» или программу «КриптоАРМ ГОСТ». О том, как подписывать документ в КриптоАРМ, мы рассказали в этой статье. Пошаговая инструкция для работы в Криптопро PDF — далее.
Чтобы подписать документ с помощью Криптопро PDF, нужно установить на компьютер программу Adobe Acrobat Reader DC. Она бесплатная. У нее есть платные альтернативы: Adobe Acrobat Pro DC и Adobe Acrobat Standard DC. В них можно редактировать документы и конвертировать PDF в Word, PowerPoint и Excel.
Но для просмотра и подписания документов подойдет и бесплатная версия.
Шаг 1. Установите модуль «Криптопро PDF». Его можно скачать бесплатно с сайта разработчиков.

Модуль будет работать бесплатно 90 дней. Чтобы продолжить работу, нужно купить лицензию и указать серийный номер в настройках модуля. Для этого откройте документ в программе Adobe Acrobat Reader DC, затем выберите раздел «Справка» → «О модулях сторонних производителей» → «Cryptopro PDF». В открывшемся окне выберите «Установить лицензию». В новом окне введите данные о пользователе, организации и серийный номер.

Электронная подпись для любых задач
В комплекте сертификат, сертифицированный токен и лицензия КриптоПро — все, что нужно для работы
Заказать подпись
Шаг 2.Установите подпись в Adobe Acrobat Reader DC. Для этого выберите: «Редактирование» → «Установки» → «Подписи» → в разделе «Создание и оформление» кликните «Подробнее» → в графе «Метод подписания по умолчанию» выберите «Криптопро PDF» → «Ок».

Шаг 3. Убедитесь, что модуль «Криптопро PDF» установлен. Для этого зайдите в раздел «Справка» → «Модули сторонних производителей». Там должен быть указан Криптопро PDF

Шаг 4. Откройте в Adobe Acrobat Reader DC документ, который нужно подписать. Зайдите в раздел «Дополнительные инструменты». Выберите пункт «Сертификаты».

Шаг 5. Программа автоматически вернется в ваш документ. Выберите пункт «Поставить цифровую подпись» в меню сверху.

Шаг 6. Выберите место, где будет стоять электронная подпись. Например, рядом с местом для печати.

Шаг 7. В открывшемся окне выберите подходящий сертификат, нажмите кнопку «Ок». Сохраните подписанный документ.
На этом шаге программа может запросить пароль, которым защищена электронная подпись.
Шаг 8. Убедитесь, что документ подписан. В выбранной области должно появиться такое изображение.

Инструкция подойдет для подписания документов в Adobe Acrobat Pro DC и Adobe Acrobat Standard DC.
Материал актуален на 10.01.2022
![]()
Dmitriy32546
Оставлено
:
28 октября 2021 г. 17:00:59(UTC)
Добрый день.
CryptCP 5.0 (c) “Crypto-Pro”, 2002-2021.debian 10
Установил серты тестового УЦ:/opt/cprocsp/bin/amd64/certmgr -inst -store uRoot -file /home/signer/dev_cert2/rootca.cer/opt/cprocsp/bin/amd64/certmgr -inst -store uCa -file /home/signer/dev_cert2/ivanov3_test.cer/opt/cprocsp/bin/amd64/certmgr -install -pfx -file /home/signer/dev_cert2/ivanov3_test.pfx -pin test
Серты генерировал тут
https://www.cryptopro.ru/certsrv/certrqma.asp
При установке корневого сертификата получил предупреждение (ввел “o”):CPCSP: Warning: installing a root certificate with an unconfirmed thumbprint is a security risk. Do you want to install this certificate?Subject: Тестовый головной УЦ ООО “КРИПТО-ПРО” ГОСТ 2012 (УЦ 2.0)Thumbprint (sha1): 9E504E9099C79AA0883FBBFD619662739AC25420(o)OK, (c)Cancel
Информация о установленном сертификате:
signer@dev-scryptopro-service:~$ /opt/cprocsp/bin/amd64/certmgr -list
Certmgr 1.1 (c) “Crypto-Pro”, 2007-2021.
Program for managing certificates, CRLs and stores.
=============================================================================
1——-
Issuer : [email protected], C=RU, L=Moscow, O=CRYPTO-PRO LLC, CN=CRYPTO-PRO Test Center 2
Subject : [email protected], CN=Ivanov3, OU=IT, O=OOO, L=Moscow, S=Moscow, C=RU
Serial : 0x1200599C37C8A7ABD4384D8BE3000100599C37
SHA1 Thumbprint : c25ad71c6ce796033a15b747c6ed0ebbc210022d
SubjKeyID : d33bdddc5b79f9e455f4fcb79747c2e161535b30
Signature Algorithm : ГОСТ Р 34.11/34.10-2001
PublicKey Algorithm : ГОСТ Р 34.10-2012 256 бит (512 bits)
Not valid before : 13/10/2021 09:10:37 UTC
Not valid after : 13/01/2022 09:20:37 UTC
PrivateKey Link : Yes
Container : HDIMAGE\\Ivanov3.000\0518
Provider Name : Crypto-Pro GOST R 34.10-2012 Cryptographic Service Provider
Provider Info : Provider Type: 80, Key Spec: 1, Flags: 0x0
CA cert URL : http://testca.cryptopro….Test%20Center%202(1).crt
OCSP URL : http://testca.cryptopro.ru/ocsp/ocsp.srf
CDP : http://testca.cryptopro….Test%20Center%202(1).crl
Extended Key Usage : 1.3.6.1.5.5.7.3.2 Проверка подлинности клиента
Промежуточные:
/opt/cprocsp/bin/amd64/certmgr -list -store uCa
Certmgr 1.1 (c) “Crypto-Pro”, 2007-2021.
Program for managing certificates, CRLs and stores.
=============================================================================
1——-
Issuer : [email protected], C=RU, L=Moscow, O=CRYPTO-PRO LLC, CN=CRYPTO-PRO Test Center 2
Subject : [email protected], C=RU, L=Moscow, O=CRYPTO-PRO LLC, CN=CRYPTO-PRO Test Center 2
Serial : 0x37418882F539A5924AD44E3DE002EA3C
SHA1 Thumbprint : cd321b87fdabb503829f88db68d893b59a7c5dd3
SubjKeyID : 4e833e1469efec5d7a952b5f11fe37321649552b
Signature Algorithm : ГОСТ Р 34.11/34.10-2001
PublicKey Algorithm : ГОСТ Р 34.10-2001 (512 bits)
Not valid before : 27/05/2019 07:24:26 UTC
Not valid after : 26/05/2024 07:34:05 UTC
PrivateKey Link : No
2——-
Issuer : [email protected], C=RU, L=Moscow, O=CRYPTO-PRO LLC, CN=CRYPTO-PRO Test Center 2
Subject : [email protected], CN=Ivanov3, OU=IT, O=OOO, L=Moscow, S=Moscow, C=RU
Serial : 0x1200599C37C8A7ABD4384D8BE3000100599C37
SHA1 Thumbprint : c25ad71c6ce796033a15b747c6ed0ebbc210022d
SubjKeyID : d33bdddc5b79f9e455f4fcb79747c2e161535b30
Signature Algorithm : ГОСТ Р 34.11/34.10-2001
PublicKey Algorithm : ГОСТ Р 34.10-2012 256 бит (512 bits)
Not valid before : 13/10/2021 09:10:37 UTC
Not valid after : 13/01/2022 09:20:37 UTC
PrivateKey Link : No
CA cert URL : http://testca.cryptopro….Test%20Center%202(1).crt
OCSP URL : http://testca.cryptopro.ru/ocsp/ocsp.srf
CDP : http://testca.cryptopro….Test%20Center%202(1).crl
Extended Key Usage : 1.3.6.1.5.5.7.3.2 Проверка подлинности клиента
=============================================================================
Корневые:
/opt/cprocsp/bin/amd64/certmgr -list -store uRoot
Certmgr 1.1 (c) “Crypto-Pro”, 2007-2021.
Program for managing certificates, CRLs and stores.
=============================================================================
1——-
Issuer : C=RU, INNLE=7717107991, [email protected], OGRN=1037700085444, S=77 Москва, L=Москва, STREET=ул. Сущёвский вал д. 18, O=”ООО “”КРИПТО-ПРО”””, CN=”Тестовый головной УЦ ООО “”КРИПТО-ПРО”” ГОСТ 2012 (УЦ 2.0)”
Subject : C=RU, INNLE=7717107991, [email protected], OGRN=1037700085444, S=77 Москва, L=Москва, STREET=ул. Сущёвский вал д. 18, O=”ООО “”КРИПТО-ПРО”””, CN=”Тестовый головной УЦ ООО “”КРИПТО-ПРО”” ГОСТ 2012 (УЦ 2.0)”
Serial : 0x03453C7B0071ADD9AB4C5FC8A8451F97A7
SHA1 Thumbprint : 9e504e9099c79aa0883fbbfd619662739ac25420
SubjKeyID : 86967f858c1b31aa92a68d14f28cbb1f212f5c3a
Signature Algorithm : ГОСТ Р 34.11-2012/34.10-2012 256 бит
PublicKey Algorithm : ГОСТ Р 34.10-2012 256 бит (512 bits)
Not valid before : 26/07/2021 07:18:42 UTC
Not valid after : 26/07/2036 07:18:42 UTC
PrivateKey Link : No
Написан код для pycades:signer = pycades.Signer()signer.Certificate = cert.Item(1)
signer.CheckCertificate = Truesigner.KeyPin=key_pin
hashedData = pycades.HashedData()hashedData.Algorithm = pycades.CADESCOM_HASH_ALGORITHM_CP_GOST_3411_2012_256hashedData.Hash(xml_data)
signedData = pycades.SignedData()signature = signedData.SignHash(hashedData, signer, pycades.CADESCOM_CADES_BES)
При попытке выполнить подпись(signedData.SignHash) получаю ошибку:’A certificate chain processed correctly, but terminated in a root certificate which is not trusted by the trust provider (0x800B0109)’
|
Вадим137 Оставлено | |
Добрый день! Возникла необходимость подписать около 500 файлов c созданием каждому файлу отдельного файла .sig. Поштучно это будет адская работа….Подскажите есть ли возможность сделать цифровую подпись сразу всем файлам в папке? Отредактировано пользователем 9 марта 2022 г. 11:20:56(UTC) | |
|
nickm Оставлено | |
Написать командный сценарий с использованием “cryptcp”? А Вы как сами это видите? | |
|
Андрей Русев Оставлено | |
Здравствуйте. | |
| |
|
Вадим137 Оставлено | |
Можно попросить Вас рассказать немного поподробнее об использовании этого пакетного режима? | |
|
Андрей Русев Оставлено | |
Код: Ещё пример: Код: Отредактировано пользователем 9 марта 2022 г. 12:34:32(UTC) | |
nickm оставлено 09.03.2022(UTC), notarget оставлено 27.07.2022(UTC) | |
Как подписать документ MS Office Word/ Excel 2010/ 2013/ 2016
Для создания ЭП в Word или Excel, необходимо наличие плагина «КриптоПро Office Signature».
После загрузки и установки плагина на компьютере выполните подписание документа:
- В меню выберите вкладка «Файл» — «Сведения» — «Добавить ЭП (КРИПТО-ПРО)».
- Появится окно – выбираем нужный сертификат электронной подписи и нажимаем кнопку «Подписать»
Если в подписанные документы будут внесены изменения, все подписи потеряют свою силу. Документ сразу становится недействительным.
Алгоритм подписи документа

Мнение эксперта
Алексей Борисович
Специалист по программному обеспечению
Задать вопрос эксперту
После установки КриптоАРМ в контекстном меню любого файла в Windows появится дополнительный пункт – «КриптоАРМ». Итак, чтобы подписать документ через ЭЦП в КриптоПРО необходимо:
- в «Проводнике» кликнуть правой кнопкой мыши на тот файл, который необходимо заверить;
- навести курсор на пункт «КриптоПРО АРМ», в выпадающем меню выбрать «Подписать»;
- откроется мастер «КриптоАРМ Создание ЭП», следует выбрать «Далее» (можно также выбрать функцию сохранения профиля настроек для подписи – это будет полезно, если приходится часто подписывать документы определенным сертификатом);
- в окне «Выбор файлов» выбрать те, которые как раз и нужно заверить с помощью электронной подписи, затем следует кликнуть на «Далее»;
- в следующем окне необходимо задать кодировку (в большинстве случаев следует оставлять значение по умолчанию), выбрать место сохранения ранее указанных файлов для подписи, после – нажать «Далее»;
- в окне «Меню подписи» необходимо указать способ заверения документа (есть прикрепленная и открепленная), который влияет на то, где будет храниться электронная подпись – отдельно от файла, или вместе с ним (при этом размер файла будет несколько увеличен);
- после – снова кликнуть на «Далее», можно также указать мастеру, чтобы была прикреплена отсоединенная подпись, но при этом и исходный файл, и сам сертификат будут помещены в архив (с расширением .zip);
- в появившемся окне нужно выбрать используемую подпись – в выпадающем списке будут доступны все предустановленные в систему сертификаты (при установленной КриптоПРО CSP будет возможность выбрать сертификат с USB-рутокена, если он установлен в USB-порт компьютера), затем – выбрать «Далее»;
- в окне «Завершение мастера настроек» следует проверить правильно ли указаны настройки подписи документа, затем кликнуть на «Завершить».
По окончании операции появится сервисное сообщение, информирующее об успешном завершении заверения электронного документа.
Таким образом можно подписать любой документ, будь это простой текстовый файл, изображение, PDF-документ, зашифрованный архив (но не открытый) и так далее. Аналогичным образом производится подпись документа в окружении операционных систем Linux и MacOS, там лишь незначительно будет отличаться интерфейс самой программы КриптоПРО АРМ (зависит непосредственно от графической оболочки).
Создание и проверка электронной подписи
После завершения редактирования и сохранения документа можно добавить электронную подпись к документу. Подписанный документ будет доступен только для чтения. Если в подписанный документ нужно внести изменения, то все созданные ЭП следует удалить из документа, поскольку они станут недействительными.
Ниже описывается работа с русскими версиями Microsoft Office.
Для создания неотображаемой электронной подписи в Microsoft Office Word 2007 или Excel 2007 в главном меню выберите пункт Подготовить, затем Добавить электронную подпись (КРИПТО-ПРО).
Рисунок 4. Добавление электронной подписи в Microsoft Word 2007
Для создания неотображаемой электронной подписи в Microsoft Office Word 2010/2013/2016 или Excel 2010/2013/2016 на вкладке Файл в разделе Сведения нажмите кнопку Добавить электронную подпись (КРИПТО-ПРО) (см. Рисунок 5)

Рисунок 5. Добавление электронной подписи в Microsoft Office 2010/2013/2016
После этого появится диалог подписи документа, в котором нажатием кнопки Изменить можно выбрать личный сертификат подписи. После выбора сертификата нажмите Подписать.

Рисунок 6. Подписание документа
Если для доступа к ключевому контейнеру требуется задать пароль — появится окно ввода пароля.

Рисунок 7. Ввод пароля для контейнера
Если пароль введен неверно, повторите попытку. При успешном вводе пароля появится сообщение о статусе подписания документа.

Рисунок 8. Сообщение о подтверждении подписи
После подписи документа в меню Файл, разделе Сведения выводится информация о том, что документ подписан и редактирование запрещено.

Рисунок 9. Сведения о подписанном документе
В строке состояния окна документа появится значок, свидетельствующий о том, что данный документ имеет электронную подпись.

Рисунок 10. Строка состояния Microsoft Word 2007/2013/2016
Для проверки статуса подписи, нажмите на этот значок, и справа появится вкладка
Подписи, в которой указан статус подписи.

Рисунок 11. Статус подписи
Для просмотра состава подписи, щелкните правой кнопкой мыши на строке подписи и выберите пункт Состав подписи. Появится детальное сообщение о составе подписи.

Рисунок 12. Состав подписи
Если открыть документ для редактирования, все подписи удаляются, об этом выводится предупреждение.
При открытии измененного документа, содержащего недействительную ЭП, появится сообщение.

Рисунок 13. Документ с недействительной подписью
Для более детального просмотра статуса, нажмите на значок ЭП в строке состояния. В результате справа появится окно, содержащее недействительный статус подписи. Состав подписи можно посмотреть нажатием правой кнопки мыши и выбором пункта Состав подписи в выпадающем меню.

Рисунок 14. Состав недействительной подписи
Просмотр свойств электронной подписи
В окне документа в панели Подписи щелкните по стрелке требуемой подписи и выберите команду Состав подписи. Можно также дважды щелкнуть мышью по строке подписи в тексте документа.

Рисунок 26. Меню свойств подписи
Свойства подписи буду отображены в соответствующем окне.

Рисунок 27. Просмотр состава подписи
Для просмотра сертификата, использовавшегося при создании подписи, нажмите кнопку
Просмотр.

Рисунок 28. Сведения о сертификате
Подписанный документ можно просматривать, печатать, выделять фрагменты и копировать их в буфер обмена. Можно скопировать и строку подписи в другой документ, но эта строка подписи вставляется без цифровой подписи. Необходимо добавление подписи в строку подписи в новом документе.
При попытке сохранить подписанный документ под другим именем, появляется информационное окно.

Рисунок 29. Сохранение подписанного документа
Если нажать кнопку Да, все подписи в документе станут недействительными.
Документ, содержащий цифровые подписи, автоматически помечается как окончательный. При попытке снятия этой отметки появляется информационное окно.

Рисунок 30. Сообщение при попытке редактирования документа
Если нажать кнопку Да, то любое действие по редактированию документа приведёт к тому, что все подписи из документа будут удалены.

Рисунок 31. Документ с подписями, удалёнными в результате редактирования
Документ можно подписать повторно, для этого на вкладке Подписи щелкните по требуемой подписи и выберите команду Подписать… Можно также щелкнуть правой кнопкой мыши по строке подписи в тексте документа и в контекстном меню выбрать команду Подписать…
Заново заполните окно Подписание и нажмите кнопку Подписать.
Добавление строки подписи
На вкладке Вставка в группе Текст нажмите на стрелку рядом с кнопкой Строка подписи и в появившемся меню выберите Строка электронной подписи (КРИПТО-ПРО).
Рисунок 16. Строка электронной подписи (КРИПТО-ПРО)
Появится диалоговое окно Настройка подписи (см. Рисунок 17).

Рисунок 17. Настройка подписи
В нём можно ввести информацию о лице, которое будет добавлять подпись. Эти сведения будут отображены в строке подписи в документе. Заполнять все пункты не обязательно.
· в поле Предложенный подписывающий вводится ФИО подписывающего;
· в поле Должность предложенного подписывающего — название должности подписывающего;
· в поле Адрес электронной почты предложенного подписывающего — адрес электронной почты подписывающего;
· в поле Инструкции для подписывающего можно ввести рекомендации или требования для подписывающего. Эти инструкции отображаются в диалоговом окне Подпись, в котором подписывающий будет ставить подпись;
· для разрешения самому подписывающему добавления комментариев в процессе создания подписи установите флажок Разрешить подписывающему добавлять примечания в окне подписи;
· для отображения даты подписания документа, установите флажок Показывать дату подписи в строке подписи.
Нажмите кнопку ОК. Созданная строка подписи представляет собой графический объект, который можно переместить на любое место в тексте документа.

Рисунок 18. Строка подписи
При необходимости можно повторить добавление видимой строки подписи, например, если документ подписывается разными людьми. Добавление второй и следующих видимых подписей должно происходить до того, как будет добавлена первая электронная подпись, так как в этот момент содержимое документа становится защищенным от редактирования.
Как подписать файл «КриптоАРМ»
Подготовка к работе
Перед непосредственной работой с «КриптоАРМ», программу нужно скачать и установить. Приобрести можно как бесплатную версию, так и платную, которая включает поддержку аппаратных СКЗИ JaCarta ГОСТ и Рутокен ЭЦП 2.0.
В бесплатной версии «КриптоАРМ» подписывать документы с помощью электронной подписи можно будет лишь в течение 14 дней. При этом все функции программы будут доступны без ограничений. Если вы захотите подписывать электронные документы в «КриптоАРМ» в дальнейшем, потребуется приобрести лицензию.
Пошаговая инструкция
После установки программы можно приступить к подписанию документов:
- Кликните по файлу, который нужно подписать, правой кнопкой мыши, выберите «КриптоАРМ» → «Подписать…».
- В появившемся окне «Мастер создания электронной подписи» нажмите «Далее».
- В окне «Выбор файлов» можно добавить любое количество папок или файлов, которые нужно подписать. Когда вы будете готовы, нажмите «Далее».
- В окне «Выходной формат» выберите один из типов кодировки: DER или BASE64. Здесь также нужно выбрать, что делать с файлами после подписания: архивировать или поместить в выбранный каталог без архивирования.
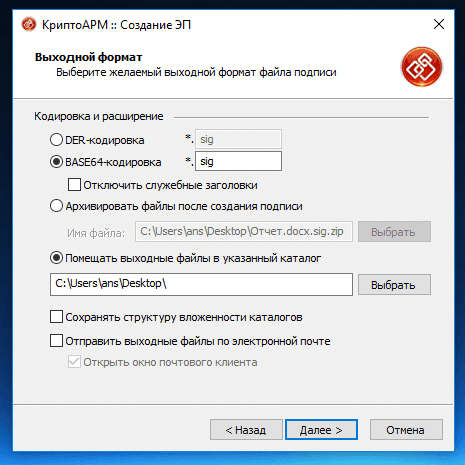
- В следующем окне настройте параметры электронной подписи. Здесь можно также выбрать, будет ли подпись встроена в документ, или же будет представлена в виде отдельного файла.
- В окне «Выбор сертификата подписи» нажмите кнопку «Просмотреть», выберите нужный сертификат и нажмите «Далее».
- В завершающем окне можно поставить галочку напротив пункта «Сохранить данные в профиль…» и дать ему название. Впоследствии этот профиль настроек можно будет использовать регулярно.
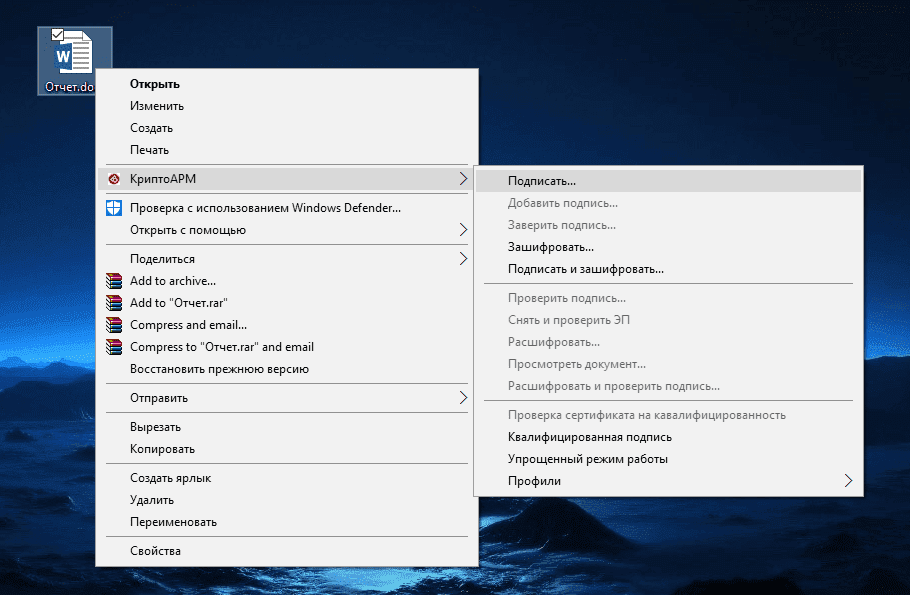

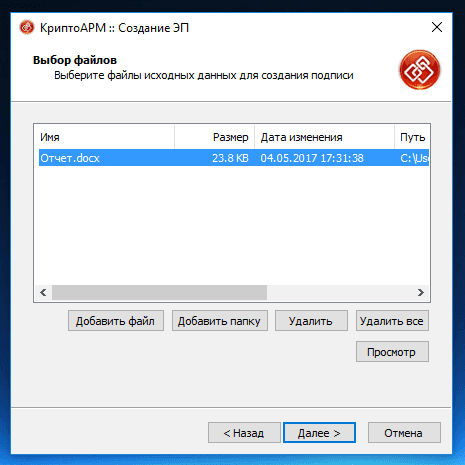
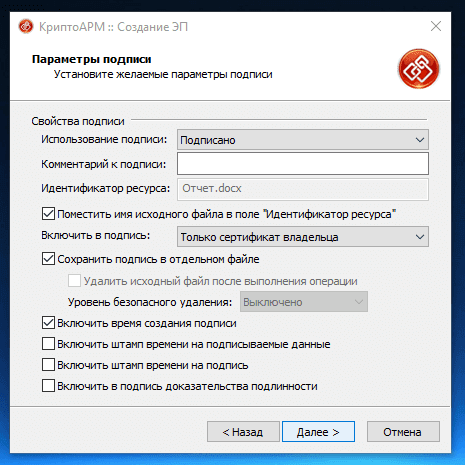
После настройки параметров нажмите «Далее».
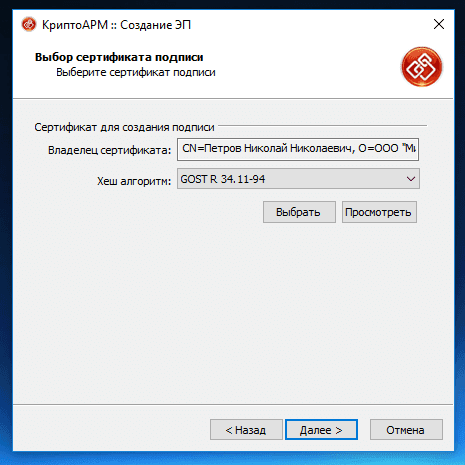
После проверки все информации нажмите «Готово».
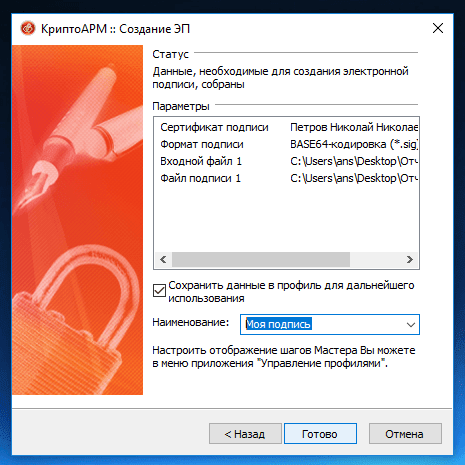
После совершённых действий выбранные файлы будут подписаны электронной подписью, о чём будет сказано в соответствующем уведомлении.
Если у вас ещё нет программы для подписания и шифрования «КриптоАРМ» или криптопровайдера «КриптоПро CSP», вы можете приобрести это ПО в нашем УЦ «Калуга Астрал» по выгодной цене, заполнив
Как подписать документ ЭЦП
От вида документа и используемого текстового редактора, зависит последовательность действий подписания файла. Как правило, это не представляет никаких сложностей. В случае если одни и те же документы подписываются несколькими должностными лицами, добавьте еще одну ЭП. Вот несколько способов, как своими силами подписать документ.
Для этого нужно:
- Приобрести сертификат ЭЦП в аккредитованном удостоверяющем центре;
- Установить программу КриптоПро CSP для использования электронной подписи;
- Настроить рабочее место.
Или воспользуйтесь пошаговой инструкцией программы «Мастера установки электронной подписи».
Ниже представлены варианты, как подписать документы, которые часто встречаются.
Подпись через КриптоПРО CSP
Как подписать документ электронной подписью КриптоПРО CSP, если соответствующий плагин КриптоПРО АРМ не установлен или нет возможности его использовать (например, из-за ограничений администратора компьютера)?
В этом случае как раз и понадобятся предустановленные плагины для Adobe Acrobat или Microsoft Office. Вот только в этом случае действую ограничения на подписываемые типы файлов (можно заверить только PDF или документы, созданные с помощью офисного пакета Office).
Единственное преимущество такого варианта подписи документов – в указанных программах можно настроить автоматическую выгрузку файлов. То есть, сразу после заверения документа его, к примеру, можно отправить на внешний сервер или в систему облачного просчета бухгалтерии.
Итого, как подписать документ ЭЦП с помощью КриптоПРО? Если в системе установлены все необходимые сертификаты (персональный и удостоверяющего центра), предустановлен полный пакет КриптоПРО или КриптоАРМ, то вся операция выполняется через «Мастер Создания ЭП» из контекстного меню КриптоАРМ. В противном случае – следует использовать либо пакет Microsoft Office или Adobe Acrobat, но предварительно нужно установить плагины для работы с данными программами (они бесплатно, скачать можно на официальном сайте КриптоПРО). Данный метод подходит при использовании любых ЭЦП (квалифицированные, неквалифицированные, простые), в том числе если сертификат не установлен в системе и хранится на USB-рутокене.

Как подписать документ невидимой подписью
Шаг 1. Установите плагин КриптоПро Office Signature на компьютер.
Если подписываете и работаете с документами Word или Excel, установите на компьютер программу КриптоПро CSP и плагин КриптоПро Office Signature. Это нужно для того, кто подписывает, и для того, кто получает документ. Иначе созданная подпись не отобразится.
Электронная подпись для любых задач
В комплекте сертификат, сертифицированный токен и лицензия «КриптоПро» — все, что нужно для работы
Заказать подпись
С помощью плагина сможете подписывать документы, созданные в Microsoft Office 2007, 2010, 2013, 2016 и 2019 года.
Чтобы скачать плагин, зайдите на официальную страницу продукта. Без лицензии он будет работать 90 дней. Потом сможете пользоваться, если купите лицензию и введете ее серийный номер в настройках. Для физических лиц лицензия стоит 2 100 ₽, для юридических — 1 200 ₽.
Шаг 2. В Microsoft Office версии 10 и новее зайдите во вкладку «Файл» и на странице «Сведения» кликните «Добавить электронную подпись».

Шаг 3. Если появилось окно с предупреждением, кликните «Да» и сохраните файл в формате Word или Excel.
Шаг 4. Вставьте носитель с ЭЦП в компьютер.
Шаг 5. В окне «Подписание» выберите подходящие параметры. Например, если вы готовили проект договора, выберите пункт «Создал данный документ». Если только согласовываете текст, выберите «Утвердил данный документ»
Поле «Цель подписания» можно оставить пустым.

Шаг 6. Кликните «Подписать», введите пин-код электронной подписи и кликните «Ок». Документ подписан.

Чтобы подписать документ ЭЦП в Microsoft Office 3 и 7 версии, во вкладке «Сервис» выберите пункт «Параметры» → «Безопасность». Кликните на кнопку «Цифровые подписи» → «Добавить». Выберите сертификат, установленный на компьютер и кликните «Ок». Введите пин-код электронной подписи. Если подпись создана, в правом нижнем углу появится красная иконка.
Если вы внесете изменения в подписанный документ, подпись станет недействительной, и ее придется создать заново.
Любой документ можно подписать несколькими подписями. Для этого второй подписант должен выполнить действия, описанные выше, не меняя содержание текста.
Как подписать документ PDF
Для создания и проверки электронной подписи в программах Adobe Acrobat, Adobe Reader и Adobe LiveCycle ES есть отдельный модуль КриптоПро PDF.
Прежде чем вставить ЭП в PDF-файл, необходимо установить и настроить Acrobat Reader DC или Adobe Acrobat Pro для работы с программой КриптоПро PDF.
- Откройте необходимый PDF-файл, который нужно подписать. Нажимаем на значок подписи на панели «Инструменты» и видим ярлык «Сертификаты». Выбираем его.
- Появится инструмент «Заполнить и подписать», нажмите на него.
- Программа предложит выбрать нужную ЭП документа PDF, и даже цвет. Обычно по умолчанию используется черный цвет. После этого можно завершить процедуру подписания.
Проверка подписи
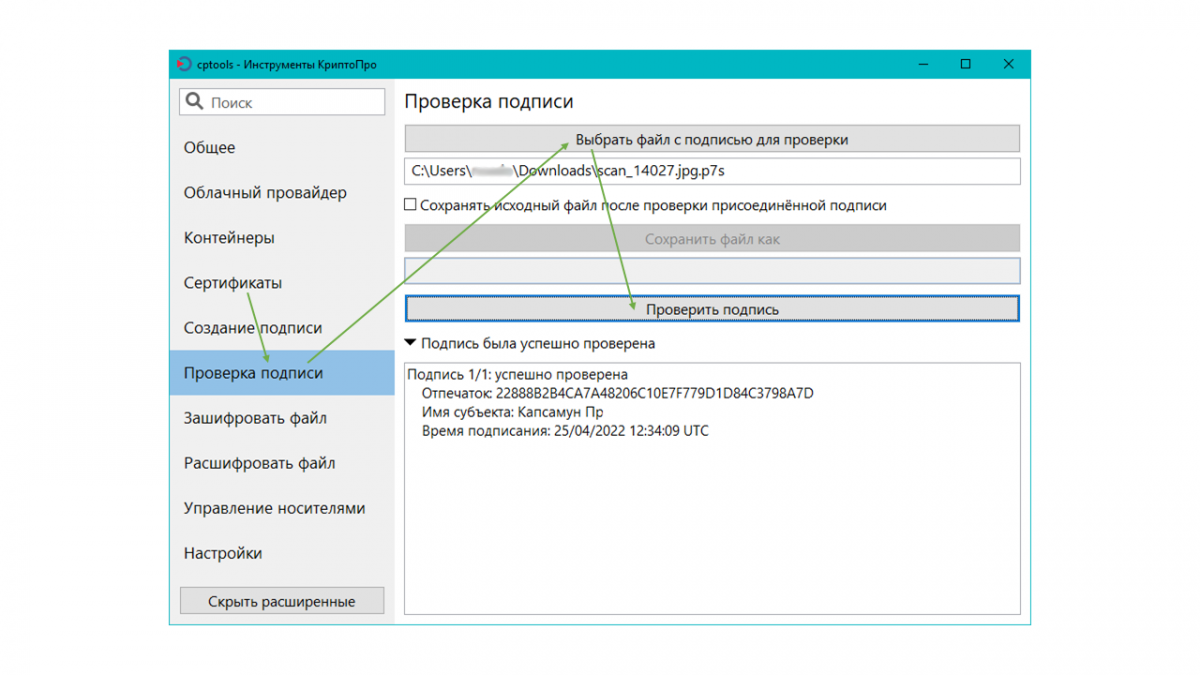
Проверка отсоединенной подписи требует наличия в одной и той же папке двух файлов: файла-оригинала и файла-подписи. Их имя до точки совпадает. Не переименовывайте и не редактируйте файл-оригинал и файл подписи до проверки подписи, иначе проверка завершится неудачно для изменённой пары. Так, если оригинал документа называется scan_14027.jpg то файл подписи будет называться scan_14027.jpg.p7s. Некоторые операционные системы скрывают расширение файла и вы увидите только имя “scan_14027” у оригинала и “scan_14027.jpg” у файла подписи.
- Откройте “Инструменты КриптоПро”. Ярлык можно найти в меню программ.
- Щёлкните левой кнопкой мыши в текст “Проверка подписи”.
- Щёлкните в кнопку “Выбрать файл с подписью для проверки” и в появившемся окне выберите файл подписи. Программа отфильтрует файлы в папке чтобы подсказать вам нужный.
- Если у вас было выбрано “Показать расширенные” из предыдущего пункта, вы увидите поле для галочки “Сохранять исходный файл..”, галочка в нём для отсоединенной подписи не ставится – у вас уже есть файл-оригинал.
- Щёлкните в кнопку “Проверить подпись”. В случае успешной проверки под кнопкой появится сообщение “Подпись была успешно проверена”. Его можно раскрыть чтобы получить больше подробностей.
Как подписать ЭЦП любой документ с помощью «КриптоАРМ»
- Для начала установите специальный программный модуль КриптоАрм. Можно воспользоваться тестовым периодом на 14 дней или сразу приобрести годовую лицензию на нашем сайте.
- Кликните по файлу, правой клавишей мыши и выберите КриптоАрм.
- Выбираем пункт – «Подписать».
- Нажимаем на «Выбор файла», переходим к файлу, который нужно подписать. Щелкаем по нему и жмем «Далее».
- Появляется окошко «Выходной формат». Если нет обязательных требований к типу кодировок, ничего не меняем. Кроме этого есть возможность сохранить в формате ZIP, и выбрать место для сохранения результатов подписи. Жмем «Далее».
- Выбираем формат подписи – существуют два вида, присоединенная и отсоединенная. В первом случае с присоединенной, ЭП будет встроена к подписываемому документу. Во втором случае с отсоединенной подписью, подписываемый документ остается неизменным, и подпись создаётся в отдельном файле с расширением *.sig. Когда все готово, жмем «Далее».
- Выбираем сертификат подписи, которым нужно подписать документ, и нажимаем «Далее».
- И наконец, последний этап. Мы видим итоговое окно с общей информацией. Обращаем внимание на опцию «Сохранить данные в профиль для дальнейшего использования» и нажимаем сохранить профиль. Нажимаем на кнопку «Готово». Система по окончании установки покажет сообщение, об успешной установке, и что выбранный файл подписан.
Интересные статьи
Удостоверяющий центр
Электронная подпись необходима для участия в закупках, сдачи отчетности, ведения ЭДО, обращений в государственные органы и работы с гос.порталами. Сегодня широко используется три вида: усиленная квалифицированн…
Удостоверяющий центр
Квалифицированная электронная подпись (или КЭП) – равнозначна собственноручной подписи. Для формирования усиленной квалифицированной ЭЦП применяются методы криптографической защиты. С помощью ключей КЭП можно:
…
Удостоверяющий центр
Федеральная служба государственной регистрации, кадастра и картографии России (Росреестр) — государственный орган, который занимается регистрацией сделок с недвижимостью на территории Российской Федерации в соо…
Добавление электронной подписи в строку подписания
Дважды щелкните мышью в документе по строке подписи, в которую требуется поместить электронную подпись, или выберите Подписать в контекстном меню, щелкнув правой кнопкой мыши по элементу подписи. Появится диалоговое окно Подписание.

Рисунок 19. Выбор параметров электронной подписи
В верхней части окна можно просмотреть дополнительные сведения о создаваемой подписи нажав ссылку Дополнительные сведения о том, что подписывается…
При нажатии ссылки Выбрать рисунок можно добавить изображение, например, своей рукописной подписи.
Один из имеющихся на компьютере сертификатов будет выбран автоматически. Для выбора другого цифрового сертификата для подписи нажмите кнопку Изменить и в окне Выбор сертификата выберите необходимый сертификат.
В окне Подписание нажмите кнопку Подписать. Выводится окно, в которое нужно ввести пароль к контейнеру закрытого ключа, после ввода правильного пароля по- явится информационное окно подтверждения подписи, в этом окне нажмите кнопку ОК. Для удобства работы можно установить флажок Больше не показывать это сообщение.

Рисунок 20. Подтверждение подписи
Созданная подпись будет отображена в документе. Одновременно будет отображена вкладка Подписи, в которой приведен список подписей в документе. Созданная подпись будет находиться в разделе Действительные подписи. Незаполненная подпись — в разделе Требуемые подписи.

Рисунок 21. Требуемые подписи
После того, как в документе появилась первая (или единственная) цифровая подпись, он автоматически помечается как окончательный и доступен только для чтения.
Если документ содержит единственную подпись, то на этом работа с ним заканчивается. Если документ содержит несколько строк подписей для нескольких лиц, документ следует передать этим лицам для подписания.
При открытии документа, содержащего незаполненные строки подписи, появляется панель сообщений.

Рисунок 22. Документ с несколькими подписями
Щелкните по кнопке Просмотр подписей, после чего на вкладке Подписи будет отображен список подписей в документе.

Рисунок 23. Список подписей на документе
Для добавления подписи в строку подписи дважды щелкните по строке подписи в тексте документа, либо выберите действие Подписать в контекстном меню элемента, либо в панели Подписи нажмите правой кнопкой мыши на нужной строке подписи и выберите команду Подписать.

Рисунок 24. Добавление подписи
В окне Подписание введите необходимую информацию и нажмите кнопку Подписать.
После создания последней подписи в документе в панели Подписи все подписи будут находиться в разделе Действительные подписи.

Рисунок 25. Документ с несколькими подписями
Подписание документа, содержащего цифровую подпись
Если документ уже содержит электронную подпись, его можно подписать еще раз.
Для добавления новой ЭП в Microsoft Office Word 2007 или Excel 2007 в главном меню выберите пункт Подготовить, затем Добавить электронную подпись (КРИПТО-ПРО).
Для добавления новой ЭП в Microsoft Office Word 2010/2013/2016 или Excel 2010/2013/2016 на вкладке Файл в разделе Сведения нажмите кнопку Добавить электронную подпись (КРИПТО-ПРО).
Дальнейшие действия аналогичны созданию первой подписи.
В результате на вкладке Подписи появится еще одна действительная подпись.

Рисунок 15. Несколько подписей в документе
Программные требования
Перед тем как подписать файл с помощью ЭЦП КриптоПРО нужно удостовериться, что на ПК, где выполняется данная операция, установлено все необходимое программное обеспечение.
Минимальный набор ПО следующий:
- КриптоАРМ (является надстройкой над КриптоПРО CSP);
- Plugin CryptoPRO for Microsoft Office (необходим для подписи документов через офисный пакет Microsoft Office версии 2003 и старше, рекомендуется использовать минимум Office 2010);
- Plugin CryptoPRO PDF (для работы с PDF-документами с использованием пакета Adobe, частично поддерживается и Foxit Reader);
- Internet Explorer 9 или более новой версии (через данный браузер выполняется проверка контейнера подписи).
Что касательно совместимых операционных систем, то сейчас поддерживаются следующие:
- Windows 7 или более новая (работает и в Windows XP SP3, но официально данная ОС уже не поддерживается разработчиком КриптоПРО из-за проблем с безопасностью данной ОС);
- Ubuntu 14.04 или новее (а также остальные дистрибутивы со схожим набором ПО и ядра Linux, на базе пакетных менеджеров .rpm и .deb);
- MacOS актуальной версии.
Стоит ещё учесть, что СЗКИ КриптоПРО CSP – программа, использование которой подразумевает покупку платной лицензии. Если необходимости в использовании её полного функционала нет, то можно ограничиться установкой только КриптоАРМ – данного пакета тоже будет достаточно для простой подписи документов с использованием ключа ЭЦП.
Также заблаговременно необходимо установить персональный сертификат ЭЦП в систему (можно сделать через КриптоПРО CSP), корневой сертификат удостоверяющего центра (с помощью него подтверждается легитимность ЭЦП), системную библиотеку Capicom (можно скачать на сайте КриптоПРО, она же автоматически устанавливается при инсталляции КриптоПРО CSP или КриптоАРМ). После установки и настройки рабочего места рекомендуется перезагрузить компьютер для завершения внесения регистрационных данных в реестр Windows.
Как подписать документ видимой подписью
Шаг 1. Установите плагин КриптоПро Office Signature. О том, как это сделать, рассказали выше. Вставьте токен в компьютер.
Шаг 2. Откройте документ, который нужно подписать. Зайдите во вкладку «Вставка». В разделе «Текст» выберите пункт «Строка подписи КРИПТО-ПРО».

Шаг 3. Установите настройки подписи: ФИО, должность и электронная почта подписанта.

Шаг 4. В документе появится крестик — графическое изображение подписи. Его можно переместить в любое место.

Шаг 5. Кликните на подпись правой кнопкой мыши и выберите «Подписать». В новом окне введите свою фамилию или загрузите изображение подписи.

Этот алгоритм подходит и для подписания документов в Excel.
Какие бывают виды ЭЦП
ЭЦП – цифровой аналог собственноручной подписи, с зашифрованной информацией, с защитой от копирования и придает юридическую силу документам. В этом ее уникальность.
Существует три основных вида подписи. Простая ЭЦП идентифицирует личность владельца. Пример использования такой подписи можно увидеть на любом интернет-ресурсе (запрашивается логин-пароль), а также подтверждение оплаты товара с помощью смс кода. Усиленная неквалифицированная подпись (можно проверить вносились ли изменения в файл). И усиленная квалифицированная ЭЦП – документы, заверенные такой ЭП равнозначны бумажному документу с собственноручной подписью. Последняя подпись может использоваться для участия в электронных торгах, выдается только в аккредитованных Минкомсвязи РФ удостоверяющих центрах.
Обратите внимание, что у электронной подписи есть срок действия – чаще всего 1 год. После ее истечения необходимо заново получить подпись. В соответствии с п. 1 ст. 10 Закона № 63-ФЗ, при использовании участниками усиленных цифровых подписей в закупках, должна быть обеспечена конфиденциальность ключей ЭЦП. Электронной подписью может пользоваться не только сам владелец, но и другое лицо действующее по доверенности владельца сертификата ключа ЭЦП.
Сертификат электронной подписи может храниться, как на обычном носителе, так и на защищенном сервере в облаке УЦ без использования «флешки». Такой вид подписи называется Облачная электронная подпись или ОЭП. Облачная подпись не может быть украдена и защищает владельца от несанкционированных действий. На ее установку потребуется только смартфон и приложение My Dss. После установки приложения, облачной подписью можно подписывать документы из любой точки мира и с любого устройства. Это приложение доступно для всех пользователей мобильных платформ на базе Android и iOS.
Мобильное приложение My Dss позволяет пользователю:
- Подписывать документы в одно нажатие;
- Работать без дополнительных устройств (например, токенов, генераторов паролей и др.);
- Работать без задержек и отмены операций (например, недоставкой push-уведомлений и др.).
ЭЦП выдается в виде ключа закрытого и открытого. Закрытый ключ необходим для подписания, открытый непосредственно для проверки ЭП. А также сертификата, который подтверждает личность владельца. Проверить вашу подпись, можно на сайте АО «ЕЭТП» в специальном сервисе.
Как выглядит ваша подпись на документах? Для работы предстоит установить специальное программное обеспечение. А с помощью программы «Мастера установки электронной подписи», настройте ЭЦП и установите сертификат.
Порядок прикрепления подписанных документов в заявку на выпуск электронной подписи.
Для того, чтобы работала система автоматического одобрения заявок на основании заявления, подписанного электронной подписью, нужно, чтобы в поле заявления был загружен файл, подписанный прикрепленной электронной подписью.
Вам необходимо предоставить подписанное квалифицированной ЭП заявление и подписанную доверенность (в случаях выпуска на сотрудника).
Для прикрепления данных документов, необходимо перейти в заявку на выпуск подписи и выбрать «Анкета и документы».
Внимание! Документы не принимаются в случае:— Если они находятся в архиве.— Если они имеют расширение отличающееся от .sig, .p7s, .sgn.— Документ должен быть подписан прикрепленной подписью, открепленные подписи не принимаются.
В открывшемся окне необходимо выбрать раздел «Документы».

Далее необходимо загрузить документы в правильные поля.
Подписанное заявление загружается в поле:
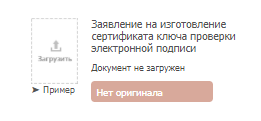
Необходимо нажать на данное поле, откроется окно выбора необходимого документа, выберите подписанное заявление и нажмите «ОК», либо перетяните документ прямо на данную иконку.
Подписанная доверенность загружается в поле:
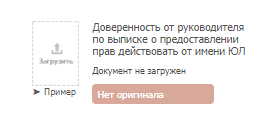
Необходимо нажать на данное поле, откроется окно выбора необходимого документа, выберите подписанное заявление и нажмите «ОК», либо перетяните документ прямо на данную иконку.
Остались вопросы? Как мы можем помочь?
Что из себя представляет «КриптоАРМ»
«КриптоАРМ» шифрует и расшифровывает данные и создаёт ключи проверки электронной подписи. В своей основе программа использует популярный криптопровайдер «КриптоПро CSP».
Программа нужна для шифрования данных файлов различных форматов, проверки корректности электронных подписей, а также отправки соответствующих файлов на электронную почту. Также предусмотрена работа с сертификатами электронной подписи.
С помощью «КриптоАРМ» можно подписать XML файл или PDF документ в единичном экземпляре или сразу целую папку. При подписании нескольких документов в папке для каждого файла, входящего в неё, создаётся подпись.
Кроме того, в «КриптоАРМ» можно создать запрос в удостоверяющий центр, чтобы получить или отозвать сертификат. Программа позволяет выполнять с запросами такие операции, как создание, просмотр, фильтрация и удаление.
Если вам нужно подписать электронный документ с помощью криптопровайдера «КриптоПро CSP», потребуется версия «Стандарт» или «Стандарт PRO».
Как выглядит документ, подписанный в КриптоПРО
Визуально заметить какие-либо отличия не получится. А узнать о наличии электронной подписи можно в «Свойствах» файла (во вкладке «Подробно» можно получить всю интересующую информацию на этот счет).
Если же подпись добавлена как «открепленная», то рядом с подписанным файлом появится сам электронный сертификат (открытый) с расширением .sig. Дважды кликнув на данный файл можно получить подробную информацию об использованной электронной подписи (а также о владельце ЭЦП).
О наличии подписи также уведомляет сама операционная система при открытии подписанного файла. Но это работает только с текстовыми файлами, а также с PDF-документами (при открытии файла через Adobe Acrobat или Adobe Reader). Необходимо понимать, что электронная подпись – это не какой-то водяной знак или графическое изображение ручной подписи. ЭЦП – это набор уникальных метаданных, по которым можно идентифицировать личность владельца сертификата.
Как проверить, действительна ли подпись
Шаг 1. Откройте подписанный файл, кликните на кнопку «Просмотр подписей».

Шаг 2. В открывшемся боковом поле увидите, кто подписал документ и когда. Если кликните на стрелку и выберите «Состав подписи» , увидите развернутую информацию, в том числе, действительна ли подпись.

Второй способ, как подписать документ ЭЦП в Word и Excel — использовать программу КриптоАРМ. О том, как это сделать, рассказали в статье. Чтобы подписать документ в pdf, используйте инструкцию из статьи.
Материал актуален на 10.01.2022
Распространенные ошибки при подписи документов
Чаще всего у пользователей при попытке подписать файл электронной подписью КриптоПРО возникают проблемы либо с ошибкой генерации конечного файла, либо с отсутствием в системе самого сертификата.
Ошибка генерации конечного файла
Ошибка генерации конечного файла (на этапе завершения работы мастера «Создание ЭП» в КриптоАРМ) может возникать по следующим причинам:
- производится попытка подписать заархивированный файл;
- попытка подписать файл, доступный только для чтения (установлена соответствующая настройка в свойствах файла);
- используется несовместимая (устаревшая) версия КриптоПРО;
- используется несовместимая операционная система (например, Windows 2000 или Windows XP без сервисного пакета SP3);
- ошибка генерации открытого ключа электронной подписи (указывает на то, что ранее подпись была неверно добавлена в систему или же в ней отсутствует сертификат удостоверяющего центра).
Отсутствие сертификата в системе
А вот если на экране выбора сертификата отсутствует необходимый, то, вероятней всего, ранее ЭЦП неправильно была добавлена в систему (в список «Корневых сертификатов») или же не был добавлен сертификат удостоверяющего центра. Для устранения большинства указанных ошибок можно обратиться к программе КриптоПРО CSP из «Панели управления» — при наличии подобных проблем она проинформирует пользователя (встроенная функция проверки соответствий).
Ещё нередко проблемы с подписанием файлов возникают при использовании ОС, в которых не установлены последние патчи безопасности. Соответственно, предварительно рекомендуется провести обновление системы. Например, в Windows 7 обязательно должен быть установлен пакет SP1 – без него КриптоАРМ попросту не будет нормально работать и при попытке запуска выдаст ошибку.
Создание подписи
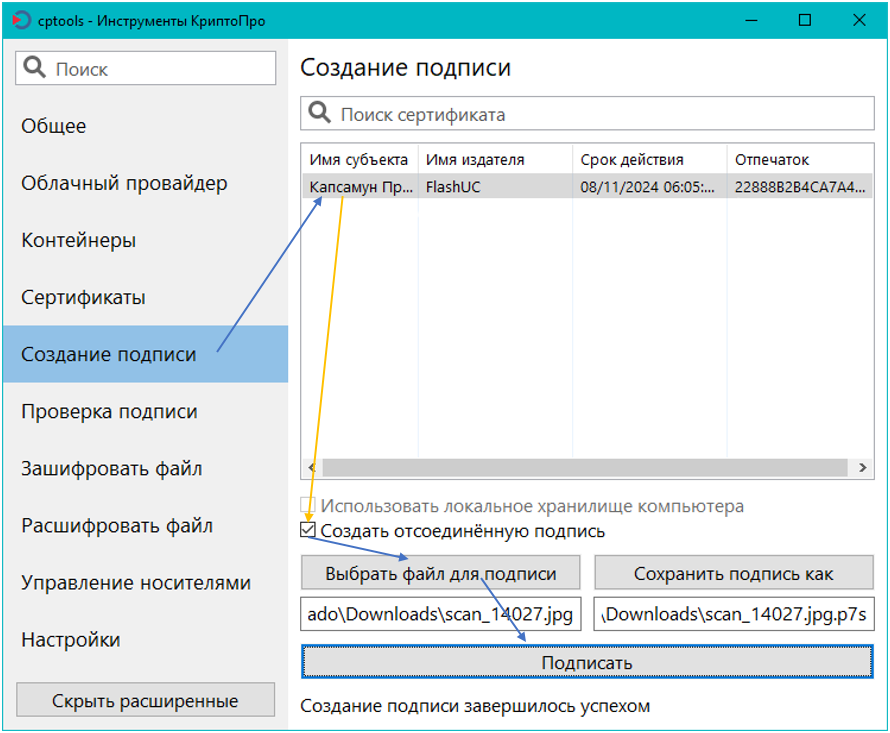
Создание отсоединенной подписи в “Инструменты КриптоПро” из состава КриптоПро CSP 5.0 происходит в несколько простых шагов:
- Откройте “Инструменты КриптоПро”. Ярлык можно найти в меню программ.
- Щёлкните левой кнопкой мыши в текст “Создание подписи”.
- В списке в правой части окна щёлкните по строчке с вашей электронной подписью (если подписи нет в списке то см. эту статью, вариант 1).
- Если вы не видите поля для галочки “Создать отсоединённую подпись”, левой кнопкой мыши щёлкните в кнопку “Показать расширенные” в левом нижнем углу окна программы.
- Щёлкните в квадрат чтобы проставить галочку “Создать отсоединённую подпись”.
- Щёлкните в кнопку “Выбрать файл для подписи” в появившемся окне выберите файл который хотите подписать.
- Щёлкните в кнопку “Подписать”. Произойдёт обращение к подписи. Если будет запрошен пароль от подписи – введите его.
Если подпись сформирована успешно, под кнопкой “Подписать” появится соответсвующий текст, а рядом с файлом-оригиналом появится новый файл с именем как у оригинала и расширением .p7s. Так, если вы подписывали документ scan_14027.jpg то файл подписи будет называться scan_14027.jpg.p7s. Некоторые операционные системы скрывают расширение файла и вы увидите только имя “scan_14027” у оригинала и “scan_14027.jpg” у файла подписи.
Важно: у файла-оригинала и у файла-подписи имена до точки совпадают. Не переименовывайте и не редактируйте файл-оригинал и файл подписи, иначе подпись перестанет быть действительной. При отсоединённой подписи второй стороне передаются оба файла – оригинал и файл подписи.

 1 пользователь поблагодарил Андрей Русев за этот пост.
1 пользователь поблагодарил Андрей Русев за этот пост.




