Современный электронный документооборот позволяет быстро и рационально использовать необходимые ресурсы компании. С помощью электронной подписи можно подписать документ как для Госуслуг, так и для взаимодействия с контрагентом. Существуют разные способы для использования электронной подписи.
- Какие документы подписывают электронной подписью
- Какие бывают электронные подписи
- Подписываем с помощью программного комплекса «КриптоПРО CSP»
- Подписываем документ Ворд (MS Word)
- Если установлен плагин КриптоПРО Office Signature
- Как подписать PDF (Adobe Acrobat PDF)
- Подписание программным комплексом «КриптоАРМ»
- Создание и проверка электронной подписи
- Рисунок 5. Добавление электронной подписи в Microsoft Office 2010/2013/2016
- Рисунок 6. Подписание документа
- Рисунок 7. Ввод пароля для контейнера
- Рисунок 8. Сообщение о подтверждении подписи
- Рисунок 9. Сведения о подписанном документе
- Рисунок 10. Строка состояния Microsoft Word 2007/2013/2016
- Рисунок 11. Статус подписи
- Рисунок 12. Состав подписи
- Рисунок 13. Документ с недействительной подписью
- Рисунок 14. Состав недействительной подписи
- Рисунок 15. Несколько подписей в документе
- Рисунок 16. Строка электронной подписи (КРИПТО-ПРО)
- Рисунок 17. Настройка подписи
- Рисунок 18. Строка подписи
- Добавление электронной подписи в строку подписания
- Рисунок 19. Выбор параметров электронной подписи
- Рисунок 20. Подтверждение подписи
- Рисунок 21. Требуемые подписи
- Рисунок 22. Документ с несколькими подписями
- Рисунок 23. Список подписей на документе
- Рисунок 24. Добавление подписи
- Рисунок 25. Документ с несколькими подписями
- Рисунок 26. Меню свойств подписи
- Рисунок 27. Просмотр состава подписи
- Рисунок 28. Сведения о сертификате
- Рисунок 29. Сохранение подписанного документа
- Рисунок 30. Сообщение при попытке редактирования документа
- Рисунок 31. Документ с подписями, удалёнными в результате редактирования
- Минимальные системные требования к рабочему месту
- Подписание заявления КЭП.
- Подписание заявления КЭП второй электронной подписью.
- Подгрузка подписанного файла на фрейме.
- Подписание с помощью word.
- Крипто АРМ.
- Что нужно для подписания документа Ворд ЭП?
- Как подготовить документ к подписанию?
- Как поставить электронную подпись на документ WORD?
- Без плагина
- С плагином
- Как подписать документ электронной подписью КриптоПро?
- При помощи КриптоАРМ
- Поддержка работы ЭДО в 1С
- При помощи веб-сервисов
- Какие документы нужно подписывать электронной подписью (ЭЦП)?
- Что нужно для подписания документов цифровой подписью?
- ПО для подписания электронных документов
- Рекомендации по заключению договоров в электронной форме
- Как подписать договор электронной подписью?
- Как подписать договор по электронной почте?
- Дополнительная информация по теме
- Отзывы о нас
Какие документы подписывают электронной подписью
На сегодняшний день, когда практически весь документооборот становится безбумажным, подписание документов с помощью электронной подписи — обыденное дело.
В сфере государственных закупок электронной подписью подписывают поданные заявки. Это дает заказчикам гарантию, что они имеют дело с реальными участниками. Также контракты, которые заключаются по итогам госзакупок, вступают в действие только после визирования с помощью ЭЦП.
Также цифровая подпись необходима в таких ситуациях:
- Отчетность для контролирующих органов. Сдаем ее в электронном виде таким службам, как ФНС, Росстат, ПФР и ФСС. Взаимодействуя с государственными органами, перед тем как подписать документ в Word электронной подписью, определяем возможность подачи документа в таком формате. Это значительно упрощает передачу информации и повышает правильность: большинство сервисов предлагают автоматическую проверку на ошибки.
- Электронный документооборот (ЭДО). Одно из самых распространенных применений, так как подписанное таким способом письмо соответствует бумажному с печатью и визой. Позволяет перейти на безбумажный документооборот как внутри компании, так и за ее пределами.
- Государственные услуги. Гражданин РФ визирует подаваемые заявления в ведомства через портал Госуслуг, может участвовать в общественных инициативах, пользоваться личным кабинетом на сайте ФНС, даже оформлять кредит.
- Обращение в арбитражный суд. В качестве доказательств используются счета-фактуры, договоры, официальные письма, подписанные электронно. Для использования в качестве доказательства подпишите усиленной квалифицированной электронной подписью файл Ворд с обеих сторон. Согласно АПК РФ, такой документ является аналогом бумажного с собственноручной визой.
Какие бывают электронные подписи
ЭЦП — это «штамп», который позволяет идентифицировать ее владельца и удостовериться в целостности подписанного документа. Типы ЭЦП и порядок их оформления утверждены Федеральным законом № 63-ФЗ от 06.04.2011. Он установил, что подписи бывают трех видов:
- Простая. Распространена для подписания писем или спецификаций, подтверждается с использованием паролей, кодов и иных средств, чаще всего используется в системах корпоративного ЭДО.
- Усиленная неквалифицированная. Получается в процессе криптографической обработки информации и использования закрытого ключа. Позволяет установить, кто подписал документ, и факт внесения изменений после подписания.
- Усиленная квалифицированная. Аналогична неквалифицированной, но для ее создания и проверки используются наработки криптозащиты, сертифицированные ФСБ РФ. Такие ЭП выдаются только аккредитованными удостоверяющими центрами.
Визируем документ несколькими способами. Рассмотрим наиболее часто встречающиеся.
Подписываем с помощью программного комплекса «КриптоПРО CSP»
Для этого нужна установленная программа «КриптоПРО», сертификат удостоверяющего центра и сертификат владельца ЭП.
Подписываем документ Ворд (MS Word)
1. Для работы потребуется текстовый редактор Word. Перед тем как подписать вордовский документ электронной подписью, находим нужный файл и открываем его. Жмем в меню «Файл» — «Сведения» — «Добавить электронную подпись (КРИПТО-ПРО)».


3. Если нет ошибок, то система показывает окно с успешным подписанием.

Если установлен плагин КриптоПРО Office Signature
1. Открываем нужный файл, выбираем «Файл», затем — «Добавить цифровую подпись».


3. Если нет ошибок, то система показывает сообщение, что документ успешно подписан.

Как подписать PDF (Adobe Acrobat PDF)
1. Открываем необходимый PDF-файл, нажимаем на панели «Инструменты» и видим ярлык «Сертификаты». Выбираем его.

2. Нажимаем на «Поставить цифровую подпись» и выбираем область на файле, где располагается отметка о подписании.

3. Появляется окно выбора цифрового удостоверения для подписи, выбираем нужное и жмем «Продолжить»:

4. Откроется окно с предварительным видом штампа. Если все верно, то нажимаем «Подписать».

5. Система выдаст оповещение об успешном подписании. На этом все.
Подписание программным комплексом «КриптоАРМ»
При таком способе есть возможность шифрования всех современных форматов и архивов. Используется программа для подписи документов в электронном виде — «КриптоАРМ». Придерживаемся следующего порядка.
1. Открываем программу «КриптоАРМ» и выбираем самый первый пункт действий — «Подписать».

2. Внимательно изучаем инструкцию Мастера созданий ЭП. Нажимаем «Далее».

3. Жмем на «Выбор файла», переходим к нужному файлу, щелкаем по нему и жмем «Далее».

4. Выбираем подписываемый файл, нажимаем «Далее».

5. Видим окно «Выходной формат». Если нет обязательных требований, то кодировку оставляем как есть. Программа не устанавливает, как подписать архив ZIP электронной подписью, но можно сохранить в формат ZIP (для отправки по e-mail) или выбрать место сохранения конечного результата. Жмем «Далее».


7. Теперь необходимо выбрать сертификат, для этого жмем «Выбрать», указываем необходимый сертификат и жмем «Далее».

8. На следующем этапе видим итоговое окно с кратким описанием данных. Если в следующий раз файлы будут подписываться в таком же порядке, то сохраняем профиль. Жмем «Готово».

9. Если нет ошибок, то система выдаст сообщение об успешном подписании.

Еще есть платные сервисы, которые позволяют подписывать документы. Например, такой функционал есть в СБИС, Контур и другие. Как правило, доступ к возможности подписывать документы предоставляется автоматически при подключении сервиса.
Неотображаемая электронная подпись
Создание и проверка электронной подписи
После завершения редактирования и сохранения документа можно добавить электронную подпись к документу. Подписанный документ будет доступен только для чтения. Если в подписанный документ нужно внести изменения, то все созданные ЭП следует удалить из документа, поскольку они станут недействительными.
Ниже описывается работа с русскими версиями Microsoft Office.
Для создания неотображаемой электронной подписи в Microsoft Office Word 2007 или Excel 2007 в главном меню выберите пункт Подготовить, затем Добавить электронную подпись (КРИПТО-ПРО).
Рисунок 4. Добавление электронной подписи в Microsoft Word 2007
Для создания неотображаемой электронной подписи в Microsoft Office Word 2010/2013/2016 или Excel 2010/2013/2016 на вкладке Файл в разделе Сведения нажмите кнопку Добавить электронную подпись (КРИПТО-ПРО) (см. )
Рисунок 5. Добавление электронной подписи в Microsoft Office 2010/2013/2016
После этого появится диалог подписи документа, в котором нажатием кнопки Изменить можно выбрать личный сертификат подписи. После выбора сертификата нажмите Подписать.
Рисунок 6. Подписание документа
Если для доступа к ключевому контейнеру требуется задать пароль – появится окно ввода пароля.
Рисунок 7. Ввод пароля для контейнера
Если пароль введен неверно, повторите попытку. При успешном вводе пароля появится сообщение о статусе подписания документа.
Рисунок 8. Сообщение о подтверждении подписи
После подписи документа в меню Файл, разделе Сведения выводится информация о том, что документ подписан и редактирование запрещено.
Рисунок 9. Сведения о подписанном документе
В строке состояния окна документа появится значок, свидетельствующий о том, что данный документ имеет электронную подпись.
Рисунок 10. Строка состояния Microsoft Word 2007/2013/2016
Для проверки статуса подписи, нажмите на этот значок, и справа появится вкладка
, в которой указан статус подписи.
Рисунок 11. Статус подписи
Для просмотра состава подписи, щелкните правой кнопкой мыши на строке подписи и выберите пункт Состав подписи. Появится детальное сообщение о составе подписи.
Рисунок 12. Состав подписи
Если открыть документ для редактирования, все подписи удаляются, об этом выводится предупреждение.
При открытии измененного документа, содержащего недействительную ЭП, появится сообщение.
Рисунок 13. Документ с недействительной подписью
Для более детального просмотра статуса, нажмите на значок ЭП в строке состояния. В результате справа появится окно, содержащее недействительный статус подписи. Состав подписи можно посмотреть нажатием правой кнопки мыши и выбором пункта Состав подписи в выпадающем меню.
Рисунок 14. Состав недействительной подписи
Если документ уже содержит электронную подпись, его можно подписать еще раз.
Для добавления новой ЭП в Microsoft Office Word 2007 или Excel 2007 в главном меню выберите пункт Подготовить, затем Добавить электронную подпись (КРИПТО-ПРО).
Для добавления новой ЭП в Microsoft Office Word 2010/2013/2016 или Excel 2010/2013/2016 на вкладке Файл в разделе Сведения нажмите кнопку Добавить электронную подпись (КРИПТО-ПРО).
Дальнейшие действия аналогичны созданию первой подписи.
В результате на вкладке Подписи появится еще одна действительная подпись.
Рисунок 15. Несколько подписей в документе
На вкладке Вставка в группе Текст нажмите на стрелку рядом с кнопкой Строка подписи и в появившемся меню выберите Строка электронной подписи (КРИПТО-ПРО).
Рисунок 16. Строка электронной подписи (КРИПТО-ПРО)
Появится диалоговое окно Настройка подписи (см. ).
Рисунок 17. Настройка подписи
В нём можно ввести информацию о лице, которое будет добавлять подпись. Эти сведения будут отображены в строке подписи в документе. Заполнять все пункты не обязательно.
в поле Предложенный подписывающий вводится ФИО подписывающего;
в поле Должность предложенного подписывающего – название должности подписывающего;
в поле Адрес электронной почты предложенного подписывающего – адрес электронной почты подписывающего;
в поле Инструкции для подписывающего можно ввести рекомендации или требования для подписывающего. Эти инструкции отображаются в диалоговом окне Подпись, в котором подписывающий будет ставить подпись;
для разрешения самому подписывающему добавления комментариев в процессе создания подписи установите флажок Разрешить подписывающему добавлять примечания в окне подписи;
для отображения даты подписания документа, установите флажок Показывать дату подписи в строке подписи.
Нажмите кнопку ОК. Созданная строка подписи представляет собой графический объект, который можно переместить на любое место в тексте документа.
Рисунок 18. Строка подписи
При необходимости можно повторить добавление видимой строки подписи, например, если документ подписывается разными людьми. Добавление второй и следующих видимых подписей должно происходить до того, как будет добавлена первая электронная подпись, так как в этот момент содержимое документа становится защищенным от редактирования.
Добавление электронной подписи в строку подписания
Дважды щелкните мышью в документе по строке подписи, в которую требуется поместить электронную подпись, или выберите Подписать в контекстном меню, щелкнув правой кнопкой мыши по элементу подписи. Появится диалоговое окно Подписание.
Рисунок 19. Выбор параметров электронной подписи
При нажатии ссылки Выбрать рисунок можно добавить изображение, например, своей рукописной подписи.
Один из имеющихся на компьютере сертификатов будет выбран автоматически. Для выбора другого цифрового сертификата для подписи нажмите кнопку Изменить и в окне Выбор сертификата выберите необходимый сертификат.
В окне Подписание нажмите кнопку Подписать. Выводится окно, в которое нужно ввести пароль к контейнеру закрытого ключа, после ввода правильного пароля по- явится информационное окно подтверждения подписи, в этом окне нажмите кнопку ОК. Для удобства работы можно установить флажок Больше не показывать это со- общение.
Рисунок 20. Подтверждение подписи
Созданная подпись будет отображена в документе. Одновременно будет отображена вкладка Подписи, в которой приведен список подписей в документе. Созданная подпись будет находиться в разделе Действительные подписи. Незаполненная подпись – в разделе Требуемые подписи.
Рисунок 21. Требуемые подписи
После того, как в документе появилась первая (или единственная) цифровая подпись, он автоматически помечается как окончательный и доступен только для чтения.
Если документ содержит единственную подпись, то на этом работа с ним заканчивается. Если документ содержит несколько строк подписей для нескольких лиц, документ следует передать этим лицам для подписания.
При открытии документа, содержащего незаполненные строки подписи, появляется панель сообщений.
Рисунок 22. Документ с несколькими подписями
Щелкните по кнопке Просмотр подписей, после чего на вкладке Подписи будет отображен список подписей в документе.
Рисунок 23. Список подписей на документе
Для добавления подписи в строку подписи дважды щелкните по строке подписи в тексте документа, либо выберите действие Подписать в контекстном меню элемента, либо в панели Подписи нажмите правой кнопкой мыши на нужной строке подписи и выберите команду Подписать.
Рисунок 24. Добавление подписи
В окне Подписание введите необходимую информацию и нажмите кнопку Подписать.
После создания последней подписи в документе в панели Подписи все подписи будут находиться в разделе Действительные подписи.
Рисунок 25. Документ с несколькими подписями
В окне документа в панели Подписи щелкните по стрелке требуемой подписи и выберите команду Состав подписи. Можно также дважды щелкнуть мышью по строке подписи в тексте документа.
Рисунок 26. Меню свойств подписи
Свойства подписи буду отображены в соответствующем окне.
Рисунок 27. Просмотр состава подписи
Для просмотра сертификата, использовавшегося при создании подписи, нажмите кнопку
Рисунок 28. Сведения о сертификате
Подписанный документ можно просматривать, печатать, выделять фрагменты и копировать их в буфер обмена. Можно скопировать и строку подписи в другой документ, но эта строка подписи вставляется без цифровой подписи. Необходимо добавление подписи в строку подписи в новом документе.
При попытке сохранить подписанный документ под другим именем, появляется информационное окно.
Рисунок 29. Сохранение подписанного документа
Если нажать кнопку Да, все подписи в документе станут недействительными.
Документ, содержащий цифровые подписи, автоматически помечается как окончательный. При попытке снятия этой отметки появляется информационное окно.
Рисунок 30. Сообщение при попытке редактирования документа
Если нажать кнопку Да, то любое действие по редактированию документа приведёт к тому, что все подписи из документа будут удалены.
Рисунок 31. Документ с подписями, удалёнными в результате редактирования
Заново заполните окно Подписание и нажмите кнопку Подписать.
Минимальные системные требования к рабочему месту
Операционная система Microsoft Windows;
Один из браузеров:
- Спутник
- Google Chrome
КриптоПро CSP 4.0 или 5.0
Носитель с действующей электронной подписью, вставленный в компьютер.
Права администратора для установки программного обеспечения.
В случае использования браузера Google Chrome, необходимо произвести
дополнительные настройки Крипто Про ЭЦП Браузер плагин.
1. Если при загрузке Browser plug-in расширение не было добавлено автоматически, найдите модуль CryptoPro CAdES Browser Plugin в интернет-магазине Chrome и нажмите «Установить». По завершении процесса перезапустите интернет-обозреватель.
2. В настройках интернет-браузера выберите вкладку «Расширения» и раздел «Дополнительные инструменты».
3. Убедитесь, что в списке есть установленное расширение, а напротив пункта «Включить» стоит галочка.
Подписание заявления КЭП.
1. Сервис подписания располагается по ссылке https://crm.uc-itcom.ru/app/index.php/clients/sign#
3. Необходимо выбрать пункт «Сохранить».
4. По завершению загрузки приложения необходимо запустить его, в появившемся окне необходимо нажать кнопку «Далее».
5. В очередном окне необходимо нажать кнопку «Далее».
6. Затем необходимо выбрать папку для установки (приложение обязательно должно быть установлен на системный диск «C») и нажать кнопку «Установить».
7. Приложение попросит разрешение на удаление одного из корневых сертификатов, необходимо нажать кнопку «Да».
8. Когда появится окно с запросом на разрешение установки нового корневого сертификата, необходимо нажать кнопку «Да».
9. По завершении установки необходимо нажать кнопку «Закрыть» и вернуться в браузер, на страницу подписания файла: https://crm.uc-itcom.ru/app/index.php/clients/sign#
10. В меню следует выбрать пункт «Подписать файл».
11. Сайт запросит доступ к сертификатам и подключенным ключевым носителям на Вашем компьютере для осуществления подписания, следует нажать «Предоставить доступ» на всплывающем окне.
12. Выбираете контейнер с электронной подписью, которым будет подписываться заявление на выпуск нового сертификата.
13. С помощью кнопки «Выберите файл» необходимо выбрать файл на Вашем компьютере, который требуется подписать:
14. Находите файл заявления в папке, где он сохранен, выбираете его и нажимаете кнопку «Открыть».
16. Чтобы открыть папку с подписанным файлом, нажмите на стрелку справа от файла, в открывшемся меню выбирайте «Показать в папке».
17. Откроется папка с поlписанным электронным ключом файлом заявления.
Подписание заявления КЭП второй электронной подписью.
В случае, если сертификат выпускается на сотрудника юридического лица, который не является законным его представителем, заявление обязательно подписать двумя подписями:
- подписью сотрудника ЮЛ, на которого выпускается электронный ключ:
- подпись руководителя организации (законного представителя).
1. Документ подписанный первой подписью имеет расширение *.sig. Процедура подписания описана выше в разделе «Подписание заявления КЭП».
2. Чтобы добавить вторую подпись, следует повторно выполнить пункты № 10 – 17 в разделе «Подписание заявления КЭП» и в пункте №14 важно выбрать файл, который подписан первой подписью с расширением *.sig.
3. В пунктах №16-17 скачивается файл подписанный второй подписью и будет иметь расширение *.sig.sig.
Подгрузка подписанного файла на фрейме.
1. Сформированный файл необходимо подгрузить в раздел «Прикрепление сканов документов» в раздел «Прочие (при необходимости)» с помощью кнопки «Загрузить».
2. В открывшемся окне выбираете подписанный файл и нажимаете кнопку «Открыть».
3. Файл подгружен, если все остальные пункты раздела «Прикрепление сканов документов» также загружены, то следует нажать кнопку «Завершить». Заявка будет отправлена на проверку, в случае отсутствия замечаний, на указанную Вами почту поступил ссылка для генерации ключа.
Подписание с помощью word.
Сохраните последние изменения в документе MS Word и подпишите документ:
1. Перейдите на вкладку «Файл», откройте «Сведения» и нажмите «Добавить электронную подпись (КРИПТО-ПРО)».
3. Нажмите «Подписать».
Нажмите «Файл/Сведения/Просмотр подписей». В окне «Подписи» проверьте, кто и когда подписал документ. Чтобы получить подробную информацию о подписи, кликните по ней правой кнопкой мыши и выберите «Состав подписи».
Если вы внесете изменения в документ, подписанный ЭП, все подписи станут недействительными. Поэтому перед редактированием удалите все подписи под документом.
Подробнее о работе с ЭП в Microsoft Office Word/Excel читайте в инструкции разработчика.
Крипто АРМ.
Для начала кликните по файлу, который нужно подписать, правой клавишей мыши и выберите КриптоАРМ. Откроется выпадающий список возможных действий. Там, соответственно, следует выбрать: «Подписать».
Далее нас приветствует Мастер создания электронной подписи. У него аж пять шагов. И мы сейчас их разберем один за другим.
Первый шаг это «Выбор файлов». Здесь мы видим уже выбранный нами файл для подписи. Можем добавить еще любое количество файлов или даже папки с файлами. Также можем просмотреть (кнопка «Просмотр») содержимое документа перед его подписанием, что очень важно.
Второй шаг под названием «Выходной формат» предлагает нам выбрать формат подписи. Можно выбрать один из двух типов кодировки: DER или BASE64. В большинстве случаев это не важно, но бывают и исключения. К примеру, для ФСРАР укажите DER кодировку, а не наоборот. Можно задать расширение для выходного файла, по умолчанию для подписанных данных в «КриптоАРМ» используется расширение SIG. Кроме этого есть возможность включить архивирование, чтобы после создания подписи результаты помещались в ZIP-архив, и задать каталог для сохранения результатов подписи.
Третий шаг под названием «Параметры подписи» очень важен. Именно на этом шаге нас ждет выбор, какой вид подписи в итоге будет создан. Этот момент надо разъяснить. Существуют два вида подписи: присоединенная и отсоединенная. В случае с присоединенной, подпись как бы прикрепляется к подписываемому документу, вы это можете заметить, потому как увеличивается размер файла после его подписания. В случае с отсоединенной подписью, подписываемый документ остается неизменным, подпись же сохраняется в отдельном файле. Для проверки отсоединенной подписи нужны оба файла, файл подписи и файл исходного документа.
Четвертый шаг мастера создания электронной подписи – это непосредственно «Выбор сертификата подписи». Нажимаем на кнопку «Просмотр» и в открывшемся окне находим свой сертификат подписи. Ежели вы наблюдаете пустое окне выбора, то сертификатов для подписи у вас просто нет, и вам следует установить хотя бы один.
И наконец, последний пятый шаг, что зовется «Завершение». Здесь мы видим общую информацию, какой сертификат нами был выбран, формат подписи и путь для сохранения подписанного файла. Но не спешите сразу закрывать окно, обратите внимание на опцию «Сохранить данные в профиль для дальнейшего использования». Можете самостоятельно дать имя профили, и в следующий раз вам не нужно будет снова настраивать параметры подписи, все уже будет выбрано. И так, нажимаем на кнопку «Готово», чтобы подписать выбранный нами документ.
Отлично! Операция прошла успешно! Выбранный нами документ теперь подписан электронной подписью.
Находим подписанный документ, он у нас там же, где находится и исходный документ. Иконку файла, содержащего электронную подпись ни с чем не перепутать, это листок бумаги с ручкой.
Отдел технической поддержки
Электронная подпись (далее ЭП) – это криптографический шифр, который позволяет идентифицировать владельца документа и таким образом служит аналогом подписи на бумаге. ЭП используется для придания юридической значимости актам в электронном документообороте.
Использование цифровой подписи является обязательным условием, чтобы договор, отчетность или другой акт компании имел законную силу
Подписать электронной подписью можно документ любого формата. Наиболее распространенным текстовым редактором сегодня является «Word», входящий в пакет Microsoft Office. Для подписания вордовского документа существует несколько способов, часть из которых требует подготовки документа и дополнительного ПО. В данной статье разберемся, как подписать ЭП Word, выделим важные моменты и особенности.
Что нужно для подписания документа Ворд ЭП?
Естественно, нужна установленная программа Word соответствующей версии для проверки и подготовки документа к подписанию, если подписание будет производиться в отдельном ПО, и непосредственно для подписания, если для этого будет использован функционал Word и соответствующие плагины.
При этом рекомендуется использовать при подписании такую же версию Word, какая установлена у получателя, чтобы избежать проблем с проверкой подписи. Документ в большинстве случаев откроется без ошибок, но с проверкой подписи могут возникнуть сложности, если версия Word отличается.
Окончательная версия документа, желательно, согласованная с контрагентом, поскольку после подписания документ будет недоступен для редакции. Поэтому следует убедиться, что все правки внесены. Если ошибки будут замечены после подписания, потребуется создание новой исправленной копии и повторная процедура подписания.

Рис.1 Документ заблокирован для исправления
Действительный сертификат ЭП, определяющий, кем будет подписан документ. Важно использовать правильный тип сертификата, если у пользователя их несколько, например, для придания юридической значимости использовать сертификат квалифицированной ЭП, а не простой.
Программные средства, обеспечивающие работу с механизмами электронных подписей и криптографии. Они отвечают за работу с носителями электронных подписей, алгоритмами шифрования, чтение и проверку сертификатов, электронных ключей. Благодаря этому ПО работают программы и плагины для создания и проверки ЭП. Пример такого продукта – КриптоПРО CSP.
Программное обеспечение, отвечающее за подписание. Это могут быть плагины для Word, такие как КриптоПро Office Signature или отдельные программы, такие как КриптоАРМ.
Как подготовить документ к подписанию?
Для начала подготовьте документ Word, который хотите подписать. Для этого воспользуйтесь следующим алгоритмом:
- Наберите текст;
- Проверьте ошибки, опечатки;
- Перепроверьте юридически значимую информацию (номера приказов, актуальность законов, ГОСТ, СНИП и т.д.);
- Убедитесь, что дополнительные изменения не потребуются.
В техническом смысле документ Word отличается от других типов файлов. Вставить ЭП просто так не получится. Для этого необходимо будет отделить основную часть документа:

Рис.2 Установка курсора

Рис.3 Создание таблицы

Рис.4 Создание одноячеистой таблицы

Рис.5 Настройка документа
После проведения указанных манипуляций акт готов к подписанию. Для удобства сохраните вордовский документ как шаблон, это позволит в дальнейшем экономить время.

Рис.6 Сохранение документа
Как поставить электронную подпись на документ WORD?
Для добавления ЭП в Ворд существует несколько способов. В зависимости от типа документов и требований к его оформлению можно использовать как встроенный функционал WORD, так и стороннее программное обеспечение.
Первый способ подходит в том случае, если вы работаете с документами общего типа и исходящей корреспонденции не так много. При больших объемах данных этот вариант неудобен, поскольку все манипуляции выполняются вручную.
Специализированное ПО стоит денег, зато позволяет автоматизировать процессы. К тому же большинство программ дает возможность опробовать функционал в демо-режиме или предоставляет ограниченный доступ к полному функционалу.
Рассмотрим конкретные примеры, как подписать Ворд-документ с помощью встроенных средств, а также используя расширения, утилиты и консольные приложения.
Подключение 1С-ЭДО от официального партнера 1С. Комплект документов от 250 руб./мес.
Без плагина
Хотя любая версия Ворд поддерживает встроенную функцию добавления ЭП, способы того, как это делается в разных релизах, отличаются.
«Заморочиться» предстоит владельцам WORD 2003. Подпись делается через системное подменю. Для этого зайдите во вкладку «Сервис», затем перейдите в «Параметры».
В открывшемся меню зайдите в раздел «Безопасность» и добавьте цифровую подпись:

Рис.7 Проставление ЭП в разделе «Безопасность»
После вставки ЭП программа попросит ввести пароль. Укажите код доступа к вашей подписи. Далее скрипт внесет ЭП в Ворд, после чего документ будет считаться подписанным.
Версии WORD 2007, 2010, 2013, 2016 выполнены в новой, более дружественной к пользователю архитектуре, поэтому процедура выполняется проще:
- Поставьте курсор в ячейку;
- Нажмите вкладку «Макет»;
- В строке поиска напишите «подготовка»;
- Выберите «Добавить цифровую подпись»;

Рис.8 Добавление цифровой подписи

Рис.9 Сохранение в спецформате

Рис.10 Выбор сертификата
После выполнения этого шага документ считается подписанным. Его копии не будут содержать ЭП, поэтому можете не переживать о несанкционированном использовании файла. Любые внесенные изменения также отменяют ЭП.
С плагином
Наиболее удобная надстройка для визирования документов Ворд ЭП – КриптоПро Office Signature. С помощью этого плагина можно подписать документ без установки стороннего ПО. Подходит надстройка для любых версий Ворд, кроме 2003. Архитектура процессора не позволяет подключить плагин.
Также стоит добавить, что в версиях Word 2010-2019 подписать документ можно только с помощью плагина, поскольку встроенного функционала программы недостаточно для работы с квалифицированными цифровыми подписями.
Office Signature не относится к самостоятельному виду ПО и только расширяет базовые возможности MS Office. Это значит, что проводить какие-либо не предусмотренные стандартными вордовскими протоколами операции нельзя. Например, некоторые квалифицированные ключи могут быть не распознаны.
Как подписать документ электронной подписью КриптоПро?
Существует несколько подходов при работе с ЭП для Ворд. В разных ситуациях настройки ПО могут отличаться. Например, для версий Word 2010 и выше при работе с КриптоПро обязательно требуется плагин, а в 2007 можно обойтись без него. Существуют возможности подписания файлов даже без установленного Word.
К сожалению, надстройка WORD поддерживает далеко не все виды ЭП. Поэтому может возникнуть необходимость в установке специализированного ПО. Оптимальное решение – плагин КриптоПро. Чтобы им воспользоваться, необходимо подготовить компьютер:
- В процессе установки программы ПО потребует скачки и установки дополнительных драйверов для работы с криптографическим ядром, процесс выполняется автоматически, пользователю необходимо только подтверждать запуск программ.
- Добавьте ЭП в базу программы, для этого в папке «Корень консоли» найдите папку «Доверенные» и внесите в нее квалифицированные подписи. Личные добавляются в папку «Личное».
- Установите бесплатную утилиту КриптоПро ЭП Browser plug-in.
- Проверьте в брандмауэре, чтобы каналы обмена документацией были в списке доверенных.
- Также рекомендуется добавить онлайн-сервисы, которые принимают от вас документацию, в каталог надежных узлов.
Далее откройте Ворд и зайдите во вкладку «Добавить цифровую подпись». Выберите нужный сертификат и подпишите документ.

Рис.11 Подпись документа
После подписания программа сообщит о том, что операция прошла успешно. Как и в случае с классическим методом подписания, любое изменение документа приведет к тому, что ЭП станет недействительной. Как видите, подписать файл ЭП Криптопро приложением легко и просто.
Гарантия 6 мес. на услуги подключения и настройки ЭДО в 1С. Решаем любые задачи!
При помощи КриптоАРМ
Это полноценное ПО, позволяющее работать с файлами из собственной консоли управления. Этот вариант подходит компаниям с большим документооборотом, поскольку процесс максимально автоматизирован и занимает минимум времени.
Алгоритм работы следующий:
- Запустите ПО и дождитесь автоматической настройки системы;
- Перейдите через вкладку «Файл» в раздел «Подписать»;

Рис.12 Раздел «Подписать»

Рис.13 Автоматический мастер создания и настройки ЭП

Рис.14 Выбор файла
- В окне «Выходной формат» укажите доптребования к файлу, например, формат или место сохранения результата, нажмите «Далее»;
- Выберите сертификат, которым подписываете документ;
- Дождитесь окончания работы программы.
На подписание документа программа затрачивает несколько секунд. Также есть возможность подписывать несколько файлов сразу, что существенно увеличивает продуктивность работы. Напомним, что после добавления ЭП в документ его изменение становится невозможным. Также следует добавить, что некоторые ключи требуют введения пароля. Если эта опция потребуется, программа автоматически запросит права на использование файла.

Поддержка работы ЭДО в 1С
Консультации и поддержка работы ЭДО в любых программах 1С. Приступим к вашему вопросу в течение 15 минут

При помощи веб-сервисов
В интернете представлено достаточно много сервисов, которые предлагают услуги цифровой подписи документов. Некоторые работают полностью бесплатно. Напоминаем, используя их, вы передаете данные, составляющие коммерческую тайну, третьим лицам. Поэтому важно быть уверенным в платформе.
По отзывам, наиболее авторитетным ресурсом считается «Контур.Крипто». Поэтому рекомендуем пользоваться данным веб-приложением и не испытывать судьбу в работе с сомнительным веб-ПО.
Приложение разработано «СКБ Контур» – лицензированным разработчиком криптографического программного обеспечения. Веб-платформа доступна для использования в бесплатном режиме. Но есть ограничения – размер одного файла не может превышать 100 Мб. К преимуществам платформы относятся:
- Реализация КЭП полного цикла, включая создание, шифровку, проверку и дешифровку;
- Совместимость с консольной версией КриптоПро CSP;
- Доступ к программе предоставляется бесплатно сразу после регистрации;
- Документооборот осуществляется без использования дополнительного ПО;
- С помощью программы можно проверить подлинность любой цифровой подписи;
- Предусмотрена возможность автоматической рассылки завизированной корреспонденции на почту контрагенту или в виде ссылки.
Получатель документа может проверить его подлинность либо через «Контур.Крипто», либо через ПО, которое использует. Применяемый алгоритм шифрования доступен для проверки любыми специализированными программами. Чтобы подписать документ через веб-платформу, выполните следующие шаги:
- Перейдите на официальный сайт;
- Зарегистрируйте аккаунт и перейдите в личный кабинет;
- Войдите в раздел «Создание ЭП»;
- Загрузите документ, который хотите заверить;
- Добавьте ЭП;
- Нажмите кнопку «Подписать».
Программа создает два файла: оригинальный с цифровой подписью и проверочный в расширении .sig. Второй файл служит для проверки подлинности сертификата, поэтому получателю документа необходимо отправлять оба файла.
Нет принципиальной разницы между тем, каким способом проставлять ЭП для Ворда. Если вы работаете со встроенными расширениями Microsoft, процесс может занимать немного больше времени, чем в случае со сторонними приложениями. Используя платное ПО, вы экономите время и обрабатываете больше пакетов данных. Поэтому выбор конкретного способа зависит от размеров вашего документооборота и личных предпочтений. С технической точки зрения подписать документ ЭП не составляет сложностей.
Этот вопрос появляется у владельцев сертификатов электронной подписи ( ЭЦП), когда нужно подписать цифровой подписью электронные документы без использования привычных систем, в которые интегрированы специализированные модули для реализации и контроля электронных подписей. В данной статье рассмотрены варианты заверения ЭД любых видов с помощью популярных программных средств.
Какие документы нужно подписывать электронной подписью (ЭЦП)?
На сегодня цифровую подпись можно ставить под документами любых видов. Вопрос конкретной необходимости определяется договоренностями между отправителем и получателем такого документа
Если есть возможность обойтись без бумажных аналогов и их передачи, рекомендуется подписать файл электронной подписью (ЭЦП). Отправителями и получателями могут выступать физические и юридические лица, государственные структуры.
Можно выделить несколько основных случаев, в которых требуется электронная подпись:
- ЭДО. Самая распространенная сфера применения электронных подписей. В зависимости от договоренностей участников электронного документооборота, документы могут быть подписаны простой (например, при обмене внутри компании) или квалифицированной ЭП.
- Сдача отчетности в надзорные органы. Большинство служб, таких, например, как ФНС/ФСС/ПФР или Росстат, поддерживают и рекомендуют обмен данными в цифровом виде. Чтобы подать отчетность таким способом, понадобится заверить документы электронной подписью (ЭЦП). У безбумажной отчетности есть ряд преимуществ, к примеру, отсутствие ручного ввода и автоматическая проверка ошибок.
- Подача заявлений на портале «Госуслуги». Портал позволяет обращаться в различные государственные ведомства гражданам РФ без личного визита.
- Арбитражные споры в суде. ЭД, заверенные усиленной электронной подписью, являются аналогом собственноручно подписанных бланков на бумаге. Договоры, письма, акты, счета и прочие документы с ЭЦП имеют юридическую силу и рассматриваются судом как доказательства.
Что нужно для подписания документов цифровой подписью?
- Действующий сертификат ЭП (ЭЦП). Он определяет, кем будет подписан документ. В отличие от сертификата простой электронной подписи, сертификат квалифицированной электронной подписи придаст подписываемому документу юридическую силу. Важно использовать правильный тип сертификата, если у пользователя их несколько.
- Программные средства, обеспечивающие работу с механизмами электронных подписей и криптографии. Они отвечают за работу с носителями электронных подписей, чтение и проверку сертификатов, электронных ключей, шифрование. Благодаря этому ПО работают программы и плагины для создания и проверки ЭП (ЭЦП). Пример такого продукта – КриптоПРО CSP.
- Программы или плагины для создания и проверки ЭП (ЭЦП). Чтобы поставить ЭП (ЭЦП) на документы в формате Word и PDF, могут использоваться плагины для популярных редакторов. Также распространены отдельные программы, которые позволяют подписывать и проверять файлы любых форматов.
Бесплатная консультация эксперта

Спасибо за Ваше обращение!
Специалист 1С свяжется с вами в течение 15 минут.
ПО для подписания электронных документов
Непосредственно подписание документов происходит с помощью специального ПО. Это могут быть плагины для существующих программ или отдельные программы. Ключевые различия популярных решений можно увидеть в таблице ниже.
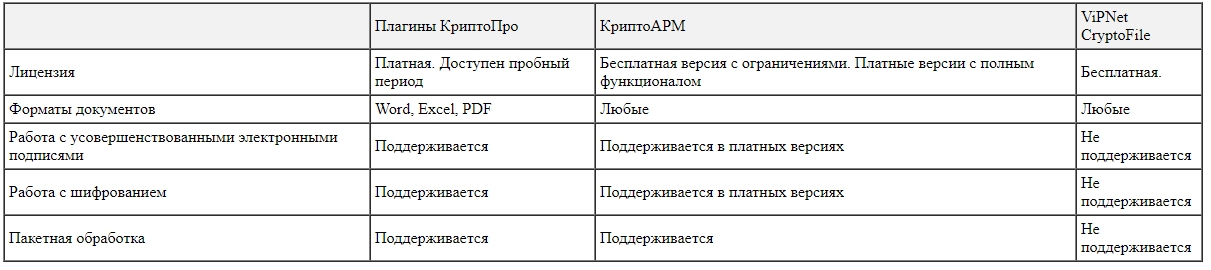
Таб.1 ПО для подписания электронных документов
Наиболее популярным производителем ПО для работы с ЭП (ЭЦП) на российском рынке является компания КриптоПро. Продукты этой фирмы поддерживают все распространенные носители, типы подписей и открывают возможность получения заверенного файла любого типа. Рассмотрим необходимые средства для создания ЭП (ЭЦП).
Ключевое программное средство, которое обеспечивает работу программ и плагинов от КриптоПРО. Это ПО должно быть установлено на компьютере пользователя, который планирует работу с ЭП (ЭЦП) в программах этого производителя.
Прямая работа с данным ПО для получения подписанного файла не предусматривается. ПО используется для настройки работы с ЭП (ЭЦП) на компьютере и поддерживает такие возможности как:
- Настройка считывателей закрытых ключей;
- Настройка типов носителей;
- Установка и просмотр сертификатов;
- Настройка параметров алгоритмов шифрования;
- Установка криптопровайдеров по умолчанию;
- Настройки безопасности.
Обычно настройка осуществляется ИТ-специалистами, но дальнейшая работа пользователя по подписанию и проверке документов происходит постоянно в одной программе и предполагает ряд однотипных действий.
Программа для подписи документов ЭП (ЭЦП), проверки сертификатов полученных документов и шифрования данных. Стартовая версия программы имеет ограниченный функционал, и пользоваться ею бесплатно можно только в течение ограниченного периода. Базовая и стандартная версии содержат основные и дополнительные функции.
Чтобы подписать документ электронной подписью в КриптоАРМ, нужно, соблюдая порядок, выполнить следующие шаги:
Запустить программу и в верхнем меню нажать на значок «Подписать».
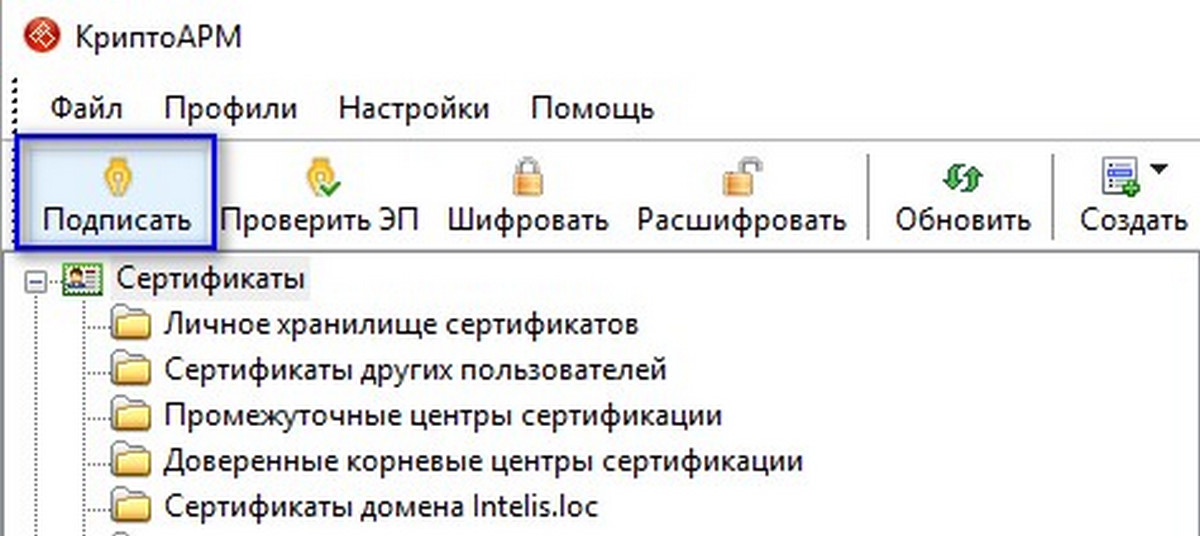
Рис.1 Крипто АРМ
Ознакомиться с инструкцией и нажать «Далее».
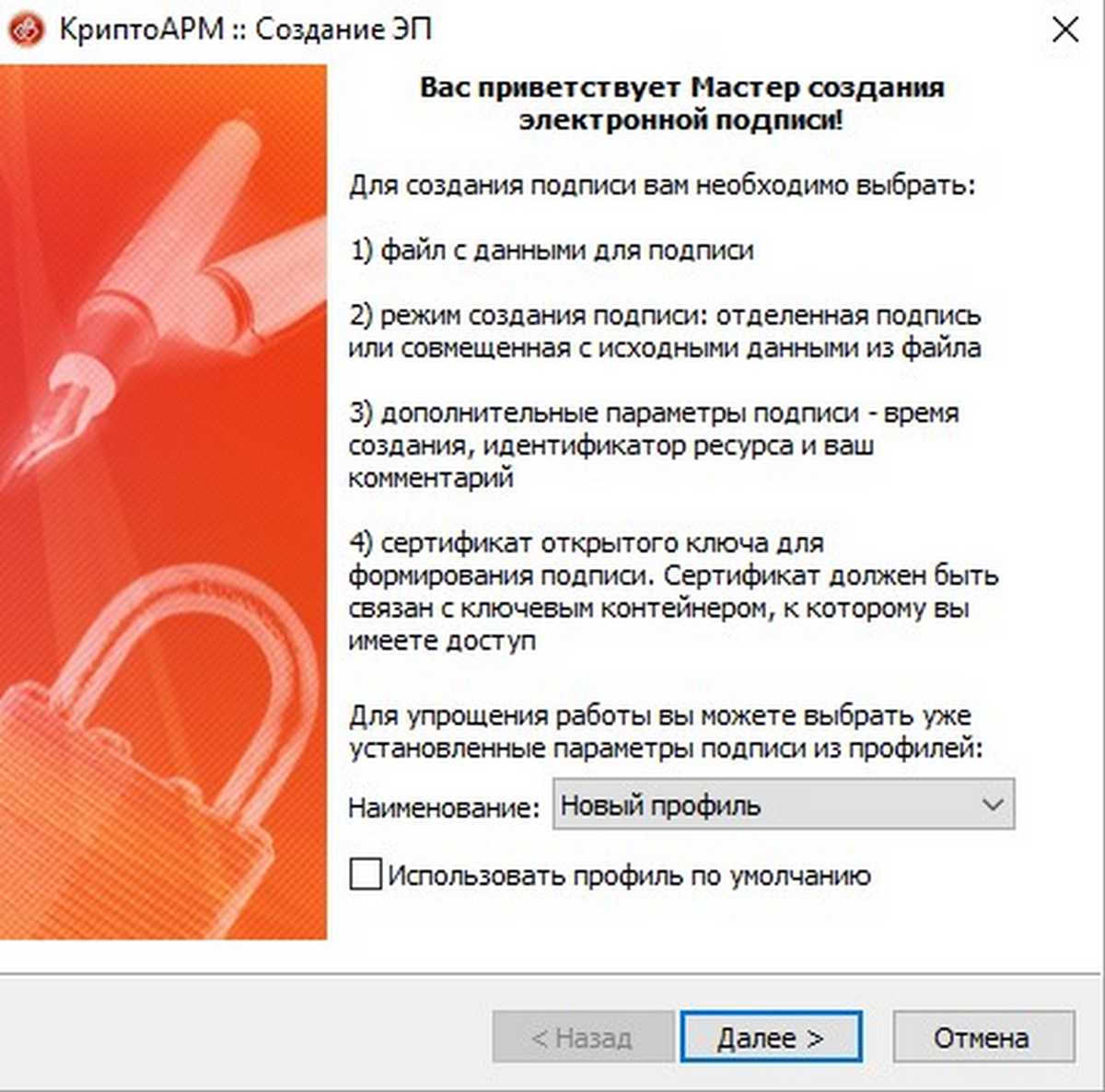
Рис.2 Мастер создания ЭП
Нажать «Добавить файл», если требуется подписать один документ, или «Добавить папку», если нужно подписать все файлы определенного каталога.
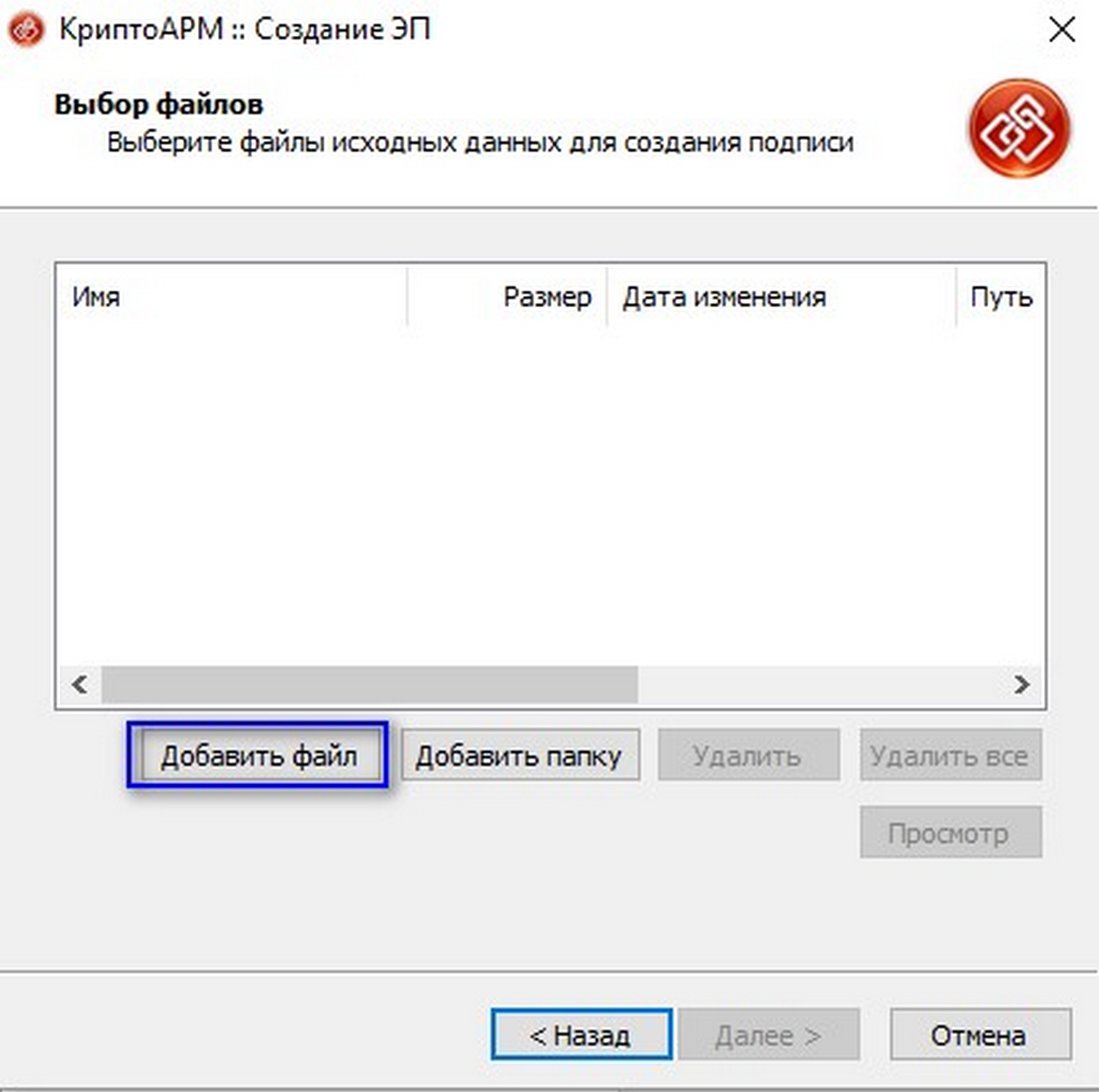
Рис.3 Выбор файлов
В открывшемся окне менеджера файлов выделить целевой файл и нажать «Открыть»
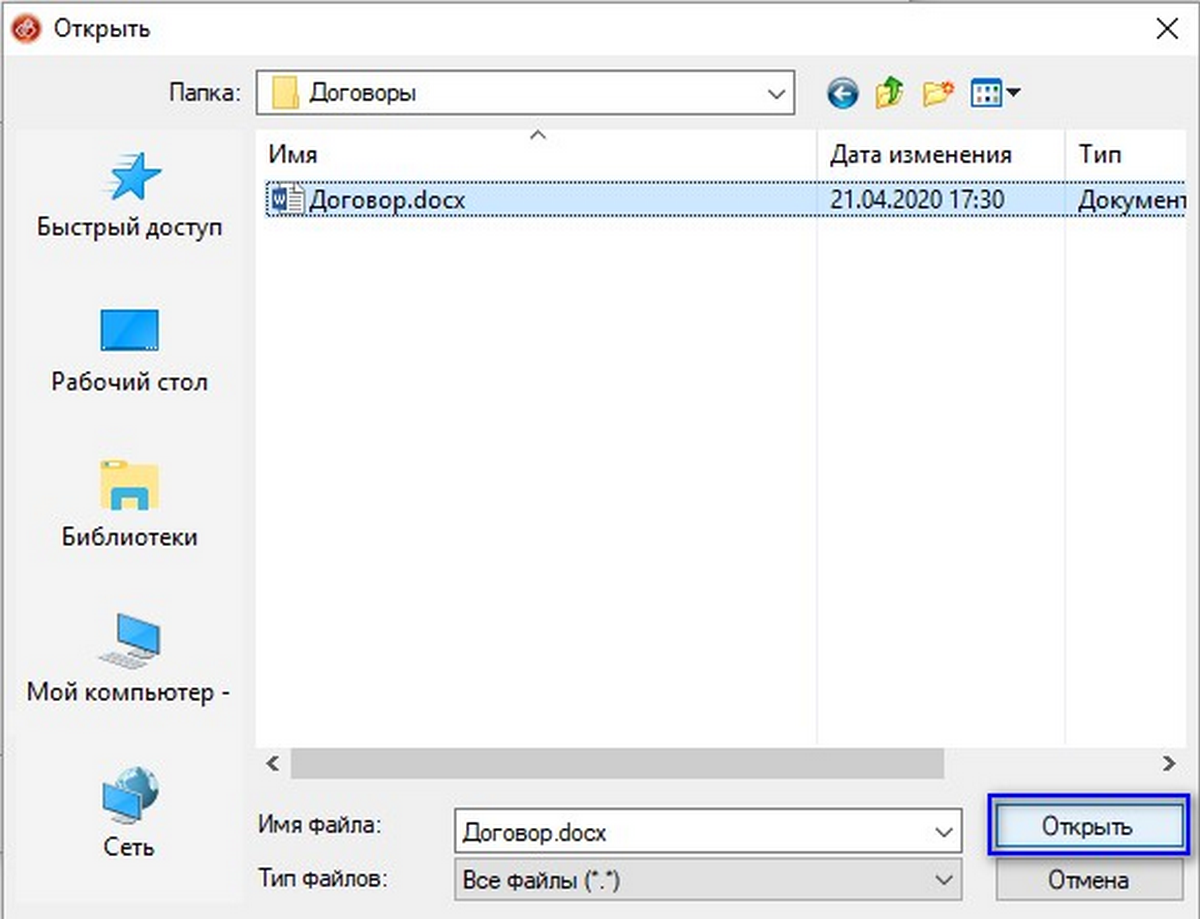
Рис.4 Выбор договора
При необходимости повторить данную процедуру, если требуется подписание нескольких файлов из разных каталогов, затем нажать «Далее».
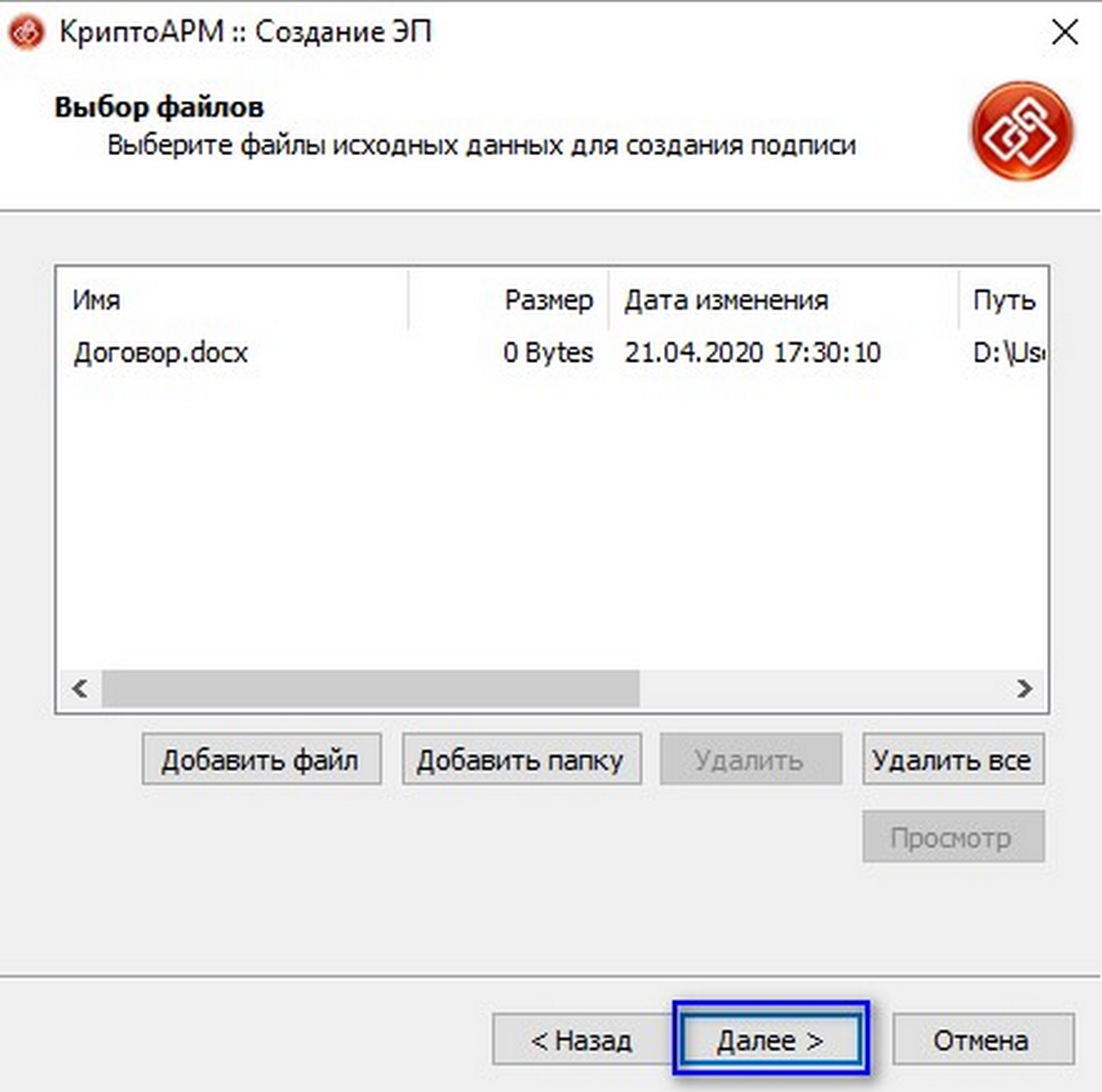
Рис.5 Повтор процедуры
На странице следующего этапа следует выбрать кодировку и расширение, если значения по умолчанию не подходят, а также указать каталог для выходных файлов. В этом каталоге будут созданы новые файлы. Когда все настройки установлены, нажать «Далее».
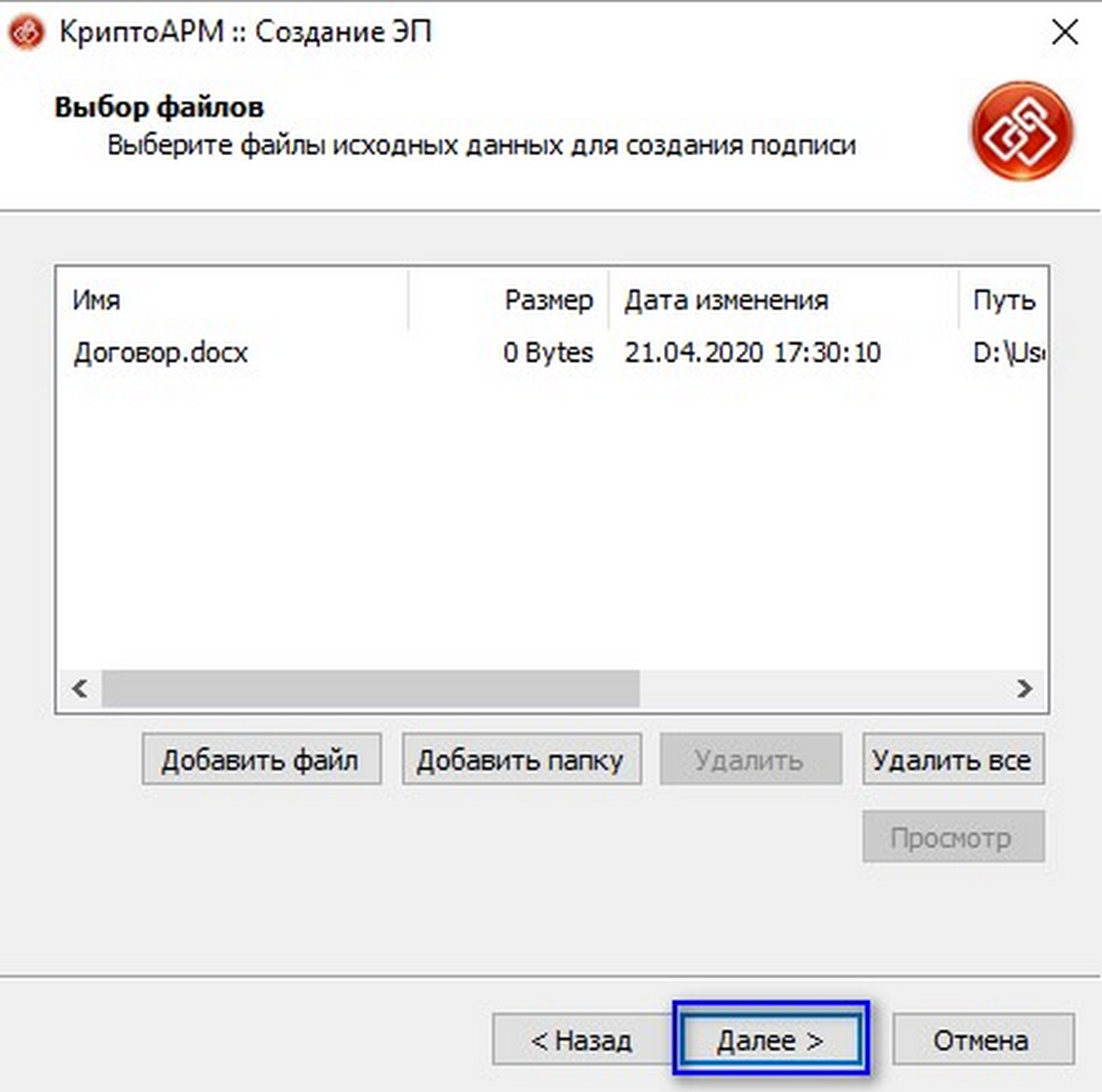
Рис.6 Продолжение настроек
Страница параметров позволяет установить свойства подписи, выбрать тип – присоединенная или открепленная (в подпись не включаются сертификаты), добавить штампы времени. После выбора всех свойств нужно нажать «Далее».
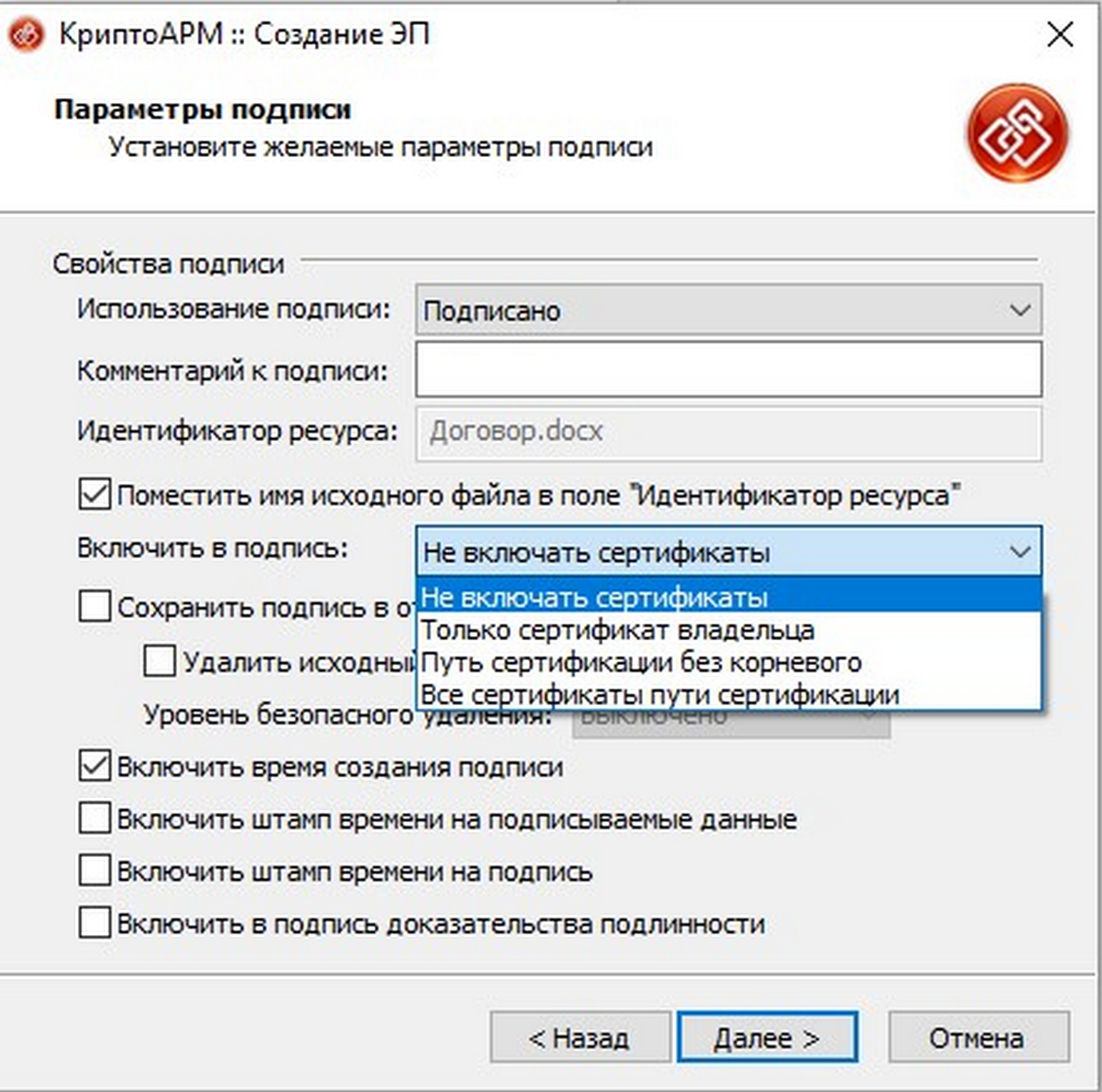
Рис.7 Параметры подписи
На следующей странице нажать «Выбрать». Откроется окно хранилища сертификатов. Из списка сертификатов нужно выбрать тот, которым будет подписан документ или папка. После чего нужно нажать «Далее».
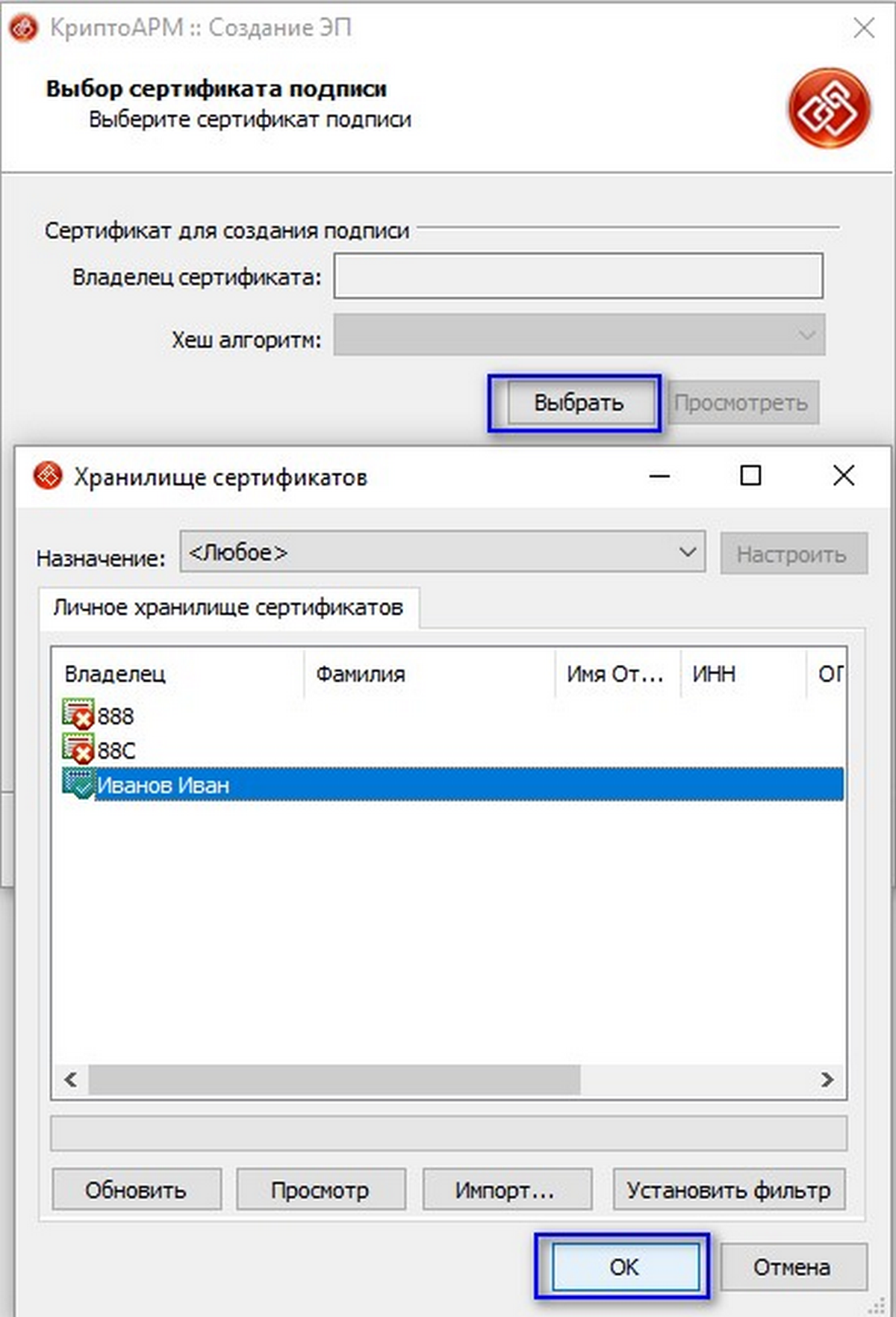
Рис.8 Выбор сертификата
Откроется страница завершающего шага. Если планируется использование этих параметров для подписи в других документах, на данном шаге можно сохранить профиль, установив соответствующую галочку. После чего нажать «Готово».
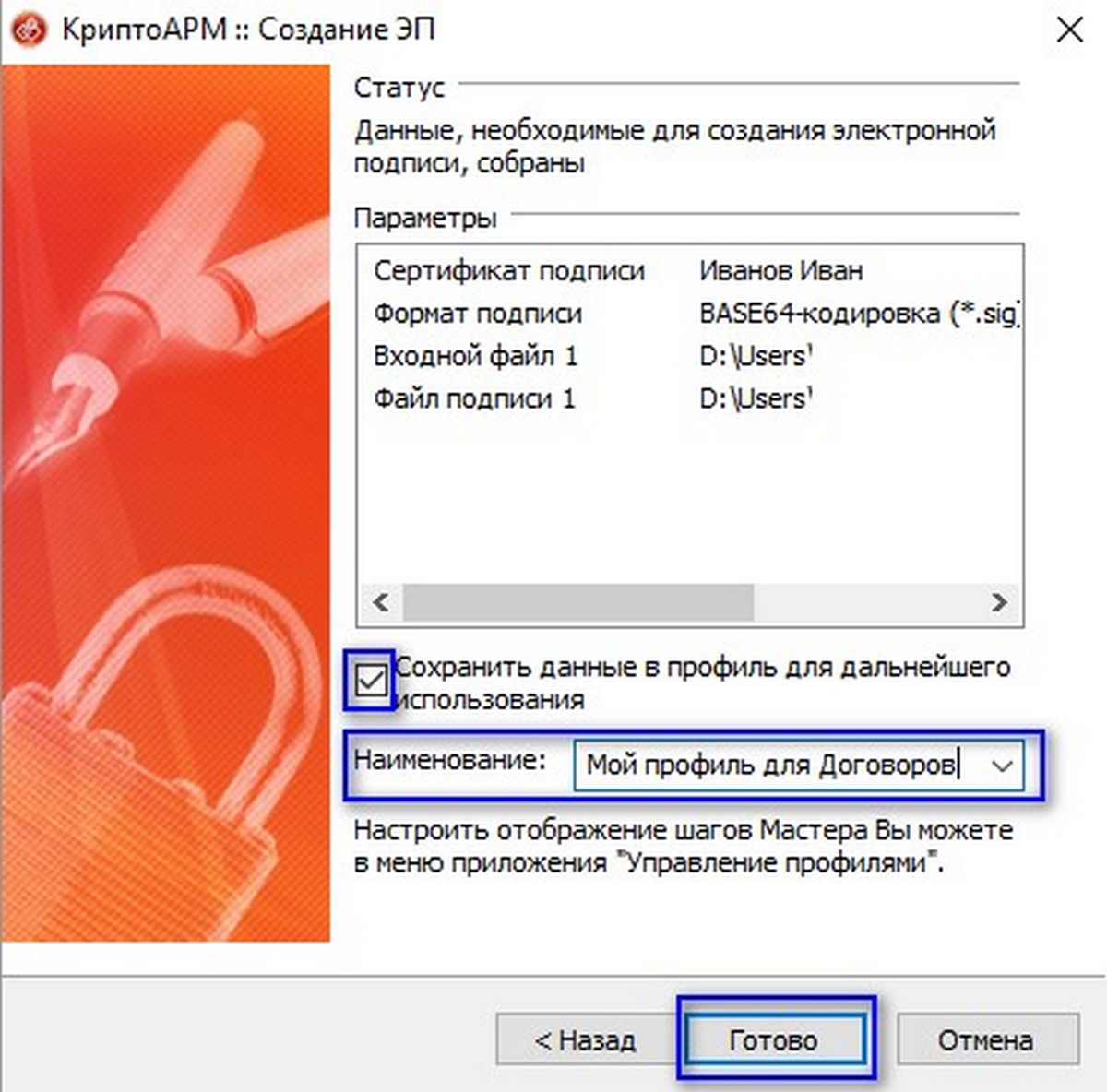
Рис.9 Сохранение настроек
Появится сообщение об окончании операции. В указанном каталоге будут созданы файлы подписей.
Напомним, что наиболее часто ЭП используется в процессе электронного документооборота с контрагентами. В этом случае ЭД имеют юридическую силу и позволяют избавиться от бумажного документооборота.
Современный мир с каждым днем все больше уходит в онлайн. Виртуальные отношения, компании, договоры — виртуальная жизнь уже давно приобрела правовые основы, и настойчиво соперничает с реальностью. Если люди старшего поколения еще недоверчиво относятся ко всему «электронному», то для более молодых, электронный вид работы, электронный документооборот, «электронные» отношения с начальством – стали нормой. Как заключить договор на расстоянии?
ПОЛЕЗНО: еще рекомендации по положения самого договора смотрите в видео на нашем канале YouTube:
Рекомендации по заключению договоров в электронной форме
Статья 434 ГК РФ закрепляет право заключать договоры между компаниями, физическими лицами, предприятиями, коммерческими и некоммерческими организациями путем обмена электронными документами. Главное, чтобы была возможность установить, кто именно является заинтересованными сторонами по договору.
Частый вопрос: «имеет ли юридическую силу договор, подписанный в электронном виде?» — имеет, но при соблюдении определенных условий.
Как подписать договор электронной подписью?
В качестве гарантии неизменности документа и подтверждения авторства установили усиленную электронную подпись. Ее применение регулируется Федеральным законом № 63-ФЗ «Об электронной подписи» от 06.04.2011 года. Электронный договор получает юридическую силу равную письменным документам, только при наличии квалифицированной электронной подписи – ЭЦП.
Помимо подписи, важно чтобы форма и содержание электронного договора соответствовали законодательству (подробнее, как правильно составить договор по ссылке).
При соблюдении этих условий, электронный договор ничем не отличается от составленного на бумаге. Согласно пункту 4 статьи 5 ФЗ №63, квалифицированной ЭЦП считается, если она создана с использованием специального ключа ЭЦП, асимметричного шифрования и криптографии; позволяет идентифицировать лицо, подписавшее документ и выявить изменения, внесенные в документ, после его подписания. Подобные ЭЦП выдаются исключительно аккредитованными Минкомсвязи удостоверяющими центрами. Там они изначально создаются, к каждой подписи прикрепляется сертификат. Подпись всегда можно проверить при помощи ключа, указанного в квалифицированном сертификате. Этот сертификат должен быть действующим на момент заключения договора, иначе сделка будет признана недействительной. Такие квалифицированные ЭЦП покупаются. Срок действия такого сертификата, а значит и самой подписи — 1 год.
- ►Существует еще и простая подпись, созданная самим пользователем с использованием кодов и паролей. Ее можно использовать лишь тогда, когда это право прописано в самом договоре и не противоречит действующему законодательству.
- ►Есть такие документы, которые могут быть подписаны исключительно квалифицированной электронной подписью: договоры по результатам торгов, проведенных на электронных площадках, трудовые договоры, счета-фактуры, отчетность. А вот хозяйственные договоры, доверенности, письма, вполне могут быть подписаны простой электронной подписью.
- ►Существуют такие договоры, которые по закону могут быть заключены исключительно на бумаге. К ним относятся: договоры ренты, договоры купли-продажи недвижимости, договоры дарения, договоры залога долей в уставном капитале.
ВНИМАНИЕ: не пропустите выгодные условие нашей акции и услуги юриста по составлению договора: профессионально и в короткий срок.
Как подписать договор по электронной почте?
Часто люди говорят о том, что их работа тесно сопряжена с всемирной паутиной. Заключение договоров по электронной почте и заключение договоров в сети Интернет — крайне важная часть работы очень многих. Грамотность в этих моментах необходима и является основой безопасности коммерческой деятельности.

Чтобы подписать договор по электронной почте (или в сети Интернет) его нужно составить также, как это было бы, в обычном бумажном варианте. Разница в том, что нужно будет добавить пункт, где стороны обязуются признать юридическую силу за электронными письмами, документами, направленными по электронной почте (указывается электронная почта) и признают их равнозначными документам на бумажных носителях. Доступ к электронной почте каждая сторона осуществляет по паролю и обязуется сохранять его конфиденциальность. В договор нужно включить условие, признавать электронный адрес, простой электронной подписью. Либо нужно оформить квалифицированную ЭЦП и работать с ее использованием.
Электронный документооборот давно «поглотил» крупные и не очень компании, государственный аппарат, частные производства, физических лиц – потому что это удобно, экономит массу времени и, при правильном использовании, обладает всеми юридическими гарантиями.

Дополнительная информация по теме
Наш адвокат по договорным отношениям поможет Вам составить агентский договор: профессионально, на выгодных условиях и в срок. Звоните уже сегодня!
Наш адвокат по договорным отношениям поможет составить договор уступки прав требования (цессии) профессионально, на выгодно согласованных условиях и в срок 24 часа. Звоните уже сегодня!
Наш адвокат разъяснит порядок оформления договора, перечень необходимых документов, а также предложит помощь по составлению договора: профессионально, на выгодных условиях и в срок.
Наш адвокат по трудовым спорам поможет Вам составить трудовой договор с работником правильно, профессионально, на выгодных условиях и в срок
Наш юрист по договорным отношениям разъяснит, как составить договор о неразглашении коммерческой тайны, поможет разработать соглашение между сторонами: профессионально, на выгодных условиях и в срок. Звоните уже сегодня!
Наш адвокат по договорам поможет составить договор мены правильно и в срок, учтет все существенные условия договора и риски, которые могут возникнуть в случае спора по договору мены.
Наш адвокат по договорам ответит на интересующие Вас вопросы составления договора о совместной деятельности, разрешения спора между товарищами: профессионально, индивидуальный подход, соблюдение сроков. Звоните прямо сейчас!
Читайте подробнее про заявление о расторжении договора, а также звоните в Адвокатское бюро «Кацайлиди и партнеры» г. Екатеринбург и задайте Ваш вопрос нашему адвокату по договорам прямо сейчас
Наш адвокат по договорным отношениям разъяснит как составить договор перевозки, поможет в разработке проекта договора, внесет изменения в действующий договор: профессионально, на выгодных условиях и в срок
Наш адвокат по договорам разъяснит Вам, как оформить няню на работу: профессионально, на выгодных условиях. Звоните!

Отзывы о нас
Отзыв по уголовным делам
Отзыв по гражданским делам
Отзыв по банкротству физических лиц
Отзыв по сопровождению бизнеса







