Всем добрый день!
Сейчас я расскажу об одном сервисе, который очень здорово упростит жизнь тем, кто не умеет настраивать свои браузеры для работы на электронных торговых площадках, гос. порталах, таких как ЭБ, bus.gov.ru, ЕИС, ПИК и многие другие. Собственно, пока он жив (сервис этот), это настоящее лекарство и избавление от множества проблем, связанных с настройкой браузера для работы с электронной подписью. Т.к. он универсален и подходит почти для всех случаев жизни.
- Как установить ЭЦП на компьютер пошагово, с чего начать?
- Как начать работать с ЭП
- Браузер Chrome (Chromium Edge, Chromium Gost)
- Браузер Opera или Яндекс. Браузер
- Почему может не работать ЭП
- Работа с сертификатами ФНС, Казначейства, Центробанка и других удостоверяющих центров
- Если новый сертификат еще не установлен на рабочем месте
- Как настроить вход по новому сертификату
- Как выбрать сертификат для подписи
- Что нужно знать перед настройкой
- Установка криптопровайдера
- Установка дополнительной библиотеки
- Плагин для браузера
- Настройка браузеров
- Что из себя представляет и зачем нужен
- Как установить и настроить КриптоПро ЭЦП Browser plug-in в разных браузерах
- Как проверить браузер
- Проверка подписи КриптоПро
- Как удалить плагин
- Где и как приобрести электронную подпись
- Как использовать ЭЦП с флешки
- Настройка ЭЦП
- Подписание документов MS Word
- Подписание документа PDF
- Использование сертификата с накопителя
- Установка сертификата ЭЦП стала автоматической
- Установка в два счета
- Полезный помощник
- Как пользоваться электронной подписью (ЭЦП) с флешки
- Принцип работы USB-токенов
- Использовать ли Windows 10 в работе?
- Установка корневого сертификата
- Установка сертификата на компьютер
- КриптоПРО зависает при установке сертификата, что делать?
- Видео — Установка ЭЦП (цифровой подписи) в КриптоПро CSP
- На каких флешках можно хранить ЭЦП
- Использование ЭЦП для торгов
- Установка ЭЦП с флешки
- Как установить КриптоПРО CSP 3
- Видео — Установка КриптоПро 4. 0 и зачем он нужен
- Как пользоваться ЭЦП с флешки
- Использование флешки как электронного ключа
- Как установить личный сертификат?
- Автоматически настраиваем браузер для работы с ЭЦП с Контур
- Пошаговая установка ЭЦП
- Как работать с USB-токеном
- Установка ключей в «Реестр»
Как установить ЭЦП на компьютер пошагово, с чего начать?
Перед установкой необходимо разобраться: что такое ЭЦП и для чего необходима её установка? ЭЦП — электронная личная цифровая подпись. Данным набором цифр и букв происходит шифровка документации и сертификатов разных уровней. Главное содержимое документов — это зачастую паспортные или другие личные данные (например, права). Перед установкой эту подпись, конечно же, нужно получить. Делается это в нотариальной конторе, которая занимается ЭКП и ЭЦП.

Как начать работать с ЭП
Перед началом использования ЭЦП пользователь должен убедиться, что у него на ПК имеются все необходимые инструменты и средства. К ним относят:
- криптопровайдер;
- закрытый ключ и сертификат ЭЦП;
- настроенное рабочее место.

Криптопровайдером называют специальное программное обеспечение, отвечающее за криптографические алгоритмы. Он необходим для создания, проверки, шифрования и расшифрования ЭЦП. Данные хранятся на зашифрованном флеш-накопителе, к которому и обращается криптопровайдер при выполнении операций.
Настройка рабочего места — один из важнейших процессов в подготовительной работе к использованию ЭЦП. Сюда входит установка сертификата удостоверяющего центра, а также настройка и установка сертификата ключа и кросс-сертификата Минкомсвязи. Также необходимо настроить браузер так, чтобы он позволял осуществить все требуемые операции. Тут подразумевается установка необходимых плагинов и надстроек.
Ой! Данный функционал ещё в разработке
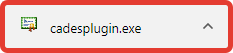
Если потребуется, разрешите КриптоПро ЭЦП Browser plug-in внести изменения, нажав кнопку Да:
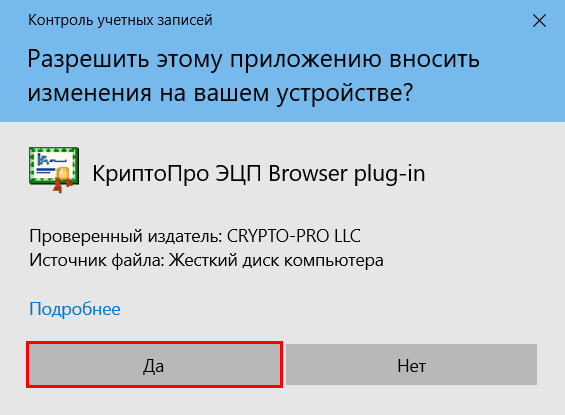
Подтвердите установку КриптоПро ЭЦП Browser plug-in:
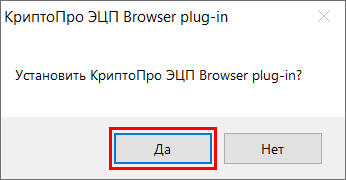
Дождитесь окончания установки КриптоПро ЭЦП Browser plug-in:
После окончания установки КриптоПро ЭЦП Browser plug-in нажмите ОК:
Дальнейшие настройки различаются в зависимости от используемого браузера.
Браузер Chrome (Chromium Edge, Chromium Gost)
Запустите браузер и дождитесь оповещения об установленном расширении “CryptoPro Extension for CAdES Browser Plug-in”. Включите это расширение:
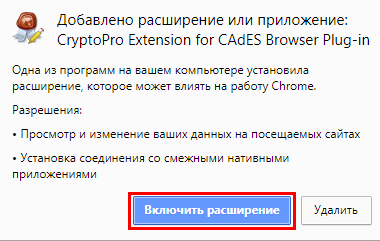
Если оповещение не появилось, то расширение потребуется установить интернет-магазина Chrome. Для этого перейдите по ссылке и нажмите кнопку Установить:
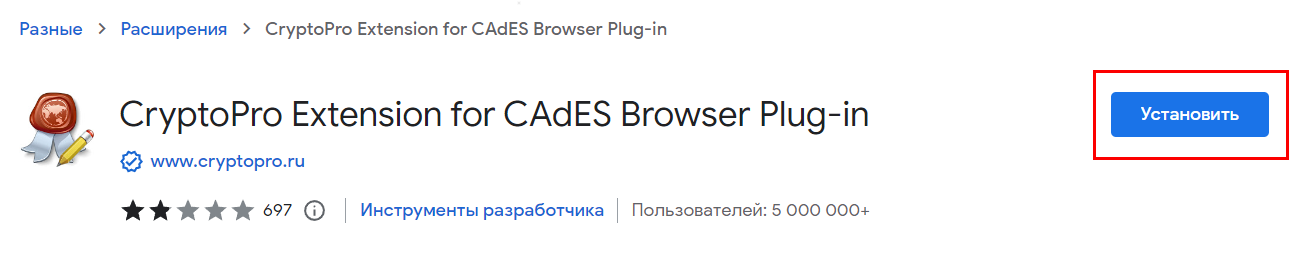
Убедитесь, что расширение включено на странице расширений:
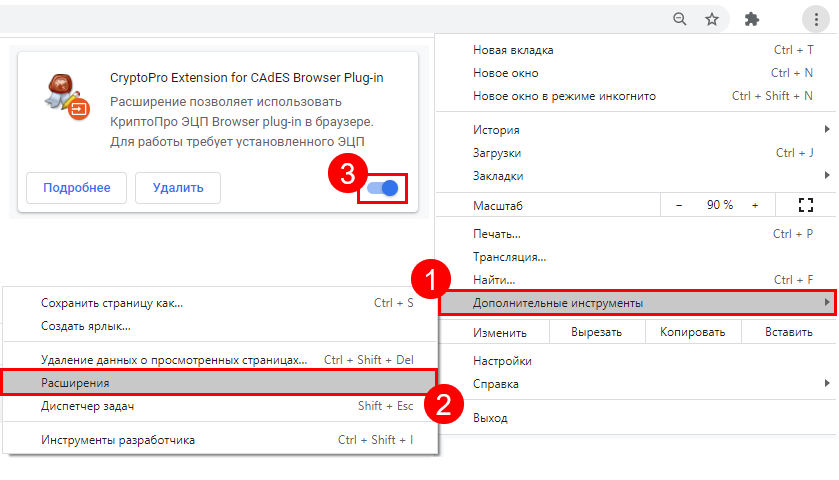
Браузер Opera или Яндекс. Браузер
Перейдите на страницу расширения по ссылке и нажмите Добавить в Opera:
Если установка КриптоПро ЭЦП Browser plug-in прошла успешно, появится окно с надписью “Плагин загружен”, указанием его версии и используемой Вами версии КриптоПро CSP:
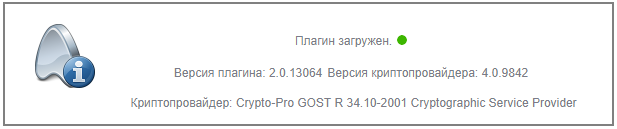
Номер статьи: 151561751
Обновлено: 14.10.2022 10:11+0000
Почему может не работать ЭП
Обычно работа с электронной подписью не вызывает проблем, однако, есть ряд случаев, когда сертификат ключа перестает отвечать на действия пользователя.
Если закрытый ключ не подходит к открытому, то необходимо проверить все закрытые контейнеры на используемом ПК. Проблема может заключаться в том, что выбран не тот порт. Если закрытый контейнер выбран правильно, а ошибка повторяется — нужно обратиться в УЦ для перевыпуска ЭП.
Иногда, при запуске система выдает ошибку: certificate isn’t valid. Для ее устранения переустанавливается ЭЦП по инструкции УЦ. Также, иногда выходит сообщение о том, что нет доверия к сертификату ЭП. В этом случае переустанавливается корневой сертификат.
Часто проблема в работе ЭП связана с истекшим сроком действия КриптоПро. Для продления лицензии нужно связаться с представителями УЦ и получить новый ключ.

Если на ПК не найден ни один действительный сертификат, то нужно переустановить ЭЦП и проверить сроки действия ключей.
КриптоПро может не видеть ЭП из-за отсутствия стабильного подключения к Интернету, а также из-за некорректно установленной программы.
Реже, возникает случай, когда плагин не видит установленного и добавленного сертификата даже после переустановки. Проблема может крыться в списке отзыва сертификатов УЦ. Если пользователь работает с Интернетом через прокси-сервер, то в режиме онлайн ПО не видит в справочнике отзывов установленный сертификат. Для устранения неисправности нужно лишь добавить данный справочник на ПК.
Для работы с электронной подписью с флешки на ПК должны быть установлены специальные средства. К ним относят криптопровайдер и настроенный браузер. Подписание документов проходит с использованием плагинов КриптоПро, которые выпускаются как для MS Office, так и для файлов форматом PDF. Флеш-носитель можно использовать и для хранения ключа электронной подписи. Удобно это тем, что пользователю не нужно запоминать все данные, а вход в систему происходит автоматически при подключении и проверке флешки. Если есть необходимость в частых поездках и работе с сертификатами ЭЦП вне офиса или дома, то желательно скопировать сертификат ЭП с флешки на ПК. Это убережет от поломки, утери или кражи носителя, и последующего восстановления ЭЦП.
Работа с сертификатами ФНС, Казначейства, Центробанка и других удостоверяющих центров
В Контур.Экстерне можно работать с сертификатами, выпущенными аккредитованными удостоверяющими центрами, в частности с сертификатами ФНС и Казначейства России.
Если новый сертификат еще не установлен на рабочем месте
- Если вы получили сертификат, необходимо установить его на рабочее место. Для этого пройдите диагностику и выполните предлагаемые действия. Если вы только что подключились к Экстерну, настройте рабочее место.
- Для работы в Экстерне также нужна лицензия Крипто Про. ФНС, Казначейство и другие удостоверяющие центры могут выпускать сертификаты как с лицензией, так и без нее. Если лицензию КриптоПро вы приобретали отдельно, то введите его по инструкции. Если лицензии у вас нет, то обратитесь в ваш сервисный центр, чтобы ее приобрести.
- Сертификат, выпущенный ФНС на руководителя организации, нельзя скопировать на компьютер, он может находиться только на съемном носителе.
- Сертификат выпущенный Федеральным казначейством может быть как копируемым, так и некопируемым.
- При входе в Экстерн новый сертификат появится в конце списка. Если сертификатов много, воспользуйтесь поиском. После того как вы войдете по сертификату в сервис, он поднимется в списке наверх.
Как настроить вход по новому сертификату
- На вкладке «Настройки входа» в блоке «Сертификаты для входа» нажмите на кнопку «Привязать другие сертификаты».
- Введите пароль и подтвердите доступ к учетной записи.
- Выберите нужный сертификат и нажмите на «Привязать».
- Войдите в Экстерн по привязанному сертификату.
Как выбрать сертификат для подписи
Чтобы подписывать документы, сертификат нужно указать в реквизитах плательщика. Для этого:
Выберите в списке новый сертификат и нажмите на кнопку “отправить информацию в ПФР”.
Была ли полезна информация?
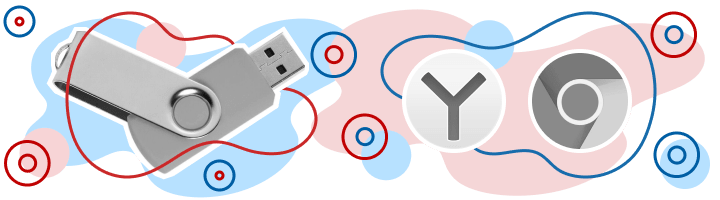
Из нашей статьи вы узнаете:
Квалифицированная электронная подпись используется в различных сферах для обеспечения юридической значимости действий её владельца. Но пользователи часто сталкиваются с проблемой: браузер не видит электронную подпись.
Разберёмся с тем, как избежать подобную проблему и настроить четыре популярных браузера для работы с электронной подписью.
Что нужно знать перед настройкой
Квалифицированная электронная подпись используется в электронном документообороте и торгах, а также для работы на государственных порталах и регистрации онлайн-кассы.
В большинстве случаев основная работа с подписью происходит в браузере, поэтому перед любыми действиями с сертификатом подписи программа должна быть настроена. Если не провести подготовку браузера, то он не сможет увидеть электронную подпись ни на компьютере, ни на токене.
Настройка браузера подразумевает установку дополнительных плагинов — криптопровайдеров. С их помощью компьютер может совершать криптографические операции, необходимые для работы с электронной подписью.
У браузеров Internet Explorer, Google Chrome, Яндекс.Браузер и Mozilla Firefox интерфейс имеет отличия, поэтому их настройка для работы с электронной подписью различается.
Рассмотрим настройку этих браузеров на основе криптопровайдера КриптоПро CSP.
Установка криптопровайдера
Во время установки нужно следовать подсказкам мастера установки и ввести данные пользователя и организации. Программа также потребует ввести серийный номер для активации лицензии.
Обратите внимание, что установку сертификата необходимо производить в хранилице личных сертификатов.
Важно: ознакомительный период длится 3 месяца, после этого пользователь должен приобрести лицензию. Функции программы во время действия ознакомительного периода не будут ограничены.
Установка дополнительной библиотеки
После скачивания файла, его нужно установить. Для этого следует запустить установочный файл и следовать подсказкам помощника по установке.
Плагин для браузера
Запустите установочный файл и следуйте подсказкам помощника по установке. Активацию плагина нужно осуществлять в каждом браузере отдельно.
Настройка браузеров
Приступать к настройке браузера можно после установки криптопровайдера и библиотеки. Для каждого браузера предусмотрены свои расширения, которые нужно будет установить.
Internet Explorer
- Снимите галочку «Для всех узлов этой зоны требуется проверка серверов (https:)».
- В поле «Добавить в зону следующий узел» напишите адреса всех необходимых вам веб-сайтов и нажмите «Закрыть».
- Перейдите на вкладку «Конфиденциальность» и уберите галочку «Включить блокирование всплывающих окон», затем нажмите «Ок».
Браузер Internet Explorer не требует отдельного включения КриптоПро ЭЦП Browser plug-in.
Google Chrome
В правом верхнем углу в списке активированных расширений должен появиться значок CryptoPro Extension for CAdES Browser Plug-in, что свидетельствует о правильной установке.
Для получения квалифицированной электронной подписи обратитесь в аккредитованный удостоверяющий центр, получивший соответствующее разрешение в Минкомсвязи. Специалисты УЦ «Калуга Астрал» помогут вам выбрать подходящий тариф и расскажут, какие документы вам понадобятся для выпуска электронной подписи.
Чтобы получить электронную подпись:
- оставьте заявку, заполнив форму обратной связи;
- подготовьте необходимый пакет документов и отправьте на проверку специалистам УЦ «Калуга Астрал»;
- оплатите выставленный счет;
- пройдите идентификацию и получите готовую электронную подпись.

Для корректной работы электронной подписи требуется криптопровайдер, который будет работать с криптографическими операциями. «КриптоПро CSP» — один из самых популярных и востребованных криптопровайдеров.
Для работы с ЭЦП нужен не только сам криптопровайдер «КриптоПро CSP», но и дополнительный плагин — «КриптоПро ЭЦП Browser plug-in». В этой статье мы расскажем вам о том, как настроить этот плагин в разных браузерах.
Что из себя представляет и зачем нужен
«КриптоПро ЭЦП Browser plug-in» — плагин, поддерживающий работу «КриптоПро CSP». Он используется на веб-страницах для создания и проверки электронной подписи.
Плагин нужен для работы на торговых площадках и государственных порталах, а также везде, где используется криптопровайдер «КриптоПро CSP». Если установить криптопровайдер без плагина, то между ним и веб-страницей не будет создано взаимодействие. Соответственно, электронная подпись работать не будет.
Как установить и настроить КриптоПро ЭЦП Browser plug-in в разных браузерах
Установка «КриптоПро ЭЦП Browser plug-in» имеет различия в зависимости от браузера. На любой из браузеров нужно установить соответствующее расширение (дополнение).
Важно!
«КриптоПро ЭЦП Browser plug-in» не работает в браузере EDGE.
Установка плагина на компьютер


Дальнейшие действия зависят от браузера, в котором будет осуществляться работа с электронной подписью.







Как проверить браузер
Проверка «КриптоПро ЭЦП Browser plug-in» осуществляется на специальном сервисе разработчика «Cryptopro». Если расширение cadesplugin.exe установлено правильно, оно запросит доступ к сертификатам и ключам при переходе на сайт для проверки. Пользователю необходимо нажать «ОК». Далее появляется уведомление об успешном слиянии модуля, где указаны версия и криптопровайдер.
Чтобы добавить корневые сертификаты в перечень доверенных, требуется настройка. Для этого необходимо:
- Перейти в «Свойства». При использовании ключевого носителя зайти в панель управления и выбрать «Сертификаты». На верхний сертификат из списка кликнуть правой кнопкой мыши и нажать «Свойства».
- Выделить первый сертификат в открывшемся окне и активировать опцию «Просмотр». Сертификат должен иметь последний актуальный ГОСТ. В ином случае его потребуется обновить.
- В панели управления токена ЭЦП во вкладке «Сертификаты» выбрать «Путь сертификации», далее «Состав», «Копировать в файл», выбрать директорию на ПК, нажать «Сохранить».
- Запустить и установить скачанный файл.
- В мастере импорта сертификатов выбрать хранилище и нажать «ОК».
- После выполнения операции перезапустить ПК.
Если при проверке модуля появилось уведомление «Плагин недоступен», необходимо убедиться что «КриптоПро ЭЦП Browser plug-in» установлен корректно. Достаточно открыть браузер и включить дополнение.
Сбой при переходе по ссылке возникает по причине отсутствия установленного на ПК «КриптоПро CSP». Также ошибка возникает, если операционная система компьютера не была перезапущена после установки всех компонентов.
Сохранённые в кэше файлы также мешают модулю полноценно работать. Чтобы этого избежать, плагин устанавливается в браузер с очищенным кэшем.
Чтобы очистить историю браузера с лишними файлами, необходимо:
- нажать сочетание клавиш Ctrl+Shift+Del;
- выбрать временной диапазон — «За всё время»;
- поставить галочки напротив «История браузера», «Файлы cookie и другие данные сайтов» и «Изображения и файлы, сохранённые в кэше»;
- нажать «Удалить данные».
Проверка подписи КриптоПро
Чтобы проверить ЭЦП, необходимо воспользоваться специальным сервисом компании «КриптоПро»:
- Перейти на сервис КриптоПро DSS.
- Нажать «Выбрать» и указать путь к нужному документу.
- Указать «Проверка требований к квалифицированному сертификату», если того требует формат подписи.
- Система обработает документ представит результат проверки ЭЦП КриптоПро.
Представленный для проверки сервис бесплатный и не требует предварительной регистрации ЭЦП.
Как удалить плагин
Чтобы удалить «КриптоПро ЭЦП Browser plug-in» необходимо выполнить следующие действия:
- зайти в панель управления нажав кнопку меню «Пуск», далее «Параметры»;
- перейти в раздел управления программами в соответствии с версией Windows — «Установка и удаление программ» для Windows XP, «Программы и компоненты» для Windows Vista, Windows 7, Windows 8 или «Приложения» для Windows 10;
- в открывшемся окне выбрать программу «КриптоПро ЭЦП Browser Plug-in»;
- нажать «Удалить»;
- перезагрузить ПК.
Где и как приобрести электронную подпись
Квалифицированную электронную подпись могут выдавать только удостоверяющие центры, аккредитованные Минкомсвязи. УЦ «Астрал-М» предлагает электронные подписи с большим выбором тарифных планов и дополнительных услуг.
Для получения квалифицированной электронной подписи нужно проделать четыре простых шага:
- Оставьте заявку, заполнив форму обратной связи на странице «Астрал-ЭТ».
- Подготовьте необходимый пакет документов и отправьте на проверку специалистам УЦ «Астрал-М».
- Оплатите выставленный счёт.
- Получите готовую электронную подпись.
Специалисты УЦ «Астрал-М» помогут вам выбрать подходящий тариф и расскажут, какие документы вам понадобятся для выпуска электронной подписи.
Как использовать ЭЦП с флешки
Освоить работу с цифровой подписью не сложно: процесс занимает всего несколько минут и заключается в последовательном выполнении простых действий.
Настройка ЭЦП
Пользоваться электронной подписью с флешки не составит труда: для начала, носитель должен быть подключен к компьютеру. Когда флешка отобразилась в системе, нужно выбрать «КриптоПро» — «Оборудование» — «Настроить считыватели»:

В новом окне должны быть такие пункты меню, как «Все считыватели смарт-карт» и «Все съемные диски»:

Если по каким-то причинам они отсутствуют, то необходимо:


Подпись готова к использованию, а процесс подписания зависит от типа документа.
Подписание документов MS Word
В нужном файле пользователь открывает:



Подписание документа через плагин КриптоПро с использованием эцп с флешки похоже на предыдущий способ:


При отсутствии ошибок плагин выдаст сообщение об успешном подписании документа.
Подписание документа PDF
Формирование подписи для PDF-документов также проходит в несколько этапов. На первом, пользователь открывает нужный файл, и через панель «Инструменты» переходит в раздел «Сертификаты»:

Затем нажимает на «Поставить подпись», и выбирает область, где она будет располагаться:

После этого в окне с набором цифровых реквизитов пользователь выбирает нужный, и нажимает «Продолжить»:

Откроется новое окно с предварительным изображением электронной подписи:

Если все верно, то пользователь завершает действие через кнопку «Подписать». После подписания документа при отсутствии ошибок выдается сообщение об успешном завершении процесса.
Использование сертификата с накопителя

Если в будущем не планируется использовать ПК для периодического применения ЭЦП, то можно выполнить подпись документа и без установки сертификата в систему. Но все равно обязательно потребуется актуальная версия КриптоПро CSP (3.0 или старше).
Как пользоваться электронной подписью с флешки? Если необходимо просто подписать цифровой документ, то выполняется это следующим образом:
- выбрать «Файл», далее – «Защита документа», кликнуть на «Добавить цифровую подпись»;
- затем в диалоговом окне выбрать необходимый сертификат (в нижней части указать в качестве источника Рутокен);
- завершить шифрование и сохранить подписанный документ на жестком диске.
Установка сертификата ЭЦП стала автоматической
Сертификаты Удостоверяющего центра СКБ Контур стали еще удобнее. Теперь установка всех компонентов и настройка рабочего места абонента проходит в автоматическом режиме.
Установка в два счета
Все, что нужно сделать, зайти на сайт и следовать пошаговым инструкциям. Портал установки самостоятельно продиагностирует рабочее место абонента и предложит установить необходимые для работы с электронной подписью компоненты. Это удобно, ведь самостоятельно не надо решать, что и в каком порядке должно появиться на компьютере.
Полезный помощник
Благодаря порталу установки абонент получает только самое современное программное обеспечение для работы с электронной подписью.
Еще один плюс — теперь легко решить любые технические проблемы, связанные с использованием ЭЦП, в автоматическом режиме. Достаточно зайти на портал, который сам соберет все необходимые данные на компьютере и приступит к устранению ошибки. Конечно, владельцы сертификатов ЭЦП по-прежнему смогут обратиться в службу технической поддержки по телефону 8 800 500-05-08 или вызвать специалиста для настройки рабочего места.
Также на портале можно найти инструкции, которые помогут в использовании сертификата ключа подписи: как участвовать в электронных торгах, как аккредитоваться на торговой площадке и др.
Устанавливайте сертификат ЭЦП без каких-либо трудностей!
Купить сертификат ЭЦП можно в любом региональном представительстве Удостоверяющего центра СКБ Контур.
Как пользоваться электронной подписью (ЭЦП) с флешки
Самым популярным вариантом использования ЭЦП на данный момент является рутокен – это специальный флеш-накопитель, на который записывается закрытый ключ. Главное отличие такого носителя информации – в нем имеется криптопроцессор, с помощью которого и генерируется открытый ключ, используемый для подписи документов. А как использовать электронную подпись с флешки, какое ПО для этого понадобится? Всегда ли необходим рутокен для подписи тех же документов?
Читайте в статье
Принцип работы USB-токенов
Чтобы понять, каким образом выполняется подпись документов, необходимо разобраться с самой технологией работы ЭЦП.
- Итак, на рутокене записывается закрытый ключ, доступ к которому предоставляется через секретный код – он имеется только у владельца ЭЦП.
- С помощью специализированного ПО (например, КриптоПро CSP) генерируется открытый ключ – его копия хранится также в удостоверяющем центре (на случай возникновения споров касательно подлинности сертификата).
- При простановке подписи на электронном документе в конец файла добавляется небольшая часть информации – данные открытого сертификата (также может добавляться в качестве отдельного файла). А при установке сертификата на компьютер происходит генерация открытого ключа (это выполняется через КриптоПро CSP).
Использовать ли Windows 10 в работе?
Windows 10 официально выпущена корпорацией Microsoft 29 июля 2015 г. и представляется самой продвинутой и удобной в использовании операционной системой (ОС) для продуктивной работы. Переходить на Windows 10 или нет — решать вам.
Однако, если вы используете компьютер для работы с электронной подписью и средствами криптографической защиты информации (СКЗИ), рекомендуем вам не торопиться с переходом на новую версию ОС.
Использование несертифицированных средств ЭП может поставить под сомнение легитимность ЭП и подписанных ею документов.
В соответствии с текущим законодательством, сертифицированные СКЗИ необходимы:
- при представлении отчетности в государственные контролирующие органы (ФНС, ПФР, ФСС, Таможенная служба т.д.)
- при обмене документами между юридическими лицами как напрямую, так и через специализированные системы (Диадок и т п.)
- при работе на электронных торговых площадках (ЭТП) как в целях выполнения 44-ФЗ, так и 223-ФЗ (ЭТП Сбербанк-АСТ, ЭТП ЕЭТП, ЭТП ММВБ, ЭТП РТС, ЭТП АГЗРТ, ЭТП ГПБ, ЭТП ТЭК-Торг и т д.)
Согласно информации от производителя СКЗИ компании Крипто-Про, в данный момент процесс сертификации проходят две версии продукта Крипто-Про CSP, которые можно будет применять на ОС Windows 10. Планируемое время получения сертификата — 4 квартал 2015 года.
Установка корневого сертификата
Для чего же вообще требуется установка корневого сертификата и куда она производится? Корневой сертификат устанавливается в общее хранилище, чтобы обезопасить сервер и способствовать его благоприятной работе без каких-либо ошибок или же недочётов. Для установки и получения сертификата вам понадобится ТЦСП. Это тестовый центр сертификации продукта. Вам потребуется вход в приложение с помощью администратора, чтобы попасть на сайт центра. Сайт может блокироваться вашим антивирусом, однако это совершенно нормально. Его лишь стоит внести в доверенные, чтобы впредь никаких неполадок не возникало.
Из нашей новой статьи, вы можете узнать, какой лучший бесплатный антивирус, а также рассмотреть подробный обзор лучших программ.
Шаг 1. Запросите сертификат.

Шаг 2. Когда вам придёт разрешение, загрузите его из центра.

Шаг 3. Откройте сертификат и установите, согласно инструкции на экране (вам ничего не придётся делать, лишь несколько раз нажать на кнопку «Далее»).


Установка сертификата на компьютер
Рутокен – это физическое устройство, которое механически повредить не составит проблем. Если каждый раз при возникновении необходимости подписать документ использовать флеш-накопитель, то вероятность его выхода из строя увеличивается. Альтернатива этому есть – это установка открытого сертификата в операционную систему. После этого подписать документ можно без рутокена.
Итак, для установки ЭЦП на компьютер необходимо:
- инсталлировать КриптоПро CSP актуальной версии;
- запустить программу, перейти во вкладку «Сервис», кликнуть на «Просмотреть сертификаты в контейнере»;
- в нижней части окна выбрать поставщика сертификата (CryptoPro);
- вставить в USB-порт токен;
- выбрать «Найти сертификат автоматически»;
- следовать инструкциям на экране (необходимо будет ввести секретный ключ).
После установки сертификата в систему настоятельно рекомендуется перезагрузить операционную систему для вступления всех изменений в действие. После – в списке «Просмотреть сертификаты в контейнере» появится новый, только что установленный ключ.
КриптоПРО зависает при установке сертификата, что делать?
Чтобы предотвратить возможные зависания программы, которые неблагоприятно будут влиять на установку вашей подписи, вам необходимо:
- установить лицензионное программное обеспечение;
- установить лицензионную программу, поскольку пиратская версия очень часто подвергается зависаниям;
- проверить компьютер на наличие вирусов или доступных обновлений (если таковые имеются, то их необходимо устранить).
Также причинами зависаний могут быть:
- неверные пути к файлам, их неточность;
- если срок сертификата остановлен компанией или же окончательно истёк.
Если ни одна из предложенных причин не подходит, то обратитесь в службу техподдержки, где вам обязательно помогут и искоренят неполадку.
Видео — Установка ЭЦП (цифровой подписи) в КриптоПро CSP






добрый день мне не понять где я могу узнать серийный номер ?
На каких флешках можно хранить ЭЦП
ЭЦП можно записать на следующие варианты флешек:
- Обычный USB накопитель. Данный способ использования электронной подписи не рекомендуется, так как украсть сертификат не составит проблем. Сейчас практически ни один удостоверяющий центр не предоставляет услуги выпуска ЭЦП с его записью на обычный USB-накопитель.
- USB-носитель с защищенным хранилищем. По факту, это тот же самый обычный накопитель, но внутренняя память у него разделена на несколько разделов. И доступ к одному из них, где и хранится ЭЦП, защищен паролем. Это достаточно удобный вариант, но защита – умеренная, украсть подпись опытному мошеннику не составит проблем.
- USB-токены с криптопроцессором. Нередко их называют как «Рутокен 1.0». Главный их недостаток – при установке сертификата в систему используется именно закрытый ключ, который впоследствии можно украсть уже с жесткого диска.
- USB-токены с функцией генерации ЭЦП. На текущий момент – самый совершенный вариант хранения электронной подписи. Часто их именуют как «Рутокен 2.0». Имеют все преимущества USB токенов с криптопроцессорами, но при этом умеют «на лету» генерировать открытые ключи, которые впоследствии и устанавливаются на компьютер. Украсть в этом случае сертификат не получится, так как доступ к внутренней памяти ограничен аппаратно (данные с флеш-накопителя доступны только криптопроцессору), защищен также секретным ключом.
И когда сейчас говорят о флешках, на которых хранится ЭЦП, то в 95% имеют ввиду именно USB-токены с функцией генерации открытой подписи. Именно их сейчас и выдают во всех удостоверяющих центрах, предлагающих получение усиленной квалифицированной подписи.
Использование ЭЦП для торгов
Для работы с ЭЦП в окне браузера необходимо установить плагин КриптоАРМ. Он поставляется как отдельная программа (при её установке плагин интегрируется во все установленные в ОС совместимые веб-обозреватели) и как плагин для конкретного браузера. После установки КриптоАРМ обязательно необходимо перезагружать браузер!
Аналогичным образом можно работать с ЭЦП на флешке и на других сайтах, где используется идентификация или вход на портал через проверку электронной подписи. К таковым, к примеру, относятся сайты из списка Госуслуг, портал ФНС для подачи финансовой отчетности в электронном виде.
Итого, как пользоваться ЭЦП с флешки? Все, что для этого потребуется – это установленная и активированная версия КриптоПро CSP версии 3 и старше, а также плагины для Microsoft Office или браузеров (в зависимости от того, для какой цели используется рутокен). Однако все равно рекомендуется сертификат устанавливать в ОС, чтобы каждый раз не приходилось использовать USB¬-токен. Но даже если он будет выведен из строя – заменить его можно будет через удостоверяющий центр (при этом выдается новая ЭЦП, старая — аннулируется.
Установка ЭЦП с флешки
Устанавливать готовые сертификаты можно как с жёсткого диска, так и со съёмных носителей. Сейчас речь пойдём об установке электронной подписи с флешки.

По сути, помимо некоторых действий, копирование ЭЦП с флешки ни чем не отличается от обычной установки сертификаты. Перед установкой вам всего лишь потребуется вставить саму флешку с подписью в компьютер. Дальнейшие же действия будут целиком и полностью совпадать с обычной установкой.
Как установить КриптоПРО CSP 3
Если вы хотите установить ЭЦП и подтвердить лицензию печати, то вам необходимо заранее установить программу для её распознавания. Без неё ничего не получится. Зачастую — это КриптоПРО CSP 3.6. Её можно либо установить с диска, предварительно купив оный в магазине, или же установить из сети Интернет.
На заметку! Второй вариант намного проще. Лицензионная версия программы стоит около двух-трёх тысяч рублей.
Шаг 1. Внимательно изучите данные своего компьютера и с помощью меню «Пуск проверьте: не была ли программа уже установлена ранее (особенно, если вы в данный момент вы собрались использовать не своё устройство).

Далее могут быть два исхода: у вас либо есть эта программа, либо её нет.
- если вы её не имеете, то переходите к шагу номер два;
- если же она всё-таки есть на устройстве, то проверьте версию продукта, посмотрите: подойдёт ли она вам (если нет, то программу стоит переустановить, если да, то оставляем всё без изменений), также не забудьте удостовериться, что срок действия КриптоПРО не истёк! Это очень важно.
Шаг 2. Если вы поняли, что данной программы у вас на компьютере, то переходим к установке. Иногда это сделать не совсем просто. Вам необходимо зайти на лицензионный сайт (это весьма важно, поскольку пиратская версия не будет работать в полном объёме) и попытаться установить программу.






Шаг 3. Однако мы скачиваем ещё не саму программу, а лишь установочный файл. Поэтому после того, как файл прогрузился, открываем его.

Шаг 4. Теперь устанавливаем саму программу.
Важно! В некоторых случаях бывает так, что антивирусная программа не пропускаем КриптоПРО, считая её вирусной или же особо опасной. Не стоит пугаться, а лишь заносим программу в «Доверенные» и устанавливаем дальше.

Шаг 4. Дожидаемся окончательной загрузки!


Шаг 5. Чтобы программа корректно работала на вашем персональном компьютере, введите номер своей лицензии (ключа).


Видео — Установка КриптоПро 4. 0 и зачем он нужен
Несмотря на то что флеш-носитель относится к надежным, ЭП с него рекомендуется скопировать в реестр ПК. Нужно это для того, чтобы иметь резервную копию на случай поломки носителя. Также это избавит пользователя от необходимости везде возить с собой флешку, что снизит риск кражи или потери.
Как скопировать ЭЦП:




Установить скопированный сертификат. Для этого:



Установка ЭЦП завершена. Теперь можно пользоваться подписью как с флешки, так и с ПК.
Как пользоваться ЭЦП с флешки
Электронная подпись обычно выдается или на флеш-носителе, или на токене, или на дискете. Работать с реквизитом просто вне зависимости от выбранного типа носителя: интерфейс ПО понятен, а проблемы в использовании возникают редко. Удобство и простота в использовании делают электронную подпись доступной даже для людей, не имеющих технических навыков и опыта работы со сложными программами.
Использование флешки как электронного ключа
Флешку можно использовать как аналог ЭЦП, воспользовавшись РАМ-модулем. В его задачу входит тестирование каждого электронного носителя на соответствие заложенным данным. Блокировка данных или доступ к системе зависит от результатов проверки.
Флешка, используемая как электронный ключ, работает так: каждый удачный вход в систему запускает процесс перезаписи данных, хранящихся в резервной части. Во время следующего входа система сравнивает марку, серийный номер, данные резервного хранилища и изготовителя.
Для настройки РАМ-модуля необходимо:
- установить библиотеку libpam_usb.so и утилиты, нужные для управления модулем;
- вставить в USB-порт флешку, собрать и записать всю информацию о носителе для последующей идентификации пользователя;
- ввести команду, закрепляющую имя флешки к учетной записи пользователя;
- запустить проверку корректности данных;
К плюсам такого использования носителя можно отнести возможность хранения на флешке информации и быстрый вход в систему, автозащиту, отсутствие необходимости запоминать большое количество информации.
Как установить личный сертификат?
1. Откройте меню Пуск — Панель управления — КриптоПро CSP.
2. В окне программы КриптоПро CSP перейдите на вкладку Сервис и нажмите кнопку Просмотреть сертификаты в контейнере:
3. В следующем окне нажмите кнопку Обзор, чтобы выбрать контейнер для просмотра (в нашем примере контейнер находится на смарт-карте JaCarta):
4. После выбора контейнера нажмите кнопку Ок, затем Далее.
* Если после нажатия на кнопку Далее Вы видите такое сообщение:
5. В окне Сертификат для просмотра нажмите кнопку Установить:
6. Если откроется сообщение «Этот сертификат уже присутствует в хранилище сертификатов. Заменить существующий сертификат новым, с проставленной ссылкой на закрытый ключ?», нажмите Да:
7. Дождитесь сообщения об успешной установке:
8. Сертификат установлен. Можно закрыть все открытые окна КриптоПро.
Вариант 2. Установка через меню «Установить личный сертификат».
Для установки сертификата этим способом Вам понадобится файл сертификата (файл с расширением.cer). Он может находиться, например, на съемном носителе или на жёстком диске компьютера (если Вы делали копию сертификата или Вам присылали его по электронной почте).
2. В окне программы КриптоПро CSP перейдите на вкладку Сервис и нажмите кнопку Установить личный сертификат:
3. В следующем окне нажмите кнопку Обзор, чтобы выбрать файл сертификата:
4. Укажите путь к файлу сертификата и нажмите кнопку Открыть (в нашем примере файл сертификата находится на Рабочем столе):
5. В следующем окне нажмите кнопку Далее; в окне Сертификат для установки нажмите Далее.
6. Поставьте галку в окне Найти контейнер автоматически (в нашем примере контейнер находится на смарт-карте JaCarta) и нажмите Далее:
7. В следующем окне отметьте пункт Установить сертификат (цепочку сертификатов) в контейнер и нажмите Далее:
8. В окне Завершение мастера установки личного сертификата нажмите Готово:
9. Если КриптоПро CSP запрашивает pin-код от контейнера, введите нужный код или попробуйте стандартные pin-коды носителей:
10. Если откроется сообщение «Этот сертификат уже присутствует в хранилище сертификатов. Заменить существующий сертификат новым, с проставленной ссылкой на закрытый ключ?», нажмите Да:
11. Сертификат установлен. Можно закрыть все открытые окна КриптоПро.
Автоматически настраиваем браузер для работы с ЭЦП с Контур
Сервис называется «Контур Установочный диск» , и его представляет АО «ПФ «СКБ Контур». Кстати, много лет уже представляет, потому его многие знают уже. Но всё-таки, к сожалению не все. Потому и готовлю эту публикацию!
Перед началом установки вставьте ключевой носитель, например РУТОКЕН или флешку, содержащий ЭЦП, который вам выдал удостоверяющий центр.
Для начала автоматической настройки перейдите на страницу сервиса: ⏩Перейти
Откроется такая вот страница:
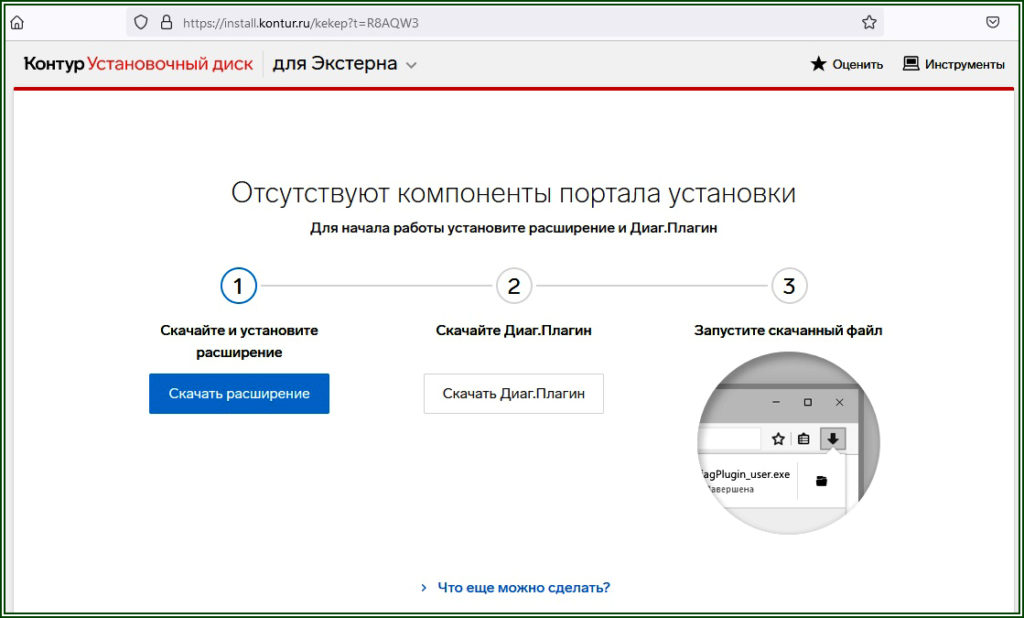
Стартовая страница Контур установочного диска
На этой странице вам надо будет выбрать тип установки, нажав на слово «для экстерна»:
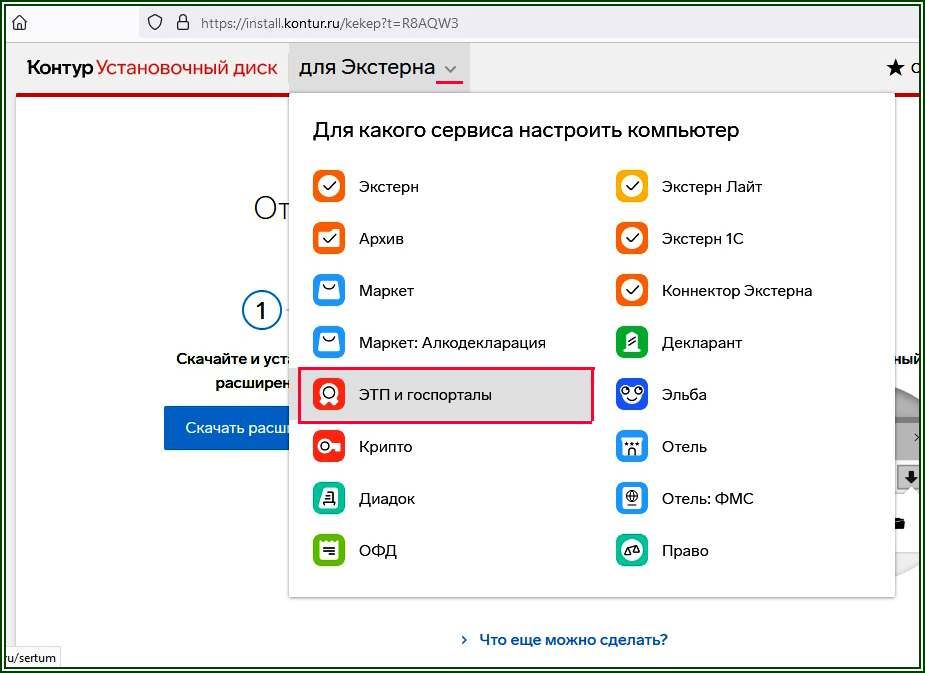
Выбираем ЭТП и ГОСПОРТАЛЫ
После выбора в меню «ЭТП и госпорталы», начнётся процедура полуавтоматической установки, где вам останется соглашаться на всё, что предложит скрипт настройки рабочего места. Во всяких окошках будут всплывать вопросы, на которые надо отвечать «ОК», «добавить», «установить» и т.д. Смотрим:

Отвечаем утвердительно на все вопросы
После проверки перед установкой, система перенаправит на некий список устанавливаемых компонентов:

Здесь необходимо дождаться, когда напротив всех компонентов будут зелёные кружочки. Если скрипт будет выдавать какие-то дополнительные окна с вопросами, то на все вопросы так же надо будет отвечать утвердительно. По окончании установки, вы должны увидеть вот такую картину:
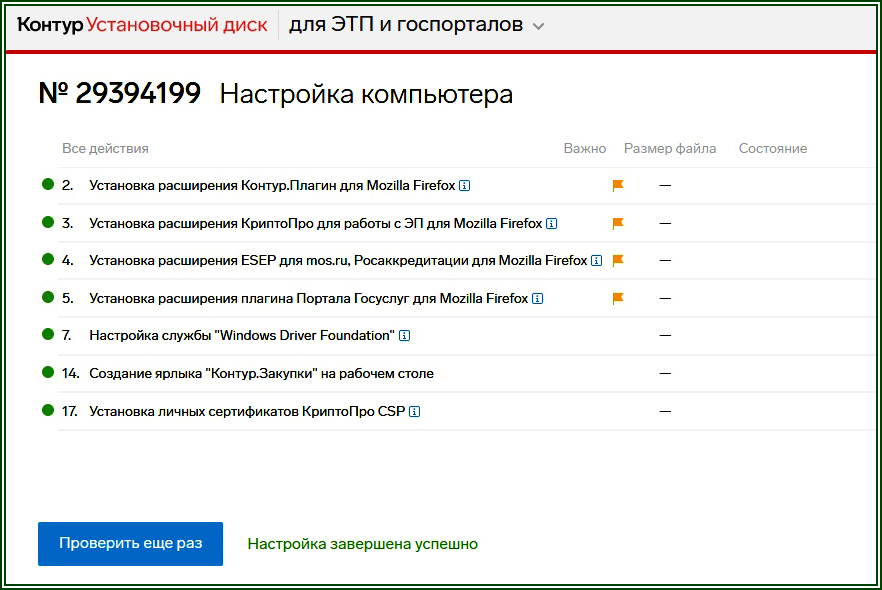
И здесь разумеется, нажать на синюю кнопку «проверить ещё раз». Пойдёт повторная проверка готовности компьютера, и в конце концов, выведется итоговое окно:
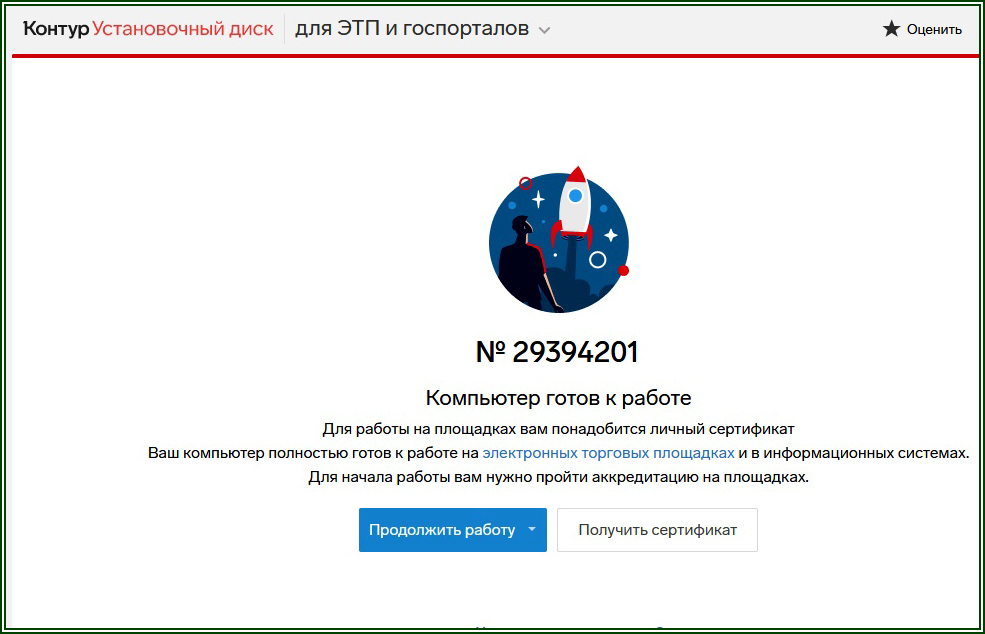
Компьютер готов к работе
Все действия завершены. Осталось закрыть это окно, и перезапустить ваш браузер. Если нужно будет настроить другой браузер для работы с ЭЦП, то в другом браузере так же нужно будет проделать те же действия.
Т.е. открыть в нём ту же ссылку: надеюсь, запомнили этот адрес?) Надеюсь, я вам помог! Желаю вам удачи!
Пошаговая установка ЭЦП
Шаг 1. Откройте вкладку «Панель управления» (при помощи лупы или же меню «Пуск»).

Шаг 2. Запускаем заранее установленную программу.

Шаг 3. При запуске КриптоПРО нас переносит на главный экран программы. На нём, как можно заметить, весьма много складок. Нам же нужна вкладка под названием «Сервис».


Шаг 4. Далее необходимо «Посмотреть сертификаты в контейнере закрытого ключа». Не стоит вводить имя ключевого контейнера вручную (хотя, если хотите, можете сделать именно так, это ваше право), но для удобства нажмите на вкладку «Обзор».

Шаг 5. После вашего клика всплывёт дополнительная вкладка, где будет необходимо выбрать именно ваш контейнер, а также доступный считыватель. Когда вы ознакомитесь со всем и проверите данные, нажмите «Oкей».

Шаг 6. Если вы всё сделали правильно, то нас обратно вынесет на предыдущую вкладку. Больше никаких изменений нам добавлять не требуется, поэтому переходим на следующее окно, нажимая «Далее».

Шаг 7. Вы перешли на следующую вкладку. Здесь расположена абсолютно вся личная информация, которая и была зашифрована ЭЦП. Также можно найти и ознакомиться со сроком действия. Проверьте также и серийный номер своей программы и подписи (его ни в коем случае нельзя забывать). Выбираем «Свойства».

Шаг 8. Теперь вам предстоит установка нового сертификата.

Шаг 9. Вы автоматически попадёте на следующую вкладку. Здесь вам необходимо внимательно изучить всю информацию. И если вы с ней согласны, то только тогда переходите на следующую страницу.

Шаг 10. Здесь нам нужно посмотреть все сертификаты, которые находятся в хранилище. В этом поможет кнопка «Обзор».

Шаг 11. Поскольку мы шифровали наши личные данные, выбираем соответствующую папку с названием «Личное» и нажимаем «Oкей».

Шаг 12. Поздравляем! Вы успешно установили сертификат. Для полного завершения нажимаем на «Готово» и ждём всего лишь пару секунд.

Как работать с USB-токеном

Часть операций с электронной подписью выполняется также через КриптоАРМ – это специальный плагин для браузеров. С помощью данной программы, к примеру, предоставляется доступ к системе электронных торгов (где выставляются государственные тендеры, на аккредитованных площадках).
Рекомендуемая операционная система для работы с ЭЦП – Windows, редакции 7 или старше. Для работы с электронными документами следует использовать Microsoft Office версии 2007 или старше (работает и в версии 2003, но с определенными ограничениями по функционалу). Что касательно браузера, то плагин КриптоАРМ работает со всеми актуальными веб-обозревателями, но специалисты рекомендуют пользоваться Google Chrome последней версии или Internet Explorer версии 9.0 или старше.
Установка ключей в «Реестр»
Если вы хотите узнать, что такое реестр в компьютере, а также рассмотреть подробное описание программы, вы можете прочитать новую статью об этом на нашем портале.
Шаг 1. Необходимо настроить «Реестр». И только тогда можно уже приступить к установке ключа.



Шаг 2. Скопируйте контейнер, в котором находятся ключи/ключ.



Шаг 3. Вставьте его в «Реестр».

Шаг 4. Установите контейнер в программе в реестр точно также, как это делалось и с сертификатом.








