- Что может послужить причиной такой ошибки
- В контейнере закрытого ключа отсутствуют сертификаты что делать
- Дискета
- Flash-накопитель
- Rutoken
- Реестр
- Как должно работать
- Компьютер не видит сертификат эцп: первые шаги
- Не ставится ключ/сертификат
- Почему «криптопро» csp может не видеть ключей? следует проверить такие параметры:
- При установке желательно делать так:
- Установить личный сертификат, следуя мастеру установки
- Указать через «обзор» расположение файла сертификата с расширением.cer
- Выбрать контейнер закрытого ключа (через «обзор» выбрать сертификат на считывателе – флешке/дискете)
- Сложный случай
- Как установить личный сертификат?
- Как настроить электронную почту.
- Как подписать документ.
- Срок действия КриптоПро заканчивается.
- Почта не видит сертификат.
- При установке КриптоПро на последнем шаге система выдает сообщение о некорректности установки программы и делает откат. Как быть?
- Где найти открытый ключ подписи ЭЦП?
- . КриптоПро не видит контейнер на флешке. Предлагает выбрать другой носитель.
- . Получили ЭЦП, что делать дальше? Как зарегистрироваться на торговой площадке?
- . Чтобы проверить, какая операционная система установлена на Вашем компьютере
- . Чтобы узнать, какая версия обозревателя Internet Explorer, установлена на Вашем компьютере
- . Чтобы установить более новую версию обозревателя Internet Explorer 8
- Для массового копирования скачайте и запустите утилиту certfix .
- . КриптоПро не видит контейнер на флешке. Предлагает выбрать другой носитель.
- Как установить личный сертификат?
- Как настроить электронную почту.
- Как подписать документ.
- Где найти открытый ключ подписи ЭЦП?
- Flash-накопитель
- Rutoken
- Дискета
- Как должно работать
- Как исправитьотсутствия в контейнере закрытого ключа сертификата эцп
- Причины возникновения ошибки
- Пошаговая инструкция установки личного сертификата
- Установка в криптопро версии 3.62 r2
- Пошаговая инструкция установки личного сертификата
- Реестр
- Решение ошибки: отсутствие электронного сертификата в контейнере закрытого ключа
- Установка в криптопро версии 3.62 r2
Что может послужить причиной такой ошибки
Всплывающее окно со злополучным сообщением об ошибке появляется на экранах пользователей в тех случаях, если система не смогла обнаружить соответствующий ключ на носителе. Такая ситуация происходит при следующих действиях пользова
- установка сертификата впервые;
- экспортирование данных на внешний носитель;
- попытка просмотра ключей в контейнерах ключей;
- загрузка информации на компьютер извне.
В целях устранения ошибки обычно бывает достаточно произвести корректную ручную переустановку сертификата.
В контейнере закрытого ключа отсутствуют сертификаты что делать
Если ни одно из предложенных ниже решений не поможет устранить проблему, возможно, ключевой носитель был поврежден и требует восстановления (см. ). Восстановить данные с поврежденной смарт-карты или реестра невозможно.
Если имеется копия ключевого контейнера на другом носителе, то необходимо использовать ее для работы, предварительно установив сертификат .
Дискета
Если в качестве ключевого контейнера используется дискета, необходимо выполнить следующие шаги:
1.
Убедиться, что в корне дискеты находится папка, содержащая файлы: header, masks, masks2, name, primary, primary2
. Файлы должны иметь расширение.key
xxxxxx.000
контейнер закрытого ключа был поврежден или удален
2.
Дисковод X
(для КриптоПро CSP 3.6 – Все съемные диски
), где X
– буква диска. Для этого:
- Выбрать меню ;
- Перейти на вкладку Оборудование
и нажать на кнопку Настроить считыватели
?).
3.
В окне Выбор ключевого контейнера
установить переключатель Уникальные имена
(см. рис. 1).
Рис. 1. Выбор ключевого контейнера
4.
- Выбрать меню Пуск / Панель управления / КриптоПро CSP
- Перейти на вкладку Сервис
и нажать на кнопку Удалить запомненные пароли - Отметить пункт Пользователя
и нажать на кнопку ОК
(см. рис. 2).
Рис. 2. Окно «Удалить запомненные пароли»
5.
Как скопировать контейнер с сертификатом на другой носитель?).
Flash-накопитель
Если в качестве ключевого носителя используется flash-накопитель, необходимо выполнить следующие шаги:
1.
Убедиться, что в что в корне носителя находится папка, содержащая файлы: header, masks, masks2, name, primary, primary2.
Файлы должны иметь расширение.key
, а формат названия папки должен быть следующим: xxxxxx.000.
Если каких-либо файлов не хватает или их формат неверен, то, возможно, контейнер закрытого ключа был поврежден или удален . Также необходимо проверить, не содержится ли данная папка с шестью файлами на других носителях.
2.
Убедиться, что в КриптоПро CSP настроен считыватель Дисковод X
(для КриптоПро CSP 3.6 – Все съемные диски
), где X
– буква диска. Для этого:
- Выбрать меню Пуск / Панель управления / КриптоПро CSP
- Перейти на вкладку Оборудование
и нажать на кнопку Настроить считыватели
Если считыватель отсутствует, его необходимо добавить (см. Как настроить считыватели в КриптоПро CSP ?).
3.
В окне Выбор ключевого контейнера
установить переключатель Уникальные имена
4.
Удалить запомненные пароли. Для этого:
Рис. 3. Окно «Удалить запомненные пароли»
5.
Сделать копию ключевого контейнера и использовать ее для работы (см. Как скопировать контейнер с сертификатом на другой носитель ?).
6.
Если на рабочем месте установлено КриптоПро CSP версии 2.0
или 3.0
, а в списке ключевых носителей присутствует Дисковод А (B), то его необходимо удалить. Для этого:
- Выбрать меню Пуск / Панель управления / КриптоПро CSP
- Перейти на вкладку Оборудование
и нажать на кнопку Настроить считыватели - Выбрать считыватель Дисковод А
или Дисковод B
и нажать на кнопку
После удаления данного считывателя работа с дискетой будет невозможна.
Rutoken
Если в качестве ключевого носителя используется смарт-карта Rutoken, необходимо выполнить следующие шаги:
1.
Убедиться, что на рутокене горит лампочка. Если лампочка не горит, то следует воспользоваться следующими рекомендациями.
2.
Убедиться, что в КриптоПро CSP настроен считыватель Rutoken
(для КриптоПро CSP 3.6 – Все считыватели смарт-карт
). Для этого:
- Выбрать меню Пуск / Панель управления / КриптоПро CSP
- Перейти на вкладку Оборудование
и нажать на кнопку Настроить считыватели
Если считыватель отсутствует, его необходимо добавить (см. Как настроить считыватели в КриптоПро CSP ?).
3.
В окне Выбор ключевого контейнера
установить переключатель Уникальные имена
4.
Удалить запомненные пароли. Для этого:
Рис. 4. Окно «Удалить запомненные пароли»
5.
Обновить модули поддержки, необходимые для работы Rutoken. Для этого:
- Отключить смарт-карту от компьютера;
- Выбрать меню Пуск / Панель управления / Установка и удаление прогр
амм (для Windows Vista Seven Пуск / Панель управления / Программы и компоненты
); - Выбрать из открывшегося списка Rutoken Support Modules
и нажать на кнопку Удалить.
После удаления модулей необходимо перезагрузить компьютер.
- Загрузить и установить последнюю версию модулей поддержки. Дистрибутив доступен для загрузки на сайте компании Актив .
После установки модулей необходимо перезагрузить компьютер.
6.
Следует увеличить количество отображаемых в КриптоПро CSP контейнеров на Rutoken, воспользовавшисьследующей инструкцией
7.
Обновить драйвер Rutoken (см. Как обновить драйвер Rutoken ?).
8.
Следует убедиться, что на Rutoken содержаться ключевые контейнеры. Для этого необходимо проверить количество свободной памяти на носителе, выполнив следующие шаги:
- Открыть Пуск (Настройки) / Панель управления / Панель управления Рутокен
(если данный пункт отсутствует, то следует обновить драйвер Rutoken). - В открывшемся окне Панели управления Рутокен
в пункте Считыватели
следует выбрать Activ Co. ruToken 0 (1,2)
и нажать на кнопку Информация
(см. рис. 5).
Если рутокен не виден в пункте Считыватели
или при нажатии на кнопку Информация
появляется сообщение Состояние памяти ruToken не изменилось
, значит, носитель был поврежден, необходимо обратиться в сервисный центр
для незапланированной замены ключа.
Рис. 5. Окно программы Панель управления Рутокен.
- Проверить, какое значение указано в строке Свободная память (байт).
В качестве ключевого носителя в сервисных центрах
выдаются рутокены объемом памяти около 30000 байт. Один контейнер занимает объем порядка 4 Кб. Объем свободной памяти рутокена, содержащего один контейнер, составляет порядка 26 000 байт, двух контейнеров — 22 000 байт и т д.
Если объем свободной памяти рутокена составляет более 29-30 000 байт, то ключевые контейнеры на нем отсутствуют (см. рис. 6). Следовательно, сертификат содержится на другом носителе.
Рис. 6. Окно «Информация о Rutoken».
Реестр
Если в качестве ключевого носителя используется считыватель Реестр, необходимо выполнить следующие шаги:
1.
Убедиться, что в КриптоПро CSP настроен считыватель Реестр
. Для этого:
- Выбрать меню Пуск / Панель управления / КриптоПро CSP
- Перейти на вкладку Оборудование
и нажать на кнопку Настроить считыватели
Если считыватель отсутствует, его необходимо добавить (см. Как настроить считыватели в КриптоПро CSP ?).
2.
В окне Выбор ключевого контейнера
установить переключатель Уникальные имена
3.
Удалить запомненные пароли. Для этого:
- Выбрать меню Пуск / Панель управления / КриптоПро CSP
- Перейти на вкладку Серви
с и нажать на кнопку Удалить запомненные пароли - Отметить пункт Пользователя
и нажать на кнопку ОК
(см. рис. 5).
Рис. 5. Окно «Удалить запомненные пароли»
Трудности валидации на сайте «РТС-Тендер» возникают из-за того, что ЭЦП browser Plug-In не видит ключ RuToken или только сертификат на подпись. Узнать, почему ПК не видит ключ электронной подписи, помогут инструкция от поставщика специализированного ПО, тематический форум на сайте ФНС или ресурсах, посвящённых ЭЦП, а также специалисты из службы технической поддержки производителя крипто-ПО.
Как должно работать
Почему не видит ЭЦП компьютер? Вроде и ключ в виде флешки есть (тот же RuToken), и утилита «Крипто-Про» установлена, а проверка ЭП не выполняется. Основная причина – ПК изначально не видит флешку ЭЦП. Это возникает обычно, потому что ключ пытаются запустить на устройстве с неподдерживаемой ОС. Ведь каждый ключик-флешка делается под свою среду, и банальное обновление ОС может привести к потере совместимости с имеющимся ключом ЭЦП (флешкой).
Когда установка криптопровайдера выполнена на поддерживаемом аппарате, по инструкции, но всё равно компьютер не видит ЭЦП, проблема может быть и в самом ключе. Чтобы разобраться, свяжитесь с поддержкой. Там у вас запросят скриншоты:
- версии/сборки CSP (вкладка «Общие»);
- ошибок при подключении контейнера ЭЦП.
Кроме того, укажите специалистам, где получали ЭЦП, на каком носителе у вас установлен контейнер (рутокен, етокен, флешка или реестр) и какая используется ОС (разрядность, сборка).
Компьютер не видит сертификат эцп: первые шаги
Если компьютер не видит сертификат электронной подписи, то в операционной системе Windows нужно пройти по адресу:
Пуск – Панель управления – КриптоПРО CSP – Сервис – Протестировать – По сертификату.
Так можно понять, установлен ли сертификат в Личное хранилище пользователя с привязкой к RuToken-у.
Если же у пользователя браузер не видит ЭЦП и он не может пройти регистрацию на сайте или подключить цифровую подпись, нужно установить, добавлен ли в доверенные интересующий сайт:
Пуск – Все программы -КРИПТО-ПРО – Настройки ЭЦП browser Plug-In.
Лучше использовать браузер Internet Explorer, так как java script может некорректно работать в других браузерах.
Если компьютер не видит ЭЦП, то в первую очередь необходимо посетить тематический форум компании КриптоПро. Если вопрос не будет решён собственными силами, тогда обратиться в службу поддержки (прислать туда евент-логи системы и приложений, указать версию/сборку CSP, ОС).
Не ставится ключ/сертификат
Почему «криптопро» csp может не видеть ключей? следует проверить такие параметры:
- корректно ли установлена программа (запущена ли служба Windows Installer);
- есть доступ в сеть;
- выдан корректный ключ в сертифицированном центре.
При установке желательно делать так:
Установить личный сертификат, следуя мастеру установки
Указать через «обзор» расположение файла сертификата с расширением.cer
Выбрать контейнер закрытого ключа (через «обзор» выбрать сертификат на считывателе – флешке/дискете)
Если когда-то были неправильно установлены предыдущие ключи и новый носитель не устанавливается, то нужно очистить реестр (Windows). Для этого в панели CSP есть кнопка «Удалить запомненные пароли».
Если в событиях приложений ошибок не было, а в системе евент-логи их показали, необходимо проверить файлы Sfc/scannow, а после перерегистрировать компоненты MSIExec/unregister, потом – MSIExec/regserver.
Сложный случай
Если компьютер не видит ЭЦП что делать? При этом плагин не видит сертификат, а он установлен и сайт добавлен в доверенные.редко, но порой возникает даже у тех пользователей, которые выполнили все требования инструкции по использованию СКЗИ. Например, установили корневой сертификат. Процедура подробно описана на странице 35 в пункте 2.5.2, который называется «Просмотр и установка личного сертификата, хранящегося в контейнере закрытого ключа». Если после всех выполненных требований компьютер всё равно не видит электронную подпись (отсутствие сертификата на ecpexpert.ru) то проблема, скорее всего, в списке отзыва сертификатов удостоверяющего центра (УЦ). Если доступ к интернету у компании, эксплуатирующей ЭЦП, был осуществлён через прокси-сервер, то в онлайн-режиме программа не увидит установленный сертификат в справочнике отзыва. Всё заработает, если поставить данный справочник локально на компьютер.
Список документов для юридического лица:
1. Выписка из Единого государственной реестра юридических лиц (ЕГРЮЛ) не старше 30 дней.
2. Паспорт
3. Реквизиты компании
4. СНИЛС (Страховое свидетельство государственного пенсионного страхования)
5. Свидетельство ИНН
Список документов для Индивидуального предпринимателя (ИП):
1. Выписка из единого госудаственного реестра индивидуальных предпринимателей (ЕГРИП)
2. Паспорт
3. СНИЛС (Страховое свидетельство государственного пенсионного страхования)
4. Свидетельство ИНН
Список документов для физического лица:
1. Паспорт
2. Свидетельство ИНН
2. СНИЛС (Страховое свидетельство государственного пенсионного страхования)
Если у Вас при работе на сайте roseltorg.ru всплывает окно “Библиотека CAPICOM не может быть загружена, возможно из-за низких прав доступа на данной локальной машине” Вам нужно:
1. Нажать на желтую полоску под адресом сайта с текстом “Этот веб-узел пытается установить следующую надстройку: “CAPICOM User Download v2.1.0.2” от “Microsoft Corporation”. Если вы доверяете этому веб-узлу и надстройке и хотите установить ее, щелкните здесь…”;
2. Выбрать “Установить элемент ActiveX”;
3. Нажать на кнопку “Установить”; эту процедуру нужно выполнять до тех пор, пока не перестанет всплывать окно с этим сообщением (это индивидуально для каждого компьютера). Это одноразовая настройка.
Как установить личный сертификат?
Установка личного сертификата (сертификата вашей организации)может быть выполнена следующим способом:
Через меню “Просмотреть сертификаты в контейнере”
1. Выбрать Пуск / Панель управления / КриптоПро CSP
, перейти на вкладку Сервис
и кликнуть по кнопке Просмотреть сертификаты в контейнере
(см. рис. 1).
Рис. 1. Окно «Свойства КриптоПро CSP»
2. В открывшемся окне нажать на кнопку Обзор
, чтобы выбрать контейнер для просмотра. После выбора контейнера нажать на кнопку Ок
(см. рис. 2).

Рис. 2. Окно выбора контейнера для просмотра
3. В следующем окне кликнуть по кнопке Далее
.

Рис. 3. Окно «Выбранного контейнера закрытого ключа»
4. Если уставлена версия КриптоПро CSP 3.6 R2
(версия продукта 3.6.6497) или выше, то в открывшемся окне следует нажать на кнопку Установить
, после чего утвердительно ответить на уведомление о замене сертификата (если оно появится).

Рис. 4. Окно просмотра сертификата
5. В появившемся окне об успешной установке сертификата нажимаем ОК

Рис. 5. Окно «Сообщение об успешной установки сертификата»
6. после чего нажимаем кнопку готово

Рис. 6. Окно просмотра выбранного сертификата
5. Закрываем окно КриптоПро CSP нажатием кнопки ОК

Подробная информация по установке сертификата доступна по следующей ссылке.
Как настроить электронную почту.
Настройка параметров безопасности Outlook Express проводится по следующей схеме:
1. Выберите пункт меню Сервис/ Tools -> Учетные записи / Accounts и откройте закладку Почта/ Mail.
2. В отображаемом списке учетных записей выберите ту, которую необходимо настроить, и нажмите на кнопку Свойства/ Properties.
3. В отображаемом диалоге выберите закладку Безопасность/ Security, позволяющую пользователю указать свои личные сертификаты, которые будут использоваться при выборе личных ключей пользователя для формирования электронной цифровой подписи и расшифрования входящих сообщений. В диалоге выбора сертификата отображаются только сертификаты, имеющие совпадающий адрес электронной почты и разрешенные для защиты электронной почты
5. В отображаемом диалоге выберите закладку Безопасность/ Security:
6. В отображаемом диалоге установите следующие режимы:
a. Включать пользователя при отправке шифрованной почты/ Always encrypt messages when sending encrypted mail . Установка режима включения дает возможность отправителю расшифровывать отправленные им сообщения.
b. Включать цифровое удостоверение при отправке сообщений с подписью/ Include my digital ID when sending singed messages. Установка этого режима автоматически будет добавлять сертификат отправителя ко всем сообщениям. Этот режим позволяет производить обмен сертификатами с использованием подписанного сообщения, а затем использовать полученные сертификаты для последующего шифрования сообщений между адресатами.
c. Отправлять сообщения с непрозрачной подписью/ Encode message before signing. При включенном режиме сообщения все вложения будут объединены в единое вложение с включенной в него цифровой подписью. Если режим выключен, подпись формируется в виде одного отдельного вложения для всех вложений.
d. Автоматически добавлять сертификат отправителя в адресную книгу/ Add senders certificates to my address book. При включенном режиме сертификаты, передаваемые в составе подписанного сообщения, будут автоматически добавляться в адресную книгу.
e. Проверять отмену цифровых подписей/ Check for revoked Digital Ds:
i. только при нахождении в сети/ Only when online. Установка маркера проверки приводит к тому, что каждая операция формирования или проверки электронной цифровой подписи будет сопровождаться проверкой на отзыв сертификата. Для проверки на отзыв используется Cписок Отозванных Сертификатов (CRL), информация о нахождении которого записывается в виде дополнения в сертификате каждого пользователя. По умолчанию данная опция не включена, и “Outlook Express” не отслеживает факта компрометации ключей пользователей.
ii. Никогда/ Never.
Проверка на отзыв не выполняется.
Как подписать документ.
Существует 2 вида отправки документа в подписанном виде.
Первый способ – подписание самого документа и второй – подписание всего письма целиком.
Для создания и отправки подписанного сообщения:
1. Нажмите на кнопку Создать сообщение/ Create Mail или выберите пункт меню Файл/ File – > Создать/ New -> Сообщение/ Mail message.
3. Для отправки сообщения в подписанном виде проверьте состояние кнопки Подписать/ Sign. Она должна быть нажата, и должен быть виден знак подписанного сообщения в правой части экрана.
4. После того, как сообщение подготовлено к отправке, нажмите на кнопку Отправить/ Send:
Второй способ, когда подписывается сам файл. Пакет Microsoft Office позволяет прикреплять цифровые подписи к конкретному документу. Для этого необходимо:
1. В меню Сервис выберите команду Параметры, а затем откройте вкладку Безопасность.
2. Нажмите кнопку Цифровые подписи.
3. Нажмите кнопку Добавить.
4. Выберите нужный сертификат, а затем нажмите кнопку OK.
Для остальных форматов данных необходимо использовать программу КриптоАрм.
Срок действия КриптоПро заканчивается.
При установке не был введен серийный номер продукта согласно приобретенной вами лицензии.
Почта не видит сертификат.
При настройки электронной почты, на стадии подписания документа почта не находит нужный сертификат. Такое случается, когда адрес электронной почты, которая указывается при изготовлении ЭЦП, не совпадает с действующим электронным ящиком.
При установке КриптоПро на последнем шаге система выдает сообщение о некорректности установки программы и делает откат. Как быть?
Проблема возникает из-за неполного (или некорректного) удаления предыдущей версии Крипто Про с компьютера. Для удаление оставшихся от предыдущей версии файлов необходимо использовать программу очистки следов КриптоПро clear.bat. Скачать программу можно отсюда: ftp://ftp.ecpexpert.ru/pub/CSP_3_6/clearing.zip
Где найти открытый ключ подписи ЭЦП?
Во всех подписях, выданных нашей компанией, открытый ключ находится внутри контейнера на защищенном носителе. Для того, чтобы его извлечь из контейнера необходимо:
При включенном в системный блок носителе Через программу КриптоПро Пуск à Панель управления à КриптоПро àСервис à Просмотреть сертификаты в контейнере. В появившемся диалоговом окне через обзор выбираете необходимый контейнер à Далее. В окне просмотра данных открытого ключа ЭЦП выбираете свойства à вкладка «Состав» à Копировать в файл и указываете путь сохранения сертификата.
. КриптоПро не видит контейнер на флешке. Предлагает выбрать другой носитель.
В зависимости от того, какой тип носителя вы используете пути решения разные. Если вы используете смарт-карты типа Рутокен, МсКей, Етокен, то, скорее всего у вас не установлены драйвера для корректной работы с ключом.
Если ваш ключ находится на флешке USB 2.0, то надо смотреть версию ядра КриптоПро. Если вы используете КриптоПро 3.0, то у вас сбился путь. Для того чтобы его настроить необходимо:
При включенном в системный блок носителе Через программу КриптоПро Пуск à Панель управления à КриптоПро àОборудование Настроить считыватели Добавить. В появившемся окне Мастера установки считывателей выбираете в правой части экрана Дисковод (так как в КриптоПро все USB носители определяются как дискеты). В следующем окне выбираете правильное имя флешки, то есть то имя под которым определилась флешка в «Мой компьютер».
Если вы используете КриптоПро 3.6 и контейнер не виден, то значит носитель поврежден. Его следует предоставить в офис для выяснения состояния ключа.
. Получили ЭЦП, что делать дальше? Как зарегистрироваться на торговой площадке?
Вся процедура аккредитации, подачи заявки на участие в аукционе и проведения самого аукциона описана в регламенте работы конкретной электронной торговой площадки, который можно найти на сайте этой площадки. Там же находятся различные вспомогательные видеоматериалы, инструкции для работы в системе. Либо вы можете обратиться к нам для приобретения нашей услуги помощи в аккредитации на любой электронной площадке.
. Чтобы проверить, какая операционная система установлена на Вашем компьютере
— Зайти в проводнике в Мой компьютер.
— Нажмите правой кнопкой мыши на дисплее и выберите из появившегося меню пункт «Свойства».
— В отобразившемся окне содержаться сведения о Вашей системе.
. Чтобы узнать, какая версия обозревателя Internet Explorer, установлена на Вашем компьютере
— Запустите Internet Explorer.
— Выберите из горизонтального меню в верхней части обозревателя пункт «Справка».
— В появившемся окне содержатся сведения о текущей версии обозревателя.
— Возможен вариант
. Чтобы установить более новую версию обозревателя Internet Explorer 8
— Укажите в командной строке следующий адрес:
— В представленном окне нажмите «Загрузить бесплатно».
— Нажмите «Выполнить» в появившемся окне.
— Затем нажмите снова «Выполнить».
— При завершении установки необходимо перезапустить компьютер.
В случае, если для работы используется flash-накопитель или дискета, копирование можно выполнить средствами Windows (этот способ подходит для версий КриптоПро CSP не ниже 3.0). Папку с закрытым ключом (и файл сертификата, если он есть) необходимо поместить в корень flash-накопителя (дискеты). Название папки при копировании рекомендуется не изменять.
Папка с закрытым ключом должна содержать 6 файлов с расширением.key. Ниже приведен пример содержимого такой папки.
Копирование контейнера также может быть выполнено с помощью криптопровайдера КриптоПро CSP. Для этого необходимо выполнить следующие шаги:
1. Выбрать Пуск / Панель Управления / КриптоПро CSP
2. Перейти на вкладку Сервис и кликнуть по кнопке Скопировать. (см. рис. 1).

Рис. 1. Окно «Свойства КриптоПро CSP»
3. В окне Копирование контейнера закрытого ключа
нажать на кнопку Обзор
(см. рис. 2).

Рис. 2. Копирование контейнера закрытого ключа
4. Выбрать контейнер из списка, кликнуть по кнопке Ок
, затем Далее

Рис. 3. Имя ключевого контейнера
6. В окне «Вставьте и выберите носитель для хранения контейнера закрытого ключа» необходимо выбрать носитель, на который будет помещен новый контейнер (см. рис. 4).

Рис. 4. Выбор чистого ключевого носителя
7. На новый контейнер будет предложено установить пароль. Установка пароля не является обязательной, можно оставить поле пустым и нажать на кнопку Ок
(см. рис. 5).

Рис. 5. Установка пароля на контейнер
Если копирование выполняется на носитель
Rutoken
, сообщение будет звучать иначе (см. рис. 6)

Рис. 6. Pin-код для контейнера
Обращаем ваше внимание: в случае утери пароля/pin-кода использование контейнера станет невозможным.
8. После выполнения копирования система вернется на вкладку Сервис
в окне КриптоПро CSP
. Копирование завершено. Если планируется использовать для работы в системе «Контур-Экстерн» новый ключевой контейнер, необходимо установить личный сертификат (см. Как установить личный сертификат?).
Для массового копирования скачайте и запустите утилиту certfix .

Часто к нам обращаются с вопросом, как установить сертификат через КриптоПpo CSP
. Ситуации бывают разные: сменился директор или главбух, получили новый сертификат в удостоверяющем центре и т.п. Раньше все работало, а теперь нет. Рассказываем, что нужно делать, чтобы установить личный цифровой сертификат на компьютер.
Вы можете установить личный сертификат двумя способами:
1. Через меню КриптоПро CSP «Просмотреть сертификаты в контейнере»
2. Через меню КриптоПро CSP «Установить личный сертификат»
Если на рабочем месте используется операционная система Windows 7 без SP1, то устанавливать сертификат следует по рекомендациям варианта № 2.
Вариант № 1. Устанавливаем через меню «Просмотреть сертификаты в контейнере»
Чтобы установить сертификат:
1. Выберите Пуск -> Панель управления -> КриптоПро CSP -> вкладка Сервис и нажмите кнопку “Просмотреть сертификаты в контейнере”.
2. В открывшемся окне нажмите на кнопку “Обзор”. Выберите контейнер и подтвердите свой выбор кнопкой ОК.

Если появится сообщение “В контейнере закрытого ключа отсутствует открытый ключ шифрования”, перейдите к установке цифрового сертификата по варианту № 2.
4. Если на вашем компьютере установлена версия “КриптоПро CSP” 3.6 R2 (версия продукта 3.6.6497) или выше, то в открывшемся окне нажмите на кнопку “Установить”. После этого согласитесь с предложением заменить сертификат.
Если кнопка “Установить” отсутствует, в окне “Сертификат для просмотра” нажмите кнопку “Свойства”.

5. В окне “Сертификат” – > вкладка “Общие” нажмите на кнопку “Установить сертификат”.

6. В окне “Мастер импорта сертификатов” выберите “Далее”.
7. Если у вас уставлена версия “КриптоПро CSP” 3.6, то в следующем окне достаточно оставить переключатель на пункте “Автоматически выбрать хранилище на основе типа сертификата” и нажать “Далее”. Сертификат будет автоматически установлен в хранилище “Личные”.


Вариант 2. Устанавливаем через меню «Установить личный сертификат»
Для установки вам понадобится, собственно, сам файл сертификата (с расширением.cer). Он может находиться, например, на дискете, на токене или на жестком диске компьютера.
Чтобы установить сертификат:
1. Выберите Пуск -> Панель управления -> КриптоПро CSP -> вкладка Сервис и нажмите кнопку “Установить личный сертификат”.

2. В окне “Мастер установки личного сертификата” нажмите на кнопку “Далее”. В следующем окне, чтобы выбрать файл сертификата, нажмите “Обзор”.

3. Укажите путь к сертификату и нажмите на кнопку “Открыть”, затем “Далее”.

4. В следующем окне вы можете просмотреть информацию о сертификате. Нажмите “Далее”.

5. На следующем шаге введите или укажите контейнер закрытого ключа, который соответствует выбранному сертификату. Для этого воспользуйтесь кнопкой “Обзор”.


Если у вас установлена версия КриптоПро CSP 3.6 R2 (версия продукта 3.6.6497) или выше, поставьте флаг “Установить сертификат в контейнер”.

8. Выберите хранилище “Личные” и нажмите ОК.

9. Хранилище вы выбрали. Теперь нажмите “Далее”, затем – “Готово”. После этого может появиться сообщение:

В этом случае нажмите “Да”.
10. Дождитесь сообщения об успешной установке личного сертификата на компьютер.
Все, можно подписывать документы, используя новый сертификат.
. КриптоПро не видит контейнер на флешке. Предлагает выбрать другой носитель.
В зависимости от того, какой тип носителя вы используете пути решения разные. Если вы используете смарт-карты типа Рутокен, МсКей, Етокен, то, скорее всего у вас не установлены драйвера для корректной работы с ключом.
Если ваш ключ находится на флешке USB 2.0, то надо смотреть версию ядра КриптоПро. Если вы используете КриптоПро 3.0, то у вас сбился путь. Для того чтобы его настроить необходимо:
При включенном в системный блок носителе Через программу КриптоПро Пуск à Панель управления à КриптоПро àОборудование Настроить считыватели Добавить. В появившемся окне Мастера установки считывателей выбираете в правой части экрана Дисковод (так как в КриптоПро все USB носители определяются как дискеты). В следующем окне выбираете правильное имя флешки, то есть то имя под которым определилась флешка в «Мой компьютер».
Если вы используете КриптоПро 3.6 и контейнер не виден, то значит носитель поврежден. Его следует предоставить в офис для выяснения состояния ключа.
Как установить личный сертификат?
Установка личного сертификата (сертификата вашей организации)может быть выполнена следующим способом:
Через меню “Просмотреть сертификаты в контейнере”
1. Выбрать Пуск / Панель управления / КриптоПро CSP, перейти на вкладку Сервиси кликнуть по кнопке Просмотреть сертификаты в контейнере (см. рис. 1).
Рис. 1. Окно «Свойства КриптоПро CSP»
2. В открывшемся окне нажать на кнопку Обзор, чтобы выбрать контейнер для просмотра. После выбора контейнера нажать на кнопку Ок(см. рис. 2).
Рис. 2. Окно выбора контейнера для просмотра
3. В следующем окне кликнуть по кнопке Далее.
Рис. 3. Окно «Выбранного контейнера закрытого ключа»
4. Если уставлена версия КриптоПро CSP 3.6 R2(версия продукта 3.6.6497) или выше, то в открывшемся окне следует нажать на кнопку Установить, после чего утвердительно ответить на уведомление о замене сертификата (если оно появится).
Рис. 4. Окно просмотра сертификата
5. В появившемся окне об успешной установке сертификата нажимаем ОК
Рис. 5. Окно «Сообщение об успешной установки сертификата»
6. после чего нажимаем кнопку готово
Рис. 6. Окно просмотра выбранного сертификата
5. Закрываем окно КриптоПро CSP нажатием кнопки ОК
Подробная информация по установке сертификата доступна по следующей ссылке.
Как настроить электронную почту.
Настройка параметров безопасности Outlook Express проводится по следующей схеме:
1. Выберите пункт меню Сервис/ Tools -> Учетные записи / Accounts и откройте закладку Почта/ Mail.
2. В отображаемом списке учетных записей выберите ту, которую необходимо настроить, и нажмите на кнопку Свойства/ Properties.
3. В отображаемом диалоге выберите закладку Безопасность/ Security, позволяющую пользователю указать свои личные сертификаты, которые будут использоваться при выборе личных ключей пользователя для формирования электронной цифровой подписи и расшифрования входящих сообщений.
5. В отображаемом диалоге выберите закладку Безопасность/ Security:
6. В отображаемом диалоге установите следующие режимы:
a. Включать пользователя при отправке шифрованной почты/ Always encrypt messages when sending encrypted mail . Установка режима включения дает возможность отправителю расшифровывать отправленные им сообщения.
b. Включать цифровое удостоверение при отправке сообщений с подписью/ Include my digital ID when sending singed messages. Установка этого режима автоматически будет добавлять сертификат отправителя ко всем сообщениям. Этот режим позволяет производить обмен сертификатами с использованием подписанного сообщения, а затем использовать полученные сертификаты для последующего шифрования сообщений между адресатами.
c. Отправлять сообщения с непрозрачной подписью/ Encode message before signing. При включенном режиме сообщения все вложения будут объединены в единое вложение с включенной в него цифровой подписью. Если режим выключен, подпись формируется в виде одного отдельного вложения для всех вложений.
d. Автоматически добавлять сертификат отправителя в адресную книгу/ Add senders certificates to my address book. При включенном режиме сертификаты, передаваемые в составе подписанного сообщения, будут автоматически добавляться в адресную книгу.
e. Проверять отмену цифровых подписей/ Check for revoked Digital Ds:
i. только при нахождении в сети/ Only when online. Установка маркера проверки приводит к тому, что каждая операция формирования или проверки электронной цифровой подписи будет сопровождаться проверкой на отзыв сертификата. Для проверки на отзыв используется Cписок Отозванных Сертификатов (CRL), информация о нахождении которого записывается в виде дополнения в сертификате каждого пользователя. По умолчанию данная опция не включена, и “Outlook Express” не отслеживает факта компрометации ключей пользователей.
ii. Никогда/ Never.
Проверка на отзыв не выполняется.
Как подписать документ.
Существует 2 вида отправки документа в подписанном виде.
Первый способ – подписание самого документа и второй – подписание всего письма целиком.
Для создания и отправки подписанного сообщения:
1. Нажмите на кнопку Создать сообщение/ Create Mail или выберите пункт меню Файл/ File – > Создать/ New -> Сообщение/ Mail message.
3. Для отправки сообщения в подписанном виде проверьте состояние кнопки Подписать/ Sign. Она должна быть нажата, и должен быть виден знак подписанного сообщения в правой части экрана.
4. После того, как сообщение подготовлено к отправке, нажмите на кнопку Отправить/ Send:
Второй способ, когда подписывается сам файл. Пакет Microsoft Office позволяет прикреплять цифровые подписи к конкретному документу. Для этого необходимо:
1. В меню Сервис выберите команду Параметры, а затем откройте вкладку Безопасность.
2. Нажмите кнопку Цифровые подписи.
3. Нажмите кнопку Добавить.
4. Выберите нужный сертификат, а затем нажмите кнопку OK.
Для остальных форматов данных необходимо использовать программу КриптоАрм.
Где найти открытый ключ подписи ЭЦП?
Во всех подписях, выданных нашей компанией, открытый ключ находится внутри контейнера на защищенном носителе. Для того, чтобы его извлечь из контейнера необходимо:
При включенном в системный блок носителе Через программу КриптоПро Пуск à Панель управления à КриптоПро àСервис à Просмотреть сертификаты в контейнере. В появившемся диалоговом окне через обзор выбираете необходимый контейнер à Далее. В окне просмотра данных открытого ключа ЭЦП выбираете свойства à вкладка «Состав» à Копировать в файл и указываете путь сохранения сертификата.
Flash-накопитель
Если в качестве ключевого носителя используется flash-накопитель, необходимо выполнить следующие шаги:
1. Убедиться, что в что в корне носителя находится папка, содержащая файлы: header, masks, masks2, name, primary, primary2. Файлы должны иметь расширение.key, а формат названия папки должен быть следующим: xxxxxx.000.
Если каких-либо файлов не хватает или их формат неверен, то, возможно, контейнер закрытого ключа был поврежден или удален . Также необходимо проверить, не содержится ли данная папка с шестью файлами на других носителях.
2. Убедиться, что в КриптоПро CSP настроен считыватель Дисковод X (для КриптоПро CSP 3.6 – Все съемные диски), где X – буква диска. Для этого:
- Выбрать меню Пуск / Панель управления / КриптоПро CSP
- Перейти на вкладку Оборудование
и нажать на кнопку Настроить считыватели
Если считыватель отсутствует, его необходимо добавить (см. Как настроить считыватели в КриптоПро CSP ?).
3. В окне Выбор ключевого контейнера установить переключатель Уникальные имена
4. Удалить запомненные пароли. Для этого:
Рис. 3. Окно «Удалить запомненные пароли»
5. Сделать копию ключевого контейнера и использовать ее для работы (см. Как скопировать контейнер с сертификатом на другой носитель ?).
6. Если на рабочем месте установлено КриптоПро CSP версии 2.0 или 3.0, а в списке ключевых носителей присутствует Дисковод А (B), то его необходимо удалить. Для этого:
- Выбрать меню Пуск / Панель управления / КриптоПро CSP
- Перейти на вкладку Оборудование
и нажать на кнопку Настроить считыватели - Выбрать считыватель Дисковод А
или Дисковод B
и нажать на кнопку
После удаления данного считывателя работа с дискетой будет невозможна.
Rutoken
Если в качестве ключевого носителя используется смарт-карта Rutoken, необходимо выполнить следующие шаги:
1. Убедиться, что на рутокене горит лампочка. Если лампочка не горит, то следует воспользоваться следующими рекомендациями.
2. Убедиться, что в КриптоПро CSP настроен считыватель Rutoken(для КриптоПро CSP 3.6 – Все считыватели смарт-карт). Для этого:
- Выбрать меню Пуск / Панель управления / КриптоПро CSP
- Перейти на вкладку Оборудование
и нажать на кнопку Настроить считыватели
Если считыватель отсутствует, его необходимо добавить (см. Как настроить считыватели в КриптоПро CSP ?).
3. В окне Выбор ключевого контейнера установить переключатель Уникальные имена
4. Удалить запомненные пароли. Для этого:
Рис. 4. Окно «Удалить запомненные пароли»
5. Обновить модули поддержки, необходимые для работы Rutoken. Для этого:
- Отключить смарт-карту от компьютера;
- Выбрать меню Пуск / Панель управления / Установка и удаление прогр
амм (для Windows Vista Seven Пуск / Панель управления / Программы и компоненты
); - Выбрать из открывшегося списка Rutoken Support Modules
и нажать на кнопку Удалить.
После удаления модулей необходимо перезагрузить компьютер.
- Загрузить и установить последнюю версию модулей поддержки. Дистрибутив доступен для загрузки на сайте компании Актив .
После установки модулей необходимо перезагрузить компьютер.
6. Следует увеличить количество отображаемых в КриптоПро CSP контейнеров на Rutoken, воспользовавшисьследующей инструкцией
7.Обновить драйвер Rutoken (см. Как обновить драйвер Rutoken ?).
8. Следует убедиться, что на Rutoken содержаться ключевые контейнеры. Для этого необходимо проверить количество свободной памяти на носителе, выполнив следующие шаги:
- Открыть Пуск (Настройки) / Панель управления / Панель управления Рутокен
(если данный пункт отсутствует, то следует обновить драйвер Rutoken). - В открывшемся окне Панели управления Рутокен
в пункте Считыватели
следует выбрать Activ Co. ruToken 0 (1,2)
и нажать на кнопку Информация
(см. рис. 5).
Если рутокен не виден в пункте Считывателиили при нажатии на кнопку Информацияпоявляется сообщение Состояние памяти ruToken не изменилось, значит, носитель был поврежден, необходимо обратиться в сервисный центрдля незапланированной замены ключа.
Рис. 5. Окно программы Панель управления Рутокен.
- Проверить, какое значение указано в строке Свободная память (байт).
В качестве ключевого носителя в сервисных центрах выдаются рутокены объемом памяти около 30000 байт. Один контейнер занимает объем порядка 4 Кб. Объем свободной памяти рутокена, содержащего один контейнер, составляет порядка 26 000 байт, двух контейнеров — 22 000 байт и т д.
Если объем свободной памяти рутокена составляет более 29-30 000 байт, то ключевые контейнеры на нем отсутствуют (см. рис. 6). Следовательно, сертификат содержится на другом носителе.
Рис. 6. Окно «Информация о Rutoken».
Дискета
Если в качестве ключевого контейнера используется дискета, необходимо выполнить следующие шаги:
1. Убедиться, что в корне дискеты находится папка, содержащая файлы: header, masks, masks2, name, primary, primary2. Файлы должны иметь расширение.keyxxxxxx.000
контейнер закрытого ключа был поврежден или удален
2.Дисковод X (для КриптоПро CSP 3.6 – Все съемные диски), где X- буква диска. Для этого:
- Выбрать меню ;
- Перейти на вкладку Оборудование
и нажать на кнопку Настроить считыватели
?).
3. В окне Выбор ключевого контейнера установить переключатель Уникальные имена (см. рис. 1).
Рис. 1. Выбор ключевого контейнера
- Выбрать меню Пуск / Панель управления / КриптоПро CSP
- Перейти на вкладку Сервис
и нажать на кнопку Удалить запомненные пароли - Отметить пункт Пользователя
и нажать на кнопку ОК
(см. рис. 2).
Рис. 2. Окно «Удалить запомненные пароли»
5. Как скопировать контейнер с сертификатом на другой носитель?).
Как должно работать
Почему не видит ЭЦП компьютер? Вроде и ключ в виде флешки есть (тот же RuToken), и утилита «Крипто-Про» установлена, а проверка ЭП не выполняется. Основная причина – ПК изначально не видит флешку ЭЦП. Это возникает обычно, потому что ключ пытаются запустить на устройстве с неподдерживаемой ОС.
Когда установка криптопровайдера выполнена на поддерживаемом аппарате, по инструкции, но всё равно компьютер не видит ЭЦП, проблема может быть и в самом ключе. Чтобы разобраться, свяжитесь с поддержкой. Там у вас запросят скриншоты:
- версии/сборки CSP (вкладка «Общие»);
- ошибок при подключении контейнера ЭЦП.
Кроме того, укажите специалистам, где получали ЭЦП, на каком носителе у вас установлен контейнер (рутокен, етокен, флешка или реестр) и какая используется ОС (разрядность, сборка).
Как исправитьотсутствия в контейнере закрытого ключа сертификата эцп
Иногда во время установки сертификатов электронной цифровой подписи через КриптоПро после выбора ключевого контейнера возникаетВ контейнере закрытого ключа отсутствует открытый ключ шифрования». Ее устранение в большинстве случаев не требует обращения в службу поддержки пользова достаточно лишь следовать пошаговой инструкции установки в контейнер закрытого ключа подписи.
Причины возникновения ошибки
В контейнере закрытого ключа отсутствует сертификат открытого ключа» может возникать во время установки нового личного сертификата, а также при попытке просмотра закрытых ключей через контейнеры или при экспорте данных с компьютера на флешку или с электронного носителя на ПК.

Обычно причина неисправности кроется в отсутствии на носителе открытого ключа. Исправить ситуацию можно простой установкой.
Пошаговая инструкция установки личного сертификата
Чтобы установить личный сертификат, не записанный на ключевой носитель, нужно:
- Запустить программу КриптоПро: «Пуск»/«Настройка»/«Панель управления»/«КриптоПро CSP».
- Перейти через раздел «Сервис» во вкладку «Установить личный сертификат».

- Нажать «Далее».
- Указать путь к закрытому ключу электронной цифровой подписи через кнопку «Обзор». Пользователь в открывшейся папке выбирает файл, заканчивающийся расширением .cer.
- После этого пользователю предстоит нажать «Открыть».

- В поле «Имя файла» должен появиться путь доступа к ключу ЭЦП, после чего для продолжения установки нажимают кнопку «Далее».
- В новом окне появляется сервисное сообщение КриптоПро CSP с данными владельца подписи и нового сертификата. Информацию нужно проверить и нажать «Далее».
Следующий шаг — это выбор ключевого контейнера. Пользователь должен:
- В рабочем окне «Контейнер закрытого ключа» нажать «Обзор» и выбрать контейнер, соответствующий названию ЭЦП.

- Нажать «Далее» после того, как в графе «Имя ключевого контейнера» появится название контейнера.
- При необходимости ввести пин-код ключевого носителя.
Затем нужно выбрать хранилище. Делает это так:
- Пользователь нажимает «Обзор» и выбирает «Личное хранилище».

- После того как название хранилища отразится в соответствующей графе пользователь нажимает «Далее».

- После выбора контейнера для подтверждения установки нужно нажать «Готово».
Если выйдет сообщение о том, что сертификат уже есть в хранилище, нужно нажать «Да».

Остается лишь перезагрузить компьютер и попробовать подписать документ. Еслибудет повторяться, то необходимо обратиться в сервисный центр для незапланированной замены носителя электронной подписи и закрытого ключа ЭЦП. Проблема может крыться в неисправности токена.
Установка в криптопро версии 3.62 r2
Установка личного сертификата в КриптоПро версии 3.62 R2 и выше происходит иначе. В окне программы следует выбрать пункт «Установить» и подтвердить замену (если требуется). Если запроса на замену не вышло, нужно открыть вкладку «Сертификат для просмотра» и выбрать «Свойства».

В новом окне выбрать пункт «Установить».

После этого запустится «Мастер установки», в котором нужно нажать кнопку «Далее». После этого следует выбрать пункт «Поместить все сертификаты в хранилище». Для выбора хранилища нужно нажать «Обзор».

Для дальнейшей установки нужно выбрать «Личное хранилище».

В новом окне пользователю предстоит последовательно нажать «Далее» и «Готово». Через несколько секунд появится сообщение об успешной замене (установке) сертификата.

отсутствия ключа электронной цифровой подписи в контейнера возникает обычно из-за отсутствия соответствующего сертификата. Решить проблему просто: установить личный сертификат и перезагрузить ПК. Способ установки зависит от версии используемого программного обеспечения КриптоПро и занимает всего несколько минут. Если после замены или установки открытого ключа проблема не исчезла, лучше обратиться в сервисный центр для перевыпуска электронной подписи.
Пошаговая инструкция установки личного сертификата
Чтобы установить личный сертификат, не записанный на ключевой носитель, нужно:
- Запустить программу КриптоПро: «Пуск»/«Настройка»/«Панель управления»/«КриптоПро CSP».
- Перейти через раздел «Сервис» во вкладку «Установить личный сертификат».
- Нажать «Далее».
- Указать путь к закрытому ключу электронной цифровой подписи через кнопку «Обзор». Пользователь в открывшейся папке выбирает файл, заканчивающийся расширением .cer.
- После этого пользователю предстоит нажать «Открыть».
- В поле «Имя файла» должен появиться путь доступа к ключу ЭЦП, после чего для продолжения установки нажимают кнопку «Далее».
- В новом окне появляется сервисное сообщение КриптоПро CSP с данными владельца подписи и нового сертификата. Информацию нужно проверить и нажать «Далее».
Следующий шаг — это выбор ключевого контейнера. Пользователь должен:
- В рабочем окне «Контейнер закрытого ключа» нажать «Обзор» и выбрать контейнер, соответствующий названию ЭЦП.
- Нажать «Далее» после того, как в графе «Имя ключевого контейнера» появится название контейнера.
- При необходимости ввести пин-код ключевого носителя.
Затем нужно выбрать хранилище. Делает это так:
- Пользователь нажимает «Обзор» и выбирает «Личное хранилище».
- После того как название хранилища отразится в соответствующей графе пользователь нажимает «Далее».
- После выбора контейнера для подтверждения установки нужно нажать «Готово».
Если выйдет сообщение о том, что сертификат уже есть в хранилище, нужно нажать «Да».
Остается лишь перезагрузить компьютер и попробовать подписать документ. Еслибудет повторяться, то необходимо обратиться в сервисный центр для незапланированной замены носителя электронной подписи и закрытого ключа ЭЦП. Проблема может крыться в неисправности токена.
Реестр
Если в качестве ключевого носителя используется считыватель Реестр, необходимо выполнить следующие шаги:
1. Убедиться, что в КриптоПро CSP настроен считыватель Реестр. Для этого:
- Выбрать меню Пуск / Панель управления / КриптоПро CSP
- Перейти на вкладку Оборудование
и нажать на кнопку Настроить считыватели
Если считыватель отсутствует, его необходимо добавить (см. Как настроить считыватели в КриптоПро CSP ?).
2.В окне Выбор ключевого контейнера установить переключатель Уникальные имена
3. Удалить запомненные пароли. Для этого:
- Выбрать меню Пуск / Панель управления / КриптоПро CSP
- Перейти на вкладку Серви
с и нажать на кнопку Удалить запомненные пароли - Отметить пункт Пользователя
и нажать на кнопку ОК
(см. рис. 5).
Рис. 5. Окно «Удалить запомненные пароли»
Трудности валидации на сайте «РТС-Тендер» возникают из-за того, что ЭЦП browser Plug-In не видит ключ RuToken или только сертификат на подпись. Узнать, почему ПК не видит ключ электронной подписи, помогут инструкция от поставщика специализированного ПО, тематический форум на сайте ФНС или ресурсах, посвящённых ЭЦП, а также специалисты из службы технической поддержки производителя крипто-ПО.
Решение ошибки: отсутствие электронного сертификата в контейнере закрытого ключа
Для начала запускаем «КриптоПро» нажатием кнопки «Пуск». Затем выбираем «Настройку», в возникающем на мониторе окне заходим в опцию панели управления, далее «сервис – установить личный сертификат».
Далее, через кнопку «обзор» указываем путь, где сохранен открытый ключ – файл с расширением *.cert или *.crt
Жмём «Далее», в мастере установки сертификата мы увидим путь, который указывали до нашего сертификата.
Нам отображается информация, содержащаяся в открытом ключе на пользователя, жмём «далее»
В следующем окне можно воспользоваться двумя путями поиска нужного контейнера закрытого ключа:
- «найти контейнер автоматически
- вручную через «обзор»
В первом случае КриптоПро на основе данных из открытого ключа подберет закрытый, в случае с ручным поиском нужно будет знать название закрытого ключа, чтобы выбрать его для установки
Самый простой вариант выбрать автоматический поиск, затем после «обнаружения» необходимого контейнера, мы увидим заполненную строчку с его именем и после жмём «Далее»
Личный сертификат пользователя всегда устанавливается в хранилище «Личное», можно выбрать как вручную, так и КриптоПро может сделать это за вас по умолчанию, затем подтверждаем установку цепочки сертификатов и жмём «Далее»

В случае успешной установки КриптоПро выдаст окно с информацией об окончании процедуры и жмём «Готово»
Затем появится окно с подтверждением данной операции, жмём «ДА»
В следующем окне увидим информацию о том, что процесс окончен успешно. Сертификат установлен в контейнер закрытого ключа.
Установка в криптопро версии 3.62 r2
Установка личного сертификата в КриптоПро версии 3.62 R2 и выше происходит иначе. В окне программы следует выбрать пункт «Установить» и подтвердить замену (если требуется). Если запроса на замену не вышло, нужно открыть вкладку «Сертификат для просмотра» и выбрать «Свойства».
В новом окне выбрать пункт «Установить».
После этого запустится «Мастер установки», в котором нужно нажать кнопку «Далее». После этого следует выбрать пункт «Поместить все сертификаты в хранилище». Для выбора хранилища нужно нажать «Обзор».
Для дальнейшей установки нужно выбрать «Личное хранилище».
В новом окне пользователю предстоит последовательно нажать «Далее» и «Готово». Через несколько секунд появится сообщение об успешной замене (установке) сертификата.
отсутствия ключа электронной цифровой подписи в контейнера возникает обычно из-за отсутствия соответствующего сертификата. Решить проблему просто: установить личный сертификат и перезагрузить ПК. Способ установки зависит от версии используемого программного обеспечения КриптоПро и занимает всего несколько минут.



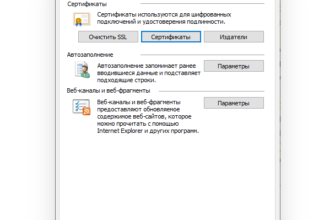


.png)
