- Что будет, если не отозвать электронную подпись
- Что делать, если потерян личный ключ цифровой подписи
- Как подписать электронной цифровой подписью word-файл
- Инструкция по перевыпуску эцп для физических лиц | электронное правительство республики казахстан
- Как самостоятельно продлить электронно-цифровую подпись
- Как скопировать эцп с флешки на компьютер (в реестр)
- Как создать свою подпись и печать в электронном виде на компьютере бесплатно
- Как узнать пароль электронной подписи
- Контейнер закрытого ключа был поврежден или удален — работает на kayako fusion — система поддержки
- Копирование контейнера закрытого ключа в реестр
- Механизм отправки документов подписанных усиленной электронной подписью
- Отличие пароля подписи от пин-кода токена
- Получаем эцп в мфц или удостоверяющем центре
- Получение через многофункциональные центры
- Создание эцп в ворде
- Способы узнать пин-код токена
- Установка сертификата ключа электронной подписи
- Установка считывателя «реестр»
- Утрата и восстановление эцп
- Электронная подпись в личном кабинете налогоплательщика
Что будет, если не отозвать электронную подпись
Злоумышленники редко охотятся за электронными подписями физлиц, поскольку риск быть пойманным очень высок, а суммы махинаций сравнительно небольшие. Однако с такой подписью они могут открыть фиктивные фирмы или ИП, оформить кредит и подписать любые документы вместо владельца.
Раньше мошенники также могли украсть квартиру с помощью ЭП, однако теперь это невозможно. С 12 августа 2021 года электронная продажа квартир, которыми владеют физлица, запрещена по умолчанию. Чтобы провести сделку онлайн, собственник должен сначала передать свое согласие в Росреестр — лично или по почте. Нет согласия на электронные сделки — нет возможности украсть недвижимость с помощью подписи.
Для юридических лиц последствия кражи электронной подписи более серьезные. Чаще всего мошенникам интересны ЭП руководителя, бухгалтера или сотрудника с генеральной доверенностью — с ними можно провести махинации на большие суммы:
- Вывести деньги со счета компании или продать ее имущество.
- Незаконно возместить НДС.
- Оформить микрозайм на компанию и вывести эти деньги.
- Выиграть торги, но не заключить контракт и испортить репутацию.
- Сменить руководителя компании или добавить нового учредителя. Это рискованный и неприбыльный для мошенников сценарий, но им могут воспользоваться конкуренты, чтобы навредить компании.
Чтобы минимизировать эти риски или полностью избежать их, нужно отзывать сертификат ЭП, как только стало известно о краже или утере электронного ключа.
Помните, что действия мошенников с ЭП можно аннулировать. Суды часто встают на сторону потерпевших и признают недействительным договор, подписанный украденной электронной подписью. Также благодаря тому, что мошенник «засветился» в УЦ при получении незаконной ЭП, полиция с высокой вероятностью найдет его и поможет возместить ущерб.
Получить электронную подпись
Что делать, если потерян личный ключ цифровой подписи
ГНИ Шевченковского района ГУ Миндоходов в г.
Киеве сообщает: если подписант потерял (повредил) личный ключ цифровой подписи или забыл пароль защиты личного ключа, то он должен обратиться в представительство АЦСК ИСД Миндоходов, в котором получал услугу электронной цифровой подписи, и повторно пройти процедуру регистрации с одновременным предоставлением заявления на отмену усиленного сертификата и пакета регистрационных документов, перечень которых определен в п.п. 5.3 или 5.4 р. 5 Регламента АЦСК ИСД Миндоходов, утвержденного Министром доходов и сборов Украины от 17.09.2021 г., а именно:
- физическое лицо предоставляет заполненную и подписанную заявку на регистрацию для получения сертификата ключа установленного образца;
- паспорт или копию паспорта заявителя (копии 1–4 страниц), заверенную собственноручной подписью владельца;
- копию учетной карточки налогоплательщика (справки о присвоении идентификационного кода ГРФЛ).
При регистрации заявитель (физическое лицо — предприниматель) предоставляет следующие документы:
- заполненное и подписанное заявление на регистрацию для получения сертификата ключа установленного образца и разрешение на использование персональных данных подписчика для регистрации подписанта в реестре подписчиков АЦСК ИСД Миндоходов и формирования усиленного сертификата открытого ключа;
- паспорт или копию паспорта заявителя (копии 1–4 страниц), заверенную собственноручной подписью владельца;
- копию учетной карточки налогоплательщика (справки о присвоении идентификационного кода ГРФЛ).
В случае если по религиозным убеждениям физическое лицо отказалось от идентификационного кода, копия учетной карточки налогоплательщика не подается.
Копии и извлечения, кроме нотариально заверенных, заверяются подписью физического лица (подписью физического лица — предпринимателя и его печатью, при ее наличии), а также подписью уполномоченного лица АЦСК ИСД Миндоходов, которому предъявляются копии вместе с оригиналами. Использование факсимильной подписи при заверении документов не допускается.
Обращаем внимание, что к рассмотрению не принимаются документы, имеющие подчистки, приписки, зачеркнутые слова, иные неоговоренные исправления или надписи карандашом, а также повреждения, в результате чего их текст невозможно прочитать. Бланки регистрационных документов (договор и заявление присоединения, заявление на регистрацию, доверенность и т.д.) установленной формы размещаются на информационном ресурсе АЦСК ИСД Миндоходов.
ГНИ Шевченковского района ГУ Миндоходов в г. Киеве
Как подписать электронной цифровой подписью word-файл
Документ, созданный в Microsoft Office Word, подписывается ЭЦП, закрытый ключ которой сгенерирован средством ЭЦП не ранее версии Крипто-Про 3.0. Прежде чем подписать, необходимо проверить ядро Крипто-Про (Пуск / Панель управления / Крипто-Про / Общее.
Теперь подписываем сам документ
Документ сначала должен быть сохранен. В меню выберите Сервис / Параметры / Безопасность / Цифровые подписи / сертификат, нажмите «Ок» и подпишите документ. Если сертификат не прописан в Личных, документ подписать нельзя. Сохраните документ.
Выберите Кнопка офиса / Подготовить / Добавить цифровую подпись / Прописать цель подписания документа (например, аккредитация) / Выбрать подпись / подписать. Появится надпись «Этот документ содержит цифровую подпись».
На панели появится красная эмблема.
Инструкция по перевыпуску эцп для физических лиц | электронное правительство республики казахстан
- Минимальные требования к компьютеру пользователя
Браузер: Internet Explorer 10 , Firefox 4 , Opera 10 , Google Chrome 4 , Safari 5 ;
NCALayer (последняя версия);
Операционная система: Windows 7/8/10, Linux, OS X 10.
- Вход в личный кабинет
Запустите браузер и наберите в адресной строке: http://pki.gov.kz. Появится следующая страница (Рис. 1).
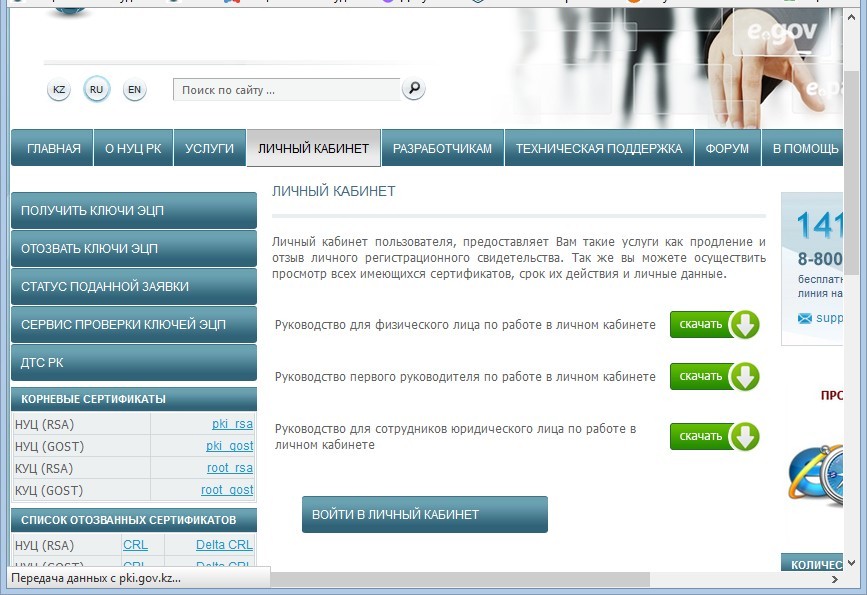
Рис. 1
Нажмите кнопку «Войти в личный кабинет».
В открывшемся окне Вам необходимо выбрать тип «Хранилище ключей» из списка – Персональный компьютер, удостоверение личности, eToken PRO (Java, 72K), JaCarta, Kaztoken (Рис. 2).
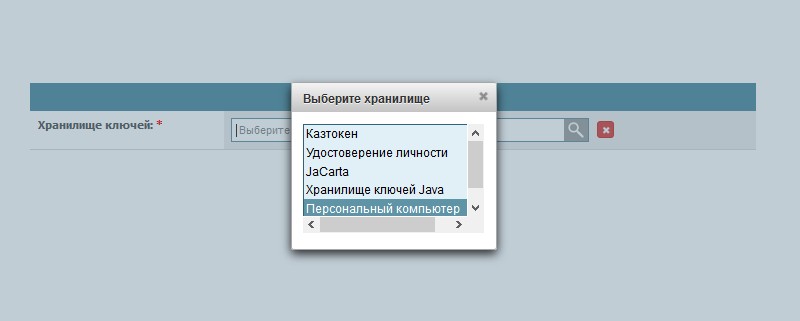
Рис. 2
В поле «Путь к хранилищу ключей» необходимо указать путь, где расположены Ваши ключи ЭЦП (Рис. 3). Выберите ключ аутентификации (AUTH_RSA) и нажмите кнопку «Открыть».
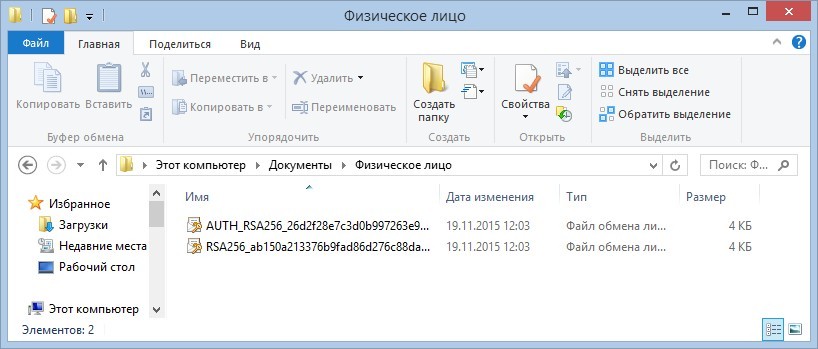
Рис. 3
Нажмите кнопку «Войти» (Рис. 4).
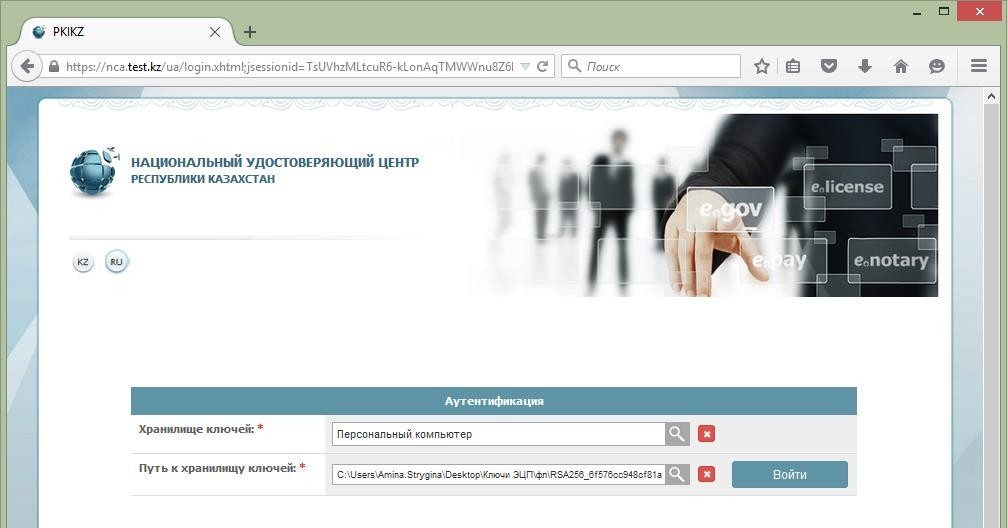
Рис. 4
В появившемся диалоговом окне введите Ваш пароль на хранилище ключей (Рис. 5).
Внимание: Пароль по умолчанию на Казтокен: 12345678, eToken PRO (Java, 72K), JaCarta: 1234567890.
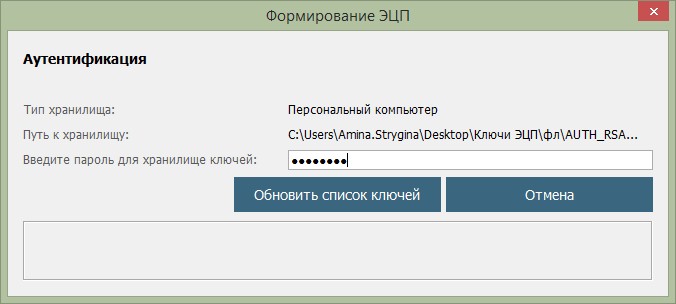
Рис. 5
Нажмите кнопку «Обновить список ключей». При корректном вводе пароля, будет отображен ключ аутентификации (Рис. 6).
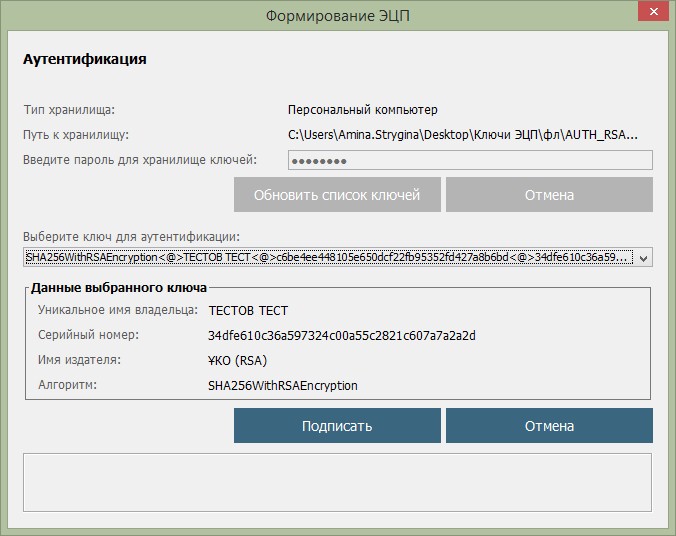
Рис. 6
Нажмите кнопку «Подписать».
Добро пожаловать в личный кабинет пользователя (Рис. 7).
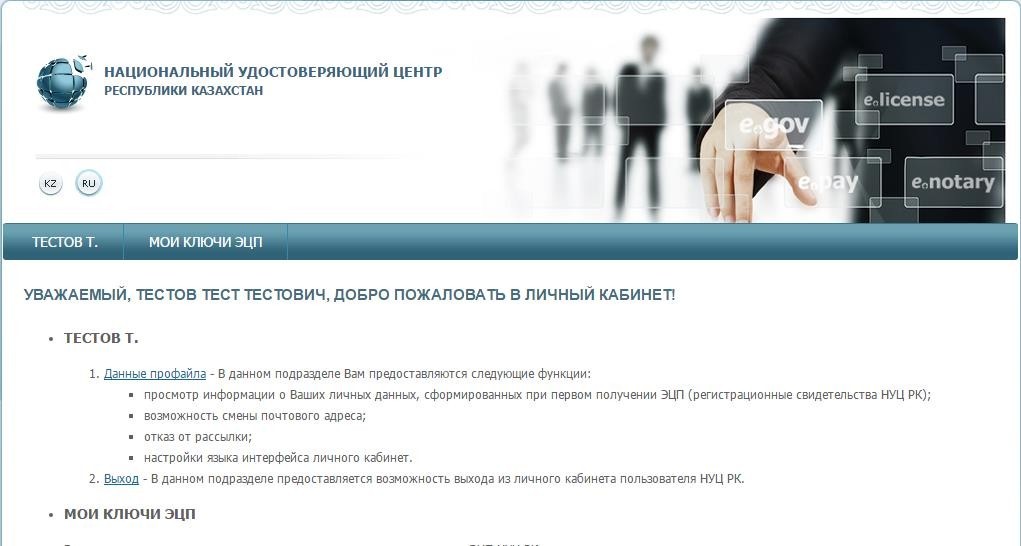
Рис. 7
Вход в личный кабинет пользователя осуществлен.
- Работа в личном кабинете
3.1. Меню «Фамилия»
Меню «Фамилия» пользователя содержит информацию о профайле пользователя НУЦ РК (Рис. 8).
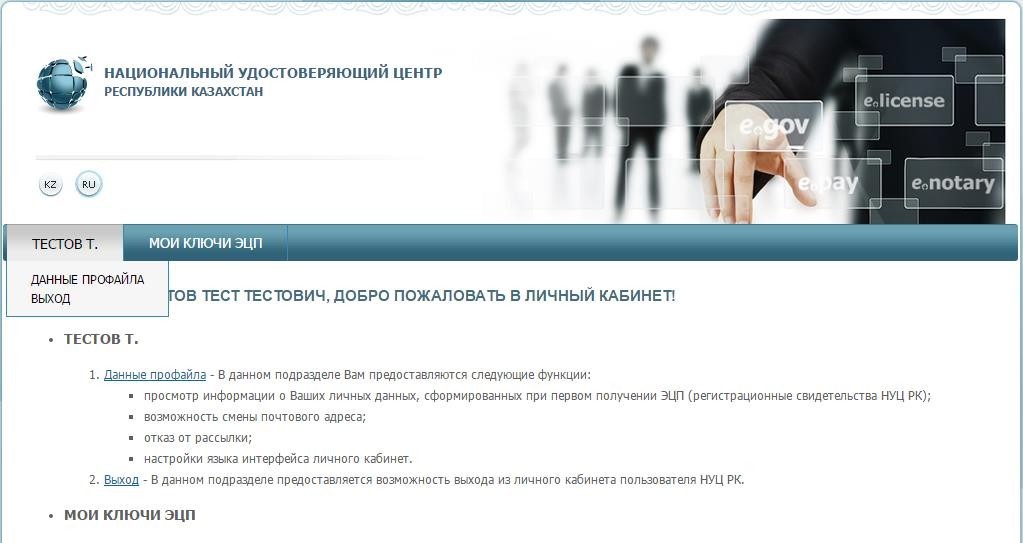
Рис. 8
Данные профайла содержат личную информацию пользователя. В настройках Вы можете выбрать язык интерфейса, а также возможность отключить рассылку уведомлений на электронную почту (Рис. 9).
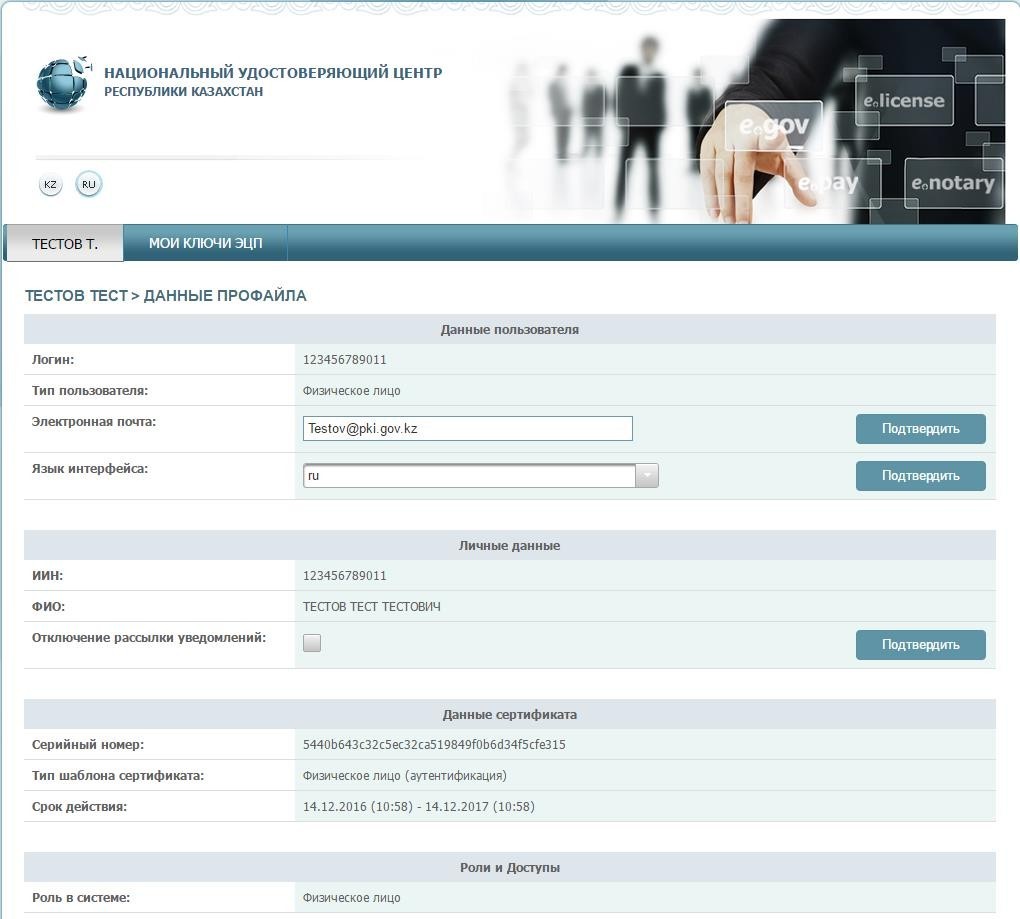
Рис. 9
3.2. Меню «Мои ключи ЭЦП»
Для работы с ключами ЭЦП перейдите на вкладку «Мои ключи ЭЦП» (Рис. 10).

Рис. 10
В выпадающем меню выберите один из подпунктов:
3.2.1. Раздел «Перевыпуск ключей ЭЦП»
В данном разделе можно подать заявку в режиме онлайн (при условии наличия действующих ключей ЭЦП), без подтверждения заявки в Центре регистрации.
Основные поля автоматически будут заполнены, согласно уже имеющемуся регистрационному свидетельству.
Укажите e-mail, населенный пункт, хранилище ключей и Путь к хранилищу. И нажмите кнопку «Подать заявку» (Рис. 11).
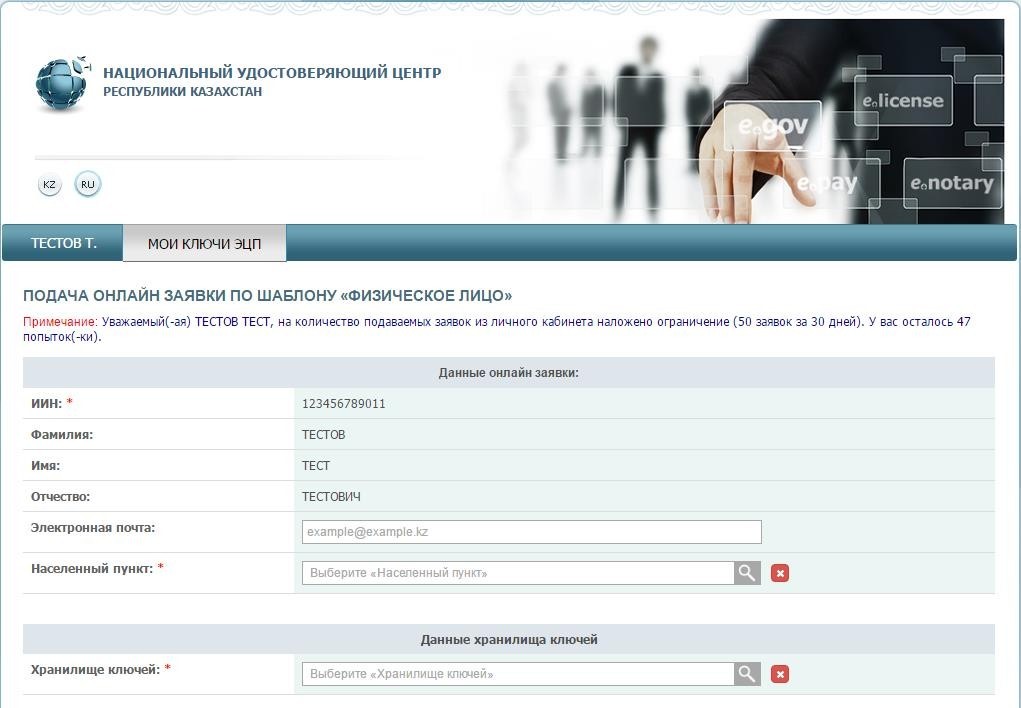
Рис. 11
Поставьте галочку подтверждения корректности подаваемой заявки и нажмите кнопку
«Подтвердить» (Рис. 12).
Внимание! Хранилище «Персональный компьютер» является небезопасным. Рекомендуем использовать защищенный носитель ключевой информации для снижения риска компрометации ключей ЭЦП.
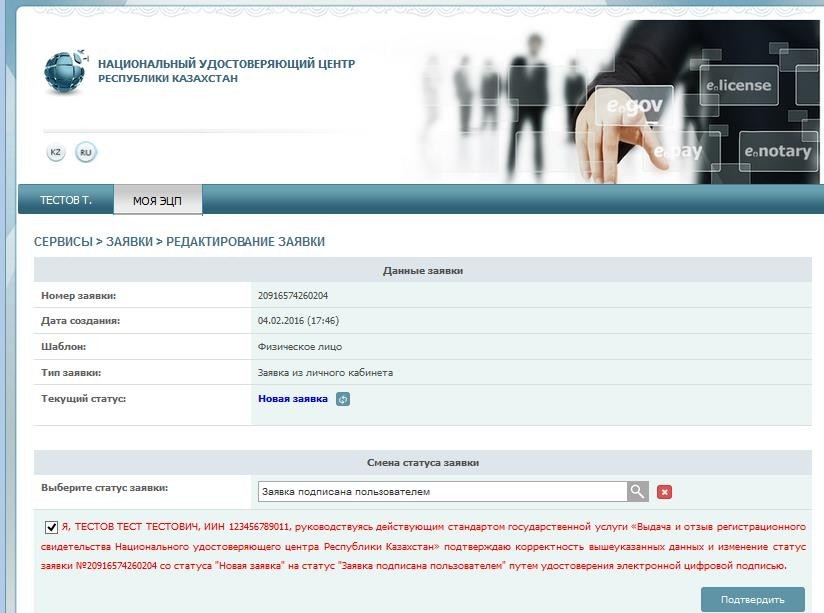
Рис. 12
Введите пароль и нажмите кнопку «Подписать» (Рис. 13).
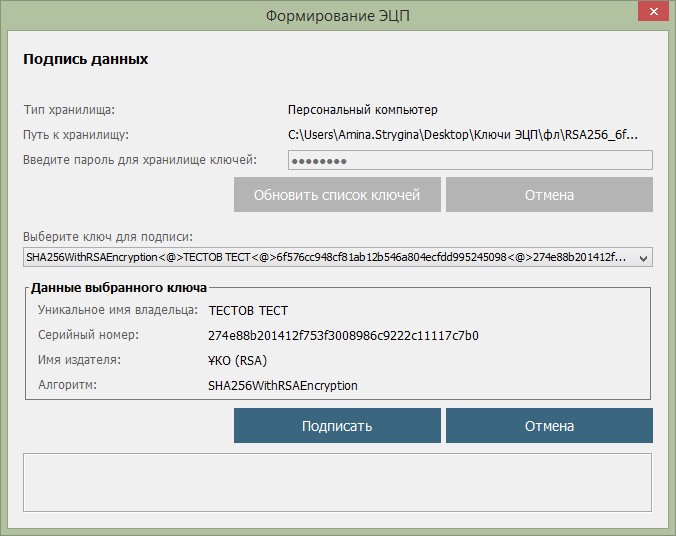
Рис. 13
Запомните номер заявки (Рис. 14).
По данному номеру установите регистрационные свидетельства через раздел «Статус поданной заявки» (см.п.3.2.5).
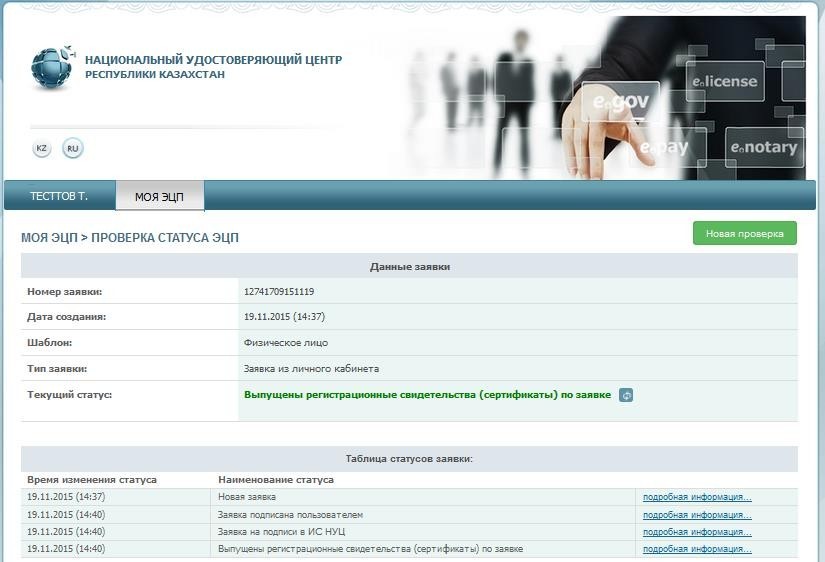
Рис. 14
3.2.2 Раздел «Отзыв ключей ЭЦП»
Выберите из выпадающего списка меню, раздел «Отзыв ключей ЭЦП».
В новом окне отобразятся все имеющиеся регистрационные свидетельства на физическое лицо, с указанием текущего статуса. (Рис. 15).
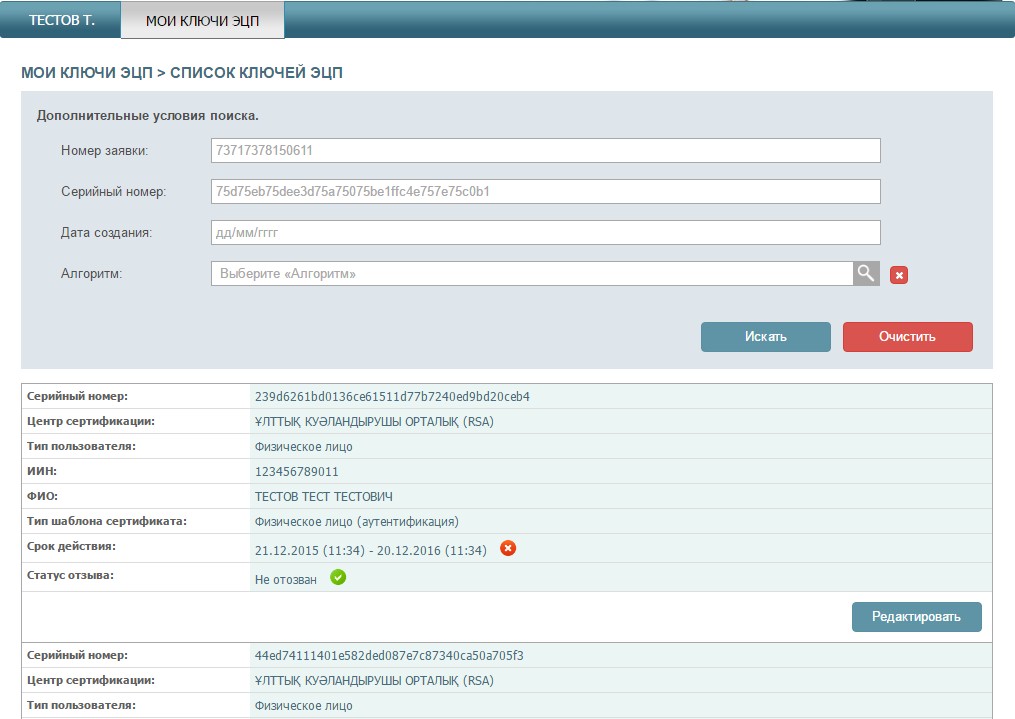
Рис. 15
Для того чтобы отозвать регистрационное свидетельство, выберите из списка необходимое регистрационное свидетельства и нажмите кнопку «Редактировать». Укажите хранилище ключей (Рис. 16).

Рис. 16
Укажите путь к ключу ЭЦП для подписи (RSA) и нажмите кнопку «Открыть» (Рис. 17).
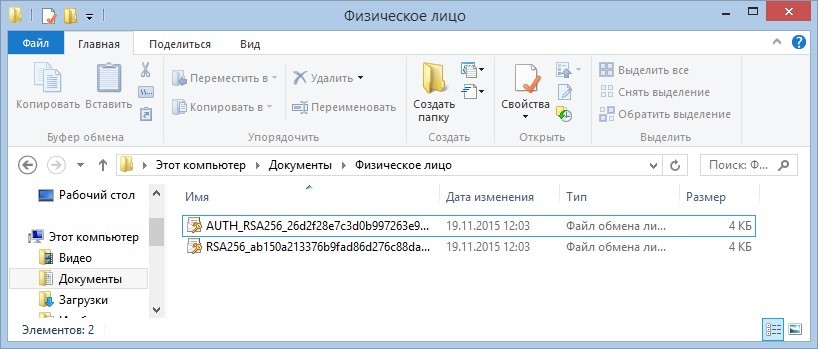
Рис. 17
Нажмите кнопку «Сохранить». Введите пароль (Рис. 18).
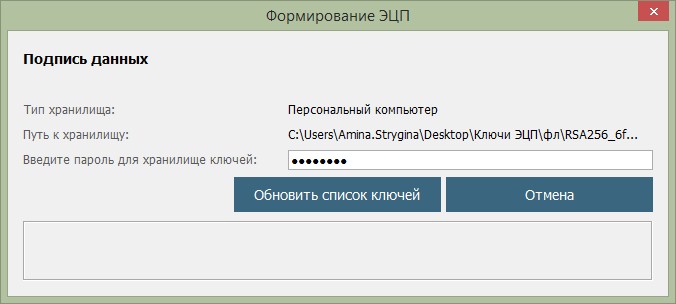
Рис. 18
Для отзыва регистрационного свидетельства укажите причину отзыва из предоставленного списка.
Поставьте галочку о согласии предпринимаемых действий и нажмите кнопку «Отозвать» (Рис.19).
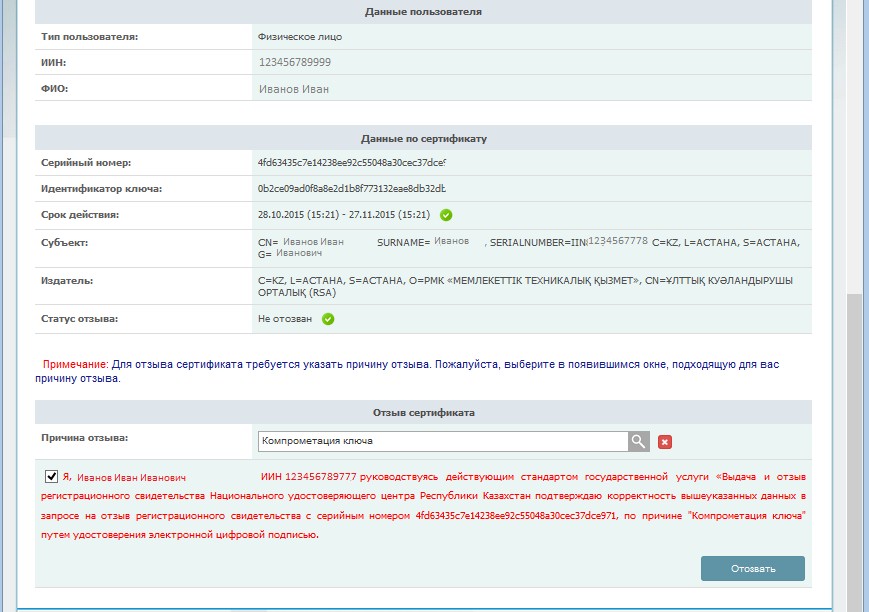
Укажите путь к к ключу для подписи (RSA) и введите пароль.
Отзыв регистрационного свидетельства успешно завершен (Рис. 20).
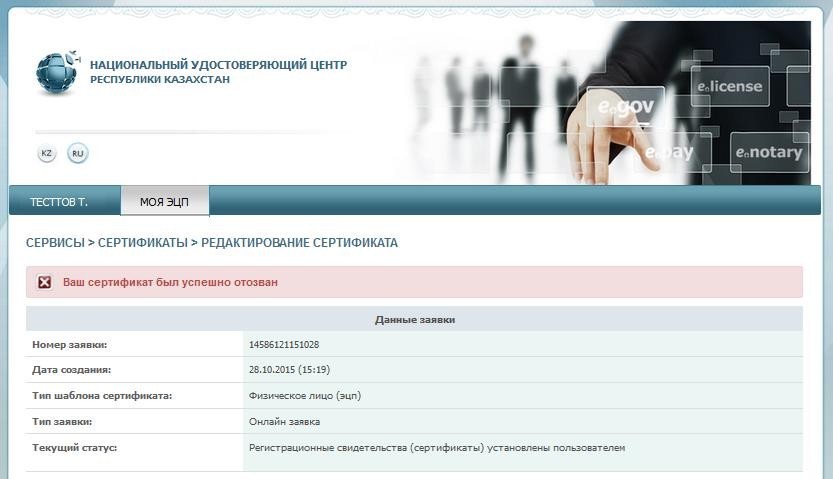
Рис. 20
Процедура отзыва регистрационного свидетельства завершена.
3.2.3 Раздел «Заявка на получение ключей ЭЦП»
Выберите из выпадающего списка меню, раздел «Заявки на получение ключей ЭЦП». В данном разделе Вы можете просмотреть все поданные заявки на выпуск ключей ЭЦП.
В новом окне отобразится все заявки на выпуск ключей ЭЦП пользователя. (Рис. 21).
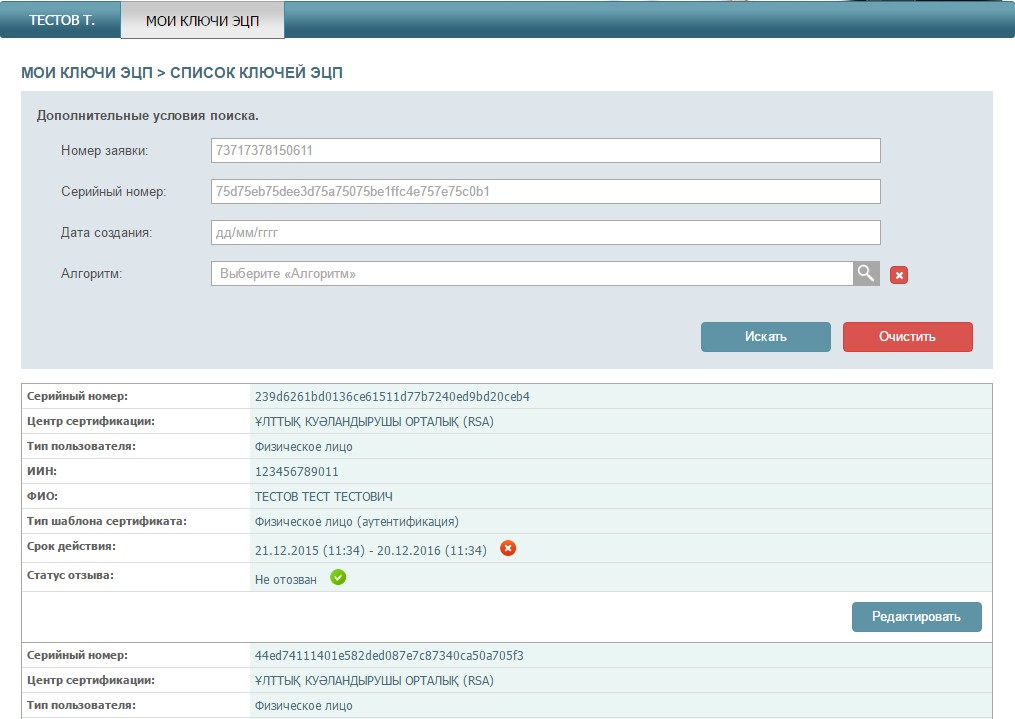
Рис. 21
В случае, если Вы подали заявку через сайт pki.gov.kz в разделе «Услуги» (данный раздел не является функционалом личного кабинета), Вы можете подтвердить данную заявку, не обращаясь в Центр регистрации.
Для этого найдите необходимую заявку и нажмите на кнопку «Редактировать». В открывшемся окне выберите статус заявки.
Проставьте галочку, о согласии на изменение статуса заявки, и нажмите кнопку «Подтвердить» (Рис. 23).
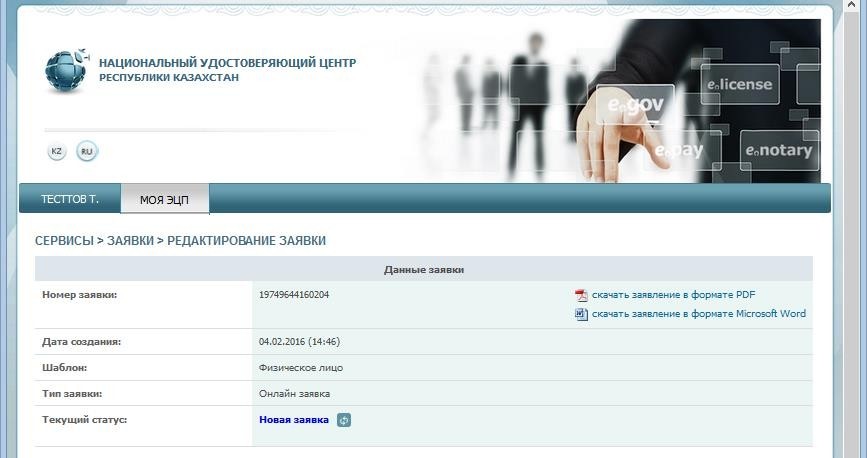
Рис. 23
Процедура подтверждения заявки завершена.
3.2.4. Раздел «Список ключей ЭЦП»
Выберите из выпадающего списка меню, раздел «Список ключей ЭЦП».
В новом окне отобразятся все имеющиеся регистрационные свидетельства на физическое лицо, с указанием текущего статуса. Также есть функция отдельного отображения списка ключей ЭЦП по следующим статусам: действующие, отозванные и срок действия которых истек (Рис. 24).
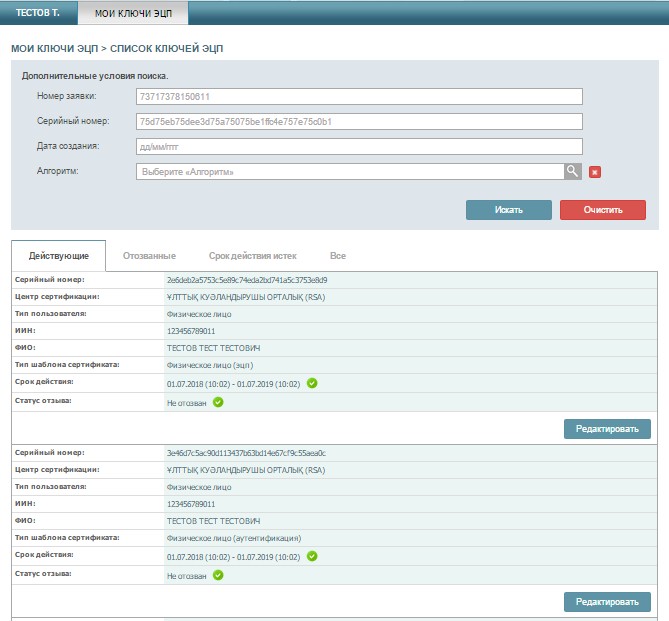
Рис. 24
3.2.5. Раздел «Проверка статуса заявки»
После подтверждения заявки, откройте меню «Мои ключи ЭЦП», перейдите в раздел «Проверка статуса заявки». Введите номер заявки и нажмите кнопку «Искать» (Рис. 25).
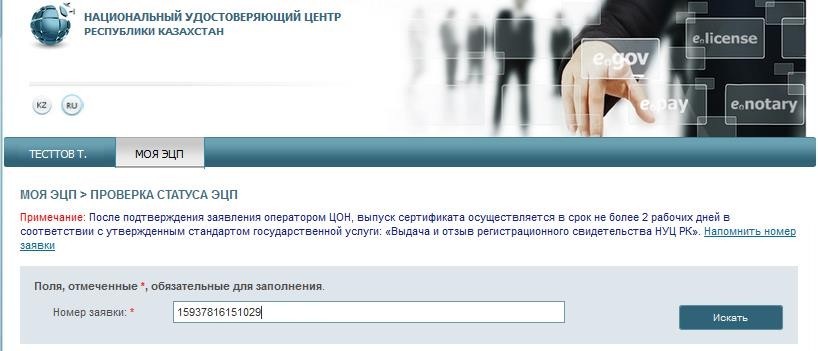
Рис. 25
Для установки регистрационных свидетельств, укажите папку, где были сохранены Ваши закрытые ключи, и нажмите на значок поиска. Укажите место хранения Ваших закрытых ключей, сформированных при подаче заявки. И нажмите кнопку «Открыть» (Рис. 26)
Внимание! В случае если генерация ключей была осуществлена на один из поддерживаемых защищенных носителей: eToken 72K, JaCarta, Kaztoken, при установке регистрационных свидетельств, предварительно подключите устройство к компьютеру.
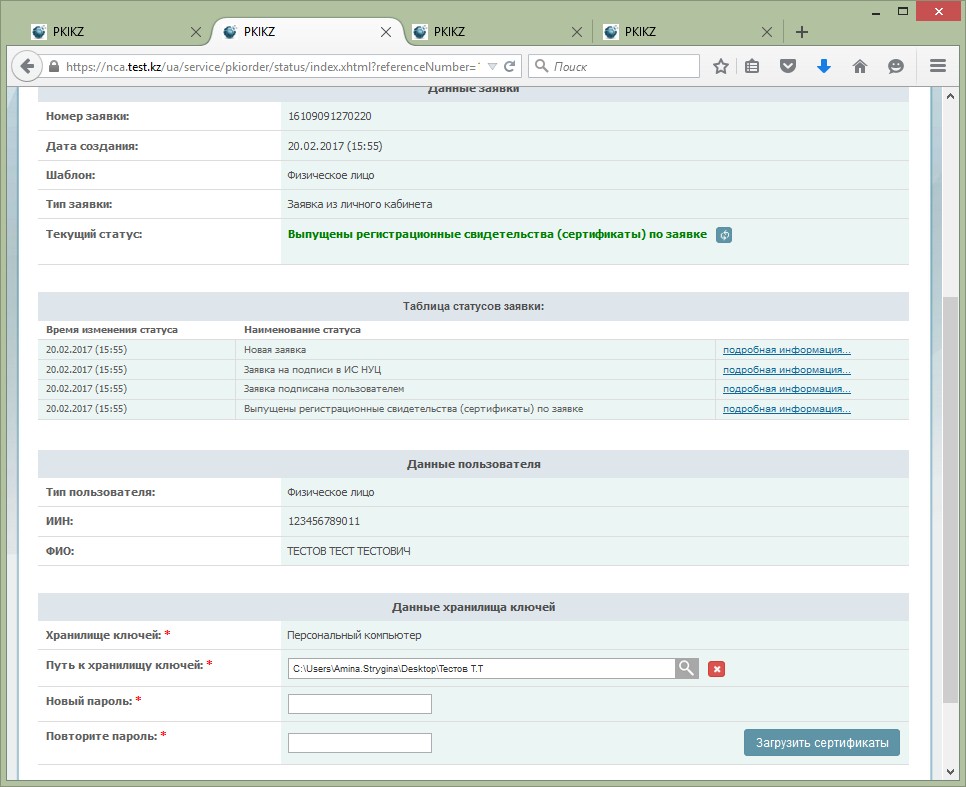
Рис. 26
В случае использования хранилище ключей – Персональный компьютер, появятся поля заполнения пароля (Рис. 27). Придумайте и введите пароль на Ваши ключи ЭЦП и нажмите кнопку «Загрузить сертификаты».
Внимание!Пароль должен содержать латинские буквы нижнего и верхнего регистров, а также цифры. Минимальная длина пароля: 6 символов.
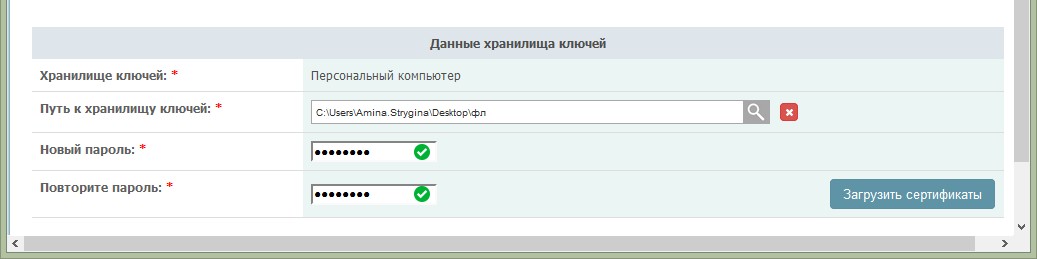
Рис. 27
Обязательно запомните указанный пароль!
Пароль восстановлению не подлежит! НУЦ РК не хранит Ваши пароли, и в случае утери пароля данные ключи ЭЦП необходимо отозвать.
Нажмите кнопку «Загрузить сертификаты».
Появится окно, сообщающее об успешной установке регистрационных свидетельств (Рис.28).
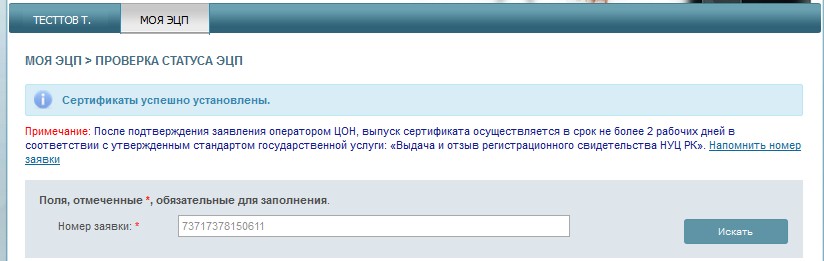
Рис. 28
Перевыпуск ключей ЭЦП завершен.
3.2.6. Раздел «Смена пароля на ключ ЭЦП»
Для смены пароля на ключи ЭЦП, необходимо перейти в раздел «Смена пароля на ключ ЭЦП». В открывшемся окне укажите местоположение Ваших ключей ЭЦП в поле «Хранилище ключей».
Важно! При указании защищенного носителя в поле «Хранилище ключей», пароль устанавливается непосредственно на защищенный носитель. В случае указания персонального компьютера в поле «Хранилище ключей», пароль устанавливается непосредственно на ключи ЭЦП.
Укажите «Путь к хранилищу ключей». Заполните поле ввода пароля и нажмите кнопку«Изменить» (Рис. 29). В случае выбора хранилища – Персональный компьютер, укажите ключ ЭЦП для смены пароля. Процедуру смены пароля необходимо выполнять для каждого ключа ЭЦП отдельно.
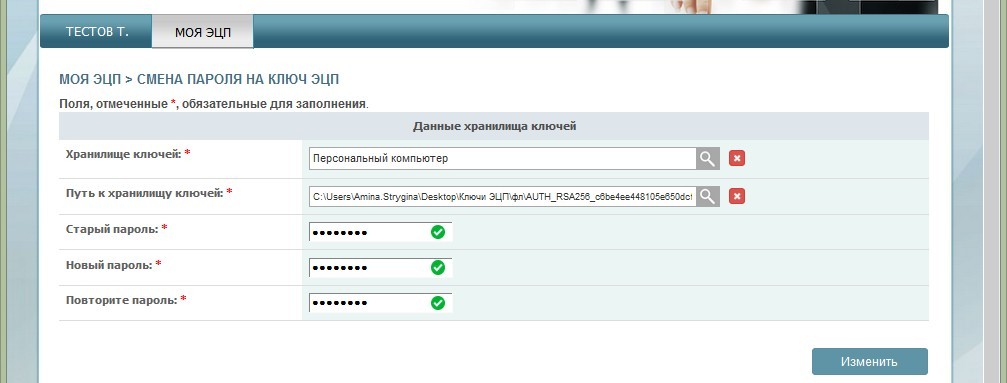
Рис. 29
Внимание!НУЦ РК не хранит Ваши пароли. В случае утери пароля, ключи ЭЦП восстановлению не подлежит.
Пароль успешно изменен.
В случае возникновения проблем при получении регистрационных свидетельств, просим обращаться в техническую поддержку по телефону 1414, либо на электронную почту [email protected].
Как самостоятельно продлить электронно-цифровую подпись
Ключи электронно-цифровых подписей (ЭЦП), при помощи которых подписывается отправляемая Вами отчетность, имеют ограниченный срок действия. Как правило, этот срок составляет 1 год (1 год 3 мес — для ЭЦП, выдаваемых с конца 2021 года).
Рекомендуем Вам примерно за 1 мес. до окончания срока действия сертификата позаботиться о его продлении, чтобы и дальше иметь возможность сдавать отчетность по каналам связи. К тому же система СБиС Электронная отчетность предупредит Вас о необходимости продления ЭЦП не позднее чем за месяц до окончания срока действия ЭЦП.
Итак, ЭЦП Вы можете продлить бесплатно самостоятельно.
Прежде чем приступить к продлению, убедитесь, что:
- Срок действия продлеваемых ключей ЭЦП не истек, сами ключи не утеряны и не повреждены.
- Есть действующая лицензия на программу СБИС Электронная отчетность.
- Не изменились важные параметры ЭЦП (ФИО владельца ЭЦП, название организации, адрес и т.д.).
Если какое-то из этих условий не выполняется, то продлить ЭЦП самостоятельно и бесплатно не удастся. Вам нужно обратиться к Вашему менеджеру по тел. (495) 956-08-80.
Если же все 3 условия выполняются, можно приступить к самостоятельному продлению:
- Для каждой организации, у которой заканчиваются ключи, подготовьте сканы следующих документов:
- разворот паспорта владельца ЭЦП (как правило, руководителя организации)
- СНИЛС владельца ЭЦП (как правило, руководителя организации) Данные документы необходимы для выпуска ЭЦП в соответствии с Федеральным Законом 63-ФЗ.Сканы должны быть сделаны с цветных оригиналов или копий, заверенных печатью и подписью руководителя с указанием ФИО, должности и даты заверения.
- Сохраните файлы отсканированных документов на компьютере.
- Запустите систему СБиС:Электронная отчетность.
- Выберите в меню «Контрагенты», затем пункт «Налогоплательщики».
- В появившемся окне двойным кликом выберите нужную организацию.
- Зайдите во вкладку «Ответственные лица». В строке с подтипом «Руководитель» нажмите «Продлить Сертификат». Если заявка была создана уже ранее вами, то вместо слова «продлить» отобразится «проверить заявку»
- В появившемся окне выберите способ установки сертификата «Получить по каналам связи»:
Если требуется выбрать сертификат, выбираем тот, который заканчивается:
Нажмите «Далее».
- Откроется онлайн-форма заявки на выпуск сертификата.
Обязательно проверьте всю информацию в заполненных полях и дозаполните недостающие реквизиты!
Далее загрузите сканы документов из ранее подготовленных файлов (на рисунке обведены красным):
- Паспорт владельца
- СНИЛС владельца
Затем нажмите на кнопку «Получить сертификат», расположенную в правом верхнем углу. На вопрос «Есть действующая подпись?» нужно ответить «Есть подпись»
Как скопировать эцп с флешки на компьютер (в реестр)
Я уже описывал ранее: Как установить ЭЦП на компьютер. Сегодня хочу дополнить тему работы с электронно-цифровой подписью и рассказать как скопировать ЭЦП с флешки в реестр.
Любую статью условно можно разбить на два вопроса: Зачем и Как.
Зачем? ЭЦП выдаётся на флеш-накопителе или по-простому на флешке.
Во-первых: флэшка – вещь не вечная, может сломаться, потеряться.
Во-вторых: нас окружает множество копьютеров. Компьютер дома, компьютер в офисе, а в поездку берём с собой ноутбук. И как не сложно догадаться кругом приходится носить подпись, которая может сломаться и потеряться. Возможно я утрирую, но гораздо проще её скопировать.
Как? Заходим в Пуск/Панель управления/КриптоПро CSP нажимаем на подзаголовок: Сервис и кликаем: Скопировать.
В следующем окне жмём: Обзор, выбираем ключевой контейнер и ОК.
В открывшемся окне жмём: Далее и переходим к Копирование контейнера закрытого ключа. В ячейке: Имя ключевого контейнера введите название Вашей эцп и жмите: Готово.
Тут кликаем по Реестр и ОК.
Далее нажимаем: Обзор и переходим к выбору сертификата.
Нужна помощь?
Как создать свою подпись и печать в электронном виде на компьютере бесплатно
В век информационных технологий на смену бумажным документам приходят электронные носители информации. Для придания им юридической значимости их также необходимо заверять подписью и печатью. В связи с чем у многих пользователей возникает вопрос, как сделать электронную печать и подпись самому. Чтобы ответить на него, необходимо выяснить, что же такое электронно-цифровая подпись (ЭЦП)?
ЭЦП — информация о подписанте, присоединенная к другой информации (подписываемому документу).
Выделяют 2 вида ЭЦП: простую и усиленную. Усиленная, в свою очередь, делится на квалифицированную и неквалифицированную.
Подробности см. в материале: «Как сделать простую электронную подпись?».
Неквалифицированная ЭП — сведения об абоненте, зашифрованные с использованием криптографического преобразователя информации, которые позволяют отследить подписанта, а также все вносимые в документ изменения после его подписи.
Квалифицированная ЭП обладает теми же свойствами, что и неквалифицированная подпись, но обязательным ее атрибутом является сертификат ключа проверки ЭЦП.
Простая и неквалифицированная ЭП соответствуют визе на бумажном документе, квалифицированная — это электронная печать и подпись.
Сделать подпись на компьютере и заверить ею документ можно несколькими способами. Какими именно, рассмотрим далее.
Как узнать пароль электронной подписи
Если пользователь забыл код доступа от подписи, использование которой осуществляется через установку программы на компьютер, его действия зависят от того, установлен ли уже сертификат на устройство или нет. Если установлен — пароль доступен через процедуру обращения к системе, если нет — подпись придется перевыпускать, узнать старый код невозможно.
Инструкция, как узнать пароль ЭЦП, установленной на компьютер:
- Зайти в папку с программой «КриптоПро CSP». Расположена она, как правило, в папке Program Files.
- Найти и запустить файл с названием csptest — это утилита, которая необходима для просмотра пароля.
- В открывшемся окне ввести cd «C:Program FilesCrypto ProCSP».
- Ввести команду csptest -keyset -enum_cont -fqcn -verifycontext. Пользователь получит перечень всех имеющихся на устройстве подписей, если таковая только одна — список составит один пункт.
- Ввести команду csptest -passwd -showsaved -container «<xxxxxxxx>», где xxxxxxxx — это название контейнера, доступ к которому необходим.
- Нажать Enter и узнать набор системных данных, в числе которых — искомый код.
Такой способ возможен только, если сертификат подписи уже установлен на компьютер и необходимо только узнать код доступа от него.Если пользователь забыл пароль на сертификат ЭЦП, сертификат которой на компьютер не установлен, придется действовать одним из следующих способов:
- пытаться подобрать комбинацию для доступа вручную, перебирая все значимые для пользователя комбинации символов: даты рождения, ПИН-коды карточек и т. д. Количество попыток неограниченно, поэтому шанс узнать утраченную комбинацию есть и при таком подходе;
- отозвать текущий сертификат и получить в удостоверяющем центре новую ЭЦП.
Пароль для подписи в личном кабинете налогоплательщика указывается при запросе создания ЭП и при каждом использовании. Если пользователь забыл созданный код, способа, как узнать пароль от сертификата ЭЦП для налоговой нет: сертификат придется отозвать и создать новый, но это очень простая процедура, которая займет от нескольких минут до суток.
Контейнер закрытого ключа был поврежден или удален — работает на kayako fusion — система поддержки
Восстановление данных возможно только в том случае, если ключевым носителем является дискета или flash-карта. Восстановить информацию с Rutoken или реестра невозможно.
Если данные на носителе были повреждены, рекомендуется восстановить их при помощи программыKillCopy, доступной для загрузки на сайте Контур-Экстерн в разделе Программное обеспечение / Вспомогательные программы / Программы для восстановления данных с дискеты. Инструкция по работе с программой находится в загруженном архиве.
Если данные были удалены с носителя (после удаления данных форматирование носителя не выполнялось), рекомендуется восстановить их при помощи программы Recuva, доступной для загрузки на сайте Контур-Экстерн в разделе Программное обеспечение / Вспомогательные программы / Программы для восстановления данных с дискеты. Инструкция по работе с программой находится в загруженном архиве.
Для работы может использоваться копия ключевого контейнера, если таковая имеется. Предварительно следует установить сертификат через КриптоПро (см. Как установить личный сертификат?).
Если предложенное программное обеспечение не помогло восстановить контейнер, необходимо обратиться в сервисный центр для незапланированной замены ключа (см. Найти свой сервисный центр).
Копирование контейнера закрытого ключа в реестр
Считыватель подготовлен, теперь нужно скопировать контейнер с ключевой информацией со съемного носителя eToken в реестр. Для этого выходим в главное меню КриптоПро CSP и во вкладке «Сервис» жмем кнопку «Скопировать».
Через «Обзор» указываем контейнер, который хотим скопировать в реестр. Затем система запросит пароль для доступа к контейнеру на съемном носителе (eToken).
Вводим пароль, и в следующем окне задаем имя для ключевого контейнера, который будет создан в реестре.
В следующем окне программа предложит выбрать носитель, на который нужно записать контейнер. Выбираем «Реестр» и жмем «Ок». Теперь необходимо задать пароль для контейнера, который мы поместили в реестр. Вводим пароль, подтверждаем и жмем «Ок». Теперь, запустив функцию тестирования контейнера закрытого ключа, кроме контейнера на съемном носителе, мы увидим созданный контейнер на считывателе «Реестр».
Процедура установки сертификата с реестра аналогична процедуре установки со съемного носителя, причем, если сертификат данного владельца уже был установлен со съемного носителя, то повторная его установка после копирования контейнера в реестр не потребуется.
Механизм отправки документов подписанных усиленной электронной подписью
Правильнее было бы использовать слово алгоритм вместо механизм. Но не буду пугать основную часть нашей аудитории — пенсерменов «заумными» словами. И далее не пугайтесь, всё разъясню. Итак, как же, например, товарищ Иванов передаёт Налоговой через интернет подписанные документы? Да ещё чтоб их никто не смог прочитать и подменить. Научным языком примерно так:
Вначале Иванов и Налоговая генерируют открытые и закрытые ключи шифрования. Затем обмениваются открытыми ключами между собой. На следующем этапе:
- Иванов шифрует документ своим закрытым ключом и как результат происходит подписывание документа.
- Далее Иванов шифрует открытым ключом, который перед этим ему отправила Налоговая то, что получилось после выполнения пункта 1. Теперь никто посторонний не сможет прочитать этот документ, если даже перехватит.
- После того как Налоговая получила «послание» Иванова, она сначала расшифровывает его своим закрытым ключом и видит там зашифрованный документ Иванова.
- Тут-то «Налоговая» расшифровывает этот документ с помощью открытого ключа переданного ей Ивановым в самом начале. В результате чего происходит сверка подписи Иванова.
А на «рабоче-крестьянском» языке это будет приблизительно похоже на такое мероприятие:
Сначала Иванов готовит чемодан с запасным ключом и бумагу с собственноручно подписанными реквизитами, а Налоговая шкатулку тоже с запасным ключом. Идут на почту и отправляют друг другу посылки. Иванов укладывает в бандероль ключ от чемодана, а в ценное письмо бумагу со своими реквизитами и отправляет по отдельности. Налоговая — шкатулку посылкой и бандероль с одним ключом тоже отдельно.
Иванов, получив посылку и бандероль прячет, например, свою подписанный документ в шкатулку и закрывает её ключом из полученной бандероли. Укладывает эту секретную шкатулку в свой чемодан и тоже закрывает уже на свой ключ. А потом посылкой отправляет эту «матрёшку» в Налоговую. Ключи от шкатулки и чемодана оставляет у себя.
Отличие пароля подписи от пин-кода токена
Электронная подпись (ЭЦП) — это программа, призванная заменить ручной автограф при электронном документообороте. Сертификат ЭП выдается конкретному лицу и идентифицирует его личность.
Существует два варианта работы с ЭЦП, от которых зависит ответ на вопрос, как узнать ПИН-код от ЭЦП. Это:
- Установка ее на компьютер: в этом случае создается специальная папка, контейнер или директория, в которой сертификат подписи и ключи. При установке программа требует подтвердить возможность доступа — при оформлении владельцу выдается или направляется с помощью СМС стандартный код, после установки его следует заменить на собственный и запомнить. Подтверждение права доступа потребуется при переустановке подписи на другие устройства, и при каждом ее использовании, чтобы не вводить код доступа при каждом использовании, пользователю предоставлена возможность воспользоваться функцией запоминания, тогда программа не потребует его каждый раз, но тем больше вероятность его забыть и при необходимости переустановить программу на другое устройство встретиться с множеством сложностей.
- С помощью специального физического носителя — токена, напоминающего по виду обычную флешку. Токен имеет средство обеспечения безопасности использования — ПИН-код, который вводится при записи ЭЦП на носитель — если носитель новый, используется заводской код, при установке сертификата на компьютер пользователя и при каждом подписании с его помощью, если пользователь не нажал «Запомнить».
Таким образом, и пароль ЭЦП, и ПИН-код токена — это средства обеспечения безопасности использования подписи, но один используется для установленного на компьютер программного обеспечения, а другой — при использовании внешнего носителя ЭЦП. И инструкции, как узнать пароль ключа ЭЦП и пин-код от токена, различны.
Существует несколько видов электронных подписей. Их выдачей занимаются удостоверяющие центры — специализированные юридические лица. Некоторые интернет-сервисы предоставляют возможность оформить собственные электронные подписи для работы конкретно на них.
Например, такую возможность дает официальный сайт налоговой службы, где в личном кабинете пользователь заказывает выдачу неквалифицированной подписи, которая используется для подачи документов в налоговую через личный кабинет налогоплательщика. К такой подписи необходимо подтверждение доступа, которое система запрашивает при каждом использовании.
Получаем эцп в мфц или удостоверяющем центре
С 2021 года получить электронную подпись для налоговой стало возможно через многофункциональные центры. Обработка заявки осуществляется в течение 10 дней с момента ее регистрации. Оформить заявку можно, записавшись на прием по федеральному телефону МФЦ либо взяв талон в ближайшее отделение Центра.
Бланк заявления физическому лицу предоставляет специалист МФЦ на месте. При себе необходимо иметь паспорт, СНИЛС и ИНН. Данная услуга для частных лиц бесплатная.
Процедура получения заключается в регистрации на сайте соответствующего удостоверяющего центра. Система проста: выбираем услугу оформления, подготавливаем документы и оплачиваем данный сервис. Далее заявителю сообщается число и время следующего посещения МФЦ для получения сертификата и ключей, которые незамедлительно должен быть установлены на компьютер или ноутбук.
Сертификат выдается на бумаге, а открытый и закрытый ключи электронной подписи для налоговой – на флешке. С целью усиления квалифицированной подписи заявитель получает сертификат ЭЦП, подтверждающий ее подлинность.
Получение через многофункциональные центры
Нередко люди попросту не знают, где находится аккредитованный сервис выдачи ЭЦП, и интересуются, можно ли получить электронную подпись через МФЦ по месту жительства.
Эксперты отвечают, что такая возможность действительно имеется. Обратившись в центр муниципальных услуг, любой гражданин или представитель юридического лица сможет получить ключи в течение десяти рабочих дней с момента подачи заявки. Такие услуги предоставляются с 2021 года.
Для оформления вам необходимо записаться на прием по телефону горячей линии 88005505030 или прийти в отделение взять талон электронной очереди.
По прибытию понадобится написать заявление по образцу, который вам выдадут на месте. Также нужно иметь при себе ИНН, паспорт и СНИЛС. Услуга бесплатная для населения.
Процедура предельно проста. Сначала вы регистрируетесь на сайте удостоверяющего центра, выбираете услугу оформления, готовите указанные выше бумаги, платите за услугу удобным образом (банк, терминал, карта Visa или MasterCard).
Далее вы приходите в указанное время в один из филиалов МФЦ по месту жительства и подтверждаете личность. Вам выдаётся сертификат, который необходимо установить на рабочем компьютере.
Существует несколько способов получить электронную подпись для физических лиц, и они отличаются назначением.
Создание эцп в ворде
Электронная подпись бесплатно создается в документах пакета MS Office. Рассмотрим пример с файлом Word. Чтобы заверить документ, созданный с использованием софта Word, необходимо осуществить следующие действия:
- Ставим курсор в то место, куда нужно добавить подпись.
- Переходим во вкладку «Вставка» и нажимаем кнопку «Строка подписи Microsoft Office».
- В открывшемся окне заполняем необходимые поля.
- Подпись готова и имеет следующий вид:
Добавить подпись можно и из меню «Файл». Для этого открываем документ, нажимаем кнопку «Файл», «Сведения», «Защита документа» и выбираем функцию «Добавить цифровую подпись».
Далее заполняем форму так же, как показано на рис. 2. Однако подпись, сгенерированную вышеописанным способом, сложно проверить на подлинность. Поэтому многие пользователи выбирают относительно недорогой софт «Карма».
Способы узнать пин-код токена
Есть два способа узнать пароль от токена:
- воспользоваться заводским предустановленным кодом, он сработает, если код не меняли после установки. Заводской пароль ЭЦП по умолчанию зависит от марки токена: «Рутокен», eSmart, JaCarta и JaCarta LT — 12345678; eToken — 1234567890 или eToken; Jacarta SE — 1111111 для PKI-части и 0987654321 для ГОСТ части;
- если заводская комбинация не подошла — код переустановлен. В этом случае его остается только подобрать. Количество ошибочных попыток ограничено десятью штуками, поэтому бесконечный перебор комбинаций здесь неуместен.
Поиск забытого кода облегчится, если увеличить количество попыток для подбора вариантов с помощью прав администратора. Для этого необходимо:
Шаг 1. Перейти в панель управления токеном. Вкладка «Панель управления» расположена, как правило, на кнопке «Пуск».
Шаг 2. Система предложит ввести ПИН-код пользователя или администратора. Выберете вариант «Администратор» и введите код. Здесь возможен ПИН-код ЭЦП по умолчанию: для «Рутокена» — 87654321, для Jacarta SE — 00000000 для PKI-части и 1234567890 для ГОСТ части.
Шаг 3. В появившемся окне сверху выберете вкладку «Администрирование» и найдите в правой ее части кнопку «Разблокировать» — после ее нажатия ПИН-код разблокируется, система оповестит об этом дополнительным сообщением. После нажатия на «ОК» пользователь продолжит перебор возможных кодов от ЭП.
Разблокировка сертификата доступна и через «КриптоПро CSP», но для этого все равно потребуется подтвердить право доступа администратора:
Шаг 1. Открыть программу и найти вкладку «Оборудование», затем нажать «Настроить типы носителей».
Шаг 2. Выбрать токен и в его свойствах найти раздел «Информация».
Шаг 3. Нажать кнопку «Разблокировать PIN-код».
После разблокировки ПИН-кода доступ к саму сертификату у пользователя не появится, но увеличится количество попыток узнать забытый ПИН-код.
Если ни одна из этих схем не осуществима, например, потому что у пользователя нет пароля администратора, узнать ПИН-код не получится. В этом случае придется отзывать существующий сертификат и заказывать новую ЭП.
Установка сертификата ключа электронной подписи
После того как драйвер eToken (Рутокен) и криптопровайдер КриптоПро CSP установлены, можем начинать установку сертификата ключа проверки электронной подписи. Запускаем программу КриптоПро CSP, переходим на вкладку «Сервис» и жмем кнопку «Просмотреть сертификаты в контейнере».
В открывшемся окне нажимаем «Обзор», выбираем нужного владельца и жмем «Ок». В следующем окне ничего не меняем, жмем «Далее». Откроется окно, в котором мы можем увидеть краткие сведения о сертификате пользователя (информацию о владельце, срок действия сертификата и его серийный номер).
Чтобы просмотреть подробные сведения нажимаем «Свойства». Если корневой сертификат удостоверяющего центра еще не установлен (как в нашем случае), то во вкладке общие мы увидим сообщение как на рисунке ниже. Актуальный корневой сертификат удостоверяющего центра, как правило, доступен для скачивания на сайте удостоверяющего центра (организации выдавшей электронную подпись).
Возвращаемся в предыдущее окно и нажимаем «Установить» чтобы продолжить установку сертификата пользователя. Появится сообщение о том, что готовится установка сертификата. Подтверждаем установку нажатием кнопки «Да». Появится так же сообщение от eToken PKI, с предложением записать сертификат на eToken.
Установка считывателя «реестр»
Первое что необходимо сделать – произвести установку считывателя. Это достаточно легко сделать с помощью мастера установки считывателей (добавление и удаление считывателей выполняется под учетной записью с правами администратора).
Если при установке КриптоПро CSP Вы ставили галочку «Зарегистрировать считыватель «Реестр», как на рисунке ниже, и он присутствует в списке считывателей, можно сразу переходить к копированию контейнера закрытого ключа в реестр.
Запускаем КриптоПро CSP, во вкладке «Оборудование» нажимаем кнопку «Настроить считыватели».
В открывшемся окне жмем «Добавить». Запустится мастер установки считывателя, жмем «Далее». Из перечня в окне с права выбираем «Реестр» и жмем «Далее». Затем задаем имя считывателя, либо оставляем без изменения как в нашем примере и жмем «Далее». Завершаем работу мастера, нажимаем «Готово».
Утрата и восстановление эцп
В случае потери ноутбука или повреждения винчестера возникает необходимость в восстановлении электронной подписи в случае хранения ее на данных носителях информации.
Но, потерянный ключ восстановлению не подлежит. В этом случае снова нужно подать заявку на получение ключа (нового), то есть физическому лицу придется повторно пройти уже знакомую процедуру по оформлению ЭЦП.
Чтобы этого избежать, необходимо периодически выполнять бэкап системы, включая и ключи электронных подписей. Их можно сохранять на других винчестерах или флешках.
Это особенно актуально для ИП, у которых потеря ключа часто случается накануне сдачи отчета в налоговую инспекцию.
Никакими силами восстановить его будет невозможно, поскольку его копии у удостоверяющего центра нет, а создать закрытый ключ по открытому нельзя.
Для этих категорий физических лиц также актуально хранение закрытых ключей, у которых закончился срок действия. Это особенно важно, если налоговая отчетность сдавалась только в электронном виде с такой же подписью, но если действующая на тот период электронная подпись будет утеряна, то расшифровать в случае необходимости сданную отчетность ИП не сможет.
Электронная подпись в личном кабинете налогоплательщика
Приветствую Вас, уважаемый посетитель блога «Пенсермен»!В прошлой статье мы разбирались с декларацией 3-НДФЛ и перед отправкой документов в личном кабинете налогоплательщика вводили пароль от сертификата ключа проверки электронной подписи или выражаясь простым языком подписывали наши «толмуты» электронной подписью.
Как-то я упустил из виду, что не все знают что это такое. Тема полезная как для помощи при создании электронной подписи в своём личном кабинете налогоплательщика так и для общего образования. Учитывая, что многие мои читатели пенсионеры — люди преклонного возраста и недостаточно уверенные в общении с компьютером, «разложу всё по полочкам».
Прежде всего, давайте разберёмся для чего нужна электронная подпись. Здесь всё просто, как и простая подпись из под ручки, она нужна для придания какому-либо документу юридической силы.
Но сначала о видах и типах.






