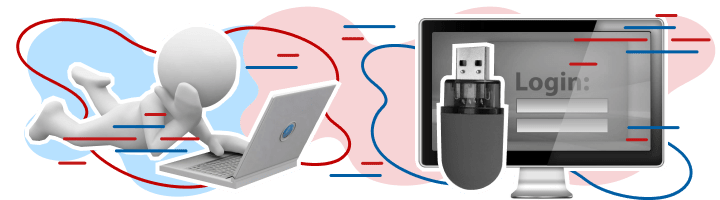
Из нашей статьи вы узнаете:
Главное правило сдачи налоговой отчётности — это представление документов в электронном виде. Для этого индивидуальные предприниматели, директора организаций и физлица используют электронную подпись (ЭП, ЭЦП).
В статье расскажем, как получить ЭЦП для сдачи налоговой отчётности, как с ней работать и как настроить рабочее место.
Очень много вопросов по этой теме. Оно и понятно: информации мало, противоречивых интерпретаций много. Для нас тема защиты соединений с сайтами близка. Мы пишем на Хабре об этом уже лет восемь. Например, в своё время мы первыми поддержали DNSCrypt прямо в браузере, первыми начали предупреждать о неизвестных корневых сертификатах в системе, первыми включили шифрование трафика для незащищенных Wi-Fi-сетей.
Поэтому сегодня мы расскажем сообществу о происходящем чуть более подробно. Тем, кто очень спешит и хочет получить короткие ответы, достаточно прочитать начало поста. Поехали.
У каждого устройства Рутокен есть PIN-код Пользователя и PIN-код Администратора.
PIN-код Пользователя является паролем, который используется для реализации основных функций устройства Рутокен. Его значение по умолчанию — 12345678.
PIN-код Администратора является паролем, который используется для доступа к административным функциям устройства Рутокен. Его значение по умолчанию — 87654321.
Процесс создания сертификата квалифицированной электронной подписи состоит из следующих этапов:
1 этап. Создание запроса на сертификат квалифицированной электронной подписи и сохранение его на компьютере.
2 этап. Подписание запроса на сертификат квалифицированной электронной подписи.
3 этап. Создание сертификата квалифицированной электронной подписи и сохранение его на компьютере.
4 этап. Запись сертификата на устройство Рутокен ЭЦП 2. 0 и 3.
Утилита “Генератор запросов сертификатов для Рутокен ЭЦП 2. 0 и 3. 0” предназначена:
- для создания запроса на сертификат квалифицированной электронной подписи;
- для записи готового сертификата на устройство Рутокен.
Запрос на сертификат используется для указания всей необходимой информации для сертификата квалифицированной электронной подписи.
Доступ к утилите возможен из Панели управления Рутокен, которая входит в состав комплекта “Драйверы Рутокен для Windows”.
- Как получить УКЭП в УЦ Центрального банка РФ
- Личный кабинет
- Пункт выдачи сертификатов удостоверяющего центра
- Установка драйвера рутокен s
- Какая ЭЦП нужна для налоговой
- Установка комплекта «драйверы рутокен для windows»
- Многопользовательский режим
- Генератор запросов
- Примеры работы с шаблонами запросов
- Проверка работы устройства рутокен
- Изменения с 1 июля 2021 года
- Установка комплекта “Драйверы Рутокен для Windows”
- Шаг 2. загрузка и установка драйвера
- Структура кода шаблона запроса на сертификат квалифицированной электронной подписи
- Изменение значения поля запроса на сертификат квалифицированной электронной подписи
- Как установить сертификат электронной подписи для налоговой на компьютер
- Удаление драйвера рутокен в ос на базе gnu/linux
- В этом документе
- Настройка считывателя в криптопро
- Дополнительные возможности утилиты
- Изменение параметров шаблона запроса на сертификат квалифицированной электронной подписи
- Использование нового шаблона запроса на сертификат квалифицированной электронной подписи
- Как войти на сайт ФНС с помощью ЭЦП
- Как отозвать электронную доверенность
- Коротко о главном
- Установить драйвер рутокена
- Наши планы
- Установка «этп и госпорталы»
- Создание корректировочных документов
- Исправление в первичных документах
- Корректировка по согласованию сторон
- Для чего необходима электронная доверенность
- Как юрлицам и ИП сделать ЭЦП для налоговой
- Как получить УКЭП в УЦ ФНС
- Установка драйвера рутокен s в ос на базе gnu/linux
- Удаление комплекта «драйверы рутокен для windows»
- Драйверы для windows
- Проверка работы устройства рутокен в macos
- Обратите внимание!
- Проверка работы устройства рутокен в ос на базе gnu/linux
- Шаг 1. установка необходимых библиотек и пакетов на компьютер
- Как получить электронную подпись на сайте УЦ
- Формирование запроса на сертификат
- Скачивание и установка сертификата
- Обновление комплекта «драйверы рутокен для windows»
- Подробнее о проблеме
- Установка комплекта «драйверы рутокен для windows» из командной строки
- Где приобретать эцп после 1 января 2022 года
- Правила эксплуатации и хранения рутокенов
- Заполняем данные о доверенности в экстерне
- Работа с сертификатом от уц фнс
Как получить УКЭП в УЦ Центрального банка РФ
Получить подпись в Центробанке может:
- руководитель кредитных организаций, оператор платёжных систем, некредитных финансовых организаций;
- ИП, осуществляющий деятельность в кредитно-финансовой сфере;
- руководитель кредитного рейтингового агентства, бюро кредитных историй, лицо, занимающиеся актуарной деятельностью;
- должностное лицо Банка России.
Делается это через личный кабинет Центробанка и в пункте выдачи сертификатов удостоверяющего центра ЦБ РФ.
Личный кабинет
Получение ЭЦП ФНС через Банк России состоит из следующих шагов:
- В личном кабинете Банка России создать заявку на первичное получение сертификата без личного присутствия;
- Подписать действующей УКЭП необходимый для выпуска пакет документов. Прикрепить их к заявке вместе с файлом запроса;
- Удостоверяющий центр проверяет полученные сведения и отправляет сообщение о готовности сертификата. Уведомление поступает в личный кабинет;
- Пользователю остаётся ознакомиться с руководством по обеспечению безопасности и распиской об ознакомлении. Подписать расписку электронной подписью, и прикрепить к заявке;
Пункт выдачи сертификатов удостоверяющего центра
Для получения сертификата необходимо:
- Дождаться звонка оператора УЦ с сообщением о прохождении предварительной проверки;
- Прийти в пункт выдачи УЦ с токеном и документами;
- В течение семи рабочих дней сотрудники удостоверяющего центра проверят поданную информацию и изготовят квалифицированный сертификат электронной подписи.
- Оператор УЦ назначит по телефону время приёма для получения;
- Заявителю остаётся прийти в назначенное время с паспортом и забрать ЭЦП.
Важно! Иностранный гражданин не может подать заявку на изготовление УКЭП удалённо. Такой заявитель должен явиться лично в удостоверяющий центр Банка России.
Установка драйвера рутокен s
Для поддержки Rootken S в macOS необходим специальный драйвер.
Раздел “Пользователи” содержит информацию о последней версии драйвера.
Закройте все открытые программы и отключите устройства Rootken перед установкой драйвера.
Для установки драйвера необходимы привилегии администратора системы.
Для создания учетной записи пользователя администратор должен выполнить определенный процесс.
Выберите тип учетной записи
Какая ЭЦП нужна для налоговой
Для работы с ФНС требуется усиленная квалифицированная электронная подпись (УКЭП). Именно такой вид подписи регулируется законодательством и имеет высокие технические требования. Защищает файлы от изменений и надёжно шифрует передаваемую информацию. УКЭП равнозначна рукописной подписи. Она подтверждает личность подписанта и придаёт цифровым документам юридическую значимость.
Область применения квалифицированной электронной подписи не ограничена. Ей заверяют любые документы. В зависимости от вида получателя, выдают УКЭП в разных удостоверяющих центрах.
Установка комплекта «драйверы рутокен для windows»
На этой странице вы можете найти самую последнюю версию драйверов:
Закройте все программы и отключите устройства Rootken перед установкой комплекта драйверов.
Для установки комплекта драйверов необходимо иметь привилегии системного администратора.
Чтобы установить пакет драйверов:
После запуска программы установки нажмите Установить.
2) Выберите Да в окне, запрашивающем ваше согласие на внесение изменений. После установки начнется процесс настройки.
4) После завершения процедуры нажмите Закрыть.
4) Подключите Rootken к компьютеру, а затем продолжайте работу.
Многопользовательский режим
Раньше для того, чтобы добавить пользователя в Extern, необходимо было приобрести сертификат и рабочую станцию. Начиная с 1 июля, можно будет добавлять пользователей, которые уже имеют сертификат физического лица. Благодаря новому процессу можно будет перейти в другую компанию, сохранив при этом сертификат физического лица.
Генератор запросов
Для создания пар ключей и запросов сертификатов для ЭЦП 2. 0 и 3. входит в коллекцию драйверов Рутокен Windows. На нашем портале для разработчиков размещены инструкции по эксплуатации.
Поддерживаемые операционные системы: Microsoft Windows 11/10/8. 1/2022 (2018) или XP, версия 2. 3 от 02. 2020.
Примеры работы с шаблонами запросов
1) Изменим следующие параметры запроса на сертификат квалифицированной электронной подписи:
- value;
- organizationName;
- innLe;
- ogrn.
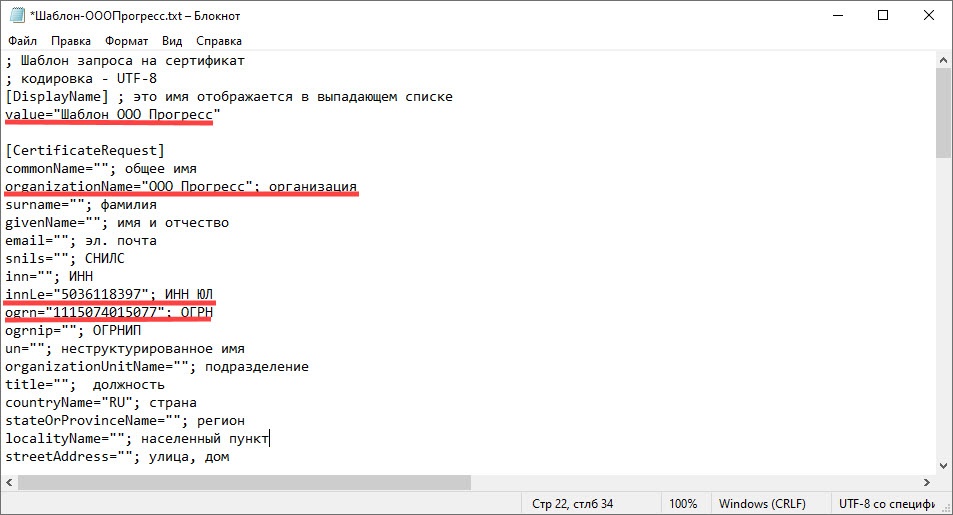
2) Сохраним новый шаблон на компьютере и назовем его Шаблон ООО Прогресс.
3) Запустим Панель управления Рутокен.
4) Откроем утилиту.
5) В раскрывающемся списке выберем название шаблона.

6) Заданные параметры отобразятся в окне Генератор запросов сертификатов для Рутокен ЭЦП 2.
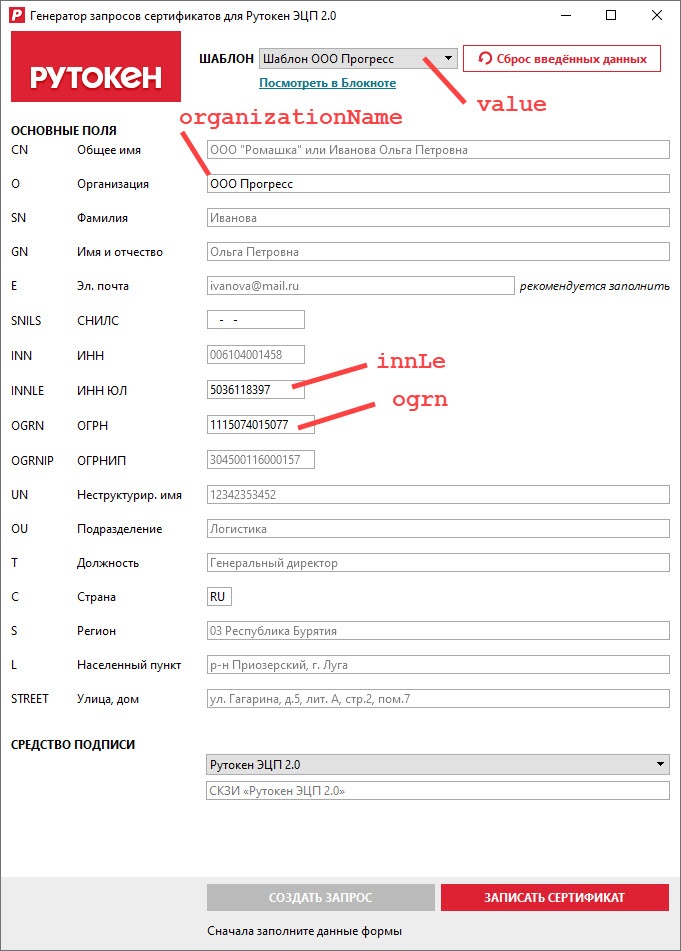
1) Добавим следующие расширения для сертификата:

Каждое расширение для сертификата может быть обозначено, как критическое или некритическое (параметр criticality). Сертификат должен быть отвергнут при отсутствии критических расширений (если параметр у расширения criticality=critical).
Отсутствие некритических расширений может быть проигнорировано (если параметр у расширения criticality= non critical).
2) Сохраните шаблон на компьютере. В результате для сертификата будет задано следующее расширение:
Проверка работы устройства рутокен
Как проверить гаджет Rootken?
1) Подключите Рутокен к компьютеру.
2) Запустите Панель управления Рутокен.
3) Повторно подключите устройство, если имя устройства не отображается.
5) Если он виден, то система находится в хорошем рабочем состоянии.
Изменения с 1 июля 2021 года
Как для индивидуальных предпринимателей, так и для юридических лиц налоговые органы начнут выдавать бесплатные сертификаты электронной подписи. На сертификатах будет указано имя директора компании, но копии не допускаются. Большинство региональных ЗСТ запустят тестовый режим уже 20 апреля.
Установка комплекта “Драйверы Рутокен для Windows”
Актуальная версия комплекта драйверов доступна по ссылке:
Перед началом установки комплекта драйверов рекомендуется закрыть все работающие приложения и отключить Рутокен от компьютера.
Для установки комплекта драйверов необходимы права администратора системы.
Для установки комплекта драйверов:
- Запустите программу установки комплекта драйверов и нажмите Установить.
- В окне с запросом на разрешение изменений на компьютере нажмите Да. В результате запустится процесс установки комплекта драйверов.
- После завершения процесса установки нажмите Закрыть.
- Подключите Рутокен к компьютеру.
- Запустите Панель управления Рутокен. В результате откроется главное окно панели управления и в поле Подключенные Рутокен отобразится название подключенного устройства.
Чтобы генератор запросов стал доступен в Панели управления Рутокен необходимо ввести PIN-код Администратора.
Если вы не знаете PIN-кода Администратора, то обратитесь к тому, кто выдал вам устройство Рутокен.
Чтобы запустить утилиту:
- В Панели управления Рутокен на вкладке Администрирование выберите устройство.
- Нажмите Ввести PIN-код.
- Установите переключатель в положение Администратор и введите PIN-код Администратора.
- Нажмите ОК.
- Перейдите на вкладку Сертификаты.
- Нажмите Выписать сертификат (эта кнопка станет активной, если вы ввели корректный PIN-код Администратора). В результате откроется окно утилиты “Генератор запросов сертификатов для Рутокен ЭЦП 2.0 и 3.0”.
В полях отображаются примеры значений для каждого поля.
После этого вы можете работать с утилитой.
Шаг 2. загрузка и установка драйвера
На странице пользователя Rootken S вы можете найти самые последние версии драйверов:
Запустите терминал.
2) С помощью этой команды перейдите в папку, содержащую установленный драйвер:
Команда для добавления прав на выполнение:
Команда для 32-битной версии Ubuntu:
5) Введите пароль пользователя root, который является пользователем с привилегиями системного администратора.
7) Нажмите кнопку Enter. В результате права на исполнение увеличатся.
8) Введите следующую команду, чтобы начать установку драйвера:
9) Нажмите Enter, чтобы продолжить. После этого драйвер будет установлен.
Структура кода шаблона запроса на сертификат квалифицированной электронной подписи
Код шаблона запроса на сертификат квалифицированной электронной подписи состоит из блоков, у каждого из которых есть свое назначение.
Название поля (параметр запроса)Требования к даннымОбщее имя(commonName)для физического лица — имя, фамилия и отчество владельца сертификатадля юридического лица — наименование организации владельца сертификатаОрганизация(organizationName)наименование организации владельца сертификатаФамилия(surname)фамилия владельца сертификата с большой буквы в одно слово (без пробелов)Имя и отчество(givenName)имя и отчество владельца сертификатаЭл. почта(email)адрес электронной почты владельца сертификата (используются только латинские буквы и цифры)СНИЛC(snils)строка, состоящая из 11 цифрдля физического лица — СНИЛС владельца сертификатадля юридического лица — СНИЛС организации владельца сертификатаИНН(inn)ИНН физического лица, строка, состоящая из 12 цифрИНН ЮЛ(innLe)ИНН юридического лица, состоящая из 10 цифрОГРН(ogrn)строка, состоящая из 13 цифрОГРН организации владельца сертификатаОГРНИП(ogrnip) строка, состоящая из 15 цифрОГРНИП владельца сертификатаНеструктурир. имя(un)КПП организации владельца сертификата (для ЕГАИС)Подразделение(organizationUnitName)подразделение или отдел, в котором работает владелец сертификатаДолжность(title)должность владельца сертификатаСтрана(countryName)для физического лица — краткое наименование страны, в которой проживает владелец сертификатадля юридического лица — краткое наименование страны, в которой находится организация владельца сертификатаРегион(stateOrProvinceName)для физического лица — название региона, в котором проживает владелец сертификатадля юридического лица — название региона, в котором находится организация владельца сертификатаНаселенный пункт(localityName)для физического лица — название населенного пункта, в котором проживает владелец сертификатадля юридического лица — название населенного пункта, в котором находится организация владельца сертификатаУлица, дом(streetAddress)для физического лица — адрес, по которому проживает владелец сертификатадля юридического лица — юридический адрес организации владельца сертификата
НазваниеОписаниеdigitalSignature электронная цифровая подписьnonRepudiation неотрекаемость от авторстваkeyEncipherment шифрование ключейdataEncipherment шифрование данныхkeyAgreementсогласование ключейkeyCertSignэлектронная цифровая подпись сертификатов ключей подписиcrlSignэлектронная цифровая подпись списков отозванных сертификатовencipherOnlyзашифровываниеdecipherOnlyрасшифровывание
Расширения сертификата — это информационные поля, которые содержат дополнительные сведения о сертификате.
Расширения сертификата задаются следующими параметрами:
- oid — идентификатор расширения;
- value — данные этого расширения в DER-кодировке.
- criticality — критичность наличия данного расширения.
Способ идентификации заявителя (IdentificationKind,
) задается в этом блоке. Значение с 0 (личное присутствие) – по умолчанию добавляется. В описании шаблона есть другие значения:
Дополнительная информация об утилите
Изменение значения поля запроса на сертификат квалифицированной электронной подписи
Для изменения параметра запроса на сертификат квалифицированной электронной подписи необходимо выполнить следующие действия:
- Запустите Панель управления Рутокен.
- Запустите утилиту.
- Выберите название шаблона.
- Щелкните по ссылке “Просмотреть в блокноте”. Откроется окно Шаблон-Основной.
- Поставьте курсор мыши в необходимой строке между кавычками и укажите значение параметра.
- В окне шаблона выберите пункт Файл и подпункт Сохранить как.
- Выберите папку для сохранения шаблона на компьютере.
- Укажите имя файла.
- Нажмите Сохранить.
Как установить сертификат электронной подписи для налоговой на компьютер
Перед установкой сертификата квалифицированной электронной подписи пользователь должен настроить рабочее место. На компьютер устанавливают средства криптографической защиты информации (СКЗИ) и специальный плагин для браузера.
Важно! Без соответствующей настройки рабочего места электронная подпись работать на компьютере и в интернете не будет.
Одним из самых популярных производителей таких программ является компания КриптоПро. Это отечественный разработчик, который производит такие продукты как:
- КриптоПро CSP — СКЗИ для генерации, проверки подписи и шифрования данных;
- КриптоПро ЭЦП Browser plug-in — плагин для работы электронной подписи на веб-страницах.
Купить подходящую лицензию КриптоПро для ЭЦП ФНС рекомендуем в нашем интернет-магазине. Оставьте короткую заявку, для бесплатной консультации специалиста.
Установка сертификата электронной подписи состоит из следующих шагов:






.jpg)

Удаление драйвера рутокен в ос на базе gnu/linux
Чтобы удалить драйвер, введите следующую команду:
В deb-based системах:
Пример команды для 32-битной и 64-битной версий Ubuntu:
В rpm-based системах (кроме ALT Linux):
Пример команды для 32-битной и 64-битной версий Fedora:
Программное обеспечение получило новую итерацию в ALT Linux.
В этом документе
Личная информация, такая как ключи шифрования и сертификаты, хранится и представляется с помощью Rutoken.
U SB-токен подключается к порту компьютера или мобильного устройства.
В то время как для карт NFC требуется устройство со встроенным кодом, смарт-картам необходим считыватель.
Установка драйвера в различных операционных системах рассматривается в данном руководстве. Рекомендации по хранению рутокенов изложены в этом руководстве.
Выберите операционную систему.
Настройка считывателя в криптопро
- Вставьте ruToken в USB-порт
- Перейдите на вкладку
- Нажмите на кнопку
- В новом окне появится список установленных системных приложений. Нажмите кнопку “Добавить”, если считыватель смарт-карт отсутствует в списке.Перейдите на вкладку “Общие” и нажмите на ссылку, если кнопка “Добавить” не видна:
- Чтобы продолжить установку считывателя, выберите “Далее”.
- Выберите каждое устройство чтения карт, затем выберите “Далее”.
- Для продолжения установки нажмите кнопку «Далее»
Дополнительные возможности утилиты
Пользователям утилиты доступны следующие возможности для работы с шаблонами:
- изменение параметров шаблона;
- сохранение нового шаблона на компьютере;
- использование существующего или нового шаблона.
Изменение параметров шаблона запроса на сертификат квалифицированной электронной подписи
Для изменения параметров шаблона:
- Запустите Панель управления Рутокен.
- Запустите утилиту.
- В раскрывающемся списке Шаблон выберите название необходимого шаблона.
- Щелкните по ссылке “Просмотреть в Блокноте”. Откроется окно шаблона.
- Измените необходимый параметр запроса.
- В окне шаблона выберите пункт Файл и подпункт Сохранить как.
- Выберите папку для сохранения шаблона на компьютере.
- Укажите имя файла.
- Нажмите Сохранить.
Использование нового шаблона запроса на сертификат квалифицированной электронной подписи
Для использования нового шаблона запроса на сертификат квалифицированной электронной подписи:
- Запустите Панель управления Рутокен.
- Запустите утилиту.
- В раскрывающемся списке Шаблон выберите название созданного шаблона.
- Следуйте инструкции по созданию запроса на сертификат квалифицированной электронной подписи.
Как войти на сайт ФНС с помощью ЭЦП




Для входа в качестве юридического лица необходимо:



При получении нового сертификата ИП не нужно повторно регистрироваться в ЛК. Обновление данных осуществляется автоматически.
Как отозвать электронную доверенность
Электронная доверенность иногда может потребовать отзыва. Работник не всегда может заверять бумаги от имени бывшего работодателя.
Еще один официальный документ – отзыв электронной доверенности. Она должна быть заверена головным сертификатом, полученным в УЦ Федеральной налоговой службы.
В разделе “Реквизиты плательщика” в Extern можно отозвать электронные доверенности и отправить копию в налоговый орган.
Когда вы получите сообщение с подтверждением, действие доверенности закончится.
Коротко о главном
- Национальный удостоверяющий центр выдаёт сертификаты на домены только тех организаций, которые явно это запросили. Полный список этих доменов публично доступен по адресу www.gosuslugi.ru/tls.
- Яндекс Браузер применяет национальные сертификаты не для всего рунета, а только на тех сайтах, которые есть в списке на www.gosuslugi.ru/tls. Попытка применить сертификат на других доменах приведёт к стандартной ошибке и недоступности сайта для пользователя.
- Национальные сертификаты используют общепринятую открытую криптографию и работают по стандартным правилам (это обычный RSA с длинным ключом, ровно такой же, какой выписывают другие центры сертификации).
- Мы работаем над поддержкой стандарта Certificate Transparency и планируем создать публичный лог, в который будут вноситься все выпускаемые национальным центром сертификаты. Мы надеемся, что другие представители индустрии поддержат эту инициативу и запустят дополнительные публичные логи. Это позволит добиться прозрачности в работе с национальными сертификатами.
Установить драйвер рутокена
Установите драйвер носителя, чтобы получить доступ к электронной подписи, хранящейся на Rootkene. Процесс определяется используемым СКЗИ и операционной системой.
В зависимости от имеющихся у вас схем, вы можете использовать различные типы СКЗИ.
Наши планы
Текущее решение, конечно же, требует развития. Основной способ завоевания доверия к центру сертификации — это открытость. И здесь мы планируем несколько вещей.
Прежде всего, хотим организовать рассылку уведомлений в Яндекс Вебмастере тем владельцам сайтов, для которых зафиксирован выпуск сертификатов.
Наша более глобальная инициатива — поддержать стандарт Certificate Transparency (CT) и поднять публичный лог, в который НУЦ будет записывать выпущенные сертификаты. Если посещаемого пользователем сайта не будет в этом логе, то браузер выдаст ошибку ERR_CERTIFICATE_TRANSPARENCY_REQUIRED и не даст его открыть.
Мы хотим, чтобы наш Браузер проверял сертификаты не по одному, а по нескольким независимым друг от друга публичным логам, поэтому призываем других участников рынка присоединиться к инициативе и поднять дополнительные логи по стандарту CT.
Большая просьба: если вы знаете, как сделать лучше, — приходите, советуйте. Хотите покритиковать решения — критикуйте и предлагайте улучшения.
Пока оформлял этот пост, прилетела новость: центр сертификации DigiCert, обслуживающий около 50 тыс. российских сайтов, ограничил им выдачу сертификатов.
Update. Опубликовали на Гитхабе исходный код, который позволяет добавить поддержку сайтов с национальными сертификатами в любой браузер на основе Chromium.
Установка «этп и госпорталы»
Условия использования Контур. Веб-диска
Настоящие условия предназначены для обязательного ознакомления пользователями Контур. Веб-диска и иными лицами, ссылающимися или иным образом использующими страницу, на которой размещены настоящие условия.
Контур. Веб-диск – программа для ЭВМ, предназначенная для автоматической проверки и настройки рабочего места пользователя с установкой необходимых компонентов. Доступ к Контур. Веб-диску может быть осуществлен по адресамecpexpert. ru и help. kontur.
Правообладателем Контур. Веб-диска является АО «ПФ «СКБ Контур», ИНН 6663003127. Свидетельство о государственной регистрации права на Контур. Веб-диск опубликовано на сайте kontur.
Контур. Веб-диск может использоваться клиентами группы компания СКБ Контур согласно условиям заключенных ими договоров, а также иными пользователями исключительно для проверки и настройки своего рабочего места.
Не допускается использовать Контур. Веб-диск путем распространения информации о Контур. Веб-диске третьим лицам с целью извлечения любой коммерческой выгоды, в том числе с целью снижения собственных расходов вследствие отсутствия необходимости разрабатывать и поддерживать решение, аналогичное или схожее по функциональности с Контур. Веб-диском. Использование Контур. Веб-диска, если такое использование осуществляется без согласия правообладателя, является незаконным и влечет ответственность, установленную действующим законодательством (п. 1 ст. 1229 Гражданского кодекса РФ).
Создание корректировочных документов
Дата обновления: 28. 2022
Номер карточки: SD0000683
В процессе обмена электронными документами пользователи сталкиваются с необходимостью внесения корректировок по ранее отправленным электронным документам. Варианты предоставления таких изменений согласовываются участниками обмена отдельно.
В связи с тем, что в ПП «1С» ведется связь между электронными документами и документами учета, возможен один из представленных ниже вариантов.
Исправление в первичных документах
В том случае, если документооборот завершен, но пользователю требуется внести изменения в первичный документ, необходимо создать исправительный электронный документ. Для этого необходимо перейти в соответствующий документ учета и нажать кнопку «Создать на основании» – «Корректировка реализации».

Будет создан корректировочный документ учёта. В поле «Вид операции» необходимо выбрать исправление в первичных документах, затем внести исправления и нажать «Записать». При наличии счёт-фактуры необходимо выписать соответствующий исправительный документ учёта.

После этого необходимо нажать ЭДО – Отправить электронный документ

Исправительный электронный документ отправлен контрагенту.

Состояние ЭДО по предыдущему электронному документу сменится на «Завершён с исправлением».
Корректировка по согласованию сторон
В том случае, если документооборот завершен, но участники обмена согласовали изменение стоимости, то пользователю необходимо создать корректировочный электронный документ. Для этого следует перейти в соответствующий документ учета и нажать кнопку «Создать на основании» – «Корректировка реализации».

В поле «Вид операции» необходимо выбрать Корректировка по согласованию сторон, затем внести изменения в табличную часть документа и нажать «Записать». При наличии счёт-фактуры необходимо выписать соответствующий корректировочный документ учёта.

После этого необходимо нажать ЭДО – Отправить электронный документ.

Соглашение об изменении стоимости по первичному электронному документу отправлено контрагенту.

Также вам может быть интересно:
Переформирование отправленного электронного документа
Переформирование созданного электронного документа
Для чего необходима электронная доверенность
Физические лица смогут получить доступ к сертификатам физических лиц только с 1 января 2022 года. Документы, необходимые для подачи заявления на получение лицензии, будут выдаваться аккредитованными УЦ. Эти сертификаты будут содержать только полное имя сотрудника и ничего больше, включая информацию о его работодателе.
Электронная доверенность нужна сотруднику для того, чтобы заверить личную ЭЦП перед руководством. Положения, регулирующие эти доверенности, должны быть опубликованы к июлю.
Первым государственным органом, который примет документы от реального лица по электронной доверенности, станет Федеральная налоговая служба. Доверенность подтверждает, что сотрудник компании имеет право подавать документы в ФНС от имени компании. Действительность электронной доверенности подтверждает сертификат директора, полученный в УЦ ФНС.
Предлагаемый приказ содержит образцы форм электронных доверенностей, которые могут быть использованы представителем налогоплательщика для подачи документов в налоговые органы. Предположительно, этот формат начнет использоваться с 1 июля 2021 года. Со следующего года неизбежно начнет действовать другая система электронной отчетности, подтвержденной сотрудниками, с использованием сертификатов физических лиц и электронных доверенностей. Другими словами, старый и новый подходы сравняются через шесть месяцев.
Как юрлицам и ИП сделать ЭЦП для налоговой
С 2022 года правила выдачи квалифицированных электронных подписей изменились. Теперь нотариусы, индивидуальные предприниматели и юрлица получают ЭЦП в налоговой инспекции или её доверенных лиц. В удостоверяющем центре Центробанка РФ выдают УКЭП руководителям финансовых компаний и операторам платёжных систем. Услуга для всех предоставляется бесплатно.
Для ускоренного выпуска квалифицированной ЭП юрлица и ИП рекомендуем воспользоваться услугой Получение КЭП в ФНС под ключ. Специалисты УЦ «Калуга Астрал» помогут сэкономить время на получение электронной подписи и настройку рабочего места, а пройти идентификацию и получить подпись вы сможете через филиалы нашего партнёра — доверенного лица УЦ «Основание».
Сотрудники, работающие на индивидуального предпринимателя или в коммерческой организации, получают подпись физлица. А чтобы вести деятельность от имени фирмы, используют машиночитаемую доверенность — МЧД. Она наделяет работника соответствующими полномочиями.
Подробнее ознакомиться с понятием МЧД рекомендуем в нашей статье.
Физическое лицо покупает квалифицированную электронную подпись только в удостоверяющем центре, который получил аккредитацию в Минцифры.
Для решения повседневных задач и дистанционной работы с юридически значимыми документами рекомендуем квалифицированные ЭП от УЦ «Калуга Астрал». В каталоге представлены тарифы для физлиц и сотрудников организаций.
Ниже рассмотрим, как получить новую ЭЦП в перечисленных удостоверяющих центрах.
Как получить УКЭП в УЦ ФНС
ИП или юрлицо может получить ЭЦП для налоговой двумя способами. Пользователь вправе подать заявление на сайте ФНС или лично явиться в отделение ведомства и заполнить бумажный бланк собственноручно.
Для удалённой подачи заявления потребуется:



Выбрать подходящий носитель для КЭП рекомендуем в нашем интернет-магазине. В каталоге представлены только сертифицированные модели токенов.
Установка драйвера рутокен s в ос на базе gnu/linux
Существует различие между системами на базе deb и структурами rpm, основанными на GNU/Linux.
Debian, UBuntu Mint и Astra Linux – все они находятся под зонтиком Debb-based.
R PM является основой для RedHat, Fedora и ALT Linux.
Закройте все программы и отключите устройства Rootken от сети перед установкой драйвера.
Для установки драйвера требуются привилегии системного администратора.
Принять решение о выборе типа системы
Удаление комплекта «драйверы рутокен для windows»
Закройте все открытые приложения и отсоедините устройства Rootken перед извлечением комплекта драйверов.
Чтобы удалить комплект драйверов, необходимо иметь права системного администратора.
Для удаления драйверов Rootken необходимо удалить следующие 12 устройств:
2) Нажмите Программы, Компоненты в Панели управления после ее открытия.
3) Щелкните правой кнопкой мыши на строке Rootken Drivers во вновь открывшемся окне и выберите Uninstall. Откроется окно Rootken Drivers.
В этом окне нажмите кнопку Деинсталляция. В результате комплект драйверов будет удален.
5) Как только деинсталляция будет завершена, нажмите Закрыть. Все поврежденные драйверы приведут к деинсталляции набора.
Используйте специализированный инструмент для удаления, чтобы попытаться удалить набор драйверов, если он не исчезает.
Драйверы для windows
В технических рекомендациях и инструкциях по использованию продукции Рутокен вы найдете следующее:.
Загрузите установочный файл, затем следуйте инструкциям руководства пользователя для установки драйверов Rootken для Windows. После завершения установки отсоедините Rootken от компьютера.
Проверка работы устройства рутокен в macos
Чтобы оценить гаджет Rootken:
5) Введите цифру «1»
7) Введите цифру «1».
9) Нажмите Enter, чтобы продолжить. Если проверка устройства прошла успешно, в окне терминала должно появиться сообщение.
Если он демонстрирует, что устройство функционирует
Обратите внимание!
Не рекомендуется применять эту утилиту к флэш-памяти Рутокен EDS 2. 0, используемой в продукте Рутокен Диск. Приложение Рутокен Диск будет удалено после записи образа и возврата к заводским настройкам по умолчанию.
Операторы центров сертификации могут использовать Рутокен 2. 0 EDS Flash. Флеш-память устройства может быть разделена на две части с помощью инструмента.
Проверка работы устройства рутокен в ос на базе gnu/linux
Шаг 1. Pcsc-tools (доступен в системе только после проверки устройства Rootken).
A LT Linux работает на платформе “Lineus”.
Шаг 2: Запустите утилиту для проверки работоспособности устройства Rootken.
В окне терминала появится сообщение, если устройство подключено к компьютеру или если оно не работает.
A LT Linux отображается следующим образом:
В окне терминала появится сообщение о том, что устройство работает правильно.
A LT Linux выводит следующее сообщение:
Шаг 3. Открывается остановка службы для PCSCD.
Шаг 1. установка необходимых библиотек и пакетов на компьютер
Чтобы установить необходимые пакеты и библиотеки:
Выберите “Ввод”.
6) Нажмите клавишу. В результате будут установлены выбранная библиотека и пакеты.
Перед использованием устройства Rootken S необходимо установить специальный драйвер.
Как получить электронную подпись на сайте УЦ
Внимание! Данная инструкция неактуальна.
- Формирование запроса на сертификат
- Скачивание и установка сертификата
- Установка корневых сертификатов УЦ
ВАЖНО! Для получения электронной подписи (ЭП) в УЦ ООО «ПРОГРАММНЫЙ ЦЕНТР» используйте бесплатный функционал модуля «Удостоверяющей центр» или программы «Подпись Про». Если данная возможность отсутствует, сформируйте запрос на сертификат и установите его через сайт Удостоверяющего центра.
Внимание! Если Вы установили контейнер закрытого ключа (ключа подписи) в реестр компьютера, перед переустановкой операционной системы обязательно выполните резервное копирование Ваших контейнеров на флеш-накопитель, иначе данные будут удалены с компьютера.
Резервное копирование через Полигон Про >>
Резервное копирование через КриптоПро >>
Формирование запроса на сертификат
До формирования запроса на сертификат выполните следующие действия:
Оформите заказ на электронную подпись (ЭП) на сайте Программного центра.
Заполните заявление на получение подписи (далее Заявление).
Для создания Заявления откройте список заказов, выберите нужный заказ на получение ЭП и нажмите на ссылку «Заполнить заявление на получение подписи». Заполните форму заявления и нажмите кнопку «Сохранить».
Внимание! Дата отправки заявления на проверку в УЦ должна совпадать с датой подписания заявления и доверенности. Срок действия доверенности не менее года.
Примечание: если будут обнаружены ошибки, откроется протокол ошибок и предупреждений. Ошибки необходимо устранить. Предупреждения можно игнорировать.
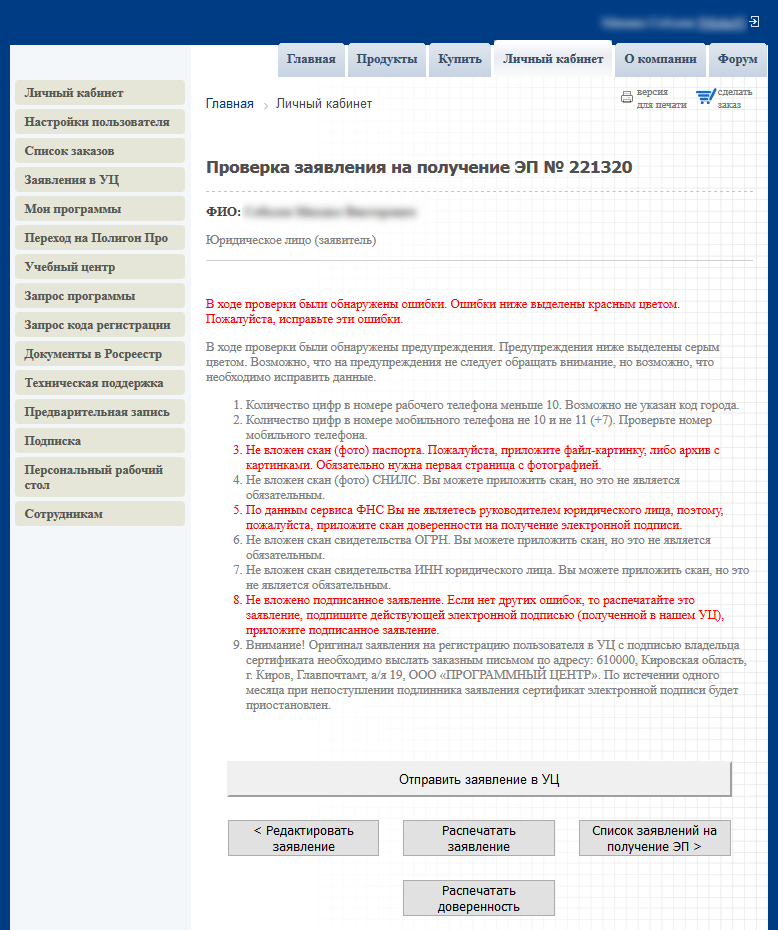
Нажмите кнопку «Редактировать заявление», исправьте ошибки, затем нажмите кнопку «Сохранить». Заявление будет проверено.
Сформируйте запрос на сертификат.
Для этого на компьютере должны быть установлены:
Рекомендуем использовать КриптоПро CSP версии не ниже 4. 0, т. только начиная с версии 4. 0 осуществляется поддержка стандарта электронной подписи ГОСТ Р 34. 10-2012 – обязательного с 01. 2019 г.
КриптоПро CSP >>
Чтобы сформировать запрос на сертификат:
1) Запустите браузер Internet Explorer.
2) В адресную строку вставьте ссылку из письма от Отдела продаж:
Примечание: если сайт УЦ не открывается, ознакомьтесь с инструкцией Рекомендации по устранению проблем при работе с электронной подписью (ЭП).
Вход в личный кабинет
4) Далее появится окно подтверждения доступа в Интернет, нажмите кнопку «Да»:
Подтверждение доступа в Интернет
Примечание 1: если у вас не установлен «КриптоПро ЭЦП browser plug-in», откроется сообщение:
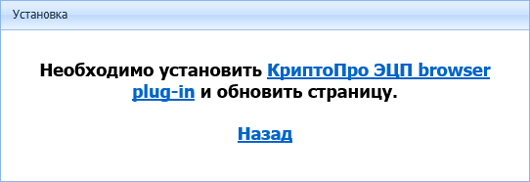
Чтобы установить плагин, нажмите на соответствующую ссылку. Прямая ссылка на скачивание плагина также указана в письме с темой «Вы зарегистрированы в УЦ».
Примечание 2: если плагин уже установлен, но сообщение о необходимости его установки открылось, значит, в окне браузера появилось всплывающее окно о разрешении включения надстройки (плагина). Подтвердите включение.
5) Выберите вид сертификата, который был указан в заявлении на регистрацию в УЦ. Нажмите кнопку «Создать»:
6) В окне «КриптоПро CSP» выберите носитель для хранения контейнера закрытого ключа (ключа подписи), и нажмите кнопку «ОК».
Внимание! Если вы хотите, чтобы контейнер закрытого ключа хранился:
Выбор носителя для хранения контейнера закрытого ключа
ВНИМАНИЕ! Если Вы установили контейнер закрытого ключа (ключа подписи) в реестр компьютера, перед переустановкой операционной системы обязательно выполните резервное копирование Ваших контейнеров на флеш-накопитель, иначе данные будут удалены с компьютера.
7) В окне биологического датчика случайных чисел нажимайте клавиши или перемещайте указатель мыши над этим окном до тех пор, пока ключ не будет создан.
Создание закрытого ключа
8) Далее задайте пароль для создаваемого контейнера закрытого ключа и нажмите кнопку «ОК».
Если носителем для хранения контейнера закрытого ключа является:
- токен (eToken, Рутокен) – в окне установки пароля введите пароль токена;
- USB-накопитель или реестр компьютера – придумайте и введите пароль. Пароль в данном случае можно не устанавливать.
Внимание! Обязательно запомните пароль для создаваемого контейнера закрытого ключа. Данный пароль восстановлению не подлежит.
Установка пароля для контейнера закрытого ключа
Внимание! Контейнер закрытого ключа не подлежит восстановлению. Ни при каких обстоятельствах не удаляйте его самостоятельно. При потере контейнера закрытого ключа необходим платный перевыпуск сертификата.
Пароль для контейнера закрытого ключа задан, запрос на сертификат сформирован. Вы будете автоматически перенаправлены в Личный кабинет в раздел запросов на изготовление, где отобразится созданный запрос и его статус.
Запросы на сертификат
Созданный запрос отправлен в Удостоверяющий центр и ожидает одобрения Оператором УЦ.
Скачивание и установка сертификата
Для этого зайдите в личный кабинет на сайте удостоверяющего центра и выполните следующие действия:
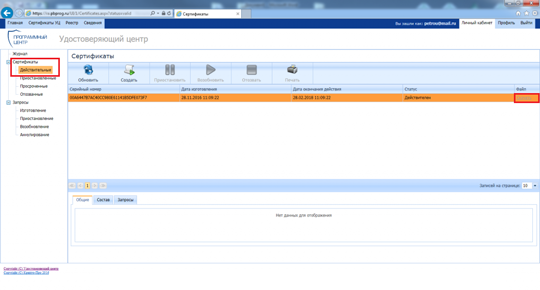
В нижней части окна браузера появится окно выбора действий со скачиваемым файлом, нажмите «Сохранить».
Выбор действий со скачиваемым файлом
Запуск «Крипто Про CSP»
В окне программы перейдите на вкладку «Сервис» и нажмите кнопку «Установить личный сертификат».
В открывшемся окне нажмите на кнопку «Обзор», выберите сертификат, который необходимо установить. Нажмите «Далее».
Выбор файла сертификата
В окне «Сертификат для установки» отображаются основные сведения, содержащиеся в устанавливаемом сертификате. Нажмите «Далее».
Просмотр сведений сертификата
В следующем окне укажите контейнер закрытого ключа, который соответствует устанавливаемому сертификату. Для этого нажмите кнопку «Обзор» и выберете нужный контейнер.
Для автоматического поиска контейнера, соответствующего устанавливаемому сертификату, установите галочку в поле «Найти контейнер автоматически». Нажмите «Далее».
Выбор контейнера закрытого ключа
- если вы хотите работать без съемного носителя (дискеты, флеш-накопителя, Рутокен, eToken и подобных носителей), контейнер закрытого ключа должен находиться в реестре компьютера;
- если Вы хотите работать со съемным носителем (дискетой, флеш-накопителем, Рутокен, eToken и подобным носителем), то контейнер закрытого ключа должен находиться на съемном носителе.
В окне «Хранилище сертификатов» проверьте, чтобы:
- в поле «Имя хранилища сертификатов» указано – «Личное»;
- в пункте «Установить сертификат в контейнер» установлена галочка.
В окне «Завершение работы мастера установки личного сертификата» убедитесь, что выбраны правильные параметры и нажмите кнопку «Готово».
Примечание: если был задан пароль для контейнера закрытого ключа, необходимо его ввести:
Ввод пароля для контейнера
Чтобы успешно построить путь сертификации, необходимо установить корневые сертификаты нашего и вышестоящих УЦ. Для этого:
Нажмите правой кнопкой мыши по одному из сертификатов и выберите «Установить сертификат»:

В открывшемся окне нажмите «Далее».
Мастер импорта сертификатов
Проверьте, чтобы был выбран пункт «Автоматически выбирать хранилище на основе типа сертификата». Нажмите «Далее».
В следующем окне нажмите «Готово».
Выполните аналогичные действия для других скачанных сертификатов.
В открывшемся окне раскройте следующие ветки:
Найдите сертификаты «Головной удостоверяющий центр» и «Минкомсвязь России», зажав левую кнопку мыши, перетащите их в ветку «Доверенные корневые центры сертификации».
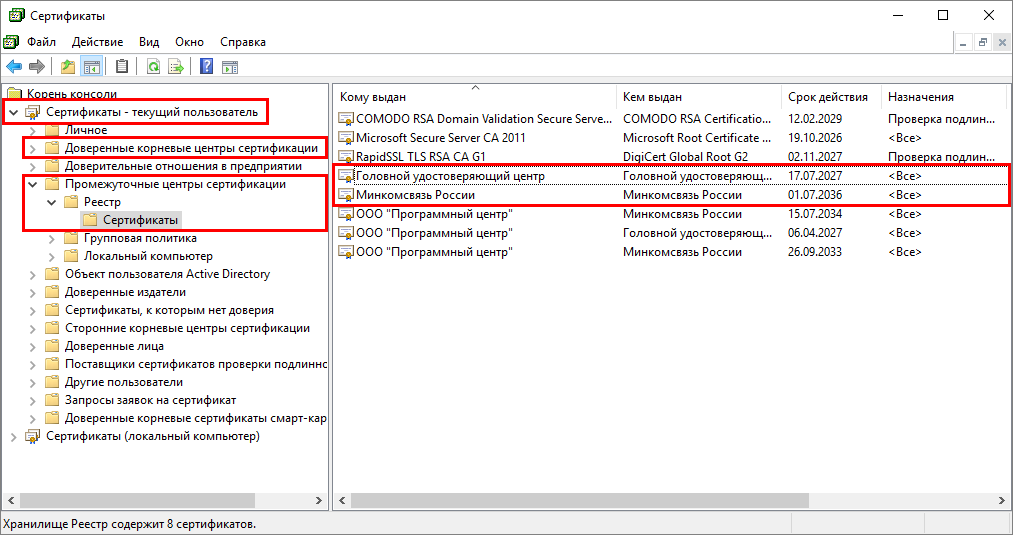
На предупреждение о безопасности ответьте «Да».
Подтверждение установки сертификата
Внимание! Для обеспечения сохранности ЭП рекомендуем сделать резервную копию, т. выполнить копирование контейнера закрытого ключа, а также сертификата на съемный носитель или другой компьютер (подробнее читайте в статье).
Обновление комплекта «драйверы рутокен для windows»
Набор драйверов Rootken необходимо периодически обновлять.
Существующие функции могут быть улучшены, а новые добавлены.
В коллекцию драйверов теперь входит новая версия.
На этой странице вы можете получить доступ к предыдущей стабильной версии пакета драйверов.
Перед обновлением комплекта драйверов отключите все программы Rootken.
Для обновления группы драйверов необходимы привилегии системного администратора.
При обновлении группы драйверов Rootken:
2) Нажмите Install после запуска программы, чтобы установить новый набор драйверов.
Нажмите Да в окне, запрашивающем ваше согласие на внесение изменений. Процедура обновления начнется после обновления комплекта драйверов Rootken.
4) Появится сообщение о наличии на компьютере запущенных программ или приложений. Вот окно
5) После завершения процедуры обновления нажмите Закрыть. Комплект драйверов Rootken получит обновление и станет новой версией.
6) Подключите Rootken к компьютеру, чтобы продолжить его использование.
Подробнее о проблеме
Как вы можете знать, ряд российских сайтов уже столкнулись с отзывом выданных TLS-сертификатов. Напомню, что наличие действующего авторитетного сертификата жизненно важно для любого сайта, который работает с данными пользователей. Без сертификата невозможно удостовериться, что данные передаются именно тому сайту, который указан в адресной строке браузера, а не подделке злоумышленников. Как следствие, любой современный браузер не пускает пользователей на сайт, если его сертификат отозван (это нормальное, ожидаемое поведение).
Проблема в том, что российским сайтам всё сложнее получить такой сертификат. Удостоверяющие центры всё чаще отзывают ранее выданные сертификаты и отказывают в их выдаче. Да, сайты могут начать использовать самоподписанные сертификаты. Но к ним нет и не будет никакого доверия со стороны браузеров из-за отсутствия контроля в их выдаче и применении. А значит, проблема с доступом к сайтам никуда не денется.
К чему это может привести? Вот несколько вариантов:
- Потребуется для каждого сайта как-то находить и устанавливать на компьютер его недоверенный корневой сертификат, чтобы браузеры перестали «ругаться» на самоподписанные сертификаты. При этом ни у браузеров, ни у пользователей не будет никакого контроля за их применением. Например, несколько лет назад мы уже рассказывали о злоумышленниках, которые вмешиваются в трафик пользователей, тайно устанавливая корневые сертификаты на компьютер. Так что этот вариант крайне опасен.
- Ещё есть вариант отказаться от использования интернета для всех сценариев, где есть риск перехвата данных.
Вряд ли можно назвать какой-либо из этих вариантов приемлемым.
Установка комплекта «драйверы рутокен для windows» из командной строки
Вы можете использовать дополнительные режимы при установке набора драйверов Rootken через командную строку:
- “пассивный” с индикацией хода процесса;
- “тихий” без отображения графического интерфейса;
- С указанием местоположения файла отчета.
Для использования командной строки необходимо указать определенные опции. Они перечислены в таблице в приложении к руководству.
Мы рассмотрим опции, связанные с процессом установки, в следующем подразделе.
Выполнение обычной установки комплекта драйверов Rootken
Где приобретать эцп после 1 января 2022 года
Сертификаты можно будет приобрести в центре сертификации Федеральной налоговой службы для предприятий и независимых подрядчиков.
Центр сертификации Федерального казначейства предназначен для государственных учреждений, а центр сертификации Центрального банка – для банков и бюджетных предприятий.
Выдача электронных подписей физических лиц будет ограничена сотрудниками компаний и уполномоченными представителями. Теперь сертификаты сможет выдавать любой удостоверяющий центр, аккредитованный по новой процедуре. Для подписания документов на ЭЦП потребуется электронная доверенность, которая должна быть заверена сертификатом президента компании.
Как видите, изменения коснутся всех налогоплательщиков, использующих ЭЦП. С 1 июля 2021 года по 1 января 2122 года будет действовать шестимесячный переходный период к новому правительству. В течение переходного периода предполагается принять недостающие нормативные акты и усовершенствовать все процессы.
Правила эксплуатации и хранения рутокенов
- Защитите свое устройство Rootken от следующих воздействий: ударов, падений, вибрации, высоких и низких температур, агрессивных сред, высокого напряжения. Все это может привести к неисправности устройства.
- При подключении токена или считывателя смарт-карт к USB-порту компьютера не прилагайте чрезмерных усилий.
- При первом использовании токена измените PIN-коды и не сообщайте их никому.
- Не допускайте попадания пыли, грязи, влаги на устройство чтения смарт-карт и токен (особенно на его разъем). Для очистки корпуса и разъема используйте сухую безворсовую ткань. Не используйте растворители или моющие средства.
- Не носите смарт-карту в бумажнике, с ключами, монетами или другими твердыми предметами, так как это может повредить смарт-карту.
- Не разбирайте устройство. Это приведет к аннулированию гарантии. Это также может привести к поломке корпуса или порче печатных плат. Такие изменения могут привести к ненадежной работе или выходу из строя вашего устройства Rootken.
- Не сгибайте смарт-карту.
- Не выполняйте никаких действий, которые могут привести к механическому повреждению смарт-карты.
- Подключайте чип и считыватель смарт-карт только к работающему оборудованию.
- Не используйте для подключения устройств длинные адаптеры или USB-концентраторы без дополнительного питания, так как это может привести к несоответствующему напряжению на входе токена или смарт-карты.
- Не извлекайте маркер из USB-порта компьютера, если его индикатор мигает. Не извлекайте смарт-карту из считывающего устройства или считывающее устройство из USB-порта компьютера, если светодиод считывающего устройства мигает. Мигающий индикатор означает, что устройство находится в режиме передачи данных. Прерывание работы устройства в этом режиме может повлиять на целостность данных и производительность устройства.
- Не оставляйте устройство Rootken подключенным к компьютеру, когда он включен, перезагружен или находится в спящем режиме. Это может привести к неисправности устройства.
- Не оставляйте устройство подключенным к компьютеру, когда оно не используется.
- В случае неисправности или неправильной работы устройства обратитесь к дилеру.
Заполняем данные о доверенности в экстерне
Если сотрудник, имеющий свидетельство физлица, будет подписывать документы для ФНС?
Выберите сертификат лица в разделе “Сведения о плательщике”, затем нажмите кнопку “Добавить доверенность”, чтобы ввести информацию о доверенности.
Работа с сертификатом от уц фнс
Вам также потребуется следующее, если вы планируете использовать такой сертификат в Extern:
Соответствующие средства массовой информации
- Рутокен ЭЦП 2.0
- Рутокен Lite
- Рутокен S
- JaCarta ГОСТ
- JaCarta-2 ГОСТ
- иные, отвечающие нормам ФСБ или ФСТЭК
Сертификат соответствия Федеральной службы по сертификации ключевых носителей, необходимый для выдачи его УЦ ФНС, можно получить в сервисном центре ФСТЭК.
Предупреждение. В некоторых регионах требуется пустой токен. В таких обстоятельствах все контейнеры и ключи должны быть скопированы на другой носитель или компьютер. Компания сможет расшифровать отчетность в интересах бухгалтера. Документы, которые были расшифрованы, можно хранить в Экстерне.






