В период широко распространяющегося внедрения инновационных технологий электронный документооборот уверенно вытесняет стандартные бумажные носители. Для защиты официальной информации от несанкционированного использования цифровой подписи сторонними лицами нужно знать, где хранятся сертификаты ЭЦП на компьютере.
.jpg)
Электронная подпись – аналог подписи, зашифрованный при помощи криптографического преобразования информации.
Добрый день! Уважаемые читатели и гости крупнейшего IP блога России pyatilistnik. org. В прошлый раз я вам рассказал, о том, как установить сертификат в реестр Windows. Сегодня я вам расскажу, каким образом вы можете выполнить перенос сертификата на другой компьютер, это очень частая и жизненная ситуация с которой сталкиваются многие системные администраторы. Захотелось с вами поделиться опытом, о массовом переносе контейнеров с закрытыми ключами, находящимися в области реестра Windows. Использовать мы будем как КриптоПРО, так и встроенные механизмы. Уверен будет интересно.
Добрый день! Уважаемые читатели и гости крупного IT блога рунета pyatilistnik. org. Продолжаем нашу с вами тему с сертификатами и работе с ними. В прошлый раз я вам подробно рассказал, как получить тестовый сертификат криптопро, посмотрите очень интересная заметка. Согласитесь, что для тестирования вам может потребоваться не один сертификат, а гораздо больше, и очень удобно иметь возможность работать с ними, без привязки к физическим токенам, например, на виртуальных машинах Vmware. Для таких задач, есть возможность поместить сертификаты КриптоПРО в реестр Windows, чем мы с вами и займемся.
Чтобы идентифицировать (проверить) владельца открытого ключа цифровой подписи, используются сертификаты ЭЦП. Их выдача — задача специальных организаций — удостоверяющих центров (УЦ). Сертификат включает сведения о владельце, ключ проверки и другие данные, утвержденные в п. 2 ст. 17 ФЗ-63 от 06. 2011 (далее — Закон).
Инструменты для разработки и проверки ЭП хранятся на токенах (их выдают УЦ). После получения флешки сертификат ключа проверки электронной подписи (СКПЭП) можно инсталлировать на компьютер. Это дает возможность заверять электронные формы документов на этом же ПК и проверять подлинность подписей других владельцев, не используя флешку. В статье рассмотрим, как установить сертификат ЭЦП на компьютер одним из двух способов.
Закажите электронную подпись у нас!
Оставьте заявку и получите консультацию.
- Что такое сертификат ЭЦП
- Что такое сертификат электронной подписи?
- Перенос сертификатов из реестра без КриптоПРО
- Установка закрытого ключа в реестр
- Способы добавления новой ЭЦП
- Места хранения ЭЦП
- На ПК
- В операционной системе Windows XP
- В реестре
- В системе Linux
- Где хранятся сертификаты ЭЦП на компьютере?
- Когда нужно копировать сертификаты КриптоПРО в реестр
- Как видите предпосылок и вариантов переноса сертификатов из реестра на другой компьютер, предостаточно.
- Перенос сертификатов ЭЦП из реестра Windows на другой компьютер через КриптоПро
- Наш каталог продукции
- Как установить сертификат ключа проверки ЭП в контейнер – подготовка
- Как установить сертификат ЭЦП на компьютер с помощью Крипто Про
- Как скопировать сертификат в реестр КриптоПРО
- Инструкция по копированию сертификата из контейнера КриптоПро
- 5 ответов
- Как скопировать эцп из реестра на флешку
- Как создать ключевой контейнер
- Установка сертификата ЭЦП на компьютер
- Когда нужно переносить сертификаты в другое место?
- Как посмотреть
- Через «КриптоПро»
- Через Certmgr
- Через Internet Explorer
- Через контроль управления
- Создаем пароль для контейнера
- Массовый перенос ключей и сертификатов CryptoPro на другой компьютер
- Перенос сертификатов в виде пошаговой инструкции
- Где хранится закрытый ключ в реестре Windows
- Как скопировать контейнер закрытого ключа
- Копирование закрытого ключа из КриптоПро
- Несколько важных замечаний
- Как перенести КриптоПро на другой компьютер
Что такое сертификат ЭЦП
Сегодня все чаще встречается дистанционное оформление бумаг. Сделки заключаются удаленно, присутствие сторон необязательно. Удостоверяющий центр выпускает специальную бумагу в электронном или бумажном формате. С его помощью подтверждается подлинность цифровой подписи, перекрывается доступ сторонним лицам к закрытой информации.
В сертификате ЭЦП содержатся следующие данные:
- сведения о владельце;
- срок действия;
- название удостоверяющего центра, издавшего документ;
- наименование средства;
- проверочный ключ;
- информация об ограничениях в области применения.
В отдельных случаях в него включаются дополнительные данные пользователя и издателя, адреса служб штампов времени и действующих статусов сертификатов и т.
Аккредитованный удостоверяющий центр в момент выпуска документа генерирует ключ проверки. При этом сохраняются сведения о владельце электронной подписи в специальном файловом массиве.
Иногда для регистрации на каком-либо портале требуется загрузить файл сертификата в формате *. cerНо где найти этот файл мало кто знает.
Полученный данным способом сертификат содержит открытую информацию и может безопасно передаваться любому лицу (сайту, порталу)!
Данная инструкция отвечает на следующие вопросы:
- где найти сертификат эцп на компьютере
- где хранятся сертификаты криптопро на компьютере
- как сохранить сертификат эцп на компьютер криптопро
- как сохранить сертификат эцп на компьютер в формате cer
- как сохранить сертификат эцп на компьютер из реестра
- как сохранить сертификат с рутокена на компьютер
- как сохранить открытый ключ эцп
- как сохранить открытый сертификат ключа
- как выгрузить сертификат эцп на рабочий стол
- как выгрузить сертификат из криптопро
- как выгрузить сертификат в формате cer
- как выгрузить сертификат с рутокена на компьютер
- как выгрузить сертификат эцп
Что такое сертификат электронной подписи?
Согласно ст. 2 Закона, сертификат электронной подписи — документ, представленный в электронном виде либо на бумаге и подтверждающий, что открытый ключ, содержащийся в нем, принадлежит его владельцу. Выдается он УЦ либо его доверенным лицом. Квалифицированный СКПЭП выдается аккредитованным УЦ, его доверенным лицом или органом исполнительной власти, наделенным такими полномочиями.
Удостоверяющие центры — это ИП либо юрлица, занимающиеся созданием и выдачей СКПЭП на основании соглашений с заявителями, а также выполняющие другие функции, предусмотренные Законом. В настоящее время их услуги менее востребованы, поскольку НЭП и, соответственно, неквалифицированные сертификаты, выдаваемые ими, практически нигде не используются.
УЦ становится аккредитованным, когда его признает таковым уполномоченный федеральный орган, если организация не противоречит требованиям, указанным в ст. 16 Закона. Удостоверяющий центр, имеющий аккредитацию, наделен правом выдавать квалифицированный СКПЭП. Вместе с этим документом заявитель получает руководство по безопасному применению ЭП. В нем описаны финансовые, репутационные и другие риски, которые сопровождают пользователя при использовании ЦП, а также меры по их устранению.
СКПЭП выдают на 1 год. Однако документ может прекратить свое действие не только по истечении указанного срока. Аннулировать сертификат имеет право его владелец, написав соответствующее заявление и передав его в УЦ. Документ прекращает действие и из-за приостановки деятельности самого удостоверяющего центра, его выдавшего. Данные об аннулировании СКПЭП вносятся в реестр УЦ не позднее суток от момента выявления обстоятельств, отмеченных выше.
Владелец цифрового автографа (далее – ЭЦП, ЭП) может дистанционно запрашивать у удостоверяющего центра (далее – УЦ) сертификат ключа проверки электронной подписи (далее – СКПЭП) или его обновление. Внеплановая замена производится только при определенных обстоятельствах: требуется коррекция сведений, использованных для оформления текущего документа (сменился руководитель организации, в связи с переездом был перерегистрирован юридический адрес) или до конца периода актуальности СКПЭП остается меньше двух месяцев.
Чтобы получить маркер временного доступа, пользователю нужно зарегистрировать личный кабинет и, скорее всего, понадобится заполнить электронный бланк заказа услуги. Он обязательно оформляется, если существует необходимость расширения области применения ЭП. Например, для подключения компании заявителя к процессу представления цифровой бухотчетности в ПФР, ФСС или Росстат.
Услугу удаленного создания нового или обновления текущего СКПЭП предлагают Федеральная служба по регулированию алкогольного рынка (ФСРАР), МТС-банк, УЦ Такском и другие организации. В следующих разделах мы расскажем, как с помощью КриптоПро CSP создать хранилище личного сертификата и скопировать контейнер закрытого ключа на подходящий носитель при использовании удаленных сервисов для запроса СКПЭП.
Подскажем, какой программный продукт КриптоПро из нашего каталога подходит под ваш бизнес.
Оставьте заявку и получите консультацию в течение 5 минут.
Перенос сертификатов из реестра без КриптоПРО
Существуют методы экспортировать закрытый ключ и без изспользования утилиты КриптоПРО. Представим себе ситуацию, что у вас на него кончилась лицензия и вы не успели ее купить. Вам нужно сдать отчетность в СБИС. Вы развернули CryptoPRO на другом компьютере, так как он позволяет 3 месяца бесплатного использования, осталось для СБИС выполнить перенос сертификатов, которые у вас в реестре Windows.
У нас два варианта:
- Использование оснастки mmc-Сертификаты пользователя.
- Использование Internet Explore
Как открыть оснастку сертификаты я уже подробно рассказывал, посмотрите. Откройте там контейнер “Личное – Сертификаты”. Если у вас в контейнере не один сертификат с одинаковым именем, такое может быть, то откройте сертификат в оснастке mmc и в КриптоПРО и сравните серийные номера сертификата.

В Internet Explore, откройте “Свойства браузера – Содержание – Сертификаты”

Теперь нам необходимо его экспортировать, в оснастке “Сертификаты”, через правый клик, это можно сделать, в Internet Explorer, сразу видно кнопку, экспорт.

У вас откроется мастер переноса сертификатов, на первом шаге, просто нажимаем далее. После чего вас спросят, что вы хотите экспортировать, выбираем пункт “да, экспортировать закрытый ключ вместе с сертификатом”

Если ваш закрытый ключ запрещено экспортировать, то эта кнопка будет не активна, и можете сразу закрывать данный метод и переходить к следующему.

Следующим этапом в мастере экспорта сертификатов, вам необходимо выбрать формат выгрузки, это будет PFX архив.

Далее вы задаете обязательно пароль и указываете имя и место, где будите сохранять ваш переносимый контейнер с зарытым ключом в формате pfx.

Мастер экспорта сертификатов, выведет вам сводные данные, нажимаем “Готово”.

Отрываем локацию, куда вы его выгрузили, и найдите свой pfx архив.

Теперь вам нужно еще выгрузить открытый ключ в формате cer, для этого так же зайдите в мастер экспорта, но на этот раз выберите “Нет, не экспортировать закрытый ключ”.

Выберите формат файла “X. 509 (. CER) в кодировке DEP”, задайте ему имя и место сохранения. На выходе у вас появятся два файла.

Одни открытый ключ в формате cer и закрытый ключ в формате pfx. Этого набора вам будет достаточно, чтобы перенести сертификаты СБИС, Контура и остальных программ на другой компьютер.

Теперь перенесите эти файлы на другое рабочее место и просто запустите, через простой двойной клик. У вас откроется мастер импорта сертификатов, на первом окне выберите нужное вам хранилище, я в своем примере оставлю “Текущий пользователь”.

На втором шаге проверяем импортируемый сертификат.

Указываем пароль, который задавали при выгрузке.

Оставляем автоматический выбор хранилища на основе типа сертификатов.

Готово. Со вторым файлом то же самое. После чего у вас будут перенесены нужные вам ключи и сам сертификат, можно работать.
Установка закрытого ключа в реестр
Теперь когда ваш закрытый ключ находится в реестре, давайте установим личный сертификат. Для этого откройте на вкладке “Сервис” кнопку “Посмотреть сертификат в контейнере”

Далее в окне “онтейнер закрытого ключа” нажмите кнопку “Обзор”.

И выберите сертификат из реестра, он будет с тем именем, что вы ему задавали.


После чего производится установка закрытого ключа в реестр, через соответствующую кнопку.

Видим, что сертификат был установлен в хранилище “Личные” текущего пользователя. Как видите, было очень просто скопировать закрытый ключ в реестр операционной системы.
Способы добавления новой ЭЦП
Для добавления новой ЭЦП с помощью программы «КриптоПро» рекомендуется использовать способ установки через контейнер. Для этого нужно выйти из меню «Пуск» в панель управления, найти и открыть соответствующую утилиту. Во вкладке «Сервис» активировать опцию просмотра. Порядок дальнейших действий:
- кликнуть на «Обзор», нажав «Ок», подтвердить согласие после выбора из предлагаемого списка нужного контейнера;
- в новом окне нажать «Далее» и запустить функцию установки;
- согласиться с условиями, описанными в предложении системы.
Установить выбранный сертификат в последних версиях программного обеспечения можно кликом на одноименную кнопку в разделе «Общие». Место хранения загруженных ключей – папка «Личное». Альтернатива автоматическому выбору хранилища – ручной ввод адреса сертификационного файла ЭЦП.
При правильном выполнении процедуры Windows оповещает пользователя о благополучном завершении импорта. Новая электронно-цифровая подпись добавлена на жесткий диск персонального компьютера.
Альтернативный способ установки ЭЦП через меню личных сертификатов не заслуживает внимания ввиду редкого использования.
Места хранения ЭЦП
Допускается использовать ЭЦП одновременно на нескольких устройствах. Предварительно нужно узнать, где на персональном компьютере хранится файл сертификата.
На ПК
Место хранения ЭЦП защищено от чужого доступа.
Получить доступ к закрытому сертификату через жесткий диск компьютера не удастся. Информация, предназначенная для генерации открытых ключей, заносится на защищенный USB-рутокен. Открыть файл можно исключительно после ввода пароля, полученного в аккредитованном удостоверяющем центре.
Кроме того, найти сертификат ЭЦП на компьютере можно в зашифрованном формате в отдельной папке Windows. Просмотреть или сделать дубликаты содержащихся в ней данных не удастся, т. операционная система ограничивает доступ.
Следует учитывать, что пользователям, не наделенным правами администратора, не разрешен просмотр файла сертификата. Посетители в статусе «Гость» не допускаются к просмотру информации, содержащейся в системных папках компьютерного диска С.
В операционной системе Windows XP
В ОС Windows XP открытые ключи размещаются в персональном хранилище. От несанкционированного изменения общедоступные сведения защищает электронная подпись аккредитованного центра сертификации. Для просмотра ищем папку Documents and Setting. После этого вводится следующая информация:
- имя пользователя;
- ApplicationData;
- Microsoft SystemCertificates;
- My Certificates;
- наименование профиля.
Windows XP хранит сертификаты в личном хранилище сертификатов.
Открытые сертификаты регистрируются в локальном реестре. Процедура повторяется при каждом входе в систему Windows Server.
В перемещаемых пользовательских профилях контейнер закрытого ключа хранится в папке RSA на доменном контроллере, защищенном специальным шифрованием с использованием симметричного кода. Для создания базового шифра, состоящего из 64 символов, задействуется генератор случайных чисел. Загрузка сертификационного файла выполняется на время работы компьютера.
В реестре
Допускается хранить сертификаты ЭЦП в реестре по аналогии со стандартными ключевыми носителями. Найти перенесенные ключи цифровой подписи можно в папках:
Сертификаты ЭЦП хранятся в реестре Windows в специальном разделе.
Под Keys SID подразумевается персональное пользовательское имя, удостоверяющее подлинность подписи.
В системе Linux
Задействовав утилиту Csptest, размещенную в директории /opt/cprocsp/bin/<архитектура>, находят сертификационные файлы ЭЦП в операционной системе Linux.
Перечень открытых ключей персонального компьютера: csptest -keyset -enum_cont -verifycontext -fqcn -machinekeys.
Список сертификатов пользователя: csptest -keyset -enum_cont -verifycontext -fqcn.

Csptest позволяет выполнять криптографические операции с целью проверки работоспособности CSP.
Наименования контейнеров задаются в формате, воспринимаемом бинарными программами, составляющими дистрибутив CSP.
На жестком диске размещено хранилище HDImageStore, куда заносятся закрытые ключи. Доступ к ним открыт и для JCP.
Для хранения сертификатов в ОС Linux создается специальная директория. Путь к ним открывается вручную вводом особых команд.
Где хранятся сертификаты ЭЦП на компьютере?
- Нажмите комбинацию Win+R. Всплывет окно «Выполнить» с пустой строкой. Введите туда certmgr.msc. Согласитесь, нажав «ОК».
- Откроются папки (логические хранилища) с сертификатами. Они распределены по типам. Нужный сертификат находится в одной из них (в зависимости от того, куда он устанавливался пользователем).
- Для ознакомления с информацией о сертификате кликните на него правой кнопкой мыши и укажите «Открыть».
Существует еще один способ, который поможет попасть в хранилище к сертификатам:
- Откройте «Пуск» и перейдите в «Панель управления».
- Перейдите в «Свойства обозревателя».
- Откройте «Содержание» — «Сертификаты».
- Всплывет окно со списком сертификатов.
Посмотреть данные по ним можно при нажатии на «Просмотр».
Когда нужно копировать сертификаты КриптоПРО в реестр
Существует ряд задач, когда удобно иметь вашу ЭЦП подпись в реестре Windows:
При тестировании настроенного окружения для торговых площадок, для входа на которые используется ЭЦП подпись. Когда у вас виртуальная инфраструктура и нет возможности, произвести проброс USB устройств по локальной сети 3. Ситуации, когда КриптоПРО не видит USB токена 4. Ситуации, когда USB ключей очень много и нужно работать одновременно с 5-ю и более ключами, примером может служить программа по сдачи отчетности СБИС
Как видите предпосылок и вариантов переноса сертификатов из реестра на другой компьютер, предостаточно.
Какие есть варианты по копированию контейнеров закрытых ключей?
- Если мы создаем единый терминал (Виртуальную машину), на которой будут коллективно работать пользователи, то можно произвести конвертирование физической тачки в виртуальную машину
- Если будет просто замена жесткого диска, то можно произвести его клонирование или перенос системы на SSD с помощью специальных утилит
- Можно воспользоваться утилитой КриптоПРО
- Воспользоваться экспортом из реестра Windows.
Перенос сертификатов ЭЦП из реестра Windows на другой компьютер через КриптоПро
Необходимость переноса сертификатов на другой ПК может возникнуть в случае подозрений на то, что жесткий диск выходит из строя. Особенно остро стоит проблема, когда отсутствует токен с ЭЦП, и данные с него не скопированы на другой внешний носитель. Если хочется использовать возможности цифровой подписи на другом компьютере без применения флешки, перенести СКПЭП также нужно. Перенос сертификатов ЭЦП из реестра Windows на другой компьютер через КриптоПро осуществите следующим образом:
- Войдите во вкладку «Сервис» программы КриптоПро CSP.
- Нажмите «Обзор» и выберите ключевой носитель.
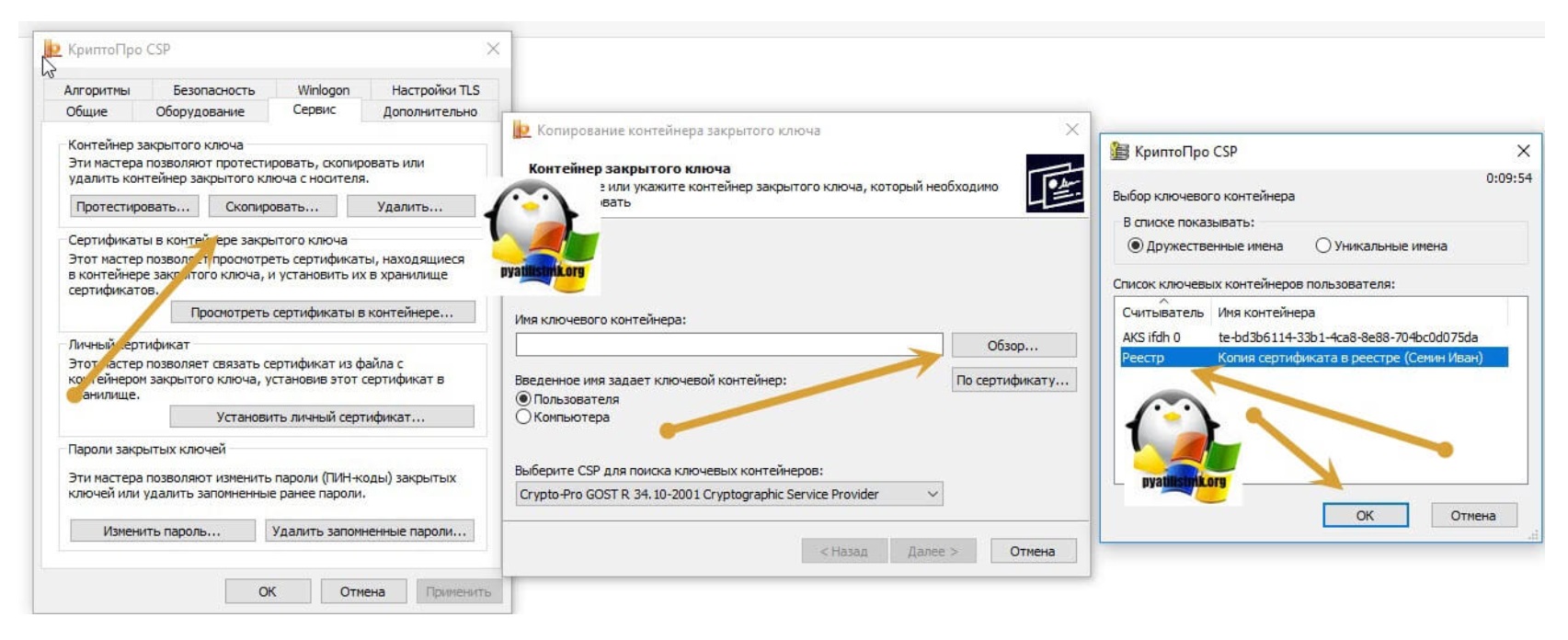
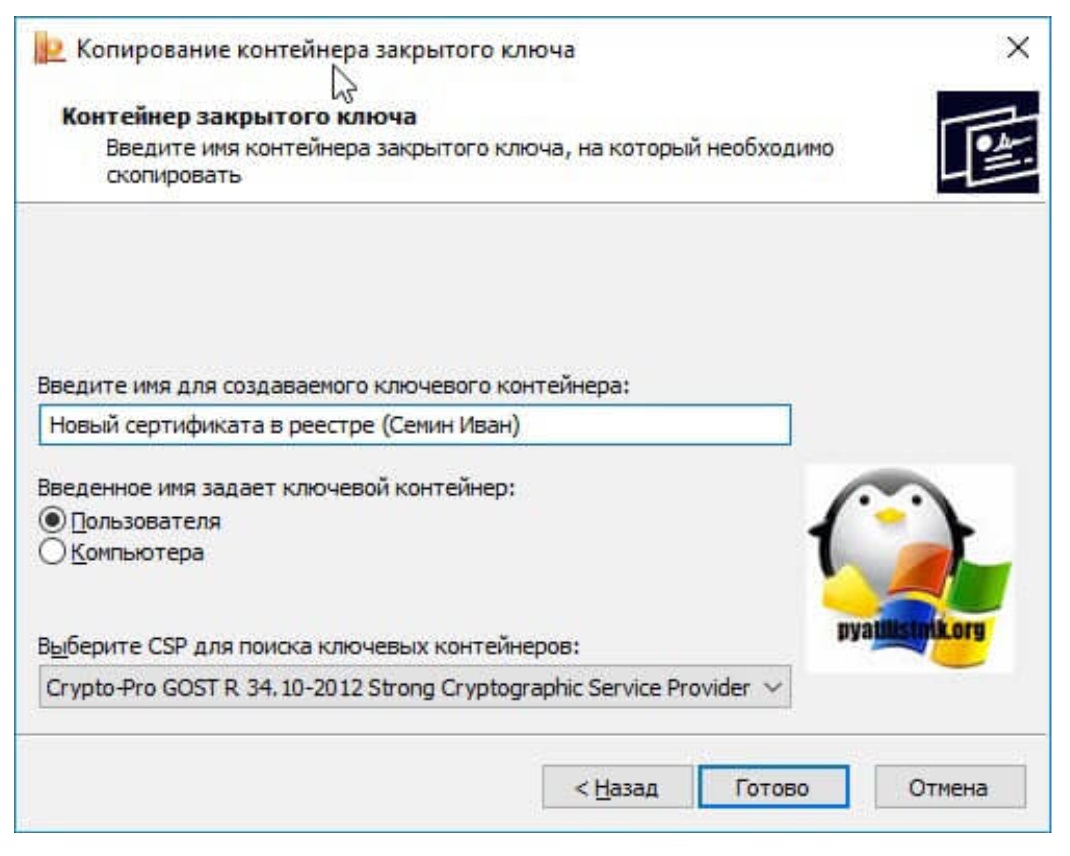
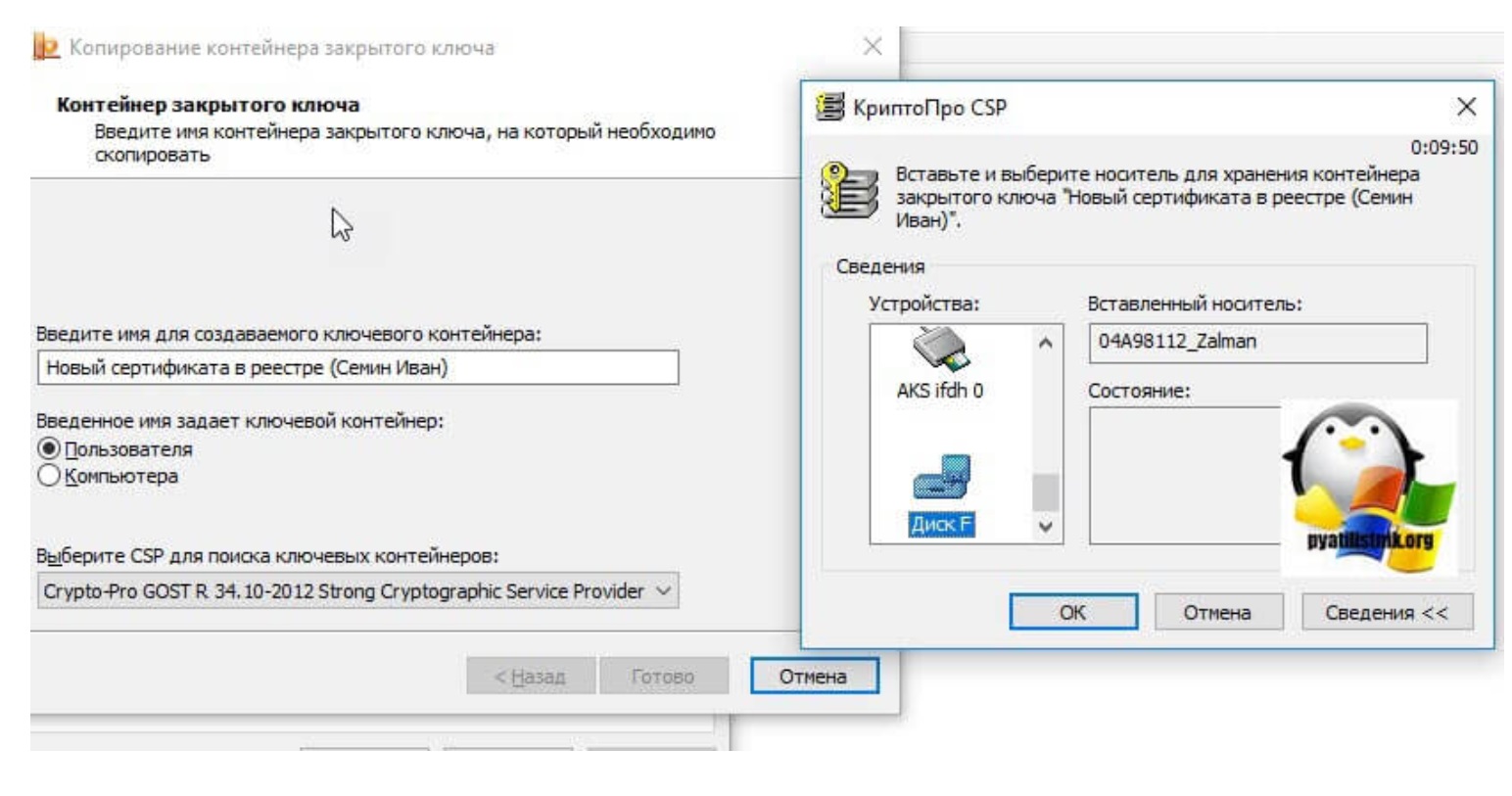
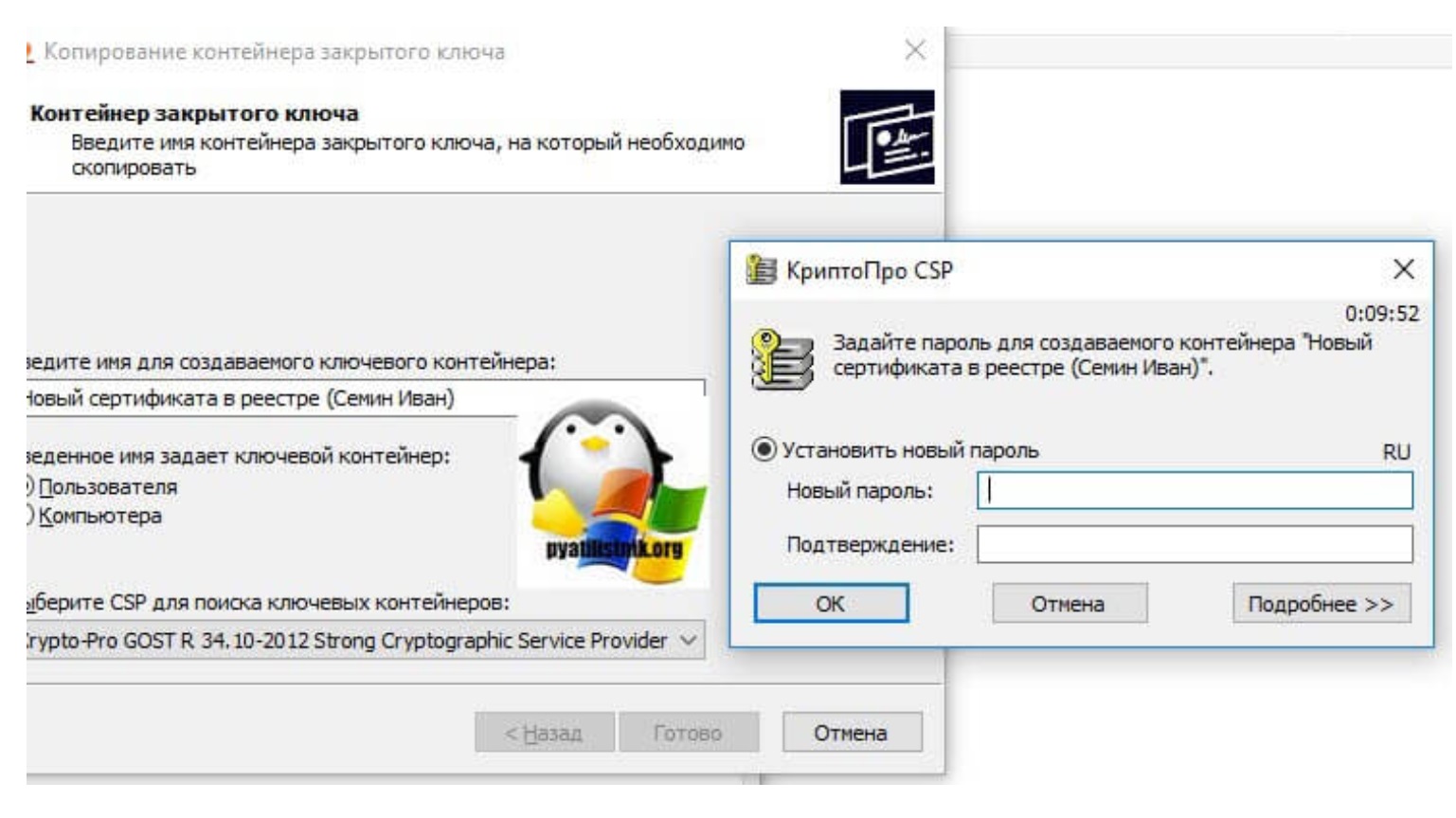
Теперь можно устанавливать сертификат с внешнего носителя на другой компьютер одним из описанных выше способом.
За 30 минут настроим ЭЦП Рутокен для работы под ключ.
Оцените, насколько полезна была информация в статье?
Наш каталог продукции
У нас Вы найдете широкий ассортимент товаров в сегментах кассового, торгового, весового, банковского и офисного оборудования.
Посмотреть весь каталог
Как установить сертификат ключа проверки ЭП в контейнер – подготовка
Первый шаг – это заполнение электронного формуляра данными, необходимыми для формирования запроса на создание СКПЭП. Указать потребуется Ф. заявителя и действительный адрес его электронной почты.
Для примера рассмотрим, как организована процедура в одном из самых популярных центров сертификации – УЦ Такском. Пользователям предоставляется возможность удаленно получить совершенно новый или проапдейтить имеющийся СКПЭП:
- по карточке (маркеру) временного доступа – если заявитель запрашивает документ впервые;
- по текущему сертификату – на основании уже имеющихся сведений с целью их обновления или при условии, что до окончания периода действия СКПЭП остается меньше двух месяцев и/или требуется коррекция юридического адреса и/или краткого наименования организации.
При заполнении формуляра на сайте УЦ Такском потребуется указать паспортные данные руководителя или уполномоченного сотрудника организации:
- Ф. И. О.;
- пол;
- дату и место рождения;
- гражданство;
- наименование основного документа (паспорт гражданина РФ), его серию, номер, дату выдачи;
- полное наименование выдавшего его госоргана;
- код подразделения.
После завершение ввода данных пользователю нужно нажать желтую кнопку «Продолжить». Он перенаправляется на страницу настройки уведомлений и указывает номер контактного телефона. Спустя несколько секунд приходит СМС-сообщение, содержащее код подтверждения – его нужно ввести в строку новой формы.
Решим любые проблемы с вашим оборудованием!
Второй шаг – выбор ключевого носителя:
- Криптомодуль откроет новое интерактивное окно в случае, если пользователь подключил к рабочей машине несколько токенов (или смарт-карт). Учтите: при подсоединении всего одного считывателя, последний выбирается программой автоматически – никаких оповещений программа не отсылает.
- Укажите нужное устройство или выделите параметр «Реестр», если хотите с помощью КриптоПро CSP установить сертификат сразу в контейнер хранилища ОС.
- Нажмите «Ok».
- Приложение запустит «Биологический датчик случайных чисел» (далее – БДСЧ) – работа с опцией будет доступна в новом окошке. Следуйте интерактивным подсказкам. БДСЧ генерирует первоначальную последовательность датчика случайных чисел (далее – ДСЧ).
Для успешного завершения процесса нужно нажимать кнопки клавиатуры или перемещать мышку в произвольном порядке.
Мы готовы помочь!
Задайте свой вопрос специалисту в конце статьи. Отвечаем быстро и по существу. К комментариям
Как установить сертификат ЭЦП на компьютер с помощью Крипто Про
Если программа автоматически не находит открытый ключ в контейнере закрытого, придется воспользоваться другим способом, чтобы установить сертификат ЭЦП на компьютер. Потребуется файл, который должен быть записан на флешке, с расширением. cer в имени. Удостоверившись в его наличии, приступайте к установке:
- Кликните в КриптоПро CSP на «Установить личный сертификат».
- Кликните «Обзор» и найдите на флешке файл .cer.
- Если программа распознала файл, можете нажимать «Далее». Ознакомившись со свойствами сертификата, снова кликните «Далее».
- Найдите ключевой контейнер, нажав на «Обзор». Укажите внешний носитель — флешку. Нажмите «ОК».
- Перейдите «Далее», а затем найдите хранилище для сертификата, нажмите «Обзор», предварительно поставив отметку около надписи, подтверждающей установку сертификата в контейнер.
- Отметьте папку для хранения сертификата ЭЦП. Подтвердите действия и завершите установку, нажав «Готово» в следующем окне.
Этот способ установки сертификата ЭЦП сложнее предыдущего, но в некоторых случаях доступен только он.
Как скопировать сертификат в реестр КриптоПРО
CryptoPRo позволяет производить установку с копирование закрытого ключа (сертификата) в реестр Windows.
Хочу вас сразу предупредить, что с точки зрения безопасности, это очень не надежно и ваши закрытые ключи могут быть похищены, если вы не организовываете надлежащий уровень безопасности
И так, у меня есть USB токен SafeNet, на который я выпустил тестовую ЭЦП, ее я буду переносить вместе с закрытым ключом в реестр Windows. Открываем утилиту CryptoPRO с правами администратора.

Переходите на вкладку “Сервис” и нажимаете “скопировать”

У вас откроется окно “Контейнер закрытого ключа”, тут вам нужно нажать кнопку “Обзор”, что бы выбрать ваш сертификат, который вы хотите скопировать в реестр.

В итоге у вас в поле “Имя ключевого контейнера” отобразиться абракадабровое имя.


У вас появится окно с вводом пин-кода от вашего USB токена.

Теперь вам необходимо задать имя для копируемого сертификата в реестр Windows, КриптоПРО благо, это позволяет. Я назвал его “Копия сертификата в реестре (Семин Иван)”

Теперь вам необходимо положить сертификаты КриптоПРО в реестр, для этого выбираем соответствующий пункт и нажимаем “Ок”.

На следующем шаге вам предложат установить новый пароль на ваш контейнер с закрытым ключом, советую установить его и желательно посложнее.

Инструкция по копированию сертификата из контейнера КриптоПро
Запустить программу КриптоПро CSP
Найти её можно в меню «Пуск» или в Панели управления


С помощью кнопки «Обзор» выбрать нужный контейнер
Если в списке вы не видите свой контейнер, убедитесь что носитель с ЭЦП подключен к компьютеру и драйвер на USB-токен установлен.
После выбора контейнера откроются данные из сертификата электронной подписи.
Убедитесь что это именно тот сертификат, который вам нужен!
Затем нажимаем «Свойства», откроется сертификат ЭЦП


Открывается «Мастер экспорта сертификатов»
Ни в коем случае не экспортировать закрытый ключ, иначе тот кому вы отправите ваш сертификат сможет использовать вашу ЭЦП по своему усмотрению!
Выберите формат экспортируемого файла в соответствии с требованиями портала. В большинстве подойдут настройки по умолчанию, т. «Файлы X. 509 (. CER) в кодировке DER»
Далее укажите путь и имя сохраняемого сертификата
Нажмите «Готово» и ваш сертификат сохранится в указанном каталоге!
Полученный таким образом файл сертификата (. cer) можно без опасения передавать третьим лицам, т. он содержит только открытые сведения (открытый ключ).
Экспорт сертификата из контейнера КриптоПро CSP обновлено: 11 июля, 2022 автором: ЭЦП SHOP
5 ответов
- Как сделать аналогичную операцию на MacOS
- Спасибо, большое. Месяц мучилась, не могла скопировать ключ для регистрации в налоговой
- Не могу найти на компьютере сертификат, чтобы заргеитсрирвоать его на сайте фнс и сдать отчетность
Отклонила декларацию налоговая, думаю, потому что ключ менялся у меняСертификат лучше искать не на компьютере, а в контейнере с ключами электронной подписи (по данной инструкции), так вы точно будете знать что зарегистрировали именно актуальный сертификат.
- Сертификат лучше искать не на компьютере, а в контейнере с ключами электронной подписи (по данной инструкции), так вы точно будете знать что зарегистрировали именно актуальный сертификат.
Как скопировать эцп из реестра на флешку
Предположим, что у вас стоит задача скопировать контейнер из реестра, так как он уже там, то он экспортируемый, для этого открываем криптопро, “Сервис-Скопировать”
Выбираете “Обзор” и ваш сертификат из реестра.

Задаете ему новое имя, удобное для себя.

После чего вас попросят указать флешку, на которую вы будите копировать контейнер с закрытым ключом из реестра.

Обязательно задайте новый пароль.

Ну и собственно теперь открывайте вашу флешку и лицезрейте перенесенный на него контейнер, он будет состоять из файликов с форматом key.

Как видите КриптоПРО, это конвейер, который позволяет легко скопировать сертификат из реестра на флешку или даже дискету, если они еще используются.
Как создать ключевой контейнер
Ключевой контейнер – это «запароленный» каталог в хранилище (реестре) или системной библиотеке «операционки» (далее – ОС) или на защищенном ключевом USB-носителе: токене, смарт-карте. Он считается одним из инструментов защиты криптографических средств генерации и верификации ЭП, лицензий, сертификатов, паролей и другой личной информации.
Криптометод организации и иерархии персональных данных предусматривает обязательное использование защищенного каталога как части комплекса гарантий сохранности и конфиденциальности сведений, необходимых для активации ЭП. Фактически, создавая новую папку для хранения СКПЭП, доступ к которой обеспечивается путем ввода пароля, пользователь формирует новое хранилище.
Помимо выполнения основных функций – генерации и верификации ЭП – КриптоПро CSP «умеет» функционировать как зависимая компонента: приложение можно вызывать из сторонних программ. Например, через веб-интерфейс сайта УЦ, в который заявитель обратился за услугой обновления СКПЭП. КриптоПро CSP бывает необходим и для того, чтобы создать ключевой контейнер и установить в него сертификат ключа проверки ЭЦП, в том числе с обращением к службе сертификации ОС Microsoft (далее – MS) Windows Server.
Испытать работу генератора ключей и ознакомиться с процедурой запроса СКПЭП можно на странице тестового удостоверяющего центра разработчика программного модуля. Ниже мы пошагово опишем этот процесс.
Внимание! Если вы запрашиваете СКПЭП, который планируете использовать при работе с электронной почтой, указывайте «Область применения ключа». Также учитывайте: вы не получите доступа к криптофункциям для e-mail, если указанный адрес электронной почты не совпадает с зарегистрированным в MS Outlook Express.
Чтобы получить возможность применять выданный по удаленному запросу СКПЭП при обмене данными по протоколу TLS, перейдите к разделу «Область применения ключа» и укажите его тип: «Сертификат аутентификации клиента».
Установка сертификата ЭЦП на компьютер
Чтобы беспрепятственно работать с СКПЭП, приобретите в УЦ токен (в нашей стране наиболее востребован Рутокен — решение для аутентификации российской разработки от компании «Актив»), на котором хранится информация, необходимая для создания и проверки ЭП. Затем инсталлируйте КриптоПро CSP на ПК, если криптопровайдер не интегрирован в токен.
Чтобы использовать возможности электронной подписи без подключения флешки к персональному компьютеру, установите на него сертификат ЭЦП. В зависимости от модели криптоносителя, может понадобиться установка драйверов. Выбирайте нужное ПО в Центре загрузок на портале производителя и инсталлируйте его на компьютер.
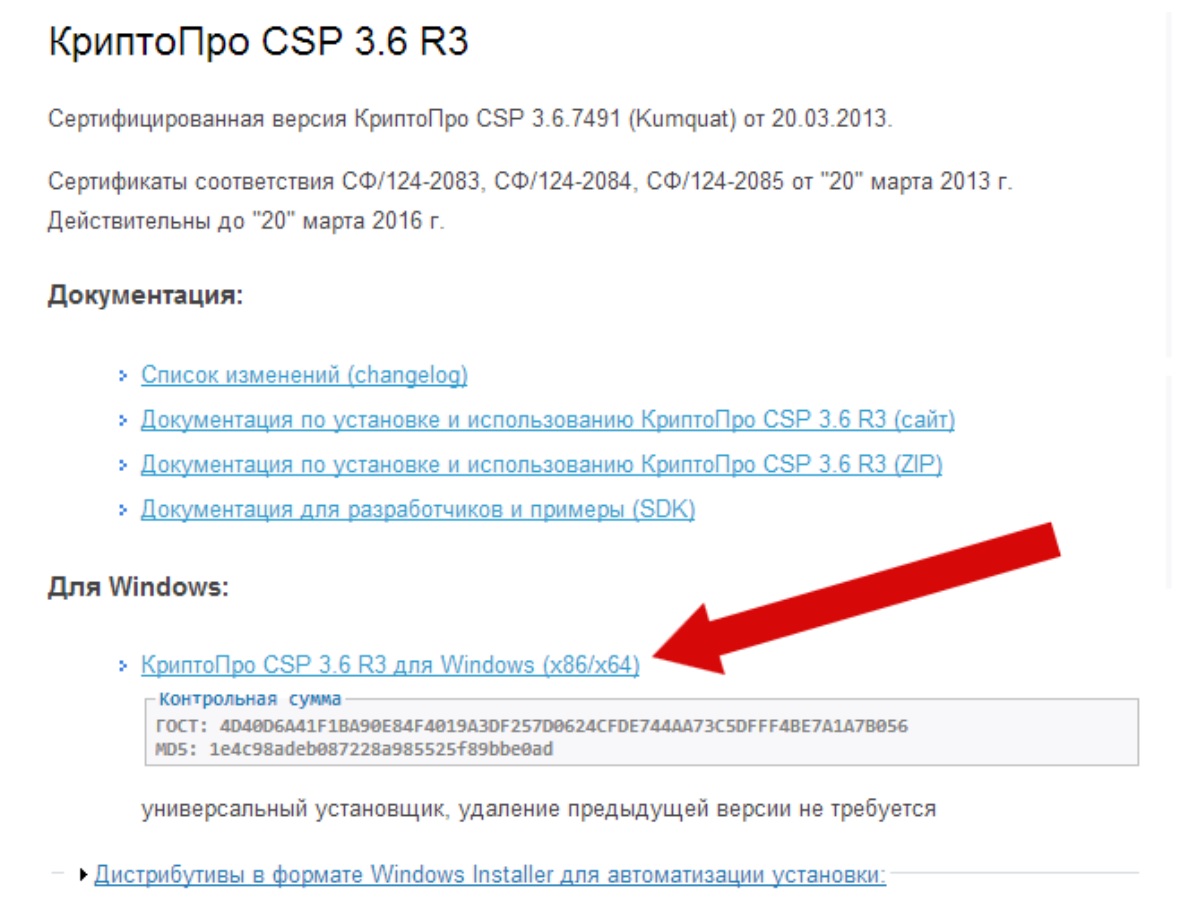
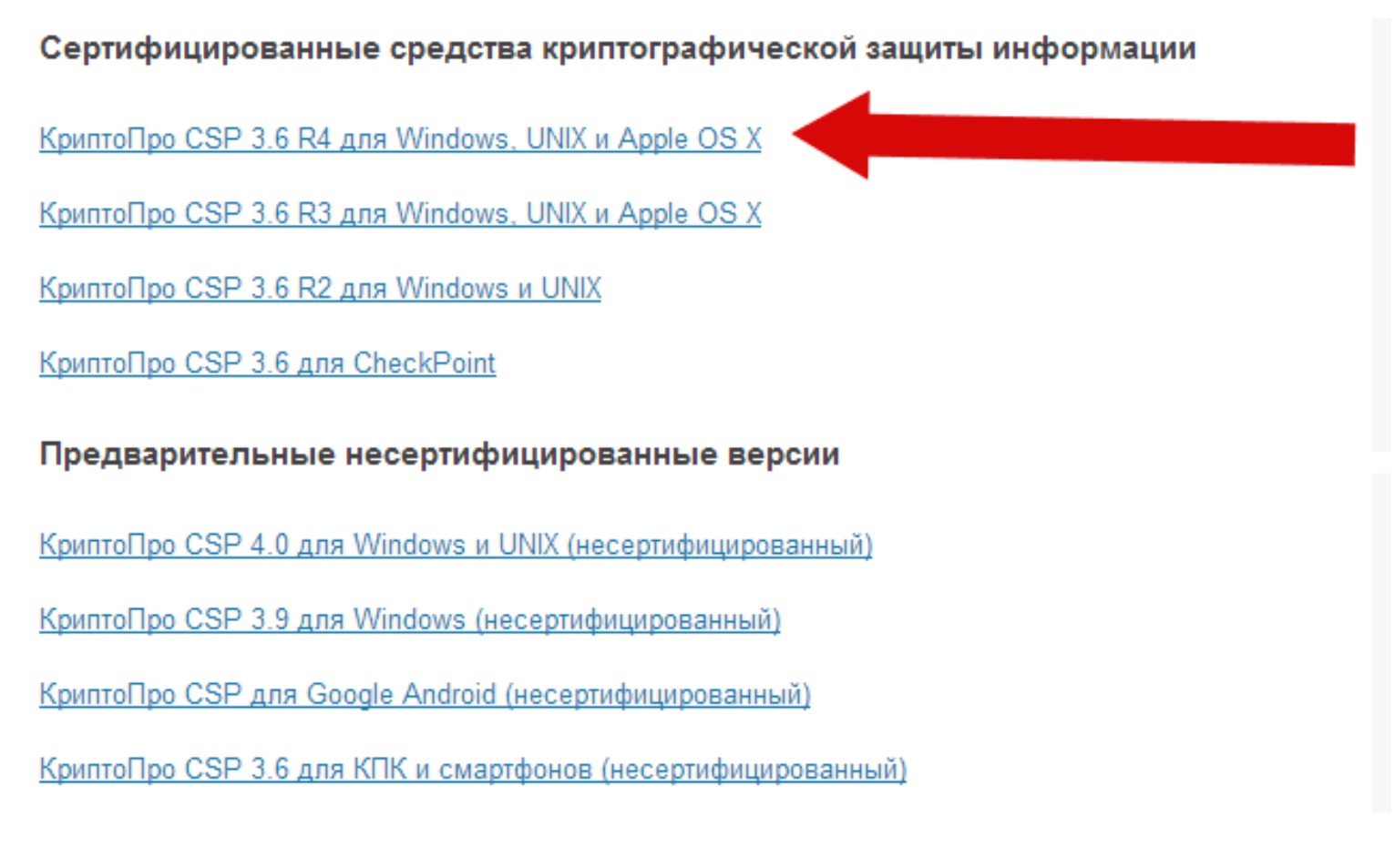
После скачивания КриптоПро CSP запустите установочный файл и следуйте рекомендациям. Если приобретен лицензионный продукт, в предложенной строке введите серийный номер лицензии (придет на e-mail).
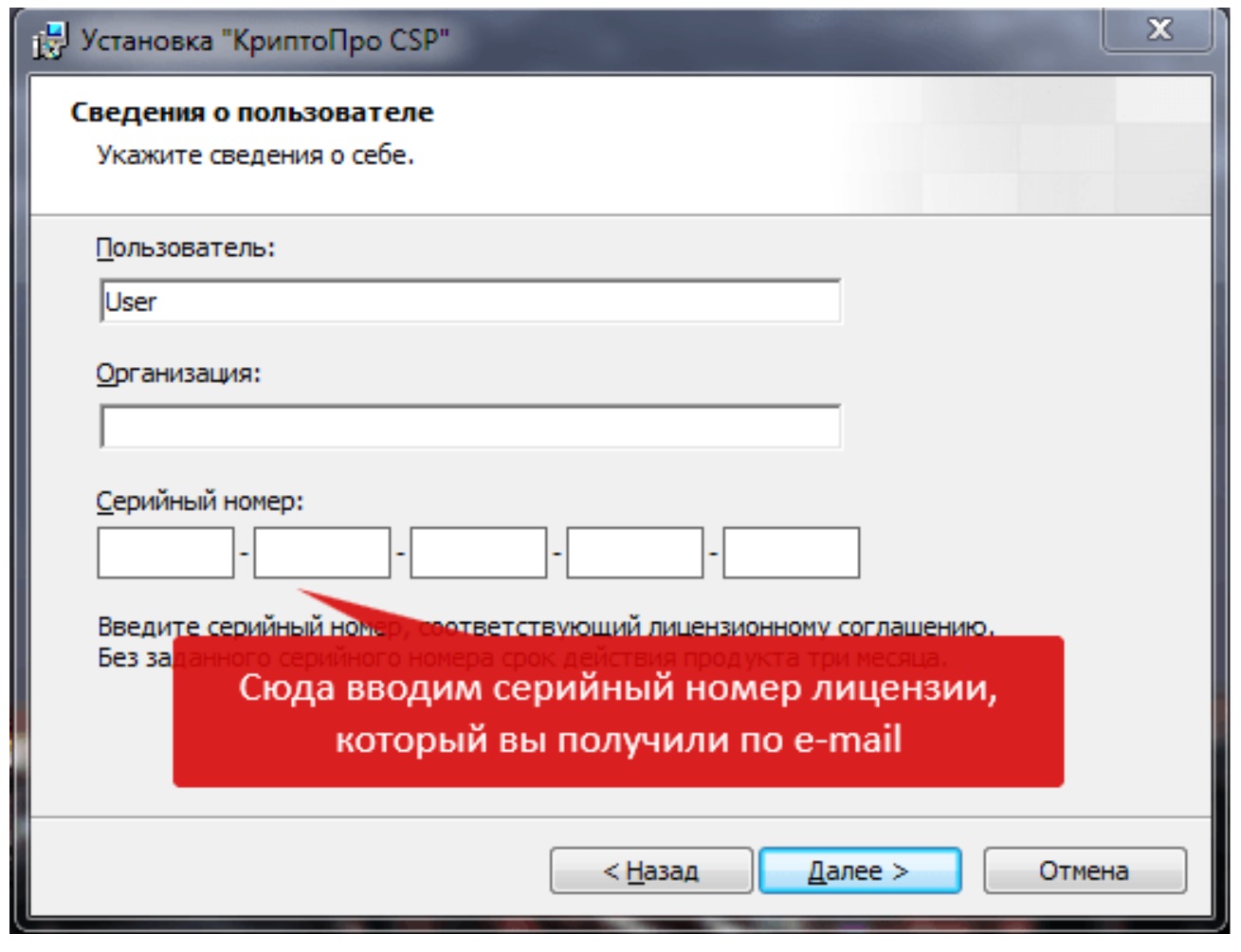
Установка сертификата ЭЦП на компьютер описанным способом подходит для поздних релизов КриптоПро CSP, обладающих функцией автоматической транспортировки документа с внешнего носителя на винчестер. Вставьте токен в ПК и следуйте инструкции:
- Найдите КриптоПро CSP, нажав «Пуск» и перейдя в «Панель управления». Если кликнуть 2 раза левой кнопкой по требуемой надписи, появится окно. Выберите «Сервис», затем — «Просмотреть сертификаты в контейнере».
- Для выбора контейнера нажмите «Обзор». Подтвердите действие («ОК»).
- Откроются данные сертификата. Чтобы изучить информацию о нем, выберите пункт «Свойства».
- Выбирайте «Установить сертификат». Потом — «Далее».
- Чтобы система выбрала хранилище для сертификата автоматически на основе его типа, поставьте отметку около соответствующей надписи. Нажмите «Далее», а затем «Готово».
Оформим ЭЦП для вашего бизнеса. Поможем установить и настроить в день подачи заявки!
Когда нужно переносить сертификаты в другое место?
И так давайте рассмотрим по каким причинам у вас может появиться необходимость в копировании ваших ЭЦП в другое место.
- На текущем физическом компьютере начинает умирать жесткий диск или SSD накопитель (Как проверить жизненные показатели жесткого диска), очень частая история и жизненная, когда люди теряли все свои данные, из-за банальной жадности в покупке нового оборудования и элементарного незнания принципов резервного копирования.
- У вас производится модернизация оборудования, его улучшение и вам нужно перенести все сертификаты с закрытыми ключами на другую систему
- Вы создали отдельный сервер, в виде виртуальной машины, где будут находится все ваши сертификаты и с ними смогут работать все необходимые сотрудники, терминал для бухгалтерии. Простой пример СБИС, и когда у вас 10-20 организаций.
Как посмотреть
Для просмотра перечня проверочных ключей электронно-цифровой подписи, удаления элементов или копирования на внешний носитель пользуются браузером Internet Explorer, панелью управления или специфическими утилитами.
Через «КриптоПро»
- нажать кнопку «Пуск»;
- в строке «Все программы» выбрать «КриптоПРО»;
Средства криптографической защиты информации “КриптоПро”.
На дисплее появится окно со списком всех установленных на жестком диске сертификационных файлов. Информацию можно просматривать, копировать и удалять. Для этого необходимо обладать правами администратора. Пользователям в гостевом статусе доступ к функциям программы закрыт.
Через Certmgr
Встроенный в ОС Windows менеджер позволяет работать с хранящимися на компьютере сертификатами. Используя его, можно просмотреть информацию о действующих ключах, данные удостоверяющего центра-партнера корпорации Microsoft для предоставления привилегий отдельным программам.
- в командную строку ввести certmgr.msc и нажать Enter;
- в появившемся окне выбрать вкладки «Личное» и «Корневые сертификаты удостоверяющего центра», содержащие полный перечень установленных проверочных ключей.
Диспетчер сертификатов Certmgr является служебной программой командной строки.
Невозможно запустить приложение, не обладая правами администратора. Другой недостаток программы – некорректное отображение отдельных электронных подписей из-за проблем в работе с зашифрованными специальным кодом сертификатами.
Через Internet Explorer
В Internet Explorer для просмотра информации об ЭЦП действуют по инструкции:
- открыть страницу веб-обозревателя;
- в меню выбрать пункт «Свойства браузера»;
- во появившемся окне кликнуть на раздел «Содержание»;
- нажать на графу «Сертификаты».
Откроется вкладка, содержащая полный перечень установленных сертификационных файлов. Программное обеспечение сторонних поставщиков отображается отдельно.
В Internet Explorer специалистами Майкрософт была предусмотрена возможность добавления сертификатов.
Альтернативный вариант действий включает прохождение по такому пути: «Центр управления сетями и общим доступом» – «Свойства браузера» – «Содержание» – «Сертификаты».
Преимущество просмотра ключей через веб-обозреватель – отсутствие необходимости обладания правами администратора. Недостаток – невозможность удаления информации.
Через контроль управления
Разработчики программного обеспечения встроили в Windows специальный инструмент, позволяющий просматривать сертификационные файлы ЭЦП. Порядок действий:
- сочетанием клавиш Win+R и вводом «cmd» вызвать командную строку и нажать «Энтер»;
- после этого перейти по команде mmc в терминал;
- открыть вкладку «Файл»;
- в предлагаемом перечне выбрать «Добавить изолированную оснастку»;
- кликнуть на раздел «Сертификаты».
Для благополучного выполнения процедуры обязательно обладание правами администратора.
https://youtube.com/watch?v=ETCNjgxd7J0%3Ffeature%3Doembed%26wmode%3Dopaque
Обязательные реквизиты СКПЭП и квалифицированного СКПЭП подробно описаны в ст. 14 и 17 Закона. При предъявлении заявителем в аккредитованный УЦ документов, дающих ему полномочия действовать в интересах и от имени третьего лица, в квалифицированном сертификате указываются такие правомочия и срок их действия. СКПЭП включает следующие сведения:
- номер — последовательность букв и цифр, которая является уникальной;
- период действия;
- сведения о владельце — название, место регистрации организации, ИНН, ОГРН (для юрлица), номер лицевого счета, Ф. И. О. (для физлица);
- сведения об УЦ — название, место регистрации, средство ЭП и реквизиты заключения о подтверждении его соответствия нормам, класс средств и прочее;
- данные о ключе проверки ЭЦП — значение открытого ключа, область использования, ГОСТ, класс средства.
Владелец СКПЭП не должен применять ключ ЭЦП, если имеет подозрения, что его секретность нарушена. Следует обратиться в УЦ, с которым заключено соглашение, и описать ситуацию.
Создаем пароль для контейнера
Третий шаг – ввод пин-кода для контейнера, создаваемого средствами КриптоПро CSP. Сохраните его в надежном месте: если вы его потеряете или забудете, пользоваться СКПЭП станет невозможно. Придется оформлять новый документ.
Примечание. При желании повысить уровень защиты личной информации вызовите опцию «Подробнее». В КриптоПро CSP откроется форма с перечнем способов охраны доступа к закрытому ключу (далее – ЗК) создаваемого контейнера – вы сможете выбрать одно из следующих действий:
- установить новый pin-код;
- задать мастер-ключ (закодировать текущий ЗК и преобразовать его в новый);
- сегментировать пароль и разместить его по частям на нескольких носителях.
В токенах и смарт-картах реализована функция поддержки аппаратного pin-кода – если вы используете одного из подобных устройств для создания нового контейнера, скорее всего, КриптоПро CSP «попросит» ввести пароль, который задается по умолчанию:
- 1234567890 – для eToken/JaCarta;
- 12345678 – для Рутокен/ESMART.
Чтобы защитить создаваемый каталог, укажите в поле «Новый пароль» определенную комбинацию символов, которая известна только вам. Повторите ее в строке «Подтверждение» и кликните «Ok».
Вы можете пропустить этот шаг и не задавать пин-код.
Массовый перенос ключей и сертификатов CryptoPro на другой компьютер
Выше описанные методы хороши, когда у вас один или 5 ключиков в реестре, а как быть если их десятки. Помню лет 5 назад, когда я еще был младшим администратором, то я очень часто устанавливал электронные цифровые подписи главбуху, так как она работала в СБИС++ и сдавала там постоянно отчетность по огромному количеству организаций, по типу рога и копыта. Держать кучу токенов было не вариант, и для таких вещей у нее все хранилось в реестре и копия сертификатов была на флешке в сейфе. Флешку потом потеряли, встал вопрос сделать резервную копию всего и плюс обновить систему, в виду нового компьютера, на операционной системе Windows 8. ЭЦП было штук 50, а так как я ценю свое время, то и искал методы, выполнить это быстрее, к счастью я его нашел.
Заключался метод переноса сертификатов из реестра, в выгрузке веток и подмене SID значения, но обо всем по порядку. О том, как посмотреть SID пользователя и что это такое я рассказывал.
Открываете командную строку cmd и вводите команду:

Вот это S-1-5-21-551888299-3078463796-888888888-46162 и есть SID, вашей учетной записи. Теперь когда вы его знаете, то вам нужно выгрузить ваши закрытые ключи из реестра Windows. Для этого откройте вот такую ветку:

В контейнере Keys, вы найдете все ваши закрытые ключи от ЭЦП. С правой стороны вы увидите файлы: * header. key * masks. key * masks2. key * name. key * primary. key * primary2. key
Щелкаем правым кликом по контейнеру Keys и экспортируем его.

Сохраняем нашу ветку реестра с контейнерами закрытых ключей. Далее нам нужно скопировать открытые ключи, которые лежат по пути:
Не забывайте только подставить своего пользователя, эта папка может быть скрытой, поэтому включите скрытые папки и файлы в вашей ОС. Все содержимое этой папки вам нужно перенести на другой компьютер, только уже в папку другого, нужного пользователя.

Как только вы поместили на новом компьютере папку Key, вы можете перенести реестровую выгрузку. Сохраненный файл в формате reg, вы должны открыть в любом текстовом редакторе.

Как я показывал выше, определите SID нового пользователя, скопируйте его полностью и замените им значение в файле reg, я отметил это стрелками.
SID начинается с S-1 и так далее

Все сохраняйте файл и запускайте его, у вас будет начат перенос сертификатов (закрытых ключей), подтверждаем действие.

Как видите импорт успешно завершен. Все теперь ваши закрытые и открытые ключи на месте и вы можете работать с вашими ЭЦП, и можно считать, что перенос сертификатов с одного компьютера на другой в массовом масштабе, осуществлен успешно. Если остались вопросы, то жду их в комментариях.
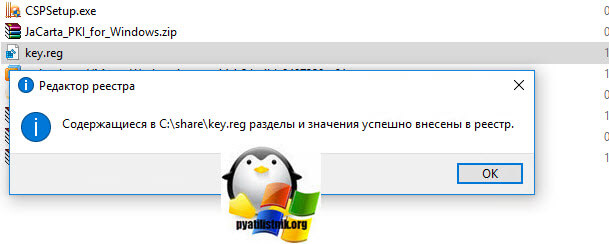
Перенос сертификатов в виде пошаговой инструкции
Первые два пункта я описывать тут не стану, так как я уже это подробно рассказывал, посмотрите по ссылкам. Я расскажу, об остальных методах и начнем мы с классического КриптоПРО.
Данный метод подойдет для тех ситуаций, когда у вас один или 2 сертификата (ЭЦП). Если же их несколько десятков, а это не такая уж и редкость, то такой путь вам не подходит, и там придется выбирать 4-й метод.
Важное замечание. Я буду переносить контейнеры закрытого ключа, которые хранятся в реестре. Если вы храните их только на токене, то переносить контейнеры вам не надо, только сертификаты
Где хранится закрытый ключ в реестре Windows
После процедуры добавления сертификата в реестр КриптоПРО, я бы хотел показать, где вы все это дело можете посмотреть. Ранее я вам рассказывал, о том как добавить оснастку сертификаты. Нас будет интересовать раздел “Сертификаты пользователя – Личное”.

Либо вы можете зайти в свойства Internet Explorer на вкладку “Содержание’. Потом перейти в пункт “Сертификаты”, где у вас будут отображаться все ваши SSL сертификаты, и те, что КриптоПРО скопировал в реестр операционной системы.

Если нужно найти ветку реестра с закрытым ключом, то я вам приводил уже пример в статье, когда я переносил ЭЦП с компьютера на компьютер.

Про копирование ЭЦП с закрытыми ключами мы разобрали, теперь ситуация обратная.
Как скопировать контейнер закрытого ключа
Используя функции криптомодуля, можно репродуцировать каталог, содержащий личный ЗК, предназначенный для генерации цифровой подписи. Как скопировать контейнер закрытого ключа с помощью КриптоПро CSP? Пошаговый алгоритм действий будет следующим:
- Запустите криптопровайдер.
- Перейдите ко вкладке «Сервис».
- Жмите «Скопировать».
- В новом окне щелкните кнопку «Обзор».
- Из ниспадающего перечня контейнеров выберите нужный.
- Введите название контейнера – в него будет перенесен ваш закрытый ключ. Допускается использование кириллицы и пробелов.
- Щелкайте «Готово».
- Появится новое окошко выбора ключевого носителя. Укажите подключенный к рабочей машине считыватель или выделите параметр «Реестр», если хотите репродуцировать данные в хранилище ОС.
- Криптомодуль предложит установить пароль (для каталога, скопированного в реестр ОС) или пин-код (для защищенной папки, продублированной на считыватель). Вы можете этого не делать: оставьте строку пустой и кликайте «Ok».
После завершения операции криптопровайдер перенаправит вас на вкладку «Сервис».
За 30 минут настроим вашу версию КриптоПро CSP для работы «под ключ»!
Копирование закрытого ключа из КриптоПро
Это самый простой способ, и будет актуальным при небольшом количестве контейнеров с закрытыми ключами. Чтобы выполнить перенос сертификатов из реестра, откройте ваш КриптоПРО, вкладка “Сервис”, нажимаем кнопку “Сервис”, далее через кнопку “Обзор”, откройте “Выбор ключевого контейнера” и укажите, какой сертификат вы будите переносить. В моем примере это контейнер “Копия сертификата в реестре (Семин Иван)”.

Нажимаем “Далее”, вас попросят задать новое имя контейнера с закрытым ключом, введите понятное для себя, для удобства.

У вас откроется окно с выбором носителей, вы можете выбрать либо токен, либо флешку для переноса на другое место. У меня это внешний жесткий диск Z:.

Задаем обязательно пароль, с точки зрения безопасности, так как файлы в таком виде просто скомпрометировать.

Все, на выходе я получил папку со случайным названием и набором ключей в формате key.

Если вы пытаетесь копировать сертификат с токена, то в ряде случаев у вас может появиться ошибка: Ошибка копирования контейнера. У вас нет разрешений на экспорт ключа, потому что при создании ключа не был установлен соответствующий флаг. Ошибка 0x8009000B (-2146893813) Ключ не может быть использован в указанном состоянии.

Связана такая ситуация, что в целях псевдобезопасности, удостоверяющие центры выпускают закрытые ключи без возможности экспорта, и таким образом увеличивают свою прибыль, так как в случае утери или поломки токена, вам придется его перевыпускать, а так как экспорт запрещен, то бэкапа вы сделать не сможете.
Если вы получили ошибку копирования контейнера. У вас нет разрешений на экспорт ключа, то метод с КРиптоПРО вам не поможет
Несколько важных замечаний
Первое. При переводе строки в состояние «Установить новый пароль» криптопровайдер защитит доступ к контейнеру паролем, который вы будете вводить с клавиатуры. Если вы установите переключатель на поле «Установить мастер-ключ», приложение закодирует для каталога его текущий ЗК.
Для этого выполните следующие действия:
- Введите название контейнера или выделите его из предложенного программой перечня и нажмите кнопку «Выбрать». На нем будет сохранен новый ЗК в закодированном виде.
- Жмите «Ok».
- Если вы отметите галкой строку «Создать новый контейнер», после совершения этой операции в только что сформированном защищенном каталоге будет сохранен его ЗК в закодированном виде.
Второе. Воспользовавшись опцией «Разделить ключ на несколько носителей», вы сможете защитить каталог, обеспечив доступ к нему только с нескольких устройств одновременно. Каждое из них станет носителем обособленного контейнера с собственным пин-кодом. Заполните формуляр, указав необходимые данные:
- количество загрузочных носителей, необходимых для доступа к формируемому ЗК ключевого контейнера;
- общее число устройств – между ними будут распределены части ключа.
КриптоПро CSP запустит процесс формирования новых контейнеров, участвующих в разделении исходного ключа:
- для каждого формируемого каталога открывается окошко выбора ключевого носителя – укажите нужные;
- по окончании упомянутой операции появится окно ДСЧ;
- сгенерировав числовую последовательность, дождитесь формы ввода пин-кодов к ЗК для каждого созданного контейнера.
По очереди введите их все или выберите другой метод защиты доступа к личным данным, щелкнув кнопку «Подробнее».
Как перенести КриптоПро на другой компьютер
Cryptopro CSP — программное средство, предназначенное для защиты информации и создания ЭП. СКЗИ широко используется в электронном документообороте, при работе на клиентских порталах, торговых онлайн-площадках, банковских и государственных сервисах. Разработчик предоставляет программное средство на платной основе. Пользователи приобретают лицензию, которая рассчитана на использование СКЗИ на одном рабочем месте. Но иногда возникает необходимость переноса КриптоПро на другой компьютер. Выполнить процедуру можно несколькими способами, которые рассмотрим ниже. Оформим электронную подпись за один день без вашего участия!Оставьте заявку и получите консультацию в течение 5 минут. Причины переноса КриптоПро на другой компьютерНачнем с рассмотрения причин, по которым возникает необходимость переноса сертификатов КриптоПро на другой компьютер. Наиболее часто процедуру проводят из-за того, что на текущем ПК SSD или HDD начинают работать со сбоями, что требует их замены. В этом случае важно поторопиться и перенести все данные на другой жесткий диск, чтобы не потерять их безвозвратно. Другая распространенная причина — апгрейд устройства. Лучше перестраховаться и выполнить перенос ЭЦП на другой компьютер, чтобы исключить потерю необходимых данных. Еще одна частая причина — создание специального сервера для хранения сертификатов для того, чтобы их могли использовать несколько специалистов компании. Перенос ЭПЦ на другой компьютер при помощи утилитыПерейдем к тому, как перенести КриптоПро на другой компьютер. Если у вас одна или несколько ЭПЦ, процедуру чаще всего выполняют с использованием стандартной утилиты от разработчика, которая устанавливается при интеграции СКЗИ. Рассмотрим пошагово, как перенести лицензию КриптоПро на другой компьютер вместе с ключами:
- Запустите утилиту КриптоПро.
- В окне перейдите во вкладку «Сервис», где кликните по «Скопировать».
- Откроется форма, где щелкните на «Обзор» и из представленного списка выделите «Выбор ключевого контейнера».
- Откроется перечень ключевых контейнеров пользователя. Найдите в списке необходимый сертификат для экспорта и кликните по кнопке «ОК».
- Появится окно, где потребуется задать новое название для контейнера — укажите удобное для себя имя и щелкните по кнопке «Готово».
- Откроется окно с выбором носителя — токена, флешки, внешнего жесткого диска. Выберите необходимый вариант и щелкните по кнопке «ОК». Система предложит задать пароль для файлов — обязательно введите надежный. Щелкните по кнопке «ОК» для подтверждения операции.
На указанном носителе будет автоматически создана папка, где сохранятся все ключи в файлах с расширением key. Переместите скопированные материалы со съемного носителя на другой ПК. Подберем ЭЦП для вашего бизнеса. Доставим в любую точку РФ!Оставьте заявку и получите консультацию в течение 5 минут. Перенос лицензии КриптоПро на другой компьютер из реестраВыполнить перенос лицензии КриптоПро на другой компьютер вместе с ключами и сертификатами можно без использования утилиты. Здесь есть два альтернативных способа: посредством консоли управления Microsoft (MMC) или с применением Internet Explorer. Алгоритм начала работы отличается в зависимости от используемого варианта, но далее сводится к аналогичным действиям в «Мастере работы с сертификатами». Рассмотрим начальный этап посредством MMC:
- Для открытия консоли нажмите комбинацию клавиш WIN+R и задайте в открывшемся окне команду MMC.
- Всплывет диалоговое окно. В меню справа выберите «Личное», в подменю — «Сертификаты». В появившемся окне найдите необходимый и щелкните по нему правой кнопкой мыши.
- Из представленного меню выберите «Все задачи», потом — «Экспорт». Далее следует работа с «Мастером переноса и импорта», что разберем после рассмотрения начального этапа посредством второго способа.
Мы готовы помочь!Задайте свой вопрос специалисту в конце статьи. Отвечаем быстро и по существу. К комментариямПри использовании Internet Explorer алгоритм действий на начальном этапе следующий:
- Запустите интернет-обозреватель и перейдите в «Свойства браузера». Для этого щелкните по значку шестеренки — находится вверху справа. Из представленного списка выберите «Свойства браузера».
- Откроется диалоговое окно, где откройте вкладку «Содержание» и активируйте опцию «Сертификаты».
- Появится список — выберите необходимый и кликните по кнопке «Экспорт».
После того как пользователь запускает экспорт посредством MMC или Internet Explorer, автоматически открывается программа-помощник — «Мастер экспорта и импорта». Алгоритм работы со вспомогательным ПО:
- В приветственном окне щелкните по кнопке «Далее». Теперь поставьте галочку напротив «Да, экспортировать закрытый ключ». После чего укажите формат выгрузки — архив .pfx, задайте пароль и имя, выберите место для хранения переносимого контейнера и нажмите «ОК». Дождитесь завершения выполнения операции и кликните «Готово».
- Убедитесь, что перенос архива .pfx выполнен успешно. Для этого откройте указанное ранее место для выгрузки. Ознакомьтесь с доступными в перечне файлами, среди которых должен находиться архив формата .pfx.
- На следующем этапе выгружают открытый ключ, делают это при помощи аналогичного вспомогательного ПО. Но вместо подтверждения экспорта выберите его отмену. После чего нажмите «ОК» и в появившемся списке укажите формат — X.509 (.cer) в кодировке DEP. Нажмите «ОК», задайте имя и укажите хранилище для выгрузки документов. Программа добавит в указанное место два файла — один в формате .cer (открытый ключ), другой — в формате .pfx (закрытый ключ).
- Теперь переместите выгруженные файлы на другой ПК и выполните запуск двойным кликом. Вновь запустится «Мастер импорта сертификатов». В приветственном окне нажмите «Далее», потом выберите расположение хранилища — «Текущий пользователь» или «Локальный диск», нажмите «Далее».
- Щелкните по кнопке «Обзор» и выберите первый файл для импорта, введите пароль доступа, который указывали ранее. Кликните по кнопке «Далее».
- Поставьте галочку напротив «Автоматически выбрать хранилище на основе типа сертификата» и нажмите «Далее».
- Дождитесь завершения выполнения операции и нажмите «Готово». Аналогичные действия проведите для импорта второго файла.
Когда процедура переноса завершится, сможете приступить к работе с импортированными файлами. Массовый перенос сертификатов Криптопро на другой компьютерОписанные способы актуальны, когда нужен перенос лицензии Криптопро 4. 0 на другой компьютер с одним или несколькими сертификатами. Но некоторые организации работают с большим количеством ЭП. Например, консалтинговые компании оказывают бухгалтерские услуги одновременно нескольким десяткам клиентов. Соответственно, для таких случаев стоит рассмотреть вопрос, как перенести цифровые подписи на другой компьютер массово. Здесь алгоритм действий следующий:
- Запустите командую строку на ПК, задав в меню поиска «Пуск» запрос: cmd.
- В открывшемся окне появится SID учетной записи пользователя подобного формата: S-3-6-53-75461121676464-51946421212-77777777-6464667. Скопируйте его.
- В директории Keys отобразятся все закрытые ключи от электронной подписи. Справа будут доступны файлы в формате .key. Щелкните правой кнопкой мыши по папке Keys и из представленного меню активируйте команду «Экспорт», укажите место для сохранения — съемный носитель, с которого скопируйте содержимое на другой ПК.
Теперь откройте на новом ПК файл key. reg в любом удобном текстовом редакторе. Определите SID путем запроса cmd. Скопируйте его и замените в текстовом файле в первой строке. Сохраните внесенные изменения. Выполните запуск key. reg, чтобы начать процедуру импорта. Дождитесь ее завершения и можете приступать к работе с КриптоПро. За 30 минут настроим ЭЦП для работы под ключ!Оставьте заявку и получите консультацию в течение 5 минут. Оцените, насколько полезна была информация в статье?Наш каталог продукцииУ нас Вы найдете широкий ассортимент товаров в сегментах кассового, торгового, весового, банковского и офисного оборудования. Посмотреть весь каталог





