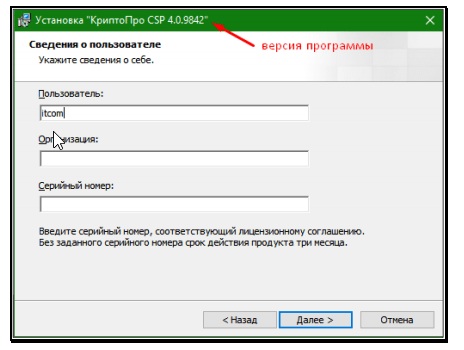- Общее описание формата sig
- Что необходимо сделать удостоверяющему центру для успешного прохождения пользовательских квалифицированных сертификатов ключей проверки электронной подписи на сайте росреестра )?
- Вариант 2. установить отдельную программу для создания подписи
- Вариант 2: «блокнот»
- Вариант 2: госуслуги
- Варианты подписи в формате sig
- Где используются и чем открыть файлы с расширением sig
- Инструкции и программы для работы в системе росреестра
- Инструкция по получению и использованию электронной подписи для росреестра –
- Как защитить себя
- Как с помощью эцп подписать документ в формате pdf
- Когда может потребоваться выписка егрн
- Настройка эцп для работы с росреестром
- Полное руководство по настройке пк для работы с электронной подписью
- Росреестр
Общее описание формата sig
Существует 4 вида таких файлов (подписей):
- Цифровая, используемая в электронной коммерции, государственной сфере и т.д. Используется для подтверждения подлинности документа и является аналогом рукописной подписи;
- Почтовая – файл, содержащий контактные данные отправителя;
- Графическая для изобразительных материалов;
- Файлы, написанные шрифтом Брайля.
Название SIG произошло от сокращения слова «signature» – подпись. Электронная или цифровая она сопровождает документ или письмо, содержимое которого нуждается в подтверждении.
Идея цифровой подписи появилась в конце 1970-х годов в США. Непосредственно алгоритм её создания разработали в 1977 году. Затем группы разработчиков придумывали свои методы криптографического шифрования, чтобы обезопасить подпись от подделки. Безопасный алгоритм разработали в 1984 году. Законодательно в России ГОСТ о цифровой подписи приняли спустя 10 лет, затем обновляли в 2002 и 2021 годах.
Электронная подпись неразрывно связана с понятием хэширования. Хэш-функция – математический алгоритм, который преобразует произвольный объем данных в строку длиной 40 символов. Например, при хэшировании названия этой статьи алгоритмом MD5 получается строка:
B4567551CF19AB29115096CC5A2B72C9
При хэшировании цифры «1» тем же алгоритмом получается:
C4CA4238A0B923820DCC509A6F75849B
Если в процессе передачи содержимое информации изменилось, то и хэш изменится тоже. При сравнении начального и конечного хэша изменения в документе обнаружатся.
Электронная подпись представляет собой закрытый ключ, принадлежащий её владельцу, сертификат соответствия, который владелец получает в специализированном центре. Он подтверждает, что подпись принадлежит именно этому человек. Получив файл программа получателя снова хэширует данные и сравнивает полученный хэш с зашифрованным хэшем из цифровой подписи. Если хэши совпадают, документ признается достоверным.
Что необходимо сделать удостоверяющему центру для успешного прохождения пользовательских квалифицированных сертификатов ключей проверки электронной подписи на сайте росреестра )?
Ответ
Удостоверяющим центрам (далее – УЦ), планирующим выдавать квалифицированные сертификаты ключей проверки электронной подписи (далее – КСКПЭП) лицам для их взаимодействия с органами Росреестра, необходимо представить уведомление о начале выдачи таких КСКПЭП. Форма уведомления представлена в приложении № 3 к распоряжению Росреестра от 27.03.2021 № Р/32 «О размещении на официальном сайте Федеральной службы государственной регистрации, кадастра и картографии информации о требованиях к совместимости, квалифицированному сертификату ключа проверки электронной подписи, обеспечению возможности подтверждения подлинности усиленной квалифицированной электронной подписи заявителя при оказании Федеральной службой государственной регистрации, кадастра и картографии государственных услуг в электронном виде» (далее – Распоряжение), которое размещено на официальном сайте Росреестра по адресу: https://rosreestr.ru/site/fiz/programmnoe–obespechenie/o–realizatsii–prikaza–ministerstva–ekonomicheskogo–razvitiya–rossiyskoy–federatsii-555-ot-28-12-2009/.
К уведомлению прикладываются копия свидетельства об аккредитации УЦ, а также КСКПЭП данного УЦ на бумажном и электронном носителях (далее – пакет документов).
После получения и проверки Росреестром вышеуказанных сведений от УЦ, проводятся работы по включению КСКПЭП УЦ в информационные системы Росреестра, о чем УЦ оповещается по электронной почте и (или) по телефону.
Пакет документов направляется по адресу: 101000, г. Москва, Чистопрудный бульвар, д.6/19, на имя начальника Управления информатизации и развития электронных услуг Федеральной службы государственной регистрации, кадастра и картографии.
Обращаем внимание, что УЦ, планирующие выдавать КСКПЭП лицам, которые в соответствии с действующим законодательством имеют право на формирование документов при их представлении в органы Росреестра, должны обеспечивать по просьбе заявителя внесение в КСКПЭП соответствующих объектных идентификаторов. Данные идентификаторы устанавливают (снимают) ограничения использования КСКПЭП. Перечень объектных идентификаторов и соответствующие им ограничения использования КСКПЭП, а также перечень документов, подтверждающих полномочия лиц при формировании таких документов, приведены в приложении № 4 к Распоряжению.
Вариант 2. установить отдельную программу для создания подписи
Чтобы подписывать документы любого формата (*rar, *.jpeg и *.png,*.ppt, видео, базы данных и т.д.), можно установить на компьютер специальную программу — например, КриптоАРМ.
У программы есть несколько версий, которые отличаются функциональностью. Базовой версией КриптоАРМ Старт с минимумом возможностей можно пользоваться бесплатно. У всех платных версий есть тестовый период, в течение которого будут доступны все возможности. Когда это время истечет, потребуется приобрести лицензию, чтобы продолжить пользоваться этой версией.
Подписать документ можно из главного окна программы или из контекстного меню файла. Алгоритм подписания отличается в зависимости от этих вариантов, но в любом случае выбирайте пункт «Подписать» и следуйте инструкциям. Программа предложит вам выбрать:
- Количество файлов, которые нужно подписать: можно подписать несколько файлов или папку с документами.
- Формат подписи: присоединенная или отсоединенная. В первом случае подпись будет встроена в файл, а во втором будет создана в отдельном файле с расширением *.sig.
- Сертификат, которым нужно подписать документ.
Что учесть при использовании программы:
- В бесплатной версии можно поставить только базовую КЭП (без проверки времени подписания документа и статуса сертификата). Но проверить можно и усовершенствованную подпись (со статусом сертификата и временем подписания документа).
Получить электронную подпись
Вариант 2: «блокнот»
Файлы Росреестра можно открыть в любом текстовом редакторе, например в стандартном «Блокноте», однако их вид не будет пригоден для чтения. В этом случае вы сможете изменить информацию в документе, но электронная подпись станет недействительной.
- Программой-архиватором запустите ZIP-архив, в котором содержится XML-выписка.
- Нажмите кнопку извлечения, выберите любое удобное место на жёстком диске и кликните «ОК».
- Кликните по XML-файлу правой кнопкой мыши.
- В контекстном меню наведите курсор на пункт «Открыть с помощью» и из выпавшего списка выберите текстовый редактор, в котором хотите открыть файл, — в нашем случае «Блокнот».
- Программа выведет текст вместе с техническими данными о его форматировании. Здесь можно поменять информацию в выписке, однако учтите, что после таких манипуляций документ перестанет быть подлинным.
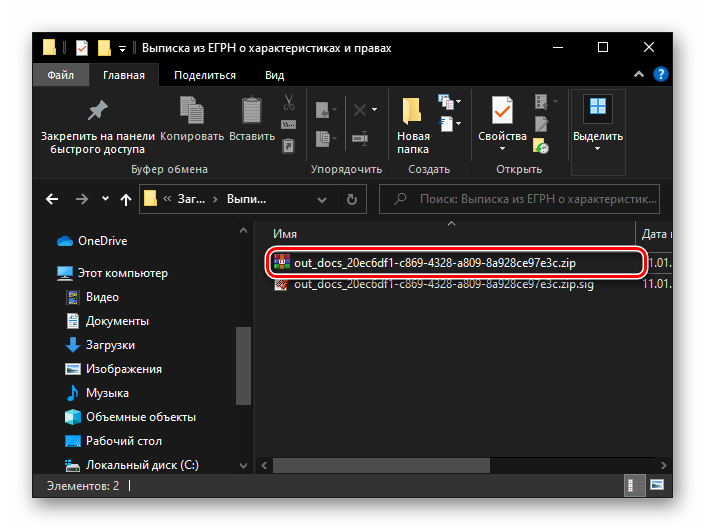
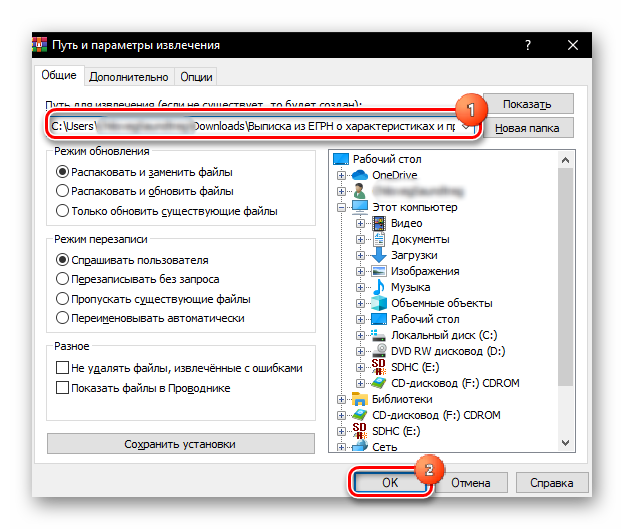
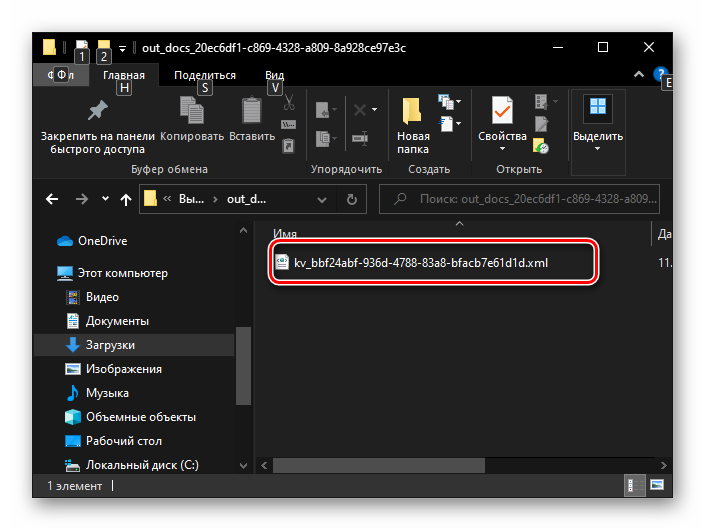
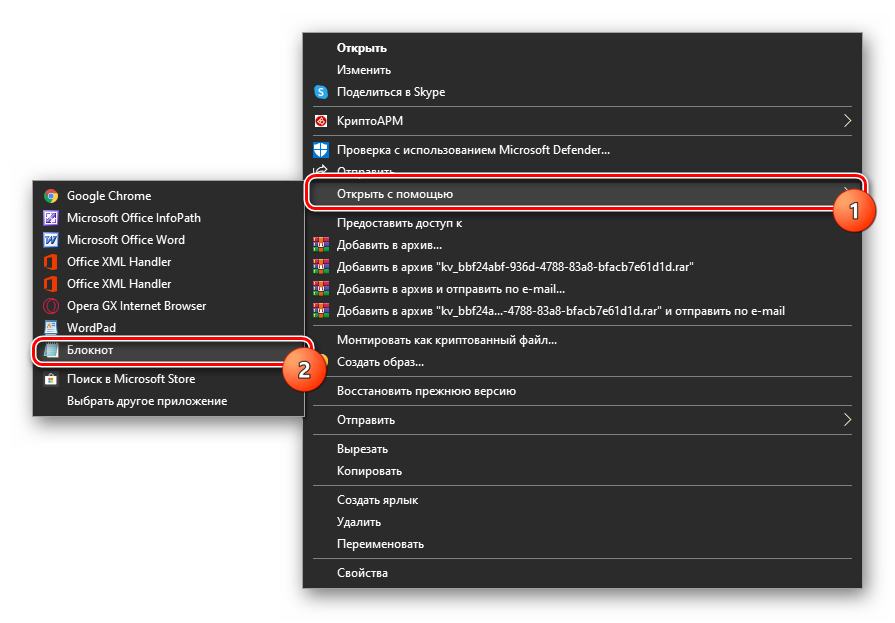
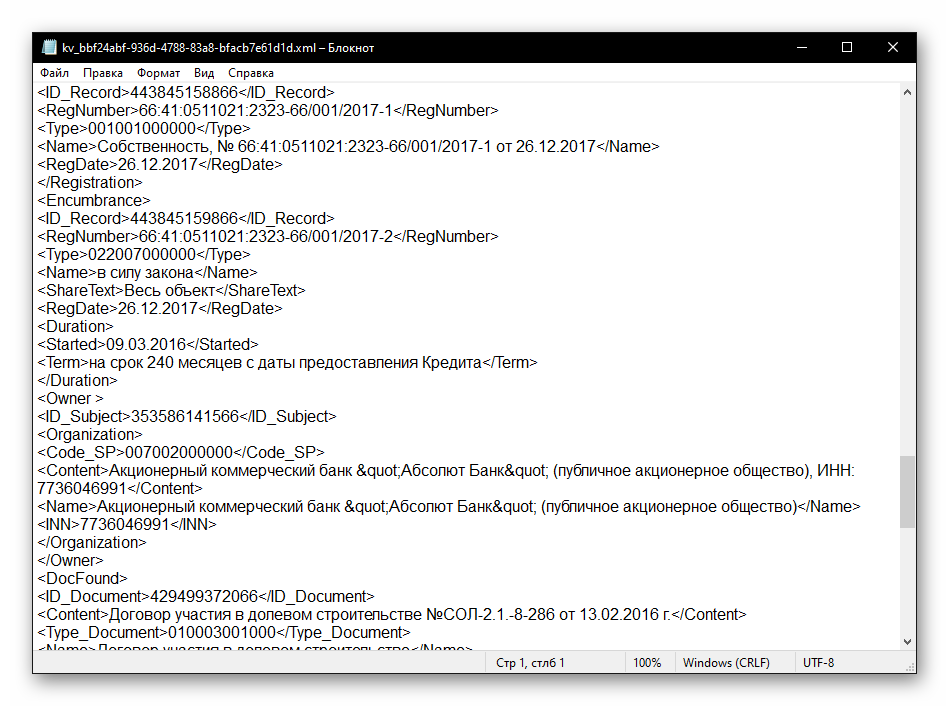
Вариант 2: госуслуги
Государственный портал Госуслуги тоже предоставляет бесплатную услугу проверки электронных подписей.
Перейти на официальный сайт Госуслуг
- Чтобы проверить подлинность полученного файла, перейдите на Госуслуги по представленной выше ссылке.
- На панели электронного документа кликните по «загрузите вручную».
- В появившемся диалоговом окне выберите ZIP-файл, где содержится XML-документ, и нажмите кнопку «Открыть».
- На панели электронной подписи нужно снова кликнуть по «загрузите вручную».
- Теперь в диалоговом окне следует выбрать файл электронной подписи с расширением ZIP.SIG.
- Справа внизу возникнет кнопка «Проверить» — вам нужно её нажать.
- Колесом мыши прокрутите страницу вниз: здесь будут данные вашего SIG-файла.
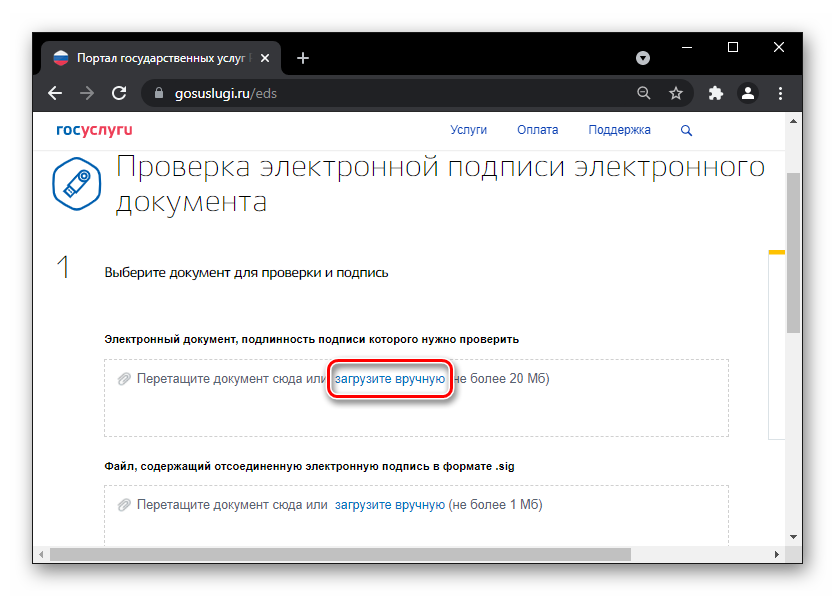
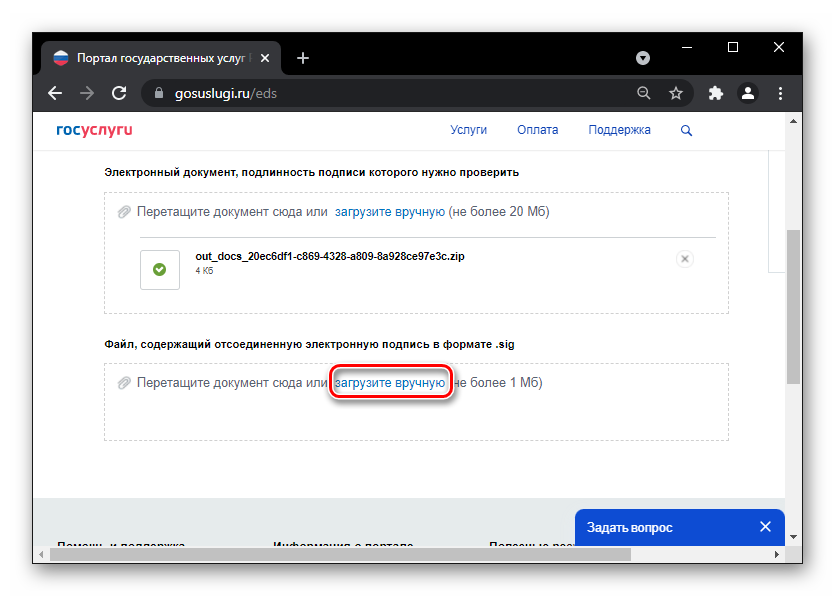
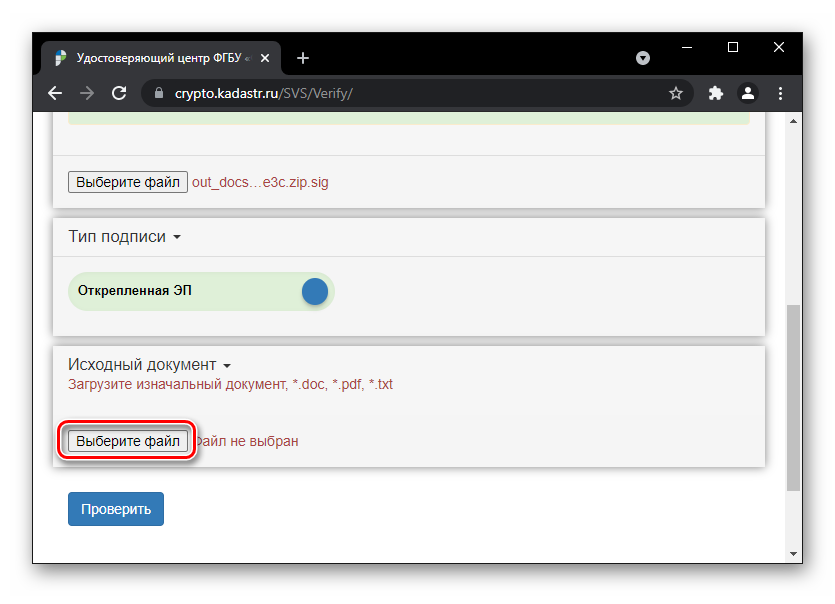
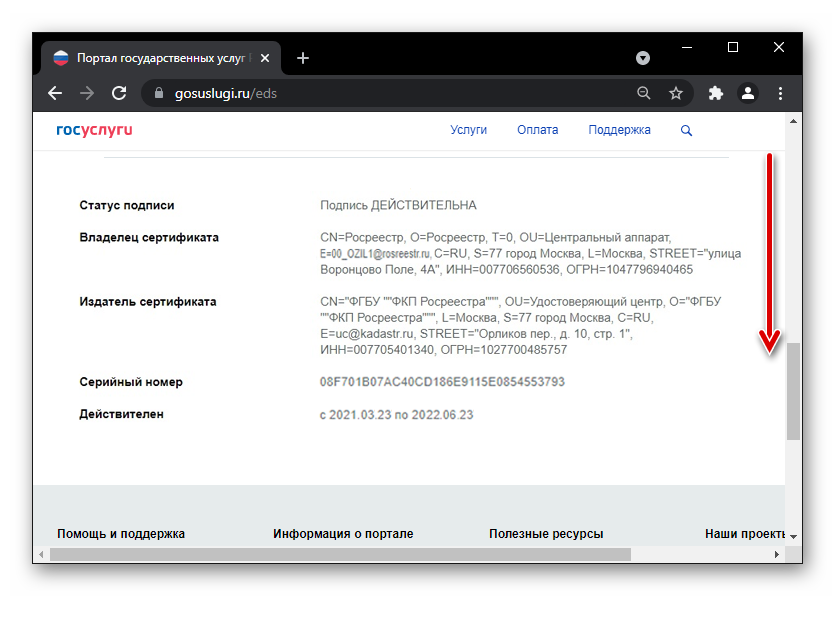
Варианты подписи в формате sig
ЭП может быть двух видов:
- Отсоединенной – когда подпись содержится в отдельном файле. При ее использовании основной документ остается неизменным, а к нему добавляется второй объект небольшого размера под тем же именем с двойным расширением, где втрое — сиг.
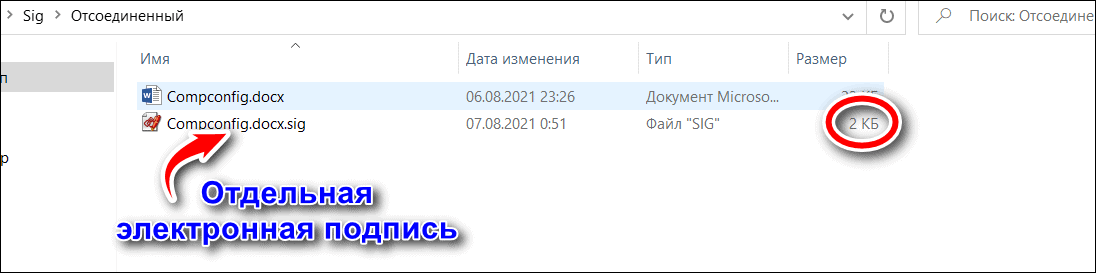
- Присоединенной – когда код подписи вносится в исходный файл. На выходе получается всего один документ, размер которого немного увеличивается. К его названию дописывается расширение sig.

Присоединенную подпись обычно используют вместе с шифрованием, чтобы обеспечить документу еще большую защиту. В зависимости от алгоритма шифрования, к такому файлу может добавиться еще одно – третье расширение.
Разница между шифрованным и просто подписанным файлами в том, что подписанный, но незашифрованный документ может посмотреть кто угодно, используя ПО для чтения электронной подписи, а зашифрованный – только обладатель ключа.
Существуют и другие варианты использования подписи совместно с шифрованием, но этот применяется чаще всего.
Где используются и чем открыть файлы с расширением sig
Наиболее частые упоминания об этом расширении связаны с программами Microsoft Outlook, Microsoft OneNote, Creatacard, Prisma и другими. Познакомимся с ними поближе.
Microsoft Outlook. До массового внедрения ЭЦП (электронной цифровой подписи), sig-файлы использовались для подтверждения личности отправителя. Если письмо направлялось адресату, который пользовался программами с поддержкой технологии электронной подписи (QUALCOMM Eudora, Mozilla Thunderbird и т.д), то sig-файлы не вкладывались в отправление, в нем просто появлялась отметка, что письмо заверено.
В случаях, когда заверенное письмо отправлялось на неподдерживающие подпись клиенты или онлайн-почту, вместе с письмом приходил файл с расширением сиг. В настоящее время эту функцию заменили ЭЦП, которая может интегрироваться в почтовые приложения. Но и подпись имеет теперь другое расширение.
Microsoft OneNote. Здесь принцип работы объектов sig такой же, как в почтовых клиентах, только заверение производится подписью в блокноте. В настоящее время также не используется.
Назначение сиг в обоих случаях – дать программе команду вывести значок подтверждения, что ключ подписи в письме верный. Но ни в самом почтовом клиенте, ни в программах вроде блокнота прочитать такие файлы нельзя.
Creatacard от компании Broderbund. Файлы с расширением sig, созданные в этой программе, содержат растровые изображения (трехмерная пиксельная картинка в виде сетки). В России программа Creatacard не сильно распространена, и если вы с ней не работаете, вероятность оказаться ее файлу на вашем компьютере стремится к нулю.
Инструкции и программы для работы в системе росреестра
Список документов для первичного получения ЭЦП для работы на ТП
Для юридических лиц:
• ДОГОВОР на предоставление услуг Удостоверяющего центра; Форма договора; Приложение №1;
• если определенно протоколом – Лицензию на пользование программным продуктом “КриптоПро CSP”; Приложение №2
• оригинал или нотариально заверенную копию выписки из ЕГРЮЛ, полученную не позднее, чем за месяц до представления документов;
• заявление в Удостоверяющий центр по шаблону о выпуске сертификата открытого ключа подписи; Форма заявления; Образец заявления;
• паспорт и копию паспорта лица, на имя которого изготавливается сертификат ключа подписи (листы с фотографией и пропиской);
• если ЭЦП изготавливается на руководителя организации: заверенный печатью организации документ о назначении руководителя;
• если ЭЦП изготавливается на уполномоченного руководителем предприятия представителя: оригинал или нотариально заверенная копия Доверенности, подтверждающая полномочия владельца сертификата ключа подписи;Форма доверенности
• доверенность на полномочного представителя юридического лица на получение сертификата ключа подписи (в случае, если сертификат ключа подписи получает не владелец сертификата, а его полномочный представитель);Форма доверенности
• паспорт и копию паспорта лица, прибывшего за получением ЭЦП (листы с фотографией и пропиской).
Для индивидуальных предпринимателей:
• ДОГОВОР на предоставление услуг Удостоверяющего центра; Форма договора; Приложение №1;
• если определенно протоколом – Лицензию на пользование программным продуктом “КриптоПро CSP”; Приложение №2
• оригинал или нотариально заверенную копию выписки из ЕГРИП, полученную не позднее чем за месяц до представления документов;
• заявление в Удостоверяющий центр по шаблону о выпуске сертификата открытого ключа подписи; Форма заявления; Образец заявления
• паспорт и копию паспорта ИП (листы с фотографией и пропиской).
Для физических лиц:
• ДОГОВОР на предоставление услуг Удостоверяющего центра; Форма договора; Приложение №1;
• если определенно протоколом – Лицензию на пользование программным продуктом “КриптоПро CSP”; Приложение №2
• копию документа, удостоверяющего личность физического лица (листы с фотографией и пропиской);
• нотариально заверенную копию свидетельства о постановке на учет в налоговом органе физического лица по месту жительства на территории Российской Федерации;
• заявление в Удостоверяющий центр по шаблону о выпуске сертификата открытого ключа подписи.Форма заявления; Образец заявления
Список документов для продления ЭЦП для работы на ТП
Для юридических лиц:
• оригинал или нотариально заверенную копию выписки из ЕГРЮЛ, полученную не позднее, чем за месяц до представления документов;
• заявление в Удостоверяющий центр по шаблону о выпуске сертификата открытого ключа подписи; Форма заявления; Образец заявления;
• доверенность на полномочного представителя юридического лица на получение сертификата ключа подписи (в случае, если сертификат ключа подписи получает не владелец сертификата, а его полномочный представитель);Форма доверенности
Для индивидуальных предпринимателей:
• оригинал или нотариально заверенную копию выписки из ЕГРИП, полученную не позднее чем за месяц до представления документов;
• заявление в Удостоверяющий центр по шаблону о выпуске сертификата открытого ключа подписи; Форма заявления; Образец заявления
Для физических лиц:
• заявление в Удостоверяющий центр по шаблону о выпуске сертификата открытого ключа подписи.Форма заявления; Образец заявления
Регламент Удостоверяющего центра
Скачать
Инструкция по получению и использованию электронной подписи для росреестра –
В настоящее время Росреестр оказывает целый ряд услуг, воспользоваться которыми можно не вставая из-за компьютера. Перечень оказываемых услуг включает в себя: государственную регистрацию прав на недвижимое имущество и сделок с ним, осуществление государственного кадастрового учета недвижимого имущества, предоставление сведений, внесенных в государственный кадастр недвижимости, предоставление сведений из Единого государственного реестра прав на недвижимое имущество и сделок с ним (ЕГРП) и предоставление сведений из государственного реестра кадастровых инженеров.
Данная инструкция применима для всех организаций и лиц, осуществляющих обмен электронными документами с порталом Росреестра, а именно:
· кадастровых инженеров;
· нотариусов;
· органов государственной власти или органов местного самоуправления;
· арбитражных управляющих;
· сотрудников органов техинвентаризации (БТИ);
· физических лиц, подающих отсканированный образ межевого плана;
· банков, осуществляющих работу по ипотечным кредитам и кредитам под залог недвижимости, получающих документы (выписки из кадастра и ЕГРП) в электронном виде;
·профессиональных участников рынка недвижимости.
Для организации взаимодействия с Росреестром в форме электронных документов вам необходимо выполнить следующие шаги:
I. Получите сертификат электронной подписи (ЭП) в одном из аккредитованных Росреестром удостоверяющих центров (УЦ).
II. Приобретите «Комплект для электронной подписи в Росреестр».
III. Установите и настройте «Комплект для электронной подписи в Росреестр» на вашем рабочем месте.
IV. Подпишите подготовленные к отправке файлы.
Далее мы рассмотрим перечисленные шаги более подробно.
I. Получите сертификат электронной подписи (ЭП) в одном из аккредитованных Росреестромудостоверяющих центров(УЦ).
Для получения сертификата электронной подписи:
1. Зайдите на сайт выбранного вами УЦ.
2. Ознакомьтесь на их сайте с «Регламентом оказания услуг Удостоверяющего центра».
3. Скачайте и заполните форму «Заявления для юридических лиц/физических лиц на оказание услуг Удостоверяющего центра».
4. Скачайте и заполните форму «Заявления о согласии на обработку персональных данных».
5. Подготовьте пакет остальных документов (нотариально заверенные копии страниц паспорта, аттестата кадастрового инженера, выписки из ЕГРЮЛ и прочее). Полный список необходимых документов зависит от вашей профессиональной деятельности и целей, для которых вы получаете электронную подпись. Этот список предоставит выбранный вами удостоверяющий центр.
6. Скачайте и заполните договор с УЦ на оказание услуг.
7. Чтобы не отправлять бумажные копии, которые (возможно) придется потом переделывать, отправьте весь пакет отсканированных документов (или в электронном формате *.doc) в ваш удостоверяющий центр для проверки и согласования.
8. Распечатайте все согласованные документы *.doc, подпишите, поставьте печати (при необходимости) и отправьте весь пакет оригиналов и копий (заверенных копий) в бумажном виде почтовой или курьерской службой или отвезти лично.
9. Получите счет от УЦ по договору и оплатите его.
10. После оплаты Удостоверяющий центр вышлет вам ваш сертификат электронной подписи.
11. Возможны дополнительные несложные шаги по настройке вашего ПО, зависящие от выбранного УЦ и подробно им описанные в присылаемой инструкции.
II. Приобретите «Комплект для электронной подписи в Росреестр».
III. Установите и настройте «Комплект для электронной подписи в Росреестр» на вашем рабочем месте.
IV. Подпишите подготовленные к отправке файлы.
1. Откройте папку с документом (файлом), который вы хотите подписать и отправить. Найдите этот файл и нажмите на нем правой кнопкой мыши, затем выберите пункт “КриптоАРМ” – “Подписать…”.
2. Запустится “Мастер создания электронной цифровой подписи”. Нажмите “Далее”.
3. В следующем окне “Выбор файлов” нажмите “Далее”, так же вы можете добавить дополнительные файлы для подписи, если отправляете пакет документов.
4. В окне “Выходной формат” выберите кодировку “DER” и “Архивировать файлы после создания подписи”, нажмите “Далее”. Участнику информационного обмена рекомендуется при наименовании архива использовать латинский алфавит и учитывать принцип однозначной идентификации передаваемых Архивов.
5. В окне “Параметры подписи”, в поле “Использование подписи” выберите из списка “Подписано”, комментарий и идентификатор не заполняйте. Поставьте галочку на “Сохранить подпись в отдельном файле” и “Включить время создания подписи”.

6. В следующем окне укажите сертификат для создания электронной подписи. Воспользуйтесь кнопкой “Выбрать”.
7. Выберите сертификат, полученный вами от аккредитованного Росреестром Удостоверяющего центра, и нажмите “ОК” и “Далее”.
8. В окне “Статус” нажмите “Готово” для начала процесса подписи. Так же вы можете поставить галочку на “Сохранить данные в настройку…” и ввести любое наименование (например Росреестр), для того чтобы в следующий раз программа заполняла поля и “галочки” автоматически.
9. Убедитесь, что файл успешно подписан и нажмите “Закрыть”.
В результате вы получите zip-архив, расположенный в каталоге, указанном в пункте 4 (или в каталоге подписываемого файла) с расширением .sig.zip (англ. подписан, архивирован), содержащий подписываемый файл и отделенный от него файл подписи. Архив не должен содержать в себе прочих файлов и папок. Данный zip-архив готов к отправке в Росреестр, через web-интерфейс Личного кабинета.
Как защитить себя
Даже в такой ситуации можно защитить себя и свое имущество.
Запрашивать все удостоверяющие центры, выдавалась ли на ваше имя ЭП, бесполезно. Сейчас, когда я пишу эту статью, в России, по данным Минкомсвязи, действует 493 удостоверяющих центра. Этот список не окончательный: некоторые центры прекращают свою деятельность, появляются новые. Отправлять в них запросы технически сложно, тем более во все 493.
Информацию о сертификатах ЭП вносят в единый реестр. Закон разрешает запрашивать информацию из этого реестра, в том числе в электронном виде. Но в запросе нужно будет указать серийный номер сертификата. Если его не знаете, запрос сделать не получится.
Я вижу следующие способы защиты.
Зарегистрировать учетную запись на портале госуслуг и подключить к ней смс-уведомления и уведомления на электронную почту о проводимых операциях.
Регулярно отслеживать раздел «Последние действия» на госуслугах. Если кто-то зарегистрирует там полученную без вашего участия ЭП, это отобразится в списке операций. Также будет видно, к каким ресурсам обращался мошенник с использованием ЕСИА.
Если он заходил на сайт Росреестра, в налоговую или в загс, нужно обратиться туда с заявлением о приостановлении действий с использованием ЭП. В крайнем случае можно будет обратиться в суд и потребовать наложить судебный запрет до того, как сделку зарегистрируют.
Судебный запрет — это дело небыстрое, но, по крайней мере, будут доказательства, что вы пытались противостоять мошенникам. Кстати, если у вас будет собственная электронная подпись, можно попробовать отменить сделку, пока ее не зарегистрировали.
Как с помощью эцп подписать документ в формате pdf
Для создания и проверки электронной подписи в программах для работы с PDF-файлами Adobe Acrobat, Adobe Reader предусмотрен модуль КриптоПро PDF.
Прежде чем подписывать документ, для работы с КриптоПро PDF нужно установить и настроить Acrobat Reader DC либо Adobe Acrobat Pro.
Рассмотрим настройку на примере Acrobat Reader DC:
Заходим в меню Редактирование → Установки → Подписи.
В блоке Создание и оформление нажимаем кнопку Подробнее.
В пункте Метод подписания по умолчанию выбираем КриптоПро PDF.
Чтобы подписать PDF-файл:
Откройте документ в Acrobat Reader DC
Выберите пункт Заполнить и подписать на панели инструментов справа.
Выберите пункт Сертификаты. Если его нет в списке, то необходимо добавить через настройки панели инструментов.
- Нажмите Поставить цифровую подпись.
- Выделите область, где будет стоять ЭЦП . После этого появится окно, в котором нужно будет выбрать цифровое удостоверение для подписи.
Нажмите Подписать.





Когда может потребоваться выписка егрн
Такое свидетельство обязательно потребуется для совершения любой сделки с недвижимостью. В нем отображается актуальная информация об интересующем объекте. Перечислим стандартные ситуации, когда могут потребоваться такие данные.
- Выписка из ЕГРН с ЭЦП будет нужна при оформлении заявки о расширении жилищных условий. Документ подтвердит, что семья действительно нуждается в большей площади. Поэтому без такого доказательства госорган не поставит вас на учет.
- Купля-продажа жилья или другой недвижимости. Выдержка из ЕГРН докажет право человека на совершение сделок с этим объектом. Также данные из государственной базы позволят проверить информацию о предмете сделки, которую предоставляет продавец. Таким образом покупатель будет защищен от наличия у недвижимости нескольких владельцев, залога или недостоверных данных. Какое бы доверие ни вызывал продавец, проверку выполнить нужно. А цифровая подпись позволит выполнить это быстро. Если решите распечатать документ, он потеряет юридическую силу, потребуется его заверить. Поэтому достоверной считается только информация с ЭП или данные на бумаге с печатью и подписью.
- Передача прав на имущество. Чтобы оформить наследство, придется запросить в ЕГРН данные, чтобы переход возможности владения и распоряжения недвижимостью был выполнен корректно.
- Дарение. Нельзя преподнести в дар чужую вещь. Нужно подтвердить свое право на осуществление таких действий.
- Распечатка из реестра или электронный файл будут нужны при приватизации имущества и его внесении в общую базу. Информация будет требоваться на каждом этапе этой процедуры, поэтому удобнее пользоваться ЭЦП. В этом случае быстро можно получить актуальную информацию.
- Кредитный специалист в банке потребует сведения из ЕГРН, если заемщик решит в качестве залога оставить квартиру. Финансовая организация должна быть уверена, что в случае невыплаты кредита сможет распоряжаться этим жильем для покрытия своих расходов.
- Судебные разбирательства. Здесь важно собрать максимум доказательств, а выписка из реестра является подтверждением права собственности. Оспорить её очень непросто.
Настройка эцп для работы с росреестром
Электронная подпись (Росреестр, физическое лицо) – это инструмент для осуществления получения или передачи информации в систему Федеральной службы государственной регистрации, кадастра и картографии. Такая услуга может понадобиться физлицам-собственникам жилья или желающим приобрести жилье и провести регистрацию через портал, а также кадастровым инженерам, нотариусам, арбитражным управляющим, профессиональным участникам рынка недвижимости и пр.
Чтобы обратиться в Росреестр, настройка ЭЦП должна быть корректно проведена и включать следующие этапы:
Перед установкой ПО следует проверить наличие уже имеющегося программного обеспечения. Для этого в ОС Windows необходимо через меню «Пуск» зайти в «Панель управления» и просмотреть список установленных программ. Если ПО КриптоПро установлено, можно перейти к процедуре установки сертификатов.
Если ПО отсутствует, необходимо установить его на компьютер. Для этого следует скачать с сайта производителя соответствующую версию программы, установить ее и произвести активацию, которая позволит использовать КриптоПро в течение всего предусмотренного лицензией периода. Ввод серийного номера осуществляется непосредственно в программе КриптоПро CSP (вкладка «Общие», иконка «Ввод лицензии»).
Проверка личного сертификата осуществляется из КриптоПро CSP через форму “Сервис” и иконку «Просмотреть сертификаты в контейнере». В этом случае нужно выбрать контейнер, в котором находится документ, и идентифицировать его наличие. В случае появления окна с надписью «Введите pin-код для контейнера», нужно ввести соответствующие символы (по умолчанию используется код 12345678). Для инсталляции задействуется опция «Установить личный сертификат».
Электронная подпись для Росреестра должна устанавливаться с правами локального администратора при отключенном антивирусном ПО. Подключение электронных носителей ruToken и eToken необходимо производить только после окончания инсталляции программного обеспечения.
Для обеспечения нормального функционирования ЭЦП при отсутствии необходимого пользовательского опыта рекомендуется обратиться к профессиональным специалистам. В частности, компания «ИнфоСавер» предлагает полный спектр услуг по регистрации электронной цифровой подписи и установке необходимого ПО на Ваш компьютер.
Полное руководство по настройке пк для работы с электронной подписью
Оглавление
1.Установка КриптоПРО CSP.
2. Установка драйвера для токена.
3. Установка корневых сертификатов УЦ.
4. Установка плагинов для работы с КЭП.
5. Настройка браузера.
В случае, если у вас отсутствуют предустановленные криптопровайдеры, нажмите на ссылку «КриптоПРО 5.0» ниже для загрузки файла установки КриптоПРО на компьютер.
·КриптоПро CSP 5.0 – версия для Windows 7 / 8 / 10
После окончания загрузки, откройте zip-архив с помощью соответствующей программы-архиватора (например, Win–RAR). Внутри будет сам файл установки КриптоПРО. Запустите его и установите с параметрами по умолчанию. В процессе установки у Вас может появиться следующее окно:
Рис.1 – Установка КриптоПРО

Пропустите окно, нажав «Далее». Установка КриптоПРО завершена.
Подписи можно хранить в реестре компьютера, на обычных флеш-накопителях и на специальных usb-токенах. Список токенов, пин-коды и ссылки на ПО представлены в таблице ниже (Таблица 1).
Таблица 1 – Драйверы для защищенных носителей
Визуально определите ваш носитель.
Для работы с одним из этих носителей необходимо установить драйвер. Перейдите по соответствующей ссылке, скачайте драйвер и установите его на компьютер. Установку драйвера проводите с параметрами по умолчанию.
Для установки корневых сертификатов Вы можете воспользоваться автоматическим установщиком, который доступен для скачивания по данной ссылке
Для работы с электронной подписью в различных сервисах и ИС посредством браузера, необходимо установить дополнительное программное обеспечение, расширяющее возможности браузеров.
Перейдите по ссылке для скачивания установочного файла, после завершения загрузки запустите файл. Во всех окнах подтверждения жмите «Да» и дождитесь завершения установки.
Перейдите по ссылке для скачивания установочного файла, после завершения загрузки запустите файл. Примите лицензионное соглашение, во всех окнах подтверждения жмите «Далее» и дождитесь завершения установки.
Это важно: У некоторых площадок/порталов/сервисов есть собственные плагины, необходимые для работы с ЭП. Рекомендуется ознакомится с регламентом интересующей вас площадки перед началом работы. Например, для портала ГОСУСЛУГИ необходим этот плагин, а для ЭТП ГУП Татарстана криптографический плагин.
Internet Explorer
- Вариант 1. Откройте «Панель управления» – «Крупные значки» – «Свойства браузера».

- Вариант 2. Нажмите «Пуск» – нажмите на кнопку в виде шестеренки «Параметры» – в поле «Найти параметр» введите «Свойства браузера» – откройте найденный параметр.

Перед вами откроется окно, нажмите на вкладку «Безопасность». Нажмите на кнопку «Надёжные сайты» – «сайты».

Снимите галочку «Для всех узлов этой зоны требуется проверка серверов (https:)». В поле «Добавить в зону следующий узел» напишите адреса всех необходимых вам площадок по нижеследующим примерам:

Во вкладке «Безопасность», нажать кнопку «Другой», перед вами открывается окно, спуститесь по полосе прокрутки вниз списка. Нужно включить или разрешить все элементы ActiveX, после проделанных операций нажать «ОК».


Зайдите на вкладку «Конфиденциальность» и уберите галочку «Включить блокирование всплывающих окон». Далее нажмите «Ок» для сохранения всех настроек.


Откроется меню расширений, найдите CryptoPro Extension for CAdES Browser Plug-in и поставьте галочку напротив «Включить».

Яндекс.Браузер

Откроется меню дополнений, пролистав в самый низ найдите «CryptoPro Extension for CAdES Browser Plug-in» и нажмите кнопку «установить».

Откроется новая вкладка, где необходимо нажать кнопку «добавить в Яндекс.Браузер» и дождаться полной установки.

Microsoft Edge

В открывшемся окне найдите «CryptoPro Extension for CAdES Browser Plug-in» и переведите переключатель в активное положение.

В открывшемся окне нажмите «включить расширение».

Mozilla Firefox

В открывшемся окне найдите «Rutoken Plugin Adapter» и активируйте его.

В появившемся окне нажмите кнопку «Включить».

Opera

В строке поиска найдите «открыть страницу дополнений Opera».

В строке поиска найдите «CryptoPro Extension for CAdES Browser Plug-in» и выберите его.

В открывшемся окне нажмите кнопку «Add to Opera» и дождитесь полной установки.

Спутник

Откроется меню расширений, найдите CryptoPro Extension for CAdES Browser Plug-in и поставьте галочку напротив «Включено».

Остались вопросы?
Отдел технической поддержки
тел.: 8 (800) 333-91-03, доб. 2400
email: [email protected]
Росреестр
На сайте Росреестра есть сервис «Проверка электронного документооборота», позволяющий просматривать xml-фалы, которым может сопутствовать отсоединенная цифровая подпись в формате sig. При этом саму ЭП он не открывает, а только проверяет, является ли она квалифицированной. Подразумевается, что пользователь сервиса знает, кому принадлежит подпись.
Как работать с сервисом «Проверка электронного документооборота»:
- В верхнем поле страницы нажмите синюю кнопку «Выберите файл» рядом с надписью «Электронный документ (xml-файл).

- В окне проводника найдите нужный документ.
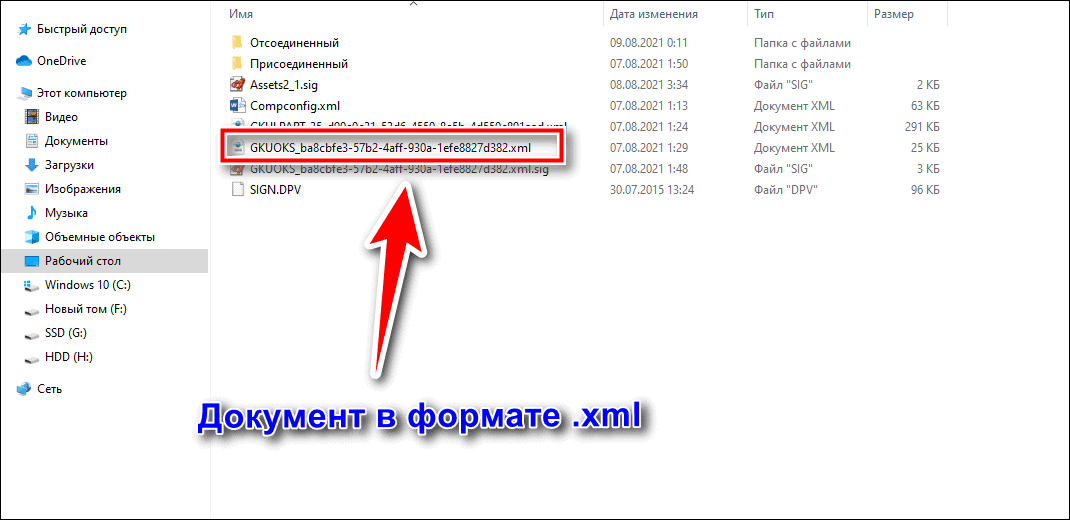
- Если хотите проверить подлинность подписи, то в нижнем поле формы нажмите кнопку «Выберите файл» и загрузите интересующий объект sig.
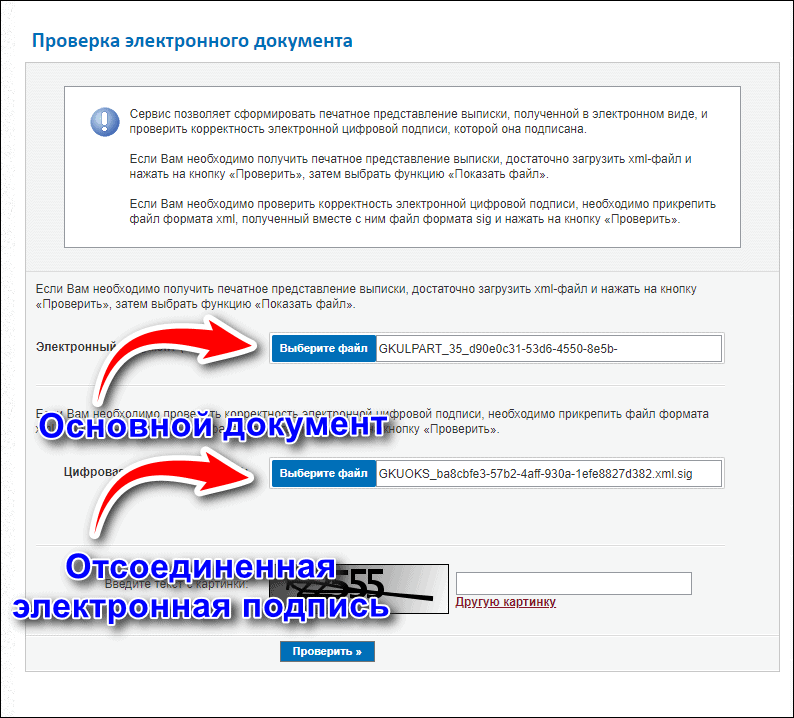
- Введите капчу (цифры на картинке) и нажмите кнопку «Проверить».
После этого под верхним полем появится иконка документа с надписью «Показать в человекочитаемом формате». Нажатие на нее откроет файл в новом окне. При желании его можно конвертировать в формат Word и распечатать.
Обратите внимание, что сервис открывает не сам файл sig, а только заверенный ЭП документ. Также он проверяет, является ли подпись квалифицированной. Если нет, сервис выдает ошибку.