Программные модули платформы «Полигон Про»
Чтобы подписать XML-файл выполните следующее:
- Сформируйте электронный документ без ошибок.
- На ленте программного модуля во вкладке «Главная» нажмите на кнопку
 и из подменю выберите
и из подменю выберите  или пункты для подписания заявлений.
или пункты для подписания заявлений.
Подписать XML-файл можно сразу в окне «Просмотр XML», для этого на панели инструментов нажмите кнопку – «Подписать XML-файл».
- После нажатия откроется окно со списком установленных сертификатов. Выберите нужный и нажмите «ОК».
- Программа выполнит подписание основного документа и выдаст сообщение об успешном выполнении.
В той же папке, что и подписанный файл, будет сформирован файл подписи с тем же именем, с расширением *.sig.
В программе имеется возможность подписать группу файлов одновременно. Для этого выполните следующее:
- На ленте программного модуля на вкладке «Главная»
нажмите кнопку и из подменю выберите
и из подменю выберите  и из подменю выберите
и из подменю выберите . Откроется окно с выбором файлов проекта (по умолчанию все файлы проекта выбраны).
Если в списке присутствуют файлы, которые подписывать не нужно, снимите с них галочки.
- Нажмите кнопку «Подписать». Откроется окно со списком установленных сертификатов. Выберите нужный и нажмите «ОК».
- Программа выполнит подписание всех документов и выдаст сообщение об успешном выполнении.
Если возникнут ошибки при подписании, будет выведен протокол проверки с предупреждениями и/или ошибками. Для корректного подписания требуется исправить ошибки.
В программе имеется возможность подписать абсолютно любой файл.
На ленте программного модуля во вкладке «Главная»
нажмите кнопку и из подменю выберите
и из подменю выберите  и из подменю выберите
и из подменю выберите .Откроется окно выбора файла.
Выберите файл, который требуется подписать, и нажмите кнопку «Открыть».
Откроется окно со списком установленных сертификатов. Выберите нужный и нажмите «ОК».
- Программа выполнит подписание документов и выдаст сообщение об успешном выполнении.
В той же папке что и подписанный файл будет сформирован файл подписи с тем же именем, с расширением *.sig.
Если Вы получили подписанный файл извне и хотели бы проверить, не был ли он изменен, либо просто проверить правильность сформированной подписи файла, выполните следующие действия:
- На ленте программного модуля во вкладке «Главная» в подменю кнопки «Подписать все» нажмите на кнопку «Проверить…».
- Выберите файл содержащий подпись (с расширением *.sig), который необходимо проверить, либо подписанный файл.
Если эти два файла находятся в разных папках, то программа выдаст окно с предупреждением. Нажмите кнопку «Повтор» и выбрать исходный файл.
- Откроется протокол с информацией, правильно ли был подписан документ, кем и когда.
Сформируйте электронный документ, для этого в главном окне программы откройте меню кнопки «Сохранить» и выберите строку «Выгрузить в XML…», откроется окно электронного документа:
Если будут обнаружены ошибки, то еще выдается окно «Протокол ошибок и предупреждений». Рекомендуется исправить ошибки, а также обратить внимание на предупреждения.
- Подключите устройство, содержащее секретный ключ подписи, к компьютеру, то есть вставьте в порт компьютера флэш или смарт-карту (похожа на флеш-накопитель). Если секретный ключ записан непосредственно в компьютере, и смарт-карту Вы не приобретали, то этот шаг выполнять не нужно.
- Нажмите на кнопку
 – «Подписать электронный документ». Откроется окно со списком установленных сертификатов. Выберите нужный и нажмите «ОК».
– «Подписать электронный документ». Откроется окно со списком установленных сертификатов. Выберите нужный и нажмите «ОК».
Откроется протокол о том, что документ подписан и о том, что в той же папке сформирован файл подписи, он с тем же именем, с расширением файла *.sig (*.xml.sig).
В Росреестр необходимо представить два файла: файл электронного документа *.xml и файл соответствующей ему электронной подписи *.xml.sig, скопируйте оба этих файла на свой носитель из папки Экспорт, находящейся внутри папки, где установлена программа (например, С:Межевой планЭкспорт или Мои документыМежевой планЭкспорт).
В программе имеется возможность подписать любой имеющийся файл, например, файл отсканированного документа, являющегося приложением к электронному документу, в том числе таким же способом можно подписать и электронный документ (XML-файл).
- В меню кнопки «Сохранить» или «Подписать все» выберите команду «Подписать файл…».
- Подключите устройство, содержащее секретный ключ подписи, к компьютеру (если имеется такое устройство: флэш, смарт-карта). Если секретный ключ записан непосредственно в компьютере, и смарт-карту Вы не приобретали, то этот шаг выполнять не нужно.
- В открывшемся окне выберите нужный файл (чтобы показать все файлы, выберите тип файла: Все файлы).
- Откроется протокол о том, что файл подписан и о том, что в той же папке сформирован файл подписи, он с тем же именем, с расширением файла *.sig.
Если Вы получили подписанный файл извне и хотели бы проверить, не был ли изменен полученный файл после его подписания, либо просто проверить правильность сформированной подписи файла, выполните:
- В меню кнопки «Сохранить» выберите команду «Проверить ЭЦП».
- Выберите файл, для которого существует файл электронной подписи, либо файл содержащий подпись. Если эти два файла находятся в разных папках, то программа предложит выбрать еще второй файл.
- Вам будет выдано сообщение о правильности подписи (т.е. исходный файл не изменялся с момента подписания), либо о ее несоответствии исходному файлу. Если Вы подключены к сети Интернет, то дополнительно произойдет проверка доверия к подписи (соответствует ли подпись ее владельцу). Если подключения нет, то будет произведена только математическая проверка подписи, в результате которой можно узнать только, не был ли изменен подписанный документ.
Кроме механизма, предусмотренного в наших программах, Вы можете использовать для подписания другие программы, например, КриптоАРМ. Необходимые Вам функции этой программы аналогичны тем, что имеются в нашей программе, однако, при необходимости Вы можете обратиться к следующей инструкции для подписания электронных документов с помощью КриптоАРМ.
Как подписать файл электронно-цифровой подписью?
Данная инструкция является примерной, конкретные шаги могут зависеть от установленного на Вашем компьютере программного обеспечения. Часть инструкция выполнена в феврале 2012 года, однако в наших программах предусмотрена более удобная возможность подписания файлов электронных документов усиленной квалифицированной электронной подписью.
Для подписи файлов электронных документов: межевой план, карта план, технический план электронной подписью необходимо убедиться в наличии установленных программ:
криптопровайдер «КриптоПро CSP»;
«Крипто АРМ» – эта программа необходима только тогда, когда у Вас не используются программы серии “Полигон”, эта программа в части подписания идентична программам серии “Полигон”, поэтому она не нужна; для подписания файлов программами серии “Полигон” смотрите предыдущую страницу инструкции; подписывать можно как программами серии “Полигон”, так и программой КриптоАРМ, если Вы считаете, что это будет удобнее, чем использовать имеющиеся возможности программ серии “Полигон”;
Каждый файл (XML, скан печатного документа и файлы приложений) необходимо подписать, так как орган кадастрового учета принимает только пары файлов: оригинальный файл и файл подписи к нему. Для того, чтобы подписать файл необходимо выбрать его в окне проводника и нажать правой кнопкой мыши (ПКМ), появится контекстное меню, в нем следует выбрать пункт «КриптоАРМ», а затем «Подписать…».
В появившемся окне нажать кнопку «Далее»
Затем убедиться в правильности имени файла

и нажать кнопку «Далее». Затем установить выходной формат файла
Важно! установить переключатель в положение «DER-кодировка», папку для выходных файлов указать по своему усмотрению. Нажать кнопку «Далее». В следующем окне назначить параметры подписи
В этом окне самым важным является указать галочку «Сохранить подпись в отдельном файле». Нажмите кнопку «Далее». В следующем окне нажмите кнопку «Выбрать»
откроется окно выбора сертификата
в нем выберите сертификат Вашего ключа (смотрите по имени владельца). После выбора нажмите кнопку «ОК» и «Далее». В последнем окне перед подписанием документа нажмите кнопку «Готово».
Важно! Для каждого файла необходимо сделать файл подписи, так как принимается только пара: оригинальный файл (xml или другой) подпись к нему (sig-файл).
Количество показов: 7291
Порядок работы

Как правило, для работы требуется установка специализированного и в обязательном порядке лицензированного программного обеспечения, например КриптоПро или КУБ.
Она позволяет не только ставить ЭЦП, но также и управлять сертификатами подписи, копировать их в реестр, устанавливать для работы в системе, а также удалять ненужные или просроченные контейнеры.
Программы серии «Полигон»
Для удобного взаимодействия с Удостоверяющим центромООО «Программный центр», управления цифровыми сертификатами и закрытыми ключами ЭП, а также для подписания различных файлов электронной подписью была разработана программа «Подпись Про».
Программа «Подпись Про»
позволяет подписывать электронной подписью файлы любых форматов, в том числе XML-файлы и проверять корректность созданной ЭП.
В программе имеется возможность подписать любой имеющийся файл Вашей электронной подписью. Для подписания выполните следующие шаги:
На ленте на вкладке «Главная» выберите кнопку
 или нажмите клавишу F4.
или нажмите клавишу F4.В открывшемся окне выберите нужный файл:
- Установите параметры подписи, а также выберите кодировку:
При создании присоединенной подписи создается новый файл, в который помещается подписываемый документ и подпись к нему. Чтобы сформировать такую подпись, снимите галочку в пункте «Формировать подпись в отдельном файле (отсоединенная)».
Отсоединенная подпись формируется в отдельном от подписываемого документа файле. Чтобы сформировать такую подпись, установите галочку в пункте «Формировать подпись в отдельном файле (отсоединенная)».

Для выбора кодировки
установите маркер в нужном пункте.
В различных структурах установлены свои правила приема электронных документов. Так, например, в Росреестре принимают файлы с отсоединенной подписью в кодировке DER.
Именно такие параметры установлены по умолчанию.
Чтобы изменить параметры по умолчанию, в окне «Настройки» в разделе «Подпись» выберите кодировку, а также тип подписи.
- Далее программа выполнит подписание документа и выдаст сообщение о подписании файла.
В той же папке что и подписанный файл будет сформирован файл подписи с тем же именем, с расширением *.sig.
Если Вы получили подписанный файл извне и хотели бы проверить, не был ли изменен полученный файл после его подписания, либо просто проверить правильность сформированной подписи файла, Вы можете использовать программу «Подпись Про».
Для проверки выполните следующие шаги:
На ленте на вкладке «Главная» программного модуля выберите кнопку
 или нажмите комбинацию клавиш Ctrl F4.
или нажмите комбинацию клавиш Ctrl F4.- Выберите файл, для которого необходимо проверить файл электронной подписи, либо файл содержащий подпись. Если эти два файла находятся в разных папках, то программа выдаст окно с предупреждением, где необходимо нажать на кнопку «Повтор» и выбрать необходимый файл.
Если вам не выгодно оплачивать изготовление сертификата для своей будущей цифровой подписи, то можете использовать созданную недавно программу JAR архив, создать там собственный удостоверяющий центр подписать ваш сертификат. При этом вы, с помощью данной программы можете продлить срок действия сертификата по вашему усмотрению.
- Заполнить регистрационную форму и отправить удостоверяющему центру
- Получить подтверждение об успешной регистрации
- Оплатить услуги, оказываемые сотрудниками УЦ
- Обратиться в центр по истечению двухдневного срока и получить сертификат
Сертификат содержит данные о вашем имени, сроке действия цифровой подписи и вашу контактную информацию. Он выдается сроком на один год. После истечения срока действия его обновляют. Для обновления нужно пройти точно такую процедуру, о которой мы рассказывали выше. Электронная подпись в ворде используется как “стикер”, который прикрепляется к документу, не нанося ему никакого вреда.

Такой вордовский документ не имеет не пометок, не каких-либо отметин. Внешне он полностью чист, а стикер прикрепляется к нему снаружи, совершенно его не “портит”. Текущее содержимое файла читается прекрасно, наряду с этим, если документ подвергся изменениям, то “стикер” обнаруживает это моментально.
При помощи электронной подписи происходит подтверждение всех данных, приведенных в файле. Документ, подтвержденный цифровой подписью имеет такую же силу, как нотариально оформленная любая бумага. ЭЦП признается не только коммерческими организациями, но и государственными структурами. Нужно отметить, что в будущем году намечается введение законопроекта, по которому документооборот и отчетность в стране должна быть представлена в электронном формате. А для подобного документооборота наличие ЭЦП необходимо.
Все тарифы на электронные подписи Вы можете посмотреть
в разделетарифов по ЭЦП.
Подписание файлов с помощью других программных средств
Как правило, при установке ЭЦП никаких проблем с подписью документов самого различного формата не возникает. Однако, важно понимать, что все-таки для каждого вида существуют различия в процессе оформления. Рассмотрим более подробно заверение основных вариантов файлов.
Документы doc, docx
В большинстве новых программных продуктов Ворда уже интегрирована функция работы с ЭЦП. Вам необходимо лишь перейти на вкладку «Подписи» и выбрать пункт «Подписать ЭЦП». Также можно выполнить данную операцию щелчком правой кнопки мыши в поле документа, выбрать раздел «Подписи» и затем «Поставить ЭЦП».
Если же у вас установлена более ранняя версия продукта (Word 2003), то вы можете заверить уже готовый файл следующим способом. Щелчком правой кнопки мыши по значку документа откройте выпадающее меню, в котором выберите «Свойства». В появившемся окне перейдите на вкладку «Безопасность», в которой нажмите на кнопку «Электронные подписи». В появившемся меню выберите «Добавить», затем в диалоговом окне выберите нужный сертификат и нажмите кнопку «Ок» или «Подписать».
HTML-форма
Чаще всего подпись в таких формах требуется при работе на сайте государственных услуг, например, в Единой Информационной Сети, либо на портале Пенсионного фонда и так далее.
Для подписи необходимо зайти на ресурс через обозреватель Internet Explorer и в форме сайта найти кнопку «Подписать и отправить» либо же «Подписать прикрепленные файлы». Затем выбрать требуемый сертификат в появившемся диалоговом окне и нажать «Подписать».
База данных

Цифровая подпись в базе данных также требуется достаточно часто, например, при работе с налогами или зарплатными проектами. Как правило, программа по созданию таких баз данных уже содержит в себе активную кнопку «Прикрепить ЭЦП» или «Подписать документ». Вам необходимо только нажать на нее на панели быстрого доступа, выбрать соответствующий сертификат из хранилища и заверить требуемый документ или пакет документации.
То же самое относится и к прикрепленным файлам. Вы можете либо нажать на кнопку подписи, либо же воспользоваться выпадающим меню при помощи правой кнопки мыши.
Документы xml
Документы такого формата подписываются при работе с базами данных, например, в статистических отчетах или при начислении заработной платы в учреждениях. Заверение может осуществляться как с помощью специальной кнопки, уже встроенной в программу, так и непосредственно с помощью дополнительного программного обеспечения в уже выгруженном файле.
Для подписи уже выгруженного и сохраненного файла необходимо установить дополнительное ПО, например, КриптоПро АРМ или же XMLdsig, и подписать документ с помощью меню данных приложений.
PDF-формат
Для подписи данного формата можно использовать следующие варианты. КриптоПро PDF – специально разработанный плагин от компании КриптоПро, подходящий для программ Adobe Reader 7.0 и выше.
Именно при помощи данного бесплатного плагина либо же иной похожей программы вы сможете не только заверить документы в pdf, но также и проверить подписи других файлов.
Для того, чтобы обеспечить конфиденциальность обмена данными между клиентом и сервером в плагине предусмотрено шифрование/расшифрование данных. Данные шифруются в формате CMS. Для того, чтобы зашифровать данные в формате CMS, требуется сертификат открытого ключа «адресата». При этом расшифровать такое сообщение сможет только владелец закрытого ключа.
При шифровании данных для сервера рекомендуется хранить сертификат сервера на Рутокен ЭЦП. Этот сертификат может быть записан на устройство при регистрации пользователя на портале. Для этого следует использовать функцию importCertificate, при этом в качестве параметра category следует передать CERT_CATEGORY_OTHER.
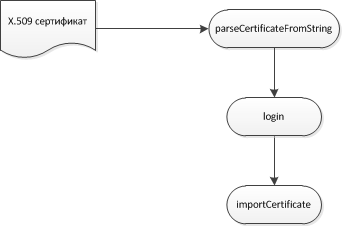
Для использования в функции cmsEncrypt нужно получить тело сертификата по его дескриптору с помощью функции getCertificate. При этом дескриптор является уникальным и неизменным и может быть сохранен в учетной записи пользователя на сервере при импорте сертификата сервера. Для того, чтобы использовалось аппаратное шифрование по ГОСТ 28147-89, требуется установить опцию useHardwareEncryption в true. В противном случае будет использована быстрая программная реализация ГОСТ 28147-89.
try
{
var recipientCert = plugin.getCertificate(deviceId, certRecId);
}
catch (error)
{
console.log(error);
}
var options = {};
options.useHardwareEncryption = true;
var cms;
try
{
cms = plugin.cmsEncrypt(deviceId, certSenderId, recipientCert, data, options);
}
catch (error)
{
console.log(error);
}
openssl smime -engine gost -decrypt -in message.cms -inform PEM -recip recipient.crt -inkey recipient.key
recipient.crt — сертификат того, для кого зашифровано сообщение, recipient.key — ключ того, для кого зашифровано сообщение.
Для расшифрования данных, полученных с сервера, предназначена функция cmsDecrypt. Так как сервер шифрует для клиента, используя его сертификат, то в качестве keyId должен быть передан дескриптор закрытого ключа клиента, соответствующий открытому ключу в сертификате. Этот дескриптор является уникальным и неизменным и потому может быть сохранен в учетной записи пользователя на сервере. Кроме того, дескриптор ключа пользователя может быть получен явным образом, путем вызова функции getKeyByCertificate.
Насколько надежен метод?
Заверение документов при помощи ЭЦП – достаточно надежный метод, позволяющий практически на 100% исключить факт подделки вашей подписи. Но такое возможно только при соблюдении определенных условий по защите от мошенников и правил хранения личной ЭЦП.
Необходимые меры безопасности:
- Не оставляйте подпись без присмотра даже на короткий промежуток времени.
- Не доверяйте личную ЭЦП посторонним лицам.
- Во время ненадобности лучше всего хранить ее в сейфе с надежным замком, доступ к которому ограничен.
- Не устанавливайте ее на компьютер постороннего человека.
- Не позволяйте никому копировать вашу подпись целиком или даже частично.
- Будьте внимательны при заверении документов – изучайте каждый очень внимательно.
- Тщательно следите за безопасностью компьютера, на котором установлена подпись, и старайтесь максимально обезопасить машину, особенно при работе в сети – пользуйтесь только лицензионными продуктами, установите надежную антивирусную защиту, не устанавливайте приложения из неизвестных источников и не открывайте файлы от незнакомых людей.
Помните, только вы сами можете обеспечить достойный уровень безопасности при работе с ЭЦП.







