Сертификат ЭЦП располагается на USB-токене, напоминающем обычную флешку. Подписание документации можно осуществлять и без подсоединения флешки к компьютеру.
Для этого необходимо произвести копирование сертификата электронной цифровой подписи с флешки на компьютер.
В материале мы детально разберем эту процедуру.
Данная инструкция поможет за 5 минут перенести свой действующий сертификат электронной подписи с компьютера на телефон. Вы сможете подписать любые документы на своем телефоне, тем самым обрести полную мобильность.
Электронные документы, полученные по почте или в мессенджере, можно подписать сертификатом электронной подписи в КриптоАРМ ГОСТ и отправить адресату любым удобным для вас способом, в итоге они становятся юридически значимыми.
- Пошаговая инструкция по экспорту сертификата на телефон через QR-код
- Способы копирования электронной подписи
- Через инструменты Windows и мастер экспорта сертификатов
- Через инструменты «КриптоПро CSP»
- Через массовое копирование
- Зачем копируют электронную подпись
- Как скопировать электронную подпись ЭЦП с флешки на флешку
Пошаговая инструкция по экспорту сертификата на телефон через QR-код
- Установите КриптоПро CSP 5.0 R2 на компьютер: https://www.cryptopro.ru/products/csp/downloads (доступны версии для Windows, macOS, UNIX )
- Запустите утилиту «Инструменты КриптоПро»
- В нижнем левом углу нажмите кнопку «Показать расширенные»
- Перейдите в раздел Сертификаты и нажмите кнопку «Экспортировать ключи». Сертификат подписи должен быть экспортируемым, в противном случае ключ нельзя будет перенести.
- В появившемся окне «Ввод пароля на PFX» пропускаем, вводить не обязательно
- Далее выберите опцию «Экспортировать PFX в QR-код»
- В выпадающем меню «Выберите приложение» укажите «Задать вручную» и введите следующее значение: CRYPTOARMGOST://CERT/PFX/ADD/ В одном из ближайших обновлений КриптоПро CSP приложение КриптоАРМ ГОСТ будет добавлено в список для выбора
- Установите КриптоАРМ ГОСТ на мобильное устройство. Доступны версии для iOS, совсем скоро появится версия для Android (следите за новостями на сайте).
- Сгенерированный QR-код отсканируйте камерой телефона. Некоторые смартфоны могут не поддерживать распознавание QR-кодов стандартной камерой, в таком случае установите приложение для сканирования из магазина приложений
- Нажмите «Открыть в приложении КриптоАРМ ГОСТ»
- Введите пароль от сертификата и пароль от контейнера, если ранее они были созданы
- Появится сообщение «Сертификат успешно импортирован»
Сертификат установлен и готов для того, чтобы вы могли подписать любой документ со своего смартфона.
Даю согласие на обработку персональных данных
Способы копирования электронной подписи
Есть множество методов, позволяющих скопировать ЭЦП на рабочий стол:
- Инструменты операционной системы Windows и мастер экспорта сертификатов.
- Специальное программное обеспечение «КриптоПро CSP».
- Массовое копирование.
Через инструменты Windows и мастер экспорта сертификатов
Первый метод не подразумевает использование стороннего программного обеспечения.
Пошаговое руководство выглядит следующим образом:
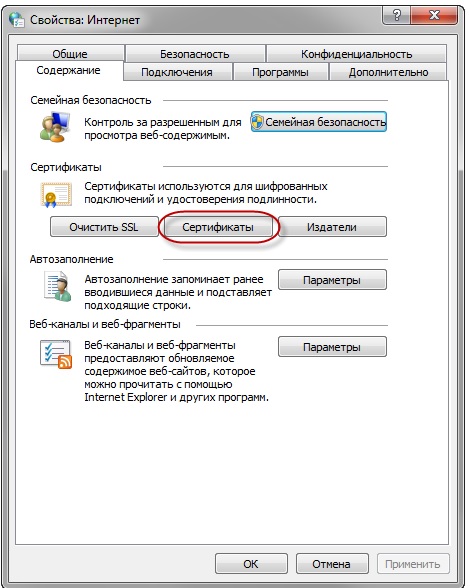
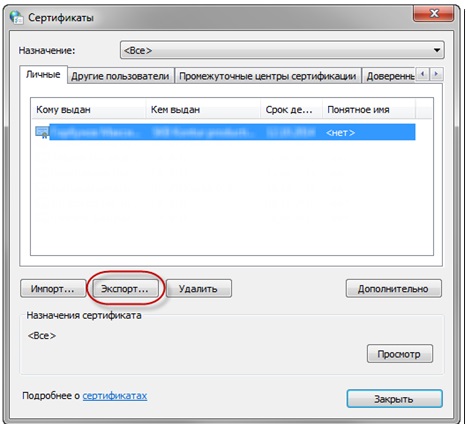
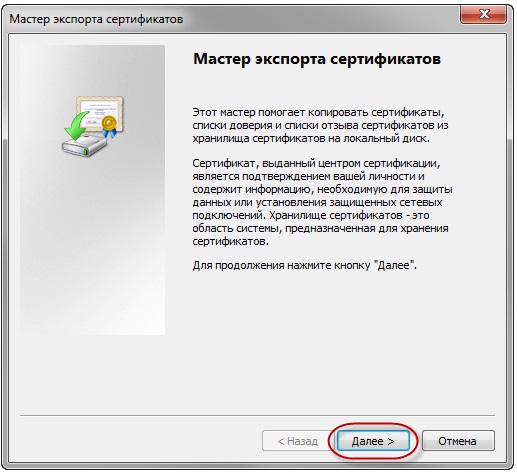
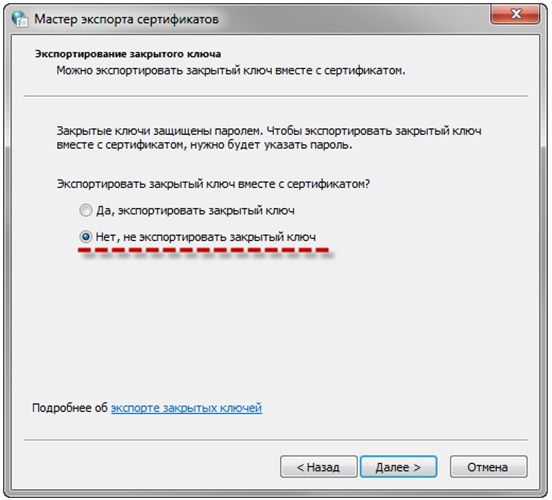
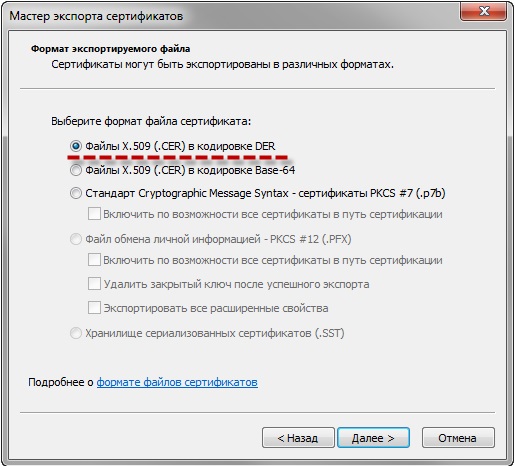
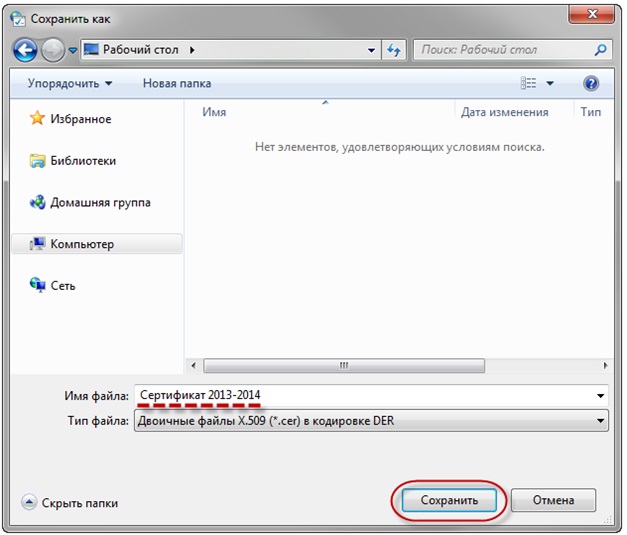
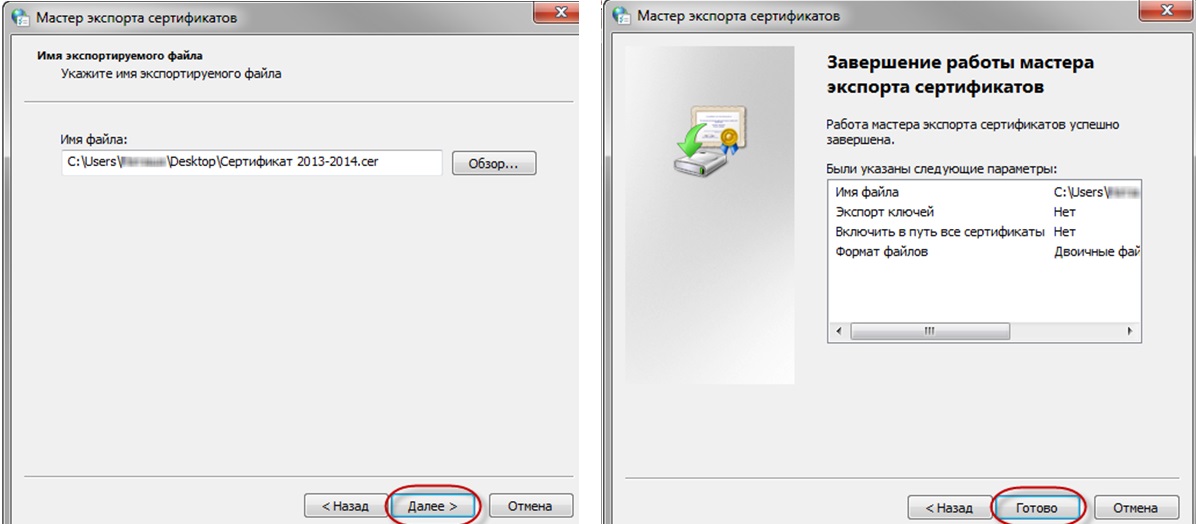
Теперь можно использовать электронную цифровую подпись без подключения специальной флешки.
Через инструменты «КриптоПро CSP»
Для начала разберемся, как при помощи программного обеспечения «КриптоПро CSP» извлечь сертификат из контейнера.
- Запуск программы.
- Переход в раздел «Сервис».
- Клик на кнопочку «Посмотреть сертификаты в контейнере».
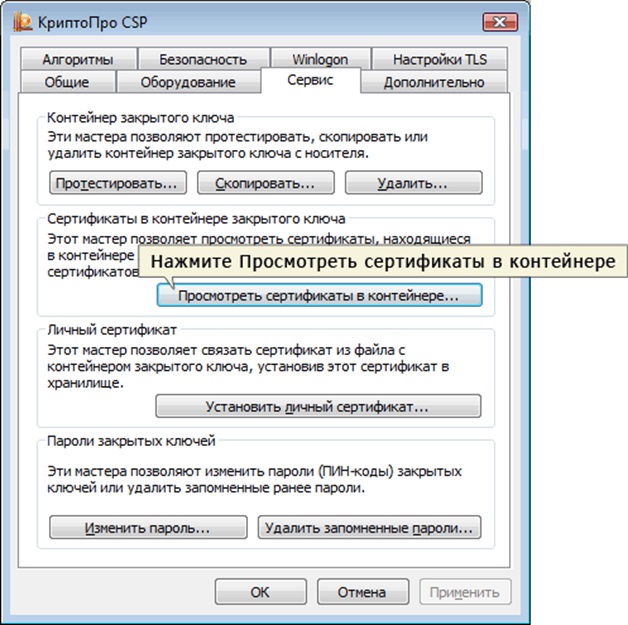
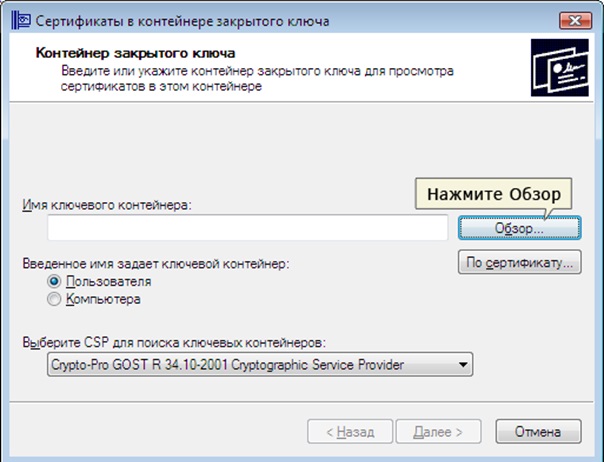

- В следующем окошке необходимо кликнуть на элемент «Далее».
- Ввод пин-кода и нажатие на «ОК».



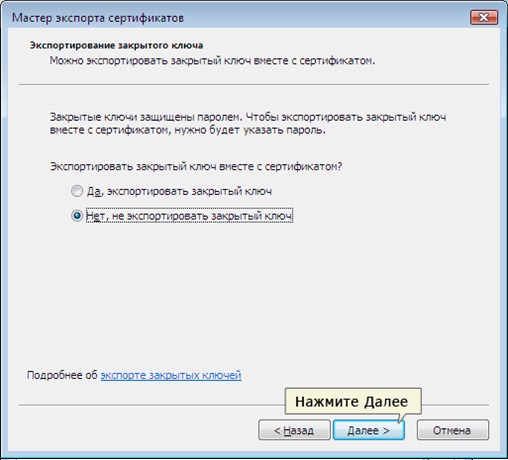

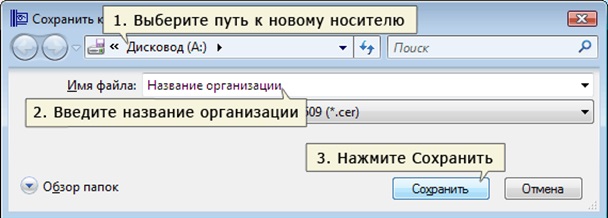
Есть возможность экспорта закрытого ключа в реестр вместе с сертификатом, чтобы в дальнейшем перенаправить его на рабочий стол или же другое место на персональном компьютере.
Эта процедура также реализуется при помощи программного обеспечения «КриптоПро CSP».
- Запуск программы, открытие подраздела «Сервис» и нажатие на кнопочку «Копировать».
- В появившемся окошке выбирается тот контейнер, в котором осуществляется хранение закрытых ключей.
- Нажатие на кнопочку «Далее» и переход к копированию. В строчку «Имя контейнера» вводится наименование электронной цифровой подписи.
- Выбор элемента «Реестр».
- Теперь необходимо произвести установку скопированного открытого ключа. Для этого выполняется повторное открытие программы, переход в подраздел «Сервис» и нажатие на кнопочку «Посмотреть сертификаты в контейнере».
- При помощи «Обзора» выполняется выбор необходимого сертификата.
- Проверка сведений открытого ключа: ФИО, срок действия и прочая информация.
- Последовательное нажатие на кнопки «Установить», «Да» и «ОК».
Экспортирование сертификата с закрытым ключом выполнено. Теперь нет необходимости подключать флешку для работы с электронной цифровой подписью.
Через массовое копирование
Для переноса сразу нескольких ключей электронной цифровой подписи на другой ПК или же другой носитель, целесообразней применять консольный способ.
- Выбор папки под наименованием «Keys» и ее дальнейший экспорт.
- На последнем этапе выполняется запуск файла, который имеет расширение .reg и загрузка информации в реестр. Остается лишь скопировать папку с открытыми ключами на другой ПК. Готово!
Зачем копируют электронную подпись
Перенос закрытых ключей и сертификатов ЭЦП необходим по следующим причинам:
Взаимодействие ЭЦП одновременно с несколькими персональными компьютерами. Перемещение флешки с ПК и обратно не всегда удобно для пользователя, поэтому многие желают иметь копию на рабочем столе.
Возможность порчи или же утраты самого носителя. Этот момент относится к пользователям, которые много путешествуют и выполняют свою работу из различных точек.
Создание виртуального сервера для открытия доступа сразу нескольким организациям.
Как скопировать электронную подпись ЭЦП с флешки на флешку
Для копирования электронной цифровой подписи с флешки на флешку можно использовать один из вышеперечисленных способов с некоторыми дополнениями. Для наглядности разберем этот вопрос более детально.
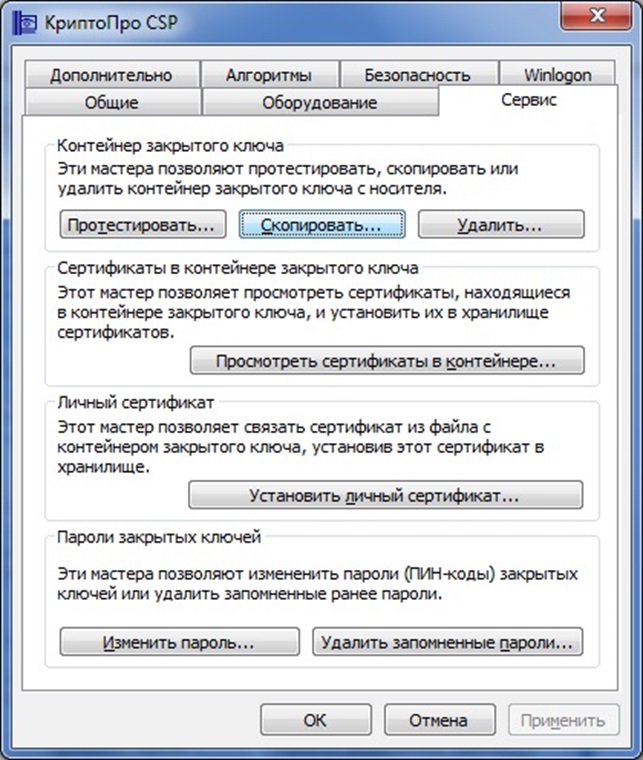
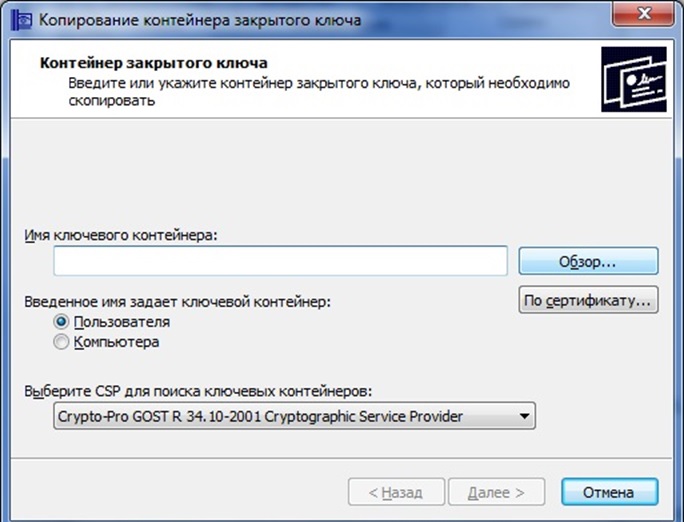
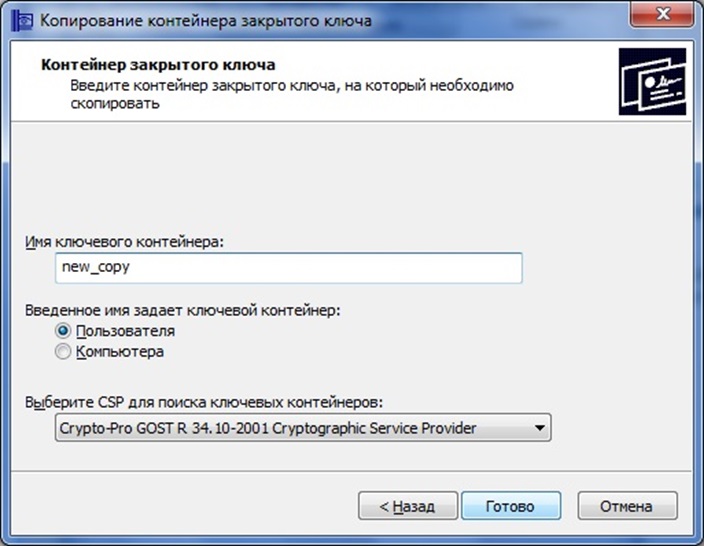

Бывает так, что программное обеспечение не находит нужный носитель, а его название отсутствует в списке устройств. Эта проблема решается следующими действиями:
- Переход в «Пуск».
- Открытие «Панели управления».
- Выбор «КриптоПро CSP».
- Переход в подраздел «Оборудование».
- Нажатие на кнопочку «Настроить считыватели».
- Клик на кнопочку «Добавить». В отобразившемся окошечке нужно нажать на «Далее», а затем выбрать в приведенном перечне необходимый носитель.
- На последнем этапе необходимо выполнить последовательное нажатие на кнопочки «Далее» и «Готово».
Для использования созданного ключевого носителя необходимо привязывание к контейнеру, из которого была произведена его установка. Эта процедура выполнятся в несколько простых шагов:
- Переход в «Пуск» и открытие «Панели управления».
- Выбор программного обеспечения «КриптоПро CSP», переход в подраздел «Сервис» и нажатие на кнопочку «Посмотреть сертификаты в контейнере».
- Выбор «Обзора», отметка необходимого контейнера и клик на кнопочки «Ок» и «Далее».
- Нажатие на «Установить».
- Подтверждение замены сертификата.
- Последовательное нажатие на «Готово» и «ОК».







