Проверьте, установлена ли на Вашем рабочем месте «КриптоПро» версии 4. 0 или выше и действительна ли ее лицензия; Необходимо использовать для:
- Windows 11 – версию 5.0 R2 или выше.
- работы с сертификатами на «Рутокене ЭЦП 2.0» или Jacarta SE 2.0 – версию не ниже 5.0 R2 с PKCS#11.
Для корректной работы с электронной подписью (ЭП, ранее — ЭЦП) достаточно соблюсти четыре условия. Во-первых, приобрести средства ЭП в удостоверяющем центре (УЦ). Во-вторых, установить лицензионное средство криптозащиты (СКЗИ, криптопровайдер). В-третьих, загрузить на рабочее место личный, промежуточный и корневой сертификаты. И, в-четвертых, настроить браузер для подписания электронных файлов на веб-порталах. Если хотя бы одно из условий не соблюдено, в процессе использования ЭП возникают различные ошибки: КриптоПро не видит ключ, недействительный сертификат, отсутствие ключа в хранилище и другие. Самые распространенные сбои и способы их устранения рассмотрим в статье.
Поможем получить электронную подпись. Установим и настроим за 1 час.
Оставьте заявку и получите консультацию.
Вставьте в компьютер носитель с действующим сертификатом. Откройте меню «Пуск» – «Панель управления» – «КриптоПро CSP». В открывшемся окне откройте вкладку «Сервис», нажмите «Скопировать».
Введите Pin-код от ключевого контейнера (носителя). Нажмите «ОК»
Введите имя для создаваемого ключевого контейнера. Советуем оставлять имя контейнера, предложенное по умолчанию. Нажмите «Готово».
Выберите носитель для хранения контейнера (по умолчанию выбран «Реестр»). Нажмите «ОК».
Задайте пароль для создаваемого контейнера, нажмите «ОК».
Дождитесь успешного копирования контейнера.
Для того, чтобы пользоваться электронной подписью, записанной в реестр, не вставляя ключевой носитель, необходимо переустановить личный сертификат в хранилище «Личные». Инструкция «КриптоПро CSP: сообщение «Вставьте ключевой носитель» или «Вставлен другой ключевой носитель» – выполите действия, описанные в п.
Отдел технической поддержки
Иногда для регистрации на каком-либо портале требуется загрузить файл сертификата в формате *. cerНо где найти этот файл мало кто знает.
Полученный данным способом сертификат содержит открытую информацию и может безопасно передаваться любому лицу (сайту, порталу)!
Данная инструкция отвечает на следующие вопросы:
- где найти сертификат эцп на компьютере
- где хранятся сертификаты криптопро на компьютере
- как сохранить сертификат эцп на компьютер криптопро
- как сохранить сертификат эцп на компьютер в формате cer
- как сохранить сертификат эцп на компьютер из реестра
- как сохранить сертификат с рутокена на компьютер
- как сохранить открытый ключ эцп
- как сохранить открытый сертификат ключа
- как выгрузить сертификат эцп на рабочий стол
- как выгрузить сертификат из криптопро
- как выгрузить сертификат в формате cer
- как выгрузить сертификат с рутокена на компьютер
- как выгрузить сертификат эцп
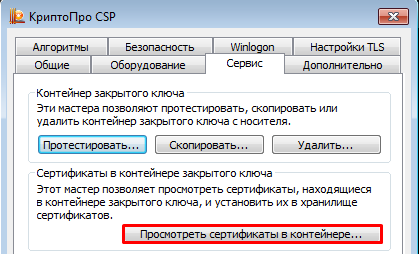
В окне «Сертификаты в контейнере закрытого ключа» нажмите кнопку «Обзор», выберите контейнер. После выбора контейнера нажмите на кнопку «Далее».
Важно! Если нужный контейнер отсутствует, действуйте согласно инструкции.
Если при нажатии кнопки «Далее» появится окно выбора носителя с сообщением «Набор ключей не существует», скопируйте ключи с ключевого носителя (резервная копия).
В следующем окне с данными сертификата нажмите кнопку «Установить».
Нажмите «Ок» в ответ на сообщение об успешной установке, затем «Готово».
В случае если сертификат на данном рабочем месте уже был установлен, появится сообщение, что такой сертификат уже есть в хранилище, после этого нажмите «Да», чтобы заменить его, и «Ок» в ответ на сообщение об успешной установке, затем «Готово».

Эти действия необходимо выполнить для каждого сертификата. На этом установка сертификата закончена.
Информацию по установке программы «КриптоПро CSP» на другую операционную систему можно найти на сайте «КриптоПро».
- Почему КриптоПро не видит ключ ЭЦП
- Если контейнер находится на токене
- Как установить сертификат ключа проверки ЭП в контейнер – подготовка
- Создаем пароль для контейнера
- «1С-ЭДО» не видит КриптоПро CSP
- Наш каталог продукции
- Ошибка при проверке цепочки сертификатов в КриптоПро
- Установка КриптоПро CSP
- Копирование ключей электронной подписи
- Если контейнер находится на флеш-накопителе или жестком диске
- Инструкция по копированию сертификата из контейнера КриптоПро
- 5 ответов
- КриптоПро вставлен другой носитель
- Если у Вас сертификат ЕГАИС или «Ключ для маркировки 2.
- Ошибка исполнения функции при подписании ЭЦП
- Как скопировать контейнер закрытого ключа
- Если контейнер записан в реестр
- Электронная подпись описи содержания пакета недействительна
- Проблемы с браузером
- Не работает служба инициализации
- Как создать ключевой контейнер
- Сертификаты не отвечают критериям КриптоПро
- Ошибка КриптоПро «0x80090008»
- Удаление программы
- Установка актуального релиза
- Как перенести КриптоПро на другой компьютер
- Установка сертификата в Личные
- Проверка и сопоставление текущего личного сертификата и сертификата в контейнере
- Установка контейнера закрытого ключа
- Несколько важных замечаний
- Недостаточно прав для выполнения операции в КриптоПро
Почему КриптоПро не видит ключ ЭЦП
КриптоПро CSP — самый популярный криптографический софт на российском рынке. Большинство торговых площадок и автоматизированных госсистем работают только с этим криптопровайдером. Программное обеспечение распространяется на безвозмездной основе разработчиком и через дистрибьюторскую сеть, а за лицензию придется платить. При покупке квалифицированной ЭП (КЭП) клиенты получают набор средств:
- закрытый и открытый ключи;
- сертификат ключа проверки электронной подписи (СКПЭП, СЭП) — привязан к открытому ключу;
- физический носитель, на который записываются все перечисленные средства.
Каждый раз, когда владельцу СЭП нужно подписать цифровой файл, он подключает USB-носитель к ПК и вводит пароль (двухфакторная идентификация). Возможен и другой путь — записать все компоненты в реестр ПК и пользоваться ими без физического криптоключа. Второй способ не рекомендован, так как считается небезопасным.
В работе с ЭП возникают такие ситуации, когда пользователь пытается заверить документ в интернете или в специальном приложении, открывает список ключей и не видит СЭП. Проблема может быть спровоцирована следующими факторами:
Владелец цифрового автографа (далее – ЭЦП, ЭП) может дистанционно запрашивать у удостоверяющего центра (далее – УЦ) сертификат ключа проверки электронной подписи (далее – СКПЭП) или его обновление. Внеплановая замена производится только при определенных обстоятельствах: требуется коррекция сведений, использованных для оформления текущего документа (сменился руководитель организации, в связи с переездом был перерегистрирован юридический адрес) или до конца периода актуальности СКПЭП остается меньше двух месяцев.
Чтобы получить маркер временного доступа, пользователю нужно зарегистрировать личный кабинет и, скорее всего, понадобится заполнить электронный бланк заказа услуги. Он обязательно оформляется, если существует необходимость расширения области применения ЭП. Например, для подключения компании заявителя к процессу представления цифровой бухотчетности в ПФР, ФСС или Росстат.
Услугу удаленного создания нового или обновления текущего СКПЭП предлагают Федеральная служба по регулированию алкогольного рынка (ФСРАР), МТС-банк, УЦ Такском и другие организации. В следующих разделах мы расскажем, как с помощью КриптоПро CSP создать хранилище личного сертификата и скопировать контейнер закрытого ключа на подходящий носитель при использовании удаленных сервисов для запроса СКПЭП.
Подскажем, какой программный продукт КриптоПро из нашего каталога подходит под ваш бизнес.
Оставьте заявку и получите консультацию в течение 5 минут.
1) Необходимо определить носитель, на котором располагается контейнер закрытого ключа.
Способ для CSP 4. 0/5
Для этого откройте Пуск-Все программы-КриптоПро CSP-Вкладка Сервис- Протестировать-Обзор
В колонке считыватель Вы увидите На каком носителе записан контейнер закрытого ключа.
Для этого откройте Пуск-Все программы- Инструменты КриптоПро
В колонке считыватель Вы увидите на какой носитель записан контейнер закрытого ключа.
2) Определить тип носителя
-CLOUD значит контейнер закрытого ключа расположен на облачном сервере. Необходимо понять забыт пароль на контейнер или учетную запись пользователя.
То необходимо обратиться в организацию, выдавшую Вам облачную электронную подпись, они помогут восстановить данные.
Если при подписи Вы успешно прошли авторизацию и видите перед собой окно такого вида:
То Вы забыли пароль на закрытый ключ, восстановить его нельзя, только подобрать. Необходимо вспомнить пароль, либо перевыпустить подпись.
Важно: обычно у Вас есть ограниченное количество попыток при вводе пароля на облачный ключ, после превышения данного количества ключ будет временно заблокирован (обычно есть 5 попыток), блокировку могут снять в организации, выдавшей Вам облачную электронную подпись, после чего Вы сможете продолжить попытки подбора пароля.
-REGESTRY ключ расположен в реестре. Количество попыток ввода ограниченно 5 за одну попытку, но ключ не блокируется, можно продолжать подбор пароля заново.
-FAT12_<буква диска> ключ расположен на съемном диске. Количество попыток ввода ограниченно 5 за одну попытку, но ключ не блокируется, можно продолжать подбор пароля заного.
-HDIMAGE ключ расположен на локальном диске. Количество попыток ввода ограниченно 5 за одну попытку, но ключ не блокируется, можно продолжать подбор пароля заного.
Какой либо из перечисленых:
Если Вы обнаружили что имя считывателя совпадает с одиним из Выше перечисленных занчений, то контейнер закрытого ключа расположен на токене. Вы имеете ограниченное количество попыток для подбора пароля, после их исчерпания токен будет заблокирован.
Послезно знать пароли по умолчанию:
Тип токена
Стандартный пароль
Rutoken
12345678; 11111111
JaCarta
1234567890
eToken
1234567890
В некоторых случаях, после исчерпания попыток, токен можно разблокировать с помощью пароля администратора. Для этого необходимо обратится к производителю токена.
Если контейнер находится на токене
Переустановите драйвера для токена:
- RuToken Драйвер можно загрузить из «Личного кабинета» («Управление услугами» – «АРМ» – «Дистрибутивы программ» – Rutoken) или с сайта производителя в разделе «Центр загрузок».
- JaCarta SE 2.0 Необходимо установить: «Единый клиент JaCarta»; Конфигурационную утилиту JaCarta (ЕГАИС). Загрузить файлы можно с сайта производителя. На всех этапах установки необходимо нажимать «Далее»
- «Единый клиент JaCarta»;
- Конфигурационную утилиту JaCarta (ЕГАИС). Загрузить файлы можно с сайта производителя. На всех этапах установки необходимо нажимать «Далее»
Как установить сертификат ключа проверки ЭП в контейнер – подготовка
Первый шаг – это заполнение электронного формуляра данными, необходимыми для формирования запроса на создание СКПЭП. Указать потребуется Ф. заявителя и действительный адрес его электронной почты.
Для примера рассмотрим, как организована процедура в одном из самых популярных центров сертификации – УЦ Такском. Пользователям предоставляется возможность удаленно получить совершенно новый или проапдейтить имеющийся СКПЭП:
- по карточке (маркеру) временного доступа – если заявитель запрашивает документ впервые;
- по текущему сертификату – на основании уже имеющихся сведений с целью их обновления или при условии, что до окончания периода действия СКПЭП остается меньше двух месяцев и/или требуется коррекция юридического адреса и/или краткого наименования организации.
При заполнении формуляра на сайте УЦ Такском потребуется указать паспортные данные руководителя или уполномоченного сотрудника организации:
- Ф. И. О.;
- пол;
- дату и место рождения;
- гражданство;
- наименование основного документа (паспорт гражданина РФ), его серию, номер, дату выдачи;
- полное наименование выдавшего его госоргана;
- код подразделения.
После завершение ввода данных пользователю нужно нажать желтую кнопку «Продолжить». Он перенаправляется на страницу настройки уведомлений и указывает номер контактного телефона. Спустя несколько секунд приходит СМС-сообщение, содержащее код подтверждения – его нужно ввести в строку новой формы.
Решим любые проблемы с вашим оборудованием!
Второй шаг – выбор ключевого носителя:
- Криптомодуль откроет новое интерактивное окно в случае, если пользователь подключил к рабочей машине несколько токенов (или смарт-карт). Учтите: при подсоединении всего одного считывателя, последний выбирается программой автоматически – никаких оповещений программа не отсылает.
- Укажите нужное устройство или выделите параметр «Реестр», если хотите с помощью КриптоПро CSP установить сертификат сразу в контейнер хранилища ОС.
- Нажмите «Ok».
- Приложение запустит «Биологический датчик случайных чисел» (далее – БДСЧ) – работа с опцией будет доступна в новом окошке. Следуйте интерактивным подсказкам. БДСЧ генерирует первоначальную последовательность датчика случайных чисел (далее – ДСЧ).
Для успешного завершения процесса нужно нажимать кнопки клавиатуры или перемещать мышку в произвольном порядке.
Мы готовы помочь!
Задайте свой вопрос специалисту в конце статьи. Отвечаем быстро и по существу. К комментариям
Создаем пароль для контейнера
Третий шаг – ввод пин-кода для контейнера, создаваемого средствами КриптоПро CSP. Сохраните его в надежном месте: если вы его потеряете или забудете, пользоваться СКПЭП станет невозможно. Придется оформлять новый документ.
Примечание. При желании повысить уровень защиты личной информации вызовите опцию «Подробнее». В КриптоПро CSP откроется форма с перечнем способов охраны доступа к закрытому ключу (далее – ЗК) создаваемого контейнера – вы сможете выбрать одно из следующих действий:
- установить новый pin-код;
- задать мастер-ключ (закодировать текущий ЗК и преобразовать его в новый);
- сегментировать пароль и разместить его по частям на нескольких носителях.
В токенах и смарт-картах реализована функция поддержки аппаратного pin-кода – если вы используете одного из подобных устройств для создания нового контейнера, скорее всего, КриптоПро CSP «попросит» ввести пароль, который задается по умолчанию:
- 1234567890 – для eToken/JaCarta;
- 12345678 – для Рутокен/ESMART.
Чтобы защитить создаваемый каталог, укажите в поле «Новый пароль» определенную комбинацию символов, которая известна только вам. Повторите ее в строке «Подтверждение» и кликните «Ok».
Вы можете пропустить этот шаг и не задавать пин-код.
«1С-ЭДО» не видит КриптоПро CSP
«1С-ЭДО» — программа для обмена электронными документами, интегрированная в учетную базу «1С». Сервис позволяет удаленно взаимодействовать с контрагентами и отправлять отчетность в надзорные органы (ФНС, ПФР, ФСС, Росстат и др. Чтобы документы приобрели юридическую силу, их необходимо заверить квалифицированной ЭП. Если сервис «1С-ЭДО» «не видит» ключ в КриптоПро CSP, рекомендованы следующие действия:
- проверить, установлена ли на компьютере актуальная версия криптопровайдера;
- при наличии СКЗИ уточнить, соответствует ли оно той программе, которая была указана в настройках обмена с «1С».
Как проверить настройки криптопровайдера:
- Запустить сервис «1С-ЭДО».
- Нажать кнопку «Настройки».
- В подразделе «Документооборот с контролирующими органами» нажать кнопку «Здесь».
Если в поле «Криптопровайдер» указана не та программа, которая установлена на ПК (например, VipNet), поменяйте ее в настройках и сохраните клавишей ОК. Для правильной работы сервиса ЭДО рекомендуется использовать на одном АРМ только один из сертифицированных провайдеров.
Оформим электронную подпись для вашего бизнеса. Установим и настроим в день подачи заявки!
Оцените, насколько полезна была информация в статье?
Наш каталог продукции
У нас Вы найдете широкий ассортимент товаров в сегментах кассового, торгового, весового, банковского и офисного оборудования.
Посмотреть весь каталог
Ошибка при проверке цепочки сертификатов в КриптоПро
Юридически значимую документацию можно заверить электронной подписью только в том случае, если СКЗИ подтвердит надежность (доверенность) сертификата. Для этого программа проверяет цепочку сертификации (ЦС), состоящую из таких элементов:
- корневой сертификат от Минкомсвязи (начальное звено цепи), выданный УЦ;
- промежуточный сертификат УЦ (ПС);
- СКПЭП.
Правильно построенная ЦС подтверждает, что СКПЭП (конечное звено) имеет доверенный путь (от Минкомсвязи к УЦ, от УЦ к пользователю). Ошибка при проверке цепочки сертификатов в КриптоПро свидетельствует о том, что минимум один элемент в этой системе искажен. ЭП при этом считается недействительной и не принимается для подписания файлов.
ПричинаРешениеОдин из сертификатов поврежден или некорректно установленПереустановить сертификатНеправильно установлено СКЗИ (или стоит устаревшая версия)Удалить и заново установить программуУстаревшая версия веб-браузераОбновить браузерНа ПК не актуализированы дата и времяУказать в настройках компьютера правильные значения
- Открыть документ от Минкомсвязи на компьютере.
- В разделе «Общее» выбрать команду установки.
- Установить галочку напротив пункта «Поместить в хранилище».
- Из списка выбрать папку «Доверенные корневые центры».
- Нажать «Далее» — появится уведомление об успешном импорте.
По завершении процедуры рекомендуется перезагрузить ПК. Если сбой не устранен, переходим к промежуточному компоненту. При утере ПС его можно загрузить с официального сайта УЦ. Процесс установки такой же, как и для КС, но в качестве хранилища должно быть указано «Промежуточные центры».
После перезагрузки ПК снова зайдите в папку «Личное» и откройте СКПЭП. Если во вкладке «Путь сертификации» будет статус «Сертификат действителен» — ошибка устранена.
Установка КриптоПро CSP
Пройдите процедуру регистрации и загрузите дистрибутив КриптоПро CSP с официального сайта разработчика.
Установка дистрибутива СКЗИ КриптоПро CSP должна производиться пользователем, имеющим права администратора.
При установке КриптоПро CSP следуйте инструкциям мастера установки:
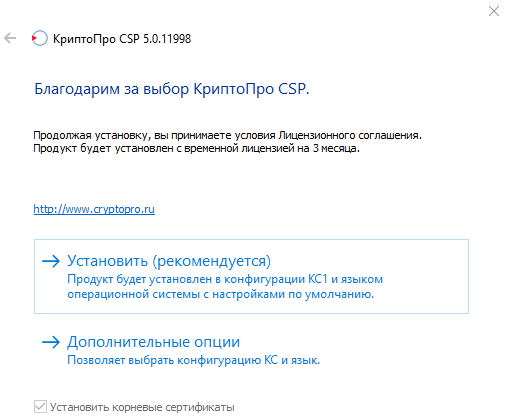
Рекомендуется устанавливать КриптоПро CSP с автоматическими настройками, но вы можете установить язык и конфигурацию уровня безопасности самостоятельно (с помощью кнопки «Дополнительные опции»).
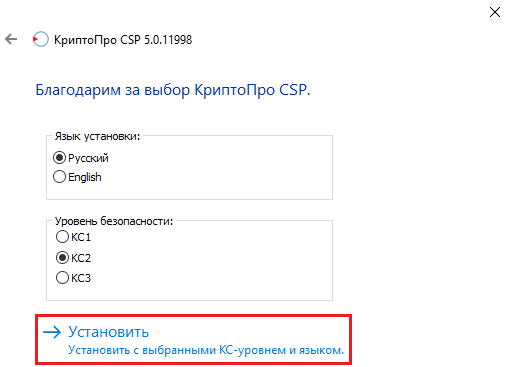
После завершения установки перезагрузите браузер.
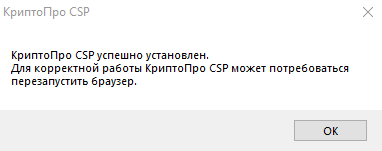
Копирование ключей электронной подписи
- Сертификаты: Выданные УЦ ФНС, ЕГАИС, «Лес-ЕГАИС»
- Выданные УЦ ФНС,
- ЕГАИС,
- «Лес-ЕГАИС»
являются некопируемыми.
Для копирования ключевого контейнера:
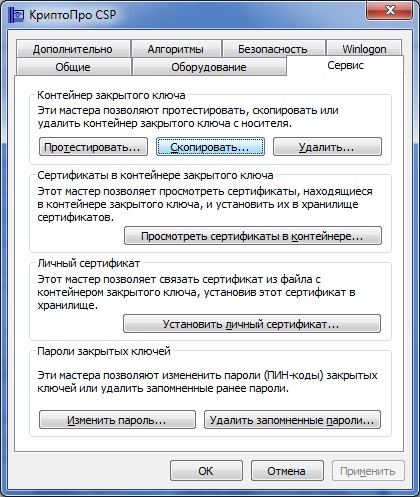
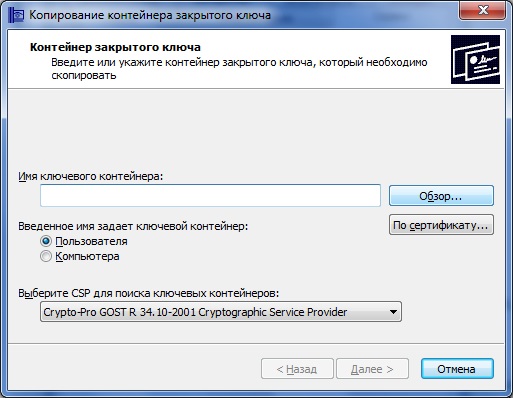
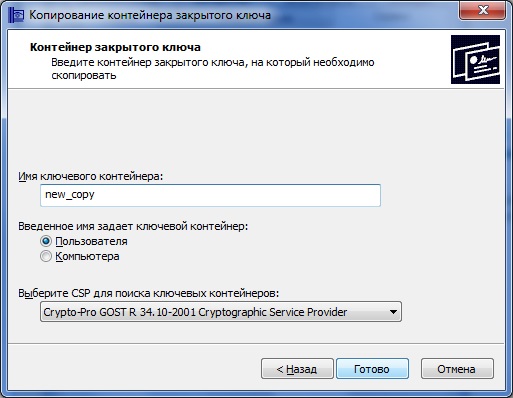
Копирование в реестр
Копирование на внешний носитель
Копирование на Рутокен
Копирование на токен Jakarta
Если нужный носитель отсутствует:
- Откройте меню «Пуск» — «Панель управления» — «КриптоПро CSP» — «Оборудование» — «Настроить считыватели».
- Нажмите кнопку «Добавить».
- В открывшемся окне нажмите «Далее».
- Выберите в списке нужный носитель и нажмите «Далее» — «Готово».
Важно! Чтобы использовать созданный ключевой носитель, переустановите сертификат из скопированного контейнера:
- Откройте меню «Пуск» — «Панель управления» — «КриптоПро CSP» — «Сервис» — «Просмотреть сертификаты в контейнере».
- Нажмите «Обзор», отметьте нужный контейнер, нажмите «Ок» и «Далее».
- Нажмите «Установить».
- На вопрос о замене сертификата необходимо ответьте утвердительно.
- Нажмите «Готово» и «Ок».
Теперь установленный сертификат привязан к контейнеру, из которого он был установлен.
Видеоинструкция по созданию копии ключевого контейнера.
Если контейнер находится на флеш-накопителе или жестком диске
Убедитесь, что папка с контейнером находится в корневой папке. Контейнер должен иметь вид Имя контейнера. XXX, где XXX – произвольный номер из трех цифр.
Если папка с контейнером и резервная копия отсутствуют, Вам необходимо получить новый сертификат. Если вам необходим сертификат:
- Для представления отчетности, действуйте согласно статье.
- Для ЭТ, вам нужно приобрести новый сертификат.
Инструкция по копированию сертификата из контейнера КриптоПро
Запустить программу КриптоПро CSP
Найти её можно в меню «Пуск» или в Панели управления


С помощью кнопки «Обзор» выбрать нужный контейнер
Если в списке вы не видите свой контейнер, убедитесь что носитель с ЭЦП подключен к компьютеру и драйвер на USB-токен установлен.
После выбора контейнера откроются данные из сертификата электронной подписи.
Убедитесь что это именно тот сертификат, который вам нужен!
Затем нажимаем «Свойства», откроется сертификат ЭЦП


Открывается «Мастер экспорта сертификатов»
Ни в коем случае не экспортировать закрытый ключ, иначе тот кому вы отправите ваш сертификат сможет использовать вашу ЭЦП по своему усмотрению!
Выберите формат экспортируемого файла в соответствии с требованиями портала. В большинстве подойдут настройки по умолчанию, т. «Файлы X. 509 (. CER) в кодировке DER»
Далее укажите путь и имя сохраняемого сертификата
Нажмите «Готово» и ваш сертификат сохранится в указанном каталоге!
Полученный таким образом файл сертификата (. cer) можно без опасения передавать третьим лицам, т. он содержит только открытые сведения (открытый ключ).
Экспорт сертификата из контейнера КриптоПро CSP обновлено: 11 июля, 2022 автором: ЭЦП SHOP
5 ответов
- Как сделать аналогичную операцию на MacOS
- Спасибо, большое. Месяц мучилась, не могла скопировать ключ для регистрации в налоговой
- Не могу найти на компьютере сертификат, чтобы заргеитсрирвоать его на сайте фнс и сдать отчетность
Отклонила декларацию налоговая, думаю, потому что ключ менялся у меняСертификат лучше искать не на компьютере, а в контейнере с ключами электронной подписи (по данной инструкции), так вы точно будете знать что зарегистрировали именно актуальный сертификат.
- Сертификат лучше искать не на компьютере, а в контейнере с ключами электронной подписи (по данной инструкции), так вы точно будете знать что зарегистрировали именно актуальный сертификат.
КриптоПро вставлен другой носитель
Ошибка «Вставьте ключевой носитель» или «Вставлен другой носитель» возникает при попытке подписания электронного документа. Сначала следует убедиться, что USB-токен с сертификатом подключен к ПК (в качестве носителя используются защищенные криптоключи или обычные флешки). Токен должен соответствовать сертификату. Если носитель подсоединен к ПК, но сообщение об ошибке все равно появляется, следует переустановить сертификат через CryptoPro:
- Выбрать из списка ключевой контейнер, нажать ОК и «Далее».
- Нажать «Установить». Если появится предупреждение о том, что сертификат уже присутствует в хранилище, дать согласие на его замену.
- Дождаться загрузки сертификата в хранилище «Личное» и нажать ОК.
После переустановки рекомендуется перезагрузить ПК. Для первичной инсталляции СКПЭП применим аналогичный алгоритм действий.
Если у Вас сертификат ЕГАИС или «Ключ для маркировки 2.
Чтобы просмотреть информацию о данных сертификатах, необходимо открыть драйвер вашего токена. Если у Вас:
- JaCarta SE, необходимо: Запустить «Единый клиент JaCarta»; Перейти на вкладку «ГОСТ». Чтобы посмотреть информацию: об открытой части сертификата, перейти в раздел «Ключи и сертификаты»; о закрытой части сертификата, нажать «Ввести PIN-код» в правом нижнем углу и ввести PIN-код от ГОСТ части токена (по умолчанию 1234567890). В «Едином клиенте JaCarta» две вкладки «ГОСТ». Чтобы посмотреть информацию о сертификате, необходимо проверить их обе.
- Запустить «Единый клиент JaCarta»;
- Перейти на вкладку «ГОСТ». Чтобы посмотреть информацию: об открытой части сертификата, перейти в раздел «Ключи и сертификаты»; о закрытой части сертификата, нажать «Ввести PIN-код» в правом нижнем углу и ввести PIN-код от ГОСТ части токена (по умолчанию 1234567890).
- об открытой части сертификата, перейти в раздел «Ключи и сертификаты»;
- о закрытой части сертификата, нажать «Ввести PIN-код» в правом нижнем углу и ввести PIN-код от ГОСТ части токена (по умолчанию 1234567890).
- “Рутокена ЭЦП 2.0”: Запустить «Панель управления Рутокен»; Перейти на вкладку «Сертификаты». Чтобы посмотреть информацию: об открытой части сертификата, перейти в раздел «Личные сертификаты»; о закрытой части сертификата, нажать «Ввести PIN-код» в правом верхнем углу и ввести PIN-код пользователя (по умолчанию 12345678).
- Запустить «Панель управления Рутокен»;
- Перейти на вкладку «Сертификаты». Чтобы посмотреть информацию: об открытой части сертификата, перейти в раздел «Личные сертификаты»; о закрытой части сертификата, нажать «Ввести PIN-код» в правом верхнем углу и ввести PIN-код пользователя (по умолчанию 12345678).
- об открытой части сертификата, перейти в раздел «Личные сертификаты»;
- о закрытой части сертификата, нажать «Ввести PIN-код» в правом верхнем углу и ввести PIN-код пользователя (по умолчанию 12345678).
Дополнительно. Зарегистрировать открытую часть сертификата ЕГАИС на “Рутокене ЭЦП 2. 0” можно при помощи драйвера токена. Для этого необходимо:
- Открыть «Панель управления Рутокен» – «Сертификаты».
- Выбрать нужный сертификат и поставить галку в столбце «Зарегистрирован». Если снять галку в столбце «Зарегистрирован», сертификат будет удален из хранилища «Личные».
*Контейнер (ключевой контейнер) – способ хранения закрытых ключей, реализованный продуктом «КриптоПро». Представляет из себя 6 файлов с расширением. key.
Ошибка исполнения функции при подписании ЭЦП
Ошибка свидетельствует об отсутствии лицензии на продукт КриптоПро CSP. Зачастую она возникает при попытке подписать документ на торговых площадках или в информационных системах (ЕГАИС, ЖКХ, Росреестр, Госуслуги и др.
Лицензия на криптопровайдер может быть привязана к АРМ или встроена в сертификат ЭП. В первом случае необходимо убедиться, что лицензия введена на рабочем ПК и актуальна. Срок действия можно уточнить на вкладке «Общее» в меню запущенного криптопровайдера. Если он истек, необходимо обратиться к разработчику или официальному дистрибьютору для продления или покупки новой лицензии. Во втором случае ошибка исполнения функции при подписании ЭЦП возникает при отсутствии установленного на ПК сертификата.
Как скопировать контейнер закрытого ключа
Используя функции криптомодуля, можно репродуцировать каталог, содержащий личный ЗК, предназначенный для генерации цифровой подписи. Как скопировать контейнер закрытого ключа с помощью КриптоПро CSP? Пошаговый алгоритм действий будет следующим:
- Запустите криптопровайдер.
- Перейдите ко вкладке «Сервис».
- Жмите «Скопировать».
- В новом окне щелкните кнопку «Обзор».
- Из ниспадающего перечня контейнеров выберите нужный.
- Введите название контейнера – в него будет перенесен ваш закрытый ключ. Допускается использование кириллицы и пробелов.
- Щелкайте «Готово».
- Появится новое окошко выбора ключевого носителя. Укажите подключенный к рабочей машине считыватель или выделите параметр «Реестр», если хотите репродуцировать данные в хранилище ОС.
- Криптомодуль предложит установить пароль (для каталога, скопированного в реестр ОС) или пин-код (для защищенной папки, продублированной на считыватель). Вы можете этого не делать: оставьте строку пустой и кликайте «Ok».
После завершения операции криптопровайдер перенаправит вас на вкладку «Сервис».
За 30 минут настроим вашу версию КриптоПро CSP для работы «под ключ»!
Если контейнер записан в реестр
- Нажать «Файл» – «Экспорт»;
- Ввести название резервной копии в поле «Имя файла»;
- Указать путь для сохранения файла с расширением .reg;
- Выбрать «Весь реестр»;
- Нажать «Сохранить».
- Откройте выгруженный файл реестра с помощью «Блокнота»;
- Сохраните изменения;
- Запустите файл реестра;
- Согласитесь с внесением изменений в реестр. Важно! Сертификат ЕГАИС и «Ключ для маркировки 2.0» не отображаются в «КриптоПро».
Электронная подпись описи содержания пакета недействительна
Одной КЭП можно сразу заверить несколько файлов. В одном письме адресат может отправлять комплект документации и отдельно к нему опись, где перечислены все файлы. Перечень документов тоже нужно визировать ЭП.
Если при попытке заверить ведомость пользователь увидит сообщение о недействительности сертификата, значит подписать основной комплект тоже не удастся. Эта ошибка распространяется на все типы файлов, а не на какой-то конкретный документ.
Причина сбоя — нарушение доверенной цепочки, о которой было сказано ранее. В первую очередь следует проверить наличие и корректность КС и ПС. Если они установлены, удалите эти файлы и загрузите снова.
Проблемы с браузером
Для заверки электронных файлов в интернете разработчик СКЗИ рекомендует использовать встроенный веб-обозреватель MIE. Но даже с ним бывают сбои. Если это произошло, зайдите в браузер под ролью администратора:
- Кликните по значку браузера на рабочем столе.
- В контекстном меню выберите соответствующую роль.
Чтобы всякий раз не предпринимать лишние действия, в настройках можно задать автоматический доступ под нужными правами. Неактуальную версию браузера необходимо обновить до последнего релиза. Также следует отключить антивирусные программы, так как многие из них блокируют работу СКЗИ, воспринимая как вредоносное ПО.
Не работает служба инициализации
Если работа сервиса инициализации Crypto Pro приостановлена, СКПЭП тоже не будет работать. Запустите командную строку клавишами Win+R:
- Введите команду services.msc.
- В разделе «Службы» выберите «Службу инициализации» и проверьте в свойствах ее активность.
Если сервис отключен, запустите его и нажмите ОК. После перезапуска ПК электронная подпись должна снова работать корректно.
Как создать ключевой контейнер
Ключевой контейнер – это «запароленный» каталог в хранилище (реестре) или системной библиотеке «операционки» (далее – ОС) или на защищенном ключевом USB-носителе: токене, смарт-карте. Он считается одним из инструментов защиты криптографических средств генерации и верификации ЭП, лицензий, сертификатов, паролей и другой личной информации.
Криптометод организации и иерархии персональных данных предусматривает обязательное использование защищенного каталога как части комплекса гарантий сохранности и конфиденциальности сведений, необходимых для активации ЭП. Фактически, создавая новую папку для хранения СКПЭП, доступ к которой обеспечивается путем ввода пароля, пользователь формирует новое хранилище.
Помимо выполнения основных функций – генерации и верификации ЭП – КриптоПро CSP «умеет» функционировать как зависимая компонента: приложение можно вызывать из сторонних программ. Например, через веб-интерфейс сайта УЦ, в который заявитель обратился за услугой обновления СКПЭП. КриптоПро CSP бывает необходим и для того, чтобы создать ключевой контейнер и установить в него сертификат ключа проверки ЭЦП, в том числе с обращением к службе сертификации ОС Microsoft (далее – MS) Windows Server.
Испытать работу генератора ключей и ознакомиться с процедурой запроса СКПЭП можно на странице тестового удостоверяющего центра разработчика программного модуля. Ниже мы пошагово опишем этот процесс.
Внимание! Если вы запрашиваете СКПЭП, который планируете использовать при работе с электронной почтой, указывайте «Область применения ключа». Также учитывайте: вы не получите доступа к криптофункциям для e-mail, если указанный адрес электронной почты не совпадает с зарегистрированным в MS Outlook Express.
Чтобы получить возможность применять выданный по удаленному запросу СКПЭП при обмене данными по протоколу TLS, перейдите к разделу «Область применения ключа» и укажите его тип: «Сертификат аутентификации клиента».
Сертификаты не отвечают критериям КриптоПро
Ошибка всплывает при попытке авторизоваться в информационной госсистеме (например, «Электронный Бюджет» и др. Пользователь видит сообщение следующего содержания:


Не все бывают в наличии, поэтому удаляйте те, что есть. Процедура не вредит системе и сохраненным файлам, но помогает не в каждом случае (обычно ошибку удается устранить при установке корневого сертификата).
Ошибка КриптоПро «0x80090008»
Если версия CryptoPro не соответствует новым условиям сдачи отчетности, пользователь увидит на экране уведомление с кодом ошибки «0x80090008». Это значит, что на ПК установлен устаревший релиз программы, и его необходимо обновить. Для начала проверьте сертификат:
- Откройте «КриптоПро CSP сервис» и выберите команду «Протестировать».
- Нажмите кнопку «По сертификату» и укажите нужный файл.
При наличии ошибки в СЭП система на нее укажет.
Удаление программы
Если никаких проблем не обнаружено, ошибку неправильного алгоритма поможет устранить переустановка СКЗИ:
- Найти криптопровайдер через «Пуск».
- Выбрать команду «Удалить».
- Перезагрузить ПК.
Чтобы новая программа работала корректно, перед установкой требуется удалить все следы старой версии с помощью фирменной утилиты cspclean от CryptoPro:
- Запустить файл cspclean.exe на рабочем столе.
- Подтвердить удаление продукта клавишей «ДА».
- Перезагрузить компьютер.
Контейнеры, сохраненные в реестре, удалятся автоматически.
Установка актуального релиза
Дистрибутивы для скачивания СКЗИ размещены в разделе «Продукты» и доступны для скачивания всем авторизованным пользователям. Создание ЛК занимает не более 5 минут:
- Нажмите кнопку «Регистрация».
- Введите личные данные и подтвердите согласие на доступ к персональной информации.
В каталоге продуктов выберите версию криптопровайдера с учетом ОС, загрузите установщик на ПК, запустите его и следуйте подсказкам. При установке ПО требуется указать серийный номер лицензии (если срок действия еще не истек). Эту информацию можно уточнить в приложении к договору.
По отзывам пользователей, переустановка ПК почти всегда помогает в устранении ошибки «0x80090008». Если проблема не решена, рекомендуется написать в техподдержку разработчика или обратиться к официальному дистрибьютору, у которого вы купили лицензию.
Как перенести КриптоПро на другой компьютер
Cryptopro CSP — программное средство, предназначенное для защиты информации и создания ЭП. СКЗИ широко используется в электронном документообороте, при работе на клиентских порталах, торговых онлайн-площадках, банковских и государственных сервисах. Разработчик предоставляет программное средство на платной основе. Пользователи приобретают лицензию, которая рассчитана на использование СКЗИ на одном рабочем месте. Но иногда возникает необходимость переноса КриптоПро на другой компьютер. Выполнить процедуру можно несколькими способами, которые рассмотрим ниже. Оформим электронную подпись за один день без вашего участия!Оставьте заявку и получите консультацию в течение 5 минут. Причины переноса КриптоПро на другой компьютерНачнем с рассмотрения причин, по которым возникает необходимость переноса сертификатов КриптоПро на другой компьютер. Наиболее часто процедуру проводят из-за того, что на текущем ПК SSD или HDD начинают работать со сбоями, что требует их замены. В этом случае важно поторопиться и перенести все данные на другой жесткий диск, чтобы не потерять их безвозвратно. Другая распространенная причина — апгрейд устройства. Лучше перестраховаться и выполнить перенос ЭЦП на другой компьютер, чтобы исключить потерю необходимых данных. Еще одна частая причина — создание специального сервера для хранения сертификатов для того, чтобы их могли использовать несколько специалистов компании. Перенос ЭПЦ на другой компьютер при помощи утилитыПерейдем к тому, как перенести КриптоПро на другой компьютер. Если у вас одна или несколько ЭПЦ, процедуру чаще всего выполняют с использованием стандартной утилиты от разработчика, которая устанавливается при интеграции СКЗИ. Рассмотрим пошагово, как перенести лицензию КриптоПро на другой компьютер вместе с ключами:
- Запустите утилиту КриптоПро.
- В окне перейдите во вкладку «Сервис», где кликните по «Скопировать».
- Откроется форма, где щелкните на «Обзор» и из представленного списка выделите «Выбор ключевого контейнера».
- Откроется перечень ключевых контейнеров пользователя. Найдите в списке необходимый сертификат для экспорта и кликните по кнопке «ОК».
- Появится окно, где потребуется задать новое название для контейнера — укажите удобное для себя имя и щелкните по кнопке «Готово».
- Откроется окно с выбором носителя — токена, флешки, внешнего жесткого диска. Выберите необходимый вариант и щелкните по кнопке «ОК». Система предложит задать пароль для файлов — обязательно введите надежный. Щелкните по кнопке «ОК» для подтверждения операции.
На указанном носителе будет автоматически создана папка, где сохранятся все ключи в файлах с расширением key. Переместите скопированные материалы со съемного носителя на другой ПК. Подберем ЭЦП для вашего бизнеса. Доставим в любую точку РФ!Оставьте заявку и получите консультацию в течение 5 минут. Перенос лицензии КриптоПро на другой компьютер из реестраВыполнить перенос лицензии КриптоПро на другой компьютер вместе с ключами и сертификатами можно без использования утилиты. Здесь есть два альтернативных способа: посредством консоли управления Microsoft (MMC) или с применением Internet Explorer. Алгоритм начала работы отличается в зависимости от используемого варианта, но далее сводится к аналогичным действиям в «Мастере работы с сертификатами». Рассмотрим начальный этап посредством MMC:
- Для открытия консоли нажмите комбинацию клавиш WIN+R и задайте в открывшемся окне команду MMC.
- Всплывет диалоговое окно. В меню справа выберите «Личное», в подменю — «Сертификаты». В появившемся окне найдите необходимый и щелкните по нему правой кнопкой мыши.
- Из представленного меню выберите «Все задачи», потом — «Экспорт». Далее следует работа с «Мастером переноса и импорта», что разберем после рассмотрения начального этапа посредством второго способа.
Мы готовы помочь!Задайте свой вопрос специалисту в конце статьи. Отвечаем быстро и по существу. К комментариямПри использовании Internet Explorer алгоритм действий на начальном этапе следующий:
- Запустите интернет-обозреватель и перейдите в «Свойства браузера». Для этого щелкните по значку шестеренки — находится вверху справа. Из представленного списка выберите «Свойства браузера».
- Откроется диалоговое окно, где откройте вкладку «Содержание» и активируйте опцию «Сертификаты».
- Появится список — выберите необходимый и кликните по кнопке «Экспорт».
После того как пользователь запускает экспорт посредством MMC или Internet Explorer, автоматически открывается программа-помощник — «Мастер экспорта и импорта». Алгоритм работы со вспомогательным ПО:
- В приветственном окне щелкните по кнопке «Далее». Теперь поставьте галочку напротив «Да, экспортировать закрытый ключ». После чего укажите формат выгрузки — архив .pfx, задайте пароль и имя, выберите место для хранения переносимого контейнера и нажмите «ОК». Дождитесь завершения выполнения операции и кликните «Готово».
- Убедитесь, что перенос архива .pfx выполнен успешно. Для этого откройте указанное ранее место для выгрузки. Ознакомьтесь с доступными в перечне файлами, среди которых должен находиться архив формата .pfx.
- На следующем этапе выгружают открытый ключ, делают это при помощи аналогичного вспомогательного ПО. Но вместо подтверждения экспорта выберите его отмену. После чего нажмите «ОК» и в появившемся списке укажите формат — X.509 (.cer) в кодировке DEP. Нажмите «ОК», задайте имя и укажите хранилище для выгрузки документов. Программа добавит в указанное место два файла — один в формате .cer (открытый ключ), другой — в формате .pfx (закрытый ключ).
- Теперь переместите выгруженные файлы на другой ПК и выполните запуск двойным кликом. Вновь запустится «Мастер импорта сертификатов». В приветственном окне нажмите «Далее», потом выберите расположение хранилища — «Текущий пользователь» или «Локальный диск», нажмите «Далее».
- Щелкните по кнопке «Обзор» и выберите первый файл для импорта, введите пароль доступа, который указывали ранее. Кликните по кнопке «Далее».
- Поставьте галочку напротив «Автоматически выбрать хранилище на основе типа сертификата» и нажмите «Далее».
- Дождитесь завершения выполнения операции и нажмите «Готово». Аналогичные действия проведите для импорта второго файла.
Когда процедура переноса завершится, сможете приступить к работе с импортированными файлами. Массовый перенос сертификатов Криптопро на другой компьютерОписанные способы актуальны, когда нужен перенос лицензии Криптопро 4. 0 на другой компьютер с одним или несколькими сертификатами. Но некоторые организации работают с большим количеством ЭП. Например, консалтинговые компании оказывают бухгалтерские услуги одновременно нескольким десяткам клиентов. Соответственно, для таких случаев стоит рассмотреть вопрос, как перенести цифровые подписи на другой компьютер массово. Здесь алгоритм действий следующий:
- Запустите командую строку на ПК, задав в меню поиска «Пуск» запрос: cmd.
- В открывшемся окне появится SID учетной записи пользователя подобного формата: S-3-6-53-75461121676464-51946421212-77777777-6464667. Скопируйте его.
- В директории Keys отобразятся все закрытые ключи от электронной подписи. Справа будут доступны файлы в формате .key. Щелкните правой кнопкой мыши по папке Keys и из представленного меню активируйте команду «Экспорт», укажите место для сохранения — съемный носитель, с которого скопируйте содержимое на другой ПК.
Теперь откройте на новом ПК файл key. reg в любом удобном текстовом редакторе. Определите SID путем запроса cmd. Скопируйте его и замените в текстовом файле в первой строке. Сохраните внесенные изменения. Выполните запуск key. reg, чтобы начать процедуру импорта. Дождитесь ее завершения и можете приступать к работе с КриптоПро. За 30 минут настроим ЭЦП для работы под ключ!Оставьте заявку и получите консультацию в течение 5 минут. Оцените, насколько полезна была информация в статье?Наш каталог продукцииУ нас Вы найдете широкий ассортимент товаров в сегментах кассового, торгового, весового, банковского и офисного оборудования. Посмотреть весь каталог
Установка сертификата в Личные
Для корректной работы «Кировки» с ГИС МТ, необходимо установить сертификат КЭП в хранилище компьютера (Local Machine).
- Для того чтобы просмотреть сертификат, хранящийся в контейнере закрытого ключа, запустите КриптоПро CSP от имени администатора. Откроется «Панель управления» СКЗИ КриптоПро CSP, где необходимо перейти на вкладку «Сервис».
- Нажмите кнопку «Просмотреть сертификаты в контейнере». Откроется окно «Сертификаты в контейнере закрытого ключа». На этой форме в пункте «Введенное имя задает ключевой контейнер» необходимо установить флаг в пункте «Компьютера» (возможно только в случае если вы открыли КриптоПро CSP от имени администратора).
- Далее необходимо заполнить поле «Имя ключевого контейнера». Оно может быть введено вручную или найдено в списках контейнеров (кнопка «Обзор») или сертификатов (кнопка «По сертификату»). Если сертификат в выбранном контейнере имеется, откроется окно «Сертификат для просмотра».
- В качестве расположения хранилища выберите «Локальный компьютер» и нажмите кнопку «Далее».
- В следующем окне выберите пункт «Поместить все сертификаты в следующее хранилище», нажмите кнопку «Обзор» и из списка хранилищ выберите «Личное».
Проверка и сопоставление текущего личного сертификата и сертификата в контейнере
Данное действие можно выполнить двумя способами.
Способ 1. Сравнить отпечатки сертификата в контейнере и сертификата, установленного на ПК. Для проверки сертификата в контейнере нужно запустить КриптоПРО CSP от имени администратора, перейти во вкладку «Сервис» и нажать на кнопку «Просмотреть сертификаты в контейнере».
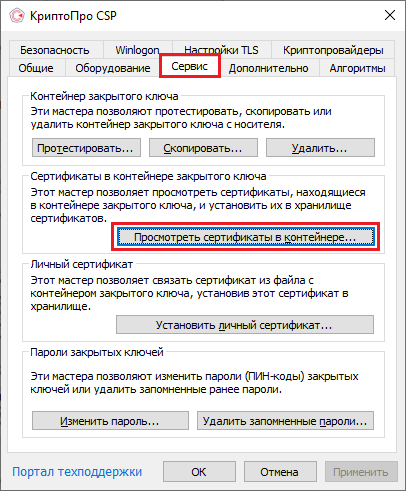
В открывшемся окне нужно выбрать «Введенное имя задает ключевой контейнер» — «Компьютер», далее нажать на кнопку «Обзор», выбрать контейнер из списка и нажать «ОК».
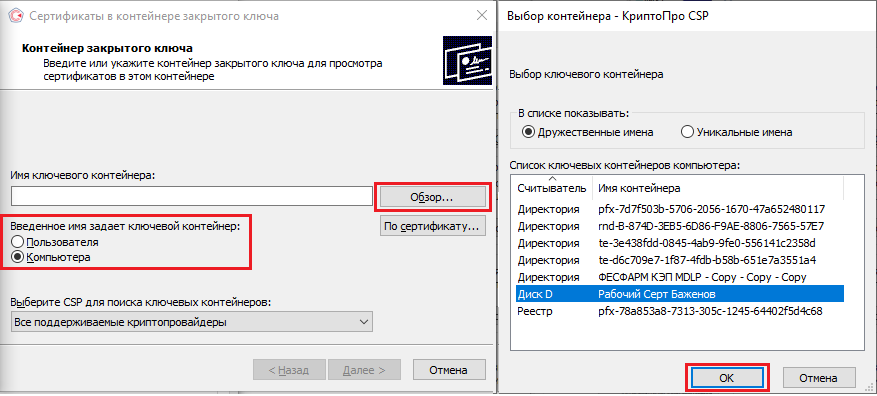
Откроется окно с информацией о сертификате, в котором необходимо нажать на кнопку «Свойства».
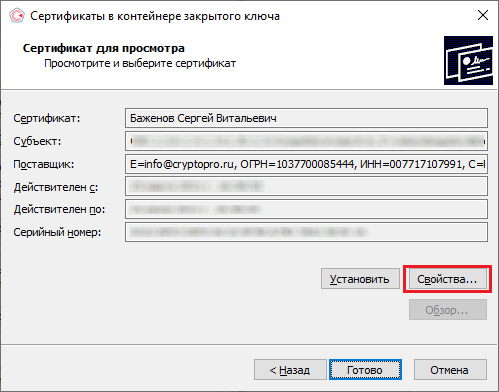
В открывшемся окне перейдите на вкладку «Состав». Вам нужна строка-отпечаток, которую вы можете сравнить наглядно со строкой-отпечатком, установленным на ПК.
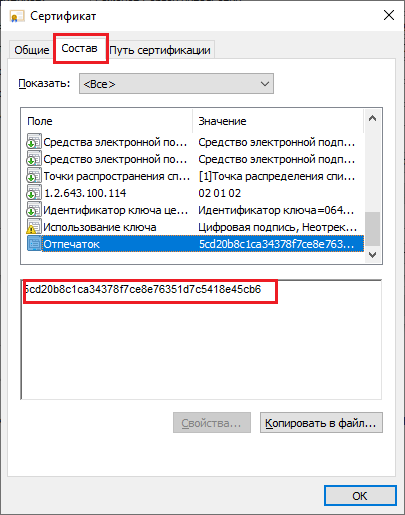
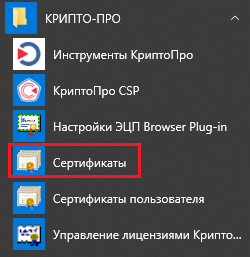
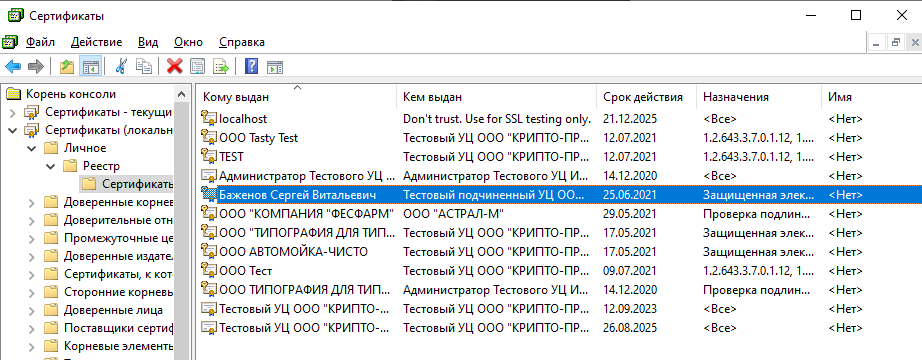
В окне сертификата перейдите на вкладку «Состав», где будет указана строка-отпечаток.
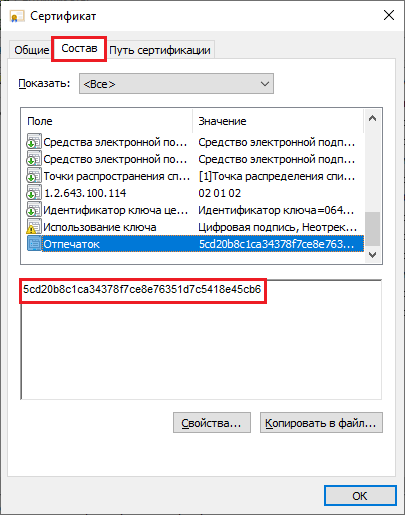
После этого вы можете сравнить два отпечатка.
Способ 2. Переустановить сертификат на ПК из контейнера. Для этого запустите КриптоПРО CSP от имени администратора, перейдите во вкладку «Сервис» и нажмите на кнопку «Просмотреть сертификаты в контейнере».
В качестве хранилища сертификата необходимо выбрать «Локальный компьютер».
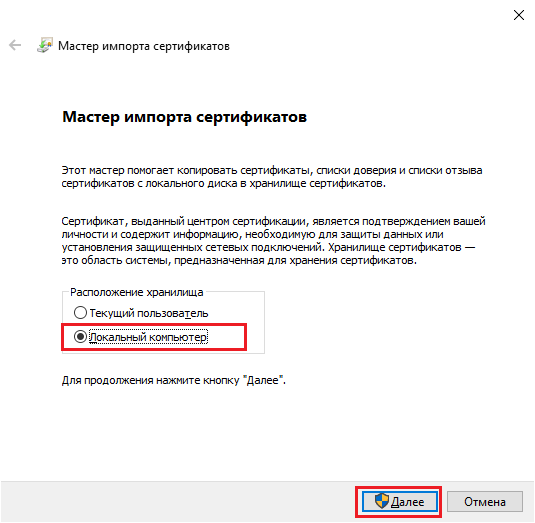
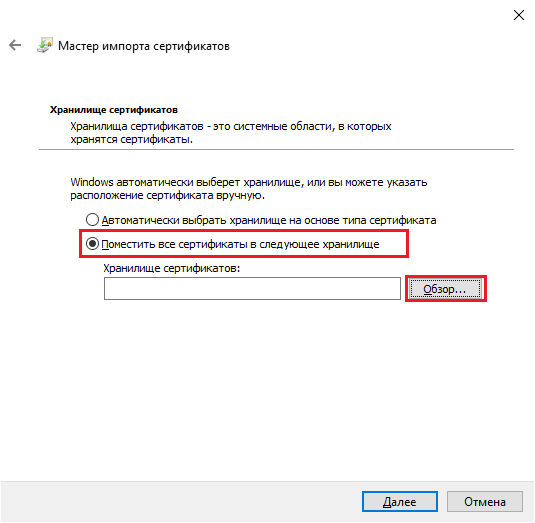
Установка контейнера закрытого ключа
Контейнер закрытого ключа может быть установлен на одном из носителей:
- реестр (для установки в реестр);
- директория;
- съемный диск для хранения ключей (usb-ключ, nfc-карта, виртуальный жесткий диск).
При установке контейнера в реестр или директорию нужно удостовериться, что предоставлены необходимые права на ветку реестра или на папку, в которую устанавливается контейнер.
При установке контейнера на виртуальный жесткий диск, необходимо подключить его следующим путем:
- Выбрать загруженный ранее контейнер, нажать «ОК».
- После этого новый диск будет добавлен.
Если хранить контейнер на виртуальном жестком диске, то после перезагрузки ПК этот жесткий диск потребуется подключать заново. Поэтому рекомендуем скопировать контейнер на любой из доступных носителей с помощью программы КриптоПро CSP. Для этого:
Запустите КриптоПро CSP от имени администратора, откройте вкладку «Сервис» и нажмите на кнопку «Скопировать».
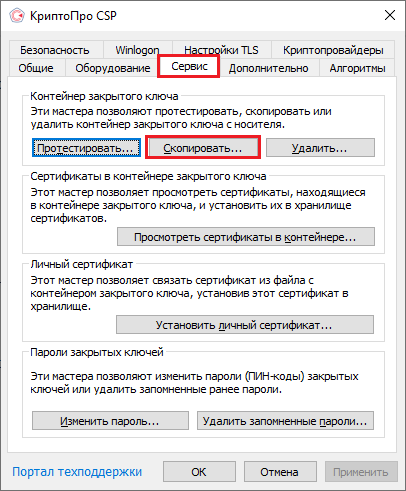
В открывшемся окне необходимо выбрать, где будет располагаться ключевой контейнер (пользователь или компьютер) с помощью кнопки «Обзор» или «По сертификату».
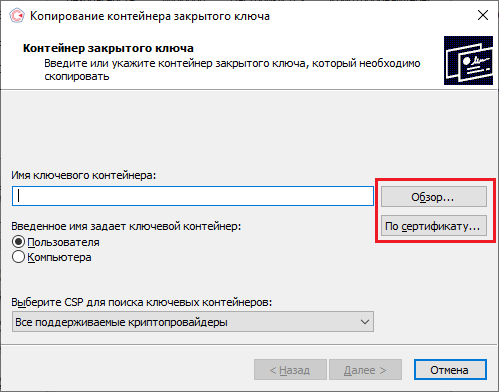
При нажатии на кнопку «Обзор», потребуется выбрать контейнер из списка:
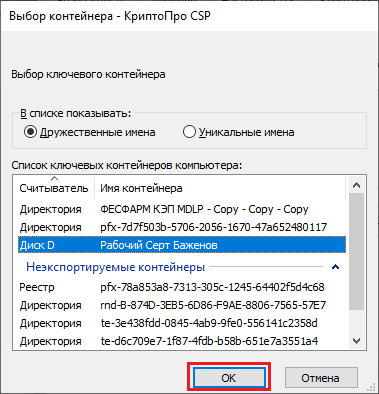
При нажатии на кнопку «По сертификату» потребуется выбрать нужный сертификат.

После того как выбран нужный контейнер, выберите имя и доступ сертификата. Нажмите кнопку «Готово».

После этого откроется окно выбора ключевого носителя, на который будет копироваться контейнер. укажите нужный и нажмите «ОК».
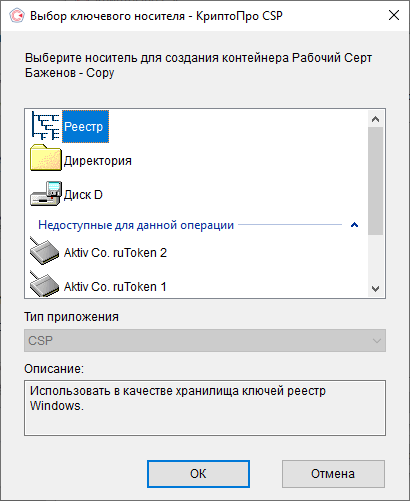
После выбора ключевого носителя создайте пароль на контейнер. Нажмите «ОК».

При успешном завершении операции появится следующее уведомление.
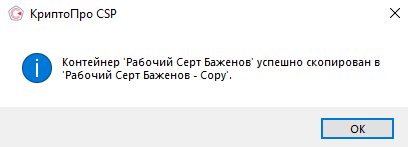
Несколько важных замечаний
Первое. При переводе строки в состояние «Установить новый пароль» криптопровайдер защитит доступ к контейнеру паролем, который вы будете вводить с клавиатуры. Если вы установите переключатель на поле «Установить мастер-ключ», приложение закодирует для каталога его текущий ЗК.
Для этого выполните следующие действия:
- Введите название контейнера или выделите его из предложенного программой перечня и нажмите кнопку «Выбрать». На нем будет сохранен новый ЗК в закодированном виде.
- Жмите «Ok».
- Если вы отметите галкой строку «Создать новый контейнер», после совершения этой операции в только что сформированном защищенном каталоге будет сохранен его ЗК в закодированном виде.
Второе. Воспользовавшись опцией «Разделить ключ на несколько носителей», вы сможете защитить каталог, обеспечив доступ к нему только с нескольких устройств одновременно. Каждое из них станет носителем обособленного контейнера с собственным пин-кодом. Заполните формуляр, указав необходимые данные:
- количество загрузочных носителей, необходимых для доступа к формируемому ЗК ключевого контейнера;
- общее число устройств – между ними будут распределены части ключа.
КриптоПро CSP запустит процесс формирования новых контейнеров, участвующих в разделении исходного ключа:
- для каждого формируемого каталога открывается окошко выбора ключевого носителя – укажите нужные;
- по окончании упомянутой операции появится окно ДСЧ;
- сгенерировав числовую последовательность, дождитесь формы ввода пин-кодов к ЗК для каждого созданного контейнера.
По очереди введите их все или выберите другой метод защиты доступа к личным данным, щелкнув кнопку «Подробнее».
Недостаточно прав для выполнения операции в КриптоПро
Ошибка сопровождается уведомлением «У компонента недостаточно прав для доступа к сертификатам». Чаще всего возникает в двух ситуациях:
Если система уведомила пользователя, что у него недостаточно прав для выполнения операции в КриптоПро, проблема может иметь следующие причины:
Browser plug-in — обязательный компонент для применения ЭП на веб-страницах. Он расширяет возможности криптопровайдера, позволяет формировать и проверять электронную подпись на интернет-ресурсах. Без этой программы, КриптоПро не сможет связаться с веб-страницей и реализовать на ней функции КЭП. Пользователи ничего не платят за этот модуль, он размещен в свободном доступе на сайте и совместим с любыми операционными системами. Как установить:
- Сохранить дистрибутив cadesplugin.exe.
- Запустить инсталляцию, кликнув по значку установщика.
- Разрешить программе внесение изменений клавишей «Да».
Появится уведомление об успешном результате. Нажмите ОК и перезагрузите браузер, чтобы коррективы вступили в силу.
Для работы с сертификатом ЭП рекомендуется использовать браузер Microsoft Internet Explorer (MIE) — для него не требуются дополнительные настройки. На завершающем этапе необходимо добавить сайт в список доверенных:
- Через меню «Пуск» (CTRL+ESC) найти продукт КриптоПро CSP.
- Зайти в настройки плагина ЭЦП Browser.
- В разделе «Список доверенных узлов» ввести адреса всех ресурсов, принимающих ваш сертификат.
Если после перезагрузки ПК проблема не решена, рекомендуется удалить плагин и выполнить повторную инсталляцию.
Подберем подходящий вид электронной подписи для вашего бизнеса за 5 минут!







