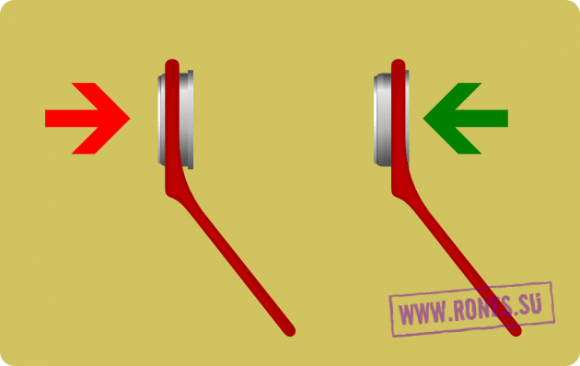- Что такое графический планшет
- Что делать если подключение не удаётся?
- Основной функционал
- Настройка основных параметров
- Android support | xppen
- В фотошоп не работает графический планшет, видео
- Драйвера
- Как подключить графический планшет к смартфону
- Как подключить графический планшет с разъемом type- c к системному блоку без этого разъема?
- Лучшие графические планшеты 2022 года
- Настройка параметров пера
- Настройка работы экранов с интерактивным дисплеем xp-pen на базе ос windows
- Особенности подключения
- Отключение службы на настольном пк
- Подключение планшета
- Полезные советы
- Преимущества графического планшета
- Проверка работоспособности
- Сенсорный функционал
- Удобно ли рисовать на графическом планшете без экрана
- Фотошоп не реагирует на нажатие пера
- Шаг 1. установка драйвера планшета
- Шаг 2. настройка ориентации и клавиш
- Шаг 3. настройка пера планшета
- Шаг 4. отключите сенсорный ввод
Что такое графический планшет
Графический планшет – это устройство, состоящее из плоской сенсорной панели и стилуса, которое предназначено для для ввода информации, созданной от руки, непосредственно в компьютер.
Вы можете совершенно справедливо ответить: а причем здесь смартфон? Суть в том, что создание рисунка на холсте — сложный процесс, требующий определенного навыка и условий работы.
С учетом того, что в последнее время люди начали активно путешествовать, мало кто из художников или дизайнеров работает только из дома. А значит, ноутбук оказывается не всегда под рукой, из чего возникают некоторые трудности. Тут вам отлично пригодится телефон, который без проблем справится со всеми задачами. Очень удобно, если вы находитесь где-то вдали от дома.
Что делать если подключение не удаётся?
Если вы уверены, что установили нужные драйвера и проблем с кабелем нет, то попробуйте отключить службу «Ввода планшетного ПК» (применимо для Windows)
Служба предназначена для подключаемых планшетов и планшетных компьютеров, данный сервис иногда может мешать.
- Зайдите в меню «Пуск«
- В строке поиска введите «services.msc«
- Найдите строку «Служба ввода планшетного ПК» (Tablet PC Input Service)
- Откройте и нажмите «Остановить«
- Затем «Отключить«
Основной функционал
Основной набор опций, интересных начинающему, позволяет менять базовые черты взаимодействия с планшетом. Сюда входят:
- переключение расположения сенсорных областей для правши или левши;
- настройка реакции на нажатие каждой функциональной клавиши.
При помощи таких простых настроек можно переключить планшет в режим сенсорного тачпада (кроме работы пером), привязать вызов программ или инициацию кликов мышью к функциональной зоне.
Настройка основных параметров
Чтобы использовать графический планшет наиболее результативно, рекомендуется провести начальную настройку устройства в соответствии с личными предпочтениями пользователя. Начинающие обычно вносят минимальные правки. Однако опытный художник, особенно ранее работавший на подобных устройствах, предпочтет изменить стандартные параметры.
Устройства разных производителей настраиваются при помощи собственных программных инструментов. Но определенные сходства в наборе доступных настроек и опций присутствуют всегда. Для пользования графическим планшетом Bamboo предлагается собственная программа BambooDock. Она позволяет менять механику взаимодействия пользователя и устройства как на базовом уровне, так и весьма глубоко.
Android support | xppen
Подключите планшет к вашему Android устройству, и убедитесь что оно работает в вертикальном режиме.
Если при подключении Android устройства к планшету XP-PEN возникают какие-либо проблемы (например, стилус и курсор, работают в противоположном направлении), свяжитесь с нами, чтобы решить проблему.
Не все Android устройства поддерживают планшеты XP-PEN. В данный момент ряд Android устройств не поддерживают работу планшетов XP-PEN :
Nexus 6/Google
Galaxy S6/Samsung
Galaxy S7 edge/Samsung
Galaxy S7/Samsung
Galaxy Tab S2/Samsung
Galaxy S8/Samsung
Galaxy Note 4/Samsung USB micro-B
Galaxy Note 8/Samsung USB Type-C
Galaxy Note 9/Samsung USB Type-C
Samsung J7 Pro
При низком заряде батареи Android устройство, планшет может работать некорректно, поэтому убедитесь, что на Android устройстве достаточно заряда батареи.
Когда ваше Android устройство переходит в режим ожидания, и вы не можете контролировать курсор с помощью пера, чтобы разбудить его, пожалуйста, отсоедините USB-кабель и подключите снова.
В фотошоп не работает графический планшет, видео
Забирайте в подарок мой многолетний опыт — книгу «Автопродажи через блог»
По просьбе читателей решил написать по каким причинам в Фотошопе не работает графический планшет. Всё дело в системных настройках программы.
Они поменялись примерно в 15 году, и стали конфликтовать с планшетами. Конечно, не всегда и не со всеми, но такое случается. И сегодня я расскажу вам как это можно исправить.
На моём блоге довольно много статей посвящено работе в графическом редакторе, но я не разу не затрагивал тему графических планшетов.
Поэтому постараюсь исправиться, и приступим к разбору полётов.
Драйвера
Чтобы качественно пользоваться графическим планшетом, нужно установить необходимое программное обеспечение. Это могут быть как только драйвера, так и графические пакеты для рисования. Все нужное можно найти на:
- диске, поставляемом вместе с графическим планшетом;
- сайте производителя в интернете;
- тематических форумах, объединяющих энтузиастов работы с тем или иным планшетом для рисования.
Драйвера нужно устанавливать именно для той операционной системы (с правильной разрядностью), которая установлена на компьютере. В некоторых случаях ПК может найти все необходимое при автоматическом поиске. Для оптимальной результативности рекомендуется следовать инструкции по установке, предлагаемой производителем.
Важно! Современные операционные системы способны найти все нужное на центральном сайте обновления Виндовс. Однако полагаться на такой способ не стоит. Из центра обновлений скачиваются только самые необходимые драйвера. Они обеспечат минимальную работоспособность планшета для рисования, однако не факт, что предложат доступ к тонким настройкам устройства.
Как подключить графический планшет к смартфону
Еще раз повторимся. Графический планшет — не самостоятельное устройство, а лишь периферия, которая служит вспомогательным инструментом. Перед покупкой проверьте совместимость вашего телефона, версию операционной системы и уточните, поддерживает ли ваше устройство подключение OTG-кабелей.
Несмотря на то, что графических планшетов на рынке достаточно много, процесс подключения проходит на всех устройствах примерно одинаково:
- Перейдите в Настройки, Основные и активируйте опцию OTG.
- Подключите кабель OTG к графическому планшету.
- Затем подключите к проводу ваш Andoroid-смартфон.
- Возьмите стилус и попробуйте поводить пером по планшету.
- Если телефон воспринимает стилус как мышь, то все работает правильно.
- Далее откройте любое приложение для рисования и опробуйте машину.
Дальше уже все зависит конкретно от вашего устройства. Конкретно мой планшет имеет кнопки на самом пере, что значительно расширяет его функциональность. Уделите немного времени для тонкой настройки своего устройства и будет вам счастье.
Как подключить графический планшет с разъемом type- c к системному блоку без этого разъема?
Если кто знает о существовании адаптеров DP USB -> Type C “мама”, они тут были бы очень кстати, но я не смог найти. Либо одно, либо другое.
Ещё как вариант – переходник Type C – DisplayPort, но линии USB 2.0 вывести отдельно и вставить в USB на компе
Лучшие графические планшеты 2022 года
Графический планшет Wacom Intuos M Bluetooth на Яндекс Маркете
Графический планшет Huion Inspiroy H430P (20/320) на Яндекс Маркете
Планшет Huawei MediaPad M5 Lite 10 32Gb LTE на Яндекс Маркете
Планшет Huawei MediaPad M5 Lite 10 32Gb LTE на Яндекс Маркете
Графический планшет Wacom MobileStudio Pro 16″ 256GB (DTH-W1620M) на Яндекс Маркете
Настройка параметров пера
Область более тонких настроек позволит подстроить реакцию планшета под себя. Здесь можно регулировать поведение пера:
- изменить уровень чувствительности на нажатие;
- переключить перо в режим рисования или позиционирования (работа в роли манипулятора мышь);
- отрегулировать область, где определяется двойное касание;
- установить реакции на нажатие кнопок пера.
Важно! Множество производителей планшетов предлагают не только рисовать, но и стирать уже сформированные области изображения. Для этого перо имеет на конце так называемый ластик. Его параметры, чувствительность к нажатию также можно отрегулировать в настройках планшета.
Настройка работы экранов с интерактивным дисплеем xp-pen на базе ос windows
Интерактивные дисплеи XP-PEN Artist или Innovator обычно подключается к компьютеру/ноутбуку с помощью кабеля HDMI и кабеля USB. С подключением по USB обычно вопросов не возникает, а вот при подключении по HDMI пользователи иногда задаются некоторыми вопросами. Давайте рассмотрим некоторые нюансы такого подключения.
Если подключать интерактивный дисплей к ноутбуку, то обязательно нужно проверить установлен ли драйвер видеокарты от производителя, поскольку если на ноутбуке не установлен драйвер видеокарты, то разъем HDMI не будет работать, на него просто не будет подаваться видеосигнал.
ОС Windows обычно устанавливает драйвер по умолчанию, и как правило, данный драйвер выдает видеосигнал только на экран ноутбука, а на разъем HDMI сигнал не подается. Самый простой способ проверить установлен ли драйвер видеокарты – зайти в диспетчер устройств, в раздел «Видеоадаптеры». Если там указано название драйвера – значит драйвер установлен. Если же там написано «generic драйвер» или «standard» без указания производителя видеокарты, то это означает, что драйвер не установлен и его надо установить.
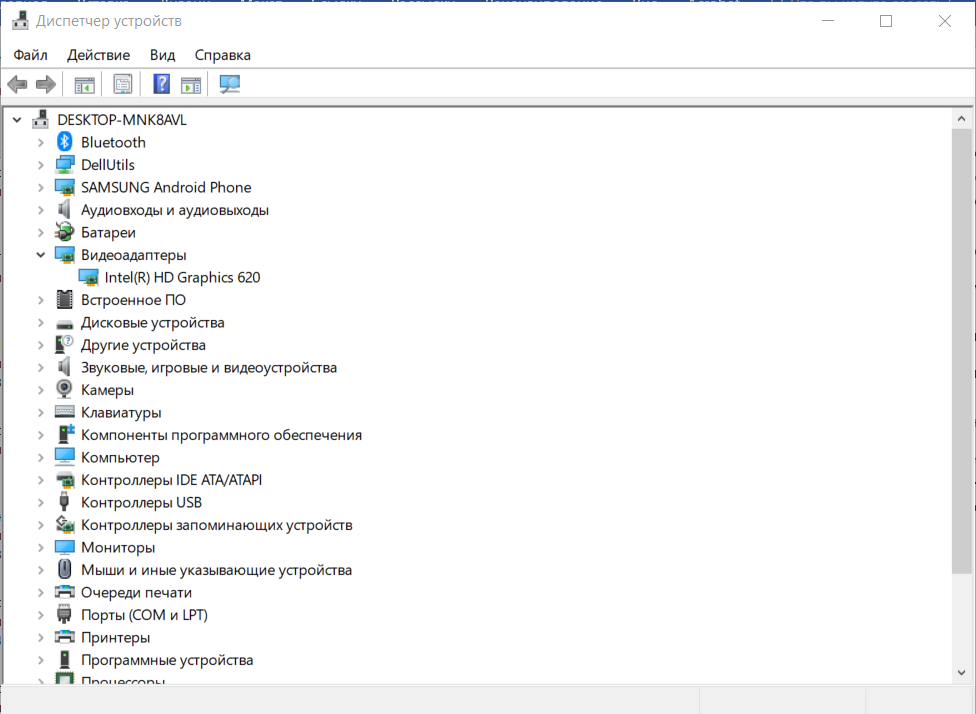
При подключении интерактивного дисплея к системному блоку пользователи зачастую подключают его к разъему видеосигнала на материнской плате, который отключен при установке видеокарты.

На фото вы видите в верхней левой части вертикально расположенные разъемы. И как раз являются разъемами на материнской плате, и они отключены, так как установлена отдельная видеокарта – горизонтальные разъемы внизу. На фото у видеокарты есть как разъем DVI, так и разъем HDMI (куда можно подключить планшет), при отсутствии разъема HDMI планшет можно подключить к разъему DVI через переходник HDMI(f)-DVI(m).

Также бывают случаи, когда по ошибке интерактивный дисплей подключают к входу HDMI монитора, в таком случае изображения на нем также не будет, так как на мониторе есть только вход. Соответственно, провод HDMI от интерактивного дисплея надо подключить к выходу HDMI системного блока.
После того как интерактивный дисплей подключен к компьютеру, пользователи зачастую задают нам вопрос «Почему все программы запускаются на основном мониторе, а на планшете виден только рабочий стол?»
Объяснение достаточно простое – по умолчанию ОС Windows включает второй дисплей (экран интерактивного дисплея) в режиме расширенного рабочего стола, когда он является продолжением основного дисплея. Для того, чтобы программы отображались на интерактивном дисплее отдельно, нужно либо вручную перенести их с помощью мыши, захватив верхнюю полоску окна программы и перетащив ее мышью на экран интерактивного дисплея, либо перенести их с помощью клавиш:
— Windows Shift Стрелка влево – переместить окно на монитор, расположенный слева.
— Windows Shift Стрелка вправо – переместить окно на монитор, расположенный справа.
либо назначить монитор интерактивного дисплея главным в меню «Дисплей», в панели управления «Параметры», выбрав экран интерактивного дисплея и поставив галку «Сделать основным дисплеем»
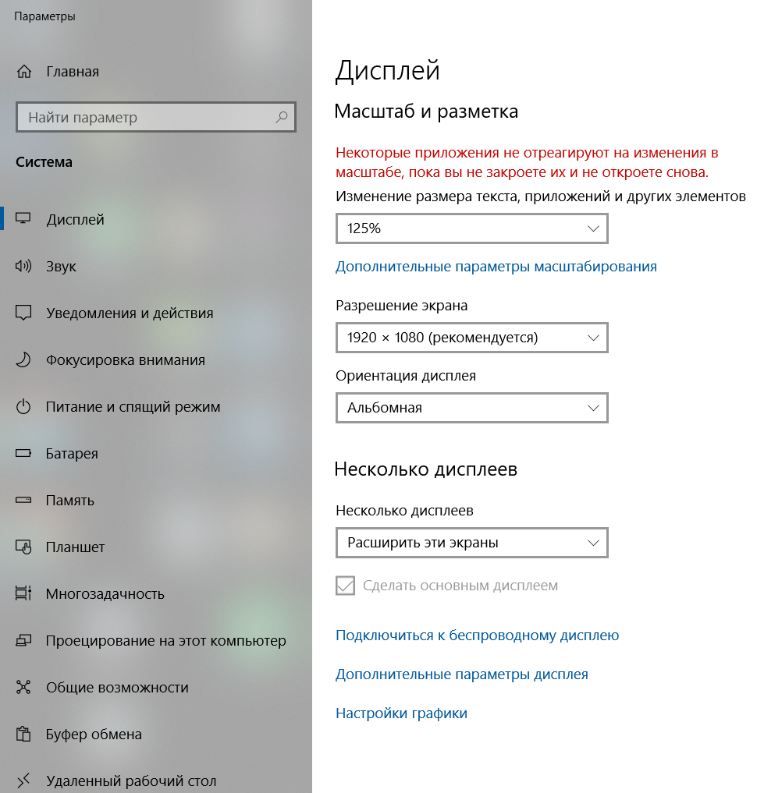
Приятной работы на интерактивном дисплее XP-PEN!
Особенности подключения
Разные модели графических планшетов могут подразумевать разные способы передачи данных. Планшет чаще всего нужно подключить к компьютеру кабелем USB. Этот способ может применяться как на простых моделях, так и достаточно продвинутых продуктах.
Чтобы пользоваться планшетом с экраном, скорее всего, придется подключить его к компьютеру сразу двумя кабелями. По одному будут передаваться данные о характере работы с пером, по другому — видеоинформация. Например, такой метод подключения понадобится, чтобы пользоваться графическим планшетом Wacom с интерактивным дисплеем.
Люди, которые хотят полной свободы движений, предпочтут купить устройство с беспроводной механикой передачи данных. Такие планшеты действительно удобны, если не забывать вовремя менять батарейки или держать их новый набор постоянно наготове.
Чтобы подключить планшет по блютус, достаточно вставить небольшой блок трансмиттера в любой из свободных портов USB. Устройство может определиться автоматически, а программа и драйвера для его работы будут скачаны из центра обновления операционной системы. Однако рекомендуется воспользоваться более сложным способом, описанным ниже.
Отключение службы на настольном пк
На ноутбуках, планшетных ПК за взаимодействие с тачпадом и дисплеем отвечает служба сервисов Tablet PC. На настольном компьютере ее необходимо остановить и заблокировать. Запуск сервиса произойдет сразу же после установки драйверов и подключения планшета.
Чтобы отключить службу, потребуется выполнить следующие действия.
- Нажать Пуск и кликнуть правой кнопкой мыши на Мой компьютер. Это же можно сделать на значке рабочего стола. Из выпавшего меню нужно выбрать Управление, после чего найти раздел Службы. Здесь отыскивается Сервисы TabletPC. На службе делается двойной клик. Затем нужно нажать кнопку Стоп. После этого выбрать из выпадающего списка Отключено и нажать кнопку Применить.
- Войти в Панель управления. В Виндовс 10 этот раздел управления находится в меню Стандартные — Администрирование. После этого запускается значок Администрирование — Управление компьютером. Дальнейшие действия пользователя аналогичны изложенным в предыдущем пункте.
Отключение стандартной службы на настольном ПК нужно для правильной работы драйверов и программ управления планшетом. Данные, поступающие к ним, не должны перехватываться или подменяться системным процессом.
Важно! Перечисленные действия будут успешны только тогда, когда учетная запись пользователя настольного компьютера имеет права Администратора. При стандартной установке системы и настройке ПК для одного владельца это происходит автоматически. Если же компьютер является членом домена с ограничениями прав учетных записей, стоит обратиться за помощью к системному администратору.
Подключение планшета
Подключить планшет довольно просто:
- Соедините гаджет с компьютером;
- Установите драйвер;
- Запустите Фотошоп.
В конце статьи посмотрите видео, там все шаги по подключению и настройкам показаны наглядно. После запуска Фотошопа, вначале вы не заметите никаких отличий.
Однако они всё же есть и все они добавляют плюсы именно планшету. Да, не удивляйтесь, работать в Фотошопе на графическом планшете намного удобнее, чем на компьютере.
Полезные советы
Чтобы работать продуктивно, стоит использовать простые схемы работы и методику настройки графического планшета.
- Большинство программного обеспечения устройств разных производителей позволяет сохранять схемы настроек для отдельных приложений. Стоит воспользоваться такой возможностью, чтобы не привыкать каждый раз к реакции планшета при работе в том или ином графическом редакторе.
- Если художник пользуется разными перьями при работе, полезно создавать отдельные профили для каждого инструмента. Это позволит работать максимально удобно, не задумываясь о том, как среагирует планшет на новый инструмент. Возможность создания профилей также предлагает большинство современных планшетов.
- Редкая смена назначений функциональных кнопок — хорошая стратегия. Это позволит производить привычные и часто используемые действия, не задумываясь. Такой совет покажется глупым для владельцев устройств с двумя или тремя кнопками, но покажет хорошие результаты на продвинутых планшетах, у которых от 16 до 30 функциональных областей.

- Панорамирование пером позволяет рисовать быстро, не отвлекаясь на необходимость переместить зону действий в пределах создаваемого изображения. Если привязать такой функционал на одну из кнопок пера — это будет хорошим шагом.
- Старайтесь рисовать всегда в центре экрана. Если нужно работать в самом углу изображения на дисплее, скролом и перемещением стоит передвинуть активную область планшета, чтобы перо оставалось в ее центре.
- Использование масштабирования позволит получить гладкие линии и быстро создавать мелкие детали. Чем меньше увеличение, тем больше дискретность обработки сигналов пера, что приводит к появлению ступенек, изломов на кривых. Напротив, при большом масштабе легче и быстрее рисовать красиво и точно.
И последний совет, самый главный для работы с графическим планшетом — не нужно бояться. Рисовать стоит быстро, легко, не думая о механике работы пера и сенсорной поверхности. Неправильное можно легко поправить. А с ростом времени использования такого замечательного устройства, как планшет для рисования, будут достигаться все более заметные, качественные результаты.
Преимущества графического планшета
Самое главное преимущество – это полное соответствие ручному рисунку. Так как координация движений пером гораздо точнее, чем координация движений мышью.
Естественно, ведь мышью вы управляете при помощи запястья, а пером, как и ручкой при помощи пальцев. Разумеется, пальцы делают более точные движения, чем запястье.
Проще говоря, ваш рисунок на планшете будет таким же точным, как и рисунок карандашом на бумаге. А мышью такого эффекта добиться невозможно.
Среди следующих преимуществ, следует отметить силу нажима. И здесь, чтобы Фотошоп заработал как надо, вверху нажмите иконки, управляющие размером и непрозрачностью.
Естественно, что в это время у вас должен быть выбран инструмент – кисть.
Как вы можете понять из названия, теперь от силы нажатия зависит толщина кисти и её прозрачность.
При этом слабый нажим на перо делает тонкие, бледные мазки. Сильный нажим делает жирные и яркие мазки. Инструмент один и тот же, а мазки кистью получаются совершенно разные.
Такая кисть очень удобна. Например, при рисовании травы, меняя силу нажатия вы сможете рисовать разные травинки или ветви деревьев.
Больше никаких дополнительных настроек в Фотошоп производить не нужно. Всего лишь нажать эти две маленькие кнопки.
Проверка работоспособности
Если у вас пока не установлен редактор изображений, то после подключения графического планшета, можно проверить его работу следующим образом:
Поднесите перо, например, к левому верхнему углу экрана планшета, затем к противоположному правому нижнему углу.
Если курсор на мониторе ПК отреагировал на эти движения, значит всё сделано верно и драйвер работает. Если реакции на движения нет, можно попробовать переустановить драйвер или программное обеспечение идущее в комплекте.
Сенсорный функционал
Графический планшет может работать так же, как тачпад ноутбука, но его функционал в этой области гораздо шире. Пользователь может настраивать не только привычные параметры, такие, как скорость перемещения курсора, время двойного клика, скорость скроллинга. Доступны:
- настройка действий при касании одним пальцем;
- расширенные наборы параметров для работы двумя пальцами;
- реакция на три пальца пользователя.
Есть и вариант глобального управления, пользователь может четырьмя пальцами закрывать окна, смахивать активную область дисплея в приложении, делать другие полезные действия.
Отдельные возможности настройки предлагает сама операционная система ПК. Здесь настраиваются жесты, определенный набор реакций на движения пера. Это может значительно облегчить работу опытным пользователям. Нельзя сказать, что набор доступных действий широк, однако он будет привычен и достаточен для людей, которые уже используют жесты в браузере Опера и других.
Удобно ли рисовать на графическом планшете без экрана
Понятно, что сценарий использования графического планшета с телефоном имеет нюансы. Учтите, если подключать панель к смартфону, вы не сможете увидеть весь рисунок, ибо диагональ экрана телефона вам просто этого не позволит. Художники говорят, что для комфортного использования подойдет телефон с диагональю не менее 6,2″.
Плюс, имейте в виду, что кроме планшета вам придется купить подставку под телефон и специальный переходник OTG, чтобы соединить два гаджета между собой. Это обуславливает некоторые трудности, в том числе и материальные. Смело докидываете к стоимости еще тысячу рублей.
Фотошоп не реагирует на нажатие пера
Часто пользователи сталкиваются с тем, что в Фотошопе не работает графический планшет. Иногда работает, но не так как нужно.
Решение этой проблемы довольно простое. Нужно создать. Текстовый документ, в котором записать в две строчки, следующее — # Use WinTab UseSystemStylus 0
Шаг 1. установка драйвера планшета
Не спешите сразу же подключать планшет к компьютеру после покупки! Сначала нужно установить драйвер, чтобы планшет работал корректно и стали доступны все его настройки.
Шаг 2. настройка ориентации и клавиш
Найдите установленный драйвер в списке недавних программ и запустите его.
У вас откроется окно настройки. Его вид может отличаться, в зависимости от производителя планшета и версии драйвера.
Сначала нужно настроить ориентацию планшета, в зависимости от того, правша вы или левша. По умолчанию планшет настроен для правшей.
Далее нужно настроить, если это необходимо, функциональные клавиши Express Keys. Эти клавиши являются программируемыми. То есть, на каждую можно присвоить определенное действие из выпадающего списка.
Это очень удобно и помогает ускорить работу.
Шаг 3. настройка пера планшета
Самое важное здесь – проверить, чтобы планшет работал в режиме пера, а не мыши. Иначе вы не сможете использовать главное преимущество – чувствительность к давлению пера на рабочую поверхность.
Перейдите на вкладку Перо и проверьте режим работы планшета.
Также нужно настроить чувствительность пера. Например, чтобы работать более широкими мазками кисти в Photoshop, нужно переместить регулятор Чувствительность пера в ближе к положению Мягко. И, наоборот, чтобы работать тонкими штрихами и линиями, передвиньте регулятор ближе к положению Жестко.
Нажмите на кнопку Отображение справа от настройки Режим пера. Здесь нужно включить пропорциональное масштабирование и снять галочку с параметра Использовать рукописный ввод Windows.
Шаг 4. отключите сенсорный ввод
Перейдите на вкладку Сенсорные опции и снимите галочку с параметра Включить сенсорный ввод.
Это необходимо сделать, иначе в процессе ретуши в Photoshop планшет будет реагировать не только на перо, но и на движения руки по поверхности планшета, причем, непредсказуемым образом. Отключив сенсорный ввод, вы избавитесь от этой проблемы.
Теперь можно приступать к работе. Запускайте программу Photoshop, открывайте фотографию для ретуши, возьмите перо планшета и попробуйте использовать его в процессе ретуши вместо мышки. Если у вас нет своих исходников для ретуши, можете попробовать свои силы на этой фотографии.
Результаты ретуши можете прикреплять в комментариях, предварительно уменьшив размер до 2000 пикс. по длинной стороне, либо выложить на форуме.
А в качестве примера предлагаю посмотреть результат ретуши фотографии с креативным макияжем. Здесь модели нанесли специальный макияж, придающий коже золотистый оттенок и подчеркнули блики на коже. Кликните здесь, чтобы увеличить.
Желаю всем творческого вдохновения и приятной работы с графическим планшетом!