Добавление электронной подписи к цифровому документу – это самый простой вариант закрепления авторства, визирования файла. Таким образом подтверждается, что владелец ЭЦП ознакомлен с содержимым документа и заверяет, что указанные в нем данные отвечают действительным. Не всегда требуется использовать специальные программы для этого, например при оформлении онлайн займа достаточно простой электронной подписи в виде смс кода, отправленного на ваш мобильный телефон.
- Технические и программные требования
- Для чего подписывать документ
- Как подписать документ Word и Excel Microsoft Office
- Как подписать PDF-документ
- Как подписать графический файл
- Что требуется для подписания
- ПО для пакета Microsoft Office
- Программа КриптоЛайн
- Что нужно сделать перед подписанием электронного документа?
- Что такое ЭЦП и как её создать?
- Цифровая подпись
- Сертифицирующая подпись
- Пошаговая инструкция, как подписать документ в формате PDF
- PDF Commander
- КриптоАРМ
- Контур. Крипто
- Чтобы подписать документ PDF, необходимо
- Алгоритм подписи документа
- Распространенные ошибки при подписи документов
- Ошибка генерации конечного файла
- Отсутствие сертификата в системе
- Как выглядит документ, подписанный в КриптоПРО
- Подпись через КриптоПРО CSP
- Общие сведения о типах электронных подписей
- Как создать файл открепленной подписи
- Создание через командную строку
Технические и программные требования
Итак, чтобы иметь возможность подписывать с помощью ЭЦП документы необходимо соблюсти следующие условия:
- операционная система – Windows 7 или старше;
- предустановленный пакет программ Microsoft Office версии 2007 и старше, Adobe Reader версии 8 и старше;
- предустановленный дистрибутив КриптоПро версии 5 и старше;
- предустановленные плагины КриптоПро Office и КриптоПро PDF;
- в ОС добавлен персональный ЭЦП.

Ещё следует заметить, что редакция Windows должна быть Home или выше. Редакция Starter (встречается в 7-й версии) не поддерживает полноценную работу с персональными шифрованными сертификатами.
Также в используемом компьютере должен быть хотя бы один свободный слот USB (подойдет даже 1.1, но рекомендуется – 2.0). Если нужно – для USB-токена также потребуется инсталлировать драйвера, так как в противном случае устройство попросту не распознается, интегрировать сертификат в ОС не получится.
Для чего подписывать документ
Подписать документ с помощью ЭЦП может понадобиться в следующих случаях:
- создание декларации для её последующей отправки в ФНС;
- заверение авторства текстового файла;
- согласование данных, указанных в документе, между группой лиц;
- защита данных от несанкционированного доступа третьими лицами (с ЭЦП к файлу при этом добавляют шифрование, а чтобы просмотреть его содержимое потребуется получить сертификат или пароль доступа).
И согласно действующих законодательных нормативов РФ, наделить электронный документ юридической силой можно только путем заверения его усиленной цифровой подписью, которую получить можно исключительно в специализированных удостоверяющих центрах после верификации личности (для чего и запрашиваются документы).
Как подписать документ Word и Excel Microsoft Office

Специалист по программному обеспечению
Задать вопрос эксперту
Как подписать документ электронной подписью в среде Microsoft Office? Если сертификат уже установлен в среду операционной системы, то алгоритм будет следующий:
- создать и отредактировать документ;
- перейти в меню «Файл», кликнуть на «Защита документа»;
- выбрать «Добавить цифровую подпись»;
- из диалогового окна выбрать группу и контейнер, где содержится необходимая электронная подпись;
- сохранить документ.
Также при добавлении ключа пользователь сможет выбрать как именно прикреплять подпись: как отдельный файл или с интеграцией в сам документ (только для .docx, .xlsx). Рекомендуется выбирать именно интеграцию, так как в этом случае создается единственный файл, а увидеть наличие в нем заверения можно только через «Свойства».
https://youtube.com/watch?v=bayD7t38vXo%3Ffeature%3Doembed
Если при попытке добавить цифровую подпись Microsoft Office выдает ошибку, то это указывает на то, что на компьютере не установлено ПО от провайдера ЭЦП, то есть, КриптоПро. На территории Российской Федерации только данная программа имеет сертификацию от государственных органов (которая подтверждает, что ПО отвечает требованиям информационной безопасности от ФСБ).
Аналогичным образом подписываются документы XLS, то есть, созданные с помощью Excel. Только для этого ещё понадобится установленный MSInfopath (в большинстве случаев поставляется вместе с пакетом программ Microsoft Office). Инструкция по добавлению ключа будет такой же, как и с документами Word.
Подробнее о том, как подписать документ Word с помощью ЭЦП можно прочитать ЗДЕСЬ
Как подписать PDF-документ
Если на ПК установлен Microsoft Office версии 2007 или старше (с актуальным пакетом обновлений), то это можно сделать непосредственно через Word по вышеуказанной инструкции. Опять же – потребуется, чтобы на используемом компьютере был установлен дистрибутив КриптоПро CSP и плагин для Office.
https://youtube.com/watch?v=lwh7HyHMAXs%3Ffeature%3Doembed
Но пакет программ от Microsoft – платный, а бесплатной ему альтернативой является программа Adobe Reader (или Adobe Acrobat, которая является тем же Reader, но с более широким функционалом). Помимо него необходимо будет инсталлировать с операционную систему плагин КриптоПро PDF, так как в противном случае Adobe Reader не сможет правильно распознать добавляемый сертификат.
Так как подписать электронной подписью PDF-файл? Для этого нужно:
- открыть документ, который планируется подписать, в Adobe Reader;
- перейти в меню «Файл», далее – «Подписание»;
- с помощью диалогового окна выбрать «Добавить контейнер с помощью КриптоПро»;
- выбрать необходимую электронную подпись, задать параметры добавления;
- сохранить новый, уже подписанный файл.
В настройках также можно задать параметры отображения графического ключа в документе, если в этом есть необходимость. Эта надстройка никоим образом не влияет на юридическую силу документа, используется сугубо для идентификации наличия сертификата в распечатанной копии.
Как подписать графический файл
Если в качестве документа используется скан-копия в формате картинки (JPEG, BMP, PNG и так далее), то для его заверения потребуется воспользоваться программой КриптоАРМ. В принципе, есть и иное ПО для выполнения данной функции, но удобней всего использовать именно КриптоАРМ, к тому же – она является бесплатной.
Как подписать документ с помощью ЭЦП в данном случае? Достаточно запустить вышеуказанное приложение и следовать подсказкам диалогового окна. Естественно, предварительно нужно установить КриптоПро и интегрировать используемый сертификат в саму операционную систему. Только следует учесть, что в большинстве сайтов портала Госуслуг при отправке заверенных документов есть ограничение на их максимальный объем в 10 мегабайт. Соответственно, если нужно – предварительно следует сконвертировать подписываемый файл. Лучше использовать изображения с расширением .jpg, так как в них используются специальные алгоритмы сжатия, позволяющие уменьшить занимаемый объем данных конечного объекта.
При использовании КриптоАРМ добавлять ключ можно как в сам файл (с интеграцией), так и создавая копию открытого ключа, закрепляемую за документом. Рекомендуется использовать именно интеграцию, так как в этом случае удалить подпись будет сложнее (если делать это через «Проводник», то пользователь должен быть наделен правами администратора рабочей станции).
Кстати, последние версии КриптоАРМ интегрируются и в проводник. Это дает возможность подписывать абсолютно любые файлы из стандартного контекстного меню. Достаточно кликнуть правой кнопкой мыши на необходимом объекте, выбрать «КриптоАРМ», а далее – «Подписать». Тут же появится диалоговое окно выбора персонального ключа из доступных.
Итого, как подписать с применением ЭЦП файл? Потребуется только установить совместимое ПО, все остальное выполняется непосредственно из него. Также предварительно нужно установить используемый сертификат в систему. КриптоПро позволяет добавлять подпись и без этого, но в таком случае придется каждый раз вводить PIN-код, а также вставлять USB-токен.

Иногда в документообороте предприятия возникает ситуация, когда документ создан вне системы ЭДО со встроеными механизмами по созданию и проверке электронной подписи. При этом для придания ему юридической силы его нужно заверить квалифицированной электронной подписью. Как подписать такой электронный документ?
На рынке существует ряд специализированных механизмов – программные, веб- и в формате плагинов. Остановимся на тех решениях, которые предлагает компания Такском.
Что требуется для подписания
Сначала разберёмся, какой необходимый минимум нужен для подписания электронного документа.
Первый шаг – это непосредственно сама усиленная квалифицированная электронная подпись (УКЭП). Законодательство РФ гласит, что квалифицированная ЭП – это единственный вид подписи для придания электронному документу юридической силы без дополнительных соглашений между сторонами ЭДО. Подобрать ЭП можно в каталоге Удостоверяющего центра компании Такском.
Второй шаг – приобрести лицензию на программное обеспечение КриптоПро CSP. Это обязательный атрибут юридически значимого ЭДО. Его также называют средством электронной подписи. Данное ПО необходимо для создания и проверки ЭП согласно закону «Об электронной подписи» от 06.04.2011 года № 63-ФЗ. Лицензию также можно приобрести в Удостоверяющем центре Такском. Необходимый тип и версию уточняйте в специальном разделе сайта компании.
Третий шаг – внести финальные правки в сам документ и сохранить его окончательную редакцию. Важно помнить, что после подписания в файл уже нельзя внести изменения.
Последний шаг – использовать механизм для создания ЭП. Такском предлагает два варианта.
ПО для пакета Microsoft Office
Первый вариант – приобрести лицензию КриптоПро Office Signature. Она используется для создания и проверки электронной подписи в документах Word и Excel из состава Microsoft Office 2007/2010/2013/2016/2019.
Преимущество этого варианта в том, что лицензия является сертифицированным решением компании КриптоПро. Некоторым организациям, например, банкам, внутренние требования безопасности разрешают использовать только сертифицированное ПО –официального разработчика. И поэтому, если требуется подписание только документов Word и Excel, то данный вариант вам подойдёт.
Заказать КриптоПро Office Signature можно по ссылке. После загрузки и установки плагина на компьютере подписание документов происходит по общему алгоритму:
- В главном меню документа выберите пункт «Сервис» и перейдите в «Параметры»;
- Далее выберите вкладку «Безопасность» и нажмите на «Цифровые подписи»;
- В этом окне выберите нужный сертификат электронной подписи из тех, что установлены на вашем компьютере;
- С его помощью создайте для документа электронную подпись: нажмите «Подписать» и введите пароль ключевого контейнера.
Нюансы подписания отличаются исходя из используемой версии пакета MS Office. Актуальную и подробную для вашей версии инструкцию можно посмотреть здесь.
Программа КриптоЛайн
Второй вариант – установить бесплатную программу КриптоЛайн. Это разработка компании Такском. Программа позволяет комплексно работать с документами, подписывать любые виды – не только Word и Excel, но и PDF, JPEG и многие другие. В КриптоЛайн можно также проверять и удалять подпись.
Загрузить программу КриптоЛайн можно отсюда. Для установки распакуйте архив, запустите файл CryptoLineInstaller.exe, примите лицензионное соглашение и далее следуйте указаниям мастера установки. После установки КриптоЛайн будет доступна в главном меню. При первом запуске программу нужно настроить. Как это сделать, можно узнать на странице техподдержки сайта Такском.
Чтобы добавить документ в программу:
- Нажмите кнопку «Добавить»;
- Выберите нужный документ, нажмите «Открыть»;
- Выделите загруженный файл, нажмите «Подписать»;

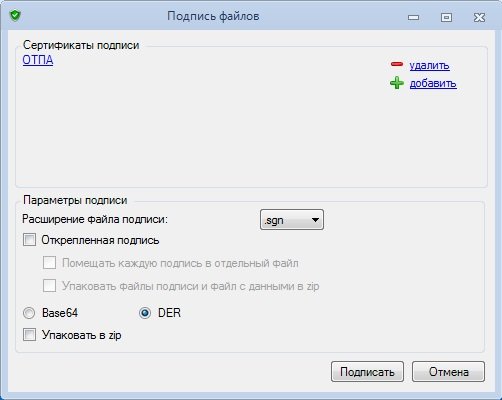
При необходимости, в разделе «Параметры подписи»:
- Отметьте галками «Открепленная подпись» и «Помещать каждую подпись в отдельный файл». Если нужно упаковать в zip, поставьте галку «Упаковать в zip»;
- Нажмите «Подписать». В графе «Статус» появится «Подписан».
КриптоЛайн позволяет создавать как присоединённую, так и отсоединённую ЭП. Первый вид подписи подразумевает, что она встроена в сам файл документа, второй – что будет создана в отдельном файле с расширением *.sig.
Что нужно сделать перед подписанием электронного документа?
- Подготовить финальную редакцию файла. Проверьте, что все пункты прописаны, а нужные изменения внесены и больше корректировок не будет.
- Получить в Удостоверяющем центре (УЦ) сертификат квалифицированной электронной подписи ― это документ, содержащий ключ проверки подписи и зашифрованную информацию о владельце (данные о вашем статусе, реквизитах и полномочиях). Позволяет подтвердить авторство, максимально защищён ― подделать невозможно. Если не обращались за ключом ЭЦП, подготовьте графический автограф в виде изображения (скан вашей подписи).
- Установить ПО для формирования и добавления электронной подписи. Это могут быть специальные надстройки для текстовых редакторов, десктопные приложения или онлайн-сервисы.
Что такое ЭЦП и как её создать?
Электронная подпись используется для подписания договоров с контрагентами, сдачи любых отчётов, регистрации онлайн-касс, действий на госпорталах. Она имеет юридическую силу и позволяет работать с электронным документооборотом. Использовать ЭП могут физические лица, индивидуальные предприниматели и юрлица. Чтобы понимать, как подписать ПДФ ЭЦП, советуем разобраться с терминологией. На разных платформах вы сможете встретить несколько типов подписей с использованием цифровых сертификатов. Чтобы вы не запутались, раскроем основные понятия.
Цифровая подпись
По сути, это цифровой аналог рукописного автографа. Представляет собой электронный ключ, в котором зашифрована информация об авторе. Цифровая подпись создаётся с помощью криптографического преобразования данных. Позволяет идентифицировать владельца сертификата ключа подписи и считается самым надёжным вариантом для заверения документов.
Для создания цифровой подписи вам потребуется действующий сертификат, выданный Удостоверяющим центром с аккредитацией Минкомсвязи РФ. Он обычно хранится на специальном носителе — токене. После подписания сервис автоматически создаёт файл ЭЦП, который хранится отдельно от исходной версии документа (поэтому подпись называют отсоединённой).
Перед тем, как подписать документ ПДФ электронной подписью, убедитесь, что Удостоверяющий центр имеет государственную аккредитацию ― только в этом случае сертификат является подлинным и защищённым.
Сертифицирующая подпись
Один из типов цифровых подписей. Термин введён компанией Adobe, разработавшей PDF-формат. Сертифицирующую подпись может ставить только автор документа. Она подтверждает его подлинность, защищает от несанкционированного доступа и позволяет отслеживать любые изменения, внесённые в документацию после подписания (например, в Acrobat они отображаются в панели «Подписи»). Если вы откроете сертифицированный документ в программе от Adobe, то в верхней части увидите синюю ленту ― она означает подлинность и подтверждает авторство.
Пошаговая инструкция, как подписать документ в формате PDF
Ниже мы разберём, как подписать PDF ЭЦП или без неё.
PDF Commander
Если ранее вы не получали сертификат электронной подписи от УЦ, можно заверить ПДФ другими способами:
- распечатать бумажную версию, расписаться ручную, затем отсканировать файл;
- поставить росчерк или добавить изображение со своим автографом в специальном PDF-редакторе, например в PDF Commander.
Программа PDF Commander ― удобная альтернатива сложному ПО, работающему с сертификатами электронной подписи. Главное преимущество ― инструмент безопасен. При работе с официальными юридическими и финансовым документами у многих людей возникает страх утечки данных. Работать в десктопной программе гораздо надёжнее, чем, например, в онлайн-редакторах PDF. Софт будет установлен только на вашем компьютере, поэтому вы можете не волноваться за конфиденциальность информации.
Также программа позволяет поставить штамп в ПДФ документе, задать пароль (на открытие и изменение прав доступа), замазать конфиденциальные данные. Все перечисленные опции обеспечат подлинность документа и защитят его от злоумышленников.
Как поставить электронную подпись в PDF файле:
КриптоАРМ
Это специальная программа для подписания и шифрования документации. Если регулярно работаете на государственных порталах или в системах, где нужна квалифицированная ЭЦП, попробуйте КриптоАРМ. Интерфейс на русском языке, управление простое ― разобраться можно с первого запуска.
Как подписать документ ПДФ электронной подписью КриптоПро через КриптоАРМ:
Сначала установите программное обеспечение с помощью Мастера установки. Откройте КриптоАРМ и найдите на жёстком диске документ, который требуется подписать. Кликните на него правой кнопкой мыши, в открывшемся списке найдите «КриптоАРМ», далее пункт «Подписать». После этого запустится средство создания электронной подписи. Щелкните кнопку «Далее», затем «Выбор файлов» ― удостоверьтесь, что в систему уже загружен необходимый документ.
Если хотите ещё раз проверить файл перед подписанием, нажмите на предварительный просмотр. Всё в порядке ― тогда кликните «Далее», выберите вид кодировки данных (обычно используются DER или BASE64). В пункте «Параметры подписи» выставите настройки:
- использование (не задано, исправлено и т.д.);
- сохранение в отдельном файле;
- время создания и другие свойства.
Файл, подписанный посредством официального сертификата ЭП, будет иметь общепринятый формат sig.
Контур. Крипто
Онлайн-сервис позволяет юридически заверить бумагу за пять минут, причём самостоятельно искать и устанавливать софт не надо. Перед тем, как подписать документ электронной подписью КриптоПро PDF, нужно загрузить на компьютер несколько дополнительных расширений. Настройка ПК происходит автоматически при первой авторизации на сервисе.
В Контур.Крипто можно сформировать электронную подпись, проверить её подлинность, расшифровать ранее подписанный файл. Доступна загрузка целого пакета. Удобство сервиса заключается ещё и в том, что подписываться в одном документе могут сразу несколько лиц. Интерфейс интуитивно понятен, к тому же на сайте есть пояснения и руководства с пошаговым описанием работы. Помимо PDF сервис поддерживает другие форматы, созданные в Word и Excel.
Разберём, как подписать документ ПДФ электронной цифровой подписью.
Зайдите на сайт и нажмите «Начать пользоваться». Выберите документ, который требуется подписать (ресурс поддерживает загрузку файлов до 100 Мб). Затем загрузите сертификат с ЭЦП ― он должен быть установлен на компьютере. Если ключа ещё нет, приобрести его возможно непосредственно через Удостоверяющий центр Контур.
Нажмите кнопку «Подписать», и веб-сервис автоматически создаст новую папку. В ней будет первоначальный документ и отдельно ― подписанный с расширением .sig. Таким образом, вы получаете отсоединённую ЭЦП. Все файлы можно сохранить на жёсткий диск или сразу переслать другому человеку по электронной почте.
Чтобы подписать документ PDF, необходимо
- подготовить финальную редакцию файла;
- получить сертификат ЭЦП, предварительно обратившись в Удостоверяющий центр, прошедший государственную аккредитацию;
- установить на ПК специальный модуль CryptoPro либо отдельное приложение КриптоАРМ;
Мы разобрали, как поставить электронную подпись в pdf и от руки, непосредственно в редакторе. Получение сертификата ― более сложный и длительный процесс, но многие государственные учреждения требует подписание документов исключительно в таком виде. Если строгого условия нет, удобнее поставить свой автограф или штамп в PDF Commander. Это займёт несколько минут, и вы можете не волноваться за сохранность личных данных.
Основная сфера использования ЭЦП – это верифицирование (подпись) электронных документов. Для этого удобней всего использовать программную платформу КриптоПРО CSP – именно эта программа является единственной сертифицированной в Минкомсвязи для предоставления такого функционала. Как подписать документ электронной подписью Криптопро, что для этого понадобится? Можно ли с помощью данного приложения подписывать любые электронные файлы или только текстовые?
- Программные требования
- Алгоритм подписи документа
- Распространенные ошибки при подписи документов
- Как выглядит документ, подписанный в КриптоПРО
- Подпись через КриптоПРО CSP
Перед тем как подписать файл с помощью ЭЦП КриптоПРО нужно удостовериться, что на ПК, где выполняется данная операция, установлено все необходимое программное обеспечение.
Минимальный набор ПО следующий:
- КриптоАРМ (является надстройкой над КриптоПРО CSP);
- Plugin CryptoPRO for Microsoft Office (необходим для подписи документов через офисный пакет Microsoft Office версии 2003 и старше, рекомендуется использовать минимум Office 2010);
- Plugin CryptoPRO PDF (для работы с PDF-документами с использованием пакета Adobe, частично поддерживается и Foxit Reader);
- Internet Explorer 9 или более новой версии (через данный браузер выполняется проверка контейнера подписи).
Что касательно совместимых операционных систем, то сейчас поддерживаются следующие:
- Windows 7 или более новая (работает и в Windows XP SP3, но официально данная ОС уже не поддерживается разработчиком КриптоПРО из-за проблем с безопасностью данной ОС);
- Ubuntu 14.04 или новее (а также остальные дистрибутивы со схожим набором ПО и ядра Linux, на базе пакетных менеджеров .rpm и .deb);
- MacOS актуальной версии.
Стоит ещё учесть, что СЗКИ КриптоПРО CSP – программа, использование которой подразумевает покупку платной лицензии. Если необходимости в использовании её полного функционала нет, то можно ограничиться установкой только КриптоАРМ – данного пакета тоже будет достаточно для простой подписи документов с использованием ключа ЭЦП.
Алгоритм подписи документа
После установки КриптоАРМ в контекстном меню любого файла в Windows появится дополнительный пункт – «КриптоАРМ». Итак, чтобы подписать документ через ЭЦП в КриптоПРО необходимо:
- в «Проводнике» кликнуть правой кнопкой мыши на тот файл, который необходимо заверить;
- навести курсор на пункт «КриптоПРО АРМ», в выпадающем меню выбрать «Подписать»;
- откроется мастер «КриптоАРМ Создание ЭП», следует выбрать «Далее» (можно также выбрать функцию сохранения профиля настроек для подписи – это будет полезно, если приходится часто подписывать документы определенным сертификатом);
- в окне «Выбор файлов» выбрать те, которые как раз и нужно заверить с помощью электронной подписи, затем следует кликнуть на «Далее»;
- в следующем окне необходимо задать кодировку (в большинстве случаев следует оставлять значение по умолчанию), выбрать место сохранения ранее указанных файлов для подписи, после – нажать «Далее»;
- в окне «Меню подписи» необходимо указать способ заверения документа (есть прикрепленная и открепленная), который влияет на то, где будет храниться электронная подпись – отдельно от файла, или вместе с ним (при этом размер файла будет несколько увеличен);
- после – снова кликнуть на «Далее», можно также указать мастеру, чтобы была прикреплена отсоединенная подпись, но при этом и исходный файл, и сам сертификат будут помещены в архив (с расширением .zip);
- в появившемся окне нужно выбрать используемую подпись – в выпадающем списке будут доступны все предустановленные в систему сертификаты (при установленной КриптоПРО CSP будет возможность выбрать сертификат с USB-рутокена, если он установлен в USB-порт компьютера), затем – выбрать «Далее»;
- в окне «Завершение мастера настроек» следует проверить правильно ли указаны настройки подписи документа, затем кликнуть на «Завершить».
По окончании операции появится сервисное сообщение, информирующее об успешном завершении заверения электронного документа.
Таким образом можно подписать любой документ, будь это простой текстовый файл, изображение, PDF-документ, зашифрованный архив (но не открытый) и так далее. Аналогичным образом производится подпись документа в окружении операционных систем Linux и MacOS, там лишь незначительно будет отличаться интерфейс самой программы КриптоПРО АРМ (зависит непосредственно от графической оболочки).
Распространенные ошибки при подписи документов
Чаще всего у пользователей при попытке подписать файл электронной подписью КриптоПРО возникают проблемы либо с ошибкой генерации конечного файла, либо с отсутствием в системе самого сертификата.
Ошибка генерации конечного файла
Ошибка генерации конечного файла (на этапе завершения работы мастера «Создание ЭП» в КриптоАРМ) может возникать по следующим причинам:
- производится попытка подписать заархивированный файл;
- попытка подписать файл, доступный только для чтения (установлена соответствующая настройка в свойствах файла);
- используется несовместимая (устаревшая) версия КриптоПРО;
- используется несовместимая операционная система (например, Windows 2000 или Windows XP без сервисного пакета SP3);
- ошибка генерации открытого ключа электронной подписи (указывает на то, что ранее подпись была неверно добавлена в систему или же в ней отсутствует сертификат удостоверяющего центра).
Отсутствие сертификата в системе
А вот если на экране выбора сертификата отсутствует необходимый, то, вероятней всего, ранее ЭЦП неправильно была добавлена в систему (в список «Корневых сертификатов») или же не был добавлен сертификат удостоверяющего центра. Для устранения большинства указанных ошибок можно обратиться к программе КриптоПРО CSP из «Панели управления» — при наличии подобных проблем она проинформирует пользователя (встроенная функция проверки соответствий).
Ещё нередко проблемы с подписанием файлов возникают при использовании ОС, в которых не установлены последние патчи безопасности. Соответственно, предварительно рекомендуется провести обновление системы. Например, в Windows 7 обязательно должен быть установлен пакет SP1 – без него КриптоАРМ попросту не будет нормально работать и при попытке запуска выдаст ошибку.
Как выглядит документ, подписанный в КриптоПРО
Визуально заметить какие-либо отличия не получится. А узнать о наличии электронной подписи можно в «Свойствах» файла (во вкладке «Подробно» можно получить всю интересующую информацию на этот счет).
Если же подпись добавлена как «открепленная», то рядом с подписанным файлом появится сам электронный сертификат (открытый) с расширением .sig. Дважды кликнув на данный файл можно получить подробную информацию об использованной электронной подписи (а также о владельце ЭЦП).
О наличии подписи также уведомляет сама операционная система при открытии подписанного файла. Но это работает только с текстовыми файлами, а также с PDF-документами (при открытии файла через Adobe Acrobat или Adobe Reader). Необходимо понимать, что электронная подпись – это не какой-то водяной знак или графическое изображение ручной подписи. ЭЦП – это набор уникальных метаданных, по которым можно идентифицировать личность владельца сертификата.
Подпись через КриптоПРО CSP
Как подписать документ электронной подписью КриптоПРО CSP, если соответствующий плагин КриптоПРО АРМ не установлен или нет возможности его использовать (например, из-за ограничений администратора компьютера)?
В этом случае как раз и понадобятся предустановленные плагины для Adobe Acrobat или Microsoft Office. Вот только в этом случае действую ограничения на подписываемые типы файлов (можно заверить только PDF или документы, созданные с помощью офисного пакета Office).
Единственное преимущество такого варианта подписи документов – в указанных программах можно настроить автоматическую выгрузку файлов. То есть, сразу после заверения документа его, к примеру, можно отправить на внешний сервер или в систему облачного просчета бухгалтерии.
Открепленная электронная подпись, в отличии от прикрепленной, хранится в отдельном файле вместе с подписываемым документом. В большинстве случаев она имеет расширение .sig и представляет собой копию открытого сертификата электронной подписи с дополнительным набором мета-данных. А с юридической стороны отличается ли присоединенная и отсоединенная электронная подпись? Какие ещё между ними имеются отличия?
Общие сведения о типах электронных подписей
Условно выделяются три вариации электронных подписей (в плане того, как они закрепляются за подписываемым файлом):
- Присоединенная. Сертификат подписи при этом включен в сам подписанный файл и находится в отдельном, защищенном контейнере. При редактировании того самого файла сертификат удаляется.
- Отсоединенная. Сертификат подписи располагается в отдельном файле с расширением .sig. Однако в нем содержатся мета-данные, ссылающиеся на подписанный файл.
- Интегрированная. Сертификат является нераздельной частью подписанного файла, отредактировать такой документ не получится. Подобная схема часто используется в текстовых документах, создаваемых при помощи офисного пакета Microsoft Office или Adobe Acrobat. Открыть подписанный файл получится только через эти приложения при наличии установленного в системе сертификата удостоверяющего центра.
Соответственно, открепленная и прикрепленная электронная подпись отличаются только тем, включены ли они в подписанный документ или нет. Но информация в них содержится идентичная – этот тот же ключ с указанием данных того, кто подписал документ, и специальный набор мета-данных, подтверждающий факт подписи при помощи легитимного ЭЦП.
С юридической точки зрения никакой разницы между открепленной и присоединенной подписью нет. Отличаются они только удобством использования. Например, файл, подписанный отсоединенной подписью, доступен для просмотра даже без средств криптошифрования (установленная КриптоПРО CSP не понадобится). Открыть же документ с присоединенной подписью без них не получится (то же самое касается и интегрированных электронных подписей).
Как создать файл открепленной подписи
Для подачи некоторых запросов может потребоваться файл открепленной электронной подписи. Причем, он бывает нескольких вариантов, отличающихся кодировкой – следует учитывать данный нюанс. Самый простой вариант – это использование КриптоАРМ, программной платформы для работы с электронными подписями (входит в состав определенных редакций КриптоПРО CSP версии 3.6 и старше).
Файл открепленной подписи создается следующим образом:
- на любом документе (который нужно подписать) необходимо кликнуть правой кнопкой мыши (вызвать контекстное меню);
- выбрать «КриптоАРМ»;
- в открывшемся окне следует нажать «Далее» несколько раз, дойдя по пункта выбора типа используемой подписи (также можно добавить сразу несколько файлов для подписи, если есть такая необходимость или же создать архив, в который будет помещена открепленная электронная подпись);
- отметить пункт «Сохранить подпись в отдельном файле»;
- выбрать сертификат ЭЦП (от чьего имени будет осуществлена подпись документа);
- нажать «Готово» (при необходимости – подтвердить свои действия вводом секретного пароля).
В итоге рядом с подписываемом файлом появится отсоединенная электронная подпись der или base64 (в зависимости от заданной настройки). Дважды кликнув на файле сертификата можно будет просмотреть базовую информацию о нем – кому и кем выдан, срок действия и так далее.
Если после нажатия «Готово» система выдает ошибку, то в большинстве случаев это указывает на отсутствие сертификата удостоверяющего центра или на отсутствие прав для работы с электронными подписями (то есть, введено ограничение для пользователей, вошедших под учетной записью «Гость»).
Создание через командную строку
Если у пользователя установлен дистрибутив КриптоПРО CSP, но при этом отсутствует надстройка КриптоАРМ, то открепленная электронная подпись может быть создана через консольную утилиту Cryptcp (она входит в состав КриптоПРО CSP всех актуальных редакций).
Таким же образом создается отсоединенная электронная подпись в формате pkcs 7 (может потребоваться для работы определенных сайтов, где предусмотрена возможность отправки подписанных запросов), с определенными параметрами шифрования или с защитой (для открытия понадобится ввести код). В плане функционала и возможностей консольная утилита ни в чем не уступает тому же КриптоАРМ.
Итого, проще всего создать файл отсоединенной электронной подписи с помощью надстройки КриптоАРМ для программы КриптоПРО CSP. Подпись при этом хранится в отдельном файле, в него входят все данные из открытого сертификата ЭЦП, а также набор мета-данных, ссылающихся на подписанный файл. При отсутствии КриптоАРМ (программа — платная) можно использовать консольную утилиту Cryptcp, поставляющуюся вместе с КриптоПРО CSP, но там процесс создания отсоединенной подписи несколько сложнее.







