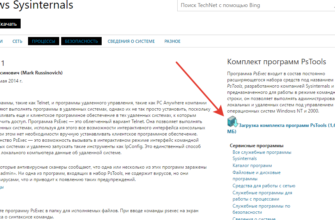- Что такое подписанный драйвер?
- Зачем деактивировать проверку цифровой подписи драйверов в «десятке»
- Как обратно активировать цифровую подпись драйверов
- Несколько рекомендаций напоследок
- Отключение проверки подписи драйвера на один раз
- Отключение проверки цифровой подписи драйверов windows 8 и 8.1
- Первый способ
- Просмотр цифровой подписи драйвера
- С помощью «редактора локальной групповой политики»
- Способ 1: поиск альтернативного варианта инсталляции
- Способ 2: удаление ключей реестра фильтрации usb
- Способ 4: создание подписи для драйвера
- Установить драйвер без цифровой подписи windows 10
- Через загрузку пк в специальном режиме
- Через интерфейс «командной строки»
Что такое подписанный драйвер?
Подписанный драйвер — это драйвер устройства c цифровой подписью. Цифровая подпись — это электронная метка защиты, указывающая издателя программного обеспечения и изменения первоначального содержимого программного пакета драйвера. Если драйвер подписан издателем с подтверждением достоверности подписи центром сертификации, можно быть уверенным, что драйвер выпущен этим издателем и не подвергался изменениям.Windows выдаст одно из следующих предупреждений: драйвер не подписан, достоверность подписи издателя не подтверждена центром сертификации, драйвер изменен с момента выпуска.Коротко говоря если драйвер не был подписан компанией MicroSoft, то такой драйвер не будет иметь цифровой подписи драйверов для Windows. С таким драйвером и возникают проблемы при установке.
В данной статье рассмотрим как отключить проверку цифровой подписи драйверов в Windows 10, Windows 8 и 8.1, а также Windows 7.
Содержание:
- Отключение проверки подписи драйверов Windows 10
- Отключение проверки подписи драйверов Windows 8.1 / 8
- Отключение проверки подписи драйверов Windows 7
Зачем деактивировать проверку цифровой подписи драйверов в «десятке»
Цифровая подпись представляет собой метку, зашитую в коде программы или драйвера. Она означает, что утилита лицензированная и безопасная — её со спокойной душой можно устанавливать на компьютере.
Разработчики «Виндовс» 10 включили в «операционку» сканирование на наличие такой подписи, которое запускается само при открытии файла-установщика ПО, ранее скачанного из интернета. По умолчанию проверка включена в системе, но вы можете её деактивировать, если, например, при установке драйвера появилось сообщение системы об отсутствии должной цифровой подписи.

Конечно, в сообщении присутствует опция «Установить этот драйвер всё равно», однако, даже если вы нажмёте на неё, «дрова» установятся с ошибками — в «Диспетчере устройств» в дальнейшем будет отображён восклицательный знак в жёлтом треугольнике, а само оборудование либо вовсе не будет функционировать, либо будет работать, но с частыми сбоями. В описании в диспетчере будет также значиться код ошибки 52.

Выключать проверку стоит только в том случае, если вы полностью уверены в безопасности данного ПО. Иначе вы рискуете безопасностью своего ПК и данных на нём — он может быть атакован вирусом, который скрывается в коде утилиты, или взломан хакерами.
Как обратно активировать цифровую подпись драйверов
Повторная активация проверки наличия разрешительной метки у исполняемого файла зависит исключительно от способа деактивации. Пользователю нужно вспомнить, каким образом была отключена функция.
Как снова включить проверку из Командной строчки:
- активировать системный инструмент на администраторских правах;
- для отмены активного test-режима написать: bcdedit.exe /set TESTSIGNING off;
- при активации функции контроля написать: bcdedit.exe /set loadoptions ENABLE_INTEGRITY_CHECKS;
- если пользователем первоначально была использована команда «NO INTEGRITY CHECKS on», то в конце написать: «off».
Как повторно активировать функцию через «Редактор…»:
- вызвать системный инструмент «Выполнить»;
- напечатать символы: gpedit.msc;
- как при деактивации опции из «Конфигурации…» перейти в подпункт «Система»;
- отыскать строчку «Установка драйвера»;
- подпункту «Цифровая подпись…» вызвать «всплывающее» окошко;
- если функция выключена, то активировать «Включено», можно «Не задано».
Важно! Если ранее пользователь применил загрузку Виндовса в специальном режиме, то для повторной активации выключенной функции потребуется всего лишь перезагрузить ноутбук. Если для подмены подписи использовалась сторонняя утилита, то ничего менять не нужно. Ведь приложение отменило проверку только одного, указанного пользователем файла.
Несколько рекомендаций напоследок
Вот, собственно, и все основные решения, которые между собой являются совершенно равнозначными, если только не брать в расчет действия по отключению инструментария «Защитника» в Windows 10. Впрочем, как уже говорилось, при активном состоянии установленного антивируса такие действия не требуются.
https://www.youtube.com/watch?v=05i1uVwiqfQ
Да, и вот еще что. Если по каким-либо причинам все описанные действия должного результата не дают или их выполнение оказывается невозможным по причине слишком сильных ограничений со стороны так называемого суперадминистратора, попробуйте снизить уровень контроля «учеток» UAC (доступ к данному разделу можно получить, вбив искомое сокращение в поле поиска) или попытайтесь проделать все это с использованием загрузки в Safe Mode.
В некоторых случаях такой подход может явиться единственно правильным решением. Но в большинстве случаев даже при установленных опциях по умолчанию такие действия не требуются (они нужны только тогда, когда настройки безопасности кардинально менялись).
Однако напоследок стоит напомнить всем без исключения пользователям о том, что заниматься отключением проверок рекомендуется исключительно в тех случаях, когда точно известно, что программное обеспечение загружено с ресурса, заслуживающего доверия и не содержит явных и неявных угроз работоспособности операционной системы (например, при скачивании с сайта производителя устройства или разработчика драйвера).
На крайний случай для обеспечения безопасности после загрузки файлы следует проверить на вирусы любым доступным сканером (желательно портативного типа, не зависящего от установленного штатного средства защиты). Для этих целей прекрасно подойдут утилиты наподобие KVRT или Dr.Web CureIt!, которые способны выявлять практически все известные угрозы и вредоносные коды, не требуя установки на жесткий диск, что может спровоцировать появление конфликтов со штатным антивирусом на программном уровне.
Отключение проверки подписи драйвера на один раз
Система встроенной безопасности Виндовс не разрешает устанавливать исполняемый файл без специальной разрешительной метки. Однако можно попробовать деактивировать функцию защиты.
Как самостоятельно установить на ПК файл без разрешительной метки:
- активировать консоль Параметры;
- перейти в подпункт «Обновление и безопасность»;
- отыскать «Защитник Windows» и самостоятельно отключить «Защиту в реальном времени»;
- найти «Журнал Защитника»;
- отыскать исполняемый файл без подписки, отправленный на карантин, и «Восстановить» его.
Метод разового выключения через «Выбор действия»:
- отправиться в окошко выключения ПК;
- выбрать «Перезагрузка» и одновременно нажать на кнопку «Shift»;
- ПК перезапустится;
- всплывет окошко «Выбор действия»;
- активировать подпункт «Поиск…неисправностей»;
- отыскать подпункт «Параметры загрузки»;
- активировать строчку «Отключить…проверку подписи драйверов».
Отключение проверки цифровой подписи драйверов windows 8 и 8.1
Аналогичным способом можно произвести загрузку Windows 8 и 8.1 без обязательной проверки цифровых подписей драйверов:
- Подвести курсор мыши к правому краю экрана;
- Выбрать опцию «Изменение параметров компьютера»;
- Нажать «Обновление и восстановление»;
- Перейти в «Восстановление»;
- Нажать «Перезагрузить сейчас»;
- В процессе перезагрузки выбрать раздел «Диагностика»;
- Затем — «Дополнительные параметры»;
- Выбрать «Параметры загрузки»;
- Нажать кнопку «Перезагрузить»;
- После повторной перезагрузки необходимо нажать F7, или другую клавишу F*, которая соответствует номеру с пунктом «Отключить обязательную проверку подписи драйверов».

Первый способ
Наконец мы добрались до непосредственного рассмотрения вопроса. Существует несколько вариантов того, как отключить проверку цифровой подписи драйверов Windows 7 Home Basic 64 и других версий. Оба данных метода несильно различаются друг от друга и требуют практически одних и тех же действий. Итак, начнем.
- Во-первых, нам необходимо включить командную строку, чтобы вы могли ввести необходимые команды. Для этого нажимаем “Пуск”, затем переходим в “Мои программы” и в “Стандартные”. Вам необходимо провести запуск данной утилиты от имени администратора. Если пользовательская запись, с которой вы работаете на компьютере, по умолчанию является единственной и имеет полные права, то можете просто в меню кнопки “Пуск” в поиск ввести команду cmd.
- После этого в строку вводим bcdedit.exe /set nointegritychecks ON. Если вам потребуется снова включить проверку драйверов, нужно вместо параметра ON выставить OFF. Будьте внимательны и не перепутайте. Кажется, что ON по-английски – “включить”, но на самом деле вы включаете службу, запрещающую проверку драйверов.
Просмотр цифровой подписи драйвера
Для того, чтобы посмотреть информацию об установленном программном обеспечении вам следует:
- Откройте меню «Пуск»;
- Нажмите правой кнопкой по «Мой компьютер» и выберите опцию «Свойства»;
- Далее в меню слева нажмите на пункт «Диспетчер устройств»;
- Перед вами будет перечень категорий, выберите нужную и раскройте её;
- Нажмите правой кнопкой по оборудованию с интересующей вас подписью и выберите «Свойства»;
- Перейдите на вкладку «Сведения»;
- Вы увидите выпадающий список в графе «Свойство». Выбирая нужную опцию, в графе значение будет показываться информация.
Вывод прост, лучше всеми силами избегать драйверов без цифровой подписи, ведь они представляют собой кота в мешке. Тем не менее, если выбора нет, конечно, можно установить программное обеспечение, но прежде постарайтесь изучить производителя.
Если у Вас остались вопросы по теме “Цифровая подпись драйвера Windows 7”, то можете задать их в комментариях
С помощью «редактора локальной групповой политики»
Этот метод подойдёт вам, только если у вас стоит вариант «десятки» Professional или Enterprise. Для домашней версии мера не подойдёт, так как в интерфейсе «операционки» будет просто отсутствовать нужный нам редактор. Опишем процедуру:
- Вызываем небольшую панель «Выполнить» на экран за счёт кнопок R и «Виндовс» (зажимаем их одновременно). Выполняем формулу gpedit.msc в меню (после ввода кликаем по ОК).

Выполните команду gpedit.msc - В центральной части окна или на левой панели редактора открываем раздел с конфигурациями юзера.

Откройте большой раздел «Конфигурация пользователя» - Переходим в третий раздел с перечнем административных шаблонов.

Запустите блок «Административные шаблоны» - Переключаемся на блок, посвящённый системе, и запускаем последний каталог в списке «Установка драйвера».

Перейдите в папку «Установка драйвера» - Кликаем дважды по первому пункту, касающегося цифровой подписи «дров».

Откройте пункт с цифровой подписью - В новом окне, скорее всего, у вас будет стоять значение «Не задано». Это будет означать, что по умолчанию проверка работает. Деактивировать сканирование можно двумя способами здесь. Жмём на значение «Включено», но при этом в выпавшем меню внизу выбираем пропуск в качестве действия. Кликаем по «Применить» и ОК для сохранения настроек.

Если поставите значение «Включено», определите действие «Пропустить» - Второй вариант — ставим значение «Отключено». Так же нажимаем на кнопку для применения.

Поставьте значение «Отключено», чтобы подписи вовсе не проверялись - Перезагружаем устройство, чтобы все внесённые изменения окончательно вступили в силу. Ставим на ПК «дрова».
Способ 1: поиск альтернативного варианта инсталляции
Эффективность этого способа зависит от того, какой именно драйвер находится у вас на руках, для какого устройства и каким методом он был получен. Не рекомендуется устанавливать файлы, которые были скачаны с сомнительных сайтов по запросу в браузере. Помимо этого, стоит обращать внимание и на официальный сайт разработчика оборудования, если ПО находится на диске или кто-то передал его вам на другом съемном носителе.
Перейдите по указанной ниже ссылке, чтобы ознакомиться со всеми доступными вариантами инсталляции драйверов. Там вы найдете более подходящее и безопасное решение, особенно, если удастся отыскать официальный инсталлятор в формате EXE. Тогда после его запуска все действия осуществятся автоматически.
Подробнее:Установка драйверов в операционной системе WindowsОбновление драйверов на Windows 7
Способ 2: удаление ключей реестра фильтрации usb
Если вы хотите установить драйвер для устройства, которое подключается к компьютеру через USB, тогда советуем изучить этот метод. Остальным юзерам он не подходит, поскольку связан только с упомянутым типом подключения. Дело в том, что иногда в реестре создается несколько ключей, отвечающих за фильтрацию USB.
- Запустите утилиту «Выполнить», зажав стандартную комбинацию клавиш Win R. В поле введите
regeditи нажмите на клавишу Enter. - Перед вами откроется знакомый многим «Редактор реестра». В нем следует перейти по пути
HKEY_LOCAL_MACHINESystemCurrentControlSetControlClass. - Там отыщите стандартную директорию «{36FC9E60-C456-11CF-8056-4445535540000}». Если в ней находится два параметра с именами «LowerFilters» и «UpperFilters», потребуется их удалить.
- Просто кликните по файлу правой кнопкой мыши и в появившемся контекстном меню выберите соответствующий вариант.




По завершении этой инструкции в обязательном порядке надо перезагрузить компьютер, а уже потом можно переходить к повторной попытке инсталляции INF-файла удобным для вас методом.
Способ 4: создание подписи для драйвера
Мы поставили этот вариант на последнее место, поскольку он является крайне узконаправленным, сложным в исполнении и подойдет только некоторым пользователям. Его суть заключается в собственноручной регистрации файла с помощью средств разработки от Microsoft.
Подробнее: Импорт цифровой подписи драйвера
Сейчас же мы переходим к созданию собственной подписи. Она будет действовать на драйвер всегда, что позволит инсталлировать его на устройства локальной сети, без проблем передавать его по интернету или распространять другими методами. Условно разделим всю процедуру на этапы, чтобы не запутать вас.
Шаг 1: Подготовительные работы
Установить драйвер без цифровой подписи windows 10
Наверняка, у большинства из вас возникала ситуация, когда необходимо установить драйвера или системные приложения, но вы не могли это сделать из-за того, что у вас постоянно возникала ошибка, которая имела непосредственное отношение к цифровой подписи. Именно по этой причине, мы сегодня и постараемся вам рассказать, как же можно на самом деле установить драйвер без цифровой подписи Windows 10.
Стоит отметить, что данная инструкция позволит вам узнать не об 1 способе, а о 3! Следовательно, вы сможете подобрать для себя что-то наиболее оптимальное и практичное.
Способ № 1
Данный способ позволяет производить отключение цифровой подписи единожды – ровно до того момента, пока вы вновь не произведете перезагрузку операционной системы Windows 10. В таком способе есть свой плюс, так как вы произвели отключение проверки цифровой подписи, все установили, перезагрузили операционную систему и все вновь включилось.
Для того, чтоб воспользоваться первым способом, вам необходимо произвести следующий лог действий: перейти во «Все параметры» —> «Обновление и безопасность» —> «Восстановление» —> «Особые варианты загрузки» —> жмем на «Перезагрузить сейчас».

Как только закончится перезагрузка и операционная система Win 10 вновь загрузится, вам необходимо будет проделать еще один не большой лог действий: «Диагностика» —> «Дополнительные параметры» —> «Параметры загрузки» —> «Перезагрузить».
Ожидайте окончания перезагрузки операционной системы, так как именно после ее загрузки, вы сможете увидеть меню выбора параметров, которое, как раз и будет использоваться вами.

Таким образом, для того, чтоб установить драйвер без цифровой подписи Windows 10, вам придется в открывшемся меню выбрать пункт под номером 7, а для этого, соответственно, нужно нажать на клавиатуре цифру «7» или же «F7».
Способ № 2
В данном методе будет использоваться отключение редактора локальной групповой политики, но стоит обратить внимание, что эта возможность присутствует только в Windows 10 Pro, в остальных версиях операционной системы десятого поколения, ее нет.
Для того, чтоб произвести запуск редактора локальной групповой политики, вам необходимо нажать сочетание «горячих клавиш» Win R, после чего в открывшееся окно «Выполнить», просто пропишите команду «gpedit.msc» (без кавычек) и нажмите «Enter».
Как только вы попадете в редактор, то вам необходимо пройти по следующему пути: «Конфигурация пользователя» —> «Административные шаблоны» —> «Система» —> «Установка драйвера» после чего 2 раза кликните по параметру «Цифровая подпись драйверов устройств» , которая располагается в правой части окна.

Во вновь открывшемся окне, вам будет предложено выбрать один из пунктов, который позволит посвоему отключить параметр проверки:
1. Можно будет просто установить значение «Отключение».
2. Можно будет установить значение «Включено», после чего перейти в раздел «Если Windows обнаруживает файл драйвера без цифровой подписи» установить галочку напротив пункта «Пропустить».

По окончанию своего выбора, нажимаете на «Ок» —> закрываете все окна —> производите перезагрузку операционной системы Windows 10.
Способ № 3
Данный способ подразумевает под собой использование командной строки с редактированием параметров загрузки.
Обратите внимание, что данный способ имеет свои ограничения, которые кроются в том, что у вас должен быть ПК с BIOS или же у вас имеется UEFI. Кроме того, тут потребуется произвести отключение Secure Boot.
Запускаем при помощи правого клика кнопкой мыши по иконки меню «Пуск», «Командную строку», после чего, поочередно вводим в командную строку следующие команды:
1. bcdedit.exe -set loadoptions DISABLE_INTEGRITY_CHECKS
2. bcdedit.exe -set TESTSIGNING ON

Как только вышеуказанные команды будут выполнены, необходимо закрыть все окна и произвести перезагрузку ОС.
После перезагрузки, вы сможете заметить, что проверка цифровой подписи была отключена, так как в нижнем правом углу экрана монитора появится небольшое окошко, которое будет вас информировать о том, что «Windows 10 работает в тестовом режиме».
Тут же стоит отметить, что если вам потребуется вновь включить цифровую проверку подписи драйверов, то просто откройте командную строку и пропишите там команду «bcdedit.exe -set TESTSIGNING OFF» (без кавычек).
Таким образом, у вас получится без особых проблем установить драйвер без цифровой подписи Windows 10, что свою очередь, даст вам практически безграничные возможность во время работы с операционной системой и установкой в нее драйверов и некоторых системных приложений.
Через загрузку пк в специальном режиме
Деактивировать на время сканирование можно с помощью загрузки устройства в одном из специальных режимов. Метод отключит проверку только для текущего сеанса на ПК. Когда вы отключите и вновь включите девайс в следующий раз, он будет загружен в обычном стандартном режиме. Рассмотрим ход действий:
- Вызываем интерфейс с параметрами «операционки» через одновременное зажатие кнопок «Виндовс» и I. Если не получается открыть окно таким образом, перейдите в настройки через панель «Пуск» (шестерня под профилем в левой части меню).

Откройте окно с параметрами через «Пуск» - Переключаемся на блок, посвящённый безопасности и апдейту.

В параметрах запустите блок для безопасности - В пятой вкладке для запуска восстановления жмём серую кнопку «Перезагрузить» в блоке особыми вариантами загрузки ОС.

Кликните по «Перезагрузить сейчас» - Теперь открываем меню «Диагностика», а следом за ним «Дополнительные параметры» и последний пункт с параметрами загрузки.

В дополнительных параметрах откройте раздел с параметрами загрузки - В синем меню будет представлен перечень со специальными режимами запуска ПК. Нам необходим седьмой режим с выключением обязательной проверки подписи «дров». Смело жмём на функциональную клавишу F7, которая находится в верхней части «клавы».

Нажмите на F7, чтобы запуститься в особом режиме - Ждём, когда «операционка» перезапустится с уже деактивированным сканированием. Устанавливаем неподписанные «дрова».
Через интерфейс «командной строки»
https://www.youtube.com/watch?v=uT3PMP16MpI
Быстрый способ отключения службы, отвечающую за сканирование подписей, — через стандартную консоль «Виндовс» «Командная строка»:
- Консоль должна быть запущена с расширенными правами администратора. Вбиваем на панели «Поиск» (справа от «Пуска») запрос cmd.

Введите в строке «Поиска» команду cmd - Кликаем по приложению правой клавишей и щёлкаем по первому действию.

Запустите консоль от имени администратора - Можно запустить редактор иначе — через окошко «Выполнить». Жмём на R и «Виндовс», а в меню печатаем те же три буквы cmd. Выполняем формулу через одновременное зажатие Ctrl, Shift и «Энтер».

Вставьте и выполните команду cmd - Первая команда, которую нужно запустить — bcdedit.exe -set loadoptions DISABLE_INTEGRITY_CHECKS. Копируем, вставляем в чёрное окно и жмём на «Ввод» на «клаве».

Выполните первую команду в консоли - Когда процедура успешно завершится, набираем вторую формулу — bcdedit.exe -set TESTSIGNING ON. Так же жмём на «Энтер» для выполнения.

Выполните команду bcdedit.exe -set TESTSIGNING ON для отключения службы - Перезагружаем устройство и ставим драйвер с ошибкой.
- Если данный вариант решения вам не помог, выполняем в этом же редакторе команду exe /set nointegritychecks on. Перед этим зайдите в «операционку», используя безопасный режим. Для этого выполняем шаги из инструкции в разделе «Через загрузку ПК в специальном режиме», только вместо F7 нажимаем на F4.

Если предыдущие две команды не помогли, выполните exe /set nointegritychecks on