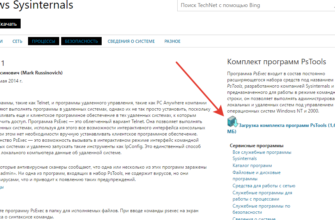- Общие пути установки програмного обеспечения
- ПОДГОТОВКА
- 1. Проверка наличия установленной программы КриптоПро 3.6 CSP.
- 2. Установка КриптоПРО 3.6 CSP
- Подготовка
- Ввод серийного номера
- 4. Установка личного Сертификата
- Проверка наличия сертификата в контейнере
- Экспорт личного сертификата
- Установка личного сертификата
- Установка сертификата успешно завершена
- 3. Установка Промежуточных и Корневых Сертификатов
- Автоматическая установка
- Ручная установка
- Сертификаты Удостоверяющего центра установлены
- 5. Проверка правильности установки сертификатов
- Подготовка
- Установка драйверов eToken
Общие пути установки програмного обеспечения
- Проверка наличия установленной программы КриптоПро 3.6 CSP.
- Установка КриптоПРО 3.6 CSP.
- Установка Промежуточных и Корневых Сертификатов.
- Установка личного Сертификата.
- Проверка правильности установки сертификатов.
ПОДГОТОВКА
Перед установкой проверьте, что на компьютере у пользователя есть права локального администратора и выключена антивирусная программа.
Не подключайте ключевые носители (RuToken, EToken) до завершения установки программного обеспечения.
В операционной системе Windows 7 все установочные файлы необходимо запускать от имени администратора.
1. Проверка наличия установленной программы КриптоПро 3.6 CSP.
Проверка наличия КриптоПро и лицензии
Перед началом работы необходимо проверить наличие установленной программы КриптоПро.
Для проверки наличия программы КриптоПро на вашем компьютере необходимо сделать следующее:
- Зайдите Пуск → Настройка → Панель управления → КриптоПро CSP или Пуск → Панель управления
- Убедитесь, что Панель управления отображается в Классическом виде.
- В списке программ найдите ярлык КриптоПро (см. рисунок)
Если данного ярлыка нет в списке, значит программа КриптоПро CSP не установлена на вашем компьютере
Если данный продукт установлен, проверьте наличие драйвера для eToken. При необходимости установите драйвер с помощью инструкций: Как настроить eToken?
Если данный продукт не установлен, его необходимо установить перейдя к следущему шагу Установка КриптоПРО 3.6 CSP.
Если данный продукт установлен, переходите к шагу: Установка Промежуточных и Корневых Сертификатов.
2. Установка КриптоПРО 3.6 CSP
Этот пункт следует выполнять, если на компьютере не установлен программный продукт КриптоПро CSP.
Активация программы КриптоПро CSP 3.6
Без ввода серийного номера программа КриптоПро проработает ограниченный срок (1-3 месяца после первичной установки) и прекратит свою работу до тех пор, пока не будет введен серийный номер программного продукта.
Подготовка
Подготовьте лицензию на КриптоПро CSP 3.6. Лицензия выглядит следующим образом:
Ввод серийного номера
Откройте программу КриптоПро CSP: (Пуск – Настройка – Панель управления – КриптоПро CSP или Пуск – Панель управления – КриптоПро CSP)
Зайдите во вкладку Общие и нажмите на ссылку КриптоПро PKI
Раскройте список Управление лицензиями. Правой кнопкой мыши щелкните по названию КриптоПро CSP и выберите пункт «Все задачи» – «Ввести серийный номер»
В открывшемся окне введите серийный номер КриптоПро (указан в лицензии) и нажмите кнопку OK
4. Установка личного Сертификата
Проверка наличия сертификата в контейнере
Перед установкой личного сертификата с носителя ruToken или eToken необходимо проверить наличие сертификата в контейнере, для этого:
Запустите программу КриптоПро CSP: (Пуск – Настройка – Панель управления – КриптоПро CSP или Пуск – Панель управления – КриптоПро CSP )
Откройте вкладку “Сервис” и нажмите кнопку «Просмотреть сертификаты в контейнере»
В открывшемся окне нажмите кнопку “Обзор”
Выберите контейнер, который необходимо проверить на наличие в нем сертификата, и нажмите кнопку «Ок»
После того, как в поле «Имя ключевого контейнера» установится название контейнера, нажмите кнопку «Далее»
Если откроется окно «Введите pin-код для контейнера», необходимо ввести Pin-код для носителя.
Pin-код по умолчанию: 12345678
Если появится сообщение «В контейнере закрытого ключа **** отсутствует сертификат открытого ключа шифрования», значит в контейнере отсутствует личный сертификат.
Если открылось окно «Сертификат для просмотра», значит в контейнере есть личный сертификат и вы можете его установить.
Экспорт личного сертификата
Для установки сертификата нажмите кнопку «Свойства»
Во вкладке «Состав» нажмите кнопку «Копировать в файл…»
Для подтверждения копирования нажмите кнопку «Далее»
Для подтверждения копирования нажмите кнопку «Далее»
Для подтверждения копирования нажмите кнопку «Далее»
В следующем окне нажмите кнопку «Обзор…»
1. Выбирете рабочий стол
2. Напишите имя файла Например :«Сертификат»
3. Нажмите кнопку «Сохранить»
Для подтверждения копирования нажмите кнопку «Далее»
Для подтверждения копирования нажмите кнопку «Готово»
После того как Экспорт будет выполнен успешно нажмите кнопку «ОК»
Установка личного сертификата
Откройте вкладку “Сервис” и нажмите кнопку «Установить личный сертификт…»
В открывшемся окне нажмите кнопку «Обзор»
- Выберите Рабочий стол
- Выберите Ваш сохраненный сертификат
- Нажмите кнопку «Открыть»{amp}gt;
В следующем окне нажмите кнопку «Далее»
В следующем окне нажмите кнопку «Далее»
В следующем окне нажмите кнопку «Обзор»
- Выделите Ваш контейнер
- И нажмите кнопку «ОК»
В следующем окне нажмите кнопку «Далее»
В следующем окне нажмите кнопку «Обзор»
- Выберите хранилеще “Личные”
- И нажмите кнопку «ОК»
В следующем окне нажмите кнопку «Далее»
В следующем окне нажмите кнопку «Готово»
Установка сертификата успешно завершена
Предыдущий шаг Следующий шаг
3. Установка Промежуточных и Корневых Сертификатов
Для подтверждения подлинности личного сертификата, необходимо установить сертификаты Удостоверяющего центра. Установите сертификаты любым способом описанным ниже.
Автоматическая установка
Автоматическая установка сертификатов производится с помощью программы
CertsRosalko.exe
.
Сохраните на компьютер CertsRosalko.exe по следующей ссылке и запустите его. Программа автоматически поставит сертификаты
Если по какой-либо причине сертификаты не установились, то выполните установку сертификатов вручную
Ручная установка
Установку сертификатов вручную необходимо выполнить следующим образом:
В открывшемся окне «Сертификат» нажмите кнопку «Установить сертификат»
Для продолжения установки нажмите кнопку «Далее»
В следующем окне установите режим «Поместить все сертификаты в следующее хранилище» и нажмите на кнопку «Обзор». Появится окно в котором необходимо выбрать хранилище сертификатов.
Для сертификата CentrInform.cer – «Доверенные корневые центры сертификации»
Для завершения установки сертификата нажмите кнопки «ОК» {amp}gt; «Далее» {amp}gt; «Готово»
Для установки файла allcerts.p7b, нажмите на него правой кнопкой мыши и нажмите Установить сертификат.
Для продолжения установки нажмите кнопку «Далее»
В следующем окне установите режим «Поместить все сертификаты в следующее хранилище» и нажмите на кнопку «Обзор». Появится окно в котором необходимо выбрать хранилище сертификатов.
Для данного файла allcerts.p7b выберите «Промежуточные корневые центры сертификации»
Для завершения установки нажмите кнопки «ОК» {amp}gt; «Далее» {amp}gt; «Готово»
Сертификаты Удостоверяющего центра установлены
Предыдущий шаг Следующий шаг
5. Проверка правильности установки сертификатов
Для проверки правильности установки сертификатов необходимо:
- Зайдите Пуск → Настройка → Панель управления → Свойства обозревателя или Пуск → Панель управления
- Убедитесь, что Панель управления отображается в Классическом виде.
- В списке программ найдите ярлык Свойства обозревателя (см. рисунок)
Перейдите во вкладку Содержание и нажмите кнопку Сертификаты
Выделите Ваш сертификат и нажмите кнопку Просмотр
Перейдите во вкладку Путь сертификации
В вашем Пути сертификации должно отображаться 3 сертификата:
- Сертификат Корневого доверенного центра
- Сертификат Промежуточного доверенного центра
- Ваш Сертификат
Установка ПО и сертификатов полностью завершена
Если сертификатов Доверенного корневого центра и Промежуточного доверенного центра не отображается значит данные сертификаты установлены неверно либо не установлены.
В данном случае повторите пункт 3. Установка Промежуточных и Корневых Сертификатов.
Предыдущий шаг
Подготовка
- Все описанные ниже действия необходимо выполнять под учетной записью администратора
- На время установки драйверов закройте все приложения
- EToken нельзя подключать во время установки драйверов
Установка драйверов eToken
EToken установлен и настроен.
Для того, чтобы система стала запрашивать eToken при входе, с него нужно установить сертификат. Чтобы узнать, как это сделать, перейдите по
данной ссылке (нажмите здесь чтобы перейти)