- Цифровая подпись в почтовом клиенте lotus notes
- Как установить подпись в лотусе
- Лучшие шаблоны подписей (от мастеров дизайна)
- Подпись в письме примеры
- Полное руководство по настройке пк для работы с электронной подписью
- Популярные статьи этой недели
- Установка lotus notes /domino обеспечивает:
- Настройка подписи в лотусе
- Настройка подписи в лотусе
- Метод научного тыка
- Paladinum.ru — резиденция наблюдателя, исследователя и естествоиспытателя
- Рубрики
- Свежие записи
- Друзья резиденции
- Метки
- Архивы
- Топ-10 страниц paladinum.ru
- Счетчики
- Популярные статьи этой недели
- Реклама
- Как создать подпись в lotus notes
- Метод научного тыка
- Paladinum.ru — резиденция наблюдателя, исследователя и естествоиспытателя
- Рубрики
- Свежие записи
- Друзья резиденции
- Метки
- Архивы
- Топ-10 страниц paladinum.ru
- Счетчики
- Популярные статьи этой недели
- Реклама
- Как создать подпись в lotus notes
Цифровая подпись в почтовом клиенте lotus notes
 Помните ,
Помните ,
при шифровании электронной почты человеку, получающему письмо, понадобится ваш открытый ключ! 😉
Чтобы подключить сертификат в Lotus Notes:
- Выберите «Файл» & gt; Инструменты & gt; Идентификатор пользователя.
- Перейдите на панель «Сертификаты» диалогового окна «Идентификатор пользователя».
- Прокрутите список сертификатов, выпущенных по списку, пока не увидите новые импортированные сертификаты.
- Выберите сертификат открытого ключа (а не сертификаты центра сертификации).
Когда вы выберете правильный сертификат, ваш адрес электронной почты появится в списке Certificates Issued To. - Убедитесь, что установлен флажок «Это ваш сертификат подписи по умолчанию».
- Нажмите «ОК».
Использование цифровго идентификатора при отправке и получении электронной почты в Lotus Notes:
- При создании сообщения электронной почты нажмите кнопку «Параметры доставки»,
чтобы открыть диалоговое окно «Параметры доставки». - На вкладке «Основы» выберите «Подписать» (для аутентификации сообщения) или «Шифровать»
(чтобы сделать секретное сообщение), или и то, и другое. - Нажмите «ОК».
Чтобы включить сертификат в Lotus Notes:
- Выберите Файл & gt; Безопасность & gt; Безопасность пользователя
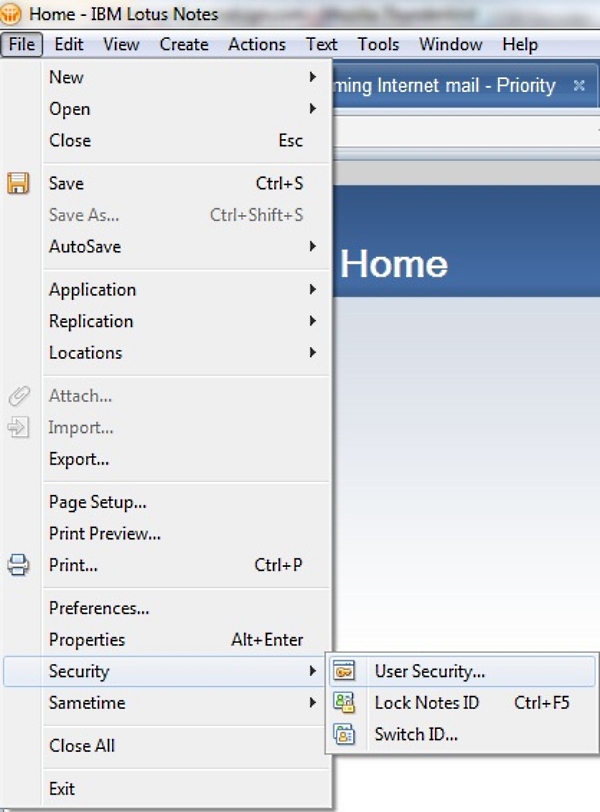
- На левой панели разверните Идентификация и выберите Ваши сертификаты
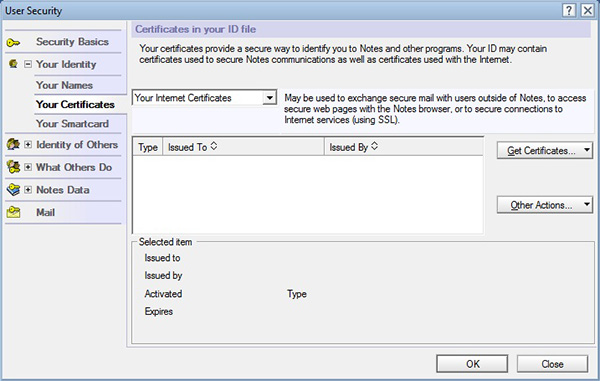
- С правой стороны выберите Получить сертификаты & gt; Импортировать сертификаты в Интернете …
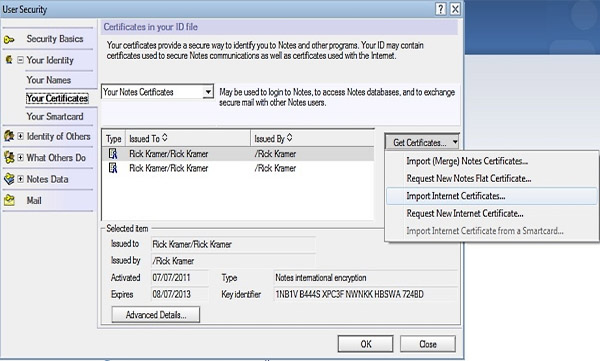
- Перейдите к файлу PKCS # 12, который вы либо загрузили, либо экспортировали из своего браузера ( см. экспорт-импорт сертификата)
- Выберите и Откройте ваш фаил PKCS#12
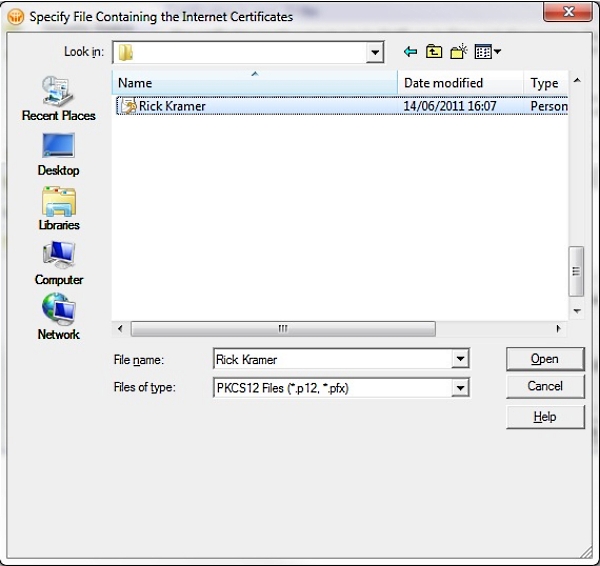
- Выберите PKCS 12 декодировать и Продолжить;
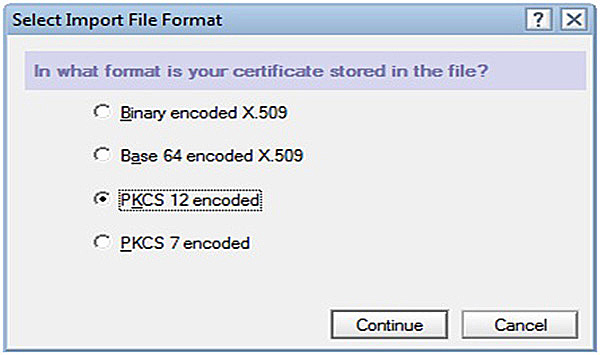
- Введите пароль который вы использовали при экспорте сертфииката
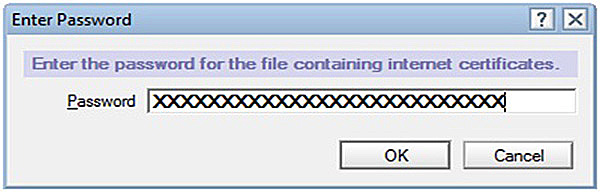
- Нажмите Принять все;
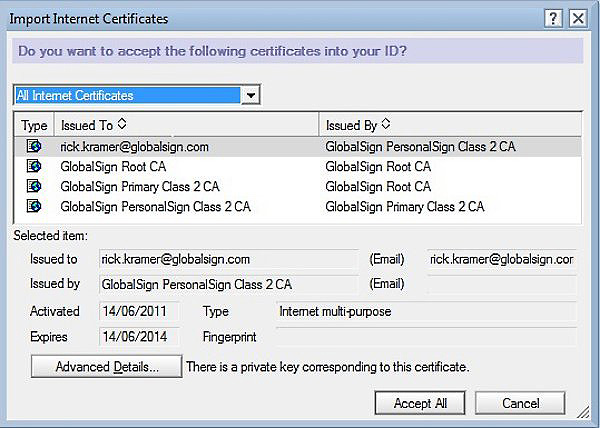
- Нажмите OK – сертификат должен появиться в раскрывающемся меню Ваш интернет-сертификат;
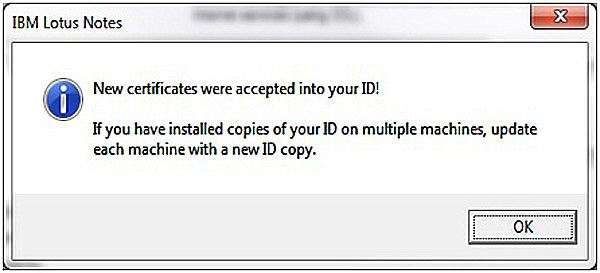
Использование цифрового идентификатора (йифровой подписи) при отправке и получении электронной почты в Lotus Notes:
- Перейдите к Файл & gt; Новый & gt; Сообщение
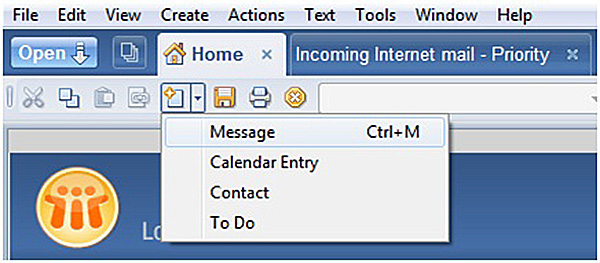
- Выберите Параметры доставки … и выберите Подписать / Шифровать или и то, и другое
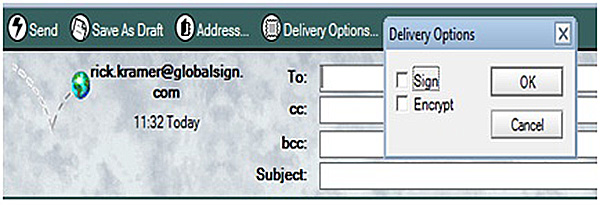
Как установить подпись в лотусе
Николай Норкин, Вятские Информационные Технологии
Материал посвящён рассмотрению двух основополагающих механизмов системы защиты информации – механизму шифрования и механизму электронной подписи. Оба этих механизма объединяет высокая степень защиты информации.
Шифрование. В среде Lotus Notes заложена возможность шифрования информации, передаваемой между клиентом Lotus Notes и сервером Lotus Domino или между двумя серверами (шифрование на порту), шифрования баз данных, шифрования документов баз данных и шифрования почтовых сообщений.
Ключи шифрования. В процессе шифрования информации используется ключ шифрования. При этом возможны две разновидности шифрования: когда при дешифрации используется тот же ключ, что использовался при шифровании (шифрование одним ключом, шифрование симметричным ключом) – понятно, что для использования в практических целях этот ключ должен быть известен (доступен) лишь строго ограниченному кругу «посвящённых» лиц, которые могут как шифровать, так и читать зашифрованную информацию.
Другие алгоритмы шифрования предусматривают использование пары ключей: одним информация шифруется, при помощи другого её становится возможной прочитать, при этом обладание ключом, которым эта информация зашифрована, недостаточно для того, чтобы расшифровать информацию.
Возникает интересная возможность: один из этой пары ключей сделать общедоступным, публичным ключом, чтобы любой пользователь системы мог зашифровать информацию, адресованную владельцу приватного, личного ключа. И обратное: информация, зашифрованная личным ключом, расшифровывалась бы общедоступным ключом и, поскольку подразумевается, что этот свой личный ключ владелец бережёт «как зеницу ока», однозначно устанавливала бы два факта: первый – авторство информации принадлежит владельцу личного ключа, второй – информация не была изменена с момента её шифрования.
К этой второй части использования пары ключей предлагается вернуться позднее, при рассмотрении механизма электронной подписи. Сейчас же постараемся продолжить повествование о шифровании и ключах шифрования.
Применение шифрования на основе пары ключей менее производительно (требует больших ресурсов системы), чем алгоритмы шифрования симметричным ключом. Поэтому очень часто используется смешанный алгоритм шифрования: система генерирует случайный симметричный ключ, на основе него производит шифрование информации, а уже сам ключ зашифровывает при помощи публичного ключа адресата и передаёт его в зашифрованном виде вместе с сообщением (документом).
Таким образом, пара личный–публичный ключ является неотъемлемой частью основополагающих механизмов защиты информации Notes. Эти ключи генерируются при первоначальной регистрации пользователя в системе. Публичный ключ размещается в документе пользователя в Корпоративной адресной книге (рис. 1).
Именно этим ключом остальные пользователи будут шифровать информацию, предназначенную для него. В процессе регистрации создаётся также файл учётной записи (id-файл), в который, помимо прочей информации, помещаются личный и публичный ключи.
Поскольку эта информация жизненно важна для системы, она защищается пользовательским паролем. Хочется обратить внимание на такой момент: для взлома ключа не хватит вычислительной мощности современного суперкомпьютера, даже если он будет работать над этой задачей в течение тысячи лет.
Рисунок 1. Публичный ключ пользователя размещается в документе Person Корпоративной Адресной книги
В частности, для установки этого режима в клиенте Lotus Notes нужно выбрать пункт Главного менюФайл –> Настройки –> Пользовательские настройки…, в открывшемся диалоге перейти к закладке Порты и включить опцию Шифровать для нужного порта (рис. 2).
Рисунок 2. Включение шифрования на порту
Кроме указания шифруемых полей, разработчик приложения задаёт и метод шифрования: симметричным ключом или публичным ключом пользователей, для которых предназначен документ. Во втором случае опция шифрования связывается со списком пользователей, которых предстоит указать автору документа (именно так организовано шифрование почтового сообщения на основе адресных полей Кому, Копия и Скрытая копия).
Для шифрования симметричным ключом разработчик может определить ключ (список ключей) сам или предоставить это сделать автору документа. В любом случае, необходимо создать ключ и распространить его среди пользователей. Эти процедуры реализуются через работу с учётной записью.
Создание и распространение ключей шифрования. Откройте окно свойств учётной записи, выбрав команду Главного менюФайл –> Безопасность –> Безопасность пользователя… Перейдите к закладке Данные Notes –>
Документы. На закладке отображён список ключей шифрования, хранящихся в файле учётной записи (рис. 4). Именно эти ключи пользователь может использовать для шифрования данных. Кроме того, данные, зашифрованные любым из этих ключей, будут доступны для этого пользователя.
Создайте новый ключ, выбрав кнопку Создать ключ… Заполните поле, идентифицирующее ключ, и поле комментария. Опция выбора типа ключа в основном зависит от того, будет ли ключ использоваться в клиентах Lotus Notes версий меньше 5.0.4. Если все потенциальные пользователи ключа работают на более современных версиях – флажок можно снять. После заполнения полей щёлкните по кнопке Ok – ключ создан.
Рисунок 4. Создание ключа шифрования
Рисунок 5. Экспорт ключа шифрования
После окончания процедуры экспорта передайте файл адресату. Он сможет добавить ключ в свою учётную запись, аналогичным образом открыв окно Свойств учётной записи (рисунок 4) и выбрав действие Прочие –> Импорт ключа…Шифрование входящей почты.
Для того, чтобы к почте, адресованной Вам, не имел возможности доступа никто другой вне зависимости, потрудился ли Ваш респондент задать шифрование сообщения, включите опцию шифрования входящей корреспонденции. Для этого откройте Корпоративную адресную книгу, перейдите в представление People (Пользователи), найдите свой документ, и на первой закладке в разделе Mail (Почта) установите параметр поля When receiving unencrypted mail, encrypt before storing in your mailfile: в значение Yes (рис. 6).
Рисунок 6. Задание шифрования входящей корреспонденции
Настройки шифрования отправляемой и сохраняемой корреспонденции. Используя команду Главного менюФайл –> Настройки –> Пользовательские настройки…, откройте диалоговое окно настроек и перейдите к закладке Почта.
Рисунок 7. Параметры отправки сообщений
Для проверки подписи клиент Lotus Notes вновь снимает отпечаток с оригинальной информации, снова получая её hash-код. Этот hash сравнивается с отпечатком, который был сохранён при подписании, а теперь расшифрован с помощью публичного ключа подписавшего.
Если сравнение завершилось успешно, это свидетельствует о том, что, во-первых, документ был подписан приватным ключом пользователя, следовательно, самим пользователем, и, второе, что не менее важно, оригинальная информация с момента подписания не была изменена.
Подписываемый раздел. Существуют две разновидности организации цифровой подписи: подписываемый раздел и собственно подписываемый документ. Если внутри раздела формы помещено подписываемое поле (несколько подписываемых полей), то при сохранении документа на раздел накладывается подпись. В заголовок раздела при этом дописывается информация о том, кем и когда был сохранён документ.
Источник
Лучшие шаблоны подписей (от мастеров дизайна)
Сегодня мы покажем самые популярные email signature templates от GraphicRiver. Разработанные профессионалами, они имеют все ожидаемые опции. Выберите для личного или делового использования.
Уникальный набор email подписей с современными опциями для личного или делового использования. Благодаря более чем 100 вариантам, 50 уникальным макетам и 20 наборам цвета, этот креативный комплект файлов готов к настройке любого дизайна. Включает специальные функции: smart каталог, отзывчивый дизайн, а также полные файлы PSD и HTML.
Модный набор шаблонов подписей email со множеством творческих опций. 43 уникальных макета, несколько цветовых вариантов и больше трёхсот полностью редактируемых PSD и HTML-файлов.
Вы можете быстро настроить его на свой бизнес-бренд, добавить данные, такие как: логотип, социальные профили, а также добавить текст и точные цветовые комбинации. Заставьте своих адресатов обратить внимание!
Шикарный комплект профессиональных шаблонов подписи email с плоскими, чистыми, модными дизайнами. Содержит более 360 HTML файлов, 12 стилей цветов и 30 макетов. Один из лучших наборов подписей на GraphicRiver с положительными отзывами:
HTML-код понятен, очень легко настраивается и супер-гибкий, очень отзывчивый, хорошо выглядит на мобильных устройствах. Отличная работа, как всегда, от CreaKits, я могу только рекомендовать всем!
Имеет всё для создания фирменной электронной подписи, без необходимости начинать с нуля!
Этот профессиональный конструктор подписей email не требует знания кода. Сделайте подпись за пару минут. Используйте прилагаемые PSD HTML-файлы или работайте с удобным онлайн-компоновщиком.
Правьте текст, меняйте цвета и добавляйте социальные ссылки. Затем загрузите свой логотип или изображение профиля, чтобы настроить этот набор email подписи под уникальный стиль вашего бизнеса.
Если вы ищете креативный дизайн подписи email с жирным шрифтом и правильными макетами, настройте этот чёрно-белый набор. Это комплект шаблонов с 30 вариантами макета, включая PSD и HTML-файлы, а также бесплатные иконки в замечательном исполнении.
Получите удовольствие от модной email подписи. Этот набор шаблонов готов для вашего личного или корпоративного брендинга. Содержит правильные форматы файлов Photoshop и HTML.
В комплекте 20 вариантов дизайна подписи с чистыми макетами и красивыми шрифтами. Сделайте своё имя, должность и контактные данные уникальными.
Хотите выдающуюся email подпись, созданную для профессионального бизнес-брендинга? Этот набор плоских шаблонов подписи содержит, в том числе, дивные варианты дизайна.
- 35 модных email подписей.
- Чистые макеты.
- Множество опций оформления & цвета.
- 350 HTML 35 PSD файлов.
- Полная настройка файлов.
Оснащён отформатированными файлами шаблонов, группами слоёв PSD и хорошо документированными HTML-файлами, лёгкими в работе. Оформляйте свою подпись email отличным дизайном!
Если вам нужна подпись email с креативным дизайном, то этот набор шаблонов – именно то, что вы ищете. С файлами PSD HTML и ярким оформлением, он имеет всё необходимое для отличной электронной подписи.
Здесь несколько красивых, уникальных вариантов дизайна в сочетании с модными красочными опциями: от динамических фигур до обрезки фотографий и подборки стиля вставки вашего имени и контактных данных. Пользуйтесь!
Подпись в письме примеры
Не стоит стараться сделать электронную подпись сложной минимализм всегда будет выглядеть более элегантно и выгодно. Просто укажите свое имя возможно должность, номер телефона, адрес и веб-сайт и этого будет вполне достаточно.

Можно, также добавить для большей визуализации цветовые эффекты, но не стоит увлекаться 1-2 тона, но не более того иначе получиться винегрет.
Неплохо будет добавить личную фотографию что придаст визуальный интерес и запоминаемость.

Логотип вашей компании тоже даст эффект заинтересованности и запоминаемости, но выбирать нужно, что-то одно исходя из личной ситуации, а вот совмещение тут не всегда возможно, нужно экспериментировать.
Логотип вашей компании тоже даст эффект заинтересованности и запоминаемости, но выбирать нужно, что-то одно исходя из личной ситуации, а вот совмещение тут не всегда возможно, нужно экспериментировать.
Еще один пример с применением логотипа компании используя разделитель, а в имени жирный цветной шрифт в верхнем регистре, что несомненно привлекает внимание.
Используйте социальные сети это обязательно станет для вас дополнительным трафиком, стоит учесть более 3–5 значков соц. сетей ненужно ставить помните про минимализм.
Добавьте к подписи призыв к действию, не забывая о простате и насущности лозунга. Вы можете обещать скидки на свои продукты, просто поощрять регистрацию на сайте и многое другое. Главное не забывать периодически менять призыв по мере его актуальности современности на данный момент.
Хочу еще раз напомнить рекомендации при составлении подписи.
Как не нужно делать:
1. Никогда не делайте из подписи целую статью, состоящую из списка адресов телефонов и прочей информации, которая будет по контенту больше самого письма.2. Если вы имеете аккаунты во всех существующих социальных сетях, то это не значит, что их все нужно впихнуть в свою подпись — это просто глупо 3–5 самых популярных вам дадут в сто раз больше эффекта.3.
Правильная подпись в письме выглядит так:
1. Подпись в письме должна начинаться со слов с уважением… (сугубо личное мнение).2. Добавлять цвета и жирный шрифт, но главное не переусердствовать, избегайте слишком ярких и блеклых возможно применить тот тон, что используется в вашем логотипе.3.
Фото и логотип смогут добавить индивидуальность и запоминаемость.4. Социальные сети не только помогут обратить внимание, но и добавят еще прирост трафика на ваш сайт.5. Для придания образности также подойдут разделители (вертикальная черта) это добавит значимости и заострит внимание.
Теперь определившись какую, мы хотим видеть подпись в электронном письме переходим к созданию таблицы. Я покажу принцип создания на своем примере, а вы уже по этому руководству сможет создать «шедевр» на свой вкус.
Благодаря таблице структуризация элементов не будет нарушена так, как почтовый клиент может распознавать только табличные значения. Иначе получится хаос перенос текста и картинок будет выглядеть не так, как вы планировали изначально.
1.Итак, идем по пути Вставка ⇒Таблица в моем случае она будет 5X4 где пять — это одно фото и 4 иконки социальных сетей, а четыре это строчки под текст.

У вас должна получиться такого вида таблица.
У вас должна получиться такого вида таблица.
2. Выделяем все ячейки левого столбца и жмем по нему ПКМ. В появившемся контекстном меню выбираем пункт Объединить ячейки.
1. В результате произведенных действий левый столбец очистится от линий, теперь самое время вставлять фото.
2. Если картинка слишком большая и из-за нее поехала нижняя строка таблицы это нормально кликаем ПКМ по картинке появиться возможность изменения размера, о чем будут сигнализировать по всему периметру синие квадратики. Ставим курсор на квадрат нижнего угла по диагонали он примет вид двухсторонней стрелки зажимаем ПКМ и тянем в верхний левый угол фотки, тем самым сжимая ее в размере.
3. Ячейки выровнялись, но нужно отцентровать изображение, для этого также сожмем столбец до потребного вида.
4. Полученный результат устраивает, значит переходим к дальнейшим действиям. Совет если потребуется отменить действие пользуйтесь горячими клавишами Ctrl Z. Кстати этот метод отмены работает во многих программах.
1. В результате произведенных действий левый столбец очистится от линий, теперь самое время вставлять фото.
2. Если картинка слишком большая и из-за нее поехала нижняя строка таблицы это нормально кликаем ПКМ по картинке появиться возможность изменения размера, о чем будут сигнализировать по всему периметру синие квадратики. Ставим курсор на квадрат нижнего угла по диагонали он примет вид двухсторонней стрелки зажимаем ПКМ и тянем в верхний левый угол фотки, тем самым сжимая ее в размере.
3. Ячейки выровнялись, но нужно отцентровать изображение, для этого также сожмем столбец до потребного вида.
4. Полученный результат устраивает, значит переходим к дальнейшим действиям. Совет если потребуется отменить действие пользуйтесь горячими клавишами Ctrl Z. Кстати этот метод отмены работает во многих программах.
3. Выделяем верхнюю строку кликаем по ней выбираем пункт Объединения ячеек и так поступаем с двумя последующими, самую последнюю не трогаем.
4. Заполняем поля, размер шрифта от 8–10 не больше. В нижние четыре столбца вставим социальные логотипы (ссылку на архив готовых иконок я дам в конце статьи).

5. После вставки видите снова все поехало ничего страшного нет поступаем так же, как и с фотографией сначала ее сжали потом ячейки подогнали.
5. После вставки видите снова все поехало ничего страшного нет поступаем так же, как и с фотографией сначала ее сжали потом ячейки подогнали.
6. Вот, что получилось у меня, но это еще не все.
7. Выделяем таблицу — выбираем пункт Свойтва.
8.Границы таблицы: ставим значение 0 пт;Поля ячеек: обычно от 0.05 до 0.09 в данном примере я выставил наименьшее;Минимальная высота строки 0.5.
Вот, так теперь выглядит моя реальная подпись можете проверить если подпишетесь на обновления моего блога. Осталось добавить ссылки и все будет готово.

9.Чтобы ссылку на блог сделать рабочей выделяем ее, в панели инструментов редактора нажимаем на значок «звена цепи» и все больше ничего делать не нужно url-адрес будет рабочим, о чем станет ясно по изменившемуся цвету на классический синий.
Полное руководство по настройке пк для работы с электронной подписью
Оглавление
1.Установка КриптоПРО CSP.
2. Установка драйвера для токена.
3. Установка корневых сертификатов УЦ.
4. Установка плагинов для работы с КЭП.
5. Настройка браузера.
В случае, если у вас отсутствуют предустановленные криптопровайдеры, нажмите на ссылку «КриптоПРО 5.0» ниже для загрузки файла установки КриптоПРО на компьютер.
·КриптоПро CSP 5.0 – версия для Windows 7 / 8 / 10
После окончания загрузки, откройте zip-архив с помощью соответствующей программы-архиватора (например, Win–RAR). Внутри будет сам файл установки КриптоПРО. Запустите его и установите с параметрами по умолчанию. В процессе установки у Вас может появиться следующее окно:
Рис.1 – Установка КриптоПРО

Пропустите окно, нажав «Далее». Установка КриптоПРО завершена.
Подписи можно хранить в реестре компьютера, на обычных флеш-накопителях и на специальных usb-токенах. Список токенов, пин-коды и ссылки на ПО представлены в таблице ниже (Таблица 1).
Таблица 1 – Драйверы для защищенных носителей
Визуально определите ваш носитель.
Для работы с одним из этих носителей необходимо установить драйвер. Перейдите по соответствующей ссылке, скачайте драйвер и установите его на компьютер. Установку драйвера проводите с параметрами по умолчанию.
Для установки корневых сертификатов Вы можете воспользоваться автоматическим установщиком, который доступен для скачивания по данной ссылке
Для работы с электронной подписью в различных сервисах и ИС посредством браузера, необходимо установить дополнительное программное обеспечение, расширяющее возможности браузеров.
Перейдите по ссылке для скачивания установочного файла, после завершения загрузки запустите файл. Во всех окнах подтверждения жмите «Да» и дождитесь завершения установки.
Перейдите по ссылке для скачивания установочного файла, после завершения загрузки запустите файл. Примите лицензионное соглашение, во всех окнах подтверждения жмите «Далее» и дождитесь завершения установки.
Это важно: У некоторых площадок/порталов/сервисов есть собственные плагины, необходимые для работы с ЭП. Рекомендуется ознакомится с регламентом интересующей вас площадки перед началом работы. Например, для портала ГОСУСЛУГИ необходим этот плагин, а для ЭТП ГУП Татарстана криптографический плагин.
Internet Explorer
- Вариант 1. Откройте «Панель управления» – «Крупные значки» – «Свойства браузера».

- Вариант 2. Нажмите «Пуск» – нажмите на кнопку в виде шестеренки «Параметры» – в поле «Найти параметр» введите «Свойства браузера» – откройте найденный параметр.

Перед вами откроется окно, нажмите на вкладку «Безопасность». Нажмите на кнопку «Надёжные сайты» – «сайты».

Снимите галочку «Для всех узлов этой зоны требуется проверка серверов (https:)». В поле «Добавить в зону следующий узел» напишите адреса всех необходимых вам площадок по нижеследующим примерам:

Во вкладке «Безопасность», нажать кнопку «Другой», перед вами открывается окно, спуститесь по полосе прокрутки вниз списка. Нужно включить или разрешить все элементы ActiveX, после проделанных операций нажать «ОК».


Зайдите на вкладку «Конфиденциальность» и уберите галочку «Включить блокирование всплывающих окон». Далее нажмите «Ок» для сохранения всех настроек.


Откроется меню расширений, найдите CryptoPro Extension for CAdES Browser Plug-in и поставьте галочку напротив «Включить».

Яндекс.Браузер

Откроется меню дополнений, пролистав в самый низ найдите «CryptoPro Extension for CAdES Browser Plug-in» и нажмите кнопку «установить».

Откроется новая вкладка, где необходимо нажать кнопку «добавить в Яндекс.Браузер» и дождаться полной установки.

Microsoft Edge

В открывшемся окне найдите «CryptoPro Extension for CAdES Browser Plug-in» и переведите переключатель в активное положение.

В открывшемся окне нажмите «включить расширение».

Mozilla Firefox

В открывшемся окне найдите «Rutoken Plugin Adapter» и активируйте его.

В появившемся окне нажмите кнопку «Включить».

Opera

В строке поиска найдите «открыть страницу дополнений Opera».

В строке поиска найдите «CryptoPro Extension for CAdES Browser Plug-in» и выберите его.

В открывшемся окне нажмите кнопку «Add to Opera» и дождитесь полной установки.

Спутник

Откроется меню расширений, найдите CryptoPro Extension for CAdES Browser Plug-in и поставьте галочку напротив «Включено».

Остались вопросы?
Отдел технической поддержки
тел.: 8 (800) 333-91-03, доб. 2400
email: [email protected]
Популярные статьи этой недели
 Роуминг. Как отключить/включить мобильный Интернет за границей. Многие жители России по-прежнему испытывают трудности. под Обо всём, Решение проблем, Мобильные устройства
Роуминг. Как отключить/включить мобильный Интернет за границей. Многие жители России по-прежнему испытывают трудности. под Обо всём, Решение проблем, Мобильные устройства Неправильная кодировка имени файла в архиве Столкнулся со следующей ситуацией: один пользователь по. под Архиваторы, Windows, Решение проблем
Неправильная кодировка имени файла в архиве Столкнулся со следующей ситуацией: один пользователь по. под Архиваторы, Windows, Решение проблем Как получить справку для ГИБДД по форме 003-В/У для водительского удостоверения В этом году в декабре 10 лет моему первому водительском. под Обо всём
Как получить справку для ГИБДД по форме 003-В/У для водительского удостоверения В этом году в декабре 10 лет моему первому водительском. под Обо всём Как изменить пароль Lotus Notes Безопасность превыше всего! Системный администратор поч. под Lotus Notes
Как изменить пароль Lotus Notes Безопасность превыше всего! Системный администратор поч. под Lotus Notes Python 3 и проблема с модулем Kivy: «sdl2 — ImportError» Python&Kivy Наткнулся на интересный модуль. под Python 3
Python 3 и проблема с модулем Kivy: «sdl2 — ImportError» Python&Kivy Наткнулся на интересный модуль. под Python 3 Как создать подпись в Lotus Notes Я думаю, не стоит объяснять достоинства автоматической. под Lotus Notes
Как создать подпись в Lotus Notes Я думаю, не стоит объяснять достоинства автоматической. под Lotus Notes Сканирование в почту. Настройка подключения к адресной книге компании на МФУ. Многие современные офисные принтеры объединяют в себя с. под Копировальная техника, Настройка техники, Решение проблем
Сканирование в почту. Настройка подключения к адресной книге компании на МФУ. Многие современные офисные принтеры объединяют в себя с. под Копировальная техника, Настройка техники, Решение проблем Lenovo ThinkPad x250: Разбираем, Меняем жесткий диск (HDD или SSD). Заглянем внутрь? под Ноутбуки, Ремонтируем
Lenovo ThinkPad x250: Разбираем, Меняем жесткий диск (HDD или SSD). Заглянем внутрь? под Ноутбуки, Ремонтируем Принтер печатает не правильное количество копий документа Удивительная вещь творится с универсальными драйверами. под Копировальная техника, Решение проблем
Принтер печатает не правильное количество копий документа Удивительная вещь творится с универсальными драйверами. под Копировальная техника, Решение проблем Skype For Business: Создаём группу контактов У вас есть постоянный круг коллег, с которыми вы регуля. под Skype For Business, FAQ
Skype For Business: Создаём группу контактов У вас есть постоянный круг коллег, с которыми вы регуля. под Skype For Business, FAQ
Установка lotus notes /domino обеспечивает:
- создание качественно нового уровня управления, основанного на электронных документах;
- повышение эффективности управления за счет документирования всей деятельности организации
- повышения прозрачности деловых процессов на всех уровнях управления;
- сокращение циклов прохождения документов и времени исполнения контрольных функций;
- обеспечение максимальной прозрачности процесса обработки документов и заданий и возможности оперативного контроля всех стадий управленческих процессов;
- создание единого информационного пространства предприятия.
По вопросам внедрения и работы продуктов Lotus обращайтесь по телефонам компании. Мы произведем для вас установку и настройку Lotus Notes.
https://www.youtube.com/watch?v=NCb07J6T83c
источник
Настройка подписи в лотусе
Настройка подписи в лотусе
Программу Lotus Notes как почтовый клиент используют довольно редко, как правило это относится к крупным компаниям, где на Lotus реализован еще и документооборот или еще какие-то внутренние базы. Это правильно — зачем поднимать еще одну среду с Exchange, если Lotus уже есть.Те, кто успел поработать с Outlook, к Lotus привыкают очень не просто. И первое, с чем после первоначальной настройки сталкиваются пользователи, это с вопросом, как добавить автоматическую почту в Lotus Notes.
Добавление подписи к письмам в Lotus Notes настраивается при работе с почтовой базой, потому для начала войдите в нее. После этого нажмите на кнопку «Дополнительно» и выберите пункт «Параметры» (Рис.1)
Рис.1. Переход к параметрам почты
В открывшемся окне перейдите в раздел «Почта» / «Подпись» (Рис.2), обязательно установите галочку «Автоматически добавлять подпись в исходящие почтовые сообщения», тип подписи выберите «Обычный текст» (мой совет, не более) и в большом текстовом поле введите текст, который станет вашей подписью. Про хорошие подписи написано в заметке «Хорошая подпись в электронной почте»
Рис.2. Настройка автоматической подписи в Lotus Notes
После нажмите кнопку «Ок». Теперь при создании письма снизу будет добавляться подпись.
Полностью аналогично только во вкладке «Шапка» можно добавить приветственную фразу, типа «Добрый день!», чтобы не писать ее.
источник
Метод научного тыка
Paladinum.ru — резиденция наблюдателя, исследователя и естествоиспытателя
Рубрики
Свежие записи
Друзья резиденции
Метки
Архивы
Топ-10 страниц paladinum.ru
- Не работает «шара» C$ — 163 619 Просмотра (ов)
- Как изменить пароль Lotus Notes — 97 105 Просмотра (ов)
- Как создать подпись в Lotus Notes — 57 100 Просмотра (ов)
- Восстанавливаем профиль — 49 049 Просмотра (ов)
- Как и чем записать аудио диск из образа flac/cue — 27 055 Просмотра (ов)
- Неправильная кодировка имени файла в архиве — 25 022 Просмотра (ов)
- Диспетчерская служба технического отдела — 24 839 Просмотра (ов)
- Завис не сохраненный документ MS Office — 23 579 Просмотра (ов)
- Как получить справку для ГИБДД по форме 003-В/У для водительского удостоверения — 21 848 Просмотра (ов)
- Во время выполнения произошла ошибка. Запустить отладку? Internet Explorer 6 — 19 933 Просмотра (ов)
Счетчики
Популярные статьи этой недели
- Роуминг. Как отключить/включить мобильный Интернет за границей. Многие жители России по-прежнему испытывают трудности. под Обо всём, Решение проблем, Мобильные устройства
- Неправильная кодировка имени файла в архиве Столкнулся со следующей ситуацией: один пользователь по. под Архиваторы, Windows, Решение проблем
- Как получить справку для ГИБДД по форме 003-В/У для водительского удостоверения В этом году в декабре 10 лет моему первому водительском. под Обо всём
- Как изменить пароль Lotus Notes Безопасность превыше всего! Системный администратор поч. под Lotus Notes
- Python 3 и проблема с модулем Kivy: «sdl2 — ImportError» Python&Kivy Наткнулся на интересный модуль. под Python 3
- Как создать подпись в Lotus Notes Я думаю, не стоит объяснять достоинства автоматической. под Lotus Notes
- Сканирование в почту. Настройка подключения к адресной книге компании на МФУ. Многие современные офисные принтеры объединяют в себя с. под Копировальная техника, Настройка техники, Решение проблем
- Lenovo ThinkPad x250: Разбираем, Меняем жесткий диск (HDD или SSD). Заглянем внутрь? под Ноутбуки, Ремонтируем
- Принтер печатает не правильное количество копий документа Удивительная вещь творится с универсальными драйверами. под Копировальная техника, Решение проблем
- Skype For Business: Создаём группу контактов У вас есть постоянный круг коллег, с которыми вы регуля. под Skype For Business, FAQ
Реклама
Как создать подпись в lotus notes
Я думаю, не стоит объяснять достоинства автоматической подстановки Вашей подписи в тело письма. Все этим активно пользуются. Расскажу, как сделать эту подпись в Lotus Notes.
В своем почтовом ящике нажимаем на « Tools -> Preferences » (Инструменты->Глобальные настройки):
Выбираем вкладку «Mail» (Почта), а в ней « ature » (Подпись). И в специальном поле пишем текст Вашей подписи:
Если вы хотите, чтобы текст приветствия появлялся в новом письме автоматически, то советую его тоже указать, но после него я бы советовал сразу пропустить несколько строк (пару раз нажать на Enter), прежде чем вбивать подпись — эта маленькая тонкость в будущем лишит Вас необходимости в каждом письме делать отступ, чтобы ввести текст письма.
Но как быть, если хочется сделать не просто подпись, а запоминающуюся подпись с использованием, например, картинок? Все в Ваших руках. Разработчики Lotus Notes предусмотрели это и предоставили возможность реализовать свою фантазию, использую язык разметки гипертекста ( HTML ). Вам совершенно не обязательно знать этот язык — достаточно уметь пользоваться программой MS Word, в которой можно «нарисовать» подпись. Но главное документ сохранить как «Веб страницу *. html ». Создав подпись, в настройках подписи выбираем « HTML or image File » (HTML или картинка), нажимаем кнопку « Browse …» (Обзор) и указываем путь к файлу, который будет использоваться в качестве Вашей подписи:
Я думаю, не стоит объяснять достоинства автоматической подстановки Вашей подписи в тело письма. Все этим активно пользуются. Расскажу, как сделать эту подпись в Lotus Notes.
В своем почтовом ящике нажимаем на « Tools -> Preferences » (Инструменты->Глобальные настройки):
Выбираем вкладку «Mail» (Почта), а в ней « ature » (Подпись). И в специальном поле пишем текст Вашей подписи:
Если вы хотите, чтобы текст приветствия появлялся новом письме автоматически, то советую его тоже указать, но после него я бы советовал сразу пропустить несколько строк (пару раз нажать на Enter), прежде чем вбивать подпись — эта маленькая тонкость в будущем лишит Вас необходимости в каждом письме делать отступ, чтобы ввести текст письма.
Но как быть, если хочется сделать не просто подпись, а запоминающуюся подпись с использованием, например, картинок? Все в Ваших руках. Разработчики Lotus Notes предусмотрели это и предоставили возможность реализовать свою фантазию, использую язык разметки гипертекста ( HTML ). Вам совершенно не обязательно знать этот язык — достаточно уметь пользоваться программой MS Word, в которой можно «нарисовать» подпись. Но главное документ сохранить как «Веб страницу *. html ». Создав подпись, в настройках подписи выбираем « HTML or image File » (HTML или картинка), нажимаем кнопку « Browse …» (Обзор) и указываем путь к файлу, который будет использоваться в качестве Вашей подписи:
источник
Метод научного тыка
Paladinum.ru — резиденция наблюдателя, исследователя и естествоиспытателя
Рубрики
Свежие записи
Друзья резиденции
Метки
Архивы
Топ-10 страниц paladinum.ru
- Не работает «шара» C$ — 163 619 Просмотра (ов)
- Как изменить пароль Lotus Notes — 97 105 Просмотра (ов)
- Как создать подпись в Lotus Notes — 57 101 Просмотра (ов)
- Восстанавливаем профиль — 49 049 Просмотра (ов)
- Как и чем записать аудио диск из образа flac/cue — 27 055 Просмотра (ов)
- Неправильная кодировка имени файла в архиве — 25 022 Просмотра (ов)
- Диспетчерская служба технического отдела — 24 839 Просмотра (ов)
- Завис не сохраненный документ MS Office — 23 579 Просмотра (ов)
- Как получить справку для ГИБДД по форме 003-В/У для водительского удостоверения — 21 848 Просмотра (ов)
- Во время выполнения произошла ошибка. Запустить отладку? Internet Explorer 6 — 19 933 Просмотра (ов)
Счетчики
Популярные статьи этой недели
- Роуминг. Как отключить/включить мобильный Интернет за границей. Многие жители России по-прежнему испытывают трудности. под Обо всём, Решение проблем, Мобильные устройства
- Неправильная кодировка имени файла в архиве Столкнулся со следующей ситуацией: один пользователь по. под Архиваторы, Windows, Решение проблем
- Как получить справку для ГИБДД по форме 003-В/У для водительского удостоверения В этом году в декабре 10 лет моему первому водительском. под Обо всём
- Как изменить пароль Lotus Notes Безопасность превыше всего! Системный администратор поч. под Lotus Notes
- Python 3 и проблема с модулем Kivy: «sdl2 — ImportError» Python&Kivy Наткнулся на интересный модуль. под Python 3
- Как создать подпись в Lotus Notes Я думаю, не стоит объяснять достоинства автоматической. под Lotus Notes
- Сканирование в почту. Настройка подключения к адресной книге компании на МФУ. Многие современные офисные принтеры объединяют в себя с. под Копировальная техника, Настройка техники, Решение проблем
- Lenovo ThinkPad x250: Разбираем, Меняем жесткий диск (HDD или SSD). Заглянем внутрь? под Ноутбуки, Ремонтируем
- Принтер печатает не правильное количество копий документа Удивительная вещь творится с универсальными драйверами. под Копировальная техника, Решение проблем
- Skype For Business: Создаём группу контактов У вас есть постоянный круг коллег, с которыми вы регуля. под Skype For Business, FAQ
Реклама
Как создать подпись в lotus notes
Я думаю, не стоит объяснять достоинства автоматической подстановки Вашей подписи в тело письма. Все этим активно пользуются. Расскажу, как сделать эту подпись в Lotus Notes.
В своем почтовом ящике нажимаем на « Tools -> Preferences » (Инструменты->Глобальные настройки):
Выбираем вкладку «Mail» (Почта), а в ней « ature » (Подпись). И в специальном поле пишем текст Вашей подписи:
Если вы хотите, чтобы текст приветствия появлялся в новом письме автоматически, то советую его тоже указать, но после него я бы советовал сразу пропустить несколько строк (пару раз нажать на Enter), прежде чем вбивать подпись — эта маленькая тонкость в будущем лишит Вас необходимости в каждом письме делать отступ, чтобы ввести текст письма.
Но как быть, если хочется сделать не просто подпись, а запоминающуюся подпись с использованием, например, картинок? Все в Ваших руках. Разработчики Lotus Notes предусмотрели это и предоставили возможность реализовать свою фантазию, использую язык разметки гипертекста ( HTML ). Вам совершенно не обязательно знать этот язык — достаточно уметь пользоваться программой MS Word, в которой можно «нарисовать» подпись. Но главное документ сохранить как «Веб страницу *. html ». Создав подпись, в настройках подписи выбираем « HTML or image File » (HTML или картинка), нажимаем кнопку « Browse …» (Обзор) и указываем путь к файлу, который будет использоваться в качестве Вашей подписи:
Я думаю, не стоит объяснять достоинства автоматической подстановки Вашей подписи в тело письма. Все этим активно пользуются. Расскажу, как сделать эту подпись в Lotus Notes.
В своем почтовом ящике нажимаем на « Tools -> Preferences » (Инструменты->Глобальные настройки):
Выбираем вкладку «Mail» (Почта), а в ней « ature » (Подпись). И в специальном поле пишем текст Вашей подписи:
Если вы хотите, чтобы текст приветствия появлялся новом письме автоматически, то советую его тоже указать, но после него я бы советовал сразу пропустить несколько строк (пару раз нажать на Enter), прежде чем вбивать подпись — эта маленькая тонкость в будущем лишит Вас необходимости в каждом письме делать отступ, чтобы ввести текст письма.
Но как быть, если хочется сделать не просто подпись, а запоминающуюся подпись с использованием, например, картинок? Все в Ваших руках. Разработчики Lotus Notes предусмотрели это и предоставили возможность реализовать свою фантазию, использую язык разметки гипертекста ( HTML ). Вам совершенно не обязательно знать этот язык — достаточно уметь пользоваться программой MS Word, в которой можно «нарисовать» подпись. Но главное документ сохранить как «Веб страницу *. html ». Создав подпись, в настройках подписи выбираем « HTML or image File » (HTML или картинка), нажимаем кнопку « Browse …» (Обзор) и указываем путь к файлу, который будет использоваться в качестве Вашей подписи:
источник








