- Введение
- Верстаем подпись для mozilla thunderbird – в 3 шага
- Для обычного письма
- Как добавить изображение к вашей подписи
- Как добавить текстовую подпись в thunderbird
- Как сделать подпись в mozilla thunderbird? |
- Настройка эцп в thunderbird
- Отправляем письмо по готовому шаблону
- Способ 2: smarttemplate4
- Установка и использование сертификата secure email в thunderbird
- Установка цифрового идентификатора для mozilla thunderbird
- Отзыв вашего ключа
Введение
При разработке инфраструктуры электронной почты, которая используется каждым из нас, в ней не был предусмотрен механизм обеспечения защиты. В то время, как большинство людей подключается к серверам электронной почты с использованием защищённого соединения (“SSL”), некоторые серверы разрешают незащищённый доступ.
Более того, когда сообщение перемещается по цепочке от отправителя к получателю, соединение между каждым из серверов не обязательно является защищённым. Это дает возможность третьей стороне осуществлять перехват, чтение и подмену сообщений электронной почты при их передаче.
Когда вы подписываете сообщение цифровой подписью, вы внедряете в сообщение информацию, удостоверяющую вашу личность. Когда вы зашифровываете сообщение, это значит что оно будет выглядеть “закодированным”, и может быть прочтено только тем человеком, кто имеет ключ для расшифровки сообщения.
Чтобы зашифровать сообщение, вы можете использовать криптосистему с открытым ключом. В такой системе, каждый участник имеет два отдельных ключа: открытый ключ и закрытый ключ. Когда кто нибудь хочет послать вам зашифрованное сообщение, он или она использует ваш открытый ключ, чтобы сгенерировать алгоритм шифрования. Когда вы получаете сообщение, вы должны использовать ваш закрытый ключ, чтобы его расшифровать.
Важно: Никогда никому не давайте ваш закрытый ключ.
Протокол, используемый для шифрования электронной почты, называется PGP (Pretty Good Privacy). Чтобы использовать PGP в Thunderbird, нужно сначала установить:
Оба из этих приложений также предоставляют возможность цифровой подписи сообщения.
Верстаем подпись для mozilla thunderbird – в 3 шага
Mozilla Thunderbird – бесплатная кроссплатформенная программа для работы с электронной почтой в лайтовом режиме. Она легка в установке и настройке, а масса ее полезных фишек придутся по душе – например, создание личной подписи. Рассказываем, как облегчить этот процесс и получить готовую подпись. Расскажем о трех этапах как сделать подпись в mozilla thunderbird на html.
Для начала переходим на thunderbird и устанавливаем почтовый клиент:
п
Не забываем подключить к нему все нужные почтовые ящики.
Готово – ваш Thunderbird выглядит так:

Для создания подписи выделите кнопку с адресом вашей почты, кликните по ней правой кнопкой мыши и выберите пункт – параметры.
Другой путь: Настройки -> Параметры учетной записи.
В результате выйдете к одному и тому же окну:

В этом окне настройте простую подпись – укажите ФИО, название организации, телефон, должность, номер кредитной карточки с PIN-кодом (конечно, мы шутим 🙂
А если хотите создать подпись с изображениями, особенными стилями, дизайнерским оформлением, изображениями иконок соцсетей – то в настройках поставьте галочку напротив <Вставлять подпись из файла – текст, HTML или картинку> и выберите нужный файл на компьютере:

В этом файле – верстаете структуру своей подписи, вносите необходимые данные по макету и прописываете стили инлайн для каждого блока. В итоге получаете:

Важно! Рекомендуем залить нужные картинки в облако или другой сервис – так легко пропишете в файле абсолютные ссылки на них.
У нас получилась вот такая подпись:

Попробуйте и вы. Следуйте нашим советам, не пройдет и 10 минут – а вы уже создадите индивидуальную подпись с картинкой. Удачи в творчестве! ☺
Для обычного письма
Этот способ подходит для повседневного использования в переписке. Иногда возникает необходимость вставить в письмо картинку, именно в само письмо, а не в качестве вложения, а именно в само письмо. В этом нам поможет почтовый клиент. Лично я пользуюсь Mozila Thunderbird, на его примере и расскажу как вставлять картинки в письмо.
Если вы сидите на почте «через браузер», то я настоятельно рекомендую вам использовать почтовый клиент. Это очень удобно, если у вас несколько адресов и вам поступают письма на которые необходимо отвечать оперативно. А оперативности способствуют звуковые уведомления о новых письмах и индикация количества новых писем на панели задач.
- Открываем окно для создания письма, затем нам надо добавить изображение
- После чего появится диалог для добавления картинки:
- Тут мы можем добавить изображение двумя способами
- Добавить картинку с компьютера, нажав кнопку «Выбрать файл»
- Указать URL картинки из сети Интернет и поставить галочку «Вложить это изображение в сообщение», таким образом изображение будет скопировано и вложено в письмо и не будет загружаться из сети.
Далее в данном диалоговом окне мы видим вкладки: Размеры, Внешний вид, Ссылка. Вкладка «Размеры», само собой, отвечает за видимые размеры изображения, там нет ничего особенного и данный диалог не вызовет у вас проблем.
Как видите ничего особенно сложного в этом диалоге нет. Теперь давайте рассмотрим следующую вкладку «Внешний вид»:
Тут мы с вами видим чуть больше параметров, уже не настолько очевидных, давайте их рассмотрим поподробнее:
- Поля: слева и справа, сверху и снизу — тут вы задаете размер пустого пространства между изображением и окружающим его содержимым
- Сплошная граница — тут вы указываете толщину бордюра (обводки) изображения.
- Расположение текста по отношению к изображению — тут вы выбираете то, как будет располагаться изображение относительно окружающего её содержимого. Для вставки изображения в текст лучше всего подходит влево или вправо где изображение окружается текстом.
Следующая вкладка «Ссылка» имеет всего 4 элемента:
- Само поле, куда необходимо вставить ссылку на ресурс в сети Интернет
- Кнопка «Выбрать файл», тут вы можете выбрать любой файл, который необходимо открыть при клике на изображение
Остальные два элемента не представляют особого интереса, поэтому я не стану описывать их предназначение. Тем кто не в теме оно не надо, а люди в теме поймут и без меня.
Как добавить изображение к вашей подписи
Если вы хотите добавить изображение в качестве своей подписи, процесс также довольно прост:
Откройте Thunderbird.
Нажмите « Правка» > « Настройки учетной записи» .
В окне настроек учетной записи выберите адрес электронной почты, с которым вы хотите работать.
Установите флажок « Прикрепить подпись из файла» .
Нажмите « Выбрать» , перейдите к месту на жестком диске, где хранится изображение, и нажмите « Открыть» (или « ОК» , в зависимости от вашей операционной системы).
Закройте вкладку « Настройки учетной записи ».
Как добавить текстовую подпись в thunderbird
Добавить хорошо разработанную подпись в Thunderbird очень просто. Просто следуйте этим шагам:
Откройте Thunderbird.
Нажмите « Правка» > « Настройки учетной записи» .
В окне настроек учетной записи выберите адрес электронной почты, с которым вы хотите работать.
В текстовом блоке Подпись введите текст, который вы хотите использовать в качестве подписи, по одной строке за раз.
Когда вы будете удовлетворены своей подписью, закройте вкладку « Настройки учетной записи ».
Как сделать подпись в mozilla thunderbird? |
Для того, чтобы сделать обычную подпись в Mozilla Thunderbird не нужно никаких усилий, это делается в параметрах вашей учетной записи, в поле — текст подписи (инструменты – параметры учетной записи).

А вот как сделать так, чтобы подпись стала красивой, как изменять шрифты, цвет подписи и прикреплять картинки к ней?

Для этого необходимо создать отдельный HTML файл, в котором будут указаны все атрибуты вашей подписи, после чего в параметрах учетной записи выбрать галочку — вставлять подпись из файла.
Создать свою подпись можно в обычном блокноте сохранив файл в формате HTML, (signa.html). Текст подписи в формате HTML выглядит следующим образом:
<HR NOSHADE WIDTH=”15%” ALIGN=”left” SIZE=”2″>
<FONT SIZE=”2″ FACE=”Times New Roman” COLOR=”gray”><b>(A)dmin01</FONT></b>
<br><FONT SIZE=”2″ FACE=”Times New Roman” COLOR=”gray”><b>Masyukov Vladimir</FONT></b>
<br><a href=”http://www.ecpexpert.ru/”><FONT SIZE=”2″ FACE=”Times New Roman” COLOR=”gray”><b> www.ecpexpert.ru</FONT></a></b>
<br><b><img moz-do-not-send=”false” src=”file://D:JOBmailtwitter01.png” alt=”twitter”>
<a href=’https://twitter.com/admn01′><FONT SIZE=”2″ FACE=”Times New Roman” COLOR=”gray”> admn01</FONT></a></b>
<br><b><img moz-do-not-send=”false” src=”file://D:JOBmaillivejournal.png” alt=”twitter”>
<a href=’http://ecpexpert.ru/’><FONT SIZE=”2″ FACE=”Times New Roman” COLOR=”gray”> ecpexpert.ru</FONT></a></b>
<br><FONT SIZE=”2″ FACE=”Courier New” COLOR=”gray”><b> 7(495)730-77-78</FONT></b>
<br><img moz-do-not-send=”false” src=”file://D:JOBmailadmin01.jpg” alt=”www.ecpexpert.ru”></b>
Теперь рассмотрим отдельные тэги, которые мы использовали для создания нашего файла.
<HR NOSHADE WIDTH=”15%” ALIGN=”left” SIZE=”2″> – делает симпатичную полоску между текстом самого письма и подписью. В атрибутах тэга задаются размеры полосы и её положение.
<FONT SIZE=”2″ FACE=”Times New Roman” COLOR=”gray”><b>(A)dmin01</FONT></b>
Здесь у нас используются исключительно атрибуты форматирования текста, такие как размер шрифта, тип шрифта и цвет текста
<b></b> – текст находящийся между<b></b> будет выведен жирным шрифтом.
<br>делает перевод строки.
<br><a href=”http://www.ecpexpert.ru/”><FONT SIZE=”2″ FACE=”Times New Roman” COLOR=”gray”><b> www.ecpexpert.ru</FONT></a></b>
Этим тэгом мы добавляем в нашу подпись гиперссылку на наш сайт. Адрес странички вводится после <a href=в кавычках (апострофах) Далее мы задаём текст и его атрибуты, который и будет являться ссылкой в нашей подписи.
<img moz-do-not-send=”false” src=”file://D:JOBmailtwitter01.png” alt=”twitter”>– Данная строка выводит изображение причем послеfile:// необходимо писать полный (абсолютный) путь до файла с изображением. Также можно добавить параметрaltнапример:alt=”twitter” alt – это вывод альтернативного текста на случай если воспроизведение изображений в программе отключено. moz-do-not-send=”false”Данная запись гарантирует, что Thunderbird действительно включает ваше изображение в подпись вашей электронной почты.
После создания файла необходимо сохранить его в формате HTML:

и выбрать этот файл в параметрах учетной записи Thunderbird.
Настройка эцп в thunderbird
Сегодня электронная почта уже не просто еще один канал обмена информацией, а подчас важнейший бизнес-инструмент, на котором основана деятельность всей компании. Путем обмена письмами могут обсуждаться детали договоров, корректироваться проекты, пересылаться готовые материалы (например, статьи и иллюстрации в издательстве) и тому подобное.
Собственно, все сводится к нескольким глобальным проблемам, которые мы и будем рассматривать на примере приложения Mozilla Thunderbird:
- проблема спама (незапрашиваемой корреспонденции);
- проблема вирусов и троянских (шпионских) программ;
- проблема надежной идентификации отправителя и установления подлинности сообщения;
- проблема сокрытия информации в письме (шифрование).
Проблема спама и средства для ее решения – тема очень обширная и популярная, мы ее детальнее рассмотрим в следующей статье, поскольку описать все инструменты Thunderbird в одном материале затруднительно. А сейчас кратко остановимся на остальных проблемах безопасности, которые не часто затрагиваются в публикациях про электронную почту.
На самом деле проблема проникновения вирусов и троянских программ на компьютер пользователя часто связана именно со спамом – вместе с незапрашиваемой рекламой нового чудо-средства «от всех болезней» вам может свалиться в ящик еще и вирус. Собственно, именно вирусов, предназначенных для заражения компьютера и уничтожения данных, сейчас уже не так много, все антивирусные программы их могут сразу отловить и уничтожить.
Гораздо большую опасность представляют шпионские программы (трояны) и сетевые черви, которые без спросу внедряются в вашу систему, используя лазейки в почтовом клиенте. Такие программы могут скрыто передавать злоумышленникам вашу секретную информацию (воруют пароли и номера кредитных карточек, ключи от платежной системы WebMoney и т. д.), а также используют вашу адресную книгу для рассылки самих себя всем вашим знакомым.
Ведь подставляя в обратный адрес ваши данные, такая программа повышает шансы на то, что письмо откроют, ведь оно не от неизвестного адресата, а от вас. А открыв письмо или запустив прикрепленный к нему файл, получатель уже заражает себя, и история повторяется.
Отправляем письмо по готовому шаблону
При создании письма в Мозилле (кнопка «Создать» в главном меню) после заполнения полей с адресами получателей («Кому», адрес может быть или один, или несколько)

следуя правилам хорошего тона электронной переписки, задаём тему нашего сообщения и переходим в область содержимого письма, поставив курсор там, где мы обычно вводим текст послания. В этот момент в главном меню редактируемого письма отобразится команда «Вставить», которая до того была неактивна и недоступна. В ней выбираем пункт «HTML…»

На фоне окна создания сообщений отобразится окошко для ввода html-кода нашего шаблона

Следующее действие в Mozilla Thunderbird следует подготовить. Для чего, откроем шаблон нашего письма в самом обычном Блокноте, выделим всё содержимое, скопируем в буфер обмена.

Отметим важное: открытие шаблона для копирования/вставки через простейший текстовый редактор, такой, как «Блокнот», исключит применение форматирования или стилей к содержимому нашего шаблона и предотвратит повреждение этим html-разметки нашего письма.
Следующим действием вернёмся в Мозиллу и вставим скопированное в окошко, открытое нами на предыдущем шаге, после чего жмём «Вставить».

При соблюдении вышеописанного алгоритма, в окне создания сообщения отобразится шаблон нашего html-письма.
Блоки, подсвеченные красной обводкой, показывают разметку письма, и предназначены для последующего редактирования.
Так как в нашу задачу сейчас не входит приобретение навыков редактирования шаблонов, просто проигнорируем это факт, у получателя выделение блоков и другие спецсимволы отображаться не будут.

Если нужно, текстовое содержимое на этом этапе можно подредактировать. При фатальном повреждении разметки выход прост — откатываемся на несколько шагов назад и повторяем вставку кода заново.
Когда всё готово и радует глаз, командуем нажатием кнопки «Отправить», и — дело сделано.
В завершении, озвучим несколько дополнительных советов общего плана. Во-первых, очень правильно перед оправкой «во внешний мир», отправить только что рождённое html-письмо самому себе, для проверки корректности отображения.
Второе, при редактировании текста на предыдущем шаге, постарайтесь не увлечься и не изменить структуру построения html-шаблона.
В-третьих, для того чтобы не повторять весь описанный здесь путь из раза в раз, сохраните созданное, как черновик, в Мозилле.
И в очередной раз — удачи на путях интернет-маркетинга и создания красивых писем в html!
Способ 2: smarttemplate4
Более простым решением, которое тем не менее отлично подойдет для ведения почтового ящика организации, является расширение с названием SmartTemplate4.
В отличие от аддона, рассмотренного выше, этот инструмент не позволяет создавать бесконечное количество шаблонов.
Для каждой учетной записи Thunderbird плагин предлагает составить по одному «темплейту» для новых писем, ответных и пересылаемых сообщений.
Дополнение умеет автоматически заполнять поля, такие как имя, фамилия и ключевые слова. Поддерживается как обычный текст, так и HTML-разметка, а широкий выбор переменных позволяет составлять максимально гибкие и содержательные шаблоны.
Читать еще: Устраняем эффект красных глаз в Фотошопе
- Итак, установите SmartTemplate4 из каталога дополнений Mozilla Thunderbird, после чего перезапустите программу.
Перейдите в настройки плагина через основное меню раздела «Дополнения» почтового клиента.
В открывшемся окне выберите учетную запись, для которой будут создаваться шаблоны, или задайте общие настройки для всех имеющихся ящиков.
Составьте желаемого вида шаблоны, используя, если это необходимо, переменные, список которых вы найдете в соответствующей вкладке раздела «Дополнительные настройки». Затем нажмите «Ок».
После настройки расширения каждое новое, ответное или пересылаемое письмо (в зависимости от того, для какого вида сообщений были созданы шаблоны) будет автоматически включать указанное вами содержимое.
Как видите, даже при отсутствии нативной поддержки шаблонов в почтовом клиенте от Mozilla все равно имеется возможность расширить функционал и добавить соответствующую опцию в программу с помощью сторонних расширений.
Отблагодарите автора, поделитесь статьей в социальных сетях.
Установка и использование сертификата secure email в thunderbird
Thunderbird имеет собственное хранилище сертификатов и автоматически не получает сертификаты из хранилища сертификатов Windows. Перед выполнением этих инструкций соберите ваш сертификат PersonalSign в формат PFX (PKCS # 12).
Note:Эти инструкции описаны для Windows, для других операционных систем она может отличаться деталями.
- Откройте Thunderbird и выберите:
Инструменты > Параметры > Дополнительно > Сертификаты > Просмотр сертификатов
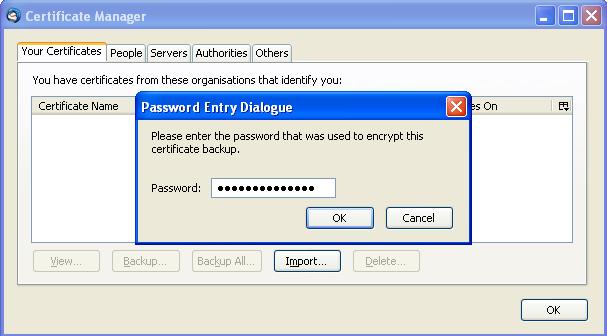
В разделе «Аккаунты» выберите Просмотреть настройки для этой учетной записи

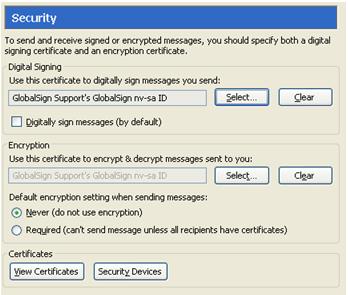
Примечание: Если вы хотите подписывать цифровую подпись по электронной почте, отметьте «Digitally sign messages (по умолчанию)».
- Открыть Thunderbird
- Выберите Сервис из меню
- Выберите Параметры в раскрывающемся меню
- В появившемся диалоговом окне выберите вкладку Дополнительно .
Нажмите Управление сертификатами. 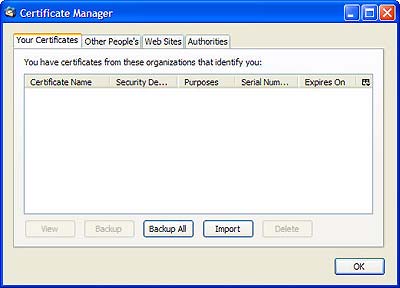
Перейдите к местоположению вашего сертификата PKCS12 и введите все необходимые пароли. После завершения появится сертификат, и вы сможете подписывать электронные письма по электронной почте.
Установка цифрового идентификатора для mozilla thunderbird
После импорта сертификата в Mozilla Firefox вам необходимо экспортировать его из Mozilla Firefox и импортировать его в Mozilla Thunderbird и после этого включите Mozilla Thunderbird с сертификатом. Firefox (браузер) и Thunderbird (почтовый клиент) не используют один и тот же профиль и никоим образом не связаны друг с другом.
Запрос, загрузка и установка сертификата в Firefox не будет автоматически отображаться в Thunderbird. Вам нужно будет экспортировать сертификат из Firefox. После экспорта сертификата из Firefox вам необходимо будет импортировать и включить сертификат в Thunderbird.
Импортировать цифровой идентификатор класса 1 (для защищенной электронной почты) для Mozilla Thunderbird
- Откройте Mozilla Thunderbird
- Выберите «Инструменты»> «Настройки учетной записи»> «Безопасность»
- С правой стороны нажмите «Управление сертификатом и устройствами»> «Управление сертификатами».
* Примечание. В зависимости от версии Thunderbird, которую вы используете, вы можете увидеть раздел сертификатов. Если это так, нажмите «Просмотреть сертификаты» - На вкладке «Сертификаты» нажмите «Импорт».
- Выберите файл сертификата PCKS12 (.pfx или .p12).
- При появлении запроса введите главный пароль для устройства безопасности программного обеспечения
* Примечание. Основной пароль был задан, когда ваш профиль был создан в Firebird. Нажмите ОК. - Введите пароль для резервного копирования сертификата
- Нажмите OK.
После импорта вы получите следующее сообщение: Успешно восстановили ваши сертификаты безопасности и закрытый ключ
Источник
Отзыв вашего ключа
Если вы думаете, что ваш закрытый ключ был “скомпрометирован” (что значит, что кто-то ещё имел доступ к файлу, содержащему ваш закрытый ключ), вам следует как можно скорее отозвать ваш текущий набор ключей и создать новую пару. Чтобы отозвать ваш текущий набор ключей:
- В меню Thunderbird щёлкните по и выберите .
- Появится диалоговое окно. Отметьте Отобразить все ключи по умолчанию, чтобы показать все ключи.
- Щёлкните правой кнопкой по ключу, который вы хотите отозвать, и выберите Отозвать Ключ.
- Появится диалоговое окно для подтверждения отмены ключа. Щёлкните для продолжения.
- Появится другое диалоговое окно, в которое надо ввести ваш секретный пароль для подтверждения. Введите пароль и щёлкните , чтобы отозвать ключ.
Отправьте сертификат отзыва людям, с которыми вы переписывались, чтобы они могли знать, что ваш текущий ключ более не действителен. Это обеспечивает то, что если кто-либо попытается использовать ваш текущий ключ, чтобы выдать себя за вас, получатели будут знать, что ключевая пара недействительна.







