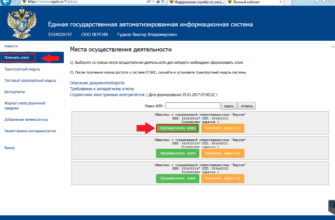- Что такое «рутокен»
- Что такое флешка и токен электронной подписи
- Основные моменты работы с «рутокеном эцп 2.0»
- Возможные проблемы с эцп на «рутокене»
- Где хранится ключ в реестре
- Инструкция по настройке «рутокена»
- Как записать сертификат в личном кабинете
- Как записать электронную подпись на флешку
- Как записать эп с помощью средств windows
- Как пользоваться электронной подписью с флешки и токена
- Как скопировать публичный ключ с рутокена на флешку
- Как скопировать сертификат из хранилища ос на флешку через криптопро
- Как скопировать сертификат с рутокена на компьютер, из криптопро на флешку
- Как скопировать эцп на компьютер с помощью инструментов криптопро
- Как скопировать эцп на компьютер с помощью криптопро csp
- Как скопировать эцп с компьютера на флешку
- Как установить сертификат эцп
- Как скопировать сертификат в реестр
- Какой должен быть объем у флешки для электронной подписи
- Копирование
- Копирование эп из реестра
- Можно ли использовать рутокен в качестве флешки?
- На какие носители можно записать электронную подпись
- Ошибка при копировании сертификата
- Проверка срока действия «рутокена эцп 2.0»
- Рутокен и криптопро: как скопировать информацию на флешку
- Сравнение с «рутокеном s»
- Удаление сертификата с «рутокена»
- Установка
- Установка эцп с флешки на компьютер
- Через просмотр сертификатов
- Через раздел личных сертификатов
Что такое «рутокен»
Термин Rutoken состоит из 2 частей:
- Ru – сокращение от Russian (российский);
- token – слово из английского языка, означающее «жетон».
«Рутокен» – зарегистрированная торговая марка, под которой выпускают программные и аппаратные средства криптографической защиты информации (СКЗИ). Производителем является отечественная компания «Актив». Вся продукция имеет сертификаты от ФСБ и Федеральной службы по техническому и экспортному контролю (ФСТЭК).
Линейка аппаратных средств представлена несколькими разновидностями токенов и смарт-карт. Это устройства для хранения информации – ключей и сертификата электронной подписи, удостоверений, лицензий, паролей и др.
От простых флеш-накопителей и карт памяти они отличаются наличием чипа, выполняющего следующие функции:
- ограничивающего доступ к записанным сведениям (нужно ввести ПИН-код);
- осуществляющего криптошифрование данных в обход ресурсов компьютера, что повышает безопасность.
Что такое флешка и токен электронной подписи
Флешка — это портативное устройство, на котором можно хранить любую информацию, например документы, картинки, музыку. Она не занимает много места и вмещает в себя гигабайты данных. Флешки можно подключать к компьютеру, ноутбуку или другому устройству через USB-порт.
Токен — это тоже устройство для хранения данных, но в отличие от флешки основная задача токена не хранение, а защита информации. Для этого изготовитель устанавливает на все токены восьмизначный пароль.
На все токенах установлен пароль — стандартный пин-код из восьми чисел. Он общеизвестный, поэтому, чтобы защитить свои данные, перед началом работы замените пин-код на собственный. Не используйте для этого даты рождения родных и близких — такие пароли можно подобрать. Мы не советуем записывать пароль, но если вы решите это сделать, храните листочек с паролем в защищенном месте.
На флешке тоже можно установить пароль, но уровень ее защиты намного ниже токена. На большинстве токенов стоят средства криптографической защиты информации (СКЗИ), которые проходят проверку в ФСБ. Они есть, например, на Рутокене ЭЦП 2.0 и JaCarta SF.
А за безопасностью флешки следит только производитель. Поэтому если флешка попадет в руки злоумышленников, они смогут взломать пароль на ней.
Основные моменты работы с «рутокеном эцп 2.0»
Главные функции устройства – хранение и применение электронной подписи.
Она состоит из таких элементов:
- Личного (секретного) и открытого ключей. Первый хранится у пользователя, передавать его другим лицам нельзя. Второй позволяет проверить подлинность подписи, передается по открытым каналам.
- Сертификата (удостоверения). Он привязывает к открытому коду данные владельца, что исключает его перехват злоумышленниками для последующего использования в личных целях.
Заверение документа электронной подписью дает такой результат:
- отправитель подтверждает свое авторство;
- внесение изменений невозможно.
ЭЦП выдают удостоверяющие центры.
Чтобы ее применить, нужно установить на компьютер специальную программу. В случае с «Рутокеном» это «КриптоПро CSP».
Возможные проблемы с эцп на «рутокене»
Программа «КриптоПро» может не увидеть на «Рутокене» или ином носителе файлы закрытого ключа (он имеет расширение *.key). Это значит, что их записали в корневой каталог или во вложенную папку. Чтобы исправить ошибку, переместите файлы в папку первого уровня.
Если при попытке воспользоваться подписью появляется сообщение «На носителе Рутокен ЭЦП не найдено ни одного сертификата», причиной могут быть:
- некорректная работа драйвера;
- повреждение токена;
- сбой в программной части ПК.
В первом случае проблему решают переустановкой утилиты, во втором – покупкой нового носителя, в третьем – заменой операционной системы.
Где хранится ключ в реестре
Все установленные на ПК закрытые ключи ЭЦП хранятся в отдельной папке, которая называется реестром. Для просмотра закрытого ключа нужно иметь права доступа администратора. Чтобы открыть реестр, нужно нажать Win R и в командной строке ввести certmgr.msc.
В новом окне откроются логические хранилища, где можно перейти к выбору сертификата. Расположены они по типам установки.
Чтобы посмотреть информацию об электронной подписи, нужно нажать «Открыть» на выбранном файле.
Инструкция по настройке «рутокена»
Установку и настройку носителя производят в таком порядке:
Как записать сертификат в личном кабинете
Если вы еще не выпустили сертификат ЭП и хотите сразу записать его на съемный носитель:
- Зайдите в личный кабинет на сайте удостоверяющего центра. Сервис попросит пройти аутентификацию: введите номер телефона, который указали в заявлении на получение ЭП. В течение двух минут на этот номер придет одноразовый пароль для входа. Этот пароль будет действовать только 5 минут, если вы не успеете ввести его за это время — запросите пароль еще раз.
- Затем вставьте в компьютер носитель, на который вы хотите записать сертификат ЭП — флешку или токен.
- В личном кабинете найдите нужный сертификат и нажмите на кнопку «Перейти к выпуску». Система автоматически проверит ваш компьютер и предупредит, если на него нужно установить дополнительные программы.
- Следуйте указаниям системы, чтобы выпустить сертификат.
- Если вы записываете ЭП на флешку, придумайте и установите на нее пароль в открывшемся окне.
Если вы записываете ЭП на токен со стандартным паролем — пропустите этот пункт. Но если вы меняли стандартный пароль на собственный — введите его в открывшемся окне. - После выпуска сертификат можно установить на носитель. Для этого нажмите на кнопку «Установить сертификат».
Если у вас есть сертификат для одного из сервисов Контура, например, Экстерна или Диадока, и вы хотите установить его на флешку или токен:
- Зайдите в личный кабинет на сайте удостоверяющего центра.
- Выберите сертификат электронной подписи, который хотите записать.
- Вставьте флешку или токен в компьютер.
- Нажмите на кнопку «Сделать резервную копию».
- Выберите носитель, на который сервис запишет сертификат.
- Если вы копируете ЭП на флешку придумайте пароль и установите его в открывшемся окне. Этот пароль нужно вводить каждый раз, когда вы используете ЭП. Забытый пароль нельзя восстановить, однако мы не рекомендуем пропускать этот шаг — без пароля ваши данные останутся без защиты.
Если вы устанавливаете ЭП на токен со стандартным паролем — пропустите этот шаг. А если вы задавали на токене собственный пароль — введите его в специальном окне. - После ввода пароля система запишет сертификат ЭП на носитель.
Как записать электронную подпись на флешку
Записать сертификат ЭП на флешку или токен можно тремя способами:
- в личном кабинете удостоверяющего центра;
- с помощью криптопровайдера КриптоПро CSP;
- с помощью средств Windows;
- в профиле Контур.Диагностики.
Инструкции ниже подойдут для записи сертификата и на флешку, и на токен. Исключение — пункты про установку пароля или пин-кода. При записи ЭП на флешку нужно придумать и установить свой пароль. Но если вы записываете ЭП на токен, устанавливать пин-код не нужно. Программа или сервис попросят вас ввести пароль, только если он отличается от стандартного.
Как записать эп с помощью средств windows
- Найдите папку с закрытым ключом ЭП на компьютере. В этой папке должно быть шесть файлов с расширением.key.
- Скопируйте эту папку на выбранную флешку. Проверьте, чтобы в папке на флешке оказались все шесть файлов.
Как пользоваться электронной подписью с флешки и токена
Порядок подписания документов не зависит от того, на каком носителе хранится ЭП: на токене или флешке.
Перед тем, как подписать документы, уточните, какой вид подписи принимает контрагент: открепленную, прикрепленную или встроенную.
От этого зависит, с помощью какой программы, плагина или сервиса нужно подписать документ:
Чтобы подписать документ ЭП с флешки или токена:
- Проверьте, чтобы подписываемый документ был в окончательной редакции: вы не сможете исправить его после подписания.
- Вставьте флешку или токен с ЭП в компьютер.
- Откройте программу, с помощью которой хотите подписать документ. В зависимости от выбранной программы вам нужно будет загрузить документ в сервис или просто открыть его.
- Выберите формат подписи, если это необходимо.
- Выберите сертификат, который установлен на флешке или токене.
- Нажмите на кнопку «Подписать».
- Если на контейнере закрытого ключа стоит пароль, введите его, чтобы подписать документ.
Как скопировать публичный ключ с рутокена на флешку
Некоторые пользователи из соображений безопасности не желают переносить программные средства ЭП с Рутокен в реестр операционной системы персонального компьютера. Тем не менее им бывает необходимо пользоваться цифровой подписью на своем или чужом рабочем месте при обмене цифровыми документами с другими участниками ЭДО. Для этого достаточно продублировать с USB-токена на flash-накопитель только личный открытый сертификат.
Как скопировать публичный ключ с Рутокен на флешку:
- Вставляем оба устройства в USB-разъемы.
- См. инструкцию № 2. Выполняем пп. 2-12.
- Указываем имя файла и путь к нему: латинскую букву, обозначающую flash-накопитель в системе, и папку, в которую нужно продублировать данные.
Заканчиваем операцию — см. пп. 14-15.
Как скопировать сертификат из хранилища ос на флешку через криптопро
Участнику ЭДО, который часто работает на разных машинах (ПК, ноутбуках, серверах) с многопользовательским доступом, может потребоваться перенос публичного ключа на на flash-накопитель. Это удобно, если получателю (например, сотруднику ФНС РФ) требуется верифицировать цифровую подпись, которой завизированы документы отправителя, а прописывать свои личные ключи в операционную систему на чужой или корпоративной машине он не желает.
Как скопировать сертификат из хранилища ОС на флешку через КриптоПро:
- Подключаем flash-накопитель через USB-разъем ПК.
- Действуем согласно инструкции № 2, размещенной в предыдущем разделе этой статьи. Следуем пунктам 2-5.
- При выборе контейнера в колонке «Считыватель» выделяем строку «Реестр».
- Выполняем пп. 7-12.
- Указываем имя файла и путь к нему — латинскую букву, обозначающую flash-накопитель в системе и, при необходимости, название папки, в которую репродуцируются сведения.
Заканчиваем операцию — см. пп. 14-15.
Как скопировать сертификат с рутокена на компьютер, из криптопро на флешку
Если для работы используется дискета или flash-накопитель, скопировать контейнер с сертификатом можно средствами Windows (этот способ подходит для версий КриптоПро CSP не ниже 3.0). Папку с закрытым ключом (и, если есть, файл сертификата — открытый ключ) поместите в корень дискеты / flash-накопителя (если поместить не в корень, то работа с сертификатом будет невозможна). Название папки при копировании рекомендуется не изменять.
В папке с закрытым ключом должно быть 6 файлов с расширением.key. Как правило, в закрытом ключе присутствует открытый ключ (файл header.key в этом случае будет весить больше 1 Кб). В этом случае копировать открытый ключ необязательно. Пример закрытого ключа — папки с шестью файлами и открытого ключа — файла с расширением.cer.
Если у вас MacOS, смотрите инструкцию «Как скопировать контейнер с сертификатом на MacOS».
1. Зайдите на профиль Диагностики «Копирования» по ссылке.
2. Вставьте носитель, на который необходимо скопировать сертификат.
3. На нужном сертификате нажмите на кнопку «Скопировать».

Если на контейнер был задан пароль — появится сообщение «Введите пароль для устройства с которого будет скопирован сертификат».

Введите пароль и нажмите на кнопку «Далее».
4. Выберите носитель, куда необходимо скопировать сертификат и нажмите «Далее».

5. Задайте имя новому контейнеру и нажмите на кнопку «Далее».

6. Должно появиться сообщение об успешном копировании сертификата.

- Скачайте и запустите утилиту. Дождитесь загрузки всего списка контейнеров/сертификатов и отметьте нужные галочками.
- Выберите меню «Массовые действия» и нажмите на кнопку «Копирование контейнеров».

3. Выберите носитель для хранения копии контейнера и нажмите «ОК». При копировании в реестр можно поставить галочку на пункте «Копировать к ключевой контейнер компьютера», тогда после копирования контейнер будет доступен всем пользователям данного компьютера.

4. После копирования нажмите внизу слева кнопку «Обновить».
Если хотите работать со скопированными контейнерами — необходимо установить сертификаты.
Выберите «Пуск» > «Панель управления» > «КриптоПро CSP». Перейдите на вкладку «Сервис» и кликните по кнопке «Скопировать».

В окне «Копирование контейнера закрытого ключа» нажмите на кнопку «Обзор».

Выберите контейнер, который необходимо скопировать, и кликните по кнопке «Ок», затем «Далее». Если вы копируете с рутокена, то появится окно ввода, в котором следует указать pin-код. Если вы не меняли pin-код на носителе, стандартный pin-код — 12345678.

Придумайте и укажите вручную имя для нового контейнера. В названии контейнера допускается русская раскладка и пробелы. Затем кликните «Готово».

В окне «Вставьте чистый ключевой носитель» выберите носитель, на который будет помещен новый контейнер.

На новый контейнер будет предложено установить пароль. Рекомендуем установить такой пароль, чтобы вам было легко его запомнить, но посторонние не могли его угадать или подобрать. Если вы не хотите устанавливать пароль, можно оставить поле пустым и нажать «ОК».
Не храните пароль/pin-код в местах, к которым имеют доступ посторонние. В случае утери пароля/pin-кода использование контейнера станет невозможным.

Если вы копируете контейнер на смарт-карту ruToken, сообщение будет звучать иначе. В окне ввода укажите pin-код. Если вы не меняли pin-код на носителе, стандартный pin-код — 12345678.

После копирования система вернется на вкладку «Сервис» КриптоПро CSP. Копирование завершено. Если вы планируете использовать для работы в Экстерне новый ключевой контейнер, установите его через Крипто Про.
При копировании может возникнуть «Ошибка копирования сертификата», если у вас нет лицензии на КриптоПроCSP или контейнер получил признак «неэкспортируемый». Справиться с этим поможет инструкция.
Экспорт сертификата с закрытым ключом
1. Откройте оснастку работы с сертификатами:
— Пуск → Все программы → КриптоПро → Сертификаты
либо
— Internet Explorer → Сервис → Свойства обозревателя → вкладка Содержание → Сертификаты.
2. Откройте сертификат, который нужно скопировать. На вкладке «Состав» нажмите «Копировать в файл».

3. В «Мастере экспорта сертификтов» нажмите «Далее» и выберите пункт «Да, экспортировать закрытый ключ». Нажмите «Далее».

4. На следующем этапе поставьте галочки у пунктов «Включить по возможности все сертификаты в путь сертификации» и «Экспортировать все расширенные свойства», остальные галочки необходимо убрать. Нажмите «Далее».

5. Обязательно задайте пароль для экспортируемого файла. Данный пароль не рекомендуется сообщать по электронной почте. Нажмите «Далее».

6. Укажите имя файла, выберите путь сохранения и нажмите «Далее», затем нажмите «Готово».

7. Экспортируйте открытый ключ сертификата (см. Экспорт открытого ключа).
8. Заархивируйте полученные файлы форматов .pfx и .cer.
Установка сертификата с закрытым ключом
1. Откройте .pfx файл. Сразу запустится «Мастер импорта сертификатов».
2. Укажите хранилище «Текущий пользователь» и нажмите «Далее», затем снова «Далее».

3. Введите пароль, который указывали при экспорте и поставьте галочку на пункте «Пометить этот ключ как экспортируемый…», иначе наче контейнер нельзя будет скопировать в дальнейшем. Нажмите «Далее».

4. Выберите пункт «Поместить все сертификаты в следующее хранилище», нажмите на кнопку «Обзор», выберите «Личное» и нажмите на кнопку «ОК». Нажмите «Далее», а затем «Готово».

5. В окне КриптоПро выберите носитель, на который хотите сохранить контейнер. При необходимости задайте пароль.

6. Для корректной работы сертификата со встроенной лицензией переустановите сертификат в контейнер (см. Как установить личный сертификат в КриптоПро).
1. Необходимо найти ветку реестра с нужным контейнером. Ветки реестра, в которых может быть контейнер закрытого ключа:
2. После того, как нашли нужную ветку, нажмите правой кнопкой мыши на ветку с контейнером и выберите «Экспортировать».

3. Введите имя файла и нажмите на кнопку «Сохранить».
4. Скопируйте файл на тот компьютер, где будете работать с электронной подписью обычными средствами Windows.
5. Пройдите диагностику на сайте https://help.kontur.ru .
6. Как диагностика закончится, нажмите на ссылку «Показать результаты».

7. В списке результатов выберите «Информация о Windows». Скопируйте оттуда SID текущего пользователя.


8. Откройте экспортированный файл реестра с помощью «Блокнота».

9. Замените SID пользователя на скопированный ранее.

Если ветка реестра экспортируется из 32-битной ОС в 64-битную ОС, добавьте в путь ветки реестра параметр Wow6432Node как на скриншоте:

10. Сохраните изменения и закройте файл.
11. Снова нажмите на файл правой кнопкой мыши и выберите «Слияние». В появившемся окне нажмите «Да».

Должно появиться сообщение о том, что данные успешно внесены в реестр. Нажмите «ОК».

Если появляется сообщение «Ошибка при доступе к реестру», необходимо еще раз проверить все пути в файле на корректность. Также проверьте, чтобы в пути не было лишних пробелов, знаков.
12. После того, как данные будут внесены в реестр, необходимо вручную установить сертификат (см. Как установить личный сертификат).
Как скопировать эцп на компьютер с помощью инструментов криптопро
Данный способ является универсальным. Скопировать ЭЦП на компьютер таким образом можно и на Windows и на MacOS (при условии, что используется актуальная версия программы КриптоПро).
- Запустите приложение Инструменты КриптоПро.
- Перейдите в раздел “Контейнеры”.
- Выберите считыватель (флешку, на которую записана ЭЦП) и нажмите кнопку “Скопировать контейнер”.
- В открывшемся окне выберите “Реестр” и нажмите “ОК”.
- Выберите только что созданный контейнер закрытого ключа, ориентируясь на считыватель “Registry”, и нажмите “Установить сертификат”.
После этого программа сообщит, что сертификат был успешно установлен.
Теперь можете извлечь носитель с ЭЦП из порта USB и проверить, как работает ЭЦП без флешки.
Удалось ли скопировать ЭЦП с флешки на компьютер?
Расскажите в комментариях 😉
Как скопировать эцп на компьютер с помощью криптопро csp
- Вставьте носитель с ЭЦП в порт USB. Если подключенное устройство не определяется системой, попробуйте подключить
- Откройте приложение КриптоПро CSP.
Как скопировать эцп с компьютера на флешку
Если ваш USB-токен вышел из строя, но вы успели перенести программные средства ЦП на компьютер, имеет смысл продублировать сведения на запоминающее устройство.
Предупреждение! Описываемая операция хороша как временная мера. Flash-накопитель — это незащищенный носитель. Ваши данные могут быть украдены злоумышленниками.
Как скопировать ЭЦП с ПК, ноутбука, сервера на флешку:
- Подключаем flash-накопитель через USB-разъем.
- См. инструкцию № 1. Выполняем пп. 2-6.
- При выборе контейнера в списке «Считыватель» выделяем строку «Реестр».
- Указываем пароль к закрытому контейнеру в хранилище ОС (если он ранее был установлен).
- Выполняем пп. 10-11.
- Указываем букву, обозначающую запоминающее устройство в системе.
Заканчиваем операцию — см. пп. 13-17.
Как установить сертификат эцп
Есть несколько способов установки сертификата.
В первом случае поступают так:
- Нажимают «Пуск» – «Панель управления» – «Панель управления Rutoken».
- Переходят во вкладку «Сертификаты».
- Напротив нужной записи устанавливают флажок «Зарегистрирован». Удостоверение появляется в хранилище «Личное» на ПК. Инсталляция завершена.
- Чтобы удалить удостоверение, снимают галочку.
Перед тем как установить сертификат ЭЦП на компьютер этим способом, убедитесь, что он имеется в контейнере на «Рутокене», иначе в «Панели управления» отобразится пустая ключевая пара без удостоверения.
Как скопировать сертификат в реестр
Процесс копирования закрытых ключей с флешки на ПК состоит из нескольких этапов: настройки считывателей, самого копирования и установки.
Какой должен быть объем у флешки для электронной подписи
Электронная подпись «весит» очень мало — около четырех килобайт (Кб). Поэтому для хранения сертификата подойдет флешка с любым объемом памяти.
Обычно пользователи выбирают флешки для того, чтобы хранить на них сразу несколько сертификатов. Даже на небольшую флешку объемом 4 гигабайта можно записать до нескольких сотен ключей ЭП.
В отличие от флешки, на токен можно записать несколько сертификатов, обычно не больше 15. Этого количества обычно достаточно для того, кто подписывает электронные документы в нескольких информационных системах. Несмотря на небольшую вместимость токена мы рекомендуем использовать именно его. Он обезопасит ваши данные от мошенников.
Копирование
Для копирования сертификата в реестр лучше воспользоваться программой КриптоПро. Пользователь запускает программу и нажимает «Запустить с правами администратора».
Затем переходим во вкладку «Сервис» и жмем «Скопировать».
Откроется окно «Контейнер закрытого ключа», в нем нажмите на кнопку «Обзор» и выберите сертификат, который необходимо скопировать.
В поле «Имя ключевого контейнера» имя отразится в нечитаемом формате. Это нормально.
Нужно нажать «ОК» и «Далее», после чего откроется окно для ввода пин-кода от USB-носителя.
Если пароль не менялся, то стандартный будет:
- для Рутокен для пользователя: 12345678;
- для Рутокен для администратора:87654321;
- для eToken: 1234567890.
После пин-кода нужно задать новое имя личного сертификата в реестре. В КриптоПро это сделать просто.
Теперь нужно переложить сертификаты в реестр.
Последний шаг — после копирования контейнера задаем новый пароль.
На этом процесс копирования закрытого ключа электронной подписи закончен.
Копирование эп из реестра
Если стандартными способами скопировать подпись не удалось, ее извлекают из реестра.
Адрес нужной ветки зависит от разрядности Windows:
Порядок действий:
- Находят папку по указанному адресу и кликают по ней правой кнопкой.
- В открывшемся контекстном меню выбирают пункт «Экспортировать».
- Набирают имя файла и кликают по надписи «Сохранить».
- Стандартным способом копируют полученный файл с расширением *.reg на винчестер.
- Открывают его приложением «Блокнот».
- В третьей строчке находят SID пользователя Windows (идентификатор безопасности) и меняют его на нужный.
- Если производится перенос из 32-разрядной Windows в 64-битную, после Software вписывают Wow6432Node.
- Сохраняют изменения и закрывают «Блокнот».
- Кликают правой кнопкой по файлу реестра и выбирают в контекстном меню «Слияние».
В результате данные о контейнере попадают в реестр.
Пользователю остается установить личный сертификат с помощью программы «КриптоПро CSP» вручную.
Можно ли использовать рутокен в качестве флешки?
Чаще всего на токенах марки «Рутокен» можно хранить только сертификаты электронной подписи. Записать на них другие файлы невозможно из-за технических особенностей носителей — они созданы только для хранения контейнеров закрытых ключей ЭП.
Токены, на которых помимо ЭП можно хранить и другие файлы, встречаются редко и стоят дороже. Например, в линейке Рутокен это модель Рутокен 2.0 Flash.
На какие носители можно записать электронную подпись
Сертификат электронной подписи можно записать:
- в память компьютера: в реестр или на жесткий диск;
- токен;
- флешку;
- съемный жесткий диск.
Последние два носителя практически не отличаются друг от друга по свойствам. Использовать флешку удобнее, так как она занимает меньше места и ее сложнее повредить. Однако и флешка, и съемный жесткий диск имеют одинаково низкую защиту информации. Компьютер защищен лучше, но может подвергнуться атаке вирусов. Поэтому мы рекомендуем хранить ЭП на токене. Именно это устройство лучше всего защитит ваши данные от мошенников.
Некоторые типы сертификатов можно хранить только на токене. Например, записать на флешку нельзя сертификаты для работы с Федеральной таможенной службой или для системы для учета алкогольной продукции ЕГАИС ФСРАР.
Ошибка при копировании сертификата
Устанавливать электронную подпись на компьютер просто, но иногда в процессе возникает ошибка копирования контейнера. Объясняется она отсутствием разрешения на экспорт ключа, т.к. при создании его не был указан соответствующий пункт. Чтобы скопировать сертификат с флешки и избежать ошибки нужно:
- Убедиться, что КриптоПро имеет действующую лицензию.
- Попробовать повторно установить закрытый ключ ЭЦП.
- Если в имени имеется строка, содержащая данные «_копия_a0b63dd8», то нужно провести копирование одним из способов, соответствующих типу носителя.
- При переносе ключа поставить галочку «Уникальные имена».
- Проверить, что КриптоПро запущена с правами администратора.
Если сертификат находится на USB-носителе или дискете, или на ПК, то копия делается так:
- При необходимости вводят пароль и повторяют процедуру копирования.
Если сертификат расположен на рутокене:
Проверка срока действия «рутокена эцп 2.0»
Чтобы выяснить конечную дату действия подписи, делают так:
- В программе «КриптоПро CSP» во вкладке «Сервис» щелкают по кнопке «Посмотреть сертификаты в контейнере».
- С помощью функции «Обзор» находят нужную запись.
- Последовательно нажимают кнопки «ОК» и «Далее».
Отображается окно с информацией об ЭП, в т.ч. сроке ее действия.
Другой способ предусматривает использование браузера Internet Explorer:
- Переходят в раздел «Сервис» (см. изображение шестерни справа вверху).
- Выбирают пункт «Свойства браузера» и в нем – «Содержание».
- Кликают по кнопке «Сертификаты».
- Во вкладке «Личные» находят нужное удостоверение.
Рядом отображается срок его действия.
Рутокен и криптопро: как скопировать информацию на флешку
Предупреждение! Операция, о которой пойдет речь, потенциально опасна. Последствием ее выполнения может стать кража злоумышленниками ваших персональных данных с незащищенного носителя. Если вы осознаете риски, но обстоятельства требуют, например, передачи копии программных средств ЭП доверенному лицу, вы можете воспользоваться инструкцией ниже.
Как скопировать закрытый ключ с Рутокен на флешку с помощью КриптоПро:
- Вставляем в USB-разъемы оба устройства.
- См. инструкцию № 1. Выполняем пп. 2-11.
- В поле «Вставленный носитель» указываем flash-накопитель.
- Заканчиваем операцию — см. пп. 13-17.
Предупреждение! Эксперты не рекомендуют держать личную информацию в доступных для посторонних лиц местах: на корпоративных рабочих машинах или незащищенных flash-накопителях. Персональные данные могут быть похищены.
Сравнение с «рутокеном s»
«Рутокен С» – это еще одна серия носителей от компании «Актив». Отличие от рассматриваемой линейки состоит в том, что для работы с устройством нужно устанавливать драйвер. «Рутокен ЭЦП 2.0» в этом не нуждается: носители данного типа используют штатный модуль CCID ОС Windows Vista и более новых версий. На старые операционные системы, например Windows XP, расширение CCID устанавливают отдельно.
«Рутокен С» – самая надежная и дорогая разновидность токенов и смарт-карт. Носители отвечают наиболее строгим критериям безопасности, установленным стандартами РФ, и в основном используются в государственных корпорациях.
Сфера применения «Рутокена ЭЦП 2.0» – цифровые системы оборота документов, удаленный банкинг, ЕГАИС.
Удаление сертификата с «рутокена»
Устаревший сертификат деинсталлируют в таком порядке:
- Нажимают кнопку «Пуск» и переходят в «Панель управления».
- Выбирают «Панель управления Рутокена».
- Переходят во вкладку «Сертификаты».
- Ставят флажок напротив нужной записи и щелкают по кнопке «Удалить».
Установка
После копирования установить сертификат ЭЦП на компьютер с флешки в реестр можно 2 способами:
- через установку личных сертификатов;
- через просмотр сертификатов в контейнере.
Оба способа используют программу КриптоПро CSP.
Установка эцп с флешки на компьютер
Инсталляцию подписи с флеш-накопителя производят так:
- Вставляют устройство в USB-разъем ПК.
- Запускают программу «КриптоПро CSP».
- Переходят во вкладку «Оборудование».
- Кликают по кнопке «Настроить считыватели».
- Выбирают пункт «Все считыватели смарт-карт».
После этого подпись появляется в компьютере.
Если окно с выбором считывателя не отобразилось, поступают так:
- Открывают пункт «Настройки считывателей».
- Кликают по надписи «Добавить».
- Щелкают по кнопке «Далее».
- В открывшемся окне выбирают «Все производители» и затем кликают по надписи «Далее».
Через просмотр сертификатов
Данный способ подходит в том случае, если имеется только папка вида *.000.
Для установки нужно:
- Запустить КриптоПро.
- Через «Сервис» перейти на вкладку «Просмотреть сертификаты в контейнере».
- Затем выберите носитель через кнопку «Обзор» и в открывшемся окне выделите нужный реестр.
- В строке с именем контейнера должна быть информация о контейнере с закрытым ключом, если все верно, то нужно нажать «Ок».
- Затем в окне с информацией нужно нажать «Свойства».
- После проверки данных нажать кнопку «Установить».
- В открывшемся мастере импорта нужно выбрать хранилище. Для этого сначала ставят галочку напротив «Поместить все сертификаты в…» и нажимают «Обзор».
- Затем через папку «Личные» выбрать папку с носителем реестром и в строке «Название хранилища» нажать «Далее».
В завершении установки нужно лишь «Готово» в мастере установки.
Через раздел личных сертификатов
Как установить ЭЦП в реестр при условии, что на ключевом носителе имеется папка *.000 и файл .cer:
- Запустить КриптоПро и выбрать «Установить личный сертификат» через вкладку «Сервис».
- В мастере установки сертификатов нажать «Далее» и через «Обзор» выбрать расположение файла сертификата.
- В новом окне нужно выбрать «Мой компьютер» и далее вид съемного носителя, который содержит закрытый ключ. Затем нажать «Открыть»;
- Далее в соответствующей строке прописывают расположения файла сертификата.
- Затем нужно проверить данные сертификата, который необходимо установить, и нажать «Далее».
- Следующий шаг — это в новом окне выбор ключевого контейнера через кнопку «Обзор».
- В списке выбираем реестр, после чего нажимаем «Ок».
- В строке с именем ключевого контейнера должен автоматически прописаться контейнер с закрытым ключом. Нажать «Далее».
- Через «Обзор» выбираем хранилище сертификата.
- Через папку «Личные» выбираем папку «Реестр», а затем нажимаем «Далее».
Последний шаг — завершить установку нажатием кнопки «Готово».
Через несколько секунд система выдаст сообщение об успешном завершении установки сертификата электронной подписи.