- Настройка подтверждения цифровой подписи
- Установка длительного срока подтверждения подписи
- Удаление личного сертификата из локального хранилища
- Работа с политиками качества PIN-кода
- Стандартный пароль эцп – где его взять?
- Панель «Подписи» для цифровых подписей
- Изменение PIN-кода Администратора
- Доверие сертификату подписывающего лица
- Просмотр предыдущих версий документа с цифровой подписью
- Подписи XML-данных
- Электронная подпись описи содержания пакета недействительна
- Проблемы с браузером
- Не работает служба инициализации
- Выбор криптопровайдера, используемого по умолчанию, для устройства Рутокен
- Форматирование Администратором устройства Рутокен
- Особенности форматирования Bluetooth-токена
- Указание имени устройства Рутокен при форматировании
- Изменение политики при форматировании
- Указание нового PIN-кода Пользователя (Администратора) при форматировании
- Указание минимальной длины PIN-кода Пользователя (Администратора) при форматировании
- Указание максимального количества попыток ввода PIN-кода Пользователя (Администратора) при форматировании
- Задание уровня надежности сертификата
- Подписанные и сертифицированные портфолио pdf
- Регистрация корневого сертификата удостоверяющего центра в качестве доверенного корневого сертификата
- Подключение устройств Рутокен к компьютеру
- Подключение смарт-карты
- Подключение Bluetooth-токена
- Удаление для личного сертификата RSA атрибута “по умолчанию”
- Кто устанавливает пароль (пин-код) на электронную подпись?
- Сертификаты не отвечают критериям КриптоПро
- Портфолио pdf и цифровые подписи
- Просмотр количества заданных попыток ввода неправильного PIN-кода Администратора
- Особенности ошибки
- Как подписать документ электронной подписью с помощью КриптоПро PDF
- Как настроить и использовать КриптоПро PDF 2. 0 в Adobe Acrobat
- Как создать и проверить электронную подпись в документе PDF
- Наш каталог продукции
- Сертифицирование документа PDF
- Регистрация личного сертификата в локальном хранилище
- Просмотр количества оставшихся попыток ввода неправильного PIN-кода Администратора
- Ошибка исполнения функции при подписании ЭЦП
- Назначение нового RSA сертификата для ключевой пары RSA
- Цифровые подписи для вложенных файлов дочерних документов PDF
- Просмотр количества оставшихся попыток ввода неправильного PIN-кода Пользователя
- Ввод PIN-кода Администратора для работы с устройством Рутокен
- Какая электронная подпись нужна для рад?
- Просмотр сведений об устройстве Рутокен
- Подписание документа в режиме предварительного просмотра
- Создать файл sig
- Сертификат содержит недействительную цифровую подпись
- Вход под ролью администратора
- Отключение антивирусной программы
- Настройка даты и времени
- Эп не подписывает документ
- Как создать файл электронной подписи sig
- Выбор настроек для PIN-кода
- Ввод PIN-кода Пользователя для работы с устройством Рутокен
- Разблокировка Администратором PIN-кода Пользователя
Настройка подтверждения цифровой подписи
При получении подписанного документа, возможно, вы захотите подтвердить подпись для проверки подписывающего лица и подписанного содержимого. Подтверждение может проходить автоматически в зависимости от настроек приложения. Действительность подписи определяется путем проверки подлинности состояния сертификата цифрового удостоверения подписи и целостности документа.
- Проверка подлинности подтверждает, что сертификат подписывающего лица или его родительские сертификаты существуют в списках проверки доверенных лиц. Она также подтверждает, действителен ли сертификат подписи на основе пользовательских установок Acrobat или Reader.
- Проверка целостности документа подтверждает, было ли изменено подписанное содержимое после подписания. В случае изменения содержимого проверка целостности документа подтвердит, что содержимое было изменено в соответствии с разрешенными параметрами подписывающего лица.
Установка длительного срока подтверждения подписи
Длительный срок подтверждения подписи позволяет выполнять подтверждение подписей в течение продолжительного периода времени после подписания документа. Для установки длительного срока подтверждения подписи необходимо наличие всех элементов, требуемых для подтверждения подписи документа PDF. Эти элементы могут быть добавлены при подписании документа или после создания подписи.
При отсутствии определенных элементов подтверждение подписи будет доступно лишь течение ограниченного периода времени. Ограничение вступает в силу, когда срок действия сертификатов, связанных с подписью, истекает или сертификаты аннулируются. После того как срок действия сертификата истекает, лицо, выдавшее сертификат, теряет ответственность за предоставление статуса аннулирования этого сертификата. Подтверждение подписи не может быть выполнено при отсутствии статуса аннулирования.
Элементы, требуемые для подтверждения подписи, включают цепочку сертификатов подписи, статус аннулирования сертификата и отметку времени (необязательно). Если необходимые элементы доступны и встроены во время подписания, при проверке подписи могут потребоваться внешние источники. Если все необходимые элементы доступны, в Acrobat и Reader поддерживается их добавление. Разработчик документа PDF должен предоставить пользователям Reader права на использование (Файл > Сохранить как другой > Файл PDF Reader с расширенными возможностями).
Удаление личного сертификата из локального хранилища
Для удаления личного сертификата из локального хранилища:
- Запустите Панель управления Рутокен.
- Выберите устройство Рутокен.
- Проверьте корректность выбора устройства.
- Перейдите на вкладку Сертификаты.
- В строке с именем личного сертификата в столбце Зарегистрирован снимите флажок.
Работа с политиками качества PIN-кода
Политики качества PIN-кода позволяют повысить уровень безопасности PIN-кода.
В Панели управления Рутокен все PIN-коды по качеству делятся на три категории:
- слабые;
- средние;
- надежные.
Существует возможность выбора политик, которые будут учитываться при оценке качества PIN-кода.
Для контроля качества PIN-кода используются следующие политики:
- Минимальная длина PIN-кода.
- Политика использования PIN-кода, заданного по умолчанию.
- Политика использования PIN-кода, состоящего из одного повторяющегося символа.
- Политика использования PIN-кода, состоящего только из цифр.
- Политика использования PIN-кода, состоящего только из букв.
- Политика использования PIN-кода, совпадающего с предыдущим PIN-кодом.
При установке комплекта “Драйверы Рутокен для Windows” значения параметров политик установлены по умолчанию.
По умолчанию выбраны все ранее указанные политики качества PIN-кода.
По умолчанию пароль считается “слабым”, если его длина меньше одного символа.
Политики качества PIN-кода могут быть изменены в Панели управления Рутокен пользователем с правами администратора операционной системы или администратором домена.
Каждый новый PIN-код должен соответствовать выбранным политикам качества.
Политики качества PIN-кода устанавливаются в Панели управления Рутокен для конкретного компьютера.
Для того чтобы выбрать политики, которые будут учитываться при оценке уровня безопасности PIN-кода:
- Запустите Панель управления Рутокен.
- Перейдите на вкладку Настройки.
- Нажмите Настройка.
- В раскрывающемся списке Считать PIN-код «слабым» при длине меньше, чем выберите необходимое число.
- В секции Политики установите флажки рядом с названиями политик.
- Для того чтобы при вводе некорректного PIN-кода на экране отображалось сообщение с предупреждением о том, что PIN-код не соответствует выбранным политикам, в раскрывающемся списке Если задан «слабый» («средний») PIN-код выберите значение «Предупреждать».
- Для того чтобы запретить использование «слабого» пароля, в раскрывающемся списке Если задан «слабый» PIN-код выберите значение «Запретить использование».
- Для того чтобы установить заданные по умолчанию политики и поведение при смене PIN-кода нажмите Задать по умолчанию.
- Для подтверждения изменений нажмите ОК.
- Для применения изменений и продолжения работы с политиками нажмите Применить.
- В окне с запросом на разрешение вносить изменения на компьютере нажмите Да.
Стандартный пароль эцп – где его взять?
При работе с Электронной подписью, будь то подписание заявки, копирование подписи или другое действие связанное с использование сертификата Электронной подписи, у пользователя запрашивается пин-код (пароль) от подписи. Владельцу Электронной подписи требуется ввести стандартный пароль ЭЦП. Окно с запросом ввести пин-код отображается в течении 10 минут, после чего, если не был введён пин-код окно закрывается.
На каждый носитель для электронной подписи, будь то Etoken (Jacarta) или RuToken устанавливается пароль по умолчанию. Также пароль могут называть “пин-кодом”. Когда пользователь совершает какое либо действие с электронной подписью (авторизация на площадке по ЭП или подписание заявки) – происходит обращение к ЭЦП и у пользователя запрашивает пин-код (пароль).
Панель «Подписи» для цифровых подписей
На панели Подписи отображаются сведения о каждой цифровой подписи в текущем документе и хронология изменений документа с момента первой цифровой подписи. С каждой цифровой подписью связан значок, указывающий состояние ее подтверждения. Детали проверки перечислены под каждой подписью, и их можно просмотреть, развернув подпись. На панели Подписи представлена также информация о времени подписания документа, проставившем подпись лице и удостоверении подписи.
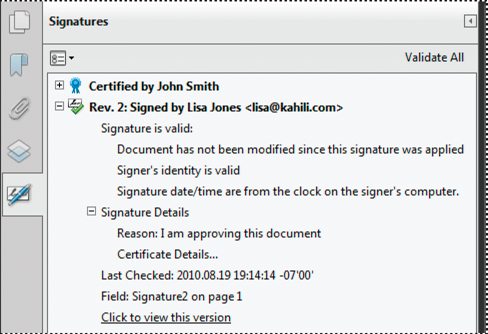
Проверка подписей на панели «Подписи»
Большинство задач, относящихся к подписям, включая добавление, удаление и подтверждение подписи, доступно в меню, открывающемся при щелчке правой кнопкой мыши в поле Подписи. В некоторых случаях поле подписи может после подписания быть заблокировано.
Изменение PIN-кода Администратора
По умолчанию для устройства Рутокен установлен PIN-код Администратора — 87654321. В целях безопасности рекомендуется изменить PIN-код, установленный по умолчанию перед первым использованием устройства Рутокен.
Рекомендуемая длина PIN-кода — 6-10 символов. Использование короткого PIN-кода (1-5 символов) заметно снижает уровень безопасности, а длинного PIN-кода (более 10 символов) может привести к увеличению количества ошибок при его вводе.
Для изменения PIN-кода Администратора:
- Запустите Панель управления Рутокен.
- Выберите устройство Рутокен.
- Проверьте корректность выбора устройства.
- Нажмите Ввести PIN-код.
- Установите переключатель в положение Администратор и введите PIN-код Администратора.
- Нажмите ОК.
- Нажмите Изменить.
- Проверьте, чтобы переключатель был установлен в положении Администратор.
- В полях Введите новый PIN-код и Подтвердите новый PIN-код введите новый PIN-код. Если индикатор безопасности PIN-кода, расположенный рядом с полем Введите новый PIN-код подсвечен красным цветом, то PIN-код является “слабым”, если желтым — то “средним”, а если зеленым — то “надежным”.
Доверие сертификату подписывающего лица
Доверие сертификату включает в себя добавление его к списку доверенных лиц в диспетчере управления доверенными лицами и настройку уровня доверия вручную. В домашних условиях пользователи часто обмениваются сертификатами при необходимости использования защиты с помощью сертификата. Как правило, они добавляют сертификаты непосредственно из подписей документов, а затем устанавливают уровни доверия. Однако предприятиям часто требуется, чтобы сотрудники проверяли подписи других без выполнения действий вручную. Acrobat доверяет всем подписям и сертификатам, которые связаны с надежным маркером. Поэтому администраторы должны выполнить предварительную настройку установок клиентов или позволить конечным пользователям добавить надежный маркер (маркеры). Дополнительные сведения о доверенных сертификатах см. в разделе О подписях на основе сертификатов.
Цифровые подписи, которые были добавлены с помощью сертификата самоподписания, не могут быть автоматически подтверждены Adobe, так как этот сертификат не находится в списке доверенных лиц, который Adobe использует для проверки подписей. Сертификат самоподписания — это сертификат, который вы самостоятельно создали с помощью стороннего приложения. Вы не сможете вручную подтвердить подпись до тех пор, пока Adobe не будет считать этот сертификат надежным. Если вы откроете такой файл PDF, вы увидите предупреждение По крайней мере с одной подписью возникли проблемы.

В целях безопасности Adobe не рекомендует добавлять сертификаты самоподписания или какие-либо случайные сертификаты в список доверенных лиц Adobe.
Чтобы добавить сертификат, который использовался для применения цифровой подписи, в список доверенных лиц Adobe, выполните следующие действия.
Просмотр предыдущих версий документа с цифровой подписью
При каждой установке подписи на основе сертификата выполняется сохранение документа PDF, а также его подписанной версии. Все версии сохраняются в виде дополнений, и оригинал не может быть изменен. Все цифровые подписи и соответствующие им версии представлены на панели Подписи.
Подписи XML-данных
Приложения Acrobat и Reader поддерживают подписи XML-данных для форм XML Forms Architectures (Формы архитектуры XML — XFA). Автор формы обеспечивает подписание XML, проверку и очистку команд для событий формы, например щелчка кнопки, сохранение или передачи файла.
Подписи XML-данных соответствуют стандарту W3C XML-Signature. Аналогично цифровым подписям в файлах PDF, цифровые подписи XML гарантируют целостность, проверку подлинности и неподдельность документов.
Однако, у подписей файлов PDF имеется несколько состояний проверки данных. Некоторые состояния вызываются при изменении пользователем содержимого подписанного содержания файла PDF. Напротив, у подписей XML есть только два состояния проверки данных — допустимое и недопустимое. Недопустимое состояние вызывается при изменении пользователем содержимого подписанного файла XML.
Электронная подпись описи содержания пакета недействительна
Одной КЭП можно сразу заверить несколько файлов. В одном письме адресат может отправлять комплект документации и отдельно к нему опись, где перечислены все файлы. Перечень документов тоже нужно визировать ЭП.
Если при попытке заверить ведомость пользователь увидит сообщение о недействительности сертификата, значит подписать основной комплект тоже не удастся. Эта ошибка распространяется на все типы файлов, а не на какой-то конкретный документ.
Причина сбоя — нарушение доверенной цепочки, о которой было сказано ранее. В первую очередь следует проверить наличие и корректность КС и ПС. Если они установлены, удалите эти файлы и загрузите снова.
Проблемы с браузером
Для заверки электронных файлов в интернете разработчик СКЗИ рекомендует использовать встроенный веб-обозреватель MIE. Но даже с ним бывают сбои. Если это произошло, зайдите в браузер под ролью администратора:
- Кликните по значку браузера на рабочем столе.
- В контекстном меню выберите соответствующую роль.
Чтобы всякий раз не предпринимать лишние действия, в настройках можно задать автоматический доступ под нужными правами. Неактуальную версию браузера необходимо обновить до последнего релиза. Также следует отключить антивирусные программы, так как многие из них блокируют работу СКЗИ, воспринимая как вредоносное ПО.
Не работает служба инициализации
Если работа сервиса инициализации Crypto Pro приостановлена, СКПЭП тоже не будет работать. Запустите командную строку клавишами Win+R:
- Введите команду services.msc.
- В разделе «Службы» выберите «Службу инициализации» и проверьте в свойствах ее активность.
Если сервис отключен, запустите его и нажмите ОК. После перезапуска ПК электронная подпись должна снова работать корректно.
Выбор криптопровайдера, используемого по умолчанию, для устройства Рутокен
Криптопровайдер — это динамически подключаемая библиотека, реализующая криптографические функций со стандартизованным интерфейсом.
У каждого криптопровайдера могут быть собственные наборы алгоритмов и собственные требования к формату ключей и сертификатов.
Для выбора криптопровайдера, используемого по умолчанию для устройства Рутокен:
- Запустите Панель управления Рутокен.
- Перейдите на вкладку Настройки.
- Нажмите Настройка.
- В раскрывающемся списке рядом с моделью устройства выберите название криптопровайдера.
- Чтобы применить изменения и продолжить работу с настройками нажмите Применить.
- Чтобы подтвердить выбор криптопровайдера нажмите ОК.
- В окне с запросом на разрешение внесения изменений на компьютере нажмите Да.
Форматирование Администратором устройства Рутокен
В ходе форматирования устройства все, созданные на нем объекты удалятся. Останутся только те объекты, которые были сохранены в защищенной памяти (для Рутокен ЭЦП Flash). Также при форматировании задаются новые значения PIN-кодов или выбираются значения, используемые по умолчанию. Если пользователь исчерпал все попытки ввода PIN-кода Администратора, то существует возможность вернуть устройство в заводское состояние. Для такого форматирования ввод PIN-кода Администратора не требуется. При возврате к заводскому состоянию устройства Рутокен ЭЦП Flash содержимое Flash-памяти тоже очистится, а информация, записанная в ней будет удалена безвозвратно.
При форматировании устройства Рутокен все данные на нем, в том числе ключи и сертификаты, будут удалены безвозвратно.
В процессе форматирования не следует отключать устройство Рутокен от компьютера, так как это может привести к его поломке.
Для запуска процесса форматирования устройства Рутокен:
Особенности форматирования Bluetooth-токена
Для форматирования Bluetooth-токена:
- Выполните действия (1-14), указанные в разделе Форматирование Администратором устройства Рутокен.
- Если для Bluetooth-токена выбран способ шифрования радиоканала “По ГОСТ 28147-89”, то на экране отобразится окно с паролем для активации шифрования канала:- обязательно сохраните пароль активации любым из предложенных способов, т.к. получить его повторно невозможно;- нажмите на кнопку Закрыть.
- Если для Bluetooth-токена выбран способ шифрования “По ГОСТ 28147-89, усиленная защита”, то на экране отобразится окно с одноразовыми паролями для активации шифрования канала:- обязательно сохраните пароли любым из предложенных способов, т.к. получить их повторно невозможно;- нажмите Закрыть.
- Дождитесь окончания процесса форматирования.
- В окне с сообщением об успешном форматировании устройства Рутокен нажмите ОК.
Указание имени устройства Рутокен при форматировании
Для указания имени устройства Рутокен при форматировании в поле Имя токена укажите новое имя устройства.
Изменение политики при форматировании
В зависимости от политики, выбранной при форматировании устройства Рутокен, PIN-код Пользователя может быть изменен:
- только Пользователем (если установлен переключатель «Пользователь»);
- Пользователем и Администратором (если установлен переключатель «Пользователь и Администратор»);
- только Администратором (если установлен переключатель «Администратор»).
Для того чтобы понять какую политику выбрать пройдите по ссылке “Какую политику я должен выбрать?” (расположенную в секции PIN-код пользователя может менять).
Для изменения политики в секции PIN-код Пользователя может менять установите переключатель в необходимое положение.

Указание нового PIN-кода Пользователя (Администратора) при форматировании
Для того чтобы задать новый PIN-код Пользователя (Администратора), который будет доступен только после завершения процесса форматирования:
- в соответствующей секции снимите флажок Использовать PIN-код по умолчанию;
- в полях Новый PIN-код и Подтверждение введите новый PIN-код.
Указание минимальной длины PIN-кода Пользователя (Администратора) при форматировании
Для того чтобы задать минимальную длину PIN-кода Пользователя (Администратора), в соответствующей секции из раскрывающегося списка Минимальная длина PIN-кода выберите необходимое значение.
Указание максимального количества попыток ввода PIN-кода Пользователя (Администратора) при форматировании
Для повышения уровня безопасности следует изменить исходное значение. Рекомендуемое количество попыток ввода PIN-кода — 5 раз. Небольшое количество попыток (1-4 раза) может привести к случайной блокировке PIN-кода, большое количество (более 5 раз) — снизит уровень информационной безопасности.
Для того чтобы задать максимальное количество попыток ввода PIN-кода Пользователя (Администратора), в соответствующей секции из раскрывающегося списка Попытки ввода PIN-кода выберите необходимое значение.
Задание уровня надежности сертификата
Дополнительную информацию см. в файле PDF под названием Digital Signature Guide (Руководство по использованию цифровых подписей) по адресу www. adobe. com/go/learn_acr_security_en.
Подписанные и сертифицированные портфолио pdf
У должным образом подписанного или сертифицированного портфолио PDF имеются одна или несколько подписей, которые утверждают или сертифицируют портфолио PDF. Самая важная из них отображается на значке подписи на панели инструментов. Подробные данные всех подписей отображаются на обложке.
Регистрация корневого сертификата удостоверяющего центра в качестве доверенного корневого сертификата
Перед регистрацией корневого сертификата удостоверяющего центра в качестве доверенного корневого сертификата проверьте его наличие внутри личного сертификата, записанного на устройстве Рутокен.
Для проверки наличия корневого сертификата:
- Запустите Панель управления Рутокен.
- Выберите устройство Рутокен.
- Проверьте корректность выбора устройства.
- Перейдите на вкладку Сертификаты.
- Щелкните левой кнопкой по имени личного сертификата, для которого необходимо проверить наличие корневого сертификата удостоверяющего центра.
- Нажмите Свойства.
- В окне с именем сертификата перейдите на вкладку Путь сертификации.
- Если в секции Путь сертификации отображается только один сертификат или отображаются несколько сертификатов с сообщением об ошибке, то необходимо обратиться в удостоверяющий центр, выдавший этот сертификат для получения корневого сертификата.
- Если в секции Путь сертификации отображаются два сертификата и один из них с сообщением об ошибке, то необходимо выполнить регистрацию корневого сертификата удостоверяющего центра в качестве доверенного самостоятельно.
Для самостоятельной регистрации корневого сертификата удостоверяющего центра в качестве доверенного:
- Запустите Панель управления Рутокен.
- Выберите устройство Рутокен.
- Проверьте корректность выбора устройства.
- Перейдите на вкладку Сертификаты.
- Щелкните левой кнопкой по имени личного сертификата, для которого необходимо произвести регистрацию корневого сертификата удостоверяющего центра в качестве доверенного.
- Щелкните по ссылке “Установить”.
- В окне с предупреждением о том, что после регистрации корневого сертификата удостоверяющего центра, Windows будет доверять любому сертификату, выданному этим центром сертификации, нажмите Да.
- Щелкните правой кнопкой мыши по имени личного сертификата, для которого был зарегистрирован корневой сертификат удостоверяющего центра в качестве доверенного сертификата. В верхней части панели отобразится сообщение “Сертификат действителен”.
Подключение устройств Рутокен к компьютеру
Для подключения токена вставьте его в USB-порт компьютера. Если токен подключен корректно, то на нем начнет светиться индикатор.
Подключение смарт-карты
Для подключения смарт-карты к компьютеру используется считыватель смарт-карт.
К USB-порту компьютера можно подключить как пустой считыватель, так и считыватель со вставленной смарт-картой.
Для подключения смарт-карты к компьютеру:
- Вставьте смарт-карту в считыватель.
- Подключите считыватель к USB-порту компьютера. Если смарт-карта подключена корректно, то на считывателе начнет светиться индикатор. Если смарт-карта вставлена в считыватель некорректно, то индикатор на считывателе может мигать.
Подключение Bluetooth-токена
Bluetooth-токен подключается к компьютеру при помощи microUSB кабеля. Если Bluetooth-токен подключен корректно, то на нем начнет светиться индикатор.

Подключение Рутокена с разъемом Type-C к компьютеру

Удаление для личного сертификата RSA атрибута “по умолчанию”
Чтобы удалить для личного сертификата RSA атрибут “по умолчанию”:
- Запустите Панель управления Рутокен.
- Выберите устройство Рутокен.
- Проверьте корректность выбора устройства.
- Перейдите на вкладку Сертификаты.
- Щелкните левой кнопкой мыши по названию личного сертификата RSA.
- Нажмите По умолчанию.
- Укажите PIN-код Пользователя и нажмите ОК. В результате личный сертификат RSA не будет использоваться по умолчанию.
Кто устанавливает пароль (пин-код) на электронную подпись?
Первоначально пин-код на токен (электронный носитель) устанавливается заводом изготовителем. Такой пин-код является “пин-кодом по умолчанию”. Второй вариант, это когда Удостоверяющий центр при записи электроной подписи указывает свой пароль на носитель и при получении ЭЦП клиентом сообщает также и его пароль на токен.
Самые популярные модели токенов и их пароли, это:
RuToken – 12345678
eToken Jacarta – 1234567890
Приводим таблицу всех стандартных паролей (пин-кодов) на носители электронных подписей:
Как определить какой токен (носитель подписи) у вас читайте тут: Какие Токены используются в настоящее время? В чём разница?
Сертификаты не отвечают критериям КриптоПро
Ошибка всплывает при попытке авторизоваться в информационной госсистеме (например, «Электронный Бюджет» и др. Пользователь видит сообщение следующего содержания:


Не все бывают в наличии, поэтому удаляйте те, что есть. Процедура не вредит системе и сохраненным файлам, но помогает не в каждом случае (обычно ошибку удается устранить при установке корневого сертификата).
Портфолио pdf и цифровые подписи
Вы можете подписать дочерние файлы PDF, входящие в портфолио PDF, или подписать портфолио PDF целиком. Подписание дочернего документа блокирует документ для редактирования и защищает его содержимое. После подписания всех дочерних файлов PDF вы можете подписать все портфолио PDF. В качестве альтернативы можно подписать портфолио целиком, чтобы одновременно заблокировать содержимое всех дочерних документов.
Просмотр количества заданных попыток ввода неправильного PIN-кода Администратора
Чтобы просмотреть количество заданных попыток ввода неправильного PIN-кода Администратора:
- Откройте Панель управления Рутокен.
- На вкладке Администрирование нажмите Информация.
- В окне Информация о Рутокен в строке Попыток ввода PIN-кода Администратора отображается количество заданных попыток.
Особенности ошибки
Проблема «Нет полного доверия к сертификату подписи» свидетельствует о невозможности определить уровень доверия к удостоверяющему центру, который оформил данный сертификат.
Непосредственно эта ошибка никак не влияет на работу «КриптоАРМ» или электронной подписи, но для предотвращения последующих конфликтов во время проверки комплекта ключей стоит её исправить. Сделать это можно самостоятельно, выполнив несколько следующих шагов.
В программе Acrobat или Reader подпись сертифицированного или подписанного документа подлинная, если между вами и лицом, подписавшим документ, установлено отношение доверия. Уровень надежности сертификата обозначает действия, которые доверяются подписывающему лицу.
Изменяя параметры доверия сертификатов, можно разрешать выполнение тех или иных действий. Например, изменяя параметры доверия, можно активировать динамическое содержимое и встроенные сценарии JavaScript внутри сертифицированного документа.
Дополнительные сведения представлены в руководстве по цифровой подписи на странице www. adobe. com/go/acrodigsig_ru.
Как подписать документ электронной подписью с помощью КриптоПро PDF
Для создания обычных ЭЦП в Adobe Reader необходимо разрешить дополнительные функции. Такую возможность поддерживает приложение в редакциях DC и 11. 07 (и выше), а также Acrobat Professional или Pro. В других версиях ПО эта функция недоступна или урезана.
ФункцииAcrobatReaderФормирование обычных видимых ЭП++ (при наличии расширенных возможностей)Формирование сертифицирующих ЭП (допустимы определенные изменения после подписания)–Подтверждение подлинности++Проверка и подписание пакетов документов+-
Теперь расскажем, как настроить выбор способа формирования ЭЦП (КриптоПро PDF 2. 0) по умолчанию, подписать документ электронной подписью и проверить ЭП.
Как настроить и использовать КриптоПро PDF 2. 0 в Adobe Acrobat
Если не хотите каждый раз выбирать модуль вручную, задайте соответствующие настройки в разделе «Создание и оформление». Чтобы попасть туда, откройте окно «Установки» в меню «Редактирование». Кликните «Подробнее» напротив нужного раздела. Выберите в списке «Метод подписания по умолчанию» название утилиты. Для подтверждения изменений кликните «ОК».
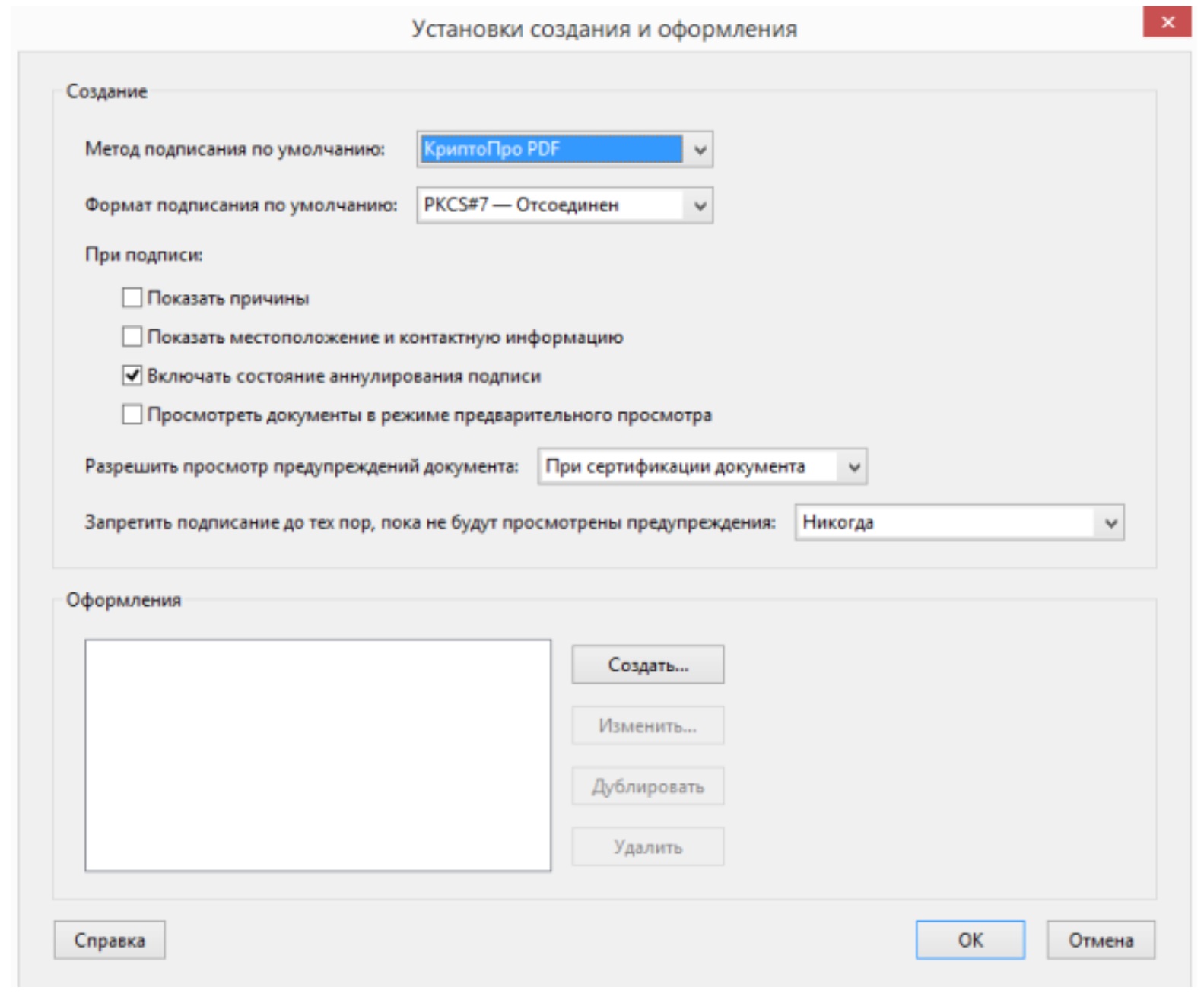
- Перейдите в «Инструменты» и выберите тип ЭЦП (видимая, невидимая), кликнув на «Сертификаты».
- Обозначьте курсором место для ее размещения.
- Выберите сертификат ключа.
- Нажмите «Подпись».
- Укажите файл, в котором будет сохранена копия документа.
Как создать и проверить электронную подпись в документе PDF
В Adobe Reader можно подписывать только те файлы, к которым предоставлен расширенный доступ. Чтобы подключить дополнительные инструменты, откройте документ в приложении Acrobat (Professional или Pro). Нажмите «Разрешить дополнительные функции» во вкладке «Файл». В появившемся меню кликните «Файл Reader с расширенными возможностями». Нажмите «Сохранить сейчас».
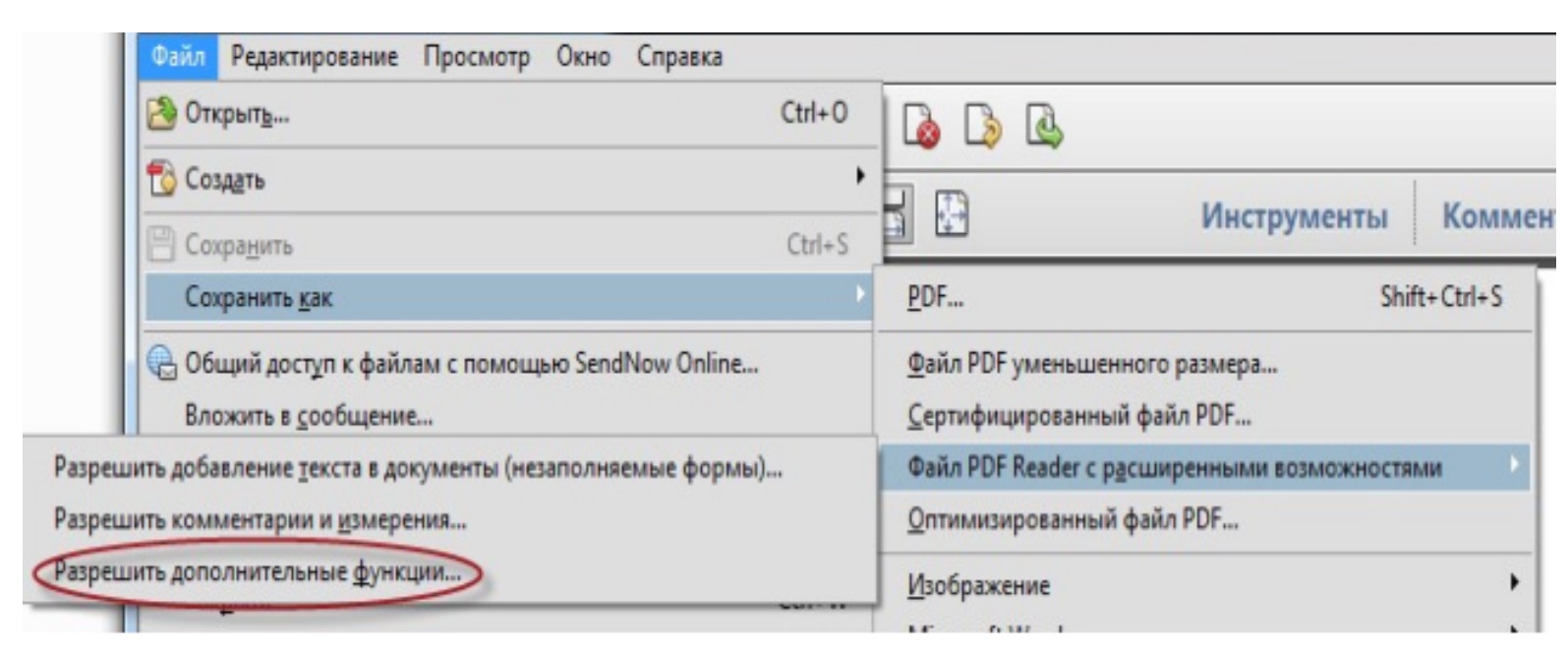
Алгоритм формирования ЭП не отличается от описанного выше способа. При открытии подписанного файла вы увидите статус ЭЦП: действительна, недействительна или не определена. Чтобы получить подробные сведения о сертификате и его владельце, кликните левой клавишей мыши на ярлык или на саму подпись (если она видна).
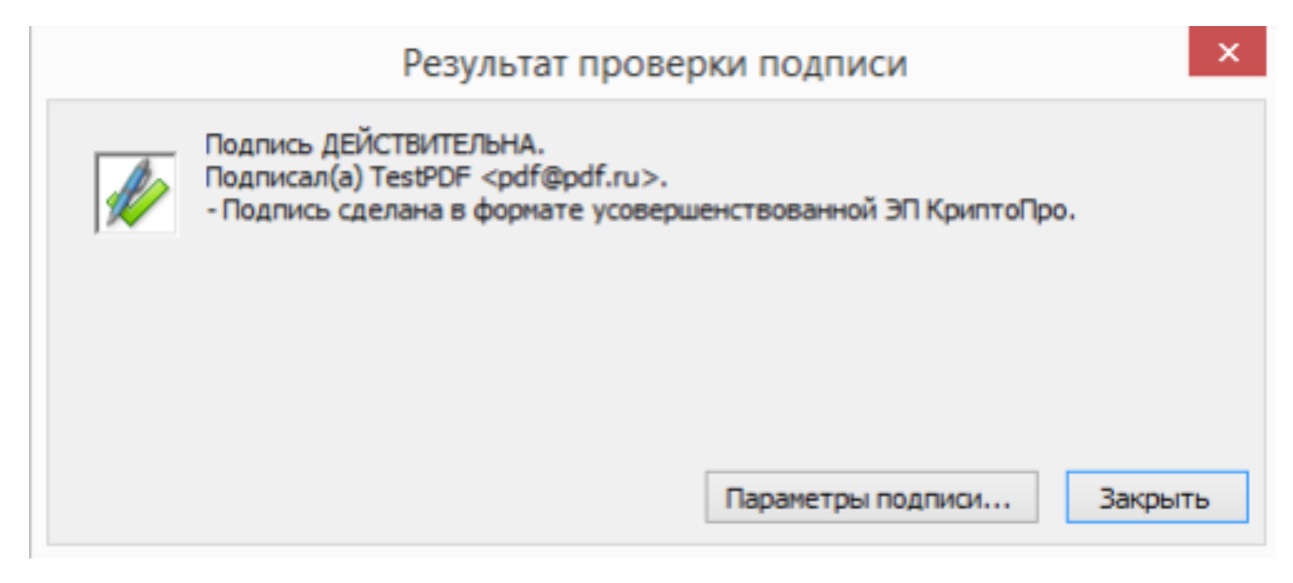
Установим и настроим КриптоПро PDF удаленно. Не надо ехать!
Оставьте заявку и получите консультацию в течение 5 минут.
Оцените, насколько полезна была информация в статье?
Наш каталог продукции
У нас Вы найдете широкий ассортимент товаров в сегментах кассового, торгового, весового, банковского и офисного оборудования.
Посмотреть весь каталог
Сертифицирование документа PDF
Сертифицирование файла PDF позволяет утвердить его содержимое. Кроме того, указываются допустимые типы изменений, при внесении которых документ останется сертифицированным. Предположим, что государственной службе необходимо создать форму с полями подписи. Когда форма закончена, служба сертифицирует документ, позволяя пользователям изменять только поля формы и подписывать документ. Пользователи могут заполнять формы и подписывать документ. Однако при удалении страниц и добавлении комментариев документ утрачивает существующее сертифицированное состояние.
Сертифицирующую подпись можно применять только в том случае, если файл PDF не содержит других подписей. Сертифицирующие подписи могут быть как видимыми, так и невидимыми. Значок в виде синей ленточки на панели «Подписи» обозначает, что сертифицирующая подпись подлинна. Для добавления этой сертифицирующей подписи требуется цифровая подпись.
Регистрация личного сертификата в локальном хранилище
Чтобы различные приложения операционной системы Windows могли обращаться к личному сертификату, хранящемуся в памяти устройства Рутокен, необходимо зарегистрировать его в локальном хранилище рабочей станции. В некоторых случаях личный сертификат регистрируется автоматически.
Данная процедура позволяет зарегистрировать личный сертификат в локальном хранилище.
Для регистрации личного сертификата в локальном хранилище:
- Запустите Панель управления Рутокен.
- Выберите устройство Рутокен.
- Проверьте корректность выбора устройства.
- Перейдите на вкладку Сертификаты.
- В строке с именем сертификата в столбце Зарегистрирован установите флажок.
Просмотр количества оставшихся попыток ввода неправильного PIN-кода Администратора
Чтобы просмотреть количество оставшихся попыток ввода неправильного PIN-кода Администратора:
- Откройте Панель управления Рутокен.
- На вкладке Администрирование нажмите Информация.
- В окне Информация о Рутокен в строке Попыток ввода PIN-кода Администратора отображается количество оставшихся попыток.
Ошибка исполнения функции при подписании ЭЦП
Ошибка свидетельствует об отсутствии лицензии на продукт КриптоПро CSP. Зачастую она возникает при попытке подписать документ на торговых площадках или в информационных системах (ЕГАИС, ЖКХ, Росреестр, Госуслуги и др.
Лицензия на криптопровайдер может быть привязана к АРМ или встроена в сертификат ЭП. В первом случае необходимо убедиться, что лицензия введена на рабочем ПК и актуальна. Срок действия можно уточнить на вкладке «Общее» в меню запущенного криптопровайдера. Если он истек, необходимо обратиться к разработчику или официальному дистрибьютору для продления или покупки новой лицензии. Во втором случае ошибка исполнения функции при подписании ЭЦП возникает при отсутствии установленного на ПК сертификата.
Назначение нового RSA сертификата для ключевой пары RSA
Данная операция позволяет назначить новый RSA сертификат для ключевой пары RSA, находящейся на устройстве Рутокен.
Для назначения нового RSA сертификата для ключевой пары RSA:
- Запустите Панель управления Рутокен.
- Выберите устройство.
- Проверьте корректность выбора устройства.
- Перейдите на вкладку Сертификаты.
- Щелкните правой кнопкой мыши по названию личного сертификата RSA и выберите пункт Назначить сертификат ключевой паре.
- Выберите на компьютере файл с RSA сертификатом и нажмите Открыть. В результате для ключевой пары будет назначен новый сертификат.
Цифровые подписи для вложенных файлов дочерних документов PDF
Подписи к вложенным файлам можно добавлять до того, как будет подписана обложка. Чтобы применить подписи к вложенным PDF-файлам, откройте PDF в отдельном окне. Нажмите на вложении правой кнопкой мыши и выберите Открыть файл в контекстном меню. Чтобы просмотреть подписи портфолио, перейдите на обложку, где отображаются строка сообщений документа и панель подписей.
Просмотр количества оставшихся попыток ввода неправильного PIN-кода Пользователя
Чтобы просмотреть количество оставшихся попыток ввода неправильного PIN-кода Пользователя:
- Откройте Панель управления Рутокен.
- На вкладке Администрирование нажмите Информация.
- В окне Информация о Рутокен в строке Попыток ввода PIN-кода Пользователя отображается количество оставшихся попыток.
Ввод PIN-кода Администратора для работы с устройством Рутокен
После ввода неправильного PIN-кода Администратора несколько раз подряд, он блокируется. PIN-код Администратора разблокировать невозможно. В случае блокировки PIN-кода Администратора необходимо отформатировать устройство Рутокен, но при этом будут безвозвратно удалены все данные, хранящиеся на нем
Для ввода PIN-кода Администратора:
- Запустите Панель управления Рутокен.
- Выберите устройство Рутокен.
- Проверьте корректность выбора устройства.
- Нажмите Ввести PIN-код.
- Установите переключатель в положение Администратор и введите PIN-код Администратора.
- Нажмите ОК.
Какая электронная подпись нужна для рад?
Поскольку торговая площадка Российского Аукционного дома получила статус Федеральной и находится в одном ранге с такими гигантами как Сбербанк-Аст и ЕЭТП (росельторг), то и электронная подпись, предназначенная для работы на Федеральных площадках, теперь также подходит и для торгов на площадке РАД.
Общая схема работы на данной торговой площадке выглядит также как и на на других Федеральных площадках. Нужно получить ЭЦП, после этого пройти процедуру Аккредитации, подобрать интересующий аукцион и подать заявку на участие в аукционе.
Мы можем изготовить для вас Электронную подпись для работы на торговой площадке “Российский Аукционный Дом” за 5400 р.
В комплект входит:
Просмотр сведений об устройстве Рутокен
Для просмотра сведений об устройстве Рутокен:
- Запустите Панель управления Рутокен.
- Выберите устройство Рутокен.
- Нажмите Информация. Откроется окно Информация о Рутокен.
Описание, представленной в панели управления информации об устройстве Рутокен, приведено
ПолеОписаниеИмяПерсонализированная метка устройстваМодельОбщеизвестное наименование устройстваСистемное имяНаименование, используемое для обозначения устройства в других приложенияхIDУникальный цифровой идентификатор устройстваВерсияВерсия прошивки устройства Рутокен и флаги состоянияОбщая память (байт)Общий объем памяти выбранного устройстваСвободная память (байт)Объем памяти устройства (доступный пользователю)PIN-код Пользователя может быть измененПолитика, выбранная для смены PIN-кода Пользователя на устройствеИспользование UTF-8 в PIN-кодахВозможность безопасного использования кириллических символов при задании PIN-кодаПоддержка КриптоПро ФКНПоддержка устройством работы с КриптоПро Рутокен CSP по защищенному каналу ФКНMicrosoft Base Smart Card Crypto ProviderПоддержка устройством работы со стандартным поставщиком криптографии для смарт-карт от MicrosoftУстройство подключено по RDPПодключено ли устройство по протоколу RDPПопытки ввода PIN-кода ПользователяКоличество оставшихся (всего) и заданных (осталось) попыток ввода неправильного PIN-кода ПользователяПопытки ввода PIN-кода АдминистратораКоличество оставшихся (всего) и заданных (осталось) попыток ввода неправильного PIN-кода Администратора
Просмотр версии установленного комплекта “Драйверы Рутокен для Windows”
Для просмотра версии установленного комплекта “Драйверы Рутокен для Windows”:
- Запустите Панель управления Рутокен.
- Перейдите на вкладку О программе.В поле Версия драйверов Рутокен указана текущая версия комплекта “Драйверы Рутокен для Windows”, установленная на компьютере.
Подписание документа в режиме предварительного просмотра
Если целостность документа важна для рабочего процесса подписания, используйте функцию предварительного просмотра документа для подписания документа. При помощи этой функции проводится анализ содержимого документа, способный привести к изменениям его внешнего вида. Затем это содержимое блокируется, что позволяет просмотреть и подписать документ в статичном и безопасном состоянии.
Функция Просмотр документа позволяет определить, есть ли в документе динамическое содержимое или внешние зависимости. Она также позволяет определить, содержит ли документ какие-либо структуры, например поля форм, мультимедиа или JavaScript, которые могут повлиять на его внешний вид. После просмотра отчета можно связаться с автором документа по поводу проблем, перечисленных в отчете.
Создать файл sig
Для создания подписанного файла сиг, после установки КриптоАРМ проделываем следующую операцию:
- кликните правой кнопкой мыши на вашем файле который нужно подписать (рис.1) далее из выпадающего меню выбираем КриптоАРМ (рис.2) и далее выбираем Подписать (рис.3)
- у нас открывается мастер создания ЭЦП и нам нужно только нажать Далее
- далее в окне у нас будет список файлов на подписание в который можно добавить дополнительные файлы или убрать лишние
- на следующим шаге выбираем выходной формат файла с кодировкой и расширением (оставляем все по умолчанию и нажимаем Далее)
- На этом шаге у нас идет настройка параметров подписи тут мы указываем, что делаем (в нашем случае это ) (рис.4) и самое важно в этих параметрах вы можем указать Присоединенная или Отсоединенная будет подпись (рис.5)
- после того как мы выбрали параметры переходим к самому процессу подписания и нажимаем кнопку Выбрать
- из списка выбираем наш сертификат (я для примера создал тестовый сертификат ЭЦП ) в списке он у меня называется Test
- Мастер подписи закончен и переходим к кульминации, нажимаем на кнопку готово
- у нас запускается операция подписания и после появится окно с результатами подписи (рис.6) и видим в папке откуда мы запускали подпись документа, рядом с этим фалом появился файл с таким же названием и на конце у него добавился формат sig
- Все!
НУ вот вы и научились создавать и подписывать документы в формате *. SIG
Сертификат содержит недействительную цифровую подпись
Если пользователь настроил путь доверия и устранил неполадки криптопровайдера, но проблема не решилась, есть вероятность, что она кроется в браузере. В первую очередь это касается подписания документов непосредственно на сайтах государственных систем и контролирующих органов (ЕГАИС, ПФР, ФНС и др.
Разработчик CryptoPro рекомендует использовать для работы с КЭП только Internet Explorer, так как он встроен в Windows. Но и с этим веб-обозревателем случаются сбои.
Вход под ролью администратора
Обычно после входа под правами администратора все становится на свои места, и ключи работают в привычном режиме. Что предпринять:
- Кликнуть ПКМ по иконке браузера.
- Выбрать пункт «Запуск от имени администратора».
Если ошибка устранена, рекомендуется:
- Снова выбрать ярлык браузера.
- Нажать кнопку «Дополнительно».
- Выбрать «Запуск от имени администратора».
Теперь при каждом запуске права администратора будут автоматически вступать в силу, и пользователю не придется каждый раз менять настройки.
Если используется старая версия веб-обозревателя, рекомендуется обновить ее до последнего релиза.
Отключение антивирусной программы
Некоторые «антивирусники», например, Symantec или AVG, воспринимают КриптоПро как вирусную угрозу, поэтому отдельные процессы криптопровайдера могут быть заблокированы. В результате этого всплывают различные ошибки с СКПЭП. Если нужно срочно заверить электронный документ, рекомендуется на время деактивировать антивирус:
- Кликнуть ПКМ на иконку «антивирусника».
- Нажать «Сетевые экраны» или «Управление экранами».
- Выбрать время, на которое планируется отключить утилиту.
После заверки документов снова запустите программу.
Настройка даты и времени
Также следует проверить актуальность даты ПК. Для этого необходимо:
- Навести мышкой на часы внизу экрана.
- Выбрать «Настройка даты и времени».
- Указать свой часовой пояс, выставить правильные значения и сохранить обновление.
После всех действий рекомендуется перезагрузить компьютер.
За 30 минут настроим ЭЦП Рутокен для работы под ключ.
Эп не подписывает документ
Причин у подобной проблемы множество. Среди самых распространённых можно выделить следующие неполадки:
- Закрытый ключ на используемом контейнере не соответствует открытому ключу сертификата. Возможно был выбран не тот контейнер, поэтому следует проверить все закрытые контейнеры на компьютере. Если необходимый контейнер по тем или иным причинам отсутствует, владельцу придётся обращаться в удостоверяющий центр для перевыпуска ЭП.
- Ошибка «Сертификат недействителен» (certificate is not valid). Следует повторно установить сертификат ЭП по инструкциям УЦ в зависимости от используемого криптопровайдера — КриптоПро CSP, ViPNet CSP или другого.
- Сертификат ЭП определяется как непроверенный. В этом случае необходимо переустановить корневой сертификат удостоверяющего центра.
- Истёк срок действия криптопровайдера. Для решения этой проблемы необходим новый лицензионный ключ к программе-криптопровайдеру. Для его получения необходимо обращаться к специалистам УЦ или к ответственным сотрудникам своей организации.
- Подключён носитель с другим сертификатом. Убедитесь, что подключён правильный токен. Проверьте также, не подключены ли носители других сертификатов. Отключите другие носители в случае их обнаружения.
В момент подписания электронных документов или формирования запроса в различных может возникнуть ошибка «Невозможно создание объекта сервером программирования объектов».
В этой ситуации помогает установка и регистрация библиотеки Capicom:
Как создать файл электронной подписи sig
Для создания файла SIG 🔑 нужно использовать программу КриптоАРМ — это официальный софт от компании ООО «Цифровые технологии» ✅ которая позволяет не только подписывать документы в формате sig, но также шифровать и дешифровывать документы. У данный программы есть пробный период в 14 дней этого должно хватить, что бы ознакомится с функционалом программы.
Для установки программы:
- 🔥 переходим на официальный сайт КриптоАРМ —
- Скачиваем последнюю версию софта, на конец 2021 года это КриптоАРМ5
- Чтобы подписать дочерний документ PDF, см. Подписание PDF-документов. Подписанный документ автоматически сохраняется в портфолио PDF.
- Для подписания портфолио PDF в целом подпишите титульный лист (Просмотр > Портфолио > Обложка). После подписи портфолио целиком нельзя добавлять подписи к дочерним документам. Однако можно добавить дополнительные подписи на обложку.
Выбор настроек для PIN-кода
НастройкаРезультат выбора настройкиЗапомнить PIN-код из приложения. PIN-код вводится один раз при первом использовании устройства Рутокен в приложенииПредлагать сменить PIN-код каждый раз. Каждый раз после ввода PIN-кода на экране отображается сообщение с предложением изменить PIN-код (если пользователь не изменил PIN-код, установленный по умолчанию)Кодирование PIN-кода в UTF-8. PIN-код может состоять из кириллических символов
Настройка Запомнить PIN-код позволяет уменьшить количество вводов PIN-кода в прикладных приложениях за счет кратковременного хранения их криптопровайдером в зашифрованной памяти. Не следует использовать данную настройку, если нет уверенности в безопасности компьютера.
Настройка Кодирование PIN-кода в UTF-8 позволяет безопасно использовать PIN-коды, содержащие кириллические символы.
Для выбора настроек для PIN-кода:
- Запустите Панель управления Рутокен.
- Перейдите на вкладку Настройки.
- В разделе Настройки PIN-кода нажмите Настройка.
- Установите флажки рядом с названиями необходимых настроек.
- Чтобы применить изменения и продолжить работу с настройками нажмите Применить.
- Чтобы подтвердить выбор настроек нажмите ОК.
- В окне с запросом на разрешение внесения изменений на компьютере нажмите Да.
Ввод PIN-кода Пользователя для работы с устройством Рутокен
После ввода неправильного PIN-кода Пользователя несколько раз подряд устройство Рутокен блокируется. Разблокировать его может только Администратор устройства Рутокен.
Для ввода PIN-кода Пользователя:
- Запустите Панель управления Рутокен.
- Выберите устройство Рутокен.
- Проверьте корректность выбора устройства.
- Нажмите Ввести PIN-код.
- Проверьте, чтобы переключатель был установлен в положение Пользователь.
- Введите PIN-код Пользователя.
- Нажмите ОК.
- Если введен неверный PIN-код, то на экране отобразится сообщение об этом. В поле осталось попыток указано максимальное количество попыток ввода PIN-кода.
Разблокировка Администратором PIN-кода Пользователя
PIN-код Пользователя блокируется в том случае, если пользователь несколько раз подряд ввел его с ошибкой. PIN-код Пользователя может разблокировать только администратор.
После того как PIN-код Пользователя будет разблокирован, счетчик неудачных попыток аутентификации примет исходное значение (заданное при форматировании устройства Рутокен).
После разблокировки PIN-код Пользователя не изменится. Администратор может задать новый PIN-код Пользователя только при форматировании устройства Рутокен.
Для того чтобы разблокировать PIN-код Пользователя:
- Запустите Панель управления Рутокен.
- Выберите устройство Рутокен.
- Проверьте корректность выбора устройства.
- Нажмите Ввести PIN-код.
- Установите переключатель в положение Администратор и введите PIN-код Администратора.
- Нажмите ОК.
- В секции Управление PIN-кодами нажмите Разблокировать. В окне с сообщением об успешном выполнении операции нажмите ОК.В результате PIN-код Пользователя будет разблокирован.






