Затем дважды кликните левой кнопкой мыши по нему (Рис. 1).

Рис. 1. Скачанный корневой сертификат
Во всплывающем предупреждающем окне нажмите «Открыть» (Рис. 2).

Рис. 2. Предупреждающее окно
Откроется сертификат. Во вкладке «Общие» нажмите кнопку «Установить сертификат» (Рис. 3).

Рис. 3. Корневой сертификат
Откроется окно «Мастер импорта сертификатов». Нажмите кнопку «Далее» (Рис. 4).

Рис. 4. Окно «Мастер импорта сертификатов»
Далее отметьте строку «Поместить все сертификаты в следующее хранилище» и нажмите кнопку «Обзор» (Рис. 5).

Рис. 5. Хранилище сертификатов
В открывшемся окне выберите «Доверенные корневые центры сертификации», затем нажмите кнопку «Ок» (Рис. 6).

Рис. 6. Выбор хранилища сертификатов
В окне «Мастер импорта сертификатов» нажмите кнопку «Далее» (Рис. 7).

Рис. 7. Окно «Мастер импорта сертификатов»
Далее нажмите кнопку «Готово» (Рис. 8).

Рис. 8. Завершение «Мастера импорта сертификатов»
Дождитесь завершения установки корневого сертификата. По окончанию нажмите кнопку «Ок» (Рис. 9).

Рис. 9. Предупреждение о безопасности
Если у вас не получается установить или настроить ЭЦП, то рекомендуем вам обратиться к нашим специалистам за помощью. А можете воспользоваться этой инструкцией и установить сертификат электронной подписи самостоятельно.
- Вставьте носитель с ЭЦП (флэшку).
- Запустите КриптоПро CSP.
- Перейдите во вкладку «Сервис».
- Нажмите на кнопку «Просмотреть сертификаты в контейнере».
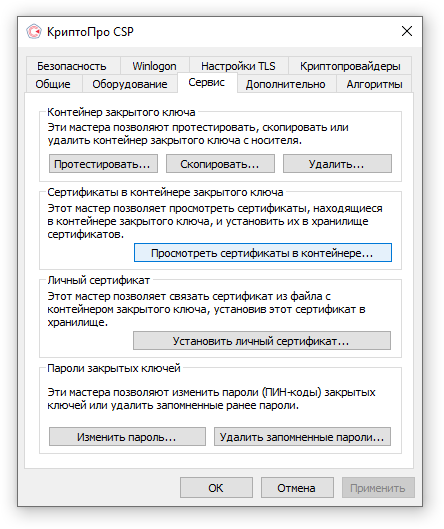
На скриншоте видно, что с помощью этого мастера можно просмотреть сертификаты, находящиеся в контейнере закрытого ключа, и установить их в хранилище сертификатов.

Окно «Сертификаты в контейнере закрытого ключа». Пользователя просят ввести или указать контейнер закрытого ключа для просмотра сертификатов в этом контейнере.
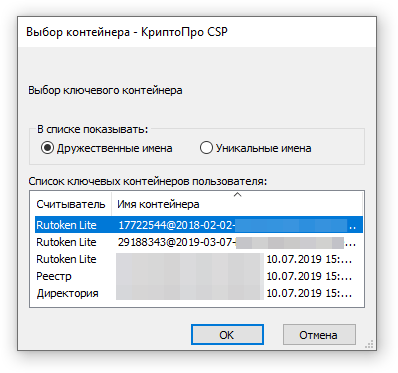
Окно «Выбор контейнера — КриптоПро CSP»
- Выберите свою действующую ЭЦП и нажмите кнопку «ОК».Обратите внимание, что в списке может отображаться большое количество ЭЦП. В этом случае нажмите кнопку «Отмена».Нажмите кнопку «По сертификату». Откроется окно «Безопасность Windows.» По умолчанию будут показаны действующие сертификаты.Нажмите на фразу «Просмотреть свойства сертификата».
- Обратите внимание, что в списке может отображаться большое количество ЭЦП. В этом случае нажмите кнопку «Отмена».
- Нажмите кнопку «По сертификату». Откроется окно «Безопасность Windows.» По умолчанию будут показаны действующие сертификаты.
- Нажмите на фразу «Просмотреть свойства сертификата».
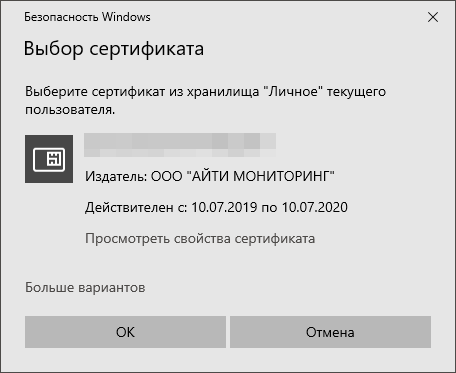
При нажатии фразы «Больше вариантов» можно увидеть все сертификаты, доступные на носителе и в реестре Windows, как актуальные, так и с истекшим сроком действия.
- Появится окно с информацией о сертификате: кому выдан (Субъект), кем выдан (Поставщик), срок действия (действителен с и по), а также серийный номер.
- Нажмите кнопку «Установить».
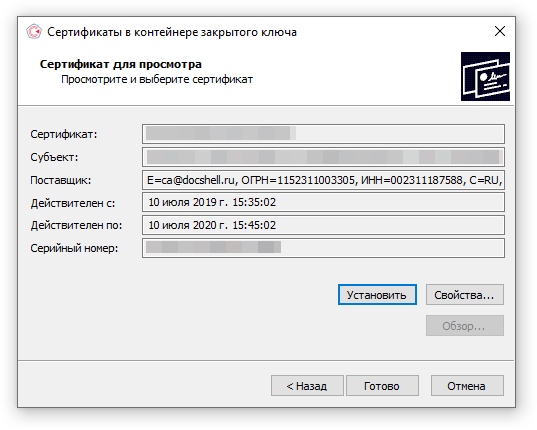
Окно «Сертификат для просмотра» позволяет просмотреть, выбрать необходимый сертификат и установить его.
- Если вам предложат выбрать хранилище сертификатов, выберите «Личное».
- Если вы всё сделали правильно, то появится сообщение о том, что «Сертификат был установлен в хранилище «Личное» текущего пользователя.
- Нажмите «ОК».
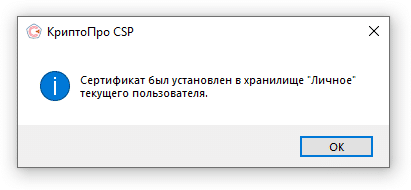
Как установить сертификат удостоверяющего центра? Инструкция.
Как установить сертификат Минкомсвязи России? Инструкция.
Как проверить, установились ли сертификаты, и как их найти?
Если возникают ошибки, и установка сертификата Минкомсвязи России не решила проблему.
Если у вас не получается установить сертификат удостоверяющего центра, то рекомендуем вам обратиться к нашим специалистам за помощью. А можете воспользоваться этой инструкцией и установить сертификат удостоверяющего центра самостоятельно.
Если у вас нет сертификата удостоверяющего центра, а есть только свой сертификат ЭЦП.
- Дважды щелкните мышкой по файлу, чтобы открыть сертификат удостоверяющего центра.
- В появившемся окне-предупреждении системы безопасности нажмите кнопку «Открыть».
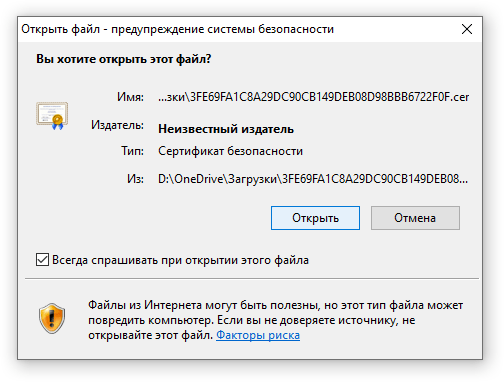
Обычно сертификаты удостоверяющих центров не распознаются операционной системой Windows как безопасные, поэтому появляется всплывающее окно с предупреждением.
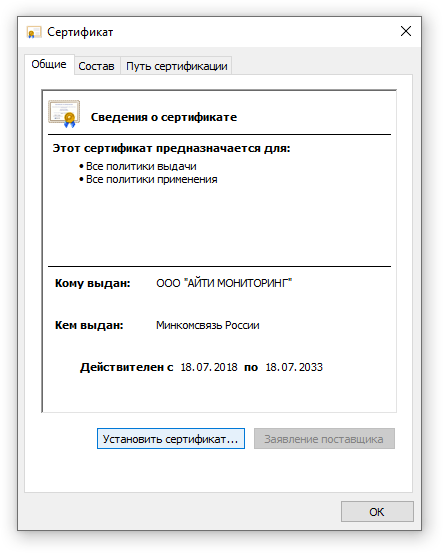
В окне сертификата можно увидеть, кому и кем выдан сертификат (в данном случае Минкомсвязи РФ выдало сертификат удостоверяющему центру ООО «АЙТИ МОНИТОРИНГ»), а также посмотреть срок действия этого сертификата.
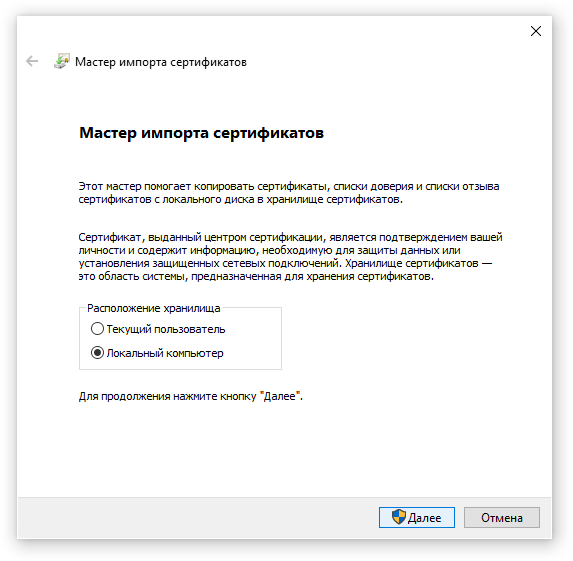
Так как сертификат удостоверяющего центра — это не личный сертификат, его рекомендуется установить для всех пользователей локального компьютера.
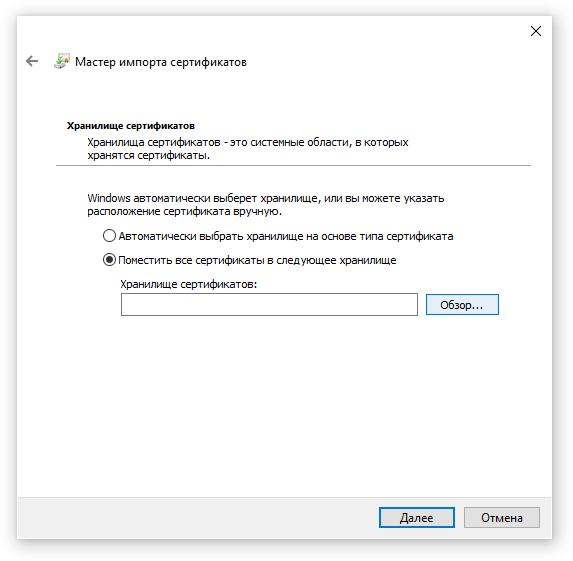
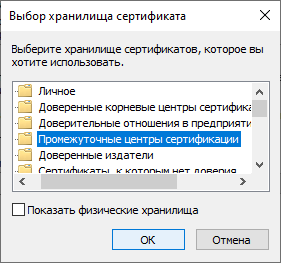
В небольшом окне остается только правильно выбрать хранилище сертификатов для сертификата удостоверяющего центра, выдавшего ЭЦП
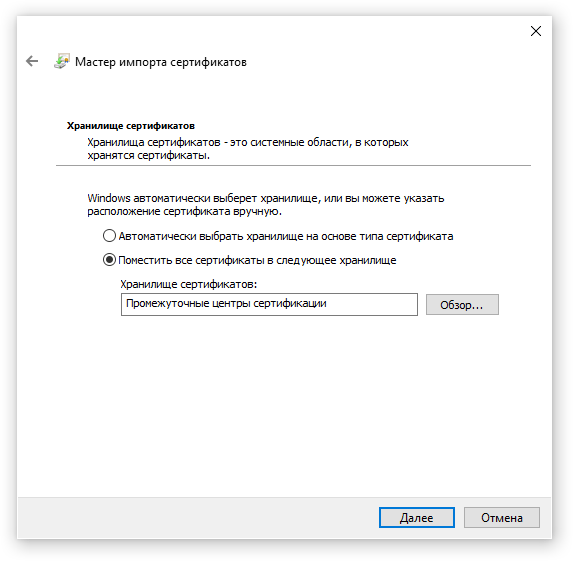
Если на предыдущем этапе вы всё сделали правильно, то в хранилище сертификатов будет указано «Промежуточные центры сертификации»
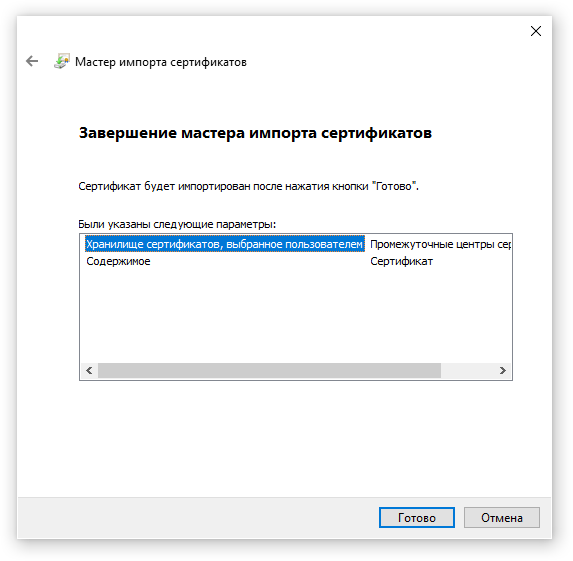
Мастер импорта сертификатов сообщает, что сертификат будет импортирован после нажатия кнопки «Готово».

Мастер импорта сертификатов сообщает, что «Импорт успешно выполнен».
Как проверить, установились ли сертификаты, и как их найти? Инструкция.
Как установить сертификат своей ЭЦП? Инструкция.
Подготовить, проверить и сдать отчетность в ФНС, ПФР, ФСС, Росстат, РАР, РПН через интернет
Установить личный сертификат можно двумя способами:
Установка через меню «Просмотреть сертификаты в контейнере»

2. В открывшемся окне нажмите на кнопку «Обзор», чтобы выбрать контейнер для просмотра. После выбора контейнера нажмите на кнопку «Ок».

3. В открывшемся окне нажмите кнопку «Далее».
4. В следующем окне нажмите на кнопку «Установить», после чего утвердительно ответьте на уведомление о замене сертификата (если оно появится). Сертификат установлен.
5. Если кнопка «Установить» отсутствует, то в окне «Сертификат для просмотра» нажмите на кнопку «Свойства».

6. В открывшемся окне выберите «Установить сертификат».

7. В окне «Мастер импорта сертификатов» выберите «Далее». В следующем окне оставьте переключатель на пункте «Автоматически выбрать хранилище на основе типа сертификата» и нажмите «Далее». Сертификат будет установлен в хранилище «Личные».

8. В следующем окне выберите «Далее», затем нажмите на кнопку «Готово» и дождитесь сообщения об успешной установке.

- Установка через меню «Установить личный сертификат»
- Установка сертификата автоматически с выбором хранилища
- Установка сертификата вручную с выбором хранилища
- Установка сертификата через «Личный сертификат»
- Переводим КриптоАРМ в режим Эксперт
- Подключаем сертификат электронной подписи
- Подключаем сертификат, если он не на съемном носителе
- Добавляем сертификат УЦ в список доверенных центров сертификации
- Проверить сертификат по списку отзывов
- Вот и все!
- Как установить личный сертификат через КриптоПро
- Через меню КриптоПро «Просмотреть сертификаты в контейнере»
- Через меню КриптоПро «Установить личный сертификат»
- Установка личного сертификата с помощью «Панели управления Рутокен»
- Установка личного сертификата через кнопку «Просмотреть сертификаты в контейнере»
- Установка личного сертификата с помощью кнопки «Установить личный сертификат»
- Установка сертификата через КриптоПро
Установка через меню «Установить личный сертификат»

2. В окне «Мастер импорта сертификатов» нажмите на кнопку «Далее». В следующем окне кликните по кнопке «Обзор» и выберите файл сертификата.


4. В следующем окне кликните по кнопке «Далее».

5. Нажмите кнопку «Обзор».

6. Укажите контейнер закрытого ключа, соответствующий сертификату, и нажмите кнопку «Ок».

7. После выбора контейнера нажмите на кнопку «Далее».

8. В окне «Выбор хранилища сертификатов» кликните по кнопке «Обзор».
Если установлена версия КриптоПро CSP 3.6 R2 (версия продукта 3.6.6497) или выше, то поставьте галку «Установить сертификат в контейнер».

9. Выберите хранилище «Личные» и нажмите «ОК».

10. После выбора хранилища нажмите на кнопку «Далее», затем «Готово». После нажатия на кнопку «Готово» может появиться вопрос о замене существующего сертификата новым. В окне запроса выберите «Да».
Дождитесь сообщения об успешной установке. Сертификат установлен.
Часто к нам обращаются с вопросом, как установить сертификат через КриптоПpo CSP. Ситуации бывают разные: сменился директор или главбух, получили новый сертификат в удостоверяющем центре и т.п. Раньше все работало, а теперь нет. Рассказываем, что нужно делать, чтобы установить личный цифровой сертификат на компьютер.
Вы можете установить личный сертификат двумя способами:
1. Через меню КриптоПро CSP «Просмотреть сертификаты в контейнере»
2. Через меню КриптоПро CSP «Установить личный сертификат»
Если на рабочем месте используется операционная система Windows 7 без SP1, то устанавливать сертификат следует по рекомендациям варианта № 2.
Вариант № 1. Устанавливаем через меню «Просмотреть сертификаты в контейнере»
Чтобы установить сертификат:

2. В открывшемся окне нажмите на кнопку “Обзор”. Выберите контейнер и подтвердите свой выбор кнопкой ОК.

3. В следующем окне нажмите “Далее”.
4. Если на вашем компьютере установлена версия “КриптоПро CSP” 3.6 R2 (версия продукта 3.6.6497) или выше, то в открывшемся окне нажмите на кнопку “Установить”. После этого согласитесь с предложением заменить сертификат.
Если кнопка “Установить” отсутствует, в окне “Сертификат для просмотра” нажмите кнопку “Свойства”.


6. В окне “Мастер импорта сертификатов” выберите “Далее”.
7. Если у вас уставлена версия “КриптоПро CSP” 3.6, то в следующем окне достаточно оставить переключатель на пункте “Автоматически выбрать хранилище на основе типа сертификата” и нажать “Далее”. Сертификат будет автоматически установлен в хранилище “Личные”.

8. В следующем окне нажмите “Далее”, затем “Готово” и дождитесь сообщения об успешной установке сертификата: “Импорт успешно выполнен”.

Вариант 2. Устанавливаем через меню «Установить личный сертификат»
Для установки вам понадобится, собственно, сам файл сертификата (с расширением .cer). Он может находиться, например, на дискете, на токене или на жестком диске компьютера.

2. В окне “Мастер установки личного сертификата” нажмите на кнопку “Далее”. В следующем окне, чтобы выбрать файл сертификата, нажмите “Обзор”.

3. Укажите путь к сертификату и нажмите на кнопку “Открыть”, затем “Далее”.

4. В следующем окне вы можете просмотреть информацию о сертификате. Нажмите “Далее”.

5. На следующем шаге введите или укажите контейнер закрытого ключа, который соответствует выбранному сертификату. Для этого воспользуйтесь кнопкой “Обзор”.

6. Выбрав контейнер, нажмите “Далее”.

7. Дальше вам необходимо выбрать хранилище, куда будет установлен сертификат. Для этого в окне “Выбор хранилища сертификатов” нажмите на кнопку “Обзор”.
Если у вас установлена версия КриптоПро CSP 3.6 R2 (версия продукта 3.6.6497) или выше, поставьте флаг “Установить сертификат в контейнер”.

8. Выберите хранилище “Личные” и нажмите ОК.

9. Хранилище вы выбрали. Теперь нажмите “Далее”, затем – “Готово”. После этого может появиться сообщение:

В этом случае нажмите “Да”.
10. Дождитесь сообщения об успешной установке личного сертификата на компьютер.
Все, можно подписывать документы, используя новый сертификат.
Для установки личного сертификата электронной подписи компании используйте один из способов:
Установка сертификата автоматически с выбором хранилища
1. Для того, чтобы установить личный сертификат, откройте «КриптоПро CSP» (Рис. 1).

Рис. 1. Меню «Пуск»
2. В открывшейся программе перейдите во вкладку «Сервис», затем нажмите «Просмотреть сертификаты в контейнере» (Рис. 2).

Рис. 2. Вкладка «Сервис»
3. В открывшемся окне нажмите кнопку «Обзор» (Рис. 3).

Рис. 3. Окно «Сертификаты в контейнере закрытого ключа»
4. Выберите ключевой контейнер из списка и нажмите кнопку «Ок» (Рис. 4).

Рис. 4. Выбор ключевого контейнера
5. В окне «Сертификаты в контейнере закрытого ключа» нажмите кнопку «Далее» (Рис. 5).

Рис. 5. Окно «Сертификаты в контейнере закрытого ключа»
6. Затем нажмите кнопку «Установить» (Рис. 6).

Рис. 6. Просмотр сертификата
7. Сертификат установится в хранилище «Личные» текущего пользователя.
Установка сертификата вручную с выбором хранилища
Для установки личного сертификата (сертификата вашей организации) вручную выполните следующие действия.
На рабочем столе нажмите кнопку «Пуск», выберите «Панель управления», затем «КриптоПро CSP». В появившемся окне «КриптоПро CSP» перейдите на вкладку «Сервис» и нажмите кнопку «Посмотреть сертификаты в контейнере» (Рис. 7).

Рис. 7. Окно «КриптоПро CSP»
В открывшемся окне нажмите кнопку «Обзор» (Рис. 8).

Рис. 8. Сертификаты в контейнере закрытого ключа
Выберите нужный контейнер и нажмите кнопку «Ок» (Рис. 9).

Рис. 9. Выбор контейнера закрытого ключа
В следующем окне кликните по кнопке «Далее» (Рис. 10).

Рис. 10. Сертификаты в контейнере закрытого ключа
Нажмите кнопку «Свойства» (Рис. 11).

Рис. 11. Просмотр сертификата
В открывшемся окне нажмите кнопку «Установить сертификат» (Рис. 12).

Рис. 12. Сведения о выбранном сертификате
Выберите расположение хранилища «Текущий пользователь» и нажмите «Далее» (Рис. 13).

Рис. 13. Выбор расположения хранилища
Укажите расположение сертификата вручную, выбрав «Поместить все сертификаты в следующее хранилище» и нажмите кнопку «Обзор» для выбора хранилища сертификатов (Рис. 14).

Рис. 14. Выбор расположения сертификата
Выберите «Личное» и нажмите «Ок» (Рис. 15).

Рис. 15. Список хранилищ
Нажмите кнопку «Далее» (Рис. 16).

Рис. 16. Выбор хранилища
Нажмите кнопку «Готово» (Рис. 17).

Рис. 17. Импорт сертификата
Нажмите кнопку «Ок» (Рис. 18).

Рис. 18. Завершение импорта сертификата
Установка сертификата через «Личный сертификат»
Для установки личного сертификата (сертификата вашей организации) через «Личный сертификат» выполните следующие действия.
На рабочем столе нажмите кнопку «Пуск», выберите «Панель управления», затем «КриптоПро CSP». В появившемся окне «КриптоПро CSP» перейдите на вкладку «Сервис» и нажмите кнопку «Установить личный сертификат» (Рис. 19).

Рис. 19. Окно «КриптоПро CSP»
В открывшемся окне нажмите кнопку «Обзор» (Рис. 20).

Рис. 20. Расположение файла сертификата
Выберите нужный сертификат и нажмите кнопку «Открыть» (Рис. 21).

Рис. 21. Выбор сертификата
В следующем окне нажмите кнопку «Далее» (Рис. 22).

Рис. 22. Расположение файла сертификата
Нажмите кнопку «Далее» (Рис. 23).

Рис. 23. Сертификат для установки
В открывшемся окне отметьте поле «Найти контейнер автоматически» (1) и нажмите кнопку «Далее» (2) (Рис. 24).

В окне «Хранилище сертификатов» нажмите кнопку «Далее» (Рис. 25).

Рис. 25. Хранилище сертификатов
Нажмите «Готово» (Рис. 26).

Рис. 26. Мастер установки личного сертификата
Отобразятся сообщения о чтении ключевой информации и произведении записи информации, нажмите «Ок» (Рис. 27, 28).

Рис. 27. Список хранилищ

Рис. 28. Список хранилищ
Если ранее сертифкат уже был в хранилище, то система предложит заменить его. Нажмите кнопку «Да» (Рис. 29).

Рис. 29. Замена сертификата
Сертификат будет установлен.
Чтобы воспользоваться этой инструкцией, вам потребуется:
- Установленный криптопровайдер КриптоПро CSP
- Установленная программа КриптоАРМ
- Сертификат электронной подписи, полученный в УЦ
Не смотря на то, что программа КриптоАРМ во многих отраслях уже стала стандартом для электронной подписи, у пользователей по-прежнему возникает множество вопросов по работе с ней. Мы решили рассказать о том, как начать работу в КриптоАРМ и одновременно осветить наиболее часто задаваемые вопросы, которые возникают почти у всех: как исправить ошибку построения пути сертификации и ошибку отсутствия полного доверия к сертификату.
Обычно эта ошибка выглядит так:


Давайте сначала разберемся, почему эта ошибка возникает.
Сообщение об ошибке построения пути сертификации говорит нам о том, что ваш компьютер не знает, может ли он доверять Удостоверяющему Центру (УЦ), который выдал вам сертификат, а соответственно – и самому вашему сертификату электронной подписи. Чтобы это исправить, нам нужно будет добавить этот УЦ в список доверенных на вашем компьютере.
Можно сделать следующий вывод: если вы железобетонно уверены, что ваш УЦ правильный, и что вашего сертификата нет в списке отзыва – то можно ничего не делать и ошибки не исправлять. Это действительно так!
Переводим КриптоАРМ в режим Эксперт
В КриптоАРМ почему-то в режиме Эксперт работать значительно проще, чем в режиме пользователя. Поэтому для начала перейдем в этот режим

Подключаем сертификат электронной подписи
Подключаем отчуждаемый носитель

Выбираем криптопровайдер, как показано на скриншоте, а выбирая тип носителя, следует выбрать токен или дискету (флешка считается дискетой, не удивляйтесь).
Теперь выбираем контейнер. Контейнер, если упростить, это просто место где хранится сертификат на токене или флешке. В одном контейнере обычно лежит один сертификат, поэтому выбор контейнера сводится к выбору сертификата. Если у вас на носителе (флешке, токене, дискете) лежит несколько сертификатов – выберите именно тот, который вам нужен.
Если ваш контейнер хранится на токене (или в иных случаях), то нужно будет ввести пин-код. Для Рутокен стандартный пин-код 12345678, для eToken – 1234567890. Если вы все еще пользуетесь стандартным пин-кодом – стоит его сменить, ведь весь смысл использования токена заключается в защите сертификата пин-кодом.

Все, мы объяснили программе КриптоАРМ, где находится наш сертификат, но она ему не очень доверяет.
Подключаем сертификат, если он не на съемном носителе

Если ваш сертификат лежит где-то на вашем локальном диске, то хочу вас предупредить – это очень небезопасно. Согласно данным Лаборатории Касперского, Россия находится в первой пятерке стран с наивысшей вероятностью заражения вирусами, при этом каждый двадцатый компьютер, имеющий антивирусную защиту, все же заражен тем или иным вирусом. А это значит, что злоумышленники, которые управляют вирусами, могут легко и непринужденно украсть ваш сертификат электронной подписи.
Настоятельно рекомендую вам купить токен для хранения сертификата. Чем руководствоваться в выборе токена, мы описали в статье “Как выбрать токен”.
Добавляем сертификат УЦ в список доверенных центров сертификации
Итак, сертификат мы добавили, но КриптоАРМ ему не доверяет, потому что сертификата Удостоверяющего Центра нет в списке доверенных. Сейчас нам будет нужно его добавить в такой список.
Для этого возвращаемся в основное окно КриптоАРМ, заходим Сертификаты – Личное хранилище сертификатов – Правой кнопкой мыши на ваш сертификат – Свойства

Переходим на вкладку “Статус Сертификата”, выбираем сертификат удостоверяющего центра (из него “вытекает” ваш сертификат), и нажимаем Просмотреть, а затем нажимаем кнопку Установить сертификат.


Выбираем пункт “Поместить все сертификаты в следующее хранилище”, нажимаем Обзор, а затем выбираем “Доверенные корневые центры сертификации”, а затем подтверждаем установку сертификата.



Проверить сертификат по списку отзывов
Если все прошло успешно, и у вас есть подключение к Интернет, то проверить сертификат по списку отзывов очень просто. Для этого мы идем в Свойства сертификата, как это показано на Шаге 3, выбираем свой сертификат в списке, выбираем опцию меню “По CRL, полученному из УЦ”,а затем нажимаем Проверить.

Все, сертификат проверен. Чтобы убедиться, что все в порядке, зайдите в Личное Хранилище Сертификатов и обновите представление. Зеленая галочка на сертификате означает, что все в порядке

Вот и все!
КриптоАРМ можно приобрести у нас в интернет-магазине.
Если вы не хотите проводить эти процедуры самостоятельно, то у нас есть платная услуга “Удаленная установка”: вы можете приобрести ее как обычный товар.
Если инструкция показалась вам полезной – делитесь ей с другими людьми, кнопки для этого вы найдете прямо под статьей.
Если для работы используется дискета или flash-накопитель, скопировать контейнер с сертификатом можно средствами Windows (этот способ подходит для версий КриптоПро CSP не ниже 3.0). Папку с закрытым ключом (и, если есть, файл сертификата — открытый ключ) поместите в корень дискеты / flash-накопителя (если поместить не в корень, то работа с сертификатом будет невозможна). Название папки при копировании рекомендуется не изменять.
В папке с закрытым ключом должно быть 6 файлов с расширением.key. Как правило, в закрытом ключе присутствует открытый ключ (файл header.key в этом случае будет весить больше 1 Кб). В этом случае копировать открытый ключ необязательно. Пример закрытого ключа — папки с шестью файлами и открытого ключа — файла с расширением.cer.
Если у вас MacOS, смотрите инструкцию «Как скопировать контейнер с сертификатом на MacOS».
Отчитайтесь легко и без ошибок. Удобный сервис для подготовки и сдачи отчётов через интернет. Дарим доступ на 14 дней в Экстерн!
1. Зайдите на профиль Диагностики «Копирования» по ссылке.
2. Вставьте носитель, на который необходимо скопировать сертификат.
3. На нужном сертификате нажмите на кнопку «Скопировать».

Если на контейнер был задан пароль — появится сообщение «Введите пароль для устройства с которого будет скопирован сертификат».

Введите пароль и нажмите на кнопку «Далее».
4. Выберите носитель, куда необходимо скопировать сертификат и нажмите «Далее».

5. Задайте имя новому контейнеру и нажмите на кнопку «Далее».

6. Должно появиться сообщение об успешном копировании сертификата.


3. Выберите носитель для хранения копии контейнера и нажмите ОК. При копировании в реестр можно поставить галочку на пункте «Копировать к ключевой контейнер компьютера», тогда после копирования контейнер будет доступен всем пользователям данного компьютера.

4. После копирования нажмите внизу слева кнопку Обновить
Если хотите работать со скопированными контейнерами — необходимо установить сертификаты.

В окне Копирование контейнера закрытого ключа нажмите на кнопку Обзор.

Выберите контейнер, который необходимо скопировать, и кликните по кнопке «Ок», затем «Далее». Если вы копируете с рутокена, то появится окно ввода, в котором следует указать pin-код. Если вы не меняли pin-код на носителе, стандартный pin-код — 12345678.

Придумайте и укажите вручную имя для нового контейнера. В названии контейнера допускается русская раскладка и пробелы. Затем кликните Готово.

В окне Вставьте чистый ключевой носитель выберите носитель, на который будет помещен новый контейнер.

На новый контейнер будет предложено установить пароль. Рекомендуем установить такой пароль, чтобы вам было легко его запомнить, но посторонние не могли его угадать или подобрать. Если вы не хотите устанавливать пароль, можно оставить поле пустым и нажать «ОК».
Не храните пароль/pin-код в местах, к которым имеют доступ посторонние. В случае утери пароля/pin-кода использование контейнера станет невозможным.

Если вы копируете контейнер на смарт-карту ruToken, сообщение будет звучать иначе. В окне ввода укажите pin-код. Если вы не меняли pin-код на носителе, стандартный pin-код — 12345678.

После копирования система вернется на вкладку «Сервис» КриптоПро CSP. Копирование завершено. Если вы планируете использовать для работы в Экстерне новый ключевой контейнер, установите его через Крипто Про.
При копировании может возникнуть «Ошибка копирования сертификата», если у вас нет лицензии на КриптоПроCSP или контейнер получил признак «неэкспортируемый». Справиться с этим поможет инструкция.
Экспорт сертификата с закрытым ключом
1. Откройте оснастку работы с сертификатами:
2. Откройте сертификат, который нужно скопировать. На вкладке «Состав» нажмите «Копировать в файл».

3. В «Мастере экспорта сертификтов» нажмите «Далее» и выберите пункт «Да, экспортировать закрытый ключ». Нажмите «Далее».

4. На следующем этапе поставьте галочки у пунктов «Включить по возможности все сертификаты в путь сертификации» и «Экспортировать все расширенные свойства», остальные галочки необходимо убрать. Нажмите «Далее».

5. Обязательно задайте пароль для экспортируемого файла. Данный пароль не рекомендуется сообщать по электронной почте. Нажмите «Далее».

6. Укажите имя файла, выберите путь сохранения и нажмите «Далее», затем нажмите «Готово».

7. Экспортируйте открытый ключ сертификата (см. Экспорт открытого ключа).
8. Заархивируйте полученные файлы форматов .pfx и .cer.
Установка сертификата с закрытым ключом
1. Откройте .pfx файл. Сразу запустится «Мастер импорта сертификатов».
2. Укажите хранилище «Текущий пользователь» и нажмите «Далее», затем снова «Далее».


4. Выберите пункт «Поместить все сертификаты в следующее хранилище», нажмите на кнопку «Обзор», выберите «Личное» и нажмите на кнопку «ОК». Нажмите «Далее», а затем «Готово».

5. В окне КриптоПро выберите носитель, на который хотите сохранить контейнер. При необходимости задайте пароль.

6. Для корректной работы сертификата со встроенной лицензией переустановите сертификат в контейнер (см. Как установить личный сертификат в КриптоПро).
1. Необходимо найти ветку реестра с нужным контейнером. Ветки реестра, в которых может быть контейнер закрытого ключа:
2. После того, как нашли нужную ветку, нажмите правой кнопкой мыши на ветку с контейнером и выберите «Экспортировать».

3. Введите имя файла и нажмите на кнопку «Сохранить».
4. Скопируйте файл на тот компьютер, где будете работать с электронной подписью обычными средствами Windows.
5. Пройдите диагностику на сайте https://help.kontur.ru .
6. Как диагностика закончится, нажмите на ссылку «Показать результаты».

7. В списке результатов выберите «Информация о Windows». Скопируйте оттуда SID текущего пользователя.


8. Откройте экспортированный файл реестра с помощью «Блокнота».

9. Замените SID пользователя на скопированный ранее.

Если ветка реестра экспортируется из 32-битной ОС в 64-битную ОС, добавьте в путь ветки реестра параметр Wow6432Node как на скриншоте:
10. Сохраните изменения и закройте файл.
11. Снова нажмите на файл правой кнопкой мыши и выберите «Слияние». В появившемся окне нажмите «Да».

Должно появиться сообщение о том, что данные успешно внесены в реестр. Нажмите «ОК».

Если появляется сообщение «Ошибка при доступе к реестру», необходимо еще раз проверить все пути в файле на корректность. Также проверьте, чтобы в пути не было лишних пробелов, знаков.
12. После того, как данные будут внесены в реестр, необходимо вручную установить сертификат (см. Как установить личный сертификат).
Как установить личный сертификат через КриптоПро
Установить личный сертификат можно одним из способов:
Как установить сертификат на Mac, см. в статье Установка уже выпущенного сертификата на MacOS.
Через меню КриптоПро «Просмотреть сертификаты в контейнере»
Чтобы установить сертификат с помощью КриптоПро через «Просмотреть сертификаты в контейнере», выполните следующее:
- Выберите вкладку «Сервис» и нажмите на кнопку «Просмотреть сертификаты в контейнере».
- Нажмите на кнопку «Обзор».
- Выберите контейнер для просмотра и нажмите на кнопку «ОК».
- Нажмите «Далее». Если появляется сообщение «В контейнере закрытого ключа отсутствует открытый ключ шифрования», установите сертификат через меню «Установить личный сертификат».
- Нажмите на кнопку «Установить».
- Если появится окно c заменой сертификата, выберите «Да».Сертификат установлен.
Если кнопка «Установить» отсутствует, выполните следующее:
- В окне «Сертификат для просмотра» нажмите на кнопку «Свойства» и в открывшемся окне выберите «Установить сертификат».
- В окне «Мастер импорта сертификатов» нажмите «Далее».
- Выберите «Автоматически выбрать хранилище на основе типа сертификата» и нажмите «Далее». Сертификат будет установлен в хранилище «Личные».
- Нажмите на кнопку «Далее».
- Нажмите «Готово». Дождитесь сообщения об успешной установке.
Через меню КриптоПро «Установить личный сертификат»
При подключении Рутокена к компьютеру, все личные сертификаты с токена могут автоматически устанавливаться в хранилище сертификатов текущего пользователя. За это отвечает служба «Распространение сертификата». Подробнее про ее настройку вы можете прочитать здесь.
Установить личный сертификат вручную можно тремя способами:
Установку первым и вторым способом можно производить, если на Рутокене хранится контейнер с сертификатом внутри. В противном случае, в «Панели управления Рутокен» вы увидите пустую ключевую пару без сертификата, а в «КриптоПро CSP» получите ошибку: «В контейнере закрытого ключа отсутствует открытый ключ шифрования», тогда произведите установку вторым способом – через кнопку «Установить личный сертификат».
Установка личного сертификата с помощью «Панели управления Рутокен»
Откройте «Панель управления Рутокен» – вкладку «Сертификаты»
Установите флаг «Зарегистрирован» напротив того сертификата, который необходимо установить на этом компьютере. При снятии этого флага сертификат удаляется из хранилища «Личное» на текущем компьютере.
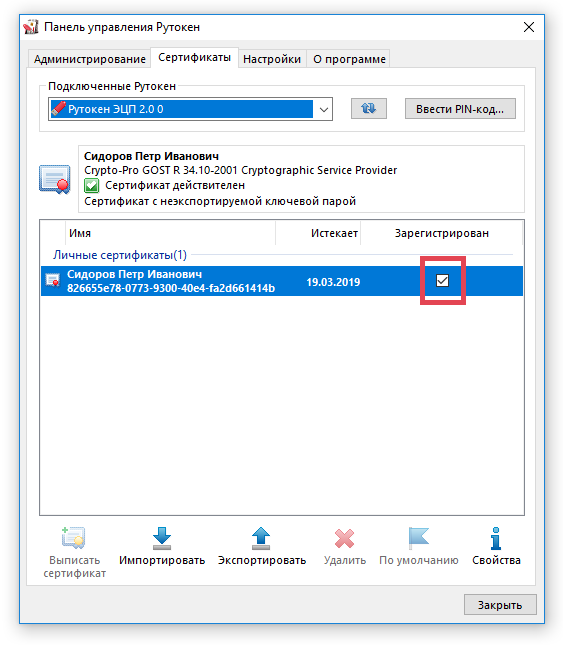
Установка личного сертификата через кнопку «Просмотреть сертификаты в контейнере»
окне нажмите кнопку «Далее»
В следующем окне нажмите на кнопку «Установить», после чего утвердительно ответьте на уведомление о замене сертификата (если оно появится).
Если кнопка «Установить» отсутствует, то в окне «Сертификат для просмотра» нажмите на кнопку «Свойства».
Личный сертификат установлен.
Установка личного сертификата с помощью кнопки «Установить личный сертификат»
Нажмите на кнопку «Обзор».Укажите контейнер закрытого ключа, соответствующий сертификату, и нажмите кнопку «ОK». После выбора контейнера нажмите на кнопку «Далее».
В окне «Выбор хранилища сертификатов» кликните по кнопке «Обзор».
Установите флаг «Установить сертификат в контейнер».Выберите хранилище «Личные» и нажмите «ОК».
После выбора хранилища нажмите на кнопку «Далее», затем «Готово».
После нажатия на кнопку «Готово» может отобразится вопрос о замене существующего сертификата новым. В окне запроса выберите «Да».Дождитесь сообщения об успешной установке. Сертификат установлен.
Установка сертификата через КриптоПро
- В окне «Мастер импорта сертификатов» нажмите «Далее».
- Нажмите на кнопку «Далее».
- Нажмите «Далее».
- Нажмите на кнопку Обзор».
- Нажмите на кнопку «Далее».
- Нажмите «Готово».
- Если КриптоПро CSP запрашивает pin-код от контейнера, введите нужный код.
- Если появится вопрос о замене существующего сертификата новым, нажмите «Да».Дождитесь сообщения об успешной установке. Сертификат установлен.






