Смена пин-кода (пароля) от закрытого ключа осуществляется через криптопровайдер, например КриптоПро CSP или VipNet CSP. Соответственно, в зависимости от используемого криптопровайдера, последовательность действий несколько отличается.
Для смены пароля на контейнер в VipNet нужно зайти в свойства контейнера ключей и выбрать «сменить пароль», как указано на скриншоте

Для смены пароля в КриптоПро необходимо зайти в раздел сервис и выбрать «изменить пароль» (см скриншот)

- Введение
- Убедитесь что КриптоПро CSP 4 установлен на вашем компьютере
- Если у вас токен (Рутокен например)
- Если закрытый ключ в виде файлов
- Установка сертификата из закрытого ключа
- Использование электронной подписи без токена или флешки (установка в реестр)
- Помогла ли вам эта статья?
- Еще статьи по данной теме
- Копирование с помощью КриптоПро CSP
- Установка через меню «Установить личный сертификат».
- Особенности КриптоПро 3
- КриптоПро 3. 9 и введение нового ГОСТа
- Обновление КриптоПро 3. 9 до версии 4
- Как перейти на версию КриптоПро 4
- Где купить лицензию на КриптоПро
- Что такое пароль и пин-код электронной подписи
- Пароль от контейнера электронной подписи
- Пин-код от токена электронной подписи
- Как восстановить пароль электронной подписи
- Забыл пароль подписи
- Забыл пин-код токена
- Решение №1. Заводской пароль.
- Решение №2. Подбор пин-кода и права администратора
- Не устанавливается плагин КриптоПро ЭЦП Browser plug-in
- Установить Рутокен в КриптоПро
- Как установить контейнер закрытого ключа в КриптоПро
- Установка контейнера КриптоПро
- Правила использования материалов сайта ATI
- Как установить электронную подпись КриптоПро
- Как установить ключ в КриптоПро
- Как установить КриптоПро ЭЦП Browser plug-in
- Инструкция по установке (смене) пароля на контейнере КриптоПро CSP
Введение
Ключи электронной подписи хранятся в специальном контейнере КриптоПро CSP. Контейнер содержит в себе открытый и закрытый ключ пользователя, а также сертификат электронной подписи. Для обеспечения безопасности рекомендуется устанавливать пароль на контейнер. Он будет запрашиваться при использовании электронной подписи.
Если вам нужно сбросить или изменить уже установленный пароль, то вам сюда.
Внимание! В случае утери пароля восстановить его будет невозможно! Поэтому рекомендуем записать пароль на бумаге и хранить в надёжном месте!
Если вы уже забыли или потеряли пароль от вашей электронной подписи требуется перевыпуск сертификата электронной подписи. Обратитесь в отдел продаж по телефонам указанным в шапке сайта.
Эта инструкция поможет вам
- Установить новый пароль на ЭЦП (Установить новый пароль на контейнер КриптоПро CSP)
- Изменить существующий пароль на ЭЦП (Изменить пароль на контейнере КриптоПро CSP)
Как установить электронную подпись КриптоПро
Установка контейнера КриптоПро
Как установить ключ в КриптоПро
Как установить контейнер закрытого ключа в КриптоПро
Установить Рутокен в КриптоПро
Как установить КриптоПро ЭЦП Browser plug-in
Не устанавливается плагин КриптоПро ЭЦП Browser plug-in
КриптоПро ЭП представляет собой пакет программ, которые имеют единую лицензию. ПО обеспечивает решение стандартных задач пользователей при создании и верификации электронной подписи (ЭП). В состав комплексного пакета входит помимо КриптоПро CSP, КриптоПро. NET и КриптоПро Office Signature. Для разрешения возможных вопросов в лицензию также включается доступ к порталу технической поддержки.
КриптоПро ЭЦП Browser plug-in — является встраиваемым модулем в КриптоПро CSP и используется для создания и верификации ЭП на веб-страницах. Соответственно, плагин дополняет КриптоПРо ЭП. Чтобы купить программу КриптоПро CSP и дополнительные модули в SoftMagazin, необходимо определиться с нужным типом лицензии.

Вставьте в компьютер носитель с действующим сертификатом. Откройте меню «Пуск» – «Панель управления» – «КриптоПро CSP». В открывшемся окне откройте вкладку «Сервис», нажмите «Скопировать».
Введите Pin-код от ключевого контейнера (носителя). Нажмите «ОК»
Введите имя для создаваемого ключевого контейнера. Советуем оставлять имя контейнера, предложенное по умолчанию. Нажмите «Готово».
Выберите носитель для хранения контейнера (по умолчанию выбран «Реестр»). Нажмите «ОК».
Задайте пароль для создаваемого контейнера, нажмите «ОК».
Дождитесь успешного копирования контейнера.
Для того, чтобы пользоваться электронной подписью, записанной в реестр, не вставляя ключевой носитель, необходимо переустановить личный сертификат в хранилище «Личные». Инструкция «КриптоПро CSP: сообщение «Вставьте ключевой носитель» или «Вставлен другой ключевой носитель» – выполите действия, описанные в п.
Отдел технической поддержки
Откройте меню Пуск – Панель управления – КриптоПро CSP.
В окне программы КриптоПро CSP перейдите на вкладку Сервис и нажмите кнопку Просмотреть сертификаты в контейнере:
В следующем окне нажмите кнопку Обзор, чтобы выбрать контейнер для просмотра (в нашем примере контейнер находится на смарт-карте JaCarta):
После выбора контейнера нажмите кнопку Ок, затем Далее.
* Если после нажатия на кнопку Далее Вы видите такое сообщение:
В окне Сертификат для просмотра нажмите кнопку Установить:
Если откроется сообщение «Этот сертификат уже присутствует в хранилище сертификатов. Заменить существующий сертификат новым, с проставленной ссылкой на закрытый ключ?», нажмите Да:
Дождитесь сообщения об успешной установке:
Сертификат установлен. Можно закрыть все открытые окна КриптоПро.
Вариант 2. Установка через меню «Установить личный сертификат».
Для установки сертификата этим способом Вам понадобится файл сертификата (файл с расширением. cer). Он может находиться, например, на съемном носителе или на жёстком диске компьютера (если Вы делали копию сертификата или Вам присылали его по электронной почте).
В окне программы КриптоПро CSP перейдите на вкладку Сервис и нажмите кнопку Установить личный сертификат:
В следующем окне нажмите кнопку Обзор, чтобы выбрать файл сертификата:
Укажите путь к файлу сертификата и нажмите кнопку Открыть (в нашем примере файл сертификата находится на Рабочем столе):
В следующем окне нажмите кнопку Далее; в окне Сертификат для установки нажмите Далее.
Поставьте галку в окне Найти контейнер автоматически (в нашем примере контейнер находится на смарт-карте JaCarta) и нажмите Далее:
В следующем окне отметьте пункт Установить сертификат (цепочку сертификатов) в контейнер и нажмите Далее:
В окне Завершение мастера установки личного сертификата нажмите Готово:
Если КриптоПро CSP запрашивает pin-код от контейнера, введите нужный код или попробуйте стандартные pin-коды носителей:
Мы опишем установку сертификата электронной подписи и закрытого ключа для ОС семейства Windows. В процессе настройки нам понадобятся права Администратора (поэтому нам может понадобится сисадмин, если он у вас есть).
Если вы еще не разобрались что такое Электронная подпись, то пожалуйста ознакомьтесь вот с этой инструкцией. Или если еще не получили электронную подпись, обратитесь в Удостоверяющий центр, рекомендуем СКБ-Контур.
Хорошо, предположим у вас уже есть электронная подпись (токен или флешка), но OpenSRO сообщает что ваш сертификат не установлен, такая ситуация может возникнуть, если вы решили настроить ваш второй или третий компьютер (разумеется подпись не “прирастает” только к одному компьютеру и ее можно использовать на нескольких компьютерах). Обычно первоначальная настройка осуществляется с помощью техподдержки Удостоверяющего центра, но допустим это не наш случай, итак поехали.
Убедитесь что КриптоПро CSP 4 установлен на вашем компьютере
Для этого зайдите в меню Пуск КРИПТО-ПРО КриптоПро CSP запустите его и убедитесь что версия программы не ниже 4-й.

Если у вас токен (Рутокен например)
Прежде чем система сможет с ним работать понадобится установить нужный драйвер.
Алгоритм такой: (1) Скачиваем; (2) Устанавливаем.
Для токена может понадобиться стандартный (заводской) пин-код, здесь есть стандартные пин-коды носителей.
Если закрытый ключ в виде файлов
Закрытый ключ может быть в виде 6 файлов: header. key, masks. key, masks2. key, name. key, primary. key, primary2. key
(Если вы не боитесь командной строки, то съемный носитель можно сэмулировать примерно так: subst x: C: mp появится новый диск (X:), в нем будет содержимое папки C: mp, он исчезнет после перезагрузки. Такой способ можно использовать если вы планируете установить ключи в реестр)
Нашли файлы, записали на флешку, переходим к следующему шагу.
Установка сертификата из закрытого ключа
Теперь нам нужно получить сертификат, сделать это можно следующим образом:
- Открываем КриптоПро CSP
- Заходим на вкладку Сервис
- Нажимаем кнопку Просмотреть сертификаты в контейнере, нажимаем Обзор и здесь (если на предыдущих шагах сделали все правильно) у нас появится наш контейнер. Нажимаем кнопку Далее, появятся сведения о сертификате и тут нажимаем кнопку Установить (программа может задать вопрос проставить ли ссылку на закрытый ключ, ответьте “Да”)
- После этого сертификат будет установлен в хранилище и станет возможным подписание документов (при этом, в момент подписания документа, нужно будет чтобы флешка или токен были вставлены в компьютер)
Использование электронной подписи без токена или флешки (установка в реестр)
Если скорость и удобство работы для вас стоит чуть выше чем безопасность, то можно установить ваш закрытый ключ в реестр Windows. Для этого нужно сделать несколько простых действий:
- Выполните подготовку закрытого ключа, описанную в пунктах (2) или (3)
- Далее открываем КриптоПро CSP
- Заходим на вкладку Сервис
- Нажимаем кнопку Скопировать
- С помощью кнопки Обзор выбираем наш ключ
- Нажимаем кнопку Далее, потом придумаем какое-нибудь имя, например “Пупкин, ООО Ромашка” и нажимаем кнопку Готово
- Появится окно, в котором будет предложено выбрать носитель, выбираем Реестр, жмем Ок
- Система попросит Установить пароль для контейнера, придумываем пароль, жмем Ок
Чтобы для сертификата проставить ссылку на этот закрытый ключ выполните действия из пункта (4).
Важное замечание: портал OpenSRO не “увидит” сертификат, если вышел срок его действия.
Первым делом нужно запустить КриптоПро CSP. Откройте меню «Пуск», в нем перейдите в «Панель управления».

Щелкните левой кнопкой мыши по отмеченному пункту.

Щелкните по кнопке обзора.

Программа предложит выбрать местоположение контейнера, в нашем случае флеш-накопитель.

Откроется предварительный просмотр сертификата. Нам нужны его свойства — нажимайте на нужную кнопку.

В следующем окне щелкните по кнопке установки сертификата.

Откроется утилита импорта сертификатов. Для продолжения работы нажимайте «Далее».

Предстоит выбрать хранилище. В последних версиях КриптоПро лучше оставить настройки по умолчанию.

Заканчивайте работу с утилитой нажатием «Готово».

Появится сообщение об успешном импорте. Закройте его, щелкнув «ОК».



Откроется «Мастер установки личного сертификата». Переходите к выбору местоположения файла CER.

Выберите вашу флешку и папку с сертификатом (как правило, такие документы расположены в каталоге со сгенерированными ключами шифрования).

Убедившись, что файл распознан, нажимайте «Далее».


Дальнейшие действия — указание контейнера ключа вашего CER-файла. Жмите на соответствующую кнопку.

Во всплывающем окошке выберите местоположение нужного.

Вернувшись к утилите импорта, снова нажимайте «Далее».


Далее нужно выбрать хранилище импортируемого файла ЭЦП. Щелкайте «Обзор».

Поскольку сертификат у нас личный, то и отметить нужно соответствующую папку.

Внимание: если вы используете этот способ на новейшей CryptoPro, то не забудьте отметить пункт «Установить сертификат (цепочку сертификатов) в контейнер»!

Мы собираемся заменить ключ на новый, так что смело нажимайте «Да» в следующем окне.

Процедура окончена, можно подписывать документы.
Данный способ несколько сложнее, однако в некоторых случаях установить сертификаты можно только так.
В качестве подведения итогов напомним: устанавливайте сертификаты только на проверенные компьютеры!
Мы рады, что смогли помочь Вам в решении проблемы.
Опишите, что у вас не получилось. Наши специалисты постараются ответить максимально быстро.
Помогла ли вам эта статья?
ДА НЕТ
Еще статьи по данной теме
Если для работы используется дискета или flash-накопитель, копирование можно выполнить средствами Windows (этот способ подходит для версий КриптоПро CSP не ниже 3. Папку с закрытым ключом (и файл сертификата — открытый ключ, если он есть) необходимо поместить в корень дискеты (flash-накопителя). Название папки при копировании рекомендуется не изменять. Папка с закрытым ключом должна содержать 6 файлов с расширением. key.
Пример закрытого ключа — папки с шестью файлами, и открытого ключа — файла с расширением. cer.
Копирование контейнера также можно выполнить с помощью КриптоПро CSP. Для этого необходимо выполнить следующие шаги:Как правило, в закрытом ключе присутствует открытый ключ (файл header. key в этом случае будет весить больше 1 Кб). В этом случае копирование открытого ключа выполнять не обязательно.
Копирование с помощью КриптоПро CSP
Выбрать Пуск / Панель Управления / КриптоПро CSP.
Перейти на вкладку Сервис и кликнуть по кнопке Скопировать контейнер.
В окне «Копирование контейнера закрытого ключа» нажмите на кнопку «Обзор».
Выберите контейнер, который необходимо скопировать, и кликните по кнопке «Ок», затем «Далее».
Если вы копируете с защищённого ключевого носителя, то появится окно ввода, в котором следует указать pin-код.
Если вы не меняли pin-код на носителе, стандартный pin-код необходимо вводить соответственно его типу:
Rutoken – стандартный pin-код 12345678eToken /JaCarta – 1234567890
В следующем окне необходимо ввести имя Вашей копии. Придумайте и укажите вручную имя для нового контейнера. В названии контейнера допускается русская раскладка и пробелы. Затем кликните «Готово».
В окне «Выбор ключевого носителя» выберите носитель, на который будет помещен новый контейнер.
На новый контейнер будет предложено установить пароль. Рекомендуем установить такой пароль, чтобы вам было легко его запомнить, но посторонние не могли его угадать или подобрать. Если вы не хотите устанавливать пароль, можно оставить поле пустым и нажать «ОК».
В случае утери пароля/pin-кода использование контейнера станет невозможным.
Если вы копируете контейнер на смарт-карту ruToken/eToken /JaCarta, окно запроса будет выглядеть так:
В окне ввода укажите pin-код. Если вы не меняли pin-код на носителе, стандартный pin-код
Rutoken – 12345678eToken /JaCarta – 1234567890
После копирования система вернется на вкладку «Сервис» КриптоПро CSP. Копирование завершено.
Для работы с копией ключевого контейнера необходимо установить личный сертификат.
В меню Пуск выберите пункт «КРИПТО-ПРО», запустите приложение «КриптоПро CSP»
Перейдите на вкладку «Сервис» и нажмите кнопку «Просмотреть сертификаты в контейнере»:
В следующем окне нажмите кнопку Обзор, чтобы выбрать контейнер для просмотра (в нашем примере контейнер находится в Реестре):
После выбора контейнера нажмите кнопку Ок, затем Далее
Если после нажатия на кнопку Далее Вы видите такое сообщение:
«В контейнере закрытого ключа отсутствует открытый ключ шифрования», следует установить сертификат по рекомендациям, описанным в разделе «Установка через меню «Установить личный сертификат».
В окне Сертификат для просмотра нажмите кнопку Установить:
Если откроется сообщение «Этот сертификат уже присутствует в хранилище сертификатов. Заменить существующий сертификат новым, с проставленной ссылкой на закрытый ключ?», нажмите Да:
Дождитесь сообщения об успешной установке:
Установка через меню «Установить личный сертификат».
Для установки сертификата этим способом Вам понадобится файл сертификата (файл с расширением. cer).
Перейдите на вкладку «Сервис» и нажмите кнопку «Установить личный сертификат»:
В следующем окне нажмите кнопку Обзор, чтобы выбрать файл сертификата. Укажите путь к файлу сертификата и нажмите кнопку Открыть (в нашем примере файл сертификата находится на Рабочем столе):
В следующем окне нажмите кнопку Далее; в окне Сертификат для установки нажмите Далее.
Поставьте галку в окне Найти контейнер автоматически (в нашем примере контейнер находится в Реестре компьютера) и нажмите Далее:
В следующем окне отметьте пункт Установить сертификат (цепочку сертификатов) в контейнер и нажмите Далее:
В окне Завершение мастера установки личного сертификата нажмите Готово.
Если КриптоПро CSP запрашивает pin-код от контейнера, введите нужный код или попробуйте стандартные pin-коды носителей:
Установка «КриптоПро CSP»» на Windows
Программу «КриптоПро CSP» вы можете загрузить:
После успешной загрузки программы можно приступить к её установке:
- Запустите установочный файл (CSP Setup.exe);
- Нажмите «Установить»;
- Введите серийный номер лицензии на использование «КриптоПро CSP»: Перейдите в меню «Пуск» – «Все программы» – «КриптоПро» – «КриптоПро CSP» и нажмите «Ввод лицензии»; В открывшемся окне: укажите сведения о пользователе и организации, введите серийный номер с бланка лицензии.После ввода данных нажмите «ОК».
- Перейдите в меню «Пуск» – «Все программы» – «КриптоПро» – «КриптоПро CSP» и нажмите «Ввод лицензии»;
- В открывшемся окне: укажите сведения о пользователе и организации, введите серийный номер с бланка лицензии.
- укажите сведения о пользователе и организации,
- введите серийный номер с бланка лицензии.
- После ввода данных нажмите «ОК».
Важно! В процессе установки потребуется принять условия лицензионного соглашения и ввести серийный номер «КриптоПро CSP», находящийся в бланке лицензии на использование программы или в «Карточке настройки Абонента», выданной при подключении. При вводе серийного номера нужно следить за переключателями регистра (заглавные/маленькие буквы) и раскладки клавиатуры (русский/английский язык).
Важно! После завершения установки необходимо перезагрузить компьютер.
Далее можно включить режим кэширования. В этом случае считанные с носителя ключи остаются в памяти сервиса до завершения работы системы. Например, при представлении отчетности достаточно один раз подключить к компьютеру носитель ключевой информации (флеш-карту, Token и т. Больше этого делать не потребуется до перезагрузки компьютера.
Для установки режима кэширования необходимо:
- открыть программу «КриптоПро CSP»;
- перейти на закладку «Безопасность»;
- установить переключатель в положение «Использовать службу хранения ключей»;
- поставить галочку в поле «Включить кэширование»;
- нажать кнопку «ОК».
Информация об установке «КриптоПро CSP» на других операционных системах есть на сайте «КриптоПро».
Установка «КриптоПро CSP» на Linux
Вам необходимо воспользоваться любым из способов:
• При помощи терминала
• При помощи пользовательского интерфейса
- Загрузить архив с дистрибутивом «КриптоПро CSP» с сайта разработчика;
- После завершения разархивирования перейти в распакованную папку;
- Найти в папке файл install_gui.sh, нажать на него ПКМ – «Свойства»;
- В открывшемся окне перейти на вкладку «Права» и выставить галки напротив «Выполнять» или аналогичного пункта, который разрешает запуск файла как приложения. После закрыть окно свойств;
- Нажать по файлу дважды ЛКМ для запуска установки. Откроется пользовательский интерфейс для установки. Если после открытия файла не появляется интерфейс установки «КриптоПро», воспользоваться установкой через терминал; В окне установки навигация выполняется только при помощи клавиатуры: для установки/снятия метки выбора нужно использовать кнопку «Пробел»; для перемещения между разными списками выбора (например, между списком и кнопками «далее/назад») нужно использовать кнопки стрелок влево/вправо; для подтверждения выбора нажать Enter.
- для установки/снятия метки выбора нужно использовать кнопку «Пробел»;
- для перемещения между разными списками выбора (например, между списком и кнопками «далее/назад») нужно использовать кнопки стрелок влево/вправо;
- для подтверждения выбора нажать Enter.
- В окне установки выбрать Next;
- Выбрать необходимые для установки пакеты и выбрать Next и Install:
- Дождаться завершения установки (интерфейс может закрыться и процесс установки будет отображаться в терминале);
- Ввести серийный номер, выбрав соответствующий пункт интерфейса. Пункт необязателен при установке. В дальнейшем ввести серийный номер можно при помощи команды: /opt/cprocsp/sbin/amd64/cpconfig -license -set <серийный_номер>
- Выбрать Exit.
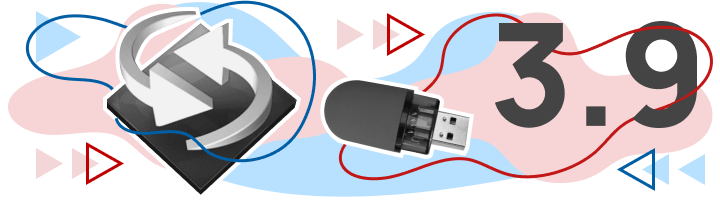
Из нашей статьи вы узнаете:
Для использования системы электронного документооборота, сдачи отчетов в государственные органы, направления договоров, заявлений и иных файлов необходима цифровая подпись. Последняя четко идентифицирует человека, который поставил ЭЦП, и контролирует отсутствие изменений в документе, придает документу юридическую силу. Для подписи, контроля ее достоверности необходимо криптографическое ПО, самым распространенным в России стала линейка КриптоПро. Сегодня существует несколько версий, среди которых в числе популярных 3. Она предлагает весь спектр возможностей, включая:
- авторизацию и подписание электронных документов;
- оформление платежных поручений для последующей передачи в банковские учреждения;
- аутентификацию пользователя для работы в системе электронного документооборота;
- подачу отчетов в государственные органы;
- обеспечение защиты секретного ключа от компрометации;
- предотвращение несанкционированного внесения изменений в прикладное и системное ПО.
Особенности КриптоПро 3
- возможность работы в большинстве операционных систем (Windows версии позднее XP, MAC, Android, iOS, Linux);
- возможность работы на уровне ядра операционной системы или приложения;
- размер ключа для проверки ЭЦП — 512 бит;
- размер ключа непосредственно ЭЦП — 256 бит;
- наличие трех классов защиты;
- возможность подключения и работы с большинством типов токенов (Рутокен, JaCarta, смарт-карты и другие).
КриптоПро 3. 9 и введение нового ГОСТа
Для повышения надежности криптографических алгоритмов в России был введен новый стандарт ГОСТ Р 34. 10-2012, который вступил в действие с 1 июня 2019 года. С этого дня понадобилось обновить КриптоПро до версии 4. 0 или выше. Одновременно выпускать заново сертификат ЭЦП не нужно, так как его можно использовать и далее до завершения срока действия. Обновленная версия криптопровайдера имеет расширенный перечень доступных криптографических алгоритмов и обрабатываемых типов токенов, выступая универсальным инструментом.
Для упрощения перевода на новое ПО разработчик предложил пакет обновлений и льготные условия при покупке новой лицензии (в этот момент действие старой для КриптоПро 3. 9 прекращается). Одновременно срок действия остается прежним: годовой либо бессрочный. Также стоимость будет отличаться от принципа использования: на одном рабочем месте либо на сервере, к которому может иметь доступ большое количество компьютеров пользователей.
Обновление КриптоПро 3. 9 до версии 4
Тестовая версия криптопровайдера полностью идентична по возможностям платной версии. Но после окончания тестового периода пользоваться программой бесплатно не получится, понадобится покупка лицензии, которая может быть годовой или бессрочной. Приобрести лицензию можно в УЦ «Астрал-М», заполнив форму обратной связи.
Как перейти на версию КриптоПро 4
Для обновления на актуальную версию сделайте следующее:
- зайдите в подменю «Центр загрузки» (находится в меню «Поддержка»);
- выберите раздел под названием «КриптоПро CSP»;
- согласитесь с предложенным лицензионным соглашением, нажав на кнопку;
- кликните по КриптоПро CSP0 R2, которая соответствует в вашей операционной системе;
- дождитесь завершения скачивания файла;
- откройте установочный файл CSPSetup.exe (находится обычно в папке «Загрузки», или Downloads);
- подтвердите проведение операции, кликнув в окне по кнопке «Да».
После завершения установки надо провести перезагрузку компьютера (может потребоваться это сделать дважды). Проконтролировать актуальную версию КриптоПро можно во вкладке «Общие», запустив программу. В строке под заголовком «Версия продукта» в правом верхнем углу должно быть указано 4. 9842 или нечто подобное в зависимости от актуальной версии на момент скачивания.
Второй способ установки КриптоПро 4. 0 подразумевает предварительное удаление старой версии ПО. Для этого зайдите в раздел «Программы и компоненты» вашей панели управления и удалите КриптоПро CSP с последующей перезагрузкой компьютера для вступления изменений в силу. Затем все действия проводят по указанному выше алгоритму, начиная со скачивания дистрибутива.
Где купить лицензию на КриптоПро
Использование пиратского программного обеспечения является нарушением законодательства, влечет административную и уголовную ответственность, поэтому для работы с ЭЦП необходимо приобретение лицензии. Купить ее можно в удостоверяющем центре «Астрал-М». Компания входит в число официальных партнеров разработчика ПО (эту информацию подтверждает сайт КриптоПро) и имеет аккредитацию Минкомсвязи. Обращаясь за покупкой сюда, вы получаете:
- официальные цены, что гарантирует отсутствие лишних переплат из-за посреднических наценок;
- возможность покупки лицензии любого типа;
- оформление ЭЦП под конкретные задачи для экономии средств;
- консультации по вопросам выбора лицензии или тарифа ЭЦП, формирования комплекта документов;
- оперативное выполнение заказов;
- любую форму оплаты.
Получить дополнительную информацию и оставить заказ на покупку лицензии КриптоПро 4. 0 можно по телефону либо через форму обратной связи, указав там контактные данные. Мы гарантируем оперативный ответ и подготовку счета на оплату при необходимости.
Владельцы электронной подписи часто не могут вспомнить пароль от нее. Ситуация грустная, но не безвыходная. Как восстановить доступ к подписи — читайте в статье.

Пароль или пин-код электронной подписи (ЭП или ЭЦП) схож с пин-кодом банковской карты. Он защищает подпись от мошенников, его нужно запомнить или записать на листочек и хранить подальше от самой подписи. Но, в отличие от пин-кода карточки, пароль ЭП редко используют и часто забывают.
Возьмем экономиста Василия. Он получил электронную подпись, установил ее на компьютер, задал пароль, поставил галочку «Запомнить» — и все, больше никогда эту комбинацию не вводил. Но через полгода Василий переехал в другой кабинет и сел за новый компьютер. Попытался установить на него свою подпись, но не получилось — он забыл пароль электронной подписи, а листочек, на который записывал символы, потерял.
В своей беде Василий не одинок — многие владельцы ЭП не могут вспомнить или не знают, где взять пароль электронной подписи. В этой статье расскажем, что делать в подобной ситуации и когда нужно получать новую ЭП.
Что такое пароль и пин-код электронной подписи
На электронную подпись устанавливают один из типов защиты: пароль или пин-код. Разберемся, чем они отличаются.
Пароль от контейнера электронной подписи
Пароль используют для подписи, сохраненной в память компьютера. Он защищает контейнер ЭП — папку с файлами подписи: сертификатом, закрытым и открытым ключами.
Впервые с паролем владелец ЭП встречается, когда выпускает сертификат ЭП и записывает его в реестр компьютера или на обычную флешку (не токен). Придумать пароль нужно самостоятельно — при записи программа КриптоПро CSP покажет окошко, в которое нужно ввести комбинацию чисел, символов и латинских и русских букв.

Далее этот пароль будет запрашиваться при установке подписи на компьютер, ее копировании и при каждом использовании — подписании документов, работе на электронной торговой площадке или входе в сервисы. Если, конечно, не установить галочку «Запомнить пароль».
Пин-код от токена электронной подписи
Пин-код используется для электронной подписи, которая записана на носитель в виде usb-флешки — на токен. Пин защищает токен, поэтому, если мошенники украдут носитель ЭП, то самой подписью они воспользоваться не смогут.
Впервые владелец ЭП должен ввести пин-код при выпуске подписи — когда ее записывают на токен. Если носитель новый, то нужно ввести «заводское» стандартное значение, например, 12345678 для Рутокена. «Заводское» значение лучше сразу изменить на собственное, чтобы его не смогли подобрать злоумышленники.
После этого пин-код понадобится вводить, чтобы установить сертификат подписи на компьютер, использовать и копировать ЭП, работать с ней за новым компьютером. Чтобы не вводить комбинацию каждый раз, можно нажать галочку «Запомнить пароль». Главное в таком случае самим не забыть последовательность символов.
Как восстановить пароль электронной подписи
Если пароль и пин-код подписи не удается вспомнить, то восстановить его не получится. В этом не поможет даже удостоверяющий центр, выпустивший сертификат, — он не хранит пароли ЭП. Поэтому нужно пытаться вспомнить заветную комбинацию или подобрать ее.
Забыл пароль подписи
Пароль от контейнера ЭП можно вводить неограниченное количество раз. Поэтому можно спокойно подбирать к подписи все знакомые комбинации: важные даты или код из смс, которую при выпуске сертификата присылал удостоверяющий центр. Возможно, именно этот код случайно установили на контейнер в качестве защиты.
Если подобрать пароль не удается, то доступ к сертификату можно вернуть в некоторых случаях. Если раньше пароль сохраняли на компьютере — нажимали галочку «Запомнить», то иногда такой контейнер можно скопировать без ввода пароля. Попытайтесь скопировать папку со всеми файлами подписи на другое устройство или токен. Если в процессе у вас не спросят пароль, то можно продолжать работать с ЭП.
Если не получается ни скопировать подпись, ни вспомнить пароль ЭЦП, то остается только одно — получить новый сертификат ЭП. Для этого нужно отозвать старый в удостоверяющем центре и подать документы и заявку на выпуск нового. На контейнер новой подписи стоит установить пароль, который легко запомнить, но который не угадают мошенники.
Забыл пин-код токена
Восстановить забытый пин-код токена тоже невозможно. Именно из-за этого токен — надежный носитель ЭП: если его украдут мошенники, то пин-код защитит подпись от них.
Однако для владельца ЭП есть два способа, которые помогут подобрать нужную комбинацию.
Решение №1. Заводской пароль.
По умолчанию на новом токене установлен стандартный пин-код от производителя. Можно ввести его, чтобы вернуть доступ к сертификату ЭП. Для разных носителей подойдут разные значения:
- «Рутокен», eSmart, JaCarta и JaCarta LT— 12345678,
- если носитель eSmart, JaCarta или JaCarta LT получен у производителя, а не в Контуре — 1234567890,
- eToken — 1234567890, eToken,
- Jacarta SE — 1111111 для PKI-части и 0987654321 для ГОСТ части.
Если «заводская» комбинация к токену не подходит, значит ее сменили при записи сертификата. Тогда вернуть доступ к ЭП можно только одним способом — подобрать правильные символы.
Решение №2. Подбор пин-кода и права администратора
На то, чтобы подобрать пин-код к токену, есть десять попыток. После десятого неверного ввода символов заблокируется.
Иногда количество попыток ввода можно увеличить. Для этого нужно зайти на токен в качестве администратора и разблокировать пин-код:
- Перейти в панель управления токеном. Например, если используется носитель «Рутокен», то нужно перейти в Пуск — Панель управления — Панель управления «Рутокен» — вкладка «Администрирование».
- Ввести пин-код администратора. Стандартное значение устанавливает производитель: для «Рутокена» — 87654321, для Jacarta SE — 00000000 для PKI-части и 1234567890 для ГОСТ части. Если стандартное значение администратора не подошло, значит его сменили, и нужно вспоминать установленную комбинацию. На это есть десять попыток, потом токен окончательно заблокируется.
- Разблокировать пин-код токена. Для этого на вкладке «Администрирование» нажать «Разблокировать».


Также, если пин-код администратора известен, то можно сбросить попытки ввода другим способом — через КриптоПро CSP:
- Открыть КриптоПро CSP, перейти на вкладку «Оборудование» и нажать кнопку «Настроить типы носителей».
- Выбрать свой токен. Открыть его свойства и перейти в раздел «Информация».
- Разблокировать пин-код.


После разблокировки счетчик попыток ввода сбросится. Но даже тогда, пока правильную комбинацию к токену не введут, доступ будет закрыт и использовать подпись не получится.
Если вспомнить или изменить нужную комбинацию не удалось, придется получать новый сертификат подписи в УЦ: отозвать старый сертификат и получить новый. Токен можно использовать старый — можете отформатировать носитель, тогда старый пин-код и сертификат удалятся. Отметим, что отформатировать токены марок Рутокен, eToken, JaCarta LT можно без прав администратора. Но для форматирования носителя Jacarta SE нужно знать администраторский пин.
При записи подписи на новый токен советуем поменять стандартный пин-код носителя на собственный. Это, конечно, может привести к тому, что комбинация вновь потеряется. Но лучше получить новый сертификат, чем пострадать от мошенников, которые смогли взломать «заводское» значение на токене и подписали украденной ЭП важные документы.
Не устанавливается плагин КриптоПро ЭЦП Browser plug-in
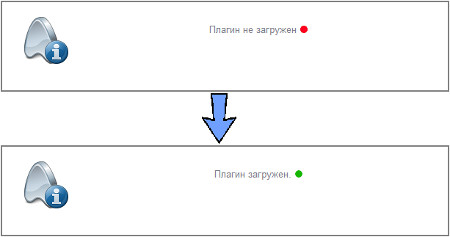
Установить Рутокен в КриптоПро
Благодаря использованию Рутокен можно надежно защитить информацию от несанкционированного доступа. Защищенная файловая система сохранит в безопасности данные благодаря криптографическому шифрованию. Создано специально ПО, которое объединяет возможности двух программ — КриптоПро Рутокен CSP. Объединив идентификатор и СКЗИ получился надежный модуль, на котором можно безопасно хранить данные.
Так как все действия выполняются внутри ключа-идентификатора и протокол обмена данными защищен уникальной технологией, рационально использовать подобный дистрибутив при работе с электронными документами высокой важности. Если использовать отдельно Рутокен, необходимо прежде всего установить драйвера на ПО. Нельзя подключать идентификатор до установки драйверов. После инсталляции потребуется установка модулей поддержки для КриптоПро. Пройдя этапы подготовки, можно подключать ключ Рутокен. Затем следует запустить программу КриптоПро и во вкладке Оборудование настроить считыватели. Для работы идентификатора нужно выбрать пункт «Все считыватели смарт-карт» и нажать «Далее».
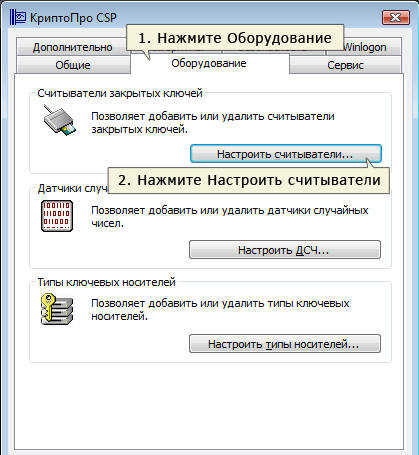
Как установить контейнер закрытого ключа в КриптоПро
Для установки контейнера закрытого ключа потребуется перейти на вкладку Сервис и выбрать пункт «Скопировать контейнеры». Вставив накопитель с ключевым контейнером, нужно будет его выбрать в окне обзора. Выбрав контейнер и нажав «Ок», нужно будет задать имя контейнера. Затем в окне выбора считывателя потребуется выбрать устройство и создать пароль.

Установка контейнера КриптоПро
Для установки контейнера должен быть установлен и верифицирован сертификат в Личном Хранилище/Кабинете. После это нужно выполнить действия, описанные выше.
Для самостоятельного создания ключевого контейнера одним из вариантов будет создание тестового варианта на сайте тестового Удостоверяющего Центра. Здесь можно получить сертификат открытого ключа проверки ЭП. Для этого необходимо будет создать открытый и закрытый ключи и данные подтверждающие связь сертификата и его владельца.
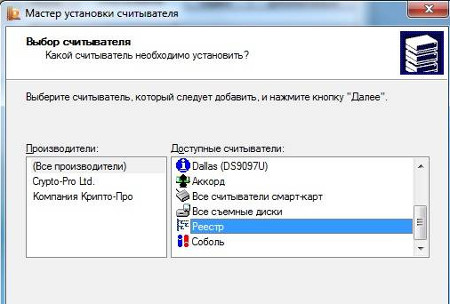
Правила использования материалов сайта ATI
Все права на любые материалы, опубликованные на сайте ATI. SU, защищены в соответствии с российским и международным законодательством об авторском праве и смежных правах. Вся информация, размещенная на данном веб-сайте, предназначена только для персонального использования. Запрещается ее воспроизведение, копирование и/или распространение в какой-либо форме, а также автоматизированное извлечение ее любыми сервисами без официального разрешения Админиcтрации сайта.
Как установить электронную подпись КриптоПро
Для установки электронной подписи необходим контейнер с ключевой информацией (флешка, RuToken и другие). Программа КриптоПро CSP должна быть установлена на компьютере. Запустив ПО, во вкладке Сервис необходимо нажать на кнопку «Посмотреть сертификаты в контейнере». После этого подключить накопитель с контейнером. Выбрав ключевой контейнер, необходимо будет ввести пин-код.
В информационном окне появятся данные о сертификате, если они соответствуют нужным, выберите Свойства. Перейдя во вкладку общие нужно будет нажать на кнопку «Установить сертификат» и выбрать личное хранилище. Стоит убедиться также в наличии корневого сертификата. Эти этапы составляют основные шаги по установке ЭП. Далее потребуется работа с Outlook, Microsoft Word и другими программами.
Как установить ключ в КриптоПро
При использовании большого количества на одном ПК электронных подписей, может возникнуть надобность установить ключ в реестр КриптоПро (скопировать). Для этого необходимо подключить съемный носитель с реестром КриптоПро. Открыв ПО через меню Пуск нужно будет выбрать вкладку Оборудование и нажать на «Настроить считыватели». Реестр может быть виден сразу, если его нет, потребуется создать через Мастер Установки Считывателей.
Чтобы скопировать ключ ЭЦП, нужно зайти в программе во вкладку Сервис. Выбрав «Скопировать», выбираем подключенный носитель в окне обзора. Затем потребуется ввести пароль контейнера, задать ему имя и нажать «Готово». Следует выбрать наименование Реестр и придумать новый пароль для контейнера. После копирования контейнера не забудьте установить личный сертификат в хранилище.

Как установить КриптоПро ЭЦП Browser plug-in
Плагин используется при создании и верификации электронной подписи, при работе на веб-страницах, когда используется ПО КриптоПро. Легко встраиваемый ЭЦП Browser plug-in поддерживает возможность работать с любым из браузеров, которые поддерживает сценарии JavaScript. Подпись может создаваться для разных типов данных: веб-страницы, текстовые сообщения, электронные документы. Если вам необходимо установить КриптоПро ЭЦП Browser plug-in, воспользуйтесь рекомендациями, приведенными ниже.
Для того чтобы установить КриптоПро ЭЦП Browser plug-in потребуется один из современных браузеров, который должен быть установлен на компьютере. Необходимо найти установочный файл и запустить его. Следуя указания Мастера Установки выполнить все этапы установки. После этого необходимо будет перезайти в веб-браузер. При новом запуске браузера должна появиться информация, что плагин загружен. Если требуется установить плагин для UNIX-платформ, обязательно потребуется установка пакета cprocsp-rdr-gui-gtk.
Инструкция по установке (смене) пароля на контейнере КриптоПро CSP
Запустите КриптоПро CSP


Выберите нужный контейнер через кнопку «Обзор» или «По сертификату«, в зависимости от того как вам проще ориентироваться



Если пароль на контейнер уже установлен введите его. Если вы не помните установленный пароль, к сожалению, восстановить его невозможно! Можно попытаться подобрать пароль.

Задайте новый пароль для контейнера с ключами электронной подписи

В случае успеха вы увидите это окно!

Напоминаем ещё раз! Если пароль будет забыт — восстановить его будет невозможно!
Как установить (изменить) пароль на электронную подпись обновлено: 10 июня, 2022 автором: ЭЦП SHOP






