- Контур не работает сегодня
- Что с Контур сегодня и когда заработает?
- Почему не работает Контур сегодня?
- Контур Экстерн. Невозможно отобразить страницу
- Контур. Экстерн работает очень медленно
- Для решения данной проблемы следует выполнить следующие шаги (после выполнения каждого пункта необходимо проверять, исправлена ли ошибка)
- В Контур. Экстерн не работают или неактивны кнопки
- При входе в сервис «Контур‑Отчет ПФ» отображается окно с текстом «Internet Explorer не может отобразить эту веб‑страницу»
- Для решения ошибки необходимо последовательно выполнить следующие действия (после выполнения каждого пункта следует повторять попытки входа в систему)
- Настройка Internet Explorer’а для работы на ЭТП. Типичные ошибки при работе через Internet Explorer.
- Возможные ошибки
- Как настроить Internet Explorer
- Как настроить рабочее место и установить сертификат?
- MSI установщик Контур. Плагин
- Ответы 8
- Как настроить браузер для работы с ЭЦП
- Что нужно знать перед настройкой
- Установка криптопровайдера
- Установка дополнительной библиотеки
- Плагин для браузера
- Настройка браузеров
- Выпуск и установка квалифицированной электронной подписи
- Выпуск квалифицированной электронной подписи
- Вам понадобятся
- Как заполнить заявку
- Прочитайте инструкцию
- Проверьте данные организации и владельца
- Загрузите фотографии или сканы документов
- Технические требования к файлам
- Заявка отправлена
Контур не работает сегодня
Внимание! Сбой сервиса Контур 06 мая 2023 года
Сегодня 06 мая 2023 наблюдаются перебои в работе приложения Контур и веб-версии сайта.
По вопросам сбоя в работе приложения на смартфоне с операционными системами Android или iOS вы можете обратиться по телефону горячей линии:
Что с Контур сегодня и когда заработает?
Для того чтобы быстро узнать, что случилось с Контур сегодня 06 мая 2023 года обратитесь на горячую линию
Для уточнения информации по сбою в работе приложения Контур и когда начнет работать обращайтесь на горячую линию
Почему не работает Контур сегодня?
Причины перебоев в работе приложения и сайта
Причины перебоев в работе по которым сегодня 06 мая 2023 не открывается приложение Контур могут быть как на стороне сервера, на котором располагается сайт Контур, так и на стороне посетителя сайта или пользователя мобильного приложения на телефоне. Так же ресурс может не работать из за сбоев на стороне Интернет провайдера. Однако, чаще всего невозможность открыть приложение или сайт Контур связана либо с попаданием в черный список РосКомНадзора, либо с ошибками в технической части. Так же причиной по которой перестал работать сайт Контур могут быть приложения, блокирующие рекламу, установленные на вашем устройстве, а так же антивирусное программное обеспечение.
Контур Экстерн. Невозможно отобразить страницу
2. Попробовать зайти на https://help.kontur.ru/practic Если получилось зайти, то нужно:
2.1. Пройти диагностику и выполнить рекомендуемые действия.
2.1.1 Если версия КриптоПро несовместима с ОС, то нужно переустановить КриптоПро, установив ту версию, что предлагается Диагностикой. 2.2. Пройти повторно и получить номер диагностики. Зафиксировать номер.2.3. Выберите тип диагностики «Проверка связи» на вкладке «Помощь». Дождаться окончания. Если красный крест в проверке на нужном адресе, то см. пункт 6. Сменить тип на «Маршруты и MTU» и провести трассировку до требуемого ресурса. Если зайти на диагностику не получилось, то см. пункт 3.
3. Проверьте работу других https ресурсов в Internet Explorer, для этого перейдите по адресу https://gmail.com/ . Если будет ошибка «Не возможно отобразить страницу», то https в IE не работает и нужно переустановить КриптоПро.
4. Для IE 9 версии и ниже: проверить, что в меню «Справка» — «О программе» в «Internet Explorer» стойкость шифра не равна нулю (в этом случае см. пункт 5). Если равна нулю, то нужно переустановить КриптоПро CSP предварительно удалив КриптоПро CSP5. Проверить, что открыт 443 порт, для этого откройте меню «Пуск» — «Выполнить», в строке наберите telnet kontur.ru 443 (в Windows Vista / 7 / 8 / 8.1 / 10 telnet по умолчанию отключен. Чтобы его включить нужно зайти в «Панель управления» — «Все элементы панели управления» — «Программы и компоненты» — «Включение и отключение компонентов Windows», и в открывшемся окне ставим галочку в строке «Клиент Telnet»). Если открылось окно консоли (пустое чёрное окошко), значит, порт открыт. В противном случае появится сообщение об ошибке или запрете доступа. Если порт закрыт — обратиться к системному администратору.
5.1. Если антивирус — Касперский (м.б. и какой-либо другой, но в случае Касперского — точно эти действия нужно проделать) — нужно кликнуть правой кнопкой мыши по значку Касперского и выбрать Выход.
Контур. Экстерн работает очень медленно
Наблюдаются проблемы при входе и работе в Контур.Экстерн. Система работает очень медленно, зависает при входе.
Для решения данной проблемы следует выполнить следующие шаги (после выполнения каждого пункта необходимо проверять, исправлена ли ошибка)
1. Проверить, какая версия Internet Explorer установлена на рабочем месте.

Если версия Internet Explorer ниже 11.0, то необходимо обновить обозреватель. Дистрибутив финальной версии доступен в разделе Программное обеспечение / Обязательные программы.
2. Произвести проверку и выполнить все рекомендуемые действия с помощью сервиса диагностики.
3. Удалить кэш Internet Explorer. Для этого:
4. Убедиться, что адрес сервера системы добавлен в зону надежных узлов Internet Explorer. Для этого:
5. Выполнить ручную настройку параметров Internet Explorer, необходимых для корректной работы системы Контур.Экстерн. Для этого:
6. Отключить антивирусное программное обеспечение на время работы в программе.
1. Провести трассировку с помощью сервиса диагностики. Для этого следует перейти по ссылке https://help.kontur.ru/trace, выбрать адрес сервера, нажать кнопку «Начать». После завершения процесса нажать кнопку «Скопировать в буфер обмена» и вставить результаты трассировки в текстовый редактор (например, блокнот, Word и др.)
2. Записать лог сеанса работы по инструкции (в Internet Explorer 8 лог записывается с помощью программы FiddlerCap). Сохраненный лог приложить к письму.
В Контур. Экстерн не работают или неактивны кнопки
1. Пройти диагностику. Для этого необходимо:
- Зайти на портал диагностики по адресу https://help.kontur.ru/ke.
- Нажать кнопку «Начать диагностику».
- После завершения диагностики выбрать «Выполнить рекомендуемые действия». Открывается окно выбора исправляемых проблем. Рекомендуется поставить флажок «Выбрать все».
- Нажать на кнопку «Начать установку и настройку».
- Дождаться окончания процесса, перезапустить браузер и проверить, устранена ли проблема.
2. Проверить отсутствие подмены сертификата сервера по инструкции.
3. Настроить работу компонента Контур.Тулбокс. Для этого нужно открыть меню «Пуск» / «Панель управления»/ «Установка и удаление программ» или «Программы и компоненты», найти «Компоненты Контур.Экстерн» и удалить все версии.


4. Проверить, что не блокируются всплывающие окна.

5. Удалить временные и cookie-файлы в Internet Explorer. Для этого необходимо:
- На вкладке «Общие» нажать на кнопку «Удалить» и отметить следующие элементы списка: «Временные файлы интернета» и «Файлы cookie».
- Нажать на кнопку «Удалить», дождаться завершения операции.
- Перезапустить браузер.
6. Проверить наличие скриптовых ошибок в Internet Explorer. Для этого необходимо:
7. Сбросить настройки браузера Internet Explorer.
8. Добавить адрес about:blank в список надежных узлов. Для этого необходимо:
- ИНН и КПП организации;
- Номер диагностики. Необходимо снова зайти на портал диагностики по адресу https://help.kontur.ru/ke, нажать на кнопку «Начать диагностику». После окончания проверки, присвоенный номер диагностики сообщить в письме;
- Логи HTTP по инструкции;
- Консольные логи в зависимости от браузера:
1. Нажмите F12. 2. Перейдите на вкладку Console (Консоль). 3. Нажмите в консоли правой кнопкой мыши и выберите «Копировать всё». 4. Вставьте данные в текстовый документ.
1. Нажмите F12. 2. Перейдите на вкладку Console (Консоль). 3. Нажмите правой кнопкой по любому сообщению и выберите «Экспортировать видимые сообщения» — «В Файл». 4. Сохраните файл.
1. Нажмите F12. 2. Перейдите на вкладку Console (Консоль). 3. Нажмите правой кнопкой по любому сообщению и выберите «Save as. » (Сохранить как. ). 4. Сохраните файл.
1. В меню «Разработка» выберите «Подключить веб-инспектор». Если в строке меню нет такого пункта, откройте «Safar/Настройки», нажмите «Дополнения» и установите флаг «Показывать меню «Разработка» в строке меню». 2. Перейдите на вкладку Console (Консоль). 3. Н ажмите «Экспортировать». 4. Сохраните файл.
При входе в сервис «Контур‑Отчет ПФ» отображается окно с текстом «Internet Explorer не может отобразить эту веб‑страницу»
При входе в сервис Контур-Отчет ПФ отображается пустое окно с текстом «Internet Explorer не может отобразить эту веб-страницу». При этом работа в системе «Контур.Экстерн» осуществляется успешно.
Для решения ошибки необходимо последовательно выполнить следующие действия (после выполнения каждого пункта следует повторять попытки входа в систему)
2. Зайти на портал диагностики по адресу https://help.kontur.ru
Далее нажать кнопку «Начать диагностику». После завершения процесса нажать «Выполнить рекомендуемые действия», поставить флажок «Выбрать все», далее перейти по ссылке «Начать установку и настройку», дождаться завершения настройки и перезагрузить компьютер/перезапустить браузер.
Затем следует проверить, осуществляется ли вход в сервис Контур-Отчет ПФ.
3. Если данная ошибка возникает при входе по прямому адресу https://pf.kontur.ru после выбора сертификата, то необходимо выполнить следующее:
3.1. Проверить, что вход в сервис осуществляется с актуальным сертификатом. Для этого при входе следует проверить, какая дата указана в графе «Срок действия» у выбранного сертификата, и удостовериться, что нет более актуального;

3.2. Переустановить корневые сертификаты.
4.1. Переустановить личный сертификат. Для этого проделать следующее:



Провести трассировку также можно с помощью сервиса диагностики. Для этого следует перейти по ссылке https://help.kontur.ru/trace, выбрать адрес сервера reg.kontur-pf.ru, нажать кнопку «Начать». После завершения процесса нажать кнопку «Скопировать в буфер обмена» и вставить результаты трассировки в текстовый редактор (например, блокнот, Word и др.)
4.4. проверить, не запрещен ли доступ к серверу reg.kontur-pf.ru брандмауэром Windows, Firewall’ом или другими системами безопасности.
5. Переустановить программу Крипто Про (см. Как переустановить программу КриптоПро CSP?)
Настройка Internet Explorer’а для работы на ЭТП. Типичные ошибки при работе через Internet Explorer.
Для настройки браузера можно использовать веб-диск: https://ca.kontur.ru/install. Выберите раздел Настроить для работы на электронных торговых площадках.
Возможные ошибки
Если при работе на ЭТП появляется одно из окон с ошибкой:
— «Ошибка! Библиотека CAPICOM не может быть загружена, возможно, из-за низких прав доступа на данной локальной машине».
— «Не установлен объект CAPICOM»
— «На вашем компьютере отсутствуют или некорректно настроены средства для работы с ЭЦП. Обратитесь к поставщику вашего сертификата и СКЗИ».
— «Невозможно создание объекта сервером программирования объектов.»
— «В Вашем браузере отсутствуют разрешения на использование ActiveX объектов.»
то необходимо выполнить действия, описанные ниже.
Как настроить Internet Explorer
1. Убедитесь, что вы используете именно Internet Explorer. Если ваша версия Internet Explorer ниже, чем 10, то необходимо запускать 32-битную версию (для этого откройте папку C:Program Files (x86)Internet Explorer и запустите файл iexplore.exe).
Если у вас операционная система Windows 10, убедитесь, что открываете не браузер Microsoft Edge, иконка которого очень похожа на Internet Explorer.
2. Необходимо добавить адреса ЭТП в Надежные узлы.
- В Internet Explorer «Сервис» — «Свойства обозревателя» («Свойства браузера»); перейти на вкладку «Безопасность»;
- выделить «Надежные узлы» («Надежные сайты»); нажать кнопку «Узлы» («Сайты»);
- убрать внизу галочку «Для всех узлов этой зоны требуется проверка серверов (https:)» (не все ЭТП работают по защищенному соединению https://);
- в строку «Добавить в зону следующий узел» ввести адрес ЭТП (по http и https);
- вставить адрес сайта, после двойного слэш // поставьте *. и адрес сайта. Вводимый адрес должен принять вид «http://*.kontur.ru/»;
- нажмите кнопки «Добавить» и «ОК».
3. Для зоны «Надежные узлы» разрешить использование элементов Active-X.
5. В IE 9 и выше могут возникать ошибки, которые можно решить, воспользовавшись режимом совместимости (Зайдите в Свойства браузера — Сервис / параметры режима представления совместимости / добавить адрес площадки).
6. Открыть каталог C:WindowsSystem32, найти capicom.dll, правой кнопкой мыши / Свойства / вкладка Безопасность / Дополнительно / Изменить разрешения. В списке найти текущего пользователя компьютера, проверить, какой статус стоит в колонке Разрешения. Если отличный от «Полный доступ» — выделить строку, нажать Изменить. Поставить галку Полный доступ, сохранить. Если при сохранении выйдет сообщение о нехватке прав — перейти на вкладку Владелец, Изменить, выбрать текущего пользователя компьютера, попробовать заново назначить Полный доступ.
7. Если при входе на ЭТП/ИС через Internet Explorer происходит автоматическая переадресация в Microsoft Edge, выполните следующее:
- Откройте страницу edge://settings/defaultBrowser в адресной строке браузера Edge;
- Отключите параметр «Разрешить Internet Explorer открывать сайты в Microsoft Edge» либо поставьте в положение «Только несовместимые сайты»;
- Перезапустите браузер.
Примечание: это общие настройки для всех ЭТП. На некоторых площадках необходимо установить дополнительные компоненты (например, плагин КриптоПро ЭЦП browser Plug-in), необходимые для корректной работы площадки.
Как настроить рабочее место и установить сертификат?
Инструкция подходит как для первичной установки, так и для обновления системы при продлении. Для установки необходимы права администратора.
1. Для начала установки зайдите с помощью интернет-браузера по адресу sertum.ru или ca.kontur.ru/install
2. Вы увидите страницу с предложением выбрать специальные настройки. Эти настройки не являются обязательными. Если вы планируете работать с указанными ресурсами, отметьте их галочками:
3. Нажмите «Продолжить». Веб-диск автоматически проверит, какие компоненты необходимо установить или обновить:
5. После проверки вы увидите окно, в котором можно:
- Увидеть номер проверки вашего ПК. Если во время установки компонентов что-то пойдет не так, можно будет назвать этот номер нашей техподдержке.
- Начать рекомендуемую установку и настройку компонентов.
- Выбрать компоненты для установки и настройки вручную (не рекомендуется).
6. Нажмите «Установить» и дождитесь окончания процесса установки. Далее Веб-диск предложит вам перезагрузить компьютер или браузер. Чтобы перезагрузить компьютер, нажмите на кнопку «Перезагрузить сейчас». Для перезапуска браузера закройте все окна и вновь откройте интернет-браузер, кликнув по ярлыку.
7. Заново зайдите на sertum.ru или ca.kontur.ru/install и повторите действия.
8. Подсоедините носитель с сертификатом. Если компьютер полностью готов к работе, вы увидите страницу:
- Если у вас есть действующий сертификат (например, при переносе системы на новый компьютер), для его установки нажмите «Установить с. ».
- Если вы подключились впервые, осуществили продление или совершили незапланированную замену сертификата, то для получения сертификата нажмите «Получить в личном кабинете».
- Также на странице есть полезные ссылки и рекомендации.
MSI установщик Контур. Плагин
а установщика в формате msi для массового распространения на предприятии «тихой установки» и ныне там.
Пожалейте админов которым приходится ставить плагин руками (когда есть система автоматизации этого процесса)
Время Вам потребовалось бы максимум 2 часа на создание «правильного пакета установки»
p.s по телефону сказали что такого установщика нет 🙂
Ответы 8
Диадок — Сделайте пожалуйста подробное описание какой плагин за что отвечает.
А то даже поддержка не может иногда, ответить для чего при облачном сертификате запрашивается тулбокс например.
И выпустите установщики MSI к ним.
Давно на форуме «диадок» создавал тему со списком компонентов и как ставить. но форум канул.
Помнится этот форум с идеями тоже отключали.
Также нужно добавить расширение Контур.Плагин в браузере. Для Internet Explorer этого делать не нужно.— Google Chrome: перейдите в Магазин расширений (ссылка)и нажмите на кнопку Установить. В появившемся окне браузера нажмите Установить расширение.— Яндекс.Браузер, перейдите по ссылке, нажмите Добавить в Яндекс.Браузер
Пожалуйста выкладывайте на постоянной основе .msi в раздел https://www.kontur-extern.ru/support/utilities
уже завтра он же может обновиться. И например тех же RegOids там нет.
ПС: Новый портал диагностики у меня не работает даже через Мастера.
Выкладываю минимальный набор ПО — для работы в диадок с сертификатом без носителя:
04. Сторонние ПО Kripto Pro CSP/ MS CAPICOM Ключи установки на сайтах вендоров.
Вот и всё вроде если у вас ЭЦП на Рутокен, возможно понадобятся драйвера но на windows 10 работает из коробки.
Что делало обновлятор абсолютно нерабочим, так как данный пользователь мог никогда не входить на ПК..
А простые пользователи не имели прав на запуск этого ПО.
MSI Версия вроде не делает подобного. Прошу прокомментировать.
Ещё задание в планировщике.
del /f /q C:WindowsSystem32TasksKontur.Updater*
Прошу ТП Диадок проверить есть ли что лишнее, дополнительно ничего не требуется точно.
данный набор также позволяет выпустить новый сертификат.
Я писал им не раз уже.
MSI версии данных программ 02 03 у них нет.
RegOids могут выслать как .reg файлы
Каждый раз надо переписоваться пару дней пока получим эти файлы.
Как настроить браузер для работы с ЭЦП
Квалифицированная электронная подпись используется в различных сферах для обеспечения юридической значимости действий её владельца. Но пользователи часто сталкиваются с проблемой: браузер не видит электронную подпись.
Разберёмся с тем, как избежать подобную проблему и настроить четыре популярных браузера для работы с электронной подписью.
Что нужно знать перед настройкой
Квалифицированная электронная подпись используется в электронном документообороте и торгах, а также для работы на государственных порталах и регистрации онлайн-кассы.
В большинстве случаев основная работа с подписью происходит в браузере, поэтому перед любыми действиями с сертификатом подписи программа должна быть настроена. Если не провести подготовку браузера, то он не сможет увидеть электронную подпись ни на компьютере, ни на токене.
Настройка браузера подразумевает установку дополнительных плагинов — криптопровайдеров. С их помощью компьютер может совершать криптографические операции, необходимые для работы с электронной подписью.
У браузеров Internet Explorer, Google Chrome, Яндекс.Браузер и Mozilla Firefox интерфейс имеет отличия, поэтому их настройка для работы с электронной подписью различается.
Рассмотрим настройку этих браузеров на основе криптопровайдера КриптоПро CSP.
Установка криптопровайдера
Во время установки нужно следовать подсказкам мастера установки и ввести данные пользователя и организации. Программа также потребует ввести серийный номер для активации лицензии.
Обратите внимание, что установку сертификата необходимо производить в хранилице личных сертификатов.
Важно: ознакомительный период длится 3 месяца, после этого пользователь должен приобрести лицензию. Функции программы во время действия ознакомительного периода не будут ограничены.
Установка дополнительной библиотеки
После скачивания файла, его нужно установить. Для этого следует запустить установочный файл и следовать подсказкам помощника по установке.
Плагин для браузера
Запустите установочный файл и следуйте подсказкам помощника по установке. Активацию плагина нужно осуществлять в каждом браузере отдельно.
Настройка браузеров
Приступать к настройке браузера можно после установки криптопровайдера и библиотеки. Для каждого браузера предусмотрены свои расширения, которые нужно будет установить.
- Снимите галочку «Для всех узлов этой зоны требуется проверка серверов (https:)».
- В поле «Добавить в зону следующий узел» напишите адреса всех необходимых вам веб-сайтов и нажмите «Закрыть».
- Во вкладке «Безопасность» нажмите «Другой. », в открывшемся окне разрешите все элементы «ActiveX» и нажмите «Ок».
- Перейдите на вкладку «Конфиденциальность» и уберите галочку «Включить блокирование всплывающих окон», затем нажмите «Ок».
Браузер Internet Explorer не требует отдельного включения КриптоПро ЭЦП Browser plug-in.
Google Chrome
В правом верхнем углу в списке активированных расширений должен появиться значок CryptoPro Extension for CAdES Browser Plug-in, что свидетельствует о правильной установке.
Яндекс. Браузер
Для получения квалифицированной электронной подписи обратитесь в аккредитованный удостоверяющий центр, получивший соответствующее разрешение в Минкомсвязи. Специалисты УЦ «Калуга Астрал» помогут вам выбрать подходящий тариф и расскажут, какие документы вам понадобятся для выпуска электронной подписи.
Чтобы получить электронную подпись:
- оставьте заявку, заполнив форму обратной связи;
- подготовьте необходимый пакет документов и отправьте на проверку специалистам УЦ «Калуга Астрал»;
- оплатите выставленный счет;
- пройдите идентификацию и получите готовую электронную подпись.
Выпуск и установка квалифицированной электронной подписи
Перед выпуском квалифицированной электронной подписи отправьте запрос на КЭП в удостоверяющий центр. Если заявление было подписано вручную — предоставьте его в сервисный центр вместе с документами для удостоверения личности. После визита в сервисный центр поступит смс-сообщение от skbkontur с текстом «Ваш сертификат готов к выпуску! Для его установки и настройки рабочего места зайдите на сайт i.kontur-ca.ru».
Выпуск квалифицированной электронной подписи
Для выпуска КЭП откройте Internet Explorer, перейдите по адресу https://install.kontur.ru/kekep. Нажмите на кнопку «Начать проверку». После окончания проверки нажмите кнопку «Получить в личном кабинете».
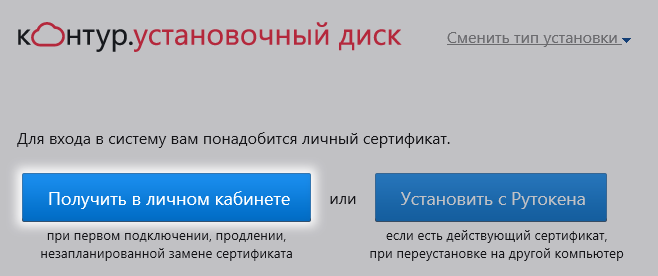
Запросить электронную подпись можно только после получения смс-сообщения от skbkontur с текстом «Ваш сертификат готов к выпуску! Для его установки и настройки рабочего места зайдите на сайт i.kontur-ca.ru».
Подключить к компьютеру ключевой носитель, выданный в сервисном центре. Как правило, для хранения сертификатов используется Рутокен или Рутокен Лайт.

Ввести номер телефона, указанный в заявлении на изготовление КЭП, и нажать кнопку «Получить код».
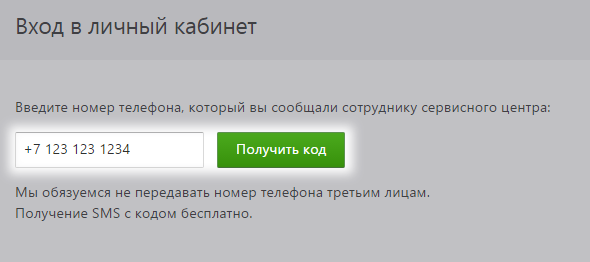
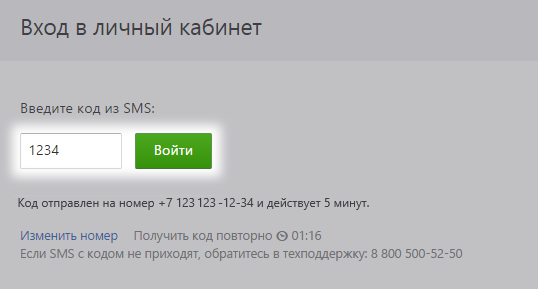
Смс-сообщение с паролем поступит в течение двух минут. Пароль действителен в течение 5 минут с момента отправки смс. Если сообщение с паролем не поступило, нажмите на ссылку «Получить код повторно». Если сообщение снова не поступит – обратитесь в техническую поддержку.
Появится список заявок на сертификаты. Нажмите на кнопку «Выпустить сертификат» напротив того сертификата, который необходимо запросить.
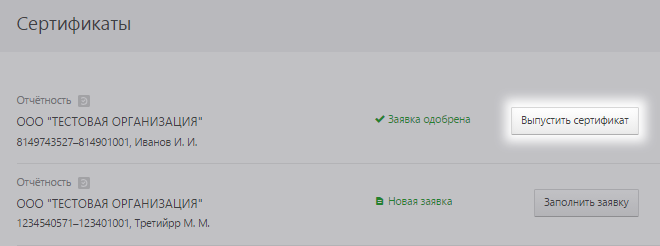
Появятся данные, которые попадут в сертификат. Если все реквизиты указаны верно – поставьте галку у пункта «Я подтверждаю свое согласие на выпуск сертификата квалифицированной электронной подписи с указанными данными» и нажмите на кнопку «Выпустить сертификат». Если в данных содержатся ошибки — обратитесь в сервисный центр по месту подключения.
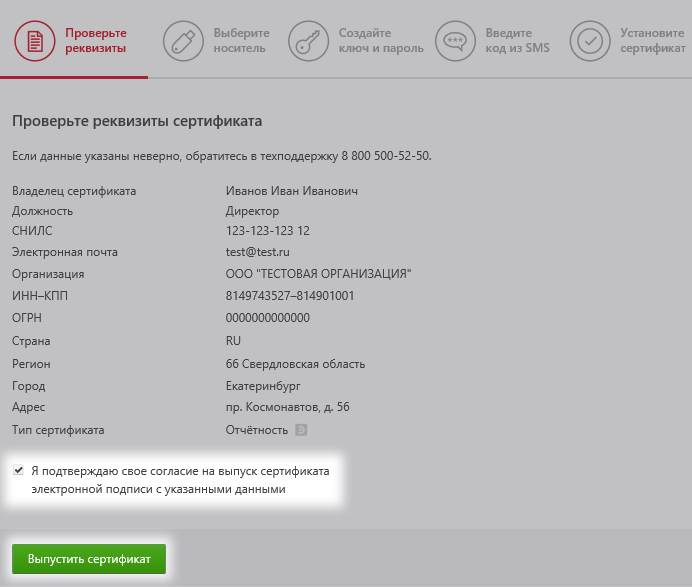
В открывшемся окне укажите, куда записать сертификат – на съемный носитель (рутокен, дискета, флешка) или в реестр компьютера.
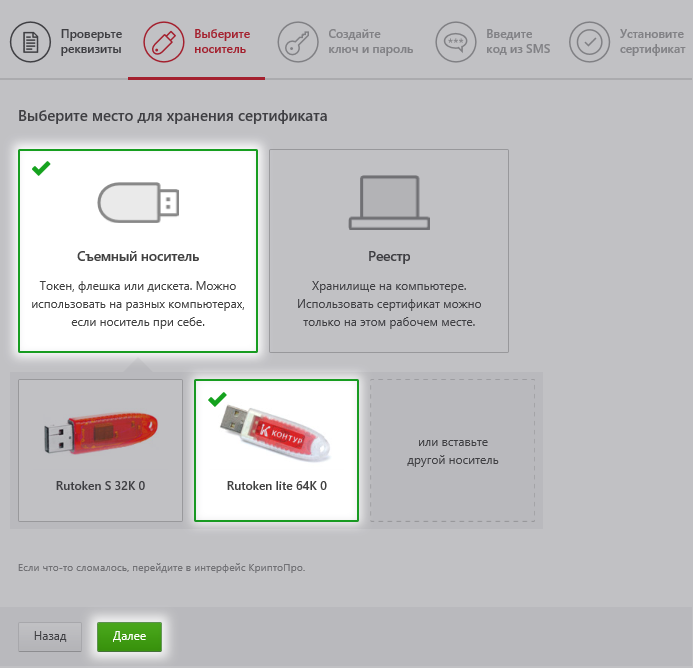
Если выбрать «Съемный носитель», то далее потребуется отметить, на какой именно носитель записать закрытый ключ сертификата, и нажать «Далее». После выбора носителя появится датчик случайных чисел. В окне датчика случайных чисел нажимайте клавиши или двигайте курсором мыши в области окна датчика.
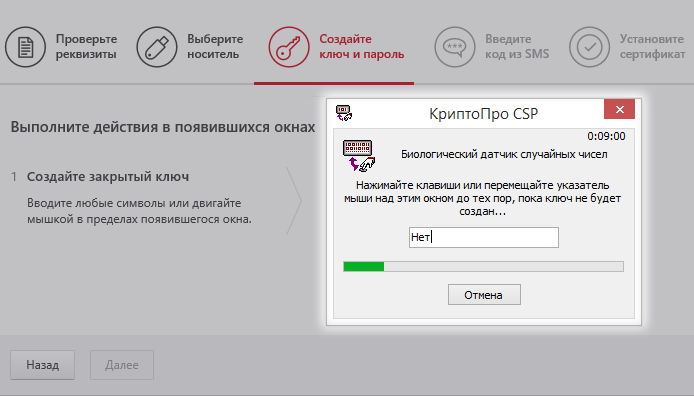
В окне установки pin-кода указать стандартное значение 12345678 и нажать «ОК». Если стандартный пин-код на рутокен был изменен, то в данном окне укажите пин-код, установленный самостоятельно.

Если сертификат запрашивается на дискету, флешку или в реестр, то появится окно ввода пароля. Рекомендуется оставить поля пустыми и нажать «ОК». Восстановить утерянный пароль невозможно!
В течение двух минут поступит сообщение с кодом. Введите код из смс и нажмите «Подтвердить».
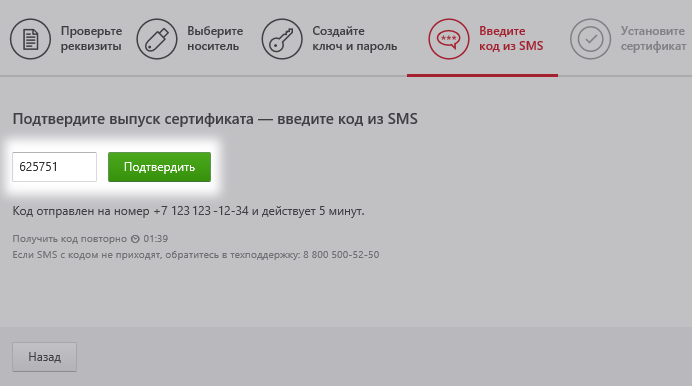
Выпуск сертификата занимает до 30 минут. В это время можно вернуться к списку и приступить к запросу других сертификатов. Как только сертификат будет выдан, появится кнопка «Установить сертификат», нажмите на нее.
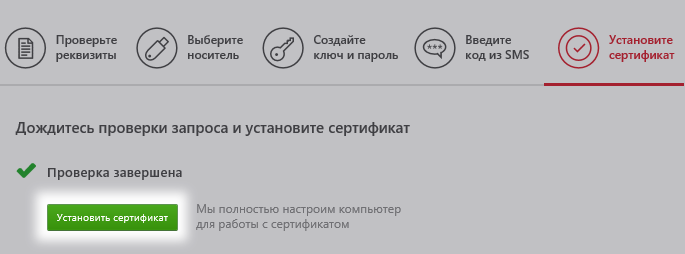
Сертификат установлен и готов к использованию. Рекомендуем сделать копию сертификата на случай утери или повреждения ключевого носителя. Чтобы скопировать контейнер, нажмите на кнопку «Сделать резервную копию».
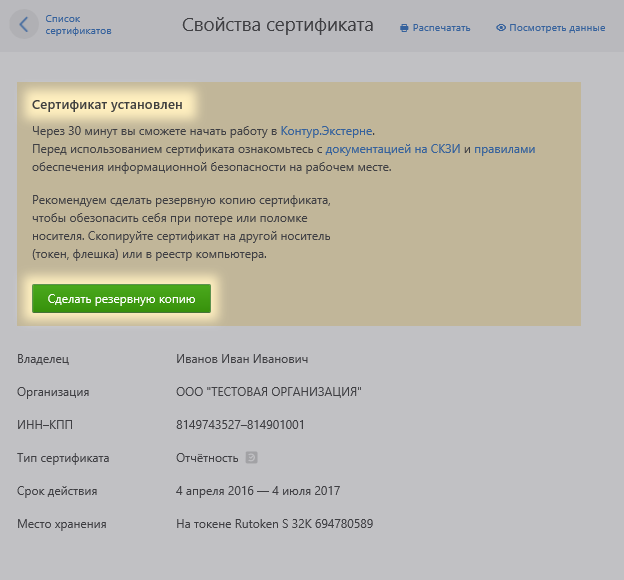
Укажите, куда записать копию сертификата — на съемный носитель (рутокен, дискета, флешка) или в реестр компьютера.
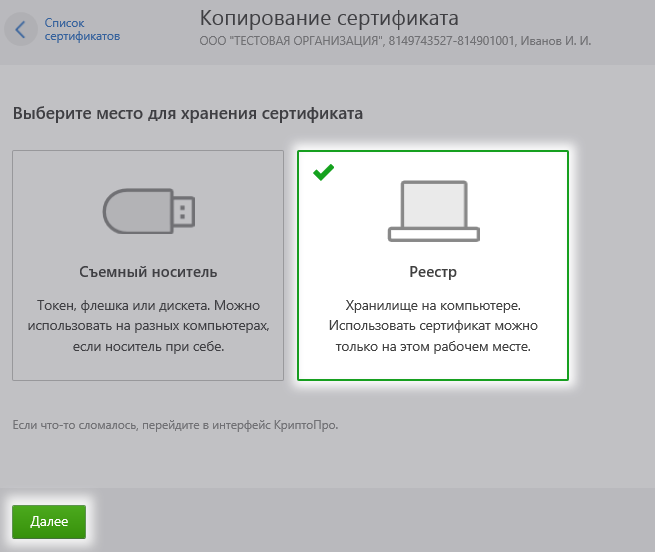
Укажите пин-код, если копируете сертификат с рутокена или рутокен-лайта. Если копируете сертификат на дискету, флешку или в реестр, то появится окно ввода пароля. Рекомендуется оставить поля для паролей пустыми и нажать «ОК». Восстановить утерянный пароль невозможно!

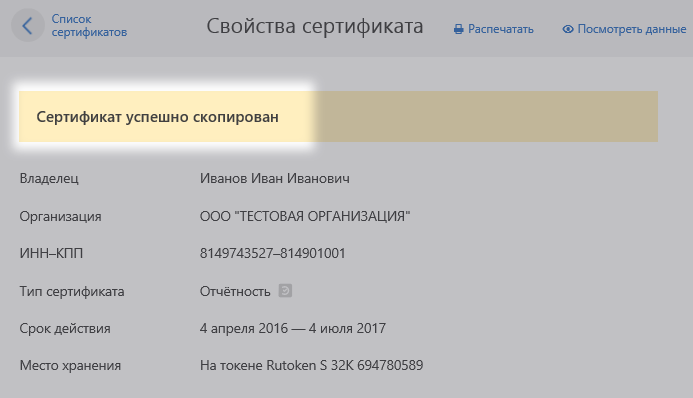
Обязательно сохраняйте все устаревшие сертификаты, с которыми когда-либо работали в системе. Они потребуются для расшифровки старых документов. Для удобства рекомендуется копировать такие сертификаты в реестр (см. Резервное копирование).
В личном кабинете можно заполнить заявки на все сертификаты, кроме ЕГАИС и ЭП-ОВ.
Создать заявку на сертификат может только сервисный центр. Когда сотрудник сообщит вам, что отправил заявку для редактирования в личный кабинет, перейдите по адресу .
Вам понадобятся
- Оригинал или заверенная копия паспорта будущего владельца сертификата. Возможно, потребуются СНИЛС (если не получится проверить ваши данные в ПФР автоматически) и документы организации — список документов и случаи, в которых они нужны, написаны на шаге загрузки документов.
- Телефон с камерой, фотоаппарат или цветной сканер. Нужно будет загрузить изображения документов.
- Принтер для печати заявления и шаблонов доверенности.
Как заполнить заявку
Если у вас нет других сертификатов, заявка сразу откроется. Если вы не можете найти заявку в списке, позвоните в сервисный центр. Возможно, заявка привязана к другому номеру телефона или сотрудник сервисного центра ещё не создал её.
Прочитайте инструкцию
ФИО и дату рождения указывайте точно так же, как в паспорте: с буквами Ё, дефисами, пробелами и пр. Если у вас нет паспорта РФ, подойдёт временное удостоверение личности.
Укажите действующую электронную почту — туда будут приходить уведомления о статусе заявки и напоминания о продлении сертификата.
Если вы иностранный гражданин, вместо паспорта РФ можете представить иностранный паспорт с нотариально заверенным переводом или вид на жительство в РФ (если нет иностранного паспорта). ФИО заполняйте русскими буквами, как в заверенном переводе. Поле “Серия” можно не заполнять, если в документе оно отсутствует.
Проверьте данные организации и владельца
Эти данные попадут в заявлению на выдачу сертификата.
Важно! Проверяйте данные внимательно, потому что если в данных будут ошибки, потребуется перевыпуск сертификата за отдельную плату (если у вас не подключена услуга “Сопровождение сертификата”).
Если название или адрес организации указаны неверно, нажмите ссылку «Обновить по данным ФНС» — мы автоматически актуализируем информацию в соответствии с данными в ЕГРЮЛ.
Если ИНН, ОГРН или параметры сертификата указаны неверно — позвоните в ваш сервисный центр.
Если данные владельца указаны неверно, нажмите “Редактировать” и исправьте ошибки.
Если всё верно, нажмите “Подтвердить данные”.
Загрузите фотографии или сканы документов
6.1 Подпишите заявление.
— Если у вас есть сертификат Контура с такими же ФИО, СНИЛС и ИНН, как в новой заявке, вы сможете подписать заявление электронно.
Если сертификат выдаётся не на руководителя из выписки, в заявлении появится строка «От имени юридического лица»
Должность, ФИО и подпись руководителя организации, на которую выдается сертификат. Вместо руководителя от имени ЮЛ может расписаться уполномоченное лицо по доверенности. Подпись синим цветом, не факсимиле. Если у организации нет печати, допускается её отсутствие на документе.
6.2 Загрузите фотографии/сканы документов
Список нужных документов зависит от типа сертификата и особенностей вашей организации. Вы увидите в личном кабинете список документов, нужных именно вам. Также вы можете загрузить дополнительные документы, кликнув на ссылку “Загрузить дополнительные документы” внизу страницы. У каждого опционального документа написано, в каких случаях он требуется.
Мы автоматически запрашиваем выписку ЕГРЮЛ/ЕГРИП и проверяем данные СНИЛС и ИНН. Однако, если по каким-то причинам ФНС и ПФР не отвечают, будьте готовы загрузить эти документы самостоятельно.
Сделайте фотографии или цветные сканы всех документов. Если вы используете не оригинал документа, а копию, она должна быть заверена по образцу:
Заверить копию может:
- руководитель или уполномоченное лицо организации/ИП, с которой заключен договор на выдачу сертификата, при наличии печати
- нотариус
- сервисный центр
Важно! Нельзя фотографировать/сканировать копию заявления. Только оригинал. Не выбрасывайте заявление — оно понадобится при получении сертификата.
Технические требования к файлам
- Цветное изображение. Если вы используете копию, то должна быть синяя заверительная надпись и печать.
- Качество картинки должно быть таким, чтобы текст легко можно было разобрать (примерно 200-400 dpi).
- Страницы не обрезаны, входят целиком.
- Размер до 10 МБ.
- Форматы jpg, png, gif, pdf, tif, bmp, heic.
Загрузите подготовленные сканы в нужные вкладки.
После загрузки всех обязательных документов, станет активной кнопка “Отправить заявку” внизу страницы. Нажмите её.
Заявка отправлена
Мы проверим заявку в течение 24 часов и сообщим вам результат.
После одобрения заявки нужно будет подойти в сервисный центр с оригиналами документов для удостоверения личности.
1) Если сертификат на руководителя юридического лица, ИП или физлицо, то в СЦ должен прийти будущий владелец лично.
2) Если сертификат на сотрудника юридического лица, то в СЦ должен прийти сам сотрудник с Доверенностью по форме Удостоверяющего центра.
- Как работать в Контур.Экстерн (сдавать отчеты, отвечать на требования, взаимодействовать с ПФР, Статистикой и пр.)
- Как обмениваться первичкой с Контрагентами (в сервисе ЭДО -Диадок). (Следите за новостями, публикация в работе).
- Как работать на торговых площадках . (Следите за новостями, публикация в работе).
Чтобы вы могли отчитываться в новых условиях, Контур расширил возможности Экстерна по работе с дополнительными пользователями.
С 1 июля 2021 года ФНС начала выпускать сертификаты электронной подписи для директоров компаний и ИП — некопируемые сертификаты руководителя. Сотрудники и уполномоченные лица будут подписывать отчетность компании подписями физлиц в связке с электронной доверенностью (пока в разработке у ФНС).
С 1 марта 2022 бухгалтер может использовать электронную доверенность и сертификат физлица для подписания отчетности за ЮЛ. Постепенно всё больше контролирующих органов будет переходить на электронные доверенности.
Не экспортируемый сертификат ФНС не может постоянно быть под рукой у бухгалтера. Что может привести к не сданной отчетности, нарушению сроков.В чем сложностьКогда у бухгалтера нет доверенности, отчетность подписывается сертификатом руководителя. Руководитель может быть недоступен или использовать сертификат в данный момент. Появляется риск просрочки, штрафов и пеней.Решение в КЭС помощью Контур.Экстерн можно подготовить электронную доверенность, подписать сертификатом ФНС и отправить в КО. Если есть принятая ФНС доверенность, можно загрузить ее в сервис для дальнейшей работы с ФНС. Это позволит продолжить работу с уже принятой доверенность в КЭ.
У каждой организации свои требования, потребности, внутренние регламенты.Расскажу о часто встречающихся.
Решение №1Функциональность Многопользoвательский режим, который позволяет:
- Сдавать отчетность нескольким пользователям за одну или несколько организаций.
- Видеть, кто из бухгалтеров отправил тот или иной отчет.
- Докупать лицензии для дополнительных пользователей.
- Несколько администраторов- Добавлять новых пользователей и управлять списком пользователей. Возможность наделить нескольких пользователей равными правами администратора и объединить в группу без групповой работы остальных пользователей.
- Настройка разграничений доступа пользователей — необходимо приобретать, если нужны разные уровни доступа к организациям/отчетам/КО. (Если у всех сотрудников просто равный доступ, то этот модификатор не нужен)
- Групповая работа позволит объединить несколько сотрудников в группу, чтобы совместно работать над документами в общем списке черновиков, отправлять их в контролирующие органы, контролировать статусы и сроки сдачи.
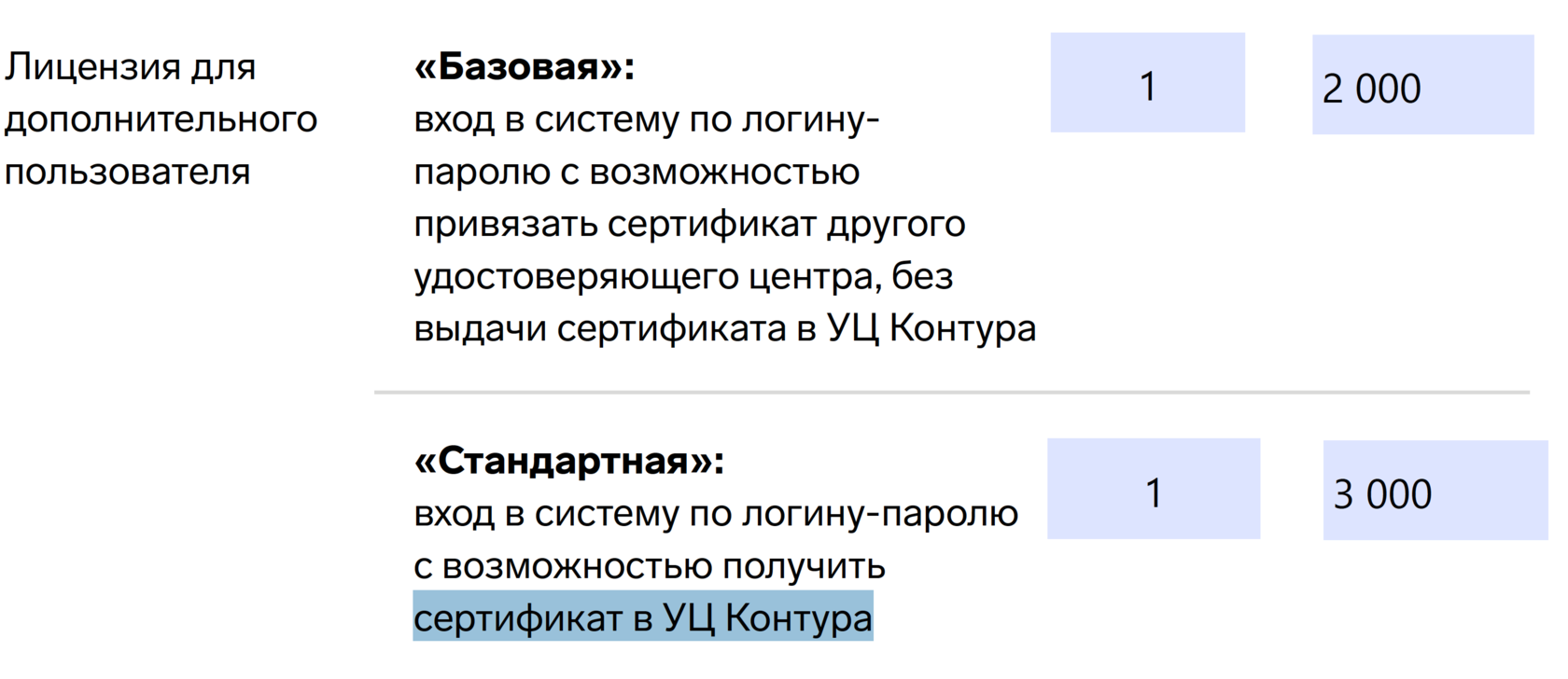
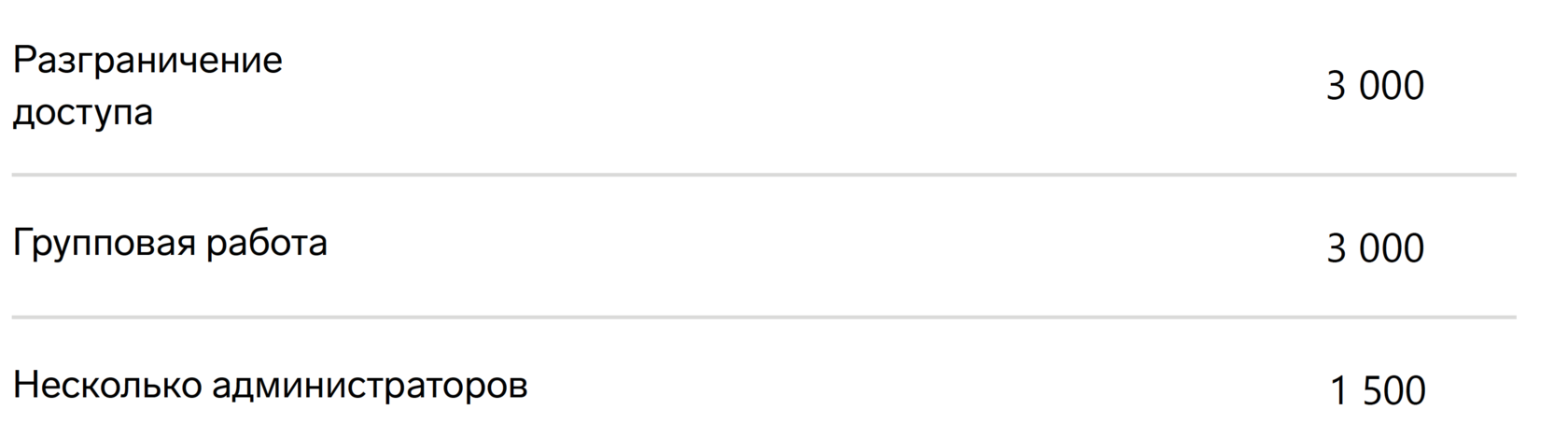
- Получить подпись на сотрудника
- Сформировать доверенность
- Настроить сервис
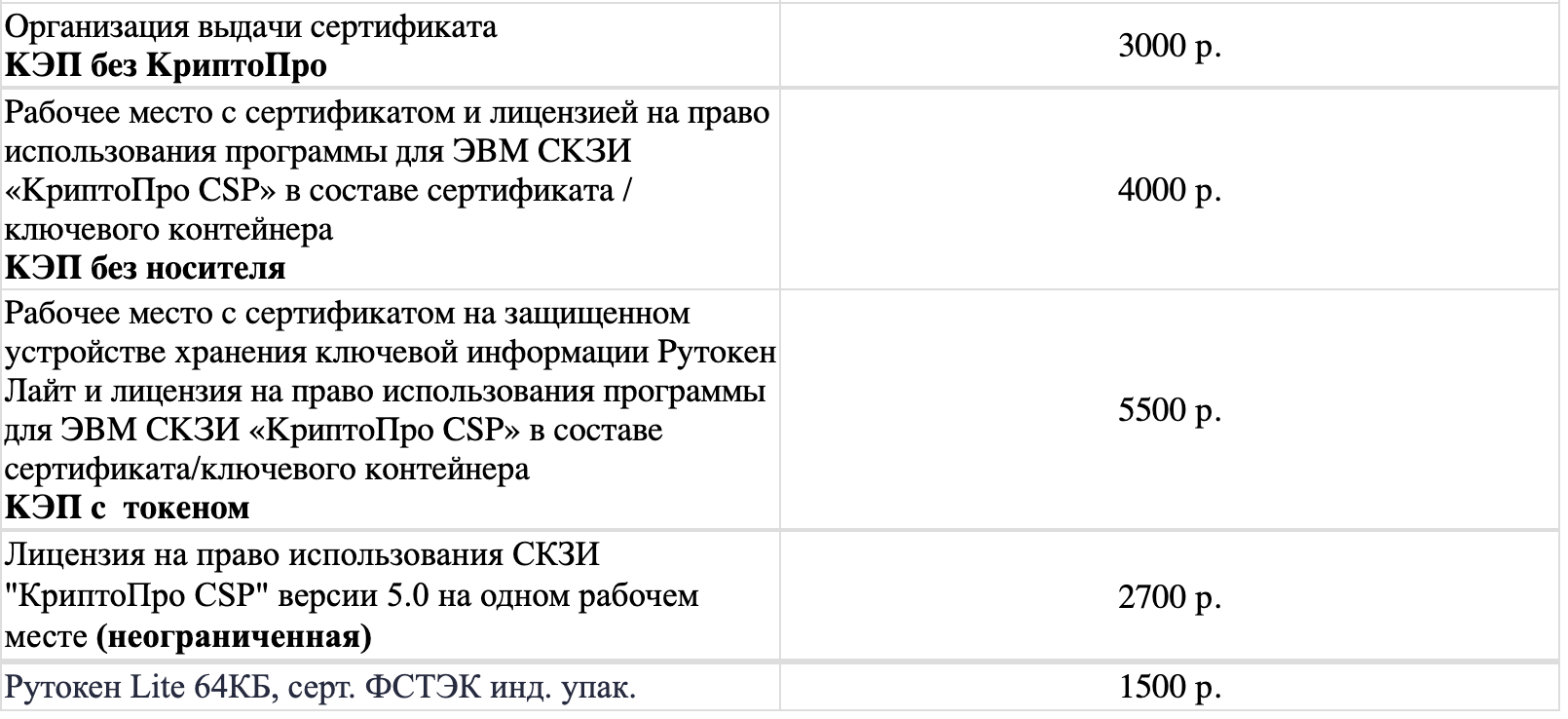
Обращаю внимание, если сертификат получаете впервые, потребуется Удостоверение личности, проводится в стандартизированных офисах партнеров Контура, выбрать сможете при запросе на сертификат в личном кабинете по адресу https://i.kontur-ca.ruНаши офисы по адресам
Лень читать? Самому некогда всем этим заниматься?
Часто задаваемые вопросы:
некопируемые сертификаты руководителяэлектронной доверенностью
- Как обмениваться первичкой с Контрагентами (в сервисе ЭДО -Диадок). (Следите за новостями, публикация в работе).
- Как работать на торговых площадках с КЭП на руководителя от ФНС. . (Следите за новостями, публикация в работе).
Внимание! Используя настоящий веб-сервис «Контур.Бухгалтерия», тем самым вы подтверждаете свое согласие соблюдать условия нижеследующего Лицензионного договора. Если вы несогласны, то откажитесь от доступа и прекратите регистрацию. Вы также можете загрузить версию договора для печати.






