Квалифицированная электронная подпись (ЭЦП) выдается пользователю на специальном USB-носителе или токене. Он подключается к любому ПК или ноутбуку и отвечает всем требованиям безопасности. Но в некоторых случаях пользователю удобнее работать с закрытым ключом ЭЦП, расположенным на компьютере, а для этого нужно скопировать контейнер с сертификатом.
Содержание
- 1 Зачем копировать сертификаты ЭЦП
- 2 Способы копирования ЭЦП
- 3 Как привязать сертификат к контейнеру
- 4 Ошибка при копировании контейнера
1. Вставьте в компьютер носитель с действующим сертификатом.
2. Откройте меню «Пуск» – «Панель управления» – «КриптоПро CSP». В открывшемся окне откройте вкладку «Сервис», нажмите «Скопировать».

3. В открывшемся окне нажмите «Обзор…», выберите ключевой контейнер с действующим сертификатом, нажмите «ОК». Нажмите «Далее».

4. Введите Pin-код от ключевого контейнера (носителя). Нажмите «ОК»

5. Введите имя для создаваемого ключевого контейнера. Советуем оставлять имя контейнера, предложенное по умолчанию. Нажмите «Готово».

6. Выберите носитель для хранения контейнера (по умолчанию выбран «Реестр»). Нажмите «ОК».

7. Задайте пароль для создаваемого контейнера, нажмите «ОК».

8. Дождитесь успешного копирования контейнера.

9. Для того, чтобы пользоваться электронной подписью, записанной в реестр, не вставляя ключевой носитель, необходимо переустановить личный сертификат в хранилище «Личные». Инструкция «КриптоПро CSP: сообщение «Вставьте ключевой носитель» или «Вставлен другой ключевой носитель» – выполите действия, описанные в п.2.
Остались вопросы?
Отдел технической поддержки
тел.: 8 (800) 333-91-03, доб. 2400
email: [email protected]
Иногда для регистрации на каком-либо портале требуется загрузить файл сертификата в формате *.cerНо где найти этот файл мало кто знает.
Ваш сертификат находится в контейнере КриптоПро, который записан на USB-токен, флешку или в реестр.Чтобы его оттуда извлечь необходимо провести ряд несложных действий! Далее инструкция на примере КриптоПро 4.0.
Полученный данным способом сертификат содержит открытую информацию и может безопасно передаваться любому лицу (сайту, порталу)!
Данная инструкция отвечает на следующие вопросы:
- где найти сертификат эцп на компьютере
- где хранятся сертификаты криптопро на компьютере
- как сохранить сертификат эцп на компьютер криптопро
- как сохранить сертификат эцп на компьютер в формате cer
- как сохранить сертификат эцп на компьютер из реестра
- как отправить сертификат эцп по электронной почте
- как сохранить сертификат с рутокена на компьютер
- как сохранить открытый ключ эцп
- как сохранить открытый сертификат ключа
- как выгрузить сертификат эцп на рабочий стол
- как выгрузить сертификат из криптопро
- как выгрузить сертификат в формате cer
- как выгрузить сертификат с рутокена на компьютер
- как выгрузить сертификат эцп
Для этого необходимо проделать следующие действия:
• Выбрать меню «Пуск» / «Панель управления» / «КриптоПро CSP». Перейти на вкладку «Сервис» и нажать на кнопку «Просмотреть сертификаты в контейнере» (см. рис. 1).
Рис. 1. Окно «Свойства КриптоПро CSP».
• В открывшемся окне нажать на кнопку «Обзор», чтобы выбрать контейнер для просмотра. После выбора контейнера нажать на кнопку «Ок» (см. рис. 2).
Рис. 2. Окно выбора контейнера для просмотра.
• В следующем окне кликнуть по кнопке «Далее».
• В окне «Сертификат для установки» необходимо нажать кнопку «Свойства» (см. рис. 3).
Рис. 3. Окно просмотра сертификата
• В открывшемся файле сертификата следует перейти на вкладку «Состав» и нажать кнопку «Копировать в файл» (см. рис. 4).
Рис. 4. Вкладка «Состав».
• В открывшемся окне «Мастер экспорта сертификатов» нажать на кнопку «Далее». Затем отметить пункт «Нет, не экспортировать закрытый ключ» и выбрать «Далее» (см. рис. 5).
Рис. 5. Параметры экспорта закрытого ключа.
• В окне «Формат экспортируемого файла» выбрать «Файлы X.509 (.CER) в кодировке DER» и нажать на кнопку «Далее» (см. рис. 6).
Рис. 6. Формат экспортируемого файла.
• В следующем окне необходимо кликнуть по кнопке «Обзор», вручную указать имя (ФИО владельца сертификата) и каталог для сохранения файла. Затем нажать на кнопку «Сохранить» (см. рис. 7).
Рис. 7. Сохранение файла.
• В следующем окне нажать на кнопку «Далее», затем «Готово». Дождаться сообщения об успешном экспорте. Закрыть все окна программы КриптоПро.
Мне постоянно приходится иметь дело
с сертификатами, токенами, закрытыми ключами, криптопровайдерами и
прочим. Сейчас все завязано на это — банкинг, сдача отчетности в разные
гос органы, обращения опять же в эти органы, в том числе и физ лиц. В
общем, с этой темой рано или поздно придется познакомиться многим. Для
того, чтобы перенести все это хозяйство с одного компьютера на другой,
иногда приходится прилично повозиться, особенно тем, кто не в теме.
by zerox https://serveradmin.ru/perenos-konteynerov-zakryityih-klyuchey-i-sertifikatov-cryptopro/
Перенести закрытые ключи и сертификаты КриптоПро на другой компьютер можно двумя способами:
- Перенести
или скопировать контейнер закрытого ключа через стандартную оснастку
CryptoPro в панели управления. Это самый простой и быстрый способ, если у
вас не много сертификатов и ключей. Если же их несколько десятков, а
это не такая уж и редкость, то такой путь вам не подходит. - Скопировать
сертификаты и ключи непосредственно через перенос самих исходных файлов
и данных, где все это хранится. Объем работы одинаков и для 5 и для
50-ти сертификатов, но требуется больше усилий и знаний.
Я
опишу оба этих способа, но подробно остановлюсь именно на втором
способе. В некоторых ситуациях он является единственно возможным.
Важное замечание. Я буду переносить контейнеры закрытого ключа, которые
хранятся в реестре. Если вы храните их только на токене, то переносить
контейнеры вам не надо, только сертификаты.
- Как скопировать ЭП с флешки на флешку
- Способ 1 – Сертификаты пользователя
- Способ 2 – КриптоПро CSP
- Как скопировать из реестра или КриптоПро сертификат ЭЦП на флешку
- Копирование сертификата при помощи КриптоПро
- Перенос сертификатов из реестра через Internet Explorer
- Ошибка копирования контейнера
- Массовый перенос сертификатов ЭЦП
- Копирование с помощью КриптоПро CSP
- Установка через меню «Установить личный сертификат».
- Экспорт ключей и сертификатов
- Импорт ключей и сертификатов
- Как быть если доступ к старой системе невозможен?
- Как установить сертификат ЭЦП в реестр
- Как скопировать сертификат в реестр
- Настройка считывателя
- Копирование
- Установка
- Через раздел личных сертификатов
- Через просмотр сертификатов
- Где хранится ключ в реестре
- Ошибка при копировании сертификата
- Способы копирования ЭЦП
- Извлечение сертификата из контейнера
- Копирование закрытого ключа в реестр
- Копирование при помощи мастера экспорта ключей
- Массовое копирование
- Копирование ключей электронной подписи
- Ошибка копирования контейнера
- Массовый перенос ключей и сертификатов CryptoPro с компьютера на компьютер
- Установка сертификатов используя КриптоПРО в Linux
- Пример установки отдельно взятого сертификата из контейнера
- Инструкция по копированию сертификата из контейнера КриптоПро
- 5 ответов
- Добавить комментарий
- Зачем копировать сертификаты ЭЦП
- Как привязать сертификат к контейнеру
- Копирование закрытого ключа через оснастку КриптоПро
- Ошибка при копировании контейнера
Как скопировать ЭП с флешки на флешку
Для того чтобы скопировать электронную подпись с флешки на флешку, откройте программу «КриптоПро», перейдите на вкладку «Сервис» и кликните «Скопировать».
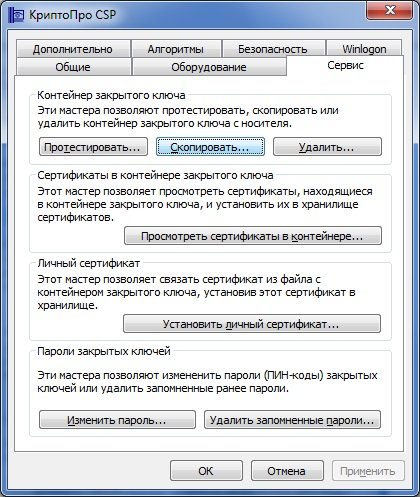
Нажмите на кнопку «Обзор» и выберите ключевой контейнер (сертификат).
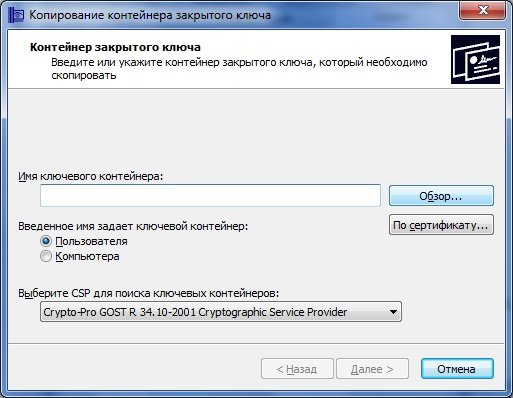
Нажмите «Далее» и укажите новое имя копии сертификата.
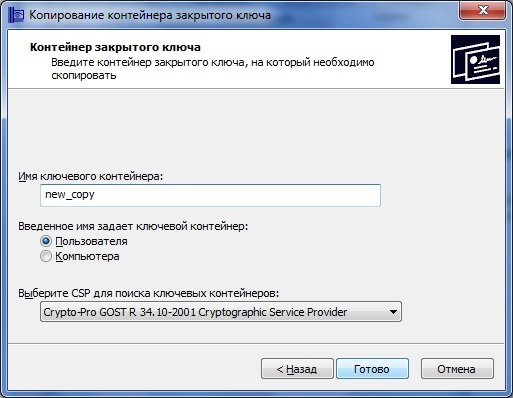
Нажмите «Готово» и в открывшемся окне укажите носитель, на который Вы хотите скопировать ключевой контейнер. В том случае, если Вы делаете копию на флешку, укажите диск Х (флеш-накопитель).

Далее укажите пароль для создаваемого сертификата. Но это необязательно. Поле «Пароль» можете оставить пустым. Нажмите «Ок».
В том случае, если «КриптоПро» не видит нужный носитель, и его наименование отсутствует в перечне устройств, откройте меню и нажмите в следующей последовательности клавиши: «Пуск» — «Панель управления» — «КриптоПро CSP» — «Оборудование» — «Настроить считыватели».
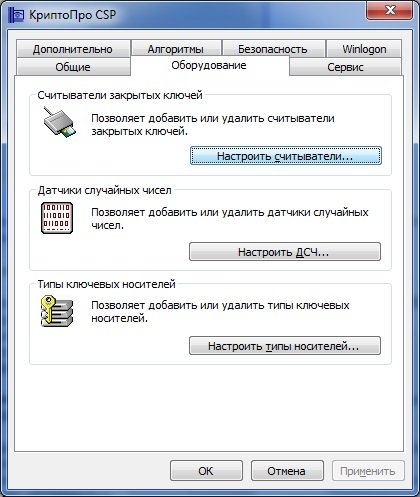
Нажмите кнопку «Добавить». Перед Вами откроется новое окно. В нем кликните «Далее» и выберите в списке нужный носитель. Нажмите на клавиши «Далее» — «Готово».
Внимание! Для того чтобы использовать созданный ключевой носитель, его нужно привязать к контейнеру, из которого он был установлен. Для этого:
- откройте меню и кликните последовательно: «Пуск» — «Панель управления» — «КриптоПро CSP» — «Сервис» — «Просмотреть сертификаты в контейнере»;
- нажмите на кнопку «Обзор», отметьте нужный контейнер и нажмите на клавиши «Ок» и «Далее»;
- кликните «Установить»;
- на вопрос о замене сертификата ответьте утвердительно;
- нажмите на кнопки «Готово» и «Ок».
Теперь установленный сертификат привязан к контейнеру, из которого он был установлен.
Друзья, приветствую вас на WiFiGid. Относительно недавно с требованием для отчетности ИП получить электронную подпись в налоговой, стал счастливым обладателем сертификата. А как любитель сделать на всякий пожарный лишнюю резервную копию, захотел показать, как можно скопировать сертификат из реестра КриптоПРО (или с рутокена) на флешку или в любое другое место (да хоть на рабочий стол компьютера).
В статье автор использует Windows 11, КриптоПро 5.0.12330 и РуТокен Lite. На самом деле особой разницы при различиях быть не должно. Надеюсь, вы уже установили КриптоПро, и мы можем пропустить этот этап.
Способ 1 – Сертификаты пользователя

В этом и следующих разделах нам придется запускать КриптоПро или одну из его утилит. Проще всего это сделать, порывшись в меню приложений в «Пуске»:
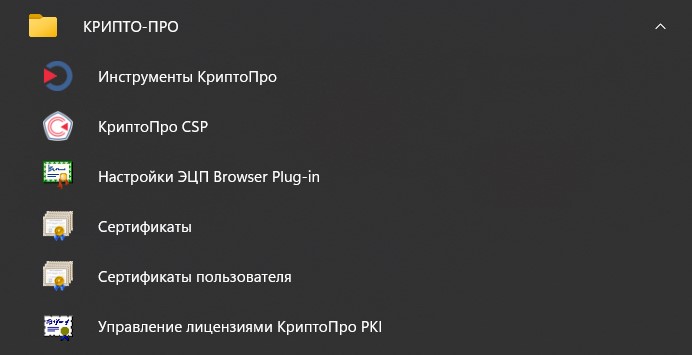
Но можно воспользоваться и поиском Windows. Лично я в этой статье буду использовать его, а вам как удобнее.
- Запускаем приложение «Сертификаты пользователя» (оно находится как раз в папке КриптоПро на скриншоте выше).
- Переходим в папку «Личное – Сертификаты». Справа выделяем нужные нам, щелкаем правой кнопкой мыши по ним. В выпадающем меню выбираем «Все задачи – Экспорт».
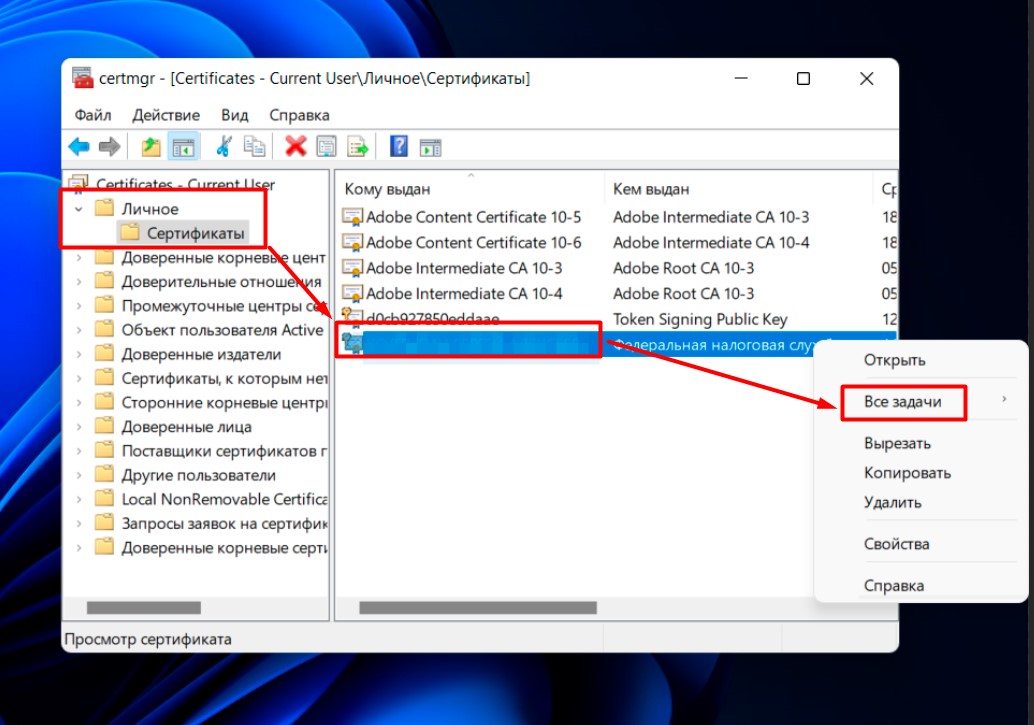
- Должен открыться «Мастер экспорта сертификатов». Жмем «Далее».
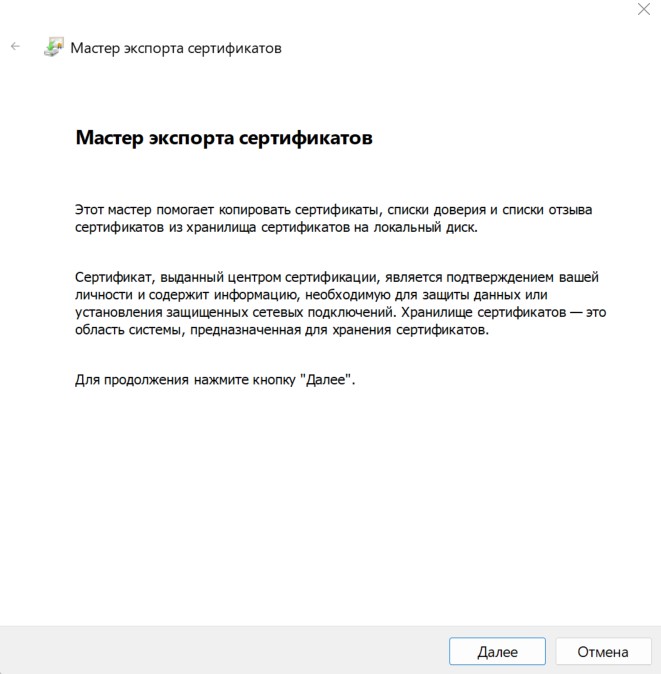
- Выбираем вариант экспорта (обратите внимание, что у меня экспорт закрытого ключа запрещен).
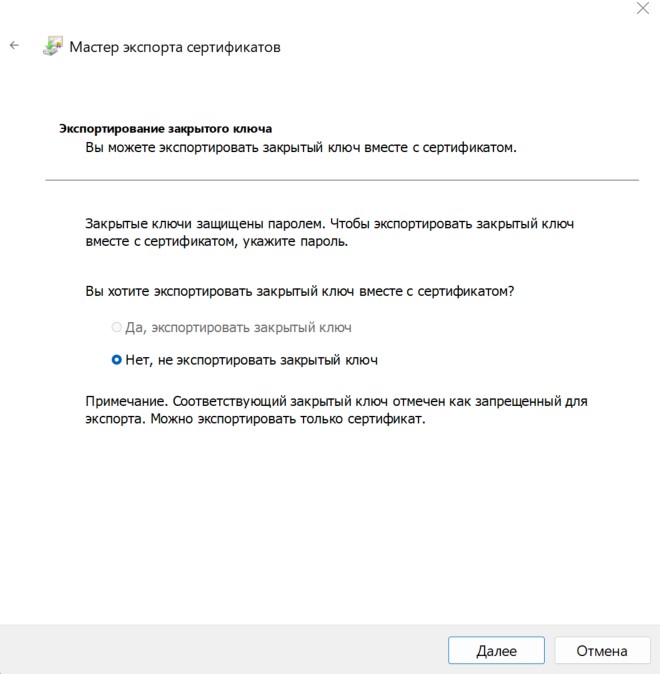
- Выбираем нужный формат. X.509 меня полностью устраивает.
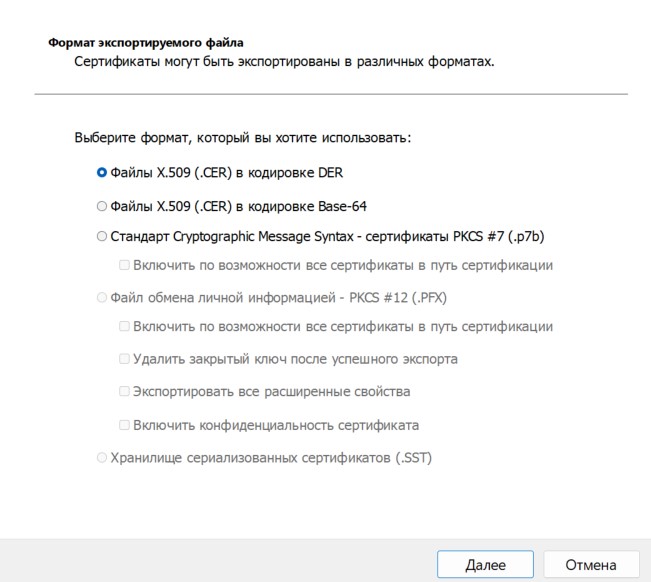
- Задаем место, куда нужно сохранить файл сертификата (и сразу его название).
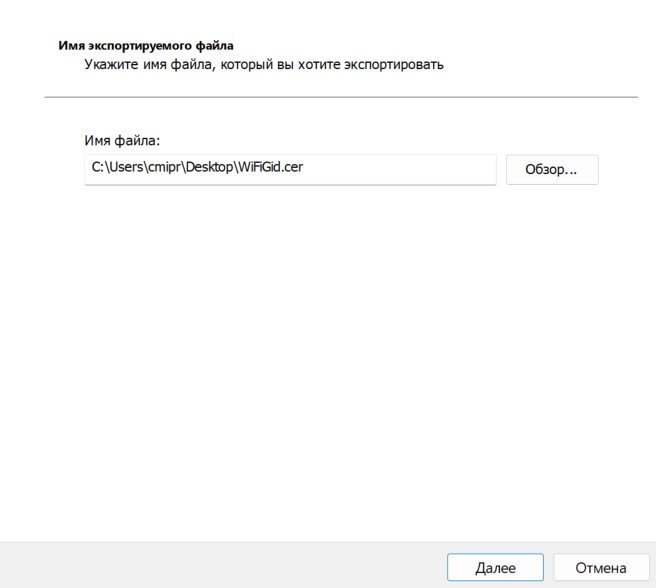
- Подтверждаем, и ЭЦП успешно сохраняется в нужном месте.
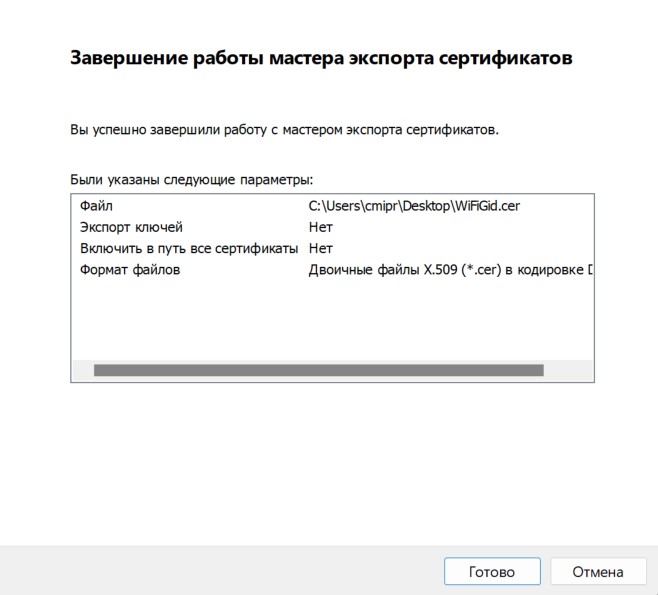
Способ 2 – КриптоПро CSP
Способ подходит, если нужно перенести все сертификаты КриптоПРО на другой компьютер (копирование целого контейнера).
- Теперь запускаем уже непосредственно КриптоПро CSP.
- Переходим на вкладку «Сервис» и в разделе «Контейнер закрытого ключа» нажимаем на кнопку «Скопировать».
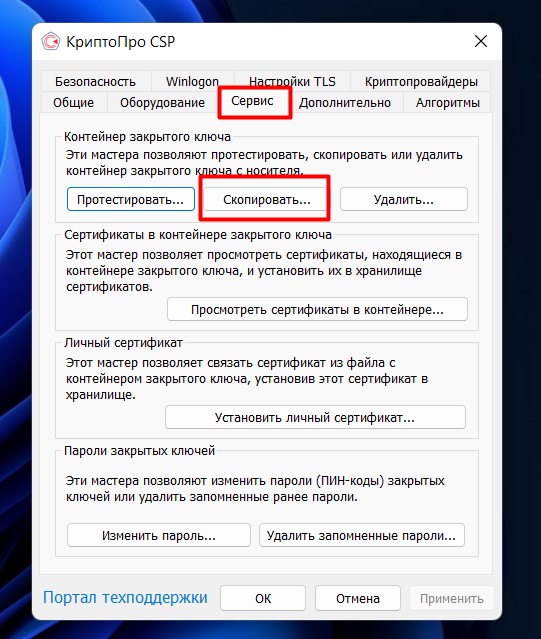
Обратите внимание, что на этой же вкладке можно просмотреть существующие сертификаты, записанные на токене, а также подключить скопированный сертификат.
- Кнопкой «Обзор» выбираем наш рутокен (скопируется весь контейнер) или кнопкой «По сертификату» можно выбрать отдельный сертификат.
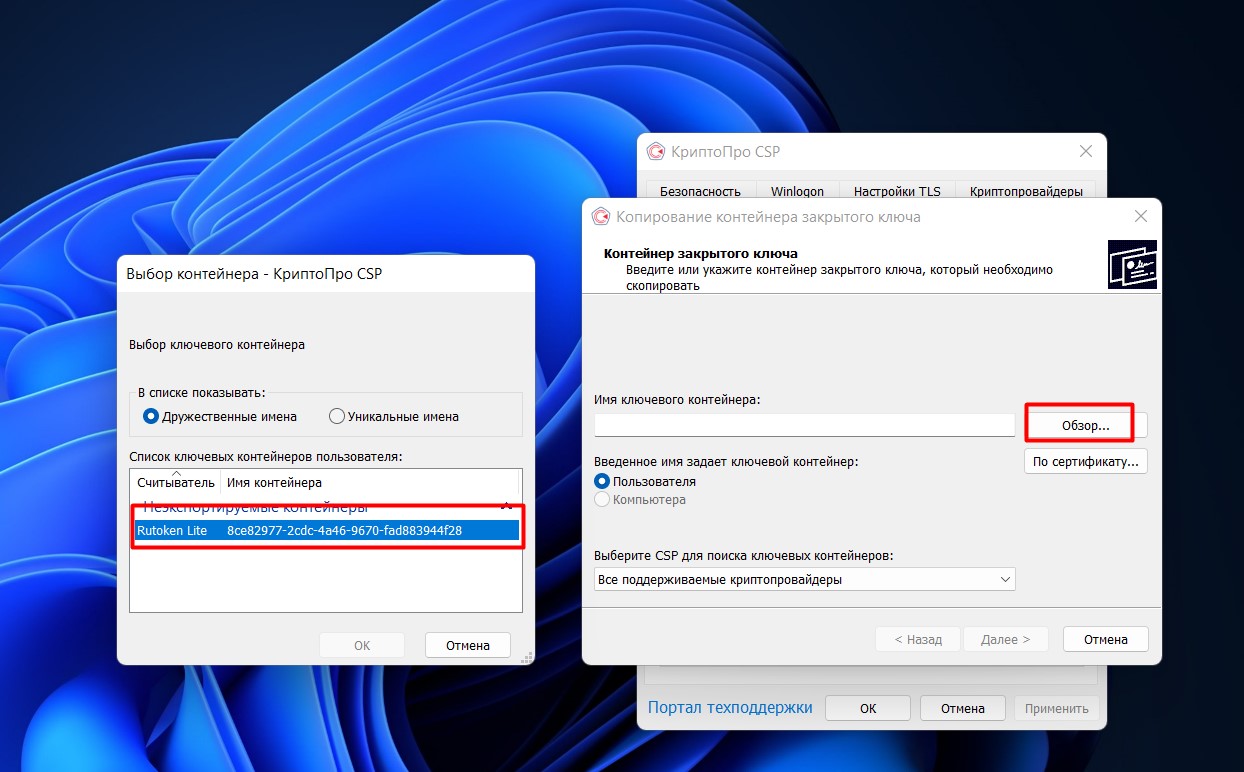
- Указываем место копирования и получаем готовый результат (мастер попросит место создания ключа, новое название и пароль).
Но тут может получиться загвоздка. Если при создании ключа создатель не выставит галочку «Экспортируемый», то ключ (закрытый) нельзя будет скопировать в другое место, и ничего с этим не поделаешь.
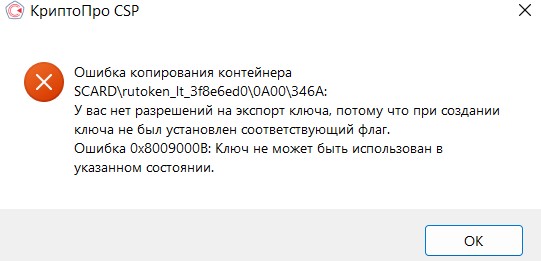
Как скопировать из реестра или КриптоПро сертификат ЭЦП на флешку
Иногда при работе с ЭЦП (электронной цифровой подписью) возникает необходимость копирования сертификата на флешку или перенос данных на другой компьютер. Обычно пользователи копируют информацию, если жесткий диск находится в плохом состоянии или предстоит полная переустановка системы. Вариантов переноса информации несколько — перенос при помощи утилиты КриптоПро, экспорт из реестра ОС (операционной системы) или при помощи единого терминала Виртуального ПК.

Копирование сертификата при помощи КриптоПро
Скопировать сертификат из КриптоПро на флешку — наиболее простой и удобный способ. Его используют, если в реестре хранится небольшое количество контейнеров. Процесс происходит в несколько простых шагов:
- пользователь открывает КриптоПро, переходит во вкладку «Сервис» и далее «Обзор». В новом окне нужно выбрать имя ключевого контейнера, который будет копироваться;
- нажать «Далее» и задать новое имя для контейнера;

- далее откроется новое окно, где будет указан выбор носителя. Тут можно выбрать как флешку, так и другой диск ПК;

- затем вводится новый пароль;

- если все сделано правильно, то в выбранном месте появляется новая папка с заданным названием и набором скопированных ключей.

Перенос сертификатов из реестра через Internet Explorer
Для создания копии дубликата ЭЦП на флешке нужно:
- в IE открыть «Свойства браузера» / «Содержание» / «Сертификаты» / «Экспорт»;

- через правую клавишу мышки в оснастке нужного сертификата выбрать «Экспорт»;

- в мастере переноса сертификатов ЭЦП сначала нажимают «Далее», а затем напротив пункта«Экспортировать закрытый ключ вместе с сертификатом» ставят галочку;

- если эта область неактивна, значит, ключ защищен от копирования, и данный способ не подходит;

- если все работает, то следующий шаг — выбор формата загрузки;

- далее пользователь задает пароль и указывает место хранения закрытого ключа;
- завершается процесс нажатием «Готово».
Ошибка копирования контейнера
Обычно процесс переноса информации проходит без ошибок, но некоторые закрытые ключи Удостоверяющий центр помечает как «Недоступные для копирования». Делается это для того, чтобы в случае необходимости пользователи обращались в УЦ за копией. Выглядит ошибка так:

Если при повторной попытке копирования с использованием утилиты ошибка повторяется, то нужно использовать другой способ переноса информации.
Массовый перенос сертификатов ЭЦП
Данный способ переноса сертификатов ЭЦП подходит как для защищенных ключей, так и для большого объема информации (если нужно скопировать сразу несколько ключей для работы в системе СБИС и т.п.).
Как скопировать ЭЦП на флешку:
- через командную строку задать команду whoami /USER;

- значение S-1-5-21-551888299-3078463796-888888888-46162 — это SID личной учетной записи. С его помощью можно выгрузить закрытые ключи. Пользователь открывает новую ветку командой:

- контейнер keys содержит все закрытые ключи электронной подписи, а в соседнем окне будет список файлов. Правой кнопкой мыши нужно кликнуть по контейнеру и выбрать его экспорт;

Далее пользователю необходимо скопировать и открытые ключи. Для этого вводят команду:
Хранится они могут в закрытой папке, поэтому предварительно желательно включить скрытые файлы и папки в настройке ОС. Перенести необходимо все содержимое папки:

Для нового хранения используют папку key с закрытыми ключами, сохраненный файл можно открыть через любой текстовый редактор. В новом файле значение для SID нужно заменить на значение пользователя, после чего подтвердить начало выгрузки сертификатов:

Если все сделано правильно, то через несколько секунд появится уведомление об успешно выполненной операции:

Необходимость копирования ключей ЭЦП на флешку или другой ПК может быть вызвана неисправностью компьютера, частыми поездками и невозможностью использовать только один носитель, а также работой с большими объемами отчетности. Перенести данные электронной подписи на другой носитель можно при помощи стандартного ПО КриптоПро или Internet Explorer. Эти способы просты, но не подходят для работы с защищенными ключами. Скопировать закрытые ключи, имеющие защиту УЦ, можно при помощи массового переноса через командную строку Windows.
(пока оценок нет)
Если для работы используется дискета или flash-накопитель, копирование можно выполнить средствами Windows (этот способ подходит для версий КриптоПро CSP не ниже 3.0). Папку с закрытым ключом (и файл сертификата — открытый ключ, если он есть) необходимо поместить в корень дискеты (flash-накопителя). Название папки при копировании рекомендуется не изменять. Папка с закрытым ключом должна содержать 6 файлов с расширением .key.
Пример закрытого ключа — папки с шестью файлами, и открытого ключа — файла с расширением .cer.

Копирование контейнера также можно выполнить с помощью КриптоПро CSP. Для этого необходимо выполнить следующие шаги:Как правило, в закрытом ключе присутствует открытый ключ (файл header.key в этом случае будет весить больше 1 Кб). В этом случае копирование открытого ключа выполнять не обязательно.
Копирование с помощью КриптоПро CSP
1. Выбрать Пуск / Панель Управления / КриптоПро CSP.
2. Перейти на вкладку Сервис и кликнуть по кнопке Скопировать контейнер.

3. В окне «Копирование контейнера закрытого ключа» нажмите на кнопку «Обзор».

4. Выберите контейнер, который необходимо скопировать, и кликните по кнопке «Ок», затем «Далее».

5. Если вы копируете с защищённого ключевого носителя, то появится окно ввода, в котором следует указать pin-код.
6. Если вы не меняли pin-код на носителе, стандартный pin-код необходимо вводить соответственно его типу:
Rutoken – стандартный pin-код 12345678eToken /JaCarta – 1234567890
7. В следующем окне необходимо ввести имя Вашей копии. Придумайте и укажите вручную имя для нового контейнера. В названии контейнера допускается русская раскладка и пробелы. Затем кликните «Готово».

8. В окне «Выбор ключевого носителя» выберите носитель, на который будет помещен новый контейнер.

9. На новый контейнер будет предложено установить пароль. Рекомендуем установить такой пароль, чтобы вам было легко его запомнить, но посторонние не могли его угадать или подобрать. Если вы не хотите устанавливать пароль, можно оставить поле пустым и нажать «ОК».

В случае утери пароля/pin-кода использование контейнера станет невозможным.
10. Если вы копируете контейнер на смарт-карту ruToken/eToken /JaCarta, окно запроса будет выглядеть так:

11. В окне ввода укажите pin-код. Если вы не меняли pin-код на носителе, стандартный pin-код
Rutoken – 12345678eToken /JaCarta – 1234567890
12. После копирования система вернется на вкладку «Сервис» КриптоПро CSP. Копирование завершено.
13. Для работы с копией ключевого контейнера необходимо установить личный сертификат.
14. В меню Пуск выберите пункт «КРИПТО-ПРО», запустите приложение «КриптоПро CSP»
15. Перейдите на вкладку «Сервис» и нажмите кнопку «Просмотреть сертификаты в контейнере»:

16. В следующем окне нажмите кнопку Обзор, чтобы выбрать контейнер для просмотра (в нашем примере контейнер находится в Реестре):

17. После выбора контейнера нажмите кнопку Ок, затем Далее
18. Если после нажатия на кнопку Далее Вы видите такое сообщение:

19. «В контейнере закрытого ключа отсутствует открытый ключ шифрования», следует установить сертификат по рекомендациям, описанным в разделе «Установка через меню «Установить личный сертификат».
20. В окне Сертификат для просмотра нажмите кнопку Установить:

21. Если откроется сообщение «Этот сертификат уже присутствует в хранилище сертификатов. Заменить существующий сертификат новым, с проставленной ссылкой на закрытый ключ?», нажмите Да:

22. Дождитесь сообщения об успешной установке:

23. Сертификат установлен. Можно закрыть все открытые окна КриптоПро.
Установка через меню «Установить личный сертификат».
1. Для установки сертификата этим способом Вам понадобится файл сертификата (файл с расширением.cer).

2. В меню Пуск выберите пункт «КРИПТО-ПРО», запустите приложение «КриптоПро CSP»
3. Перейдите на вкладку «Сервис» и нажмите кнопку «Установить личный сертификат»:

4. В следующем окне нажмите кнопку Обзор, чтобы выбрать файл сертификата. Укажите путь к файлу сертификата и нажмите кнопку Открыть (в нашем примере файл сертификата находится на Рабочем столе):

5. В следующем окне нажмите кнопку Далее; в окне Сертификат для установки нажмите Далее.
6. Поставьте галку в окне Найти контейнер автоматически (в нашем примере контейнер находится в Реестре компьютера) и нажмите Далее:

7. В следующем окне отметьте пункт Установить сертификат (цепочку сертификатов) в контейнер и нажмите Далее:

8. В окне Завершение мастера установки личного сертификата нажмите Готово.
9. Если КриптоПро CSP запрашивает pin-код от контейнера, введите нужный код или попробуйте стандартные pin-коды носителей:
Rutoken – 12345678eToken /JaCarta – 1234567890
10. Если откроется сообщение «Этот сертификат уже присутствует в хранилище сертификатов. Заменить существующий сертификат новым, с проставленной ссылкой на закрытый ключ?», нажмите Да:

11. Сертификат установлен. Можно закрыть все открытые окна КриптоПро.
Остались вопросы?
Отдел технической поддержки
тел.: 8 (800) 333-91-03, доб. 2400
email: [email protected]
КриптоПро один из наиболее широко используемых криптопровайдеров на территории Российской Федерации, он широко используется в системах электронного документооборота, сдачи отчетности и взаимодействия с государственными органами, поэтому встретить его можно практически в любой организации. По этой причине у системных администраторов часто встает вопрос его переноса на другой ПК. А так как криптография является для многих сложной и непонятной областью, то эта простая задача может вызвать некоторые затруднения.
Научиться настраивать MikroTik с нуля или систематизировать уже имеющиеся знания можно на углубленном курсе по администрированию MikroTik. Автор курса, сертифицированный тренер MikroTik Дмитрий Скоромнов, лично проверяет лабораторные работы и контролирует прогресс каждого своего студента. В три раза больше информации, чем в вендорской программе MTCNA, более 20 часов практики и доступ навсегда.
Если вы ранее не сталкивались с криптографией вообще, то рекомендуем прочитать нашу статью: Введение в криптографию. Общие вопросы, проблемы и решения. Здесь мы не будем углубляться в теорию, но приведем некоторый необходимый ликбез.
В повседневной деятельности широко распространено понятие “сертификат”, им оперируют все, от сотрудников удостоверяющих центров, то бухгалтеров, работающих с ЭЦП. Часто можно услышать что-то подобное: “нам купили в бухгалтерию новый компьютер, нужно перенести сертификаты”. Но если подходить с точки зрения криптографии, то слово “сертификат” в данном случае употребляется неправильно. Вся современная криптография строится вокруг инфраструктуры открытых ключей (PKI), которая подразумевает наличие у каждого участника ключевой пары: открытого и закрытого ключа.
Закрытый ключ является секретным, с его помощью мы можем подписывать документы, шифровать информацию и т.д. и т.п. Закрытый ключ Усиленной квалифицированной электронной подписи (УКЭП) равнозначен нотариально заверенной подписи и его попадание в чужие руки может привести к самым тяжелым последствиям.
Открытый ключ, дополненный некоторыми дополнительными данными, выпускается в форме сертификата и является публично доступным, с его помощью можно проверить действительность цифровой подписи, выполненной закрытым ключом или убедиться в подлинности участника обмена электронными документами.
Поэтому, когда мы говорим о переносе “сертификатов”, то подразумеваем необходимость перенести ключевую пару: закрытый ключ и сертификат, перенос одних только сертификатов не принесет успеха, криптография на новом узле работать не будет.
Выяснив этот момент, перейдем к хранилищам закрытых ключей. КриптоПро предполагает в таком качестве токены, флеш-накопители и системный реестр. Токены являются наиболее защищенными устройствами, извлечь закрытый ключ из них невозможно, и вы можете не опасаться несанкционированного копирования (для этого закрытый ключ должен быть помечен как неэкспортируемый). Флеш-накопители представляют некий компромисс между безопасностью и мобильностью, а реестр удобен в тех случаях, когда на одном ПК нужно одновременно работать с большим количеством ключей. И именно с ним связаны определенные сложности при переносе на другой узел.
Экспорт ключей и сертификатов
Для того, чтобы правильно экспортировать закрытые ключи, нам нужно выяснить идентификатор безопасности (SID) текущего пользователя (который работает с ЭЦП), это можно сделать командной:
Затем откроем редактор реестра и перейдем в ветку для 32-битных систем:
для 64-битных систем:
Найдем и раскроем раздел с SID текущего пользователя и экспортируем оттуда ветку Keys.
Обратите внимание, что данная ветка содержит закрытые ключи, поэтому следует принять все меры безопасности и не передавать файл экспорта по открытым каналам связи и вообще исключить к нему несанкционированный доступ посторонних лиц.
После чего скопируем все сертификаты, расположенные по пути
Это открытые ключи, никакой секретности они не представляют, поэтому просто копируем их любым доступным способом.
Импорт ключей и сертификатов
Прежде всего установим на новый узел КриптоПро, обратите внимание, что переносить ключи и сертификаты следует между одинаковыми версиями. В противном случае либо обновите версию КриптоПро на старой системе, либо установите старую версию на новой и обновите ее уже после переноса ключевых пар.
Затем снова узнаем SID пользователя, который будет работать с ЭЦП, если это текущий пользователь, то снова выполните:
В противном случае:
где Name – имя пользователя.
После чего откройте на редактирование файл реестра с экспортированными закрытыми ключами и замените в нем все вхождения старого SID на SID нового пользователя.
Сохраните файл и импортируйте его в реестр. Закрытые ключи перенесены, файл переноса в целях безопасности следует удалить.
Следующим шагом скопируйте сохраненные сертификаты в
После чего можно устанавливать и настраивать приложения работающие с криптографией, все будет работать.
Как быть если доступ к старой системе невозможен?
Теория – это хорошо, но практика может подкинуть самые неожиданные ситуации. Как быть, если доступ к старой системе невозможен? Скажем вышла из строя материнская плата или серьезно повреждена операционная система?
Все что нам нужно в таком случае – это доступ к файловой системе старой системы. Вы можете как напрямую подключить жесткий диск к новой системе, так и загрузиться при помощи консоли восстановления или любого более продвинутого инструмента, скажем MSDaRT.
С копированием сертификатов проблемы возникнуть не должно, их хранилище простая папка на диске, а вот с хранилищем закрытых ключей в реестре немного сложнее. Но не будем забывать, что системный реестр тоже хранится в файлах на диске. Вам следует любым доступным образом скопировать файл SOFTWARE из C:\Windows\System32\config
Затем на целевой системе откройте редактор реестра, перейдите в раздел HKEY_LOCAL_MACHINE и через Файл – Загрузить куст подключите скопированный из старой системы раздел реестра. Дайте ему осмысленное имя, скажем OLD_SOFTWARE.
После чего пройдите в раздел с закрытыми ключами (с учетом новой точки монтирования) и выполните экспорт ветки Keys.
Дальнейшие действия ничем не отличаются от описанных нами в разделе Импорт ключей и сертификатов.
Научиться настраивать MikroTik с нуля или систематизировать уже имеющиеся знания можно на углубленном курсе по администрированию MikroTik. Автор курса, сертифицированный тренер MikroTik Дмитрий Скоромнов, лично проверяет лабораторные работы и контролирует прогресс каждого своего студента. В три раза больше информации, чем в вендорской программе MTCNA, более 20 часов практики и доступ навсегда.
Как установить сертификат ЭЦП в реестр
Перенос сертификата электронной цифровой подписи (ЭЦП) в реестр необходим в случае, если имеется виртуальная инфраструктура и подключение USB-носителя невозможно или если сертификатов подписи много и нужно работать с 5-ю и более ключами одновременно. Также установка ЭЦП в реестр удобна при частых поездках и сменах офиса: снижается риск потери или порчи носителя. Скопировать сертификат с флешки можно несколькими способами, а весь процесс занимает всего несколько минут и не требует специальных навыков работы с ПК.
Как скопировать сертификат в реестр
Процесс копирования закрытых ключей с флешки на ПК состоит из нескольких этапов: настройки считывателей, самого копирования и установки.

Настройка считывателя
Для установки реестра в список считывателей ключевых носителей пользователь должен:
- запустить КриптоПро от имени администратора;

- через «Оборудование» нажать «Настроить считыватель»;

- в открывшемся новом окне нажать кнопку «Добавить»;

- затем в мастере установки выбрать, какой считыватель необходимо добавить (реестр, смарт-карту, диски и т.д.);

- последовательно нажать «Далее» и «Готово».
Для последующей корректной работы необходимо перезагрузить компьютер.
Копирование
Для копирования сертификата в реестр лучше воспользоваться программой КриптоПро. Пользователь запускает программу и нажимает «Запустить с правами администратора».

Затем переходим во вкладку «Сервис» и жмем «Скопировать».

Откроется окно «Контейнер закрытого ключа», в нем нажмите на кнопку «Обзор» и выберите сертификат, который необходимо скопировать.

В поле «Имя ключевого контейнера» имя отразится в нечитаемом формате. Это нормально.

Нужно нажать «ОК» и «Далее», после чего откроется окно для ввода пин-кода от USB-носителя.

Если пароль не менялся, то стандартный будет:
- для Рутокен для пользователя: 12345678;
- для Рутокен для администратора:87654321;
- для eToken: 1234567890.
После пин-кода нужно задать новое имя личного сертификата в реестре. В КриптоПро это сделать просто.

Теперь нужно переложить сертификаты в реестр.

Последний шаг — после копирования контейнера задаем новый пароль.

На этом процесс копирования закрытого ключа электронной подписи закончен.
Установка
После копирования установить сертификат ЭЦП на компьютер с флешки в реестр можно 2 способами:
- через установку личных сертификатов;
- через просмотр сертификатов в контейнере.
Оба способа используют программу КриптоПро CSP.
Через раздел личных сертификатов
Как установить ЭЦП в реестр при условии, что на ключевом носителе имеется папка *.000 и файл .cer:
- Запустить КриптоПро и выбрать «Установить личный сертификат» через вкладку «Сервис».

- В мастере установки сертификатов нажать «Далее» и через «Обзор» выбрать расположение файла сертификата.

- В новом окне нужно выбрать «Мой компьютер» и далее вид съемного носителя, который содержит закрытый ключ. Затем нажать «Открыть»;

- Далее в соответствующей строке прописывают расположения файла сертификата.

- Затем нужно проверить данные сертификата, который необходимо установить, и нажать «Далее».
- Следующий шаг — это в новом окне выбор ключевого контейнера через кнопку «Обзор».

- В списке выбираем реестр, после чего нажимаем «Ок».
- В строке с именем ключевого контейнера должен автоматически прописаться контейнер с закрытым ключом. Нажать «Далее».
- Через «Обзор» выбираем хранилище сертификата.

- Через папку «Личные» выбираем папку «Реестр», а затем нажимаем «Далее».
Последний шаг — завершить установку нажатием кнопки «Готово».

Через несколько секунд система выдаст сообщение об успешном завершении установки сертификата электронной подписи.
Через просмотр сертификатов
Данный способ подходит в том случае, если имеется только папка вида *.000.
- Запустить КриптоПро.
- Через «Сервис» перейти на вкладку «Просмотреть сертификаты в контейнере».

- Затем выберите носитель через кнопку «Обзор» и в открывшемся окне выделите нужный реестр.

- В строке с именем контейнера должна быть информация о контейнере с закрытым ключом, если все верно, то нужно нажать «Ок».
- Затем в окне с информацией нужно нажать «Свойства».

- После проверки данных нажать кнопку «Установить».

- В открывшемся мастере импорта нужно выбрать хранилище. Для этого сначала ставят галочку напротив «Поместить все сертификаты в…» и нажимают «Обзор».

- Затем через папку «Личные» выбрать папку с носителем реестром и в строке «Название хранилища» нажать «Далее».
В завершении установки нужно лишь «Готово» в мастере установки.

Где хранится ключ в реестре
Все установленные на ПК закрытые ключи ЭЦП хранятся в отдельной папке, которая называется реестром. Для просмотра закрытого ключа нужно иметь права доступа администратора. Чтобы открыть реестр, нужно нажать Win+R и в командной строке ввести certmgr.msc.


Чтобы посмотреть информацию об электронной подписи, нужно нажать «Открыть» на выбранном файле.

Ошибка при копировании сертификата
Устанавливать электронную подпись на компьютер просто, но иногда в процессе возникает ошибка копирования контейнера. Объясняется она отсутствием разрешения на экспорт ключа, т.к. при создании его не был указан соответствующий пункт. Чтобы скопировать сертификат с флешки и избежать ошибки нужно:
- Убедиться, что КриптоПро имеет действующую лицензию.
- Попробовать повторно установить закрытый ключ ЭЦП.
- Если в имени имеется строка, содержащая данные «_копия_a0b63dd8», то нужно провести копирование одним из способов, соответствующих типу носителя.
- При переносе ключа поставить галочку «Уникальные имена».

- Проверить, что КриптоПро запущена с правами администратора.

Если сертификат находится на USB-носителе или дискете, или на ПК, то копия делается так:
- Пользователь устанавливает утилиту CertFix (https://h.kontur.ru/cf).
- После запуска утилиты дожидается загрузки списка сертификатов.
- Нажимает одновременно SHIFT и правой кнопкой мыши кликает по нужному хранилищу.
- В открывшемся окне выбирает вариант, зависящий от расположения хранилища.

- При необходимости вводят пароль и повторяют процедуру копирования.
Если сертификат расположен на рутокене:
- Подключают токен к ПК.
- Запускают утилиту tokens.exe (https://www.kontur-extern.ru/Files/Modules/CmsFile/Tokens.zip).
- Нажимают «Экспорт» у нужного контейнера.
- Выбирают место, куда нужно устанавливать сертификат.
- В следующем окне вводят новое имя для контейнера.
- Устанавливают утилиту CertFix и повторяют действия из предыдущего способа копирования.
Скопировать сертификат с флэшки на ПК нужно в случае, если пользователь работает сразу с несколькими ключами ЭЦП или часто путешествует. Установка подписи на ПК поможет снизить риски потери или порчи носителя, а процесс занимает всего несколько минут. Для копирования используется стандартная лицензионная программа КриптоПро, а установить сертификат можно двумя способами. Первый использует путь через «Личные сертификаты», а второй — через «Просмотр ключей в контейнере». Иногда при копировании закрытых ключей возникает ошибка, т.к. ЭЦП имеет встроенную защиту от экспорта. В этом случае нужно установить специальную утилиту и повторить весь путь копирования.
Способы копирования ЭЦП
Существует несколько способов, как выгрузить сертификаты ЭЦП на рабочий стол. Для этого можно использовать программу КриптоПро, проводник Windows или консоль.
Извлечение сертификата из контейнера
Как извлечь сертификат из контейнера закрытого ключа:
- Запустить КриптоПро CSP.
- Перейти во вкладку «Сервис».
- Нажать «Посмотреть сертификаты в контейнере».

- Нажать «Обзор».

- В новом окне будет список контейнеров закрытого ключа, из которого выбирают нужный, и нажимают «ОК».

- Затем нажать «Далее».

- При необходимости ввести pin-код и нажать «ОК».

- В открывшемся окне необходимо нажать кнопку «Свойства».

- Перейти на вкладку «Состав» и нажать кнопку «Копировать».

- В новом окне нажимают «Далее» и выбирают пункт «Не экспортировать закрытый ключ».

- В следующем рабочем окне выбирают первый пункт кодировки.

- Затем нажимают «Обзор», выбирают путь сохранения сертификата и указывают имя файла, нажимают «Сохранить».

Для завершения процесса нужно нажать на кнопку «Далее», затем «Готово».
Копирование закрытого ключа в реестр
Экспортировать закрытый ключ вместе с сертификатом можно и в реестр, а оттуда — переместить на рабочий стол или в любое удобное место на ПК. Для этого также используется программа КриптоПро.
Пользователь должен:
- Запустить КриптоПро, открыть меню «Сервис» и нажать «Копировать».

- В новом окне выбрать контейнер, где хранятся закрытые ключи.

- Нажать «Далее» и перейти к копированию контейнера, а в поле «Имя контейнера» ввести название ЭЦП.

- Затем выбрать «Реестр».

Для установки скопированного сертификата нужно:
- Еще раз открыть КриптоПро и во вкладке «Сервис» выбрать «Посмотреть сертификаты в контейнере».

- Через «Обзор» выбрать нужный сертификат.

- Проверить данные сертификата, срок действия и фио или иные данные.

- Последовательно нажать «Установить», «Да», «Ок».
Экспорт сертификата с закрытым ключом прошел успешно, и теперь для работы с ЭЦП не нужно больше подключать носитель.
Копирование при помощи мастера экспорта ключей
Есть еще один способ переноса электронной подписи на компьютер. Для этого необходимо проделать следующие действия:
- Проделать путь «Пуск», «Панель управления», «Свойства обозревателя».

- Выбрать вкладку «Содержание», после чего через кнопку «Сертификаты» перейти во вкладку «Личные», а в открывшемся списке найти сертификат, который необходимо скопировать. Нажать «Экспорт».

- В открывшемся мастере экспорта сертификатов нажимают «Далее».

- Поставить нужные галочки.

- Выбрать первый пункт (файлам с расширением Х.509).

- Через «Обзор» выбрать место, куда необходимо сохранить закрытый ключ.

- Нажать последовательно «Далее» и «Готово».


После копирования закрытого ключа использовать электронную подпись можно также без предварительного подключения USB-носителя.
Массовое копирование
Чтобы перенести сразу несколько ключей ЭЦП на другой компьютер или на любой другой носитель, проще использовать консольный метод.
Для копирования необходимо узнать SID пользователя. Сделать это можно при помощи команды wmic useraccount where name=’zerox’ get sid.
Для копирования контейнеров в файл нужно открыть редактор реестра и перейти в ветку: \HKEY_LOCAL_MACHINE\SOFTWARE\WOW6432Node\Crypto Pro\Settings\Users\S-1-5-21-4126079715-2548991747-1835893097-1000\Keys.
Затем пользователь выбирает и экспортирует папку Keys.

Ветку с закрытыми ключами сохраняют в отдельный файл. Теперь нужно скопировать все сертификаты. В OS Windows 7 и старше они находятся в директории C:\Users\zerox\AppData\Roaming\Microsoft\SystemCertificates\My. Для переноса ветку реестра копируют, затем открывают в текстовом редакторе и меняют значение SID для нового ПК или пользователя.
Остается лишь запустить файл с расширением .reg и загрузить данные в реестр. После этого пользователь копирует папку с сертификатами на другой компьютер.
Копирование ключей электронной подписи
Важно:
- Сертификаты:
- Выданные УЦ ФНС,
- ЕГАИС,
- «Лес-ЕГАИС»
являются некопируемыми.
- Сертифицированные ФСТЭК токены, с которых так же отсутствует возможность скопировать сертификат: «JaCarta SF/ГОСТ», «JaCarta ГОСТ», JaCarta PKI, «Рутокен ЭЦП 2.0», «Рутокен ЭЦП 2.0 Flash», «Рутокен 2151», «Рутокен ЭЦП PKI».
Для копирования ключевого контейнера:
- В программе «КриптоПро» перейдите на вкладку «Сервис» и нажмите «Скопировать».
- Нажмите «Обзор» и выберите ключевой контейнер (сертификат) для копирования.
- Нажмите «Далее» и укажите новое произвольное имя для копии контейнера.
- Нажмите «Готово» и в открывшемся окне укажите носитель, на который будет скопирован контейнер (реестр компьютера, внешний носитель Х-диск, Рутокен, Jakarta и пр.):
- Укажите пароль для создаваемого контейнера (поле «пароль» можно оставить пустым) и нажмите «Ок».
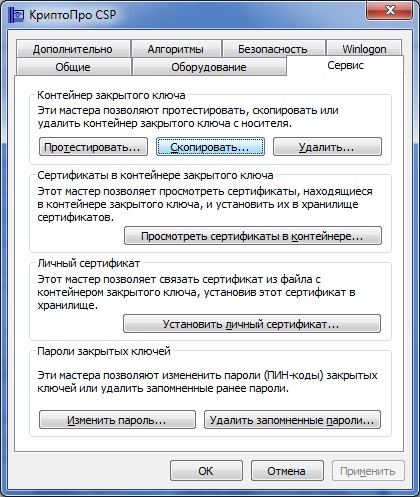
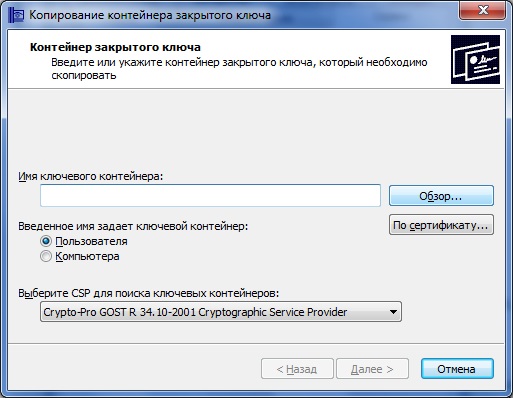
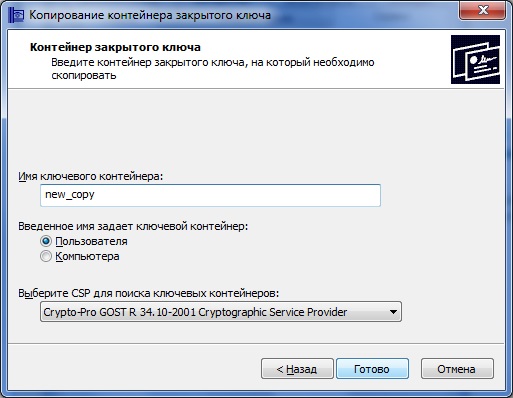
Копирование в реестр
Копирование на внешний носитель
Копирование на Рутокен
Копирование на токен Jakarta
Если нужный носитель отсутствует:
- Откройте меню «Пуск» — «Панель управления» — «КриптоПро CSP» — «Оборудование» — «Настроить считыватели».
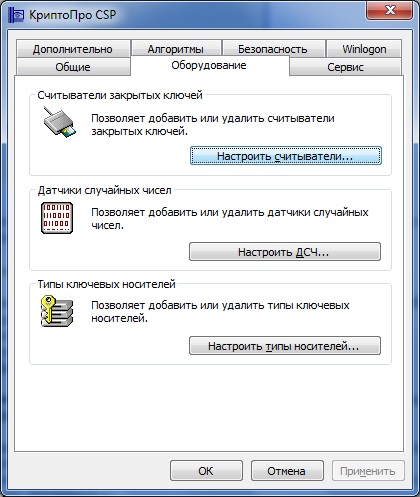
- Нажмите кнопку «Добавить».
- В открывшемся окне нажмите «Далее».
- Выберите в списке нужный носитель и нажмите «Далее» — «Готово».
Важно! Чтобы использовать созданный ключевой носитель, переустановите сертификат из скопированного контейнера:
- Откройте меню «Пуск» — «Панель управления» — «КриптоПро CSP» — «Сервис» — «Просмотреть сертификаты в контейнере».
- Нажмите «Обзор», отметьте нужный контейнер, нажмите «Ок» и «Далее».
- Нажмите «Установить».
- На вопрос о замене сертификата необходимо ответьте утвердительно.
- Нажмите «Готово» и «Ок».
Теперь установленный сертификат привязан к контейнеру, из которого он был установлен.
Видеоинструкция по созданию копии ключевого контейнера.
Ошибка копирования контейнера
Но
тут есть важный нюанс. Если во время создания закрытого ключа он не был
помечен как экспортируемый, скопировать его не получится. У вас будет
ошибка:

Ошибка
копирования контейнера. У вас нет разрешений на экспорт ключа, потому
что при создании ключа не был установлен соответствующий флаг. Ошибка
0x8009000B (-2146893813) Ключ не может быть использован в указанном
состоянии.
Если получили такую ошибку, то для вас этот способ переноса не подходит. Можно сразу переходить к следующему.
Отдельно
расскажу, как скопировать сертификат и закрытый ключ к нему в файл,
чтобы перенести на другой компьютер без использования токена. Штатные
возможности CryptoPro не позволяют скопировать закрытый ключ в файл.
Запускаем Internet Explorer, открываем его настройки и переходим на вкладку Содержание. Там нажимаем на Сертификаты.

Выбираем нужный сертификат и нажимаем Экспорт.

Если у вас после слов «Экспортировать закрытый ключ вместе с сертификатом» нет возможности выбрать ответ «Да, экспортировать закрытый ключ«,
значит он не помечен как экспортируемый и перенести его таким способом
не получится. Можно сразу переходить к другому способу, который описан
ниже.

Если же такая возможность есть, то выбирайте именно этот пункт и жмите Далее.
В следующем меню ставьте все галочки, так вам будет удобнее и проще в
будущем, если вдруг опять понадобится копировать ключи уже из нового
места.

Укажите
какой-нибудь пароль и запомните его! Без пароля продолжить нельзя. В
завершении укажите имя файла, куда вы хотите сохранить закрытый ключ.
Теперь вам нужно скопировать сам сертификат. Только что мы копировали
закрытый ключ для него. Не путайте эти понятия, это разные вещи. Опять
выбираете этот же сертификат в списке, жмите Экспорт и выберите файл
формата .CER.

Сохраните сертификат для удобства в ту же папку, куда сохранили закрытый ключ от него.
В итоге у вас должны получиться 2 файла с расширениями:
- .pfx
- .cer
Вам
достаточно перенести эти 2 файла на другой компьютер и кликнуть по
каждому 2 раза мышкой. Откроется мастер по установке сертификатов. Вам
достаточно будет выбрать все параметры по-умолчанию и понажимать Далее.
Сертификат и контейнер закрытого ключа к нему будут перенесены на другой
компьютер.
Я описал первый способ
переноса в ручном режиме. Им можно воспользоваться, если у вас немного
сертификатов и ключей. Если их много и руками по одному переносить
долго, то переходим ко второму способу.
Массовый перенос ключей и сертификатов CryptoPro с компьютера на компьютер
В
интернете достаточно легко находится способ переноса контейнеров
закрытых ключей КриптоПро через копирование нужной ветки реестра, где
это все хранится. Я воспользуюсь именно этим способом. А вот с массовым
переносом самих сертификатов у меня возникли затруднения и я не сразу
нашел рабочий способ. Расскажу о нем тоже.
Для
дальнейшей работы нам надо узнать SID текущего пользователя, у которого
мы будем копировать или переносить сертификаты с ключами. Для этого в
командной строке выполните команду:
wmic useraccount where name='zerox' get sid

В данном случай zerox — имя учетной записи, для которой узнаем SID.
Далее скопируем контейнеры закрытых ключей в файл. Для этого на компьютере открываем редактор реестра и переходим в ветку:
\HKEY_LOCAL_MACHINE\SOFTWARE\WOW6432Node\Crypto Pro\Settings\Users\S-1-5-21-4126079715-2548991747-1835893097-1000\Keys
где S-1-5-21-4126079715-2548991747-1835893097-1000
— SID пользователя, у которого копируем сертификаты. Выбираем папку
Keys и экспортируем ее.

Сохраняем ветку реестра в файл. В ней хранятся закрытые ключи.
Теперь нам нужно скопировать сразу все сертификаты. В Windows 7, 8 и 10 они живут в директории — C:\Users\zerox\AppData\Roaming\Microsoft\SystemCertificates\My. Сохраняйте эту директорию.
Для
переноса ключей и сертификатов нам надо скопировать на другой компьютер
сохраненную ветку реестра и директорию с сертификатами My.
Открываем файл с веткой реестра в текстовом редакторе и меняем там SID
пользователя со старого компьютера на SID пользователя нового
компьютера. Можно прям в блокноте это сделать поиском с заменой.

После
этого запускаем .reg файл и вносим данные из файла в реестр. Теперь
скопируйте папку My с сертификатами в то же место в профиле нового
пользователя. На этом перенос сертификатов и контейнеров закрытых ключей
КриптоПро завершен. Можно проверять работу.
Я
не раз пользовался этим методом, на текущий момент он 100% рабочий.
Написал статью,чтобы помочь остальным, так как сам не видел в интернете
подробной и понятной с первого раза статьи на эту тему. Надеюсь, моя
таковой получилась.
Установка сертификатов используя КриптоПРО в Linux
Описание процесса установки приведено на примере дистрибутива семейства Debian (x64).Названия файлов и директорий могут варьироваться от системы к системе.
При установке личных сертификатов не нужны права суперпользователя, и наоборот, при установке сертификатов УЦ(корневых и промежуточных) могут потребоваться такие права.
Подключите USB носитель с ключевыми контейнерами и проверьте результат команды:
/opt/cprocsp/bin/amd64/csptest -keyset -enum_cont -fqcn -verifycCSP (Type:80) v4.0.9009 KC1 Release Ver:4.0.9797 OS:Linux CPU:AMD64 FastCode:READY:AVX.
AcquireContext: OK. HCRYPTPROV: 16188003
\\.\FLASH\ivanov
\\.\FLASH\petrov
\\.\FLASH\sidorov
\\.\FLASH\vasiliev
\\.\FLASH\smirnov
OK.
Total: SYS: 0,020 sec USR: 0,060 sec UTC: 0,180 secМожно сразу установить личные сертификатов из всех доступных контейнеров одной командой:/opt/cprocsp/bin/amd64/csptestf -absorb -certsПроизойдет установка сертификатов, находящихся во всех доступных в момент запуска команды контейнерах (съемных флэш-носителях, жесткого диска и т. д.) в хранилище uMy.
Пример установки отдельно взятого сертификата из контейнера
При необходимости скопируйте ключевой контейнер \\.\FLASH\.\sidorov на жесткий диск:
/opt/cprocsp/bin/amd64/csptest -keycopy -contsrc '\\.\FLASH\sidorov' -contdest '\\.\HDIMAGE\sidor'CSP (Type:80) v4.0.9009 KC1 Release Ver:4.0.9797 OS:Linux CPU:AMD64 FastCode:READY:AVX.
CryptAcquireContext succeeded.HCRYPTPROV: 38556259
CryptAcquireContext succeeded.HCRYPTPROV: 38770755
Total: SYS: 0,000 sec USR: 0,100 sec UTC: 14,920 sec
[ErrorCode: 0x00000000]Наличие [ErrorCode: 0x00000000] в завершении каждой команды КриптоПРО говорит о ее успешном выполнении.
Проверьте наличие нового контейнера \\.\HDIMAGE\sidor:
/opt/cprocsp/bin/amd64/csptest -keyset -enum_cont -fqcn -verifycCSP (Type:80) v4.0.9009 KC1 Release Ver:4.0.9797 OS:Linux CPU:AMD64 FastCode:READY:AVX.
AcquireContext: OK. HCRYPTPROV: 34554467
\\.\FLASH\ivanov
\\.\FLASH\petrov
\\.\FLASH\sidorov
\\.\FLASH\vasiliev
\\.\FLASH\smirnov
\\.\HDIMAGE\sidor
OK.
Total: SYS: 0,010 sec USR: 0,050 sec UTC: 0,130 sec
[ErrorCode: 0x00000000]Установите личный сертификат:
/opt/cprocsp/bin/amd64/certmgr -inst -cont '\.HDIMAGEsidor'Certmgr 1.0 (c) "CryptoPro", 2007-2010.
program for managing certificates, CRLs and stores
Install:
=============================================================================
1-------
Issuer : OGRN=1234567890123, INN=1234567890, STREET=Арбат, [email protected], C=RU, S=77 г.Москва, L=Москва, O=ООО 'Беркут', OU=Удостоверяющий центр, CN=UCESTP
Subject : SNILS=12345678901, OGRN=1234567890123, INN=0011234567890, [email protected], C=RU, S=10 Республика Карелия, L=Петрозаводск, O=ООО Ромашка, CN=Сидоров Николай Павлович, T=Администратор, G=Николай Павлович, SN=Сидоров
Serial : 0x12C40953000000000019
SHA1 Hash : 0xdd0ea8db46a372571c55315cd7e4d8e2de8fb9b6
SubjKeyID : 5fc37e578cce0abe739c4da227f68a2f9abcb128
Signature Algorithm : ГОСТ Р 34.11/34.10-2001
PublicKey Algorithm : ГОСТ Р 34.10-2001 (512 bits)
Not valid before : 09/08/2016 06:07:00 UTC
Not valid after : 09/11/2017 06:17:00 UTC
PrivateKey Link : No
CA cert URL : <mark>http://cert1.ucestp.ru/estp.crt</mark>
Extended Key Usage : 1.3.6.1.5.5.7.3.4
1.3.6.1.5.5.7.3.2
=============================================================================
[ErrorCode: 0x00000000]Скачайте корневой сертификат по ссылке выше (из поля CA cert URL): http://cert1.ucestp.ru/estp.crt и перенесите его, например, в домашнюю папку:
cp ~/Загрузки/estp.crt ~/estp.crt
Установите корневой сертификат (возможно потребуются права суперпользователя):
/opt/cprocsp/bin/amd64/certmgr -inst -store uroot -file ~/estp.crtCertmgr 1.0 (c) "CryptoPro", 2007-2010.
program for managing certificates, CRLs and stores
Install:
=============================================================================
1-------
Issuer : OGRN=1234567890123, INN=1234567890, STREET=Арбат, [email protected], C=RU, S=77 г.Москва, L=Москва, O=ООО 'Беркут', OU=Удостоверяющий центр, CN=UCESTP
Subject : OGRN=1234567890123, INN=1234567890, STREET=Арбат, [email protected], C=RU, S=77 г.Москва, L=Москва, O=ООО 'Беркут', OU=Удостоверяющий центр, CN=UCESTP
Serial : 0x50D7BC0E4A3EC9994454EB83013EE5F5
SHA1 Hash : 0xd2144a3e098b6f2decb224257f48e2b7c6d85209
SubjKeyID : 07b753cd561dee8e5e83407be4575ecc05bfec14
Signature Algorithm : ГОСТ Р 34.11/34.10-2001
PublicKey Algorithm : ГОСТ Р 34.10-2001 (512 bits)
Not valid before : 17/06/2016 13:15:21 UTC
Not valid after : 17/06/2021 13:25:01 UTC
PrivateKey Link : No
=============================================================================
[ErrorCode: 0x00000000]Проверьте установку личного сертификата:
/opt/cprocsp/bin/amd64/certmgr -list -store uMyCertmgr 1.0 (c) "CryptoPro", 2007-2010.
program for managing certificates, CRLs and stores
=============================================================================
1-------
Issuer : OGRN=1234567890123, INN=1234567890, STREET=Арбат, [email protected], C=RU, S=77 г.Москва, L=Москва, O=ООО 'Беркут', OU=Удостоверяющий центр, CN=UCESTP
Subject : SNILS=12345678901, OGRN=1234567890123, INN=0011234567890, [email protected], C=RU, S=10 Республика Карелия, L=Петрозаводск, O=ООО Ромашка, CN=Сидоров Николай Павлович, T=Администратор, G=Николай Павлович, SN=Сидоров
Serial : 0x12C40953000000000019
SHA1 Hash : 0xdd0ea8db46a372571c55315cd7e4d8e2de8fb9b6
SubjKeyID : 5fc37e578cce0abe739c4da227f68a2f9abcb128
Signature Algorithm : ГОСТ Р 34.11/34.10-2001
PublicKey Algorithm : ГОСТ Р 34.10-2001 (512 bits)
Not valid before : 09/08/2016 06:07:00 UTC
Not valid after : 09/11/2017 06:17:00 UTC
PrivateKey Link : Yes
Container : HDIMAGE\\sidor.000\2B01
Provider Name : Crypto-Pro GOST R 34.10-2012 KC1 CSP
Provider Info : ProvType: 80, KeySpec: 1, Flags: 0x0
CA cert URL : http://cert1.ucestp.ru/estp.crt
Extended Key Usage : 1.3.6.1.5.5.7.3.4
1.3.6.1.5.5.7.3.2
=============================================================================
[ErrorCode: 0x00000000]Инструкция по копированию сертификата из контейнера КриптоПро
1. Запустить программу КриптоПро CSP
Найти её можно в меню «Пуск» или в Панели управления

2. Во вкладке «Сервис» нажать «Посмотреть сертификаты в контейнере…»

3. С помощью кнопки «Обзор» выбрать нужный контейнер
Если в списке вы не видите свой контейнер, убедитесь что носитель с ЭЦП подключен к компьютеру и драйвер на USB-токен установлен.
На Рутокене должен гореть светодиод. Если он не горит, значит драйвер не установлен. Скачать его можно со страницы по настройке рабочего места
4. После выбора контейнера откроются данные из сертификата электронной подписи.
Убедитесь что это именно тот сертификат, который вам нужен!
Затем нажимаем «Свойства», откроется сертификат ЭЦП
Остаётся только сохранить этот сертификат на компьютер. Нажимаем «Состав» и «Копировать в файл…»


5. Открывается «Мастер экспорта сертификатов»
Ни в коем случае не экспортировать закрытый ключ, иначе тот кому вы отправите ваш сертификат сможет использовать вашу ЭЦП по своему усмотрению!
Выберите формат экспортируемого файла в соответствии с требованиями портала. В большинстве подойдут настройки по умолчанию, т.е. «Файлы X.509 (.CER) в кодировке DER»
Далее укажите путь и имя сохраняемого сертификата
Нажмите «Готово» и ваш сертификат сохранится в указанном каталоге!
Полученный таким образом файл сертификата (.cer) можно без опасения передавать третьим лицам, т.к. он содержит только открытые сведения (открытый ключ).
Экспорт сертификата из контейнера КриптоПро CSP обновлено: 11 июля, 2022 автором: ЭЦП SHOP
Зачем копировать сертификаты ЭЦП
Перенос ключей и сертификатов электронной подписи необходим в нескольких случаях. Первый из них — работа с ЭЦП сразу на нескольких ПК. Переставлять флешку с ключом не всегда удобно, поэтому пользователи предпочитают иметь копию на рабочем столе. Вторая причина для создания резервной копии — возможность потери или порчи USB-носителя. Это относится к людям, часто и много путешествующим, и работающим из нескольких точек. Необходимость копирования закрытого ключа есть и в случае создания виртуального сервера, к которому будут иметь доступ сразу несколько организаций.

Как привязать сертификат к контейнеру
Для привязки сертификата ключа электронной подписи к контейнеру нужно:
- Через «Панель управления» перейти к КриптоПро и выбрать «Свойства»/«Сервис»/«Установить личный сертификат».

- В мастере установки через «Обзор» выбрать сертификат.

- Затем в мастере установки нажать «Далее».

- Еще раз нажать «Далее».

- Выбрать ключевой контейнер, к которому будет привязан сертификат.

- При необходимости сертификат можно поместить в личное хранилище или любое другое место на ПК.

- Нажать «Готово».

На этом привязка сертификата к контейнеру завершена.
Копирование закрытого ключа через оснастку КриптоПро
Для того, чтобы скопировать контейнер для хранения закрытого ключа сертификата штатным средством, необходимо в Панели управления открыть оснастку CryptoPro, перейти в раздел Сервис и нажать Скопировать.

Далее
вы выбираете текущий контейнер, который хотите скопировать. Это может
быть либо токен, либо реестр компьютера. Затем новое имя и новое
расположение контейнера. Опять же, это может быть как реестр, так и
другой токен.
Ошибка при копировании контейнера
Если при создании ключа электронной подписи он не был помечен как экспортируемый, то скопировать или скачать его на ПК с токена не получится. Система выдаст ошибку копирования (0x8009000B (-2146893813)).
Чтобы перенести сертификат с токена придется воспользоваться другим способом. Через IE пользователь открывает «Содержание» через «Настройки».

Затем нужно выбрать сертификат и нажать «Экспорт».

В новом окне пользователь выбирает экспортирование закрытого ключа и проставляет все нужные галочки.

Далее нужно указать пароль, т.к. без него продолжать нельзя. А также пользователю нужно указать имя файла и место, куда нужно сохранить закрытый ключ. Остается лишь скопировать сертификат. Для этого нужно выбрать сертификат в списке, нажать «Экспорт» и выбрать файл .CER.
При правильной последовательности появляются два файла: .pfx и .cer.
Для завершения копирования нужно лишь перенести эти файлы на другой компьютер или носитель и запустить их установку при помощи мастера установки сертификатов.
Копирование закрытого ключа электронной подписи нужно в нескольких случаях: при частых путешествиях и в работе с нескольких ПК. Также перенести ключ ЭЦП на рабочий стол можно и для того, чтобы избежать порчи и потери USB-носителя. Процесс копирования проходит в несколько последовательных шагов, а выбрать можно для этого любой удобный способ. Это может быть простое извлечение ключа из закрытого контейнера, копирование при помощи КриптоПро или системный проводник. Ошибки при работе могут возникнуть только в случае защищенного от экспорта сертификата. Тогда пользователю придется произвести копирование при помощи браузера Internet Explorer.
https://youtube.com/watch?v=pdWwLv6sor4%3Ffeature%3Doembed







5 ответов
Как сделать аналогичную операцию на MacOS
Спасибо, большое. Месяц мучилась, не могла скопировать ключ для регистрации в налоговой
Не могу найти на компьютере сертификат, чтобы заргеитсрирвоать его на сайте фнс и сдать отчетность
Отклонила декларацию налоговая, думаю, потому что ключ менялся у меня
Сертификат лучше искать не на компьютере, а в контейнере с ключами электронной подписи (по данной инструкции), так вы точно будете знать что зарегистрировали именно актуальный сертификат.