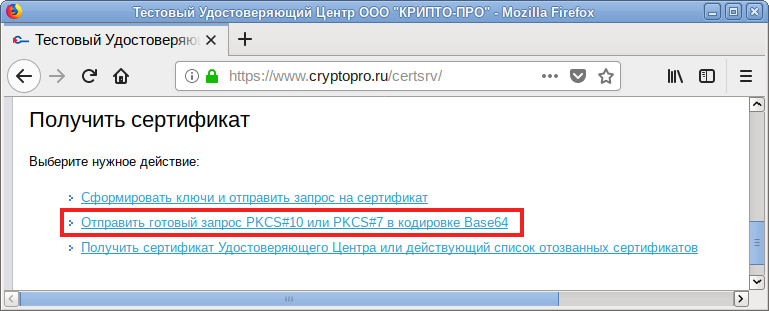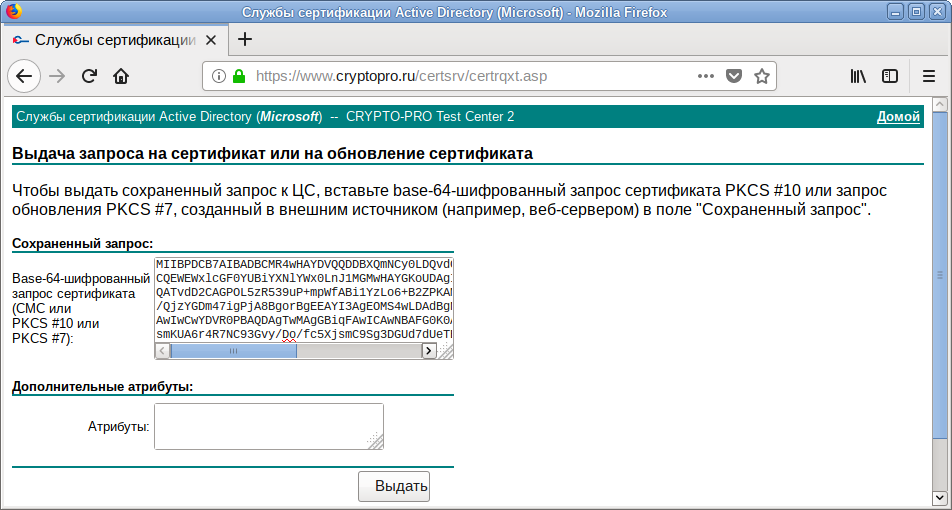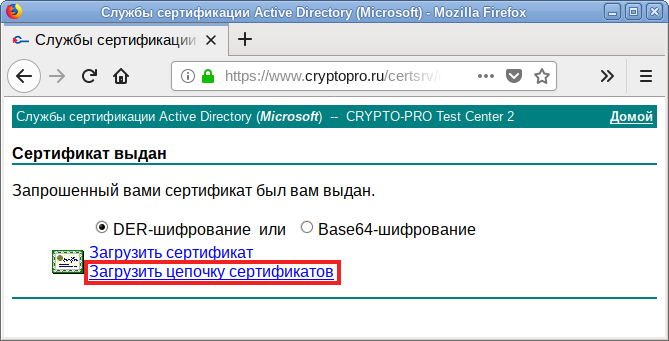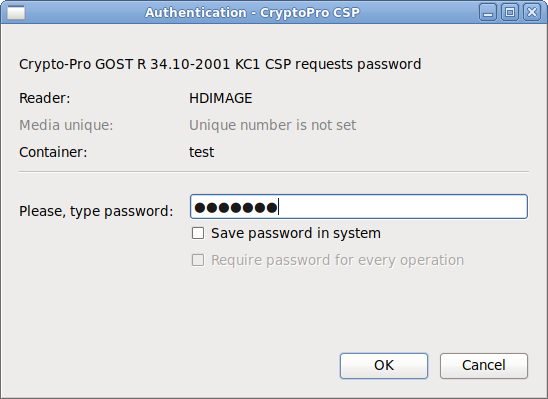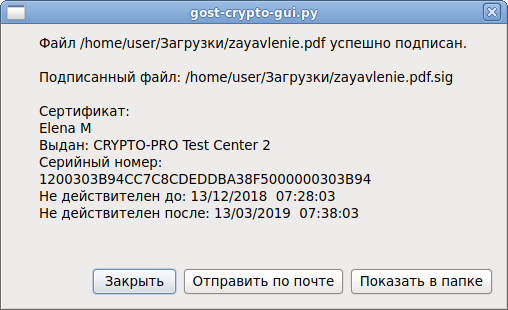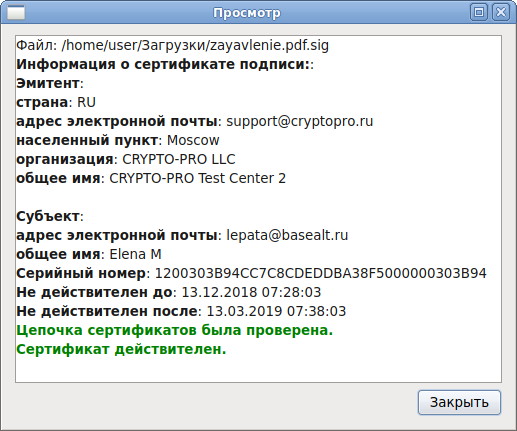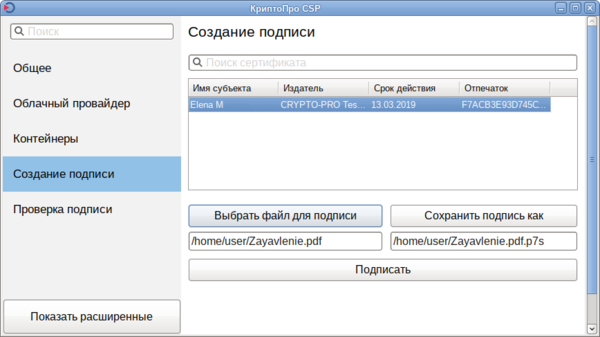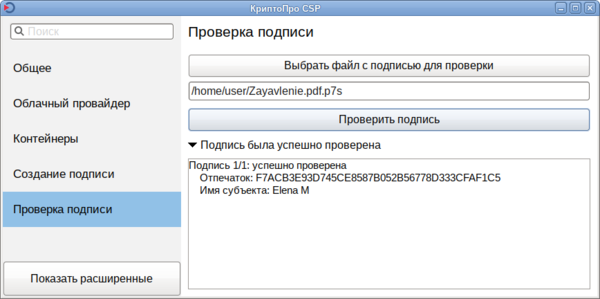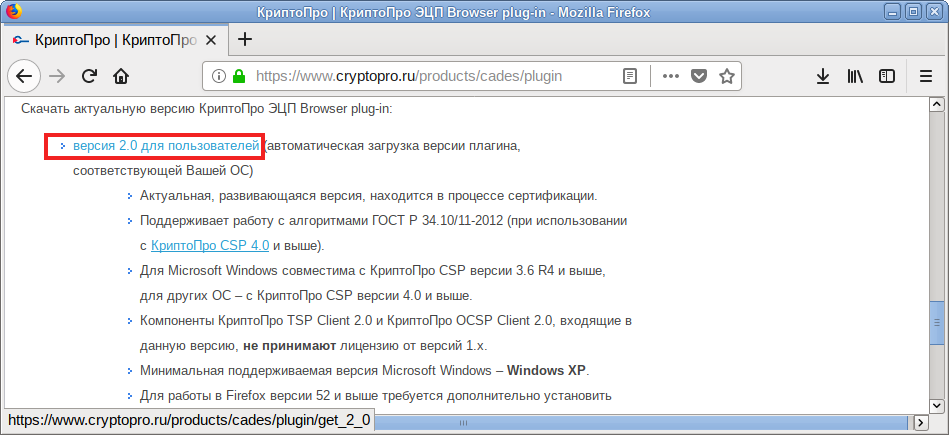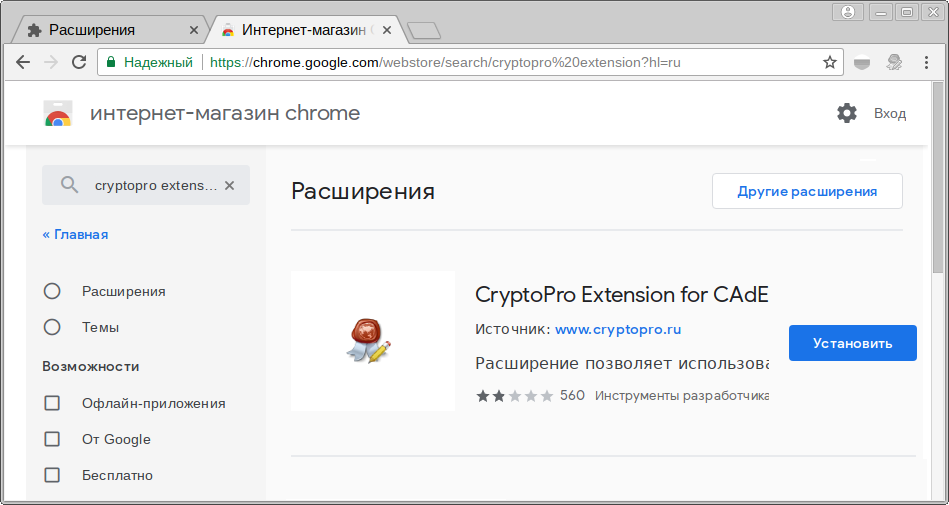- Управление сертификатами[править]
- Создание запроса на получение сертификата[править]
- Установка сертификата[править]
- Просмотр сертификатов[править]
- Получение сертификата в УЦ и его установка[править]
- Проверка цепочки сертификатов[править]
- Удаление сертификата[править]
- Экспорт контейнера и сертификата на другую машину[править]
- Экспорт сертификатов на другую машину[править]
- Импорт персонального сертификата[править]
- Инструменты КриптоПро — кроссплатформенный графический интерфейс (cptools)[править]
- Работа с сертификатами в token-manager[править]
- Установка и запуск[править]
- Проверка лицензии[править]
- Просмотр сертификатов[править]
- Установка сертификата[править]
- Ссылки[править]
- Купить КриптоПро CSP версии 5. 0 в СНАБСОФТ
- Zakupki. gov. ru[править]
- Вход в ЕСИА[править]
- Как обновить ЭЦП КриптоПро
- Как получить КриптоПро
- Как обновить КриптоПро до версии 4
- Как посмотреть лицензию КриптоПро
- Плагин для Линукс
- Настройка оборудования[править]
- Управление считывателями[править]
- Управление носителями[править]
- Управление ДСЧ[править]
- Настройка криптопровайдера[править]
- Управление контейнерами[править]
- Создание контейнера[править]
- Просмотр доступных контейнеров[править]
- Удаление контейнера[править]
- Как узнать серийный номер КриптоПро
- Как продлить лицензию КриптоПро CSP
- Как узнать версию КриптоПро на компьютере
- Срок действия КриптоПро CSP истек что делать
- Управление сертификатами
- Управление лицензиями КриптоПро PKI
- Электронная подпись[править]
- Создание и проверка подписи в командной строке[править]
- Создание подписи[править]
- Проверка подписи[править]
- Извлечение подписанного файла[править]
- Создание и проверка ЭЦП в ALT CSP КриптоПро[править]
- Создание и проверка ЭЦП в gost-crypto-gui[править]
- Создание и проверка ЭЦП с использованием cptools[править]
- Как пользоваться КриптоПро для Линукс
- Совместимость[править]
- КриптоПро ЭЦП Browser plug-in[править]
- КриптоПро JCP[править]
- Поддержка Рутокена[править]
- Запуск контрольной панели[править]
- Как этим пользоваться?
- Особенности работы с токенами[править]
- Rutoken S[править]
- Как перенести лицензию КриптоПро на другой компьютер
- КриптоПро для Linux
- О КриптоПро[править]
- КриптоПро Linux установка в Astra
Управление сертификатами[править]
cryptcp — приложение командной строки для создания запросов на сертификаты, шифрования и расшифрования файлов, создания и проверки электронной подписи файлов с использованием сертификатов открытых ключей, хэширования файлов. Результатом работы приложения в большинстве случаев является файл с CMS-сообщением (PKCS#7) в кодировке DER или BASE64.
Создание запроса на получение сертификата[править]
Создание запроса на получение сертификата средствами КриптоПро:
cryptcp -creatrqst -dn "список имён полей" -cont 'путь к контейнеру' <название_файла>.csrДля создания запроса на получение сертификата потребуется:
- DN — данные, которые будут храниться в поле Subject сертификата (cn=Test User5,[email protected]).
- Имя контейнера вместе со считывателем (например, в локальном хранилище hdimage: ).
- Имя файла, в котором следует сохранить запрос ().
Внимание! Для использования проверки подлинности клиента в браузере потребуется также указать, что запрос создается по ГОСТ 2001 и добавляется тип применения подлинности клиента: -provtype 75 -certusage “1.3.6.1.5.5.7.3.4,1.3.6.1.5.5.7.3.2”.
С помощью опции -certusage можно указать OID назначение сертификата.
Назначение сертификата представляется в сертификате объектным идентификатором, присвоенным этой политике, — OID. Если в сертификате указано несколько политик, то это означает, что сертификат соответствует всем этим политикам списка.
Таблица 2. Типы применения.
| OID | Назначение |
|---|---|
| 1.3.6.1.5.5.7.3.1 | Аутентификация сервера |
| 1.3.6.1.5.5.7.3.2 | Аутентификация клиента |
| 1.3.6.1.5.5.7.3.3 | Подписывание кода |
| 1.3.6.1.5.5.7.3.4 | Защищенная электронная почта |
| 1.3.6.1.5.5.7.3.8 | Простановка штампов времени |
| 1.3.6.1.4.1.311.10.5.1 | Цифровые права |
| 1.3.6.1.4.1.311.10.3.12 | Подписывание документа |
Таблица 3. Поле Subject сертификата
| OID | Алиас | Назначение | Примечание |
|---|---|---|---|
| 2.5.4.3 | CN | Общее имя | Наименование ЮЛ (если ИНН начинается с “00”) или ФИО владельца. Длина не более 64 символов |
| 2.5.4.4 | SN | Фамилия | |
| 2.5.4.42 | GN/G | Имя Отчество | Общая длина текста в полях SN и G должна быть не более 64 символов (с учетом одного пробела между текстом из Фамилии и текстом из Имени) |
| 1.2.840.113549.1.9.1 | emailAddress/E | Адрес электронной почты | [email protected] |
| 1.2.643.100.3 | SNILS | СНИЛС | Должно быть записано 11 цифр (допускается 11 нулей для иностранных граждан). |
| 1.2.643.3.131.1.1 | INN | ИНН | 12 цифр, для ЮЛ первые две цифры 00 |
| 2.5.4.6 | C | Страна | Двухсимвольный код страны (RU) |
| 2.5.4.8 | S | Регион | Наименование субъекта РФ ЮЛ: по адресу местонахождения, ФЛ: по адресу регистрации (39 Калининградская обл.) |
| 2.5.4.7 | L | Населенный пункт | Наименование населенного пункта (Калининград) |
| 2.5.4.9 | street | Название улицы, номер дома | Пр-т Победы 14 кв.3 |
| 2.5.4.10 | O | Организация | Полное или сокращенное наименование организации (только для ЮЛ) |
| 2.5.4.11 | OU | Подразделение | В случае выпуска СКПЭП на должностное лицо – соответствующее подразделение организации (только для ЮЛ) |
| 2.5.4.12 | T | Должность | В случае выпуска СКПЭП на должностное лицо – его должность (только для ЮЛ) |
| 1.2.643.100.1 | OGRN | ОГРН | ОГРН организации (только для ЮЛ) |
Создать запрос на субъект “cn=Test User5,[email protected]”, используя открытый ключ, сгенерированный в контейнере test текущего пользователя криптопровайдером «GOST R 34.10-2001» (тип — 75) и сохранить его в файл test5.req, назначение ключа — аутентификация и защита электронной почты:
CryptCP 4.0 (c) "КРИПТО-ПРО", 2002-2018. Утилита командной строки для подписи и шифрования файлов. Запрос успешно создан и сохранен в файле. [ErrorCode: 0x00000000]
Созданный запрос будет сохранен в файле test5.req. Эти данные нужны для получения сертификата в удостоверяющем центре.
Создать запрос на физическое лицо, используя открытый ключ, сгенерированный в контейнере test_2012 (тип — 80) текущего пользователя криптопровайдером «Crypto-Pro GOST R 34.10-2012 KC1 CSP» (тип — 80) и сохранить его в файл test2012.req, назначение ключа — аутентификация и защита электронной почты:
$ cryptcp -creatrqst \-provtype 80 -nokeygen \-cont '\\.\HDIMAGE\test_2012' \-certusage "1.3.6.1.5.5.7.3.4,1.3.6.1.5.5.7.3.2" test2012.req
Тот же запрос, используя OID:
$ cryptcp -creatrqst \-provtype 80 -nokeygen -cont '\\.\HDIMAGE\test_2012' \-certusage "1.3.6.1.5.5.7.3.4,1.3.6.1.5.5.7.3.2" test2012.req
Установка сертификата[править]
Добавление сертификата, без привязки к ключам (только проверка ЭЦП):
$ certmgr -inst -file cert.cerАссоциировать сертификат с контейнером, сертификат попадет в пользовательское хранилище uMy:
$ certmgr -inst -file cert.cer -store uMy -cont '\\.\HDIMAGE\test'Запись сертификата клиента в контейнер:
$ cryptcp -instcert -provtype 80 -cont '\\.\HDIMAGE\test' -ku -askpin cert.cerОсновные опции:
-provtype — указать тип криптопровайдера (по умолчанию 75);
-provname — указать имя криптопровайдера;
-cont — задать имя ключевого контейнера (по умолчанию выбор из списка);
-ku — использовать контейнер пользователя (CURRENT_USER);
-km — использовать контейнер компьютера (LOCAL_MACHINE);
-dm — установка в хранилище компьютера (LOCAL_MACHINE);
-du — установка в хранилище пользователя (CURRENT_USER);
-askpin — запросить пароль ключевого контейнера из с консоли;
<имя файла> — имя файла, содержащего сертификат.
Добавление сертификата УЦ из файла certne_ucw.cer в хранилище машины (для текущего пользователя):
$ certmgr -inst -file certne_ucw.cer -store uRootДобавление корневых сертификатов из файла cert.p7b (для текущего пользователя):
$ certmgr -inst -all -file cert.p7b -store uRootНеобходимо последовательно добавить все сертификаты.
Примечание: Корневые сертификаты для всех пользователей ставятся в хранилище машины — т.е. с параметром -store mRoot. Например: # certmgr -inst -store mRoot -file /tmp/cert.cer
Просмотр сертификатов[править]
Для просмотра установленных сертификатов можно воспользоваться командой:
$ certmgr -listCertmgr 1.1 (c) "Crypto-Pro", 2007-2018. program for managing certificates, CRLs and stores ============================================================================= 1------- Issuer : [email protected], C=RU, L=Moscow, O=CRYPTO-PRO LLC, CN=CRYPTO-PRO Test Center 2 Subject : CN=Test User5, [email protected] Serial : 0x120012447FA7E652B76808CD7900000012447F SHA1 Hash : 0xcb8e7ca68bea0ffbbd84c326d565de68cd8a15f5 SubjKeyID : 6f7507353601d6d943f1406aae60c21ab65190e0 Signature Algorithm : ГОСТ Р 34.11/34.10-2001 PublicKey Algorithm : ГОСТ Р 34.10-2001 (512 bits) Not valid before : 18/12/2018 13:41:38 UTC Not valid after : 18/03/2019 13:51:38 UTC PrivateKey Link : Yes Container : HDIMAGE\\test.000\2EF8 Provider Name : Crypto-Pro GOST R 34.10-2001 KC1 CSP Provider Info : ProvType: 75, KeySpec: 1, Flags: 0x0 CA cert URL : http://testca.cryptopro.ru/CertEnroll/test-ca-2014_CRYPTO-PRO%20Test%20Center%202.crt OCSP URL : http://testca.cryptopro.ru/ocsp/ocsp.srf CDP : http://testca.cryptopro.ru/CertEnroll/CRYPTO-PRO%20Test%20Center%202.crl Extended Key Usage : 1.3.6.1.5.5.7.3.4 1.3.6.1.5.5.7.3.2 ============================================================================= [ErrorCode: 0x00000000]
Просмотр сертификатов в локальном хранилище uMy:
$ certmgr -list -store uMyПримечание: Если в списке сертификатов выводится PrivateKey Link: Yes. Container: HDIMAGE\\test.000\2EF8, то сертификат ассоциирован (связан) с приватным ключом, а если выводится PrivateKey Link: No — связи нет, и использовать такой контейнер для подписи не удастся:
Просмотр сертификатов в контейнере:
$ certmgr -list -container '\\.\Aktiv Rutoken ECP - CP 00 00\Rutoken'Просмотр корневых сертификатов:
$ certmgr -list -store uRootПолучение сертификата в УЦ и его установка[править]
Для получения сертификата в УЦ (на примере тестового удостоверяющего центра КриптоПро), необходимо выполнить следующие действия:
- Откройте в браузере ссылку http://www.cryptopro.ru/certsrv (тестовый удостоверяющий центр КриптоПро).
- Нажмите ссылку «Отправить готовый запрос PKCS#10 или PKCS#7 в кодировке Base64»:
- Вставьте в поле «Base-64-шифрованный запрос сертификата» содержимое файла test5.req и нажмите кнопку «Выдать»:
- Сохраните файл по ссылке «Загрузить цепочку сертификатов» (по умолчанию предлагается имя certnew.p7b):
Примечание: Просмотреть содержимое файла test5.req можно, выполнив команду:
$ cat test5.reqMIIBMDCB4AIBADA2MRMwEQYDVQQDDApUZXN0IFVzZXI1MR8wHQYJKoZIhvcNAQkBFhBjYXNAYWx0
bGludXgub3JnMGMwHAYGKoUDAgITMBIGByqFAwICJAAGByqFAwICHgEDQwAEQDq5IAql+tHfVT7r
oz+P5dPgOUVXc7dg91nzGM7fkUBSKlapGO2A2xUDRUBHLtW/hBCiZsxdH3ydhzlZ6nhcbNKgPjA8
BgorBgEEAYI3AgEOMS4wLDAdBgNVHSUEFjAUBggrBgEFBQcDBAYIKwYBBQUHAwIwCwYDVR0PBAQD
AgTwMAgGBiqFAwICAwNBAFYnhGI6SsCwFRSl5p6EVnM7y6Hx9JGM6BFS4U3xTEGvzMK7yzk9j1kG
EKU7YZO5cFluPuDdi0WuYskhdz4SEg4=
Просмотреть полученный сертификат можно, выполнив команду:
$ certmgr -list -file certnew.p7bCertmgr 1.1 (c) "CryptoPro", 2007-2018. program for managing certificates, CRLs and stores ============================================================================= 1------- Issuer : [email protected], C=RU, L=Moscow, O=CRYPTO-PRO LLC, CN=CRYPTO-PRO Test Center 2 Subject : [email protected], C=RU, L=Moscow, O=CRYPTO-PRO LLC, CN=CRYPTO-PRO Test Center 2 Serial : 0x2B6E3351FD6EB2AD48200203CB5BA141 SHA1 Hash : 0x046255290b0eb1cdd1797d9ab8c81f699e3687f3 SubjKeyID : 15317cb08d1ade66d7159c4952971724b9017a83 Signature Algorithm : ГОСТ Р 34.11/34.10-2001 PublicKey Algorithm : ГОСТ Р 34.10-2001 (512 bits) Not valid before : 05/08/2014 13:44:24 UTC Not valid after : 05/08/2019 13:54:03 UTC PrivateKey Link : No 2------- Issuer : [email protected], C=RU, L=Moscow, O=CRYPTO-PRO LLC, CN=CRYPTO-PRO Test Center 2 Subject : CN=Test User5, [email protected] Serial : 0x120012447FA7E652B76808CD7900000012447F SHA1 Hash : 0xcb8e7ca68bea0ffbbd84c326d565de68cd8a15f5 SubjKeyID : 6f7507353601d6d943f1406aae60c21ab65190e0 Signature Algorithm : ГОСТ Р 34.11/34.10-2001 PublicKey Algorithm : ГОСТ Р 34.10-2001 (512 bits) Not valid before : 18/12/2018 13:41:38 UTC Not valid after : 18/03/2019 13:51:38 UTC PrivateKey Link : No CA cert URL : http://testca.cryptopro.ru/CertEnroll/test-ca-2014_CRYPTO-PRO%20Test%20Center%202.crt OCSP URL : http://testca.cryptopro.ru/ocsp/ocsp.srf CDP : http://testca.cryptopro.ru/CertEnroll/CRYPTO-PRO%20Test%20Center%202.crl Extended Key Usage : 1.3.6.1.5.5.7.3.4 1.3.6.1.5.5.7.3.2 ============================================================================= [ErrorCode: 0x00000000]
Цепочка сертификатов содержит два сертификата:
- Сертификат удостоверяющего центра.
- Сертификат клиента.
Для установки сертификата удостоверяющего центра:
- выполните команду:
$ certmgr -inst -file certnew.p7b -store uRoot
- в ответ на запрос команды нажмите 1.
Для записи сертификата клиента в контейнер:
- выполните команду:
$ certmgr -inst -file certnew.p7b -store uMy -cont '\\.\HDIMAGE\test'
- в ответ на запрос команды нажмите 2.
- введите пароль на контейнер \\.\HDIMAGE\test при запросе:
Примечание: Корневые сертификаты для всех пользователей ставятся в хранилище машины — т.е. с параметром -store mRoot. Например: # certmgr -inst -store mRoot -file /tmp/cert.cer
CRL ставятся точно также только с параметром -crl. CRL ставить не обязательно, но нужно убедиться что в /etc/opt/cprocsp/config64.ini в секции apppath указан правильный путь для libcurl.so. По умолчанию там путь до библиотеки от КриптоПро и если curl от КриптоПро не установлен — загрузка CRL работать не будет. Установка параметра на 64-битных системах:
# cpconfig -ini \\config\\apppath -add string libcurl.so /opt/cprocsp/lib/amd64/libcpcurl.soПроверка цепочки сертификатов[править]
Внимание! В кэше сертификатов для выпущенного сертификата должны присутствовать корневые сертификаты удостоверяющих центров. В противном случае он будет недоступен в плагине для браузера!
Таблица 4. Сертификаты популярных удостоверяющих центров.
| Удостоверяющий Центр | Источник | Сертификаты |
|---|---|---|
| ПАК «Головной удостоверяющий центр» | https://e-trust.gosuslugi.ru/MainCA | https://e-trust.gosuslugi.ru/Shared/DownloadCert?thumbprint=8CAE88BBFD404A7A53630864F9033606E1DC45E2 |
| ЗАО «Национальный удостоверяющий центр» | https://www.nucrf.ru/info/ | https://www.nucrf.ru/download/nucrf.p7b |
| Удостоверяющий центр СКБ Контур | https://ca.kontur.ru/about/certificates (выбрать 2015 год) | http://cdp.skbkontur.ru/certificates/kontur-root-2015.crt |
Для проверки можно скопировать персональный сертификат в файл:
cryptcp -copycert -dn "CN=Иванов Иван Иванович" -df tt.cerCryptCP 5.0 (c) "КРИПТО-ПРО", 2002-2018. Утилита командной строки для подписи и шифрования файлов. Будет использован следующий сертификат: Субъект:11223344556, 102301111222, Пр-т Победы 14 кв.3, 39 Калининградская обл., Калининград, RU, [email protected], Иван Иванович, Иванов, Иванов Иван Иванович Действителен с 21.02.2019 13:16:38 по 21.05.2019 13:26:38 Цепочки сертификатов проверены. Копирование сертификатов завершено. [ErrorCode: 0x00000000]
Из вывода следует, что все сертификаты есть в цепочке сертификатов.
Если же команда возвращает «Цепочка сертификатов не проверена для следующего сертификата:» или другую ошибку:
CryptCP 4.0 (c) "Crypto-Pro", 2002-2015. Command prompt Utility for file signature and encryption. The following certificate will be used: RDN:****** Valid from 13.07.2016 12:03:00 to 13.07.2017 12:04:00 Certificate chain is not checked for this certificate: RDN:****** Valid from 13.07.2016 12:03:00 to 13.07.2017 12:04:00 The certificate or certificate chain is based on an untrusted root. Do you want to use this certificate ([Y]es, [N]o, [C]ancel)?
(нажмите C и Enter, чтобы выйти).
Можно запустить вышеуказанную команду с отладкой цепочки:
... ----------- Error chain ----------- Chain status:IS_UNTRUSTED_ROOT Revocation reason:unspecified 1. Subject:'[email protected], C=ru, L=:0B5@8=1C@3, O= �$ �!▒ ▒>=BC@�, CN=uc skb kontur (root)' Issuer:'[email protected], C=ru, L=:0B5@8=1C@3, O= �$ �!▒ ▒>=BC@�, CN=uc skb kontur (root)' Cert status:IS_UNTRUSTED_ROOT ...
То есть нам надо установить сертификат УЦ с CN=uc skb kontur (root):
$ certmgr -inst -store uRoot -file kontur-root-2015.crtПосле этого:
CryptCP 4.0 (c) "Crypto-Pro", 2002-2015. Command prompt Utility for file signature and encryption. The following certificate will be used: RDN:****** Valid from 13.07.2016 12:03:00 to 13.07.2017 12:04:00 Certificate chains are checked. Certificate's been copied. [ReturnCode: 0]
Всё в порядке и сертификат виден в плагине Cades.
Удаление сертификата[править]
Удалить сертификат c “CN=Иванов Иван Иванович” из хранилища КриптоПро:
$ certmgr -delete -dn "CN=Иванов Иван Иванович"Удалить сертификат c “CN=Иванов Иван Иванович” из контейнера:
Удалить все сертификаты из хранилища КриптоПро:
$ certmgr -delete -all$ certmgr -delete -store uRoot
Удалить все сертификаты установленные в хранилище машины:
# certmgr -delete -store mRootЭкспорт контейнера и сертификата на другую машину[править]
Если при создании контейнера он был помечен как экспортируемый (ключ -exportable), то его можно экспортировать на USB-диск:
$ csptest -keycopy -contsrc '\\.\HDIMAGE\test_export' -contdest '\\.\FLASH\test_new'CryptAcquireContext succeeded.HCRYPTPROV: 36965843
CryptAcquireContext succeeded.HCRYPTPROV: 37297363
Total: SYS: 0,100 sec USR: 0,200 sec UTC: 13,420 sec
[ErrorCode: 0x00000000]
При этом потребуется ввести пароль от контейнера ‘\\.\HDIMAGE\test_export’ и задать пароль на новый контейнер ‘\\.\FLASH\test_new’.
Примечание: Будьте внимательны при операциях импорта/экспорта контейнера с использованием токена:
необходимо будет предъявлять pin токена.
Просмотр списка контейнеров:
CSP (Type:80) v5.0.10001 KC1 Release Ver:5.0.11319 OS:Linux CPU:AMD64 FastCode:READY:AVX. AcquireContext: OK. HCRYPTPROV: 41622371 \\.\FLASH\test_new \\.\HDIMAGE\test_export \\.\HDIMAGE\test OK. Total: SYS: 0,030 sec USR: 0,060 sec UTC: 0,160 sec [ErrorCode: 0x00000000]
Экспортировать сертификат из локального хранилища в файл:
$ certmgr -export -dn 'CN=Ли Александр Сергеевич' -dest test.cerСкопировать сертификат на USB-диск:
Экспорт контейнера с USB-диска на жесткий диск:
$ csptest -keycopy -contsrc '\\.\FLASH\test_new' -contdest '\\.\HDIMAGE\test_export'CryptAcquireContext succeeded.HCRYPTPROV: 35778003
CryptAcquireContext succeeded.HCRYPTPROV: 36125907
Total: SYS: 0,050 sec USR: 0,240 sec UTC: 19,390 sec
[ErrorCode: 0x00000000]
Примечание: Экспорт сертификата на жесткий диск необходимо выполнять под пользователем, который будет использовать данный контейнер для подписи.
Ассоциировать сертификат с контейнером, сертификат попадет в пользовательское хранилище My:
Экспорт сертификатов на другую машину[править]
Закрытые ключи к сертификатам находятся в /var/opt/cprocsp/keys.
Для экспорта сертификатов необходимо:
- Перенести ключи из на нужную машину в тот же каталог.
- Экспортировать сертификаты (их, количество можно определить, выполнив: certmgr -list, в примере сертификатов 3):
- Перенести файлы сертификатов (1.cer, 2.cer, 3.cer) на нужную машину.
- На машине, куда переносятся сертификаты, просмотреть какие контейнеры есть (должны появится контейнеры с первой машины):
$ csptest -keyset -enum_cont -verifycontext -fqcn
- Связать сертификат и закрытый ключ:
$ certmgr -inst -file 1.cer -cont '\\.\HDIMAGE\container.name'- Если закрытый ключ и сертификат не подходят друг к другу, будет выведена ошибка:
Cannot install certificate Public keys in certificate and container are not identical
- Если закрытого ключа нет, то просто поставить сертификат:
$ certmgr -inst -file 1.cer
Импорт персонального сертификата[править]
Вы можете импортировать собственный сертификат в локальный считыватель HDIMAGE.
Если у вас нет сертификата, самое время его создать:
- Создание через cert-sh-functions (требует установки пакета cert-sh-functions)
- Создание сертификатов PKCS12 (достаточно только пакета openssl)
Допустим, мы пошли по первому пути и создали сертификат web-server (делать это строго под правами root):
# . cert-sh-functions# ssl_generate 'web-server'
Сертификат по умолчанию будет лежать в /var/lib/ssl/certs/web-server.cert, а ключ — в /var/lib/ssl/private/web-server.key
Для импорта потребуется файл сертификата и закрытый ключ в контейнере PKCS#12.
Создадим для нашего ключа и сертификата необходимый контейнер:
openssl pkcs12 -export -in /var/lib/ssl/certs/web-server.cert -inkey /var/lib/ssl/private/web-server.pem -out web-server.p12Примечание: При создании контейнера будет дважды запрошен пароль для экспорта. По соображениям безопасности вводимые символы не показываются. После ввода каждого пароля нажимайте Enter.
Проверка созданного контейнера (при запросе введите пароль, введённый в предыдущей команде):
Enter Import Password: MAC verified OK -----BEGIN CERTIFICATE----- -----BEGIN PRIVATE KEY-----
И сертификат и ключ попали в контейнер.
После генерации сертификата проверим наличие считывателя:
Nick name: FLASH Nick name: HDIMAGE
Для импорта сертификата в КриптоПро используйте программу certmgr. В нашем случае:
$ certmgr -inst -file web-server.p12 -cont HDIMAGEЕсли Вам необходимо импортировать сертификат с токена:
certmgr -inst -cont '\\.\Aktiv Co. Rutoken S 00 00\le-fb25d25d-23e9-4723-ae4c-fe0c95f2fcc1'Если контейнер защищен паролем используйте ключ -pin <пароль>
Инструменты КриптоПро — кроссплатформенный графический интерфейс (cptools)[править]
В версии КриптоПРО 5 появилась графическая утилита для работы с сертификатами — cptools.
Для использования cptools необходимо установить пакет cprocsp-cptools-gtk из скачанного архива:
# apt-get install cprocsp-cptools-gtk*После этого её можно запустить из консоли:
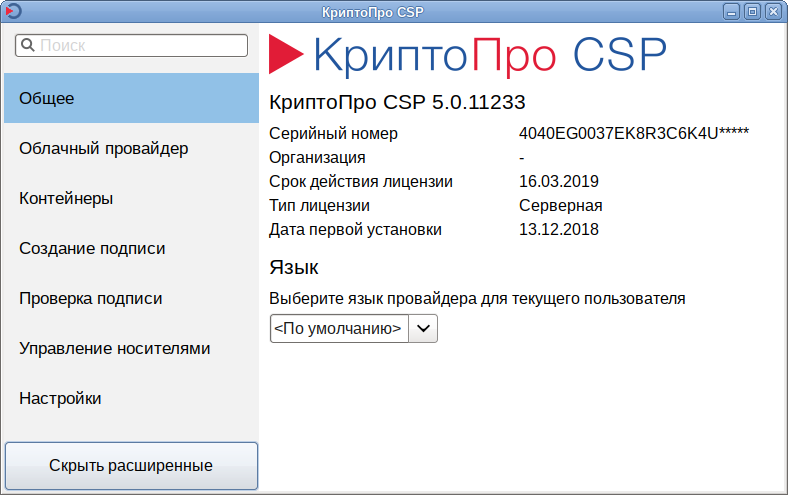
С её помощью можно установить сертификат из токена в хранилище uMy:
Работа с сертификатами в token-manager[править]
token-manager предоставляет графический интерфейс управления ключевыми носителями и сертификатами. С помощью этой программы можно:
- просматривать подключенные ключевые носители (токены);
- изменять PIN-код ключевого носителя;
- устанавливать, просматривать и удалять сертификаты;
- просматривать и устанавливать лицензию КриптоПро.
Установка и запуск[править]
Установка пакета token-manager:
# apt-get install token-managerЗапустить token-manager можно:
- из командной строки:
$ python /usr/bin/token-manager.py
- в рабочей среде Mate: ▷ ▷ Ключевые носители и сертификаты;
- в рабочей среде KDE5: Меню запуска приложений ▷ ▷ Ключевые носители и сертификаты.

Проверка лицензии[править]
Проверить срок истечения лицензии КриптоПРО можно выбрав в меню token-manager пункт Операции ▷ Просмотр лицензии КриптоПро CSP:
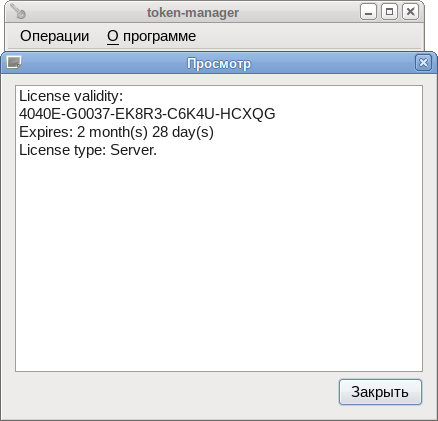
Для установки другой лицензии КриптоПРО выберите в меню token-manager пункт Операции ▷ Ввод лицензии КриптоПро CSP:
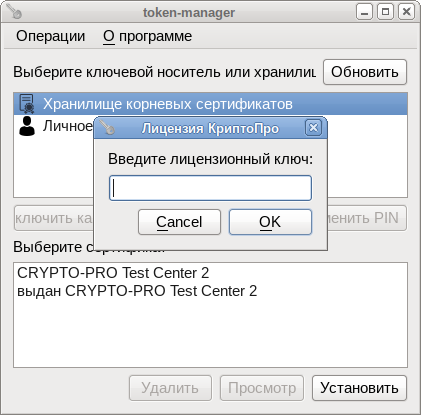
Просмотр сертификатов[править]
Просмотреть список сертификатов в хранилище или на ключевом носителе, можно выбрав соответствующий носитель:
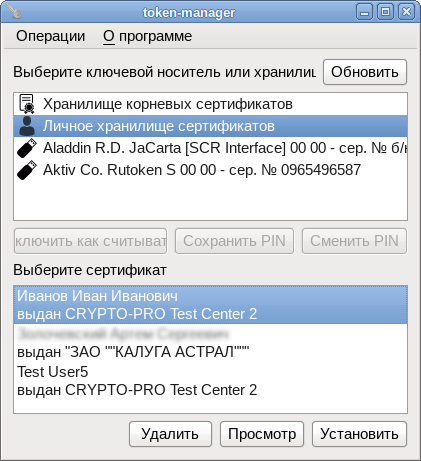
Для просмотра сертификата, необходимо выбрать сертификат и нажать кнопку «Просмотр»:
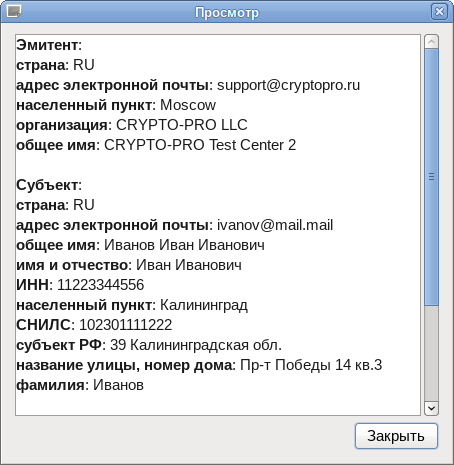
Для просмотра корневых сертификатов, необходимо выбрать в меню token-manager пункт Операции ▷ Просмотр корневых сертификатов.
Установка сертификата[править]
Чтобы установить сертификат с токена в локальное хранилище, необходимо выбрать контейнер на токене и нажать кнопку «Установить»:
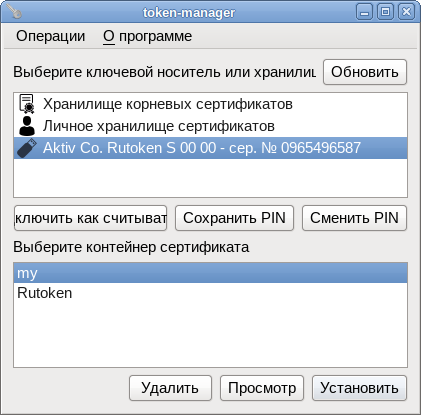
Сертификат будет установлен в локальное хранилище сертификатов и будет связан с закрытым ключом на токене.
Чтобы установить сертификат в локальное хранилище из файла, необходимо выбрать «Личное хранилище сертификатов», нажать кнопку «Установить», выбрать файл сертификата и нажать кнопку «Открыть». Появится сообщение об успешном импорте сертификата:

Сертификат будет установлен в локальное хранилище сертификатов, но не будет связан ни с каким закрытым ключом. Этот сертификат можно использовать для проверки подписи.
Ссылки[править]
- ЖТЯИ.00050-03 90 02-02. СКЗИ «КриптоПро CSP». Руководство администратора безопасности. Использование СКЗИ под управлением ОС Linux (из электронной документации по КриптоПро; доступно для скачивания с демонстрационной версией)
- ЖТЯИ.00050-03 90 07. КриптоПро CSP. Приложение командной строки
- Инструкция по настройке IFCPlugin (сайт госуслуг) для работы с КриптоПро
- ЭЦП
- Набор скриптов для подписания и проверки ЭЦП КриптоПро на Linux
Купить КриптоПро CSP версии 5. 0 в СНАБСОФТ
Покупая лицензию КриптоПро CSP версии 5.0, за доступную цену вы получаете программу, являющуюся необходимой для хэширования и шифрования данных, формирования и проверки ЭЦП.
Программа КриптоПро CSP версии 5.0 поддерживает российские стандарты, поэтому может применяться:
- в системах защиты персональных данных,
- на сайте госзакупок,
- для сдачи отчетов в госорганы (ФНС, ПФР),
- конфиденциального авторизованного электронного документооборота с юридически значимыми подписями,
- контроля целостности программного обеспечения.
Если Вы не нашли необходимую лицензию на программу КриптоПро CSP версии 5.0, планируете купить другую версию программы или Вас не устраивает стоимость лицензии КриптоПро CSP версии 5.0, уточняйте возможность поставки, наличие и цены по телефонам:
Наши специалисты подберут для Вас оптимальное решение!
Zakupki. gov. ru[править]
Для входа в личный кабинет на http://zakupki.gov.ru необходимо:
1. Браузер с поддержкой ГОСТового TLS: Chromium-gost или firefox-gost.
2. Так как сертификат у этого сайта неправильный, потребуется новая версия КриптоПро (4.0.9963 или новее) и выключение строгой проверки имени сервера (под правами root)[1]:
# /opt/cprocsp/sbin/amd64/cpconfig -ini '\config\parameters' -add long Rfc6125_NotStrict_ServerName_Check 1Проверка под обычным пользователем:
$ /opt/cprocsp/bin/amd64/csptestf -tlsc -server zakupki.gov.ru -nosaveHDEContext expired: OK if file is completely downloaded
Reply status: HTTP/1.1 200 OK
1 connections, 589 bytes in 0.200 seconds;
Total: SYS: 0,020 sec USR: 0,150 sec UTC: 0,250 sec
[ErrorCode: 0x00000000]
Вход в ЕСИА[править]
Для аутентификации через ЕСИА (https://esia.gosuslugi.ru/) потребуется установить версию не позже CSP 4.0R3 и плагин IFCPlugin, а также установить расширение для плагина Госуслуг, в зависимости от версии браузера:
- Расширение для Google Chrome/Chromium/Chromium GOST
- Расширение для Mozilla Firefox
Перезапустить браузер.
Подробнее:
- Вход в ЕСИА
- Вход с помощью электронной подписи на портал Госуслуг на Linux (от КриптоПро)
Примечание: Для старых версий плагина (< 3.0.0) необходимо добавить в файл /etc/ifc.cfg после раздела с Jacarta (для 64-битных систем):
{ name = "CryptoPro CSP";
alias = "cryptoprocsp";
type = "pkcs11";
lib_linux = "/opt/cprocsp/lib/amd64/libcppkcs11.so";
},
Примечание: Для работы с контейнерами КриптоПро (в том числе с ГОСТ-2012) для плагина 3.0.5 необходимо добавить в файл /etc/ifc.cfg (для 64-битных систем):
{ name = "CryptoPro CSP5";
alias = "cprocsp5";
type = "pkcs11";
alg = "gost2001";
model = "CPPKCS 3";
lib_linux = "/opt/cprocsp/lib/amd64/libcppkcs11.so";
},
{ name = "CryptoPro CSP5 2012 256";
alias = "cprocsp5_2012_256";
type = "pkcs11";
alg = "gost2012_256";
model = "CPPKCS 3";
lib_linux = "/opt/cprocsp/lib/amd64/libcppkcs11.so";
},
{ name = "CryptoPro CSP5 2012 512";
alias = "cprocsp5_2012_512";
type = "pkcs11";
alg = "gost2012_512";
model = "CPPKCS 3";
lib_linux = "/opt/cprocsp/lib/amd64/libcppkcs11.so";
}
И сделать символическую ссылку на библиотеку pkcs11:
# ln -s /opt/cprocsp/lib/amd64/libcppkcs11.so.4.0.4 /usr/lib/mozilla/plugins/lib/libcppkcs11.soЖурнал работы плагина можно найти в файле /var/log/ifc/engine_logs/engine.log.
Как обновить ЭЦП КриптоПро
Чтобы обновить сертификаты для электронной цифровой подписи необходимо для начала удалить старые, чтобы избежать ошибок в работе новых документов. Потребуется запуск консоли сертификатов. Выбрав сертификаты с истекшим сроком действия нажмите «Удалить».
Новый сертификат вставьте с ключом в компьютер в USB-вход. Запустив через «Программы» панель управления КриптоПро CSP, нужно выбрать вкладку «Сервис», выбрать новый сертификат и установить его.
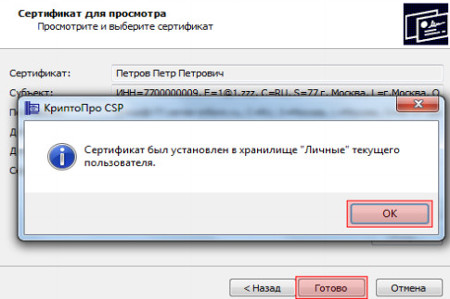
Как получить КриптоПро
Чтобы получить программу КриптоПро необходимо приобрести лицензию и установить ее на компьютер либо сервер. Для установки понадобятся права администратора. В зависимости от бизнес-задач может потребоваться приобрести дополнительные модули, например, для работы с электронной цифровой подписью в браузере либо с архитектурой JAVA.
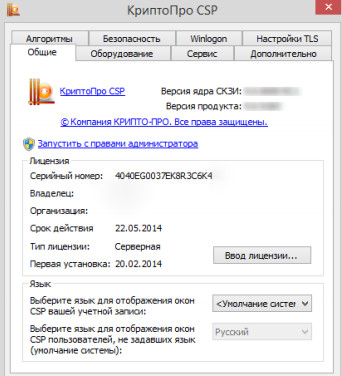
Как обновить КриптоПро до версии 4
Для обновления СКЗИ до последней версии переустановить КриптоПро CSP через «Установка и удаление программ». Затем нужно удалить предыдущую версию программы и перезагрузить компьютер. При возникновении вопроса, как обновить КриптоПро 3.6 лицензию, ознакомьтесь с руководством по установке данной версии, размещенным на официальном сайте компании.
После удаления и перезагрузки можно устанавливать следующую версию программу, опираясь на рекомендации по установке, данные в обзоре «Установка КриптоПро». Если возникает вопрос, КриптоПро, какая версия нужна в зависимости от ОС, необходимо ознакомиться с совместимостью версий при установке на различные ОС.
Как посмотреть лицензию КриптоПро
Чтобы проверить действительна ли лицензия, когда заканчивается срок ее действия и другое необходимо перейти по ссылке https://www.cryptopro.ru/check на официальный сайт компании. Чтобы ознакомиться с информацией необходимо быть зарегистрированным пользователем.
Плагин для Линукс
Чтобы корректно работать с электронной подписью в интернете, понадобится плагин для браузера и специальная утилита alien. Для этого требуется выполнить следующие шаги:
- Активировать alien — sudo apt install alien;
- Бесплатно скачать модуль Browser plug-in на сайте КриптоПро;
- Распаковать сохранённый архив — cades_linux_amd64.zip;
- Перейти в папку с файлами;
- Открыть Терминал через контекстное меню и задать команду для преобразования rpm в deb-пакеты — sudo alien -kci cprocsp-pki-cades_2.0.0-2_amd64.deb;
- После данных действий установка будет завершена, а подпись готова к работе.
Купить подходящую лицензию продукта КриптоПро для Linux рекомендуем в нашем интернет-магазине. Оставьте короткую заявку, для бесплатной консультации специалиста.
Настройка оборудования[править]
Настройка устройств хранения (носителей) и считывания (считывателей) ключевой информации и датчиков случайных чисел.
Считыватели (readers) — устройства, предназначенные для чтения ключей. К считывателям относится считыватели дискет (FAT12), считыватели флеш-накопителей (FLASH), считыватели смарт-карт и токенов, считыватель образа дискеты на жестком диске (HDIMAGE) и др.
Ключевые носители (media) являются местом хранения электронной подписи. В качестве носителя ключевой информации могут использоваться: защищенный флэш-накопитель (токен) (Рутокен, JaCarta, ESMART и др.), смарт-карта, флэш-накопитель, дискета.
Ключевые контейнеры — это способ хранения закрытых ключей, реализованный в КриптоПро. Их физическое представление зависит от типа ключевого носителя (на флеш-накопителе, дискете, жестком диске это каталог в котором хранится набор файлов с ключевой информацией; в случае со смарт-картами — файлы в защищенной памяти смарт-карты).
Встроенный в «КриптоПро CSP» датчик случайных чисел (далее ДСЧ) используется для генерации ключей.
Для смарт-карт: ключи дополнительно защищаются кодом доступа к защищенной памяти смарт-карты (PIN). При всех операциях с защищенной памятью (чтение, запись, удаление…) требуется вводить PIN.
Для других носителей: для повышения безопасности на контейнер можно установить пароль. В этом случае всё содержимое контейнера хранится не в открытом виде, а в зашифрованном на этом пароле. Пароль задается при создании контейнера, в дальнейшем для чтения ключей из контейнера необходимо будет вводить пароль.
Примечание: Подробнее про работе с разными ключевыми носителями: Рутокен, JaCarta, ESMART
Управление считывателями[править]
Просмотр доступных (настроенных) считывателей:
$ cpconfig -hardware reader -view
Nick name: Aladdin R.D. JaCarta [SCR Interface] 00 00
Connect name:
Reader name:
Nick name: FLASH
Connect name:
Reader name:
Nick name: HDIMAGE
Connect name:
Reader name:
Либо:
CSP (Type:80) v4.0.9006 KC1 Release Ver:4.0.9708 OS:Linux CPU:AMD64 FastCode:READY:AVX.
CryptAcquireContext succeeded.HCRYPTPROV: 6679203
GetProvParam(...PP_ENUMREADERS...) until it returns false
Len Byte NickName/Name
_____________________________
0x012a 0x72 ACS ACR38U-CCID 00 00
All PC/SC readers
0x012a 0x72 Aktiv Co. Rutoken S 00 00
All PC/SC readers
0x012a 0x58 FLASH
FLASH
0x012a 0x18 HDIMAGE
Структура дискеты на жестком диске
Cycle exit when getting data. 4 items found. Level completed without problems.
Total: SYS: 0,000 sec USR: 0,170 sec UTC: 0,190 sec
[ErrorCode: 0x00000000]
Инициализация считывателя HDIMAGE, если его нет в списке доступных считывателей (под правами root):
# cpconfig -hardware reader -add HDIMAGE storeAdding new reader:
Nick name: HDIMAGE
Succeeded, code:0x0
Считыватель HDIMAGE размещается на /var/opt/cprocsp/keys/<имя пользователя>/.
Для работы со считывателем PC/SC требуется пакет cprocsp-rdr-pcsc. После подключения считывателя можно просмотреть список видимых считывателей (не зависимо от того, настроены ли они в КриптоПро как считыватели, зависит только от того, какие установлены драйверы для считывателей):
Aladdin R.D. JaCarta [SCR Interface] 00 00 Aktiv Co. Rutoken S 00 00
Инициализация считывателя Aktiv Co. Rutoken S 00 00 (требуется, если считыватель есть в списке видимых считывателей и отсутствует в списке настроенных), в параметре -add указывается имя, которое было получено при просмотре видимых считывателей, в параметре -name — удобное для обращения к считывателю имя, например, Rutoken (под правами root):
# cpconfig -hardware reader -add 'Aktiv Co. Rutoken S 00 00' -name 'Rutoken'Adding new reader:
Nick name: Aktiv Co. Rutoken S 00 00
Name device: Rutoken
Succeeded, code:0x0
Современные аппаратные и программно-аппаратные хранилища ключей, такие как Рутокен ЭЦП или eSmart ГОСТ, поддерживаются через интерфейс PCSC. За реализацию этого интерфейса отвечает служба pcscd, которую необходимо запустить перед началом работы с соответствующими устройствами:
Можно включить службу pcscd в автозапуск при загрузке системы:
Управление носителями[править]
Просмотр доступных носителей:
Управление ДСЧ[править]
Просмотр списка настроенных ДСЧ:
$ cpconfig -hardware rndm -view
Nick name: CPSD
Connect name:
Rndm name:
Rndm level: 3
Nick name: BIO_GUI
Connect name:
Rndm name:
Rndm level: 4
Nick name: BIO_TUI
Connect name:
Rndm name:
Rndm level: 5
Настройка криптопровайдера[править]
Просмотреть доступные типы криптопровайдеров можно командой cpconfig -defprov -view_type:
$ cpconfig -defprov -view_typeProvider type Provider Type Name
_____________ _____________________________________
75 GOST R 34.10-2001 Signature with Diffie-Hellman Key Exchange
80 GOST R 34.10-2012 (256) Signature with Diffie-Hellman Key Exchange
81 GOST R 34.10-2012 (512) Signature with Diffie-Hellman Key Exchange
16 ECDSA Full and AES
24 RSA Full and AES
Просмотр свойств криптопровайдера нужного типа:
$ cpconfig -defprov -view -provtype 80Listing Available Providers:
Provider type Provider Name
_____________ _____________________________________
80 Crypto-Pro GOST R 34.10-2012 KC1 CSP
80 Crypto-Pro GOST R 34.10-2012 Cryptographic Service Provider
Provider types and provider names have been listed.
Управление контейнерами[править]
Создание контейнера[править]
Примечание: Для того, чтобы сертификат из контейнера можно было использовать через модуль pkcs11 (из пакета lsb-cprocsp-pkcs11) в браузере firefox-gost, необходимо создать его с -provtype 75 (поддержка ГОСТ-2001).
Внимание! C 1 января 2019 г. по указанию ФСБ РФ и Минкомсвязи всем аккредитованным УЦ запрещен выпуск сертификатов ЭП по ГОСТ 2001.
Ключи и запрос на сертификат необходимо формировать ГОСТ 2012.
Создадим контейнер с именем «test» в локальном считывателе HDIMAGE.
$ csptest -keyset -provtype 75 -newkeyset -cont '\\.\HDIMAGE\test'При установленном пакете cprocsp-rdr-gui-gtk будет показано графическое окно, где будет предложено перемещать указатель мыши или нажимать клавиши:
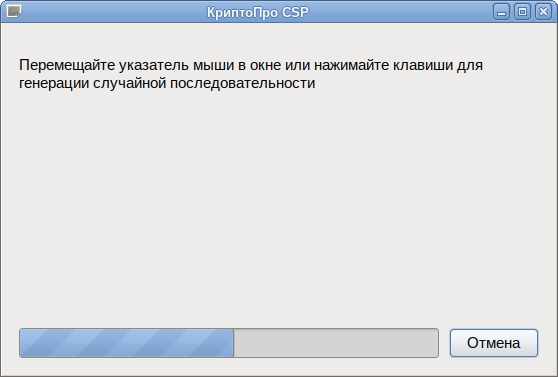
Примечание: Если такой пакет не установлен, будет предложено ввести любые символы с клавиатуры.
После этого будет предложено указать пароль на контейнер (можно указать пустой, тогда пароль запрашиваться не будет):

Внимание! При создании контейнера на токене:
Пароль не создается, а предъявляется (PIN-код пользователя):

После указания пароля снова будет предложено перемещать указатель мыши.
Вывод команды:
CSP (Type:75) v4.0.9006 KC1 Release Ver:4.0.9708 OS:Linux CPU:AMD64 FastCode:READY:AVX. AcquireContext: OK. HCRYPTPROV: 6679219 GetProvParam(PP_NAME): Crypto-Pro GOST R 34.10-2001 KC1 CSP Container name: "test" Signature key is not available. Attempting to create a signature key... a signature key created. Exchange key is not available. Attempting to create an exchange key... an exchange key created. Keys in container: signature key exchange key Extensions: OID: 1.2.643.2.2.37.3.9 OID: 1.2.643.2.2.37.3.10 Total: SYS: 0,030 sec USR: 0,160 sec UTC: 22,910 sec [ErrorCode: 0x00000000]
Локальный контейнер создан.
В КриптоПро 5 появилась возможность интерактивно выбирать носитель и тип создаваемого контейнера. Теперь можно создавать неизвлекаемые контейнеры.
Для этого необходимо выполнить команду, где testinside_2012 — имя контейнера:
$ csptest -keyset -provtype 80 -newkeyset -cont testinside_2012Откроется окно выбора носителя и способа создания контейнера. Для некоторых носителей нет возможности выбрать способ создания контейнера (Рутокен S, JaCarta PKI):
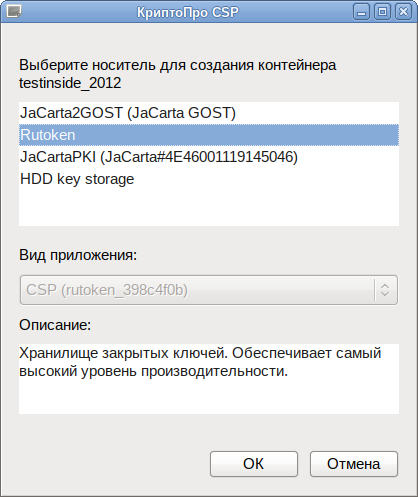
Для некоторых носителей можно выбрать способ создания контейнера (Рутокен ЭЦП, JaCarta-2 PKI/ГОСТ).
Создание неизвлекаемого контейнера:
Создание обычного контейнера:
Просмотр доступных контейнеров[править]
Внимание! При подключении токена в порт USB3, контейнеры видны не будут.
Примечание: Вы можете загрузить все сертификаты с подключенных токенов командой:
csptestf -absorb -certs -autoprov
Проверить наличие контейнеров можно с помощью команды:
CSP (Type:80) v4.0.9006 KC1 Release Ver:4.0.9708 OS:Linux CPU:AMD64 FastCode:READY:AVX. AcquireContext: OK. HCRYPTPROV: 6679203 \\.\HDIMAGE\test OK. Total: SYS: 0,000 sec USR: 0,070 sec UTC: 0,130 sec [ErrorCode: 0x00000000]
Внимание! Имена контейнеров могут содержать названия в кодировке cp1251 (например, на токенах), что делает работу с ними по этим именам проблематичной. Можно показать список контейнеров с их уникальными именами командой:
$ csptest -keyset -enum_cont -fqcn -verifyc -uniqCSP (Type:80) v4.0.9006 KC1 Release Ver:4.0.9708 OS:Linux CPU:AMD64 FastCode:READY:AVX.
AcquireContext: OK. HCRYPTPROV: 6679203
\\.\Aktiv Co. Rutoken S 00 00\card |\\.\Aktiv Co. Rutoken S 00 00\SCARD\rutoken_2b8654f7\0A00\6AD1
\\.\HDIMAGE\test |\\.\HDIMAGE\HDIMAGE\\test.000\2EF8
OK.
Total: SYS: 0,020 sec USR: 0,190 sec UTC: 1,510 sec
[ErrorCode: 0x00000000]
Уникальные имена указаны после символа «|».
Просмотр подробной информации о контейнере:
csptestf -keyset -container '\\.\HDIMAGE\test' -infoУдаление контейнера[править]
Удалить контейнер можно с помощью команды:
$ csptest -keyset -deletekeyset -cont '\\.\HDIMAGE\test'CSP (Type:80) v4.0.9006 KC1 Release Ver:4.0.9708 OS:Linux CPU:AMD64 FastCode:READY:AVX.
Container \\.\HDIMAGE\test deleted.
Total: SYS: 0,010 sec USR: 0,240 sec UTC: 0,260 sec
[ErrorCode: 0x00000000]
Как узнать серийный номер КриптоПро
Чтобы узнать серийный номер КриптоПро необходимо зайти через меню «Пуск» в «Программы» и выбрать «КриптоПро CSP». Откроется окно, в котором нужно будет выбрать вкладку «Общие». Среди информации о типе лицензии, сроке ее действия и дате первой установки находится также серийный номер ПО.
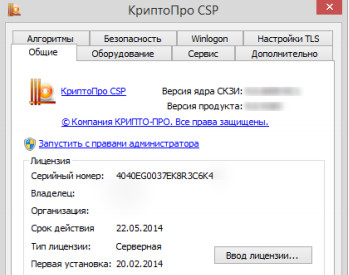
Как продлить лицензию КриптоПро CSP
Для того чтобы продлить лицензию, следует связаться с менеджерами магазина в котором приобреталась лицензия либо выбрать компанию, где вы хотите приобрести обновление. После покупки лицензии (продления) понадобится зайти в пункт «Управление лицензиями КриптоПро PKI».
Как узнать версию КриптоПро на компьютере
Чтобы узнать версию ПО на компьютере необходимо зайти в Панель Управления СКЗИ на компьютере. Для этого потребуется зайти через меню «Пуск» в пункт «Программы». Здесь нужно выбрать пункт «КриптоПро CSP». В открывшемся окне будет показано несколько вкладок. Необходимо выбрать вкладку «Общие». Именно здесь предоставлена информации о лицензии, о версии используемой программы.
Срок действия КриптоПро CSP истек что делать
У программы есть ознакомительная демо-версия, которая предоставляется на короткий срок. После чего пользователю необходимо приобрести лицензию для использования программного обеспечения в полном объеме.
Если у вас высвечивается системное сообщение при запуске СКЗИ «Срок действия лицензии истек», необходимо приобрести официальную лицензию. При покупке лицензии, вам будет предоставлен серийный номер, который потребуется ввести при последующем запуске приложения.
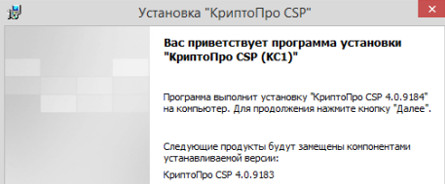
Управление сертификатами
Список команд для управления сертификатами электронной подписи:
- Просмотр сертификатов на подключённых токенах — /opt/cprocsp/bin/amd64/csptest -keyset-enum_cont -fqcn -verifyc;
- Импорт персональных сертификатов электронной подписи со всех ключевых USB-носителей — /opt/cprocsp/bin/amd64/csptestf -absorb-cert;
- Просмотр добавленных сертификатов в хранилище — /opt/cprocsp/bin/amd64/certmgr -list -store uMy;
- Удаление сертификата из реестра — /opt/cprocsp/bin/amd64/certmgr -delete -store umy.
Управление лицензиями КриптоПро PKI
- Необходимо запустить данную утилиту из папки КриптоПро (Риунок 4)
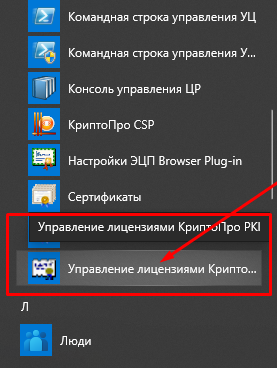
Рисунок 4
- В самой программе указаны статусы лицензий продуктов КриптоПро. (Рисунок 5)
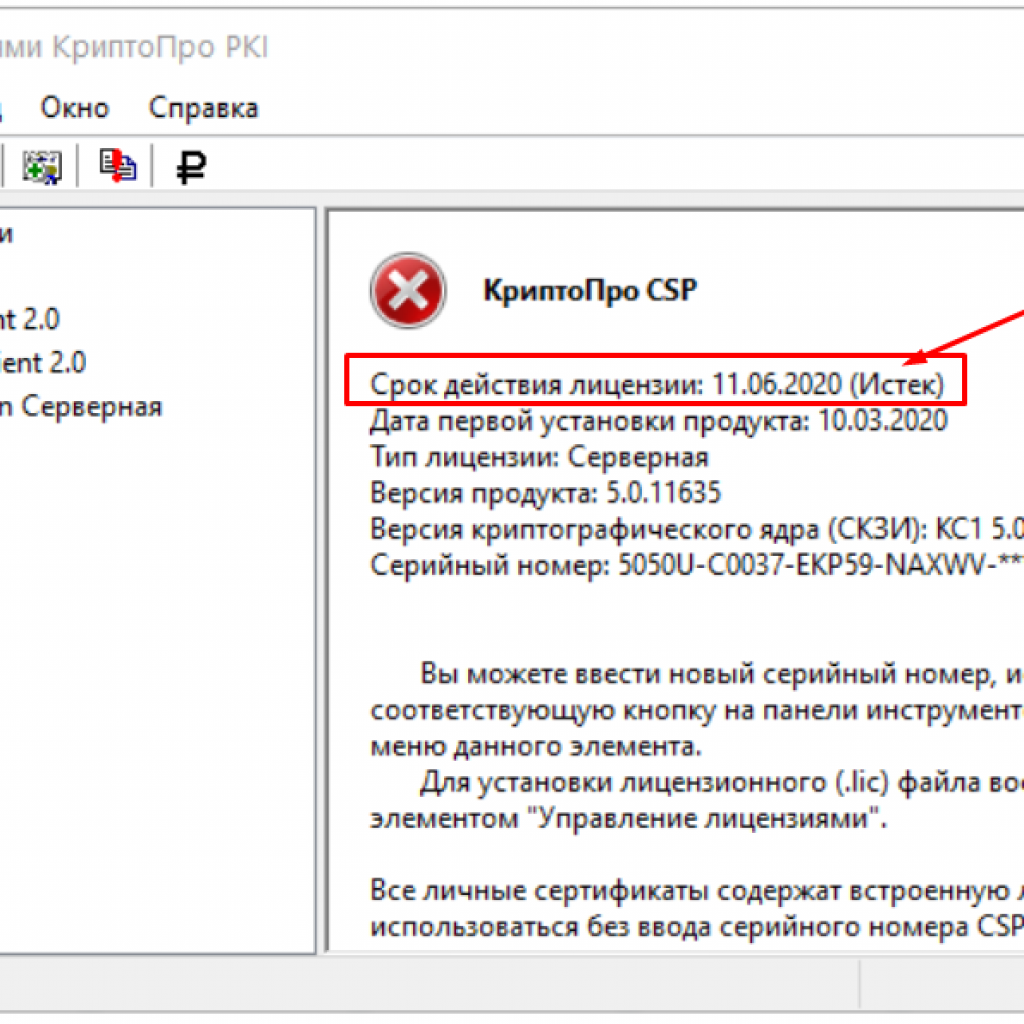
Примечание: При первой установке программы дается пробный период, равный трем месяцам.
Для активации программы КриптоПро CSP или других продуктов КриптоПРО требуются лицензии, приобрести которые можно через отдел продаж ООО «Айтиком» по номеру телефона: 8 (800)550 87 19 доб 25 00
Остались вопросы? Как мы можем помочь?
Электронная подпись[править]
Существуют два вида электронной подписи:
- прикреплённая (attached) — в результирующий файл упакованы данные исходного файла и подпись;
- откреплённая (detached) — подписываемый документ остается неизменным, подпись же сохраняется в отдельном файле. Для проверки отсоединенной подписи нужны оба файла, файл подписи и файл исходного документа.
Создание и проверка подписи в командной строке[править]
Создание подписи[править]
Для создания электронной подписи файла необходимо указать сертификат и имя подписываемого файла.
Для создания прикрепленной (attached) электронной подписи выполните команду:
Примечание: Проще всего для указания сертификата использовать адрес e-mail.
CryptCP 4.0 (c) "КРИПТО-ПРО", 2002-2018. Утилита командной строки для подписи и шифрования файлов. Будет использован следующий сертификат: Субъект:[email protected], Иванов Иван Действителен с 18.12.2018 13:41:38 по 18.03.2019 13:51:38 Цепочки сертификатов проверены. Папка './': zayavlenie.pdf... Подпись данных... Подписанное сообщение успешно создано. [ErrorCode: 0x00000000]
где
- -dn [email protected] — сертификат по e-mail;
- -der — использовать формат DER для файла подписи (по умолчанию используется формат Base64);
- zayavlenie.pdf — имя подписываемого файла.
На выходе появится файл zayavlenie.pdf.sig, содержащий как сам подписываемый файл, так и электронную подпись.
Для создания открепленной (detached) подписи необходимо заменить ключ -sign на -signf:
Тогда рядом с оригинальным файлом будет лежать файл подписи — zayavlenie.pdf.sgn.
Проверка подписи[править]
Для проверки прикреплённой подписи выполните команду:
$ cryptcp -verify zayavlenie.pdf.sigCryptCP 4.0 (c) "КРИПТО-ПРО", 2002-2018. Утилита командной строки для подписи и шифрования файлов. Будет использован следующий сертификат: Субъект:[email protected], Иванов Иван Действителен с 18.12.2018 13:41:38 по 18.03.2019 13:51:38 Цепочки сертификатов проверены. Папка './': zayavlenie.pdf.sig... Проверка подписи... Автор подписи: [email protected], Иванов Иван Подпись проверена. [ErrorCode: 0x00000000]
Показано, кто подписывал и что подпись проверена.
Для проверки откреплённой подписи выполните команду:
$ cryptcp -vsignf zayavlenie.pdfCryptCP 4.0 (c) "КРИПТО-ПРО", 2002-2018. Утилита командной строки для подписи и шифрования файлов. Будет использован следующий сертификат: Субъект:[email protected], Иванов Иван Действителен с 18.12.2018 13:41:38 по 18.03.2019 13:51:38 Цепочки сертификатов проверены. Папка './': 234.pdf... Проверка подписи... Автор подписи: [email protected], Иванов Иван Подпись проверена. [ErrorCode: 0x00000000]
Также для проверки электронной подписи можно воспользоваться сервисом на сайте Госуслуг — https://www.gosuslugi.ru/pgu/eds.
Извлечение подписанного файла[править]
Для извлечения файла с данными из файла электронной подписи необходимо указать имя файла, в который будут извлечены данные, в конце команды проверки подписи:
$ cryptcp -verify zayavlenie.pdf.sig zayavlenie.pdfСоздание и проверка ЭЦП в ALT CSP КриптоПро[править]
Создание и проверка ЭЦП в gost-crypto-gui[править]
gost-crypto-gui — средство для создания электронной подписи и шифрования файлов.
Установить пакет gost-crypto-gui из репозитория можно, выполнив команду:
# apt-get install gost-crypto-guiЗапустить программу можно:
- из командной строки:
$ python /usr/bin/gost-crypto-gui.py
- в рабочей среде Mate: ▷ ▷ Подпись и шифрование файлов;
- в рабочей среде KDE: Меню запуска приложений ▷ ▷ Подпись и шифрование файлов.
С её помощью можно подписывать и проверять подписи файлов:
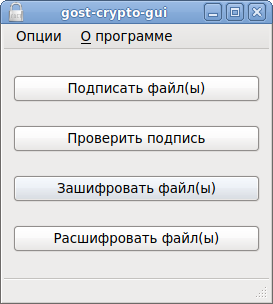
Для создания электронной подписи файла необходимо:
- Нажать кнопку «Подписать файл(ы)».
- Выбрать файл, который необходимо подписать.
- Выбрать сертификат и нажать кнопку «Далее»:
- Ввести пароль на контейнер (если он был установлен):
- Появится сообщение о подписанном файле:
Опции ЭП настраиваются в меню «Опции» (параметр «Отсоединенная подпись» не работает???):
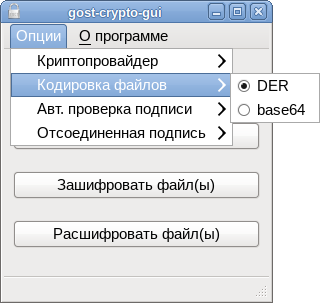
Для проверки электронной подписи следует:
- Нажать кнопку «Проверить подпись».
- Выбрать подписанный файл.
- Появится информация о сертификате подписи:
Создание и проверка ЭЦП с использованием cptools[править]
Примечание: cptools доступна версии КриптоПро 5.
Запустить программу можно из консоли (должен быть установлен cprocsp-cptools-gtk из скачанного архива КриптоПро):
С помощью cptools можно подписывать и проверять подписи файлов.
Для создания электронной подписи файла необходимо:
- В левом меню выбрать пункт «Создание подписи».
- Выбрать файл, который необходимо подписать, нажав кнопку «Выбрать файл для подписи» (или ввести адрес файла в текстовое поле под кнопкой «Выбрать файл для подписи»).
- Изменить имя файла подписи, если оно вас не устраивает:
- Нажать кнопку «Подписать».
- Ввести пароль на контейнер (если он был установлен).
- Появится сообщение о подписанном файле: «Создание подписи завершилось успехом».
Для проверки электронной подписи следует:
- В левом меню выбрать пункт «Проверка подписи».
- Выбрать файл с подписью, нажав кнопку «Выбрать файл с подписью для проверки» (или ввести адрес файла в текстовое поле под этой кнопкой).
- Нажать кнопку «Проверить подпись».
- Появится информация о результате проверки:
Как пользоваться КриптоПро для Линукс
Работа на КриптоПро для Линукс реализована с помощью использования консоли. Данный способ взаимодействия с электронными документами привычен специалистам. Рядовому пользователю удобно работать через графический интерфейс. Чтобы все клиенты могли использовать возможности CryptoPro Linux, было разработано КриптоАРМ ГОСТ.
КриптоАРМ ГОСТ — это приложение, которое позволяет работать с электронной подписью и документами через понятный интерфейс. Устанавливается на компьютер или мобильное устройство. Управление осуществляется с помощью курсора мыши, клавиатуры или касания экрана. Программа предоставляется бесплатно на 14 дней, после чего следует купить лицензию.
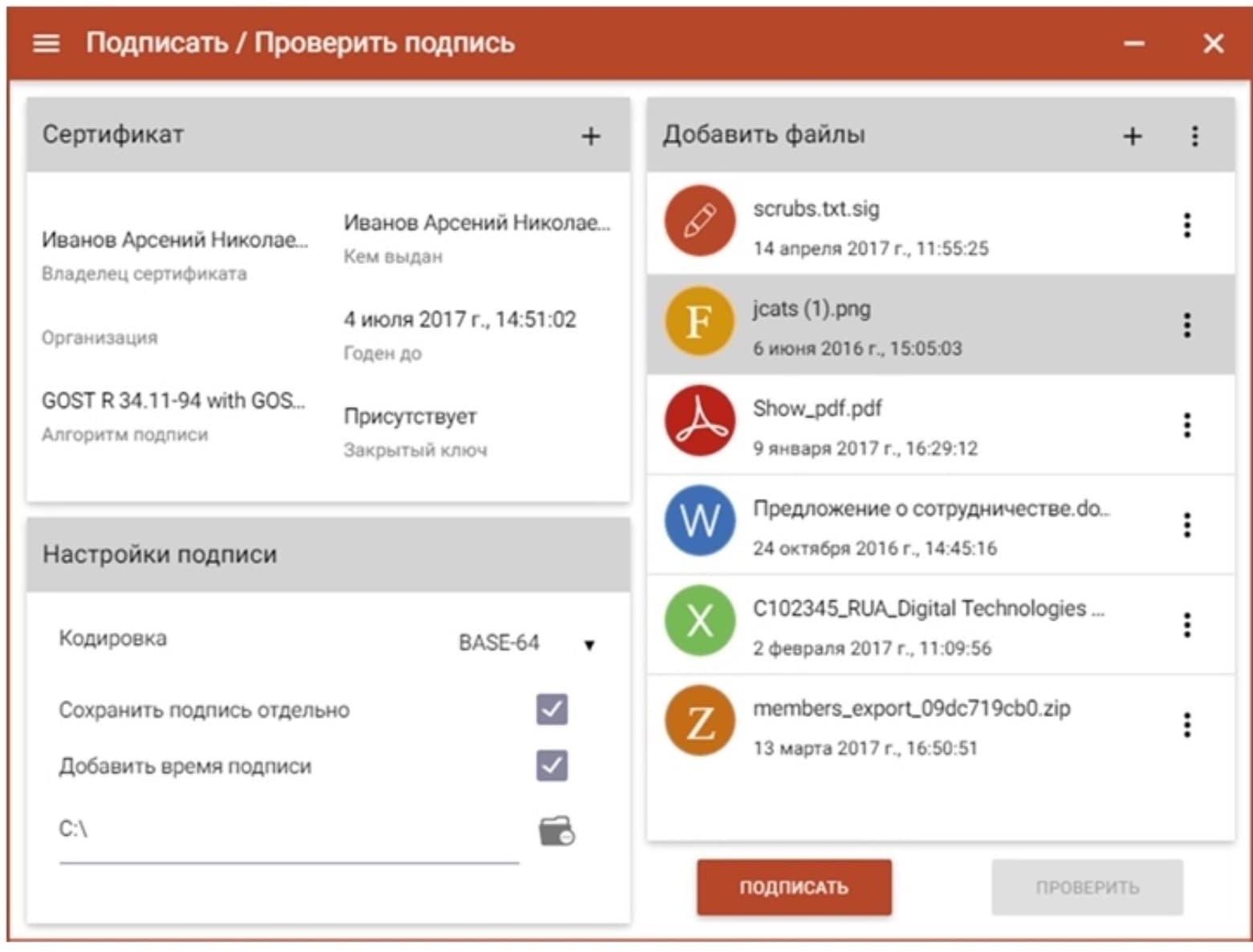
Совместимость[править]
По информации разработчика, с ALT Linux совместимы следующие продукты КриптоПро:
- КриптоПро CSP
- КриптоПро JCP
- КриптоПро HSM
- КриптоПро TSP
- КриптоПро OCSP
- КриптоПро ЭЦП Browser plug-in
- КриптоПро SSF
- КриптоПро Stunnel
- Браузер КриптоПро Fox
Примечание: В репозитории доступен пакет firefox-gost, аналогичный КриптоПро Fox, с патчем от КриптоПро.
КриптоПро ЭЦП Browser plug-in[править]
Внимание! Последняя доступная версия плагина КриптоПро ЭЦП Browser plug-in 2.0
требует КриптоПро 4.0
. С более ранними версиями КриптоПро плагин не работает и конфликтует.
КриптоПро ЭЦП Browser plug-in предназначен для создания и проверки электронной подписи (ЭП) на веб-страницах с использованием СКЗИ «КриптоПро CSP».
Плагин проверки ЭЦП для браузера требует установленного КриптоПро CSP, пакета cprocsp-rdr-gui-gtk из его комплекта и расширения для браузера CryptoPro Extension for CAdES Browser Plug-in (для работы в Firefox версии 52 и выше).
Для установки плагина:
- Скачайте архив по ссылке http://www.cryptopro.ru/products/cades/plugin/get_2_0 (будет скачан архив под архитектуру браузера) или на странице https://www.cryptopro.ru/products/cades/plugin/ нажмите ссылку «версия 2.0 для пользователей»:
- Распакуйте архив:
$ tar -xf cades_linux_amd64.tar.gz
- Установите пакеты (под правами root, из папки с установочными файлами):
- Разместите ссылки (под правами root):
- Для Chromium:
- Для Firefox (64-битная версия):
# ln -s /opt/cprocsp/lib/amd64/libnpcades.so.2.0.0 /usr/lib64/browser-plugins/libnpcades.so- В актуальных версиях пакетов cprocsp-pki-* эти символические ссылки создаются автоматически в процессе установки.
- Для работы в Firefox версии 52 и выше установите расширение для браузера Инструкция на сайте производителя. Для установки расширения в Mozilla Firefox скачайте его по ссылке https://www.cryptopro.ru/sites/default/files/products/cades/extensions/firefox_cryptopro_extension_latest.xpi или нажмите на ссылку «Скачать расширение для браузера» на странице https://www.cryptopro.ru/sites/default/files/products/cades/demopage/cades_bes_sample.html
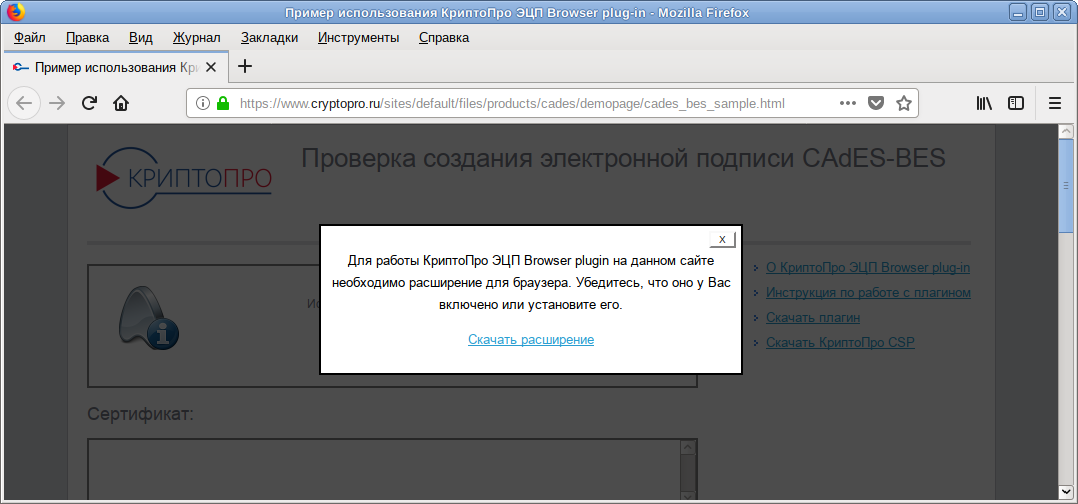
- Во всплывающем окне нажмите кнопку «Разрешить»:
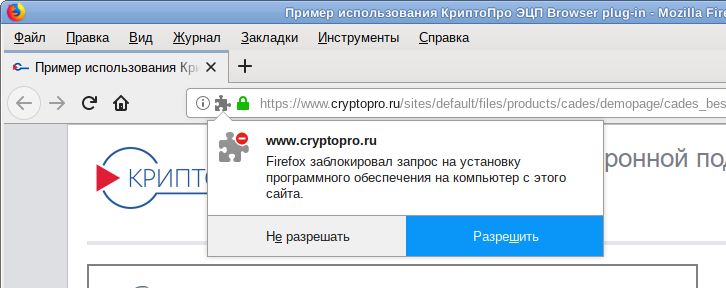
- Нажмите кнопку «Добавить»:
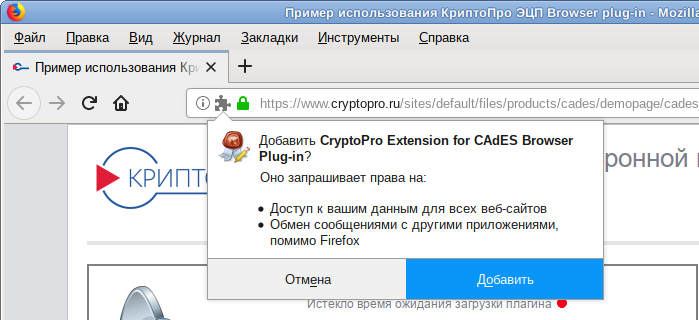
- Появится сообщение, что расширение добавлено в Firefox:
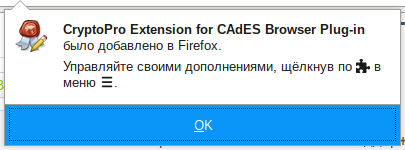
- Убедиться, что плагин установлен можно на странице (или в более ранних версиях Mozilla Firefox). Сделайте его активируемым по умолчанию.
- Для работы в Chromium установите расширение для браузера на странице :
- На странице https://www.cryptopro.ru/sites/default/files/products/cades/demopage/cades_bes_sample.html вверху должна появится надпись: «Плагин загружен» и должен показаться сертификат в списке:
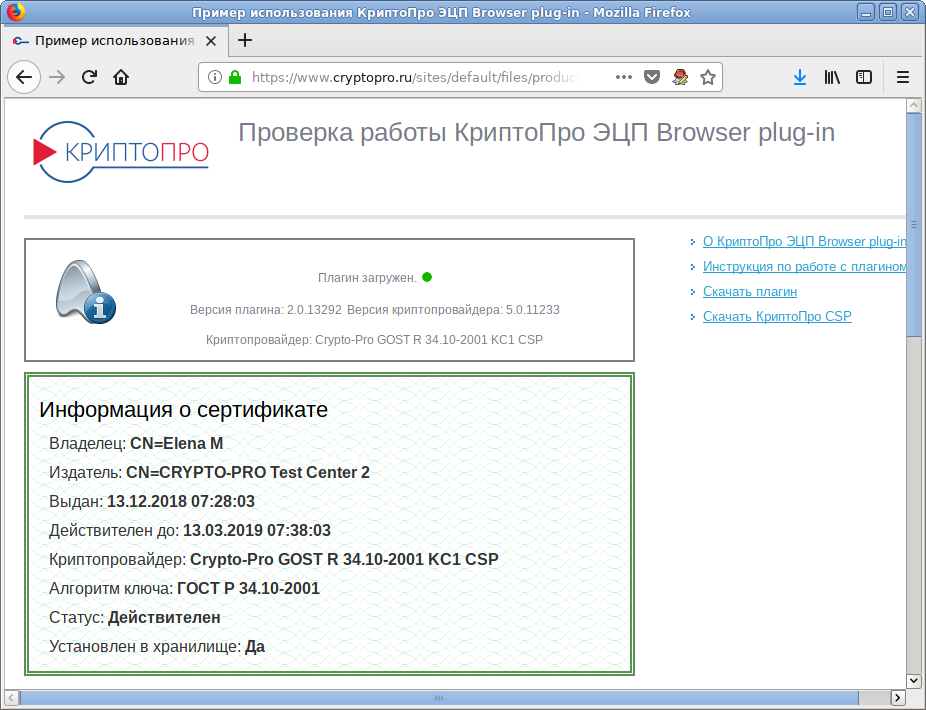
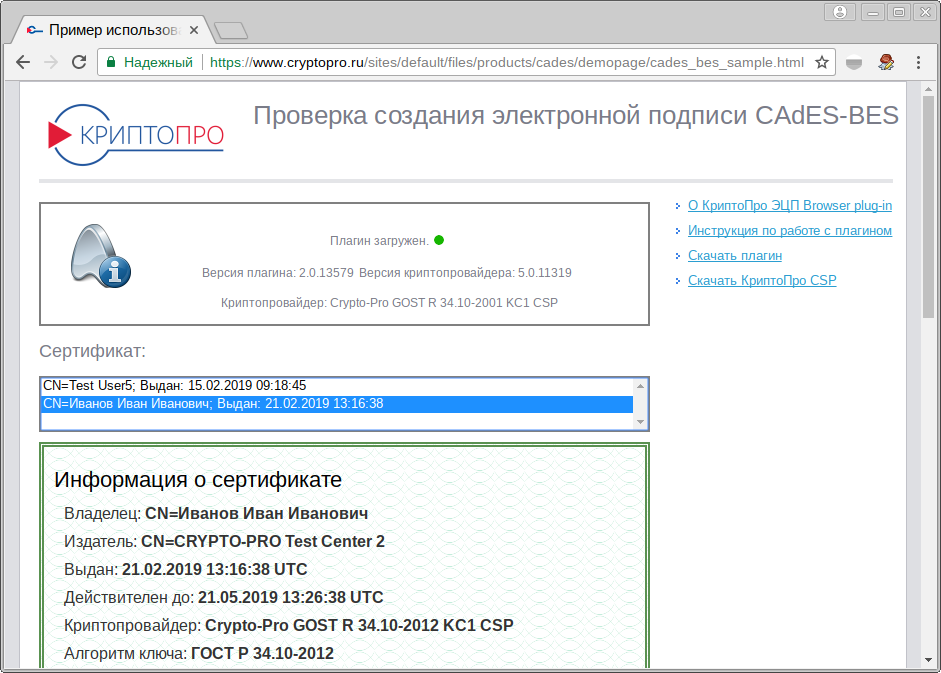
Внимание! Если список пуст, необходимо проверить правильность цепочки сертификатов
КриптоПро JCP[править]
- Для установки КриптоПро JCP нужно установить Oracle Java 1.7.0 (через собственную сборку или пакеты для Fedora)
- Распакуйте архив и перейдите в каталог
- Выполните
# ./install.sh /usr/java/jre1.7.0_51 XXXXX-XXXXX-XXXXX-XXXXX-XXXXX "Your Company"Поддержка Рутокена[править]
- Загрузите драйвер для JCP http://www.rutoken.ru/support/download/rutoken-for-cp/ и распакуйте его
- Выполните:
# java -jar rtjlib.jar -install -rutokenЗапуск контрольной панели[править]
(требует графического дисплея)
Как этим пользоваться?
- Нажмите на кнопку Начать диагностику.
- После завершения диагностики выберите Выполнить рекомендуемые действия.
Откроется окно автоматической установки и настройки компонентов. - Рекомендуем поставить флажок Выбрать все.
- Нажмите на кнопку Начать установку и настройку.
После завершения процесса проверьте, исчезли ли ошибки.
Если остались − нажмите на ссылку Отправить заявку в техподдержку, заполните форму,
указав свои контактные данные и суть вопроса. Специалист технической
поддержки свяжется с вами в кратчайшие сроки.
Особенности работы с токенами[править]
Rutoken S[править]
При входе в ЕСИА с помощью Rutoken S не находится приватная часть ключа. В журнале ifc появляется строка:
IFC:do_work_sign_cms:ERROR:get_priv_key_by_id error:ifc_sign_cms.c:110
Для этого надо перенести приватный ключ в локальное хранилище и задействовать его:
$ csptest -keycopy -contsrc 'имя_контейнера_например\\.\Aktiv Rutoken ECP 00 00\ххххх' -contdest '\\.\HDIMAGE\private' -pindest пароль$ certmgr -inst -cont '\\.\HDIMAGE\private'
для AltLinux9.2 КриптоПро5 Rutoken S – если cptools не читает ключ.
Bus 001 Device 005: ID 0a89:0020 Retoken SДобавить группу, если в журнале ошибки по отсутствию групп
$ groupadd scard$ groupadd pcscd
В
добавить в файл
$ vi 50-pcscd-asedriveiiie.rulesстроку
И закоментировать в файле
строку
После внесения изменений перезагрузить службу
Как перенести лицензию КриптоПро на другой компьютер
Лицензию КриптоПро нет возможности перенести на другой компьютер, так как одна лицензия распространяется на одно рабочее место. Если вам необходимо приобрести программное обеспечение на несколько компьютеров, потребуется приобрести определенное количество лицензий.
КриптоПро для Linux
Семейство операционных систем Linux имеют как консольный, так и графический интерфейс. В обоих случаях для настройки КриптоПро CSP используется командная строка. У Линукс нет единой ОС, которая имеет различные версии. Вместо этого, существует множество дистрибутивов, разработанных для конкретных задач, работающих на базе одноимённого ядра.
Рассмотрим, как установить CryptoPro Linux на операционную систему Astra Linux.
О КриптоПро[править]
КриптоПро — линейка криптографических утилит (вспомогательных программ), так называемых “криптопровайдеров”. Они используются во многих программах российских разработчиков для генерации ЭЦП, работы с сертификатами, организации структуры PKI и т.д. (см.сайт).
КриптоПро Linux установка в Astra
Astra Linux — это отечественная операционная система на базе ядра Linux, для бюджетных организаций: армии, полиции, школы, больницы и других учреждений. Разработана в качестве альтернативы популярным зарубежным ОС во время реализации национальной стратегии импортозамещения. ОС также подходит и для домашнего пользования.
Пробную версию CryptoPro Linux скачать можно на сайте разработчика. Перед этим необходимо пройти регистрацию на сайте КриптоПро. По истечении трёх месяцев понадобится купить лицензию.
Инсталляция в Linux осуществляется через консоль. Пользователь вводит специальные текстовые команды. Данный процесс происходит вручную или автоматически. Рассмотрим, как установить CryptoPro Linux с помощью второго способа. Понадобится выполнить следующие действия:
- Выбрать и скачать установочный файл в «Центре загрузок» с учётом разрядности операционной системы;
- Распаковать сохранённый архив с расширением tgz;
- Перейти в папку с распакованным архивом и через контекстное меню выбрать команду «Открыть в терминале»;
- Запустить автоматическую инсталляцию CryptoPro командой sudo./install_gui.sh — откроется Мастер установки;
- С помощью клавиш Tab и Next — отметить доступные установочные компоненты и нажать «Install»;
- По окончании процедуры появится уведомление об успешной установке дистрибутива;
- Для активации лицензии набрать команду: sudo/opt/cprocsp/sbin/amd64/cpconfig-license-set XXXXX-XXXXX-XXXXX-XXXXX-XXXXX, где Х — это серийный номер.
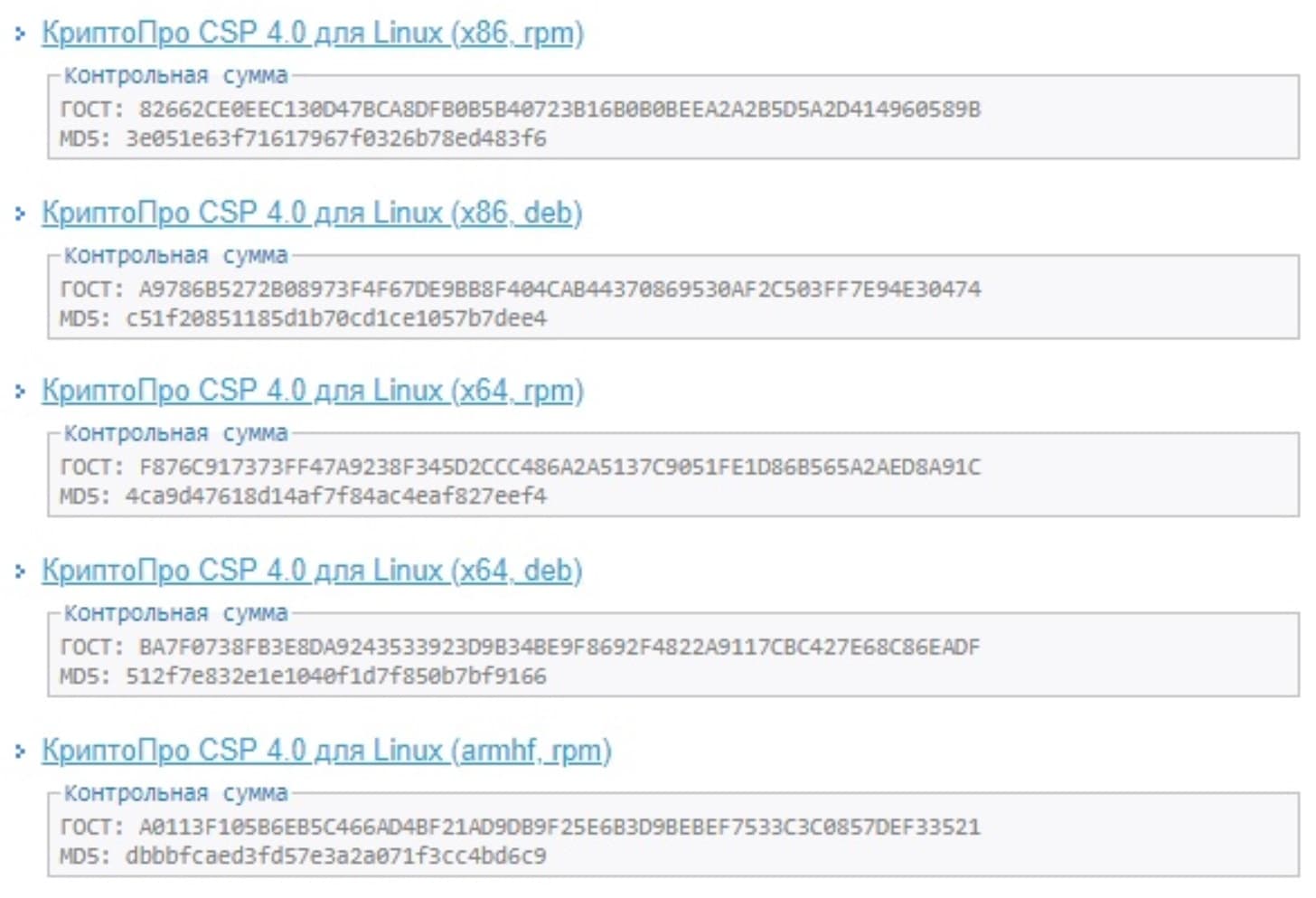
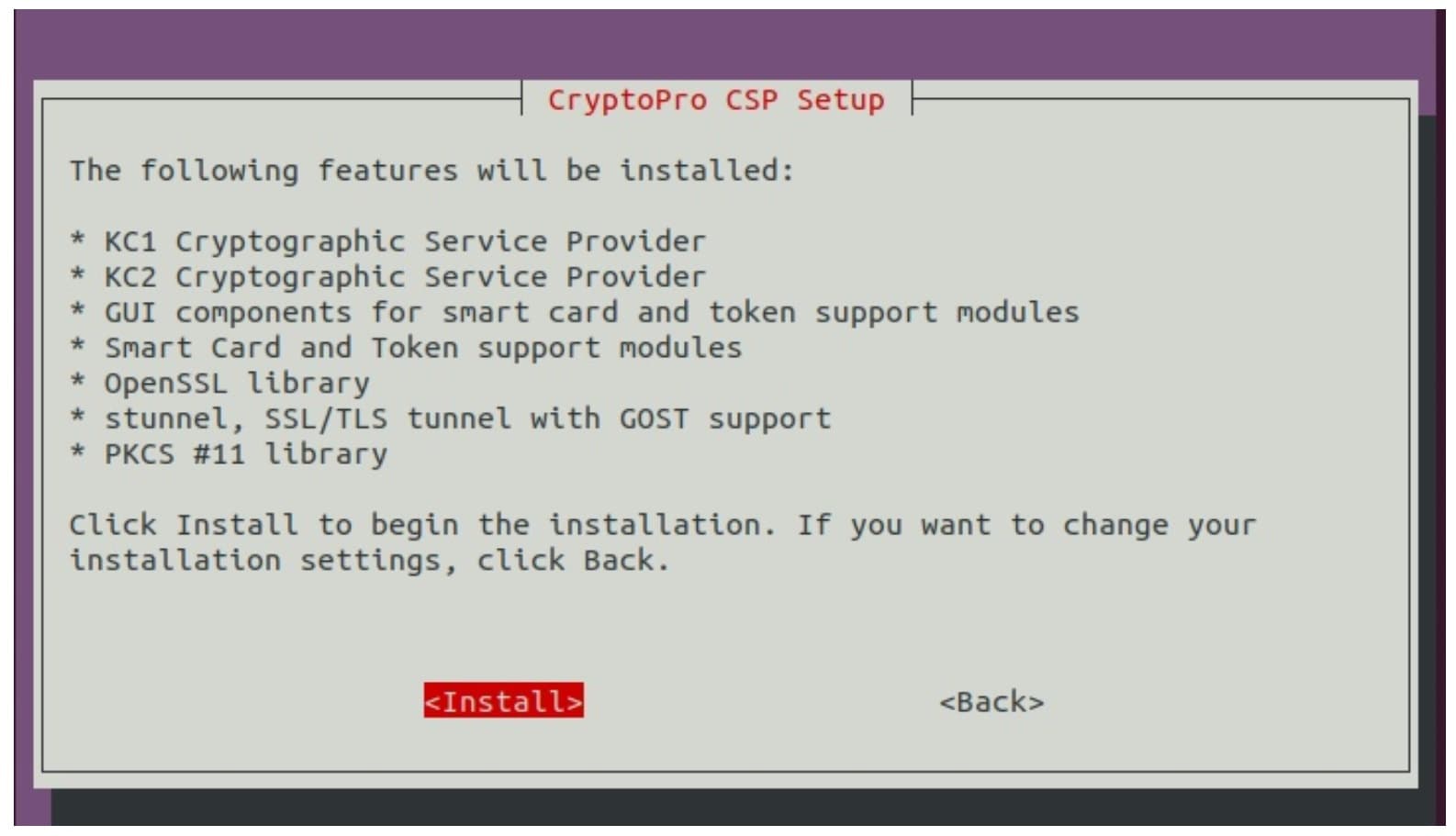
Установка криптопровайдера КриптоПро для других версий операционных систем Линукс происходит аналогично.