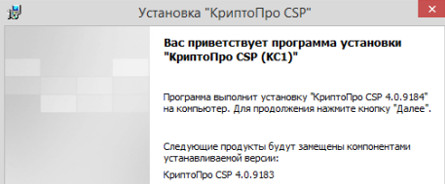Для регистрации кассы на лином кабинете налоговой необходимо не только приобрести электронную подпись, но и настроить компьютер для работы с ЭЦП. Как это сделать на примере Windows 10, криптопровайдера КриптоПро CSP, носителя Рутокен и браузера Internet Explorer 11, разберем по инструкции.
Наличие лицензии КриптоПро CSP встроенной в сертификат электронной подписи даёт возможность использовать данный сертификат на любом компьютере независимо от наличия лицензии КриптоПро CSP на рабочее место.
Внимание!!! При отсутствии лицензии на рабочее место в программе КриптоПро CSP будет отображено что лицензия Истекла или «демонстрационная»! Это нормально! В программе отображается состояние именно лицензии на рабочее место. Сертификат со встроенной лицензией будет работать независимо от лицензии на рабочее место!
Как продлить лицензию КриптоПро CSP
Как обновить КриптоПро CSP
Срок действия КриптоПро CSP истек, что делать
Как узнать версию КриптоПро на компьютере
Как получить КриптоПро
Как перенести лицензию КриптоПро на другой компьютер
Как узнать серийный номер КриптоПро
Как посмотреть лицензию КриптоПро
Как восстановить КриптоПро
Как обновить ЭЦП КриптоПро
Средство криптографической защиты КриптоПро представляет собой целый комплекс приложений модулей, призванных обеспечивать надежную защиту информации, обеспечивать верификацию электронного документооборота, защищенное соединение по протоколу TLS. КриптоПро CSP — криптопровайдер, который нужно устанавливать на ПК, имея права администратора.
Чтобы установить ПО на компьютер, нужно купить КриптоПро ключ лицензии в SoftMagazin. Для того, чтобы программа работала корректно стоит заранее позаботиться о своевременном продлении лицензии.

Данное сообщение говорит о том, что у Вас истекла лицензия КриптоПРО CSP.
Как проверить срок действия лицензии КриптоПРО CSP?
Нажмите меню «Пуск» – «Все программы» – выберете папку «КРИПТО-ПРО» – запустите «Управление лицензиями КриптоПро KPI». В открывшемся окне выберите продукт «КриптоПРО CSP». Срок действия лицензии будет указан в первой строке.
Как ввести лицензию КриптоПро CSP?
Для того, чтобы приобрести серийный номер, обратитесь к Вашему менеджеру. После приобретения продукта, бланк с серийным номером придет на Ваш e-mail.
1 Из программы «Управление лицензиями КриптоПро KPI».
В открывшемся окне заполните сведения об организации, пользователе и введите серийный номер с бланка.
2 Из программы «КриптоПро CSP».
Отдел технической поддержки
Ошибки при установке КриптоПро
Не устанавливается КриптоПро
Как переустановить КриптоПро
КриптоПро: можно ли устанавливать на несколько компьютеров
Ошибка установки драйвера КриптоПро
Установлен ли КриптоПро
Установка КриптоПро — важный шаг в обеспечении безопасности информации компании. Средства криптографической защиты информации, в состав линейки также входит ПО, обеспечивающее защиту цифровых подписей, с использованием смарт-карт и USB-подписей. Комплекс программ гарантирует защиту Интернет-соединений, верификацию электронных подписей, защиту программного обеспечения от несанкционированного доступа.
Различные пакеты приложений КриптоПро помогут пользователям выбрать наиболее подходящую для себя лицензию. Есть версии, направленные на обеспечение российских криптографических стандартов с архитектурой Java, для установки на платформе Microsoft. NET Framework. Дополнительные модули обеспечивают максимальную степень защиты и позволяют наиболее эффективно использовать ПО для выполнения бизнес-задач. Купить КриптоПро в SoftMagazin можно, выбрав необходимый тип лицензии и дополнительные модули.
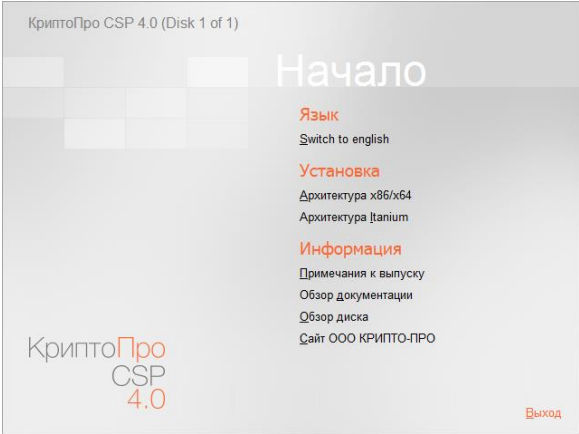
- БАЗА ЗНАНИЙ УЦ АЙТИКОМ
- КриптоПРО
Если лицензии на КриптоПро CSP у Вас нет, Вы можете приобрести её у нас. Для этого позвоните по бесплатному номеру 8 (800) 550-87-19 доб. 2500. После приобретения продукта, бланк с серийным номером придет на Ваш e-mail.
Если у Вас истекла лицензия на КриптоПРО CSP, пользоваться электронной подписью на компьютере будет невозможно (в случае, если в сертификате отсутствует встроенная лицензия). К примеру, при попытке подписать документ, будет выходить сообщение Ошибка 0x8007065B или «Ошибка исполнения функции». Далее разберем, как проверить срок действия лицензии КриптоПРО CSP и как ввести лицензию.
- Из программы «КриптоПро CSP».
- Удаление программы КриптоПро CSP
- Установка программы КриптоПро CSP
- Активация лицензии КриптоПро CSP
- Что нужно для установки ЭЦП
- Автоматическая настройка
- Как получить КриптоПро
- Как продлить лицензию КриптоПро CSP
- Установлен ли КриптоПро
- Как установить КриптоПро на компьютер, установка КриптоПро 4
- Ошибки при установке КриптоПро
- Как посмотреть лицензию КриптоПро
- Установка КриптоПро CSP
- Можно ли устанавливать на несколько компьютеров
- Не устанавливается КриптоПро
- Как установить ЭЦП
- Как обновить КриптоПро до версии 4
- Проверка ЭЦП
- Виды лицензий КриптоПро CSP
- Лицензия КриптоПро CSP встроенная в сертификат электронной подписи
- Плюсы
- Минусы
- Лицензия КриптоПро CSP на рабочее место
- Стоимость — годовая лицензия 1600 рублей, бессрочная 3000 рублей
- Демонстрационная Лицензия КриптоПро CSP
- Сравнение лицензий КриптоПро
- Настройка ЭЦП для работы на сайте налоговой
- Как обновить ЭЦП КриптоПро
- Настроить компьютер для работы с ЭП
- Как обновить КриптоПро CSP
- Установка драйвера Рутокен
- Как узнать серийный номер КриптоПро
- Как перенести лицензию КриптоПро на другой компьютер
- Как переустановить КриптоПро
- Как узнать версию КриптоПро на компьютере
- Проверка лицензии КриптоПро CSP встроенной в сертификат ЭП
- 2 способ. Проверка через Состав сертификата
- Срок действия КриптоПро CSP истек что делать
Из программы «КриптоПро CSP».
В открывшемся окне заполните сведения об организации (на кого выдана лицензия), пользователе и введите серийный номер с бланка. нажмите ОК.
Остались вопросы? Как мы можем помочь?
Удаление программы КриптоПро CSP
Во время переустановки потребуется ввести лицензию на Крипто Про, поэтому следует заранее найти бланк лицензии, который при приобретении высылается менеджером на указанную Вами почту. Если Вы используете сертификат со встроенной лицензией КриптоПро, то вводить лицензию не потребуется.
Для того что бы удалить программу необходимо:
Для Windows 8, 8. 1,10 – нажать правой кнопкой мыши на меню «Пуск», а затем кнопку «Найти».
Откроется поисковая строка, где нужно набрать слово «панель». В поле результата поиска отобразится «Панель управления»;
Для Windows XP, 7 – открываем меню «Пуск» и в правой части окна находим кнопку «Панель управления».
В окне «Панель управления» в поле просмотр выставляем параметр «Категория» и в поле «Программы» выбираем «Удаление программ».
Откроется список программ, установленных на Вашем компьютере. В списке находим программу Крипто Про CSP, левой кнопкой мыши нажимаем на программу, а затем нажимаем кнопку «Удалить».
Система попросит подтверждение, нажимаем «Да».
После удаления программы система попросит перезагрузить компьютер. Если в данный момент это сделать невозможно нажимаем кнопку «Нет», чтобы перезагрузить компьютер позже.
Установка программы КриптоПро CSP
Двойным щелчком, левой кнопки мыши, запускаем файл установки. В открывшемся окне выбираем «Установить (рекомендуется)».
Активация лицензии КриптоПро CSP
По завершению установки программы необходимо активировать лицензию. Для этого открываем меню «Пуск» и в списке программ находим папку с названием «КРИПТО-ПРО». В ней открываем программу «КриптоПро CSP»
В открывшемся окне в поле «Срок действия» видно что лицензия не активирована. Нажимаем кнопку «Ввод лицензии».
Строки «Пользователь» и «Организация» необязательны к заполнению, а в строке «Серийный номер» вводим серийный номер лицензии и нажимаем кнопку «Ок».
По завершению активации в поле «Срок действия» появится дата окончания действия лицензии, либо слово «Постоянная», если Вы активировали бессрочную лицензию.
Что нужно для установки ЭЦП
Итак, для работы используется квалифицированная ЭП приобретенная в аккредитованном удостоверяющем центре. Электронная подпись может быть записана на специальный защищенный носитель или на флешку. Для настройки нам понадобится специальное программное обеспечение.
Автоматическая настройка
Сервис диагностики Контур
Используйте мастер как после получения новой подписи, так и после продления ЭП, например, чтобы установить ее в хранилище «Личные».
- Подключите носитель с ЭП к компьютеру.
- Запустите мастер настройки ПК:
- для СБИС;
- для работы на ЭТП и госпорталах.
Если планируете использовать ЭП на торговых площадках и госпорталах, сначала зарегистрируйтесь на них.
РУКОВОДСТВО ПО УСТАНОВКЕ И НАСТРОЙКЕ ПРОГРАММНОГО ОБЕСПЕЧЕНИЯ ДЛЯ РАБОТЫ С ЭЛЕКТРОННОЙ ПОДПИСЬЮ НА ПОРТАЛЕ «ЛИЧНЫЙ КАБИНЕТ НАЛОГОПЛАТЕЛЬЩИКА ИНДИВИДУАЛЬНОГО ПРЕДПРИНИМАТЕЛЯ»
В случае использования криптопровайдера КриптоПро CSP:• Цепочку квалифицированных сертификатов ключей проверки электронной подписи (далее КСКПЭП), начиная от КСКПЭП УЦ, непосредственно выдавшего юридическому лицу его КСКПЭП, и до корневого КСКПЭП, последнего в цепочке сертификатов, в соответствующие хранилища:o Самоподписанный (поле «Кому выдан» совпадает с полем «Кем выдан») КСКПЭП удостоверяющего центра – в хранилище сертификатов «Доверенные корневые центры»;o Остальные сертификаты цепочки – в хранилище сертификатов «Промежуточные центры сертификации»;• Квалифицированный сертификат ключа проверки электронной подписи (КСКПЭП), выданный юридическому лицу удостоверяющим центром, аккредитованным в сети доверенных удостоверяющих центров Минкомсвязи России, участником которой является и ФНС России, в хранилище сертификатов «Личные».
Могут быть использованы КСКПЭП, выданные для представления налоговой и бухгалтерской отчетности по телекоммуникационным каналам связи.
Если порт закрыт, может появиться сообщение об ошибке или запрете доступа. Может появиться окно с попыткой подключения, которое через некоторое время закрывается.
Внимание! В Windows Vista/7 функция telnet по-умолчанию отключена. Чтобы ее включить, нужно зайти в качестве Администратора в меню Пуск / Панель управления / Программы и компоненты / Включение и отключение компонентов Windows. В открывшемся окне включите опцию «Клиент Telnet». Далее повторите попытку входа в систему. Обычно доступ блокируется брандмауэром Windows или сторонними программами, например, антивирусами.
УСТАНОВКА INTERNET EXPLORERРекомендуется обновлять версию Internet Explorer до максимально возможной (зависит от установленной ОС пользователя), а также регулярно проводить Windows-обновления и доставлять все необходимые патчи и компоненты безопасности для браузера Internet Explorer. Это же относится и к остальным браузерам.
Нажмите «Выполнить» в окне завершения установки ЭЦП browser plug-in для Windows.
Завершите установку ЭЦП browser plug-in:
УСТАНОВКА СЕРТИФИКАТОВ ГОЛОВНОГО УДОСТОВЕРЯЮЩЕГО ЦЕНТРА И УЦ МИНКОМСВЯЗИ В ХРАНИЛИЩЕ СЕРТИФИКАТОВ «ДОВЕРЕННЫЕ КОРНЕВЫЕ ЦЕНТРЫ»
Далее нажмите «Установить сертификат»:
В открывшемся окне мастера импорта сертификатов нажмите «Далее».
Укажите «Доверенные корневые центры сертификации», нажмите «ОК»:
Для завершения работы мастера импорта сертификатов нажмите «Готово»:
Подтвердите установку сертификата, нажав кнопку «Да»:
Если на рабочее место пользователя установлен другой криптопровайдер (отличный от КриптоПро), то рекомендуется его удалить.
Внимание! Если на рабочее место пользователя установлено программное обеспечение КриптоПро версии 3. 0, его необходимо удалить.
В блоке «Требуемые библиотеки поддержки» необходимо выбрать все опции:
После завершения установки обязательно перезагрузите компьютер.
УСТАНОВКА КСКПЭП, ВЫДАННОГО ИНДИВИДУАЛЬНОМУ ПРЕДПРИНИМАТЕЛЮ УДОСТОВЕРЯЮЩИМ ЦЕНТРОМ, АККРЕДИТОВАННЫМ В СЕТИ ДОВЕРЕННЫХ УДОСТОВЕРЯЮЩИХ ЦЕНТРОВ МИНКОМСВЯЗИ РОССИИ, УЧАСТНИКОМ КОТОРОЙ ЯВЛЯЕТСЯ И ФНС РОССИИ, В ХРАНИЛИЩЕ СЕРТИФИКАТОВ «ЛИЧНЫЕ»
Подключите носитель КСКПЭП (дискету, e-token с сертификатом) к компьютеру. В меню «Пуск» выберите Программы - Крипто-Про - КриптоПро CSP:
Выберите ключевой контейнер, соответствующий подключенному носителю электронной подписи:
Нажмите «ОК». После того, как имя контейнера отобразится в поле «Имя ключевого контейнера», нажмите «Далее».
Внимание! Если при выборе ключевого контейнера появляется показанное ниже окно, это означает, что истек срок действия лицензии КриптоПро CSP. В этом случае необходимо обязательно обновить лицензию, иначе работа с Личным кабинетом не будет возможна.
В окне «Мастер установки личного сертификата» нажмите кнопку «Обзор» рядом с полем «Имя файла сертификата», чтобы выбрать файл сертификата:
Укажите путь к сертификату (файл с расширением. cer) и нажмите на кнопку «Открыть»:
В поле «Имя файла сертификата» отобразится выбранный сертификат, нажмите «Далее».
В окне «Сертификат для установки» кликните по кнопке «Далее».
Выберите «Обзор», чтобы указать соответствующий контейнер закрытого ключа.
Выберите нужный ключевой контейнер. Нажмите «ОК».
В окне «Выбор хранилища сертификатов» кликните по кнопке «Обзор».
Выберите хранилище «Личное» и нажмите «ОК».
После выбора хранилища нажмите на кнопку «Далее».
Затем нажмите на кнопку «Готово».
После нажатия на кнопку «Готово» может появиться такое сообщение: «Этот сертификат уже присутствует в хранилище сертификатов. Заменить существующий сертификат новым, с проставленной ссылкой на закрытый ключ?». В таком случае необходимо выбрать «Да».
В сообщении об успешной установке нажмите «ОК». Если у Вас отобразилось сообщение «Этот сертификат уже присутствует в хранилище сертификатов. Заменить существующий сертификат новым, с проставленной ссылкой на закрытый ключ?», то сообщение «Сертификат был установлен в хранилище «Личные» текущего пользователя» может не появиться.
Внимание! Если при установке КСКПЭП в хранилище сертификатов «Личные» появляется сообщение «Закрытый ключ на указанном контейнере не соответствует открытому ключу в сертификате. Выберите другой ключевой контейнер», попробуйте сделать следующее:
- Зайдите в KeyDevices и удалите там passwords.
- Удалите содержимое папки C:Documents and Settingsимя пользователя Application DataMicrosoftSystemCertificatesMyKeys.
- Установите заново сертификат.Если выполнение описанных выше действий, не решило Вашу проблему, обратитесь в Удостоверяющий центр, выдавший КСКПЭП.
ВЫСТРАИВАНИЕ ЦЕПОЧКИ КСКПЭП
Установите КСКПЭП, выданный индивидуальному предпринимателю удостоверяющим центром в хранилище сертификатов «Личные» (см. 2 Установка КСКПЭП, выданного индивидуальному предпринимателю удостоверяющим центром, аккредитованным в сети доверенных удостоверяющих центров Минкомсвязи России, участником которой является и ФНС России, в хранилище сертификатов «Личные»). Далее необходимо выстроить цепочку доверия к установленному личному сертификату. Для этого нужно установить сертификаты устанавливающие доверие. Чтобы найти сведения о следующем сертификате в цепочке, в меню «Пуск» выберите Программы - Крипто-Про - Сертификаты. Откройте папку «Сертификаты – текущий пользователь» - Личные - Реестр - Сертификаты:
Выберите установленный сертификат, кликнув по нему два раза левой кнопкой мыши. Перейдите на вкладку «Состав»:
Перед установкой сертификата, откройте его (кликнув по нему два раза левой кнопкой мыши), чтобы узнать какой это сертификат: самоподписанный или нет. Перейдите на вкладку «Состав». У самоподписанного сертификата поля «Издатель» и «Субъект» на вкладке «Состав» имеют одинаковые значения.
Вариант 1Если сертификат самоподписанный, то его нужно устанавливать в доверенные корневые центры сертификации. Установка аналогична установке сертификата Головного Удостоверяющего Центра (см. 5 Установка сертификатов Головного Удостоверяющего Центра и УЦ Минкомсвязи в хранилище сертификатов «Доверенные корневые центры»). После установки самоподписанного сертификата цепочка доверия к личному сертификату будет выстроена.
Вариант 2Если у сертификата поля «Издатель» и «Субъект» на вкладке «Состав» имеют различные значения, то данный сертификат необходимо устанавливать в промежуточные центры сертификации. Для этого загрузите сертификат по кнопке «Открыть».
На вкладке «Общие» окна с информацией о сертификате нажмите «Установить сертификат».
Укажите «Промежуточные центры сертификации», нажмите «ОК»:
Если отобразится предупреждение системы безопасности, подтвердите установку сертификата, нажав кнопку «Да».
Далее смотрим сведения о следующем сертификате в цепочке, в меню «Пуск» выберите Программы - Крипто-Про - Сертификаты. Откройте папку «Сертификаты – текущий пользователь» - Промежуточные центры сертификации - Реестр - Сертификаты:
Выберите установленный сертификат, кликнув по нему два раза левой кнопкой мыши. Перейдите на вкладку «Состав», где в строке «Доступ к информации о центрах сертификации» и нижнем окне отобразится ссылка на следующий сертификат в цепочке. Таким образом, необходимо установить все сертификаты, пока не дойдете до самоподписанного сертификата. После установки самоподписанного сертификата будет выстроена цепочка доверия к личному сертификату.
ПРОВЕРКА УСТАНОВКИ СЕРТИФИКАТОВ
Выберите установленный сертификат, кликнув по нему два раза левой кнопкой мыши. Перейдите на вкладку «Путь сертификации»:
На вкладке «Путь сертификации» должна отображаться цепочка сертификатов, с помощью которых устанавливается доверие. Верхний сертификат должен быть самоподписанным. В поле «Состояние сертификата» должно отображаться сообщение о действительности сертификата. Сертификат Головного Удостоверяющего Центра и самоподписанный КСКПЭП удостоверяющего центра, выдавшего КСКПЭП юридическому лицу, будет размещаться в хранилище сертификатов «Доверенные корневые центры сертификации»:
Остальные сертификаты цепочки будут размещаться в хранилище сертификатов «Промежуточные центры сертификации»:
При возникновении окна с просьбой ввести pin-код во время работы в системе, установки или копирования сертификата, необходимо указать pin-код пользователя сертификатом. Pin-код выдается удостоверяющим центром вместе с сертификатом.
Внимание! Если выданный pin-код пользователя был самостоятельно изменен пользователем, то в данном окне следует прописать новый pin-код. Информация о новом pin-коде хранится только у пользователя.
Внимание! На рабочем месте может быть установлен только один криптопровайдер. Если у Вас уже установлен какой-либо криптопровайдер, установите криптопровайдер Signal-COM CSP на другое рабочее место. Запустите установочный файл Signal-COM CSP, в зависимости от разрядности системы выберете нужный файл
В окне установщика нажмите кнопку “Далее”
Ознакомьтесь с условиями Лицензионного соглашения, для принятия условий выберите “Я принимаю условия лицензионного соглашения” и нажмите кнопку “Далее”
В окне сведений о пользователе введите пользователя, название организации и ключ продукта и нажмите кнопку “Далее”
В окне выбора компонент выберете необходимые компоненты и нажмите кнопку “Далее” по умолчанию устанавливаются компоненты CSP и TLS
Нажмите кнопку “Установить”
Дождитесь, пока завершится процесс установки
В окне выбора ключевого носителя для создания контейнера RNG Initialization Container выберете “Локальный компьютер” и нажмите кнопку “Ок”
Для инициализации генератора случайных чисел нажимайте кнопки клавиатуры или перемещайте мышь до окончания процесса
Нажмите кнопку “Готово”
Для завершения процесса установки Signal-COM CSP и перезагрузки системы нажмите “Да”
Если после перезагрузки системы появится окно с просьбой выбора ключевого контейнера для инициализации генератора случайных чисел, то выполните действия описанные ниже. Если данное окно не появится, то перейдите к следующему пункту.
В появившемся окне нажмите кнопку “Отмена”
Создайте ключевой контейнер для инициализации генератора случайных чисел, нажав кнопку “Да”
Выберете “Системный реестр” – “Текущий пользователь” и нажмите кнопку “ОК”
Войдите в меню “Пуск” и откройте программу “Администратор”
Нажмите на ключевом контейнере правой кнопкой мыши и выберете “Сертификат” – “Экспорт” – “В хранилище”, как показано на рисунке.
Нажмите кнопку “ОК”
Узнать используемую версию Signal-COM CSP можно через программу “Администратор” в меню “Справка” – “О программе”.
Внимание! На рабочем месте может быть установлен только один криптопровайдер. Если у Вас уже установлен какой-либо криптопровайдер, установите криптопровайдер VipNet CSP на другое рабочее место. Убедитесь, что Ваше рабочее место подходит для работы VipNet CSP. Запустите установочный файл VipNet CSP.
Ознакомьтесь с условиями Лицензионного соглашения, для принятия условий выберите “Я принимаю условия лицензионного соглашения” и нажмите кнопку “Продолжить”
В окне “Способ установки” нажмите “Настроить”. В меню “Выбор компонентов” откройте подменю “Поддержка работы VipNet CSP через Microsoft CryptoAPI” и включите/установите “Поддержку протокола TLS/SSL”. После этого продолжите установку. Для полной установки ПО нажмите “Установить сейчас”.
Выполните перезагрузку компьютера.
При первом запуске VipNet CSP выберете “Зарегистрировать VipNet CSP” и нажмите “Далее”, для регистрации копии ПО.
Выберете “Запрос на регистрацию (получить код регистрации)” и нажмите “Далее”.
Выберете “Через Интернет (online)” и нажмите “Далее”.
Введите свою электронную почту и серийный номер, который Вам прислали на почту после скачки VipNet CSP и нажмите “Далее”.
Нажмите “Готово”.
УСТАНОВКА КОНТЕЙНЕРА СЕРТИФИКАТА
Запустите программу ViPNet CSP. Нажмите “Добавить контейнер”.
Нажмите “обзор” и выберете папку, в которой находиться контейнер с сертификатами и нажмите “Ок”
На вопрос хотите ли Вы установить найденные в контейнере сертификаты в системное хранилище текущего пользователя, ответьте “Да”.
В том случае, если на компьютере установлен «КриптоПро CSP», то на экране появится диалог с уведомлением. В этом случае до установки «ЛИССИ-CSP» необходимо удалить программный пакет «КриптоПро», либо отказаться от установки «ЛИССИ-CSP» на этой системе.
В случае успешного прохождения всех проверок на экране появится диалог с приглашением на установку. Следует нажать кнопку «Далее».
В следующем окне необходимо выбрать вариант установки «ЛИССИ-CSP».
Вариант «Ограниченная по времени версия (2 дня)» означает, что программа будет работать в течение 2 дней с момента установки. За это время вам потребуется активировать «ЛИССИ-CSP». Программа перестанет работать, если не произвести процедуру активации в течение 2 дней. Также данный вариант следует использовать, если на этом компьютере уже был ранее установлен «ЛИССИ-CSP» (ранее установленная лицензия сохраниться). Вариант «Активировать через интернет» означает, что «ЛИССИ-CSP» будет автоматически активирован через сеть интернет (требуется наличие доступа в сеть интернет на том компьютере, где производится установка «ЛИССИ-CSP»). Для этого потребуется ввести серийный номер «ЛИССИ-CSP», указанный в лицензионном соглашении, в соответствующем поле. После ввода серийного номера нажмите кнопку «Далее» для продолжения установки.
На следующем шаге следует указать папку, в которую будет установлен пакет, либо согласиться использовать каталог, предложенный по умолчанию, и нажать кнопку «Далее».
Следующее окно информирует о готовности к началу процесса установки. Для запуска нажмите кнопку «Установить».
После нажатия начнётся процесс установки следующих компонент: программного комплекса «ЛИССИ-CSP» программной библиотеки защиты информации «СКЗИ «ЛИРССЛ».
В самом конце на экране появится диалог, информирующий о необходимости перезагрузки системы. Для немедленной перезагрузки выберите «Да, перезагрузить компьютер сейчас» и нажмите «Завершить».
Для работы «ЛИССИ-CSP» после демонстрационного периода необходимо пройти процедуру активации. При покупке лицензии «ЛИССИ-CSP» вы получили серийный номер (он указан в лицензионном соглашении).
Активация через интернет:
В появившемся диалоге с вкладками перейти на вкладку «О программе».
Нажать на кнопку «Ввод серийного номера. », в появившемся окне в поле ввода ввести серийный номер, указанный в лицензионном соглашении, и нажать кнопку «ОК». Для выполнения этой операции пользователь должен иметь права администратора системы (для ОС Vista и Windows 7 перед появлением окна потребуется подтвердить переход программы в режим администратора).
В случае успешного завершения процедуры активации появится диалоговое окно с уведомлением об успешной установке лицензии.
Если у пользователя, от имени которого запущена программа нет прав администратора, то обновить лицензию не получится.
После запуска утилиты в окне «Контейнеры» появится иерархический список носителей, поддерживаемых «ЛИССИ-CSP» и присутствующих в данный момент. Для отображения съёмных носителей (электронные USB ключи, флэшка, дискета) необходимо, чтобы они были вставлены в USB-порт (в случае с дискетой в дисковод) компьютера. Носитель может содержать список представленных на нём ключевых контейнеров. Если носитель не содержит список, то это означает, что на нём нет ключевых контейнеров «ЛИССИ-CSP». Внимание! Утилита «Управление контейнерами» не увидит контейнеры, сформированные другими криптопровайдерами (например, «КриптоПро CSP»). Причина в том, что формат контейнера провайдера является закрытой информацией и известен лишь производителю соответствующего провайдера.
Если ключевой носитель был вставлен в порт компьютера после запуска утилиты, то для его отображения в окне утилиты необходимо нажать кнопку «Обновить». Для удаления контейнера с ключевого носителя необходимо выбрать мышкой нужный контейнер в окне «Контейнеры» и нажать кнопку «Удалить контейнер». Для удаления всех контейнеров на выбранном носителе необходимо выбрать носитель и нажать кнопку «Удалить все контейнеры». Для удаления контейнеров в реестре, на флешке или дискете ввод пароля не требуется. Для удаления контейнеров на электронных USB ключах (Rutoken, eToken, и др. ) необходимо ввести PIN-код. Внимание! Если у вас нет резервной копии, то после удаления контейнера его уже невозможно будет восстановить.
Для просмотра сертификата в контейнере необходимо либо выбрать мышкой нужный контейнер и нажать кнопку «Просмотр сертификата», либо навести мышкой на ключевой контейнер, нажать правую кнопку мыши и в появившемся контекстном меню выбрать «Просмотр сертификата». Если сертификат присутствует в контейнере, то на экране отобразится диалоговое окно «Сертификат» с информацией о сертификате в контейнере.
Если контейнер не содержит сертификат, то на экране появится диалог с соответствующим уведомлением.
Сертификат в контейнере носителя можно просмотреть не только с помощью утилиты «Управление контейнерами». Средства системы, например, «Internet Explorer» также видят этот сертификат без дополнительных действий по импорту сертификата в систему.
Это обеспечивается специальным компонентом провайдера, предоставляющим системе информацию о всех сертификатах в контейнерах. Удалить такой сертификат средствами системы не получится. Сертификат исчезнет автоматически, если извлечь из компьютера носитель с контейнером или удалить контейнер средствами утилиты «Управление контейнерами».
Кнопка «Изменить сертификат» предназначена для обновления сертификата контейнера, а также для возможности положить сертификат в контейнер, в том случае, если он в нём отсутствует. Обновление сертификата может потребоваться в случае продления срока его действия. Изменить сертификат контейнера можно только в случае точного соответствия открытого ключа сертификата открытому ключу в контейнере. Для изменения сертификата контейнера либо выберете нужный контейнер в окне «Контейнеры» и нажмите кнопку «Изменить сертификат», либо наведите мышкой на контейнер, сертификат которого вы хотите изменить, нажмите правую кнопку мыши и в появившемся контекстном меню выберите вкладку «Изменить сертифи- кат». Потребуется ввести пароль (PIN-код) для доступа к контейнеру.
Если сертификат уже присутствует в контейнере, то утилита сообщит об этом с требованием подтверждения запрошенной операции. Нажмите кнопку «Да» для продолжения.
В следующем окне потребуется выбрать файл с сертификатом, который будет помещён в выбранный контейнер, и нажать «Открыть».
В случае успеха вы увидите окно с соответствующим сообщением. Оно информирует о том, что новый сертификат был успешно положен в контейнер на место старого.
Для установки сертификата центра сертификации необходимо двойным щелчком мыши щёлкнуть по файлу с нужным сертификатом. Результатом на это действие будет отображение на экране диалога «Сертификат». Нажмите кнопку «Установить сертификат. » в нижней части вкладки «Общие» диалога.
На экране появится диалог мастера импорта сертификатов. Нажмите в нём кнопку «Далее» для начала процедуры импорта.
На экране появится диалог выбора типа хранилища, в которое будет установлен сертификат центра сертификации. Установите переключатель в положение «Поместить все сертификаты в следующее хранилище» и нажмите кнопку «Обзор.
На экране появится диалог выбора хранилища сертификатов. Если вы устанавливаете корневой сертификат (самоподписанный), то выберете в дереве папку «Доверенные корневые центры сертификации», если же вы устанавливаете промежуточный сертификат (подписанный другим центром сертификации), то выберете в дереве папку «Промежуточные центры сертификации», и нажмите «OK».
Нажмите кнопку «Далее».
На следующем шаге нажмите «Готово».
На экране появится диалог «Предупреждение о безопасности». Нажмите кнопку «Да» для начала импорта сертификата.
Нажмите «OK» для завершения процесса импорта.
Как получить КриптоПро
Чтобы получить программу КриптоПро необходимо приобрести лицензию и установить ее на компьютер либо сервер. Для установки понадобятся права администратора. В зависимости от бизнес-задач может потребоваться приобрести дополнительные модули, например, для работы с электронной цифровой подписью в браузере либо с архитектурой JAVA.
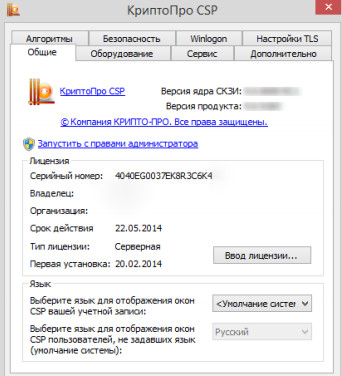
Как продлить лицензию КриптоПро CSP
Для того чтобы продлить лицензию, следует связаться с менеджерами магазина в котором приобреталась лицензия либо выбрать компанию, где вы хотите приобрести обновление. После покупки лицензии (продления) понадобится зайти в пункт «Управление лицензиями КриптоПро PKI».
Установлен ли КриптоПро
Чтобы выяснить, установлен ли КриптоПро на определенном компьютере, нужно через панель Пуск провести поиск. Для этого, из меню Пуск нужно перейти в настройка и выбрать Панель Управления. Далее необходимо найти конкретно программу КриптоПро CSP. Вторым вариантом может быть поиск через диск С. Зайдя через мой компьютер, нужно найти папку Program Files, также найти отображенных файлах название программы и выполнить поиск cpconfig. exe.
Более простой способ проверить наличие программы — найти ее у в уже установленных приложениях. В Установка и Удаление программ нужно найти в списке нужное название. Не найдя программу, можно судить о том, что ПО не установлено.
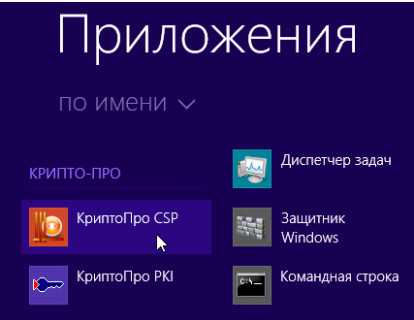
Как установить КриптоПро на компьютер, установка КриптоПро 4
КриптоПро CSP – является криптопровайдером и обеспечивает юридическую значимость электронной документации, защиту соединений. Это ключевой продукт, среди продуктов КриптоПро. О том, как КриптоПро CSP установить возникает больше всего вопросов. Предлагаем ознакомиться с приведенной ниже информацией для корректной инсталляции программы. Чтобы установить данное программное обеспечение на компьютер пользователь должен обладать правами администратора. ПО на диске нужно вставить в дисковод либо выбрать папку с дистрибутивом на компьютере. Запустив Мастер Установки, необходимо выбрать используемый язык. При инсталляции есть также возможность выбора уровня защиты(класс).
Дальнейшая установка проводится в соответствии с выбором действий, указанных Мастером Установки. Так может понадобиться указать серийный ключ, произвести настройку дополнительных датчиков, отрегулировать СКЗИ для использования службы хранения ключей. Установка может быть полной и выборочной, в зависимости от задач пользователя. Выборочная установка поможет установить дополнительные нужные компоненты. Желательно после инсталляции осуществить перезагрузку компьютера для корректной работы программы.
Ошибки при установке КриптоПро
КриптоПро устанавливается стандартным способом. После запуска Мастера Установки можно выбрать вид инсталляции. При выборочной установке можно выбирать дополнительные компоненты ПО, например, совместимость с продуктами Microsoft или установка службы хранения ключей.
Так, после подтверждения о включении режима усиленного контроля использования ключей может возникнуть ошибка. При включении данной опции необходимо будет предоставить данные с датчика случайных чисел. Если данные предоставлены неверно, Мастер Установки выдаст сообщение об ошибке. Нужно проверить регистрацию датчиков и обязательно произвести установку сертификатов при помощи специальной утилиты и выполнить перезагрузку компьютера.
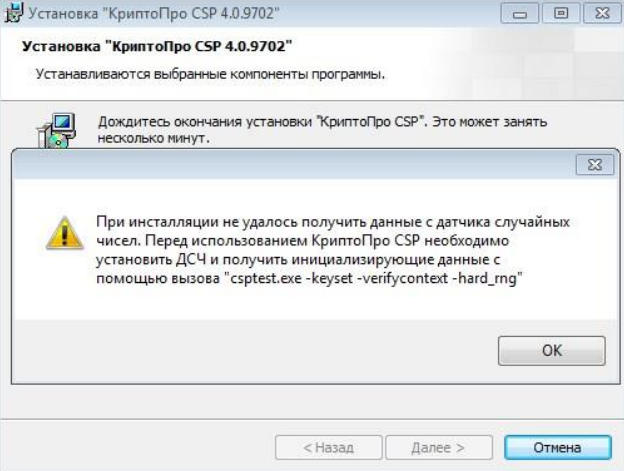
Как посмотреть лицензию КриптоПро
Если системное окно выдает сообщение об ошибке, возникшей в процессе установки драйвера, это могут быть несколько причин. Чтобы средства криптографической защиты информации работали корректно, необходимо устанавливать каждое на отдельном рабочем месте. В другом случае ПО может быть неработоспособно.
Если КриптоПро — единственная программа подобного плана, нужно выполнить следующие действия. Удалите программу и перезагрузите программу. Далее необходимо установить ПО заново, воспользовавшись веб-диском. Перезагрузите компьютер и снова загрузите сертификаты. Ошибка должна быть устранена.
Установка КриптоПро CSP
Данная программа позволяет системе работать с электронной подписью. Криптопровайдер позволяет проверить ЭП и подписать необходимые документы.
Это последняя версия программы. После скачивания запускаем установочный файл. Вся процедура проходит просто, как с другим обычным программным обеспечением.
КриптоПро CSP является платной, но при первой установке пользователь получает 3 месяца бесплатного пользования.
- Лицензия сроком на 1 год: продлевается ежегодно.
- Лицензия КриптоПро CSP неограниченная: без срока действия на конкретную версию программы.
- Лицензия встроенная в сертификат электронной подписи: срок равен сроку действия КЭП.
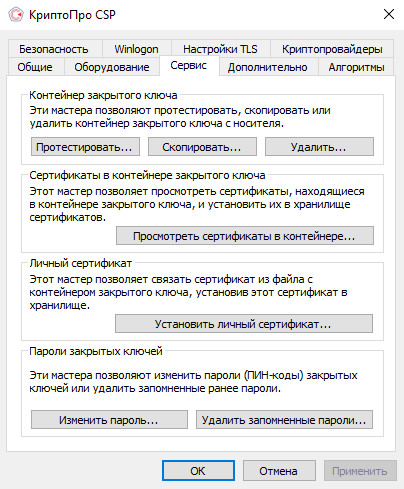
Можно ли устанавливать на несколько компьютеров
Одна лицензия КриптоПро устанавливается на один компьютер/рабочую станцию. Таким образом, если необходимо установить программу на несколько компьютеров сразу, необходимо приобрести лицензии на нужное количество устройств.
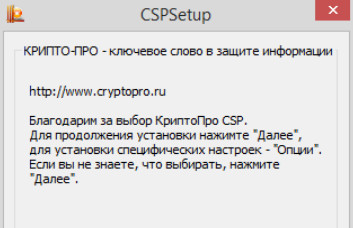
Не устанавливается КриптоПро
При инсталляции СКЗИ может возникнуть проблема с корректной установкой. Запустив Мастер Установки пользователю нужно выполнить все предлагаемые этапы. Чтобы принять большее участие в настройке стоит выбрать выборочную установку, где есть возможность выбрать дополнительные компоненты.
Однако процесс инсталляции может затянутся. В окне сообщений может выскочить ошибка о невозможности доступа к VBScript. В таком случае необходимо удостовериться в корректности значений некоторых ключей. Конкретные ключи можно увидеть на официальном сайте разработчика, зайдя в раздел FAQ. Другим способом решения проблемы является установка более новой версии программы.
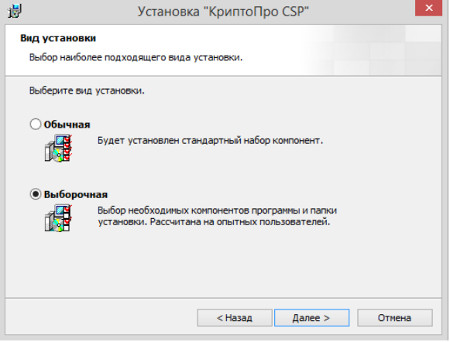
Как установить ЭЦП
Для работы КЭП на компьютере, мы скачали и поставили все необходимые программы. Приступим к настройке электронной подписи. Разберем пошагово как это сделать.
- Вставить носитель в USB порт.
- Запустить КриптоПРО CSP.
- Перейти во вкладку Сервис.
- Нажать Просмотреть сертификаты в контейнере.
- Нажимаем Обзор.
- В открывшемся списке выберите нужный сертификат ЭП.
- В окне просмотра сертификата нажимаем Установить.
- После выполнения всех пунктов, на экране компьютера отобразится окошко с уведомлением Сертификат был установлен в хранилище “Личное” текущего пользователя.
- Нажимаем ОК.
- Требуется установить корневой сертификат в доверенные узлы.
Основная настройка прошла успешно.
Как обновить КриптоПро до версии 4
Для обновления СКЗИ до последней версии переустановить КриптоПро CSP через «Установка и удаление программ». Затем нужно удалить предыдущую версию программы и перезагрузить компьютер. При возникновении вопроса, как обновить КриптоПро 3. 6 лицензию, ознакомьтесь с руководством по установке данной версии, размещенным на официальном сайте компании.
После удаления и перезагрузки можно устанавливать следующую версию программу, опираясь на рекомендации по установке, данные в обзоре «Установка КриптоПро». Если возникает вопрос, КриптоПро, какая версия нужна в зависимости от ОС, необходимо ознакомиться с совместимостью версий при установке на различные ОС.
Проверка ЭЦП
После выполнения всех операций по настройке, переходим к проверке электронной подписи на nalog. Сделать это можно при входе в личный кабинет индивидуального предпринимателя или юридического лица. При правильной настройке и выполнении всех условий, Вы сможете выбрать электронную подпись.
- Заходим по ссылке nalog.gov.ru.
- Выбираем Личный кабинет (Физическое лицо, индивидуальный предприниматель или Юридическое лицо).
- Для входа выбираем Ключ ЭП.
- Начать проверку.
- ЛК налоговой проверяет операционную систему на возможность работы с электронной подписью.
- При успешном подключении, все пункты будут помечены зелеными галочками.
Виды лицензий КриптоПро CSP

Лицензия КриптоПро CSP встроенная в сертификат электронной подписи
Данная лицензия прописывается в состав сертификата электронной подписи. Ввода серийного номера не требует, КриптоПро автоматически работает с этим видом лицензий. Срок действия лицензии равен сроку действия сертификата.
Встроенная лицензия — самая удобная в использовании. Нужно только установить необходимые программы и рабочее место готово!
Плюсы
- Работает на любом рабочем месте
- Не требуется вводить серийный номер
- Самая доступная по цене
Минусы
Оформить встроенную лицензию можно только вместе с оформлением электронной подписи (сертификата электронной подписи)! При отправке заявки на электронную подпись на втором шаге выберите «Лицензия встроенная в сертификат ЭЦП».
Если по каким-либо причинам вы получили сертификат без встроенной лицензии, то добавить её без перевыпуска невозможно. В этом случае необходимо получить лицензию КриптоПро CSP на рабочее место.
Лицензия КриптоПро CSP на рабочее место
Данная лицензия устанавливается на одно рабочее место методом ввода серийного номера из бланка лицензии или из e-mail. Срок действия лицензии может быть годовым (15 месяцев) или бессрочным.
- Можно использовать только на одном компьютере
- При обновлении версии необходимо обновлять лицензию
- Необходимо следить за сроком действия (в случае лицензии со сроком действия)
Стоимость — годовая лицензия 1600 рублей, бессрочная 3000 рублей
Получить лицензию КриптоПро CSP на рабочее место можно независимо от оформления электронной подписи. Вы можете заказать лицензию на 4-ю или 5-ю версию. Годовая лицензия от 4-й версии также подходит и к 5-й!
Демонстрационная Лицензия КриптоПро CSP
Данная лицензия устанавливается автоматически при первой установке КриптоПро. Срок действия демо-лицензии 90 дней с момента первой установки. Если программа КриптоПро уже уже была установлена, повторно демо-лицензия устанавливаться не будет!
Сравнение лицензий КриптоПро
Тип лицензииКоличество поддерживаемых ЭЦПКоличество поддерживаемых рабочих мест (компьютеров)Срок действия
Встроенная в сертификат ЭЦП1НеограниченноРавен сроку действия ЭЦП
На рабочее место, ГодоваяНеограниченно115 месяцев
На рабочее место, БессрочнаяНеограниченно1Бессрочно
Настройка ЭЦП для работы на сайте налоговой
Для входа в личный кабинет ФНС потребуется:
- операционная система Windows 7 SP1 и выше;
- криптопровайдер;
- один из браузеров: IE 11 или выше, Спутник версии 4.1.2583.0 или выше, Яндекс Браузер версии 19.3 или выше.
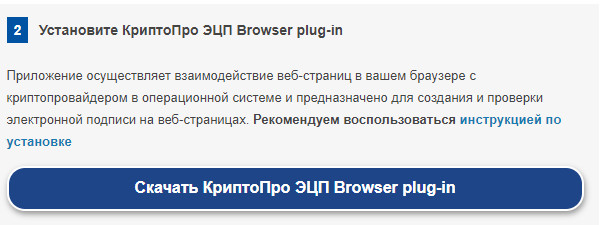
Запускаем Internet Explorer.
Заходим в настройки -> свойства браузера -> вкладка Безопасность.
Выберите зону Надежные сайты и нажимаем кнопку сайты. Здесь добавляем узлы: lkul. nalog. ru и lkip2. nalog.
Все реусурсы, на которых нужно работать с КЭП, обязательно добавляем в Надежные узлы.
КриптоПро CSP — криптопровайдер, который обеспечивает работу электронной подписи на компьютере.
Назначение КриптоПро CSP — Формирование и проверка электронной подписи, обеспечение конфиденциальности информации посредством ее шифрования и имитозащиты, обеспечение безопасности соединений по протоколам TLS, и IPsec.
Как обновить ЭЦП КриптоПро
Чтобы обновить сертификаты для электронной цифровой подписи необходимо для начала удалить старые, чтобы избежать ошибок в работе новых документов. Потребуется запуск консоли сертификатов. Выбрав сертификаты с истекшим сроком действия нажмите «Удалить».
Новый сертификат вставьте с ключом в компьютер в USB-вход. Запустив через «Программы» панель управления КриптоПро CSP, нужно выбрать вкладку «Сервис», выбрать новый сертификат и установить его.
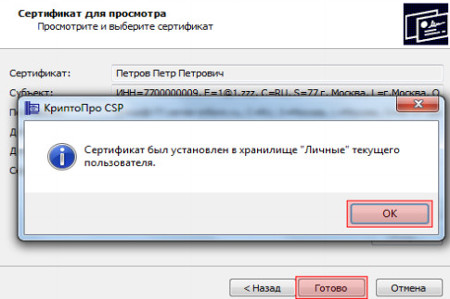
Настроить компьютер для работы с ЭП
Вы приобрели электронную подпись в удостоверяющем центре «Тензор». Чтобы работать с ней, настройте компьютер. Это можно сделать вручную, но мы рекомендуем мастер настройки рабочего места. Он сам установит программное обеспечение для ЭП.
Для использования ЭП потребуется установить:
- Средство криптографической защиты информации (далее — СКЗИ) — специальную программу для подписания документов электронной подписью и шифрования.
- Корневые сертификаты УЦ «Тензор».
- Драйверы для носителей электронной подписи (Рутокен или JaCarta).
- КриптоПро Browser plug-in для создания и проверки электронной подписи в браузере.
- Также для работы на ЭТП может потребоваться настройка браузера Microsoft Internet Explorer.
Как обновить КриптоПро CSP
В официальном руководстве по эксплуатации СКЗИ написано, как обновить лицензию КриптоПро самостоятельно. Для того, чтобы далее пользоваться программным обеспечением, необходимо приобрести лицензию (продление) и ввести при запуске программы серийный номер.
Через панель «Пуск» необходимо зайти в программы и выбрать КриптоПро. Откроется список из модулей ПО в том числе и пункт «Управление лицензиями КриптоПро PKI». Выбрав его, в появившемся окне нужно выбрать продукт, для которого требуется обновление. Вводя ключ лицензии, нужно в меню нажать на кнопку «Все задачи – Ввести серийный номер». Необходимо будет добавить сведения о пользователе и непосредственно серийный номер. После того, как вы нажали ОК, лицензии будут обновлены.
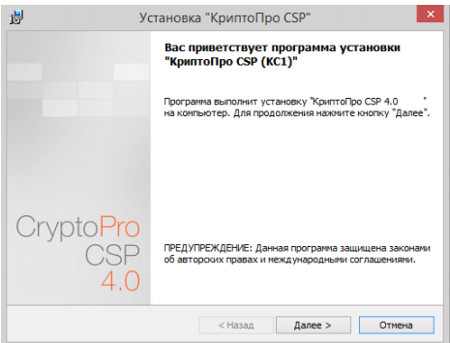
Установка драйвера Рутокен
Если электронная подпись записана на защищенный носитель Rutoken, устанавливаем драйвер носителя. После скачивания и установки в списке программного обеспечения ищите Панель управления рутокен.
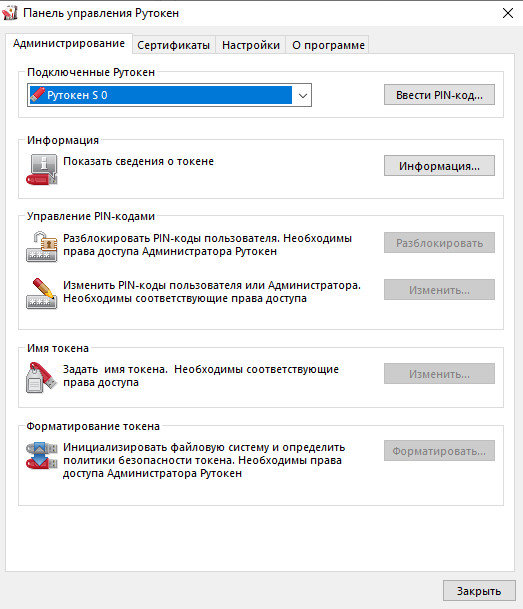
Как узнать серийный номер КриптоПро
Чтобы узнать серийный номер КриптоПро необходимо зайти через меню «Пуск» в «Программы» и выбрать «КриптоПро CSP». Откроется окно, в котором нужно будет выбрать вкладку «Общие». Среди информации о типе лицензии, сроке ее действия и дате первой установки находится также серийный номер ПО.
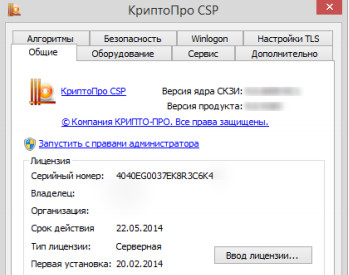
Как перенести лицензию КриптоПро на другой компьютер
Лицензию КриптоПро нет возможности перенести на другой компьютер, так как одна лицензия распространяется на одно рабочее место. Если вам необходимо приобрести программное обеспечение на несколько компьютеров, потребуется приобрести определенное количество лицензий.
Как переустановить КриптоПро
Для переустановки КриптоПро необходимо запустить диск с программой либо найти искомую на компьютере. Мастер Установки выполнит все необходимые шаги при участии пользователя. После выбора уровня безопасности на рабочем столе должно появиться окно с информацией об обновляемой версии.
Программа предложит заменить старые компоненты программы. Нажав кнопку Далее, процесс переустановки продолжится. Дальнейшие действия будут стандартными при установке ПО. После завершения инсталляции желательно выполнить перезагрузку компьютера.
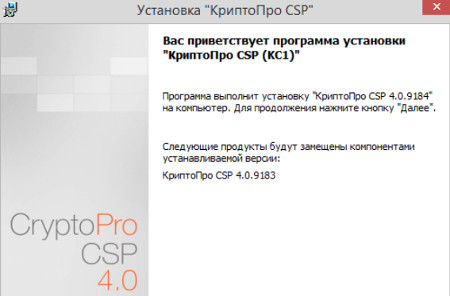
Как узнать версию КриптоПро на компьютере
Чтобы узнать версию ПО на компьютере необходимо зайти в Панель Управления СКЗИ на компьютере. Для этого потребуется зайти через меню «Пуск» в пункт «Программы». Здесь нужно выбрать пункт «КриптоПро CSP». В открывшемся окне будет показано несколько вкладок. Необходимо выбрать вкладку «Общие». Именно здесь предоставлена информации о лицензии, о версии используемой программы.
Проверка лицензии КриптоПро CSP встроенной в сертификат ЭП
Запустите программу КриптоПро PKI. Найти её можно в меню “Пуск”
Слева раскройте элемент «Управление лицензиями» и выберите «КриптоПро CSP»
В правой части вы увидите список сертификатов содержащих встроенную лицензию КриптоПро CSP. Отображаются только сертификаты установленные в хранилище «Личное».

2 способ. Проверка через Состав сертификата
Откройте ваш сертификат электронной подписи. На вкладке «Состав» найдите среди полей «Ограниченная лицензия КРИПТО-ПРО»
Присутствие этого поля означает наличие встроенной лицензии КриптоПро CSP. Если такого поля нет, то и встроенной лицензии нет.

Срок действия КриптоПро CSP истек что делать
У программы есть ознакомительная демо-версия, которая предоставляется на короткий срок. После чего пользователю необходимо приобрести лицензию для использования программного обеспечения в полном объеме.
Если у вас высвечивается системное сообщение при запуске СКЗИ «Срок действия лицензии истек», необходимо приобрести официальную лицензию. При покупке лицензии, вам будет предоставлен серийный номер, который потребуется ввести при последующем запуске приложения.